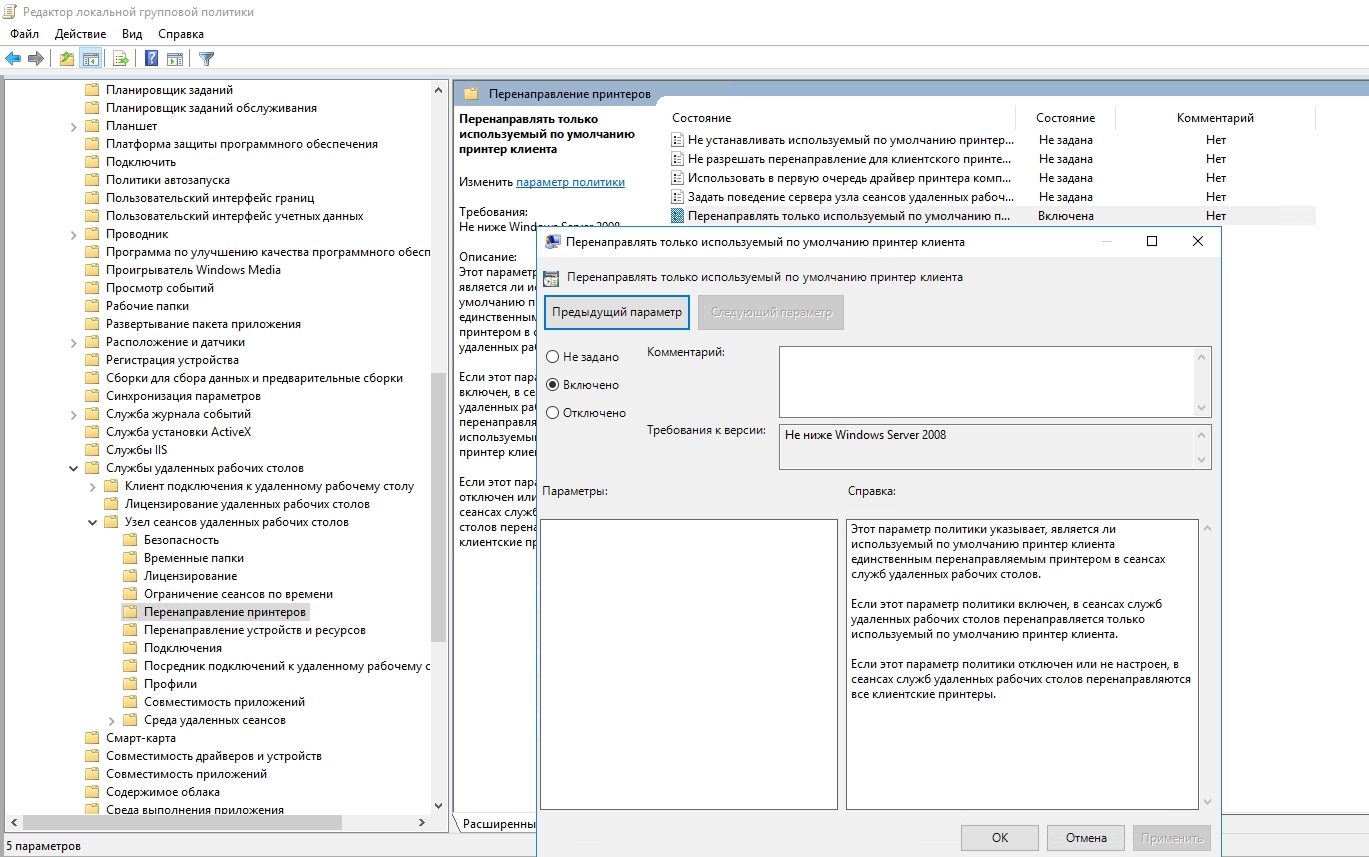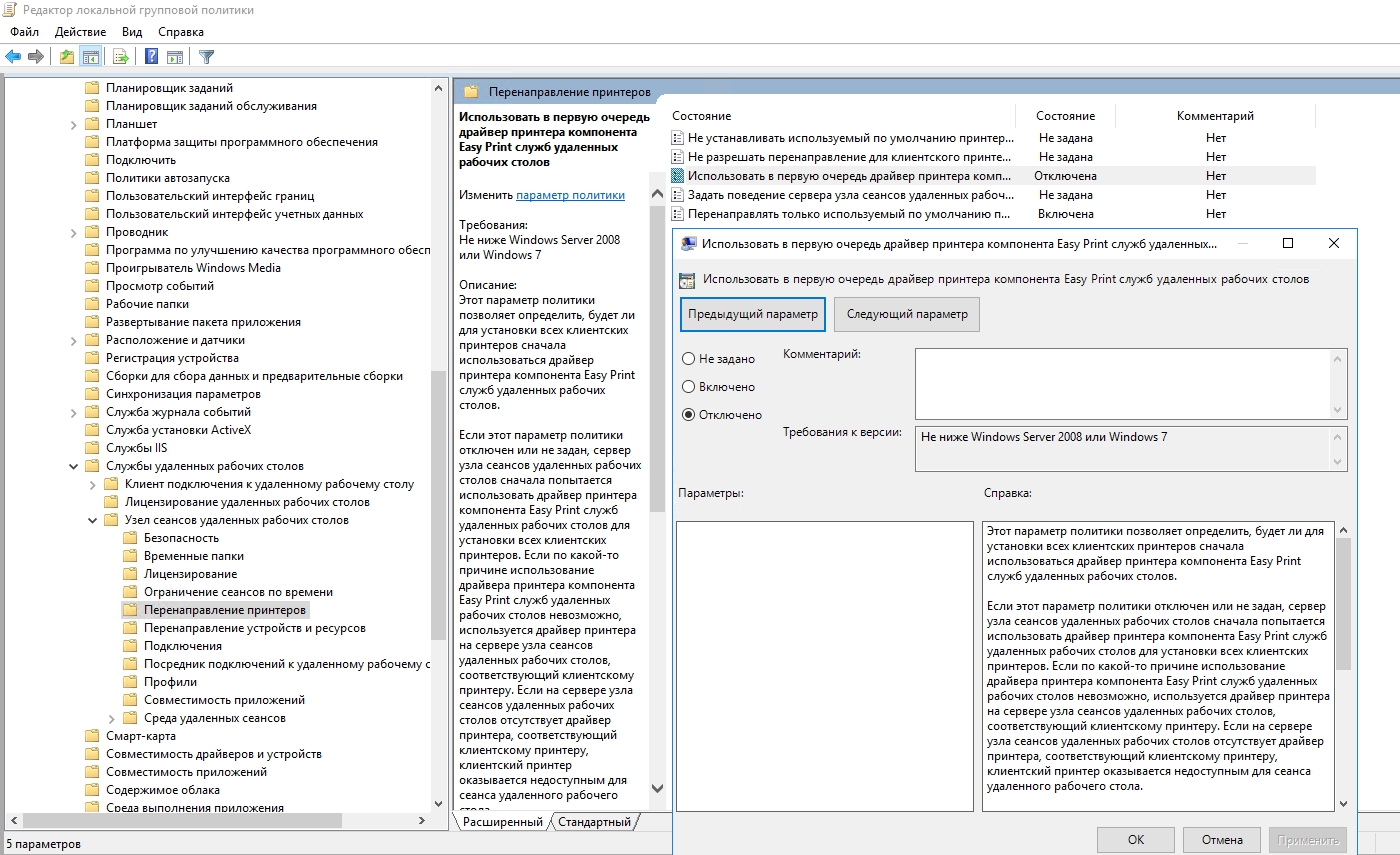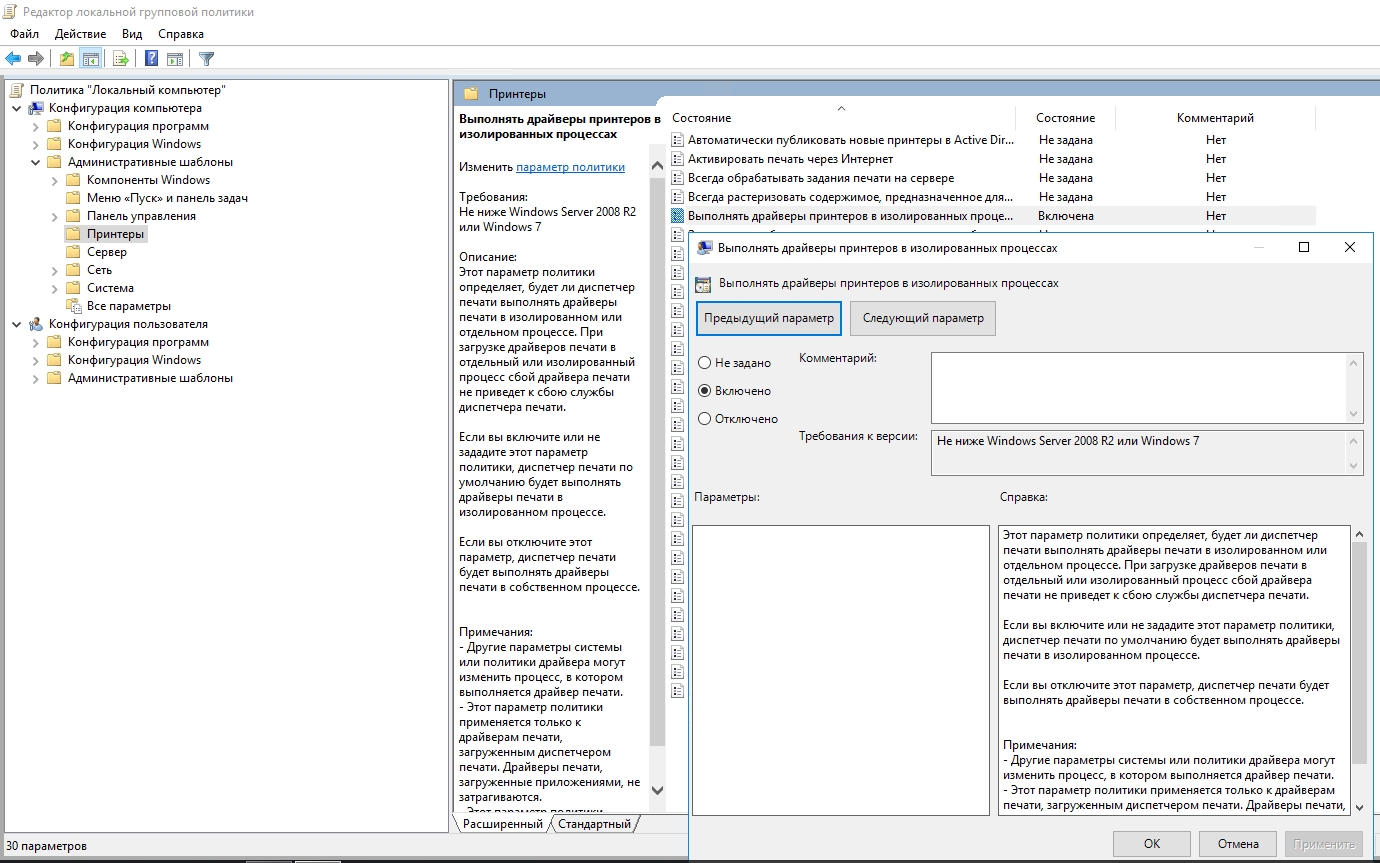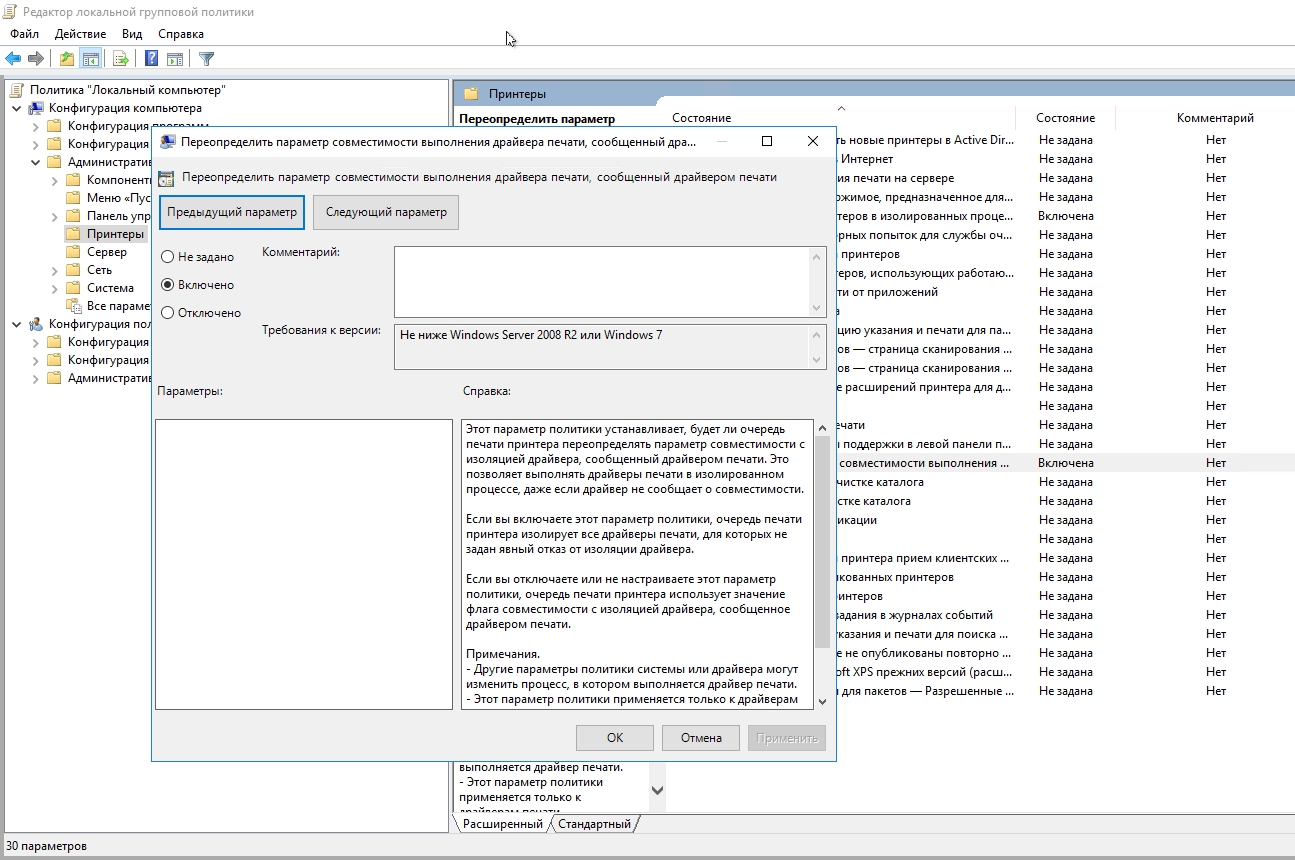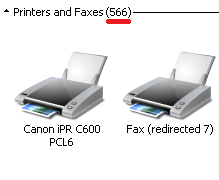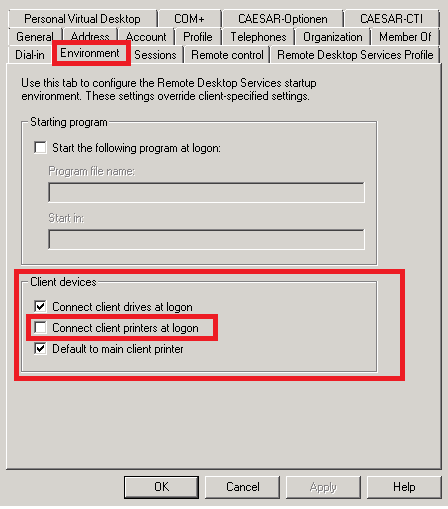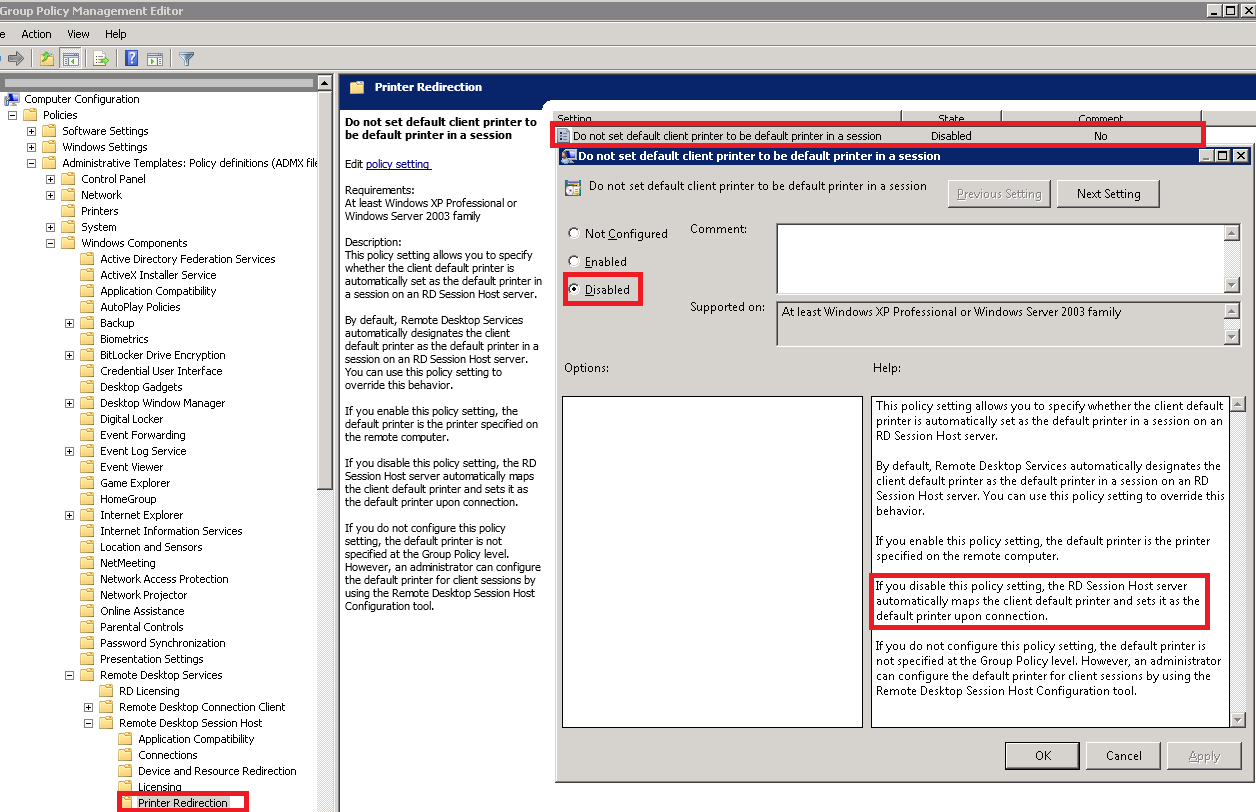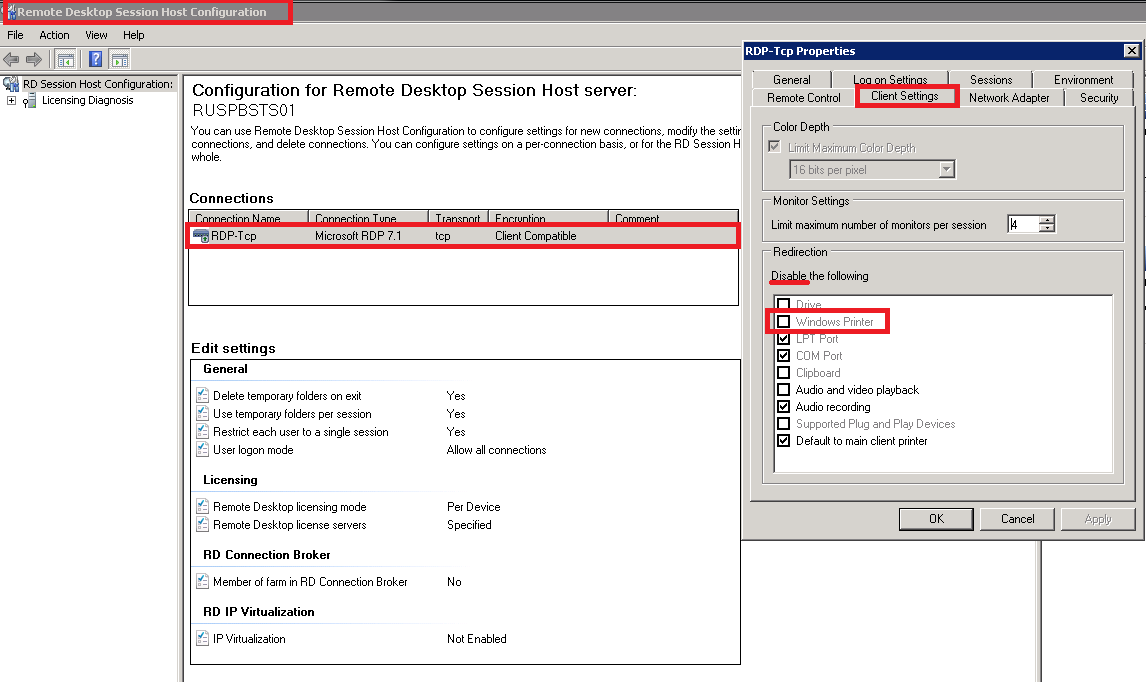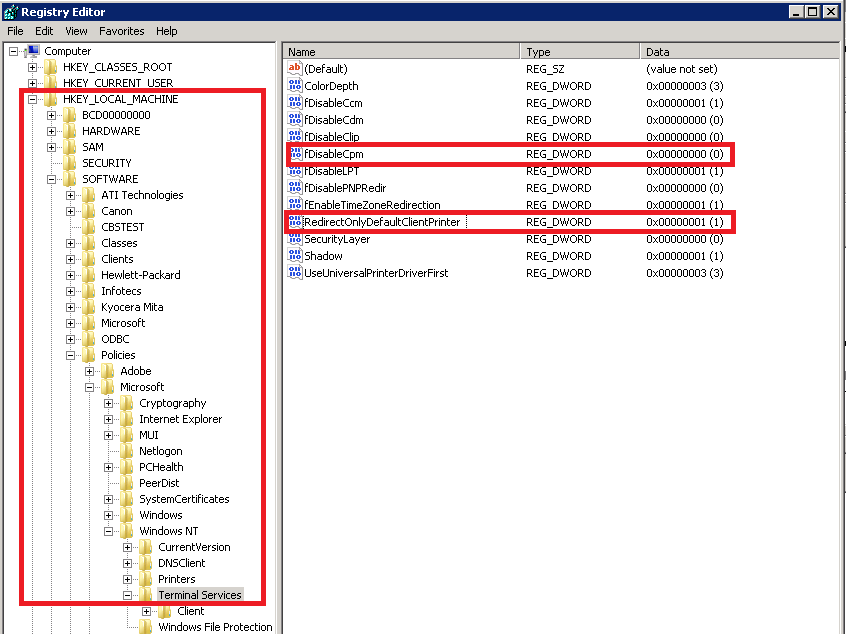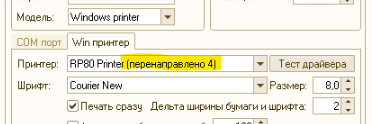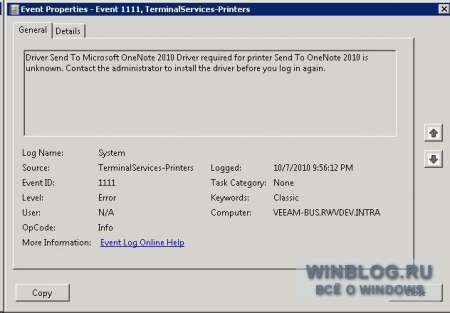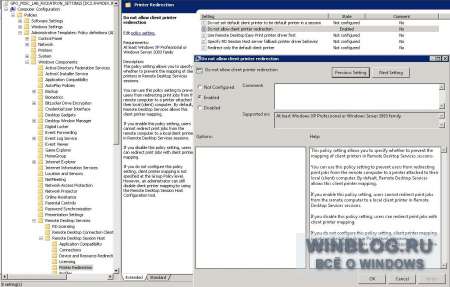Автор статьи не я, позаимствовано у http://lpine.org/
Перенаправление принтеров в терминалах (MS Terminal Services & Remote Desktop Services)
Часть первая, теория
Введение, «Что такое печать в терминальных службах»
1. Как включить
2. Групповые политики
3. Схемы «родной драйвер» и «драйвер подстановки»
4. Схема со Screwdrivers
5. Совместимые с терминалами принтеры
6. Печать через VPN
Часть вторая, решение проблем
1. Типы проблем с печатью в терминалах
2. Проблемы со спулером
3. Драйвер перенаправления
4. Реестр
5. Визард устранения проблем от Майкрософт
6. Если больше ничего не помогает, а печатать принтер должен
7. Печать на медленных каналах
8. Полезные ссылки
Что такое печать в терминальных службах
В 90-х Майкрософт разработал специальную роль для Windows NT 4.0 Server под названием Terminal Server. Роль оказалась популярной и востребованной. Функционал у неё довольно простой: используя специальное ПО mstsc.exe («Подключение к удалённому рабочему столу»), входящее в поставку всех современных версий и редакций клиентских ОС Windows (кроме, пожалуй, Windows Phone), можно подключаться по сети к удалённому серверу и видеть рабочий стол удалённого сервера и управлять им при помощи мышки и клавиатуры как своим собственным.
Особенно полезным оказалось то, что за одним сервером могут работать сотни пользователей через интернет, и у каждого будет на этом сервере свой собственный рабочий стол, а установленное на сервере программное обеспечение и его аппаратные ресурсы разделяются между всеми пользователями.
В отличие от множества других методов транспортировки изображения по сети (VNC, RAdmin, DameWare, Teamviewer, AMMYY Admin и проч.), майкрософтовские терминалы не гонят отсканированную с видеокарты графику, вместо этого они заново отрисовывают все окна на стороне клиента, пользуясь Windows API и проч, передавая по сети только текстовые команды типа «отрисовать такое-то окно такого-то размера с таким-то градиентом». В результате требования по ширине канала для работы очень низкие, и очень высокая скорость работы в стандартных оконных интерфейсах Windows. Впрочем, отличную от окошек графику терминалы гонят также, как и конкуренты, поэтому в терминалах всегда начинаются тормоза при попытке смотреть/редактировать видео и графику.
Протокол, по которому осуществляется передача данных с сервера терминалов на клиентскую рабочую станцию, называется RDP. С выходом OS Windows Server 2008 R2 терминалы переименовали в Microsoft Remote Desktop Services (службы удалённых рабочих столов). Но, как это обычно бывает в Майкрософт, переименование коснулось только поверхностного слоя, глубоко же внутри функции, ключи реестра и проч. по-прежнему называются на Terminal Services. Кстати, иногда бывает даже такое, что при троекратном переименовании продукта на самом поверхностном слое продукт имеет третье название, чуть глубже — второе, более старое, а на самом низком уровне абстрагирования — первое, ещё более старое, именно так обстоит дело с продуктом Forefront TMG, впрочем, не будем отвлекаться.
Существует и более серьёзная версия терминалов, которой занимается компания Citrix. Это решение для крупных компаний, держащих т.н. «фермы» терминальных серверов. За это решение платятся дополнительные деньги сверх уже заплаченных за лицензии на майкрософтовские терминалы, но оно серьёзно облегчает работу, т.к. позволяет централизованно управлять всей фермой, централизованно ставить софт и его настраивать, по-умному раскидывать юзеров между членами «фермы» и т.п. Это решение переименовывалось ещё большее количество раз, начиная от Citrix WinFrame, через MetaFrame, через Citrix Presentation Server, до Citrix XenApp. Протокол для этого решения называется ICA, однако, внутри он является тем же RDP (и потому для XenApp верно многое из того, что верно для RDP и наоборот), исходные коды которого MS лицензирует Цитриксу, без чего XenApp был бы, скорее всего, невозможен и Цитриксу пришлось бы довольствоваться унылым, тормозным и требовательным к ширине канала методом транспортировки десктопа, аналогичным тем, которые используются Radmin, Teamviewer и так далее.
Удалённый десктоп это прекрасно, но рано или поздно юзер сталкивается с тем, что из удалённых приложений ему нужно печатать на принтер. При этом редко кому и когда нужно печатать на принтер, который подключен к удалённому серверу терминалов, который от юзера находится нередко в сотнях и тысячах километров. Печатать нужно на свой, локальный принтер. Для решения этой задачи предлагались в разное время разные методы, все они были не без недостатков, порождающих различные проблемы, которые мы тут и постараемся исчерпывающе описать и предложить соответствующие им решения. Эти методы в разных контекстах называются «printer mapping», «printer redirection», « Easy Printing» а по-русски «перенаправление печати», «сопоставление принтеров» и т.д.
Поскольку аудиторией этого текста являются русскоязычные юзеры и админы, то большинство скринов будет на русском, тем более что в подавляющем большинстве организаций в России терминальные серверы стоят русифицированные, т.к. на них работают пользователи. Среди back-end серверов доля нерусифицированных, конечно, выше чем среди терминальных серверов.
1. Как включить печать в терминальных службах
Очевидное (опытные админы могут пропустить), а именно, как включить перенаправление печати, если оно не включено. На стороне клиента для подключения к серверу терминалов используется программа mstsc.exe, она же «Подключение к удалённому рабочему столу».
Нажать на «параметры», в закладке «локальные ресурсы» убедиться, что стоит галка на «Принтеры». Не требует административных прав.
На стороне сервера нужно запустить tscc.msc (в 2008 и выше tsconfig.msc), на RDP-Tcp нажать правую клавишу мыши, выбрать «Свойства» и в закладке «параметры клиента» убедиться, что НЕ стоит галка на отключить «Сопоставление принтеров». Это действие требует наличия прав администратора на сервере терминалов.
На этом всё, после выполнения этих нехитрых требований по мнению Майкрософт Вы можете печатать из удалённого рабочего стола на свой локально установленный принтер. В этом скриншоте показан удалённый рабочий стол, на который «пробросился» локально установленный принтер Samsung:
Не пробросился? Читаем дальше.
2. Групповые политики
Бывает и такое, что галка на отключить «сопоставление принтеров» на предыдущем скриншоте стоит, а убрать её нельзя, т.к. надпись серая, или, говоря в англоязычной программистской терминологии, этот «checkbox» is «greyed out»:
Такое бывает, если настройками сервера терминалов управляют групповые политики (group policies). Если сервер терминалов является членом домена Windows (он же Active Directory Domain Services), а скорее всего это так, то для управления групповыми политиками нужно быть администратором домена. Для установки соответствующих настроек администратору домена следует на контроллере домена запустить gpmc.msc (если её нет, то dsa.msc) и открыть интерфейс редактирования политики, относящейся к данному терминальному серверу. Если же сервер терминалов не входит в домен и является т.н. «stand-alone» сервером, то на нём также есть локальные групповые политики, которые можно отредактировать при помощи gpedit.msc. Интерфейс в обоих случаях одинаковый, поэтому инструкции подойдут для обоих случаев:
Здесь следует обратить внимание на настройку «не разрешать перенаправление клиентских принтеров», она должна быть в состоянии «не задано» или «отключено».
3. Схемы «родной драйвер» и «драйвер подстановки»
Если настройки по перенаправлению принтеров выполнены как указано выше, то принтер будет перенаправляться ТОЛЬКО в том случае, если на терминальном сервере ТАКЖЕ установлены драйверы на принтер того производителя и той модели, который стоит у юзера локально. В противном случае перенаправляемый принтер на сервере терминалов скорее всего создан не будет, а в журнале событий «Система» появится сообщение от провайдера TermServDevices с кодом 1501 и содержанием, указывающим на то, что на терминальном сервере не установлен соответствующий драйвер.
Поэтому для работы перенаправления печати с сервера терминалов на локальный принтер следует ставить драйвер принтера и на локальном ПК, с которого осуществляется подключение, и на удалённом сервере, на который осуществляется подключение.
Но, такая схема работы имеет очевидные недостатки. Например, туговато приходится администраторам серверов, к которым подключаются сотни людей у многих из которых установлены самые разные принтеры. Такой сервер терминалов рано или поздно превращается в помойку из десятков и сотен драйверов принтеров, которые могут конфликтовать друг с другом и в конце концов вообще угробить всю подсистему печати целиком (о том, как её восстанавливать см. ниже главу про cleanspl). Кроме этого не на все принтеры, особенно принтеры для диапазона SOHO, существуют драйверы для серверных операционных систем, а драйверы для десктопных систем (таких как XP/Vista/7/8) часто не встают на соответствующие им серверные ОС (такие как 2003/2008/2008R2/2012). Ну и в конце концов установка драйверов это муторный процесс, которым администратору заниматься неохота.
Слава Гейтсу, существует и альтернативное решение, а именно, подстановочный драйвер. Дело в том, что несмотря на различия, большинство принтеров имеет много общего и, невероятно, но факт, на них можно печатать с использованием унифицированного PCL или PS драйвера. Подстановку унифицированного драйвера можно задать только с помощью групповых политик, поэтому для установки соответствующих настроек администратору следует на контроллере домена запустить gpmc.msc (если её нет, то dsa.msc) и открыть интерфейс редактирования политики, относящейся к данному терминальному серверу. Если же сервер терминалов не входит в домен и является т.н. «stand-alone» сервером, то на нём также есть локальные групповые политики, которые можно отредактировать при помощи gpedit.msc. Интерфейс в обоих случаях одинаковый, поэтому инструкции подойдут для обоих случаев:
Если включить политику «Поведение сервера терминалов при выборе подходящего драйвера принтера» и в следующем окошке выбрать подстановку PCL и/или PS драйвера, то при подключении к серверу терминалов у юзера будет автоматически создаваться перенаправленный принтер, даже если на сервере соответствующий драйвер не установлен.
Увы, этот метод имеет своим недостатком то, что подстановочный драйвер сработает не для всех принтеров. Для большинства принтеров он работает, но для некоторых нет. Прежде всего этот метод не подойдёт для т.н. host-based драйверов принтеров, т.к. они не являются PCL- или PS- совместимыми. Иногда заставить печатать host-based принтеры всё-таки можно, установив на сервер драйверы для этих моделей, но некоторые модели не имеют драйверов для серверных OS. В ряде случаев эта проблема решаема, см. далее главу о Tricerat Screwdrivers. Подстановочный драйвер, если посмотреть на него внимательно, является драйвером HP DeskJet 500:
С выходом ОС Windows Server 2008 Майкрософт представил решение Easy Printing, которое позиционировалось как панацея для многочисленных проблем с печатью в терминалах. Идея заключается в создании специального перенаправленного принтера с Easy Print драйвером, который печатает в XPS (Майкрософтовский открытый формат документов, призванный заменить pdf, но успеха не снискавший), а XPS затем переправляется на сторону клиента, где благополучно печатается на локальный принтер как XPS документ. В теории такой метод печати решил бы все проблемы, но на практике то ли Майкрософт этот метод до ума не довёл, то ли на него надавили производители принтеров и/или альтернативных решений для печати в терминалах, но Easy Printing проблем с печатью так и не решил: всё осталось как и раньше: подключаешь к терминальному серверу нового клиента и надеешься на то, что его принтер удастся «подружить» с терминалами, своего рода «connect and pray». Как бы то ни было, Easy Printing включается также через групповые политики, там же, где и драйвер подстановки:
4. Схема со Screwdrivers
Поскольку проблем с печатью на терминалах всегда была адовая прорва (по данным некоторых ИТ аутсорсеров, проблемы с печатью это наиболее часто встречающиеся проблемы), свою нишу нашли компании, которые делали процесс печати из терминалов более удобным, а иногда и вообще его просто «делали», когда иначе печатать было просто невозможно.
Решение Tricerat Screwdrivers платное. Оно состоит из серверной части (ставится на сервере терминалов) и клиентской части (есть msi пакеты, удобные для масс-деплоймента через ГП или SCCM). Особых настроек не требует и обычно всё прекрасно работает с настройками по-умолчанию после установки на сервере и на всех клиентах. После простой установки обычно клиент оказывается способен печатать на свои принтеры, на которые не удавалось настроить печать без screwdrivers. Поскольку этой статьи тогда ещё не было написано, а спецов по терминальным серверам не так много, то настройка терминальной печати и решение проблем с ней могло затягиваться на часы и дни. Поэтому многие приняли разумное решение по радикальному решению проблем с терминальной печатью: купить и задеплоить Screwdrivers. Кроме собственно печати Screwdrivers позволяют осуществлять тонкий тюнинг терминальной печати, например, регулировать ширину канала для печати:
Но… не всё оказалось так просто. Дело в том, что существуют некоторые, особо жадные производители принтеров (не будем говорить кто, хотя это Hewlett-Packard), которые СПЕЦИАЛЬНО (это не факт, а моё оценочное суждение) отрезают поддержку печати в терминалах на принтерах, позиционирующихся для рынка SOHO. Это всё делается, конечно, для повышения продаж, т.к. решение HP для случаев непечати в терминалах простое: покупайте новый, более дорогой девайс. Такие модели принтеров зачастую не печатают даже со screwdrivers и в этих случаях ничего сделать невозможно, только менять принтер на совместимый с терминалами. О том, как определить совместимость принтера с терминальной печатью рассказываем в следующей главе.
5. Совместимые с терминалами принтеры
Как правило, все современные принтеры любых производителей ценой хотя бы от 5 т.р. совместимы с печатью в терминалах, за исключением Hewlett-Packard. Если Вы верны традициям печати этой компании и хотите приобрести принтер непременно этого производителя, то существует специальный, регулярно обновляемый документ производства Citrix & HP, который легко ищется в Сети по ключевым словам «Citrix XenApp HPPrinters supported» (ссылку намеренно не даю, т.к. постоянно выходят новые версии и меняется URL). Здесь нам поможет информация из первого абзаца, а именно, тот факт, что XenApp есть надстройка над майкрософтовскими терминалами, позволяет с определённой долей уверенности утверждать, что принтеры, поддерживаемые в среде XenApp, скорее всего также будут печатать и в среде MS Terminal Services & MS Remote Desktop Services. Автору пока неизвестно ни об одном случае отклонения от этого правила, и принтеры, поддержка которых заявлена в этом документе, оказывались печатающими и в майкрософтовских терминалах.
Помимо HP, Citrix также поддерживает аналогичные списки и для устройств некоторых других производителей, например, для принтеров Xerox. По мнению автора, сам факт существования таких списков у Цитрикса свидетельствует о том, что производители, для устройств которых составляются такие списки, поддерживают печать в терминалах ПЛОХО. Именно поэтому Цитрикс и вынужден эти списки составлять и публиковать. Отсутствие таких списков в отношении устройств Samsung или Kyocera, по мнению автора, свидетельствует о том, что с печатью в терминалах у этих устройств всё в порядке. Автору, пожалуй, ни разу не доводилось встречать хоть сколько-нибудь серьёзных устройств (исключая понятные случаи вроде переносных персональных принтеров, всяких там древних струйников и т.п.) этих производителей, в которых терминальная печать была бы невозможна.
Увы, список этот неполный и трудно понять, если, конечно, не привлекать к объяснению теории заговора, почему уже давно продающиеся модели принтеров долго не включаются в этот список. Однако, общее правило такое: если модели принтера в списке нет, то лучше не брать: существует значимая вероятность того, что принтер окажется несовместимым с печатью в терминалах.
6. Печать через VPN
Настроить печать на перенаправляемый принтер в терминалах так и не удалось? Есть гарантированно рабочее решение, которое будет работать с любым принтером, на который можно печатать через «службу доступа к общим папкам и принтерам», она же SMB. Для этого локальный принтер следует «расшарить» для общего доступа и установить VPN-канал между клиентским ПК и сервером. Самые простые варианты это RRAS на сервере и PPTP-клиент (встроенный в Windows) на клиентском ПК или OpenVPN. После установки канала необходимо просто подключить печать по сети на расшаренный на клиентском ПК принтер стандартными средствами, убедившись, что прохождению траффика SMB не препятствует firewall и прочее.
Таким же способом к серверу терминалов через VPN можно подключать сетевые принтеры, через «Стандартный порт TCP/IP», для чего нужно обеспечить прохождение порта TCP 9100, используемого для печати на сетевые принтеры.
Единственная возможная проблема с этим способом заключается в отсутствии драйверов для принтера под серверную OS, на которой развёрнуты службы терминалов. Если п. 2 и 3 также не помогают, то в этом случае точно поможет только приобретение нового принтера.
Часть II
1. Типы проблем с печатью в терминалах
Все проблемы с терминальной печатью можно условно разделить на несколько типов. Типы указаны в порядке приоритета при решении проблем с печатью, с учётом трудозатратности шага и вероятности возникновения проблемы именно такого типа.
а) Локальные проблемы с печатью. Для их решения нужно прежде всего убедиться, печатает ли принтер локально. Может, у него бумага кончилась или ещё что. Проблемы этого типа в настоящем руководстве не рассматриваются
б) Проблемы с отсутствием драйверов на сервере терминалов: никакие принтеры не перенаправляются, кроме тех, драйверы на которые входят в стандартную поставку Windows. Для решения проблем такого типа необходимо устанавливать драйверы на сервере и/или настраивать поведение сервера при отсутствующих драйверах (Easy Print и драйвер HP DeskJet 500), см. часть I, п. 2 и п. 3
в) Проблемы с отсутствием печати на успешно проброшенный принтер. Метод решения такого типа проблем следующий: смотрим какой драйвер подцепился к проброшенному принтеру, Easy Print или DeskJet 500, пробуем их менять местами; если не помогает, то ставим на сервер родной драйвер (если их больше 1, то последовательно пробуем все, т.к. в случае HP бывает, что старые драйверы работают, а в новых поддержка терминалов уже отрезана) и убеждаемся, что к проброшенному принтеру подцепился именно родной драйвер; если это не помогает, то продаём клиенту и разворачиваем Tricerat Screwdrivers, предварительно протестировав возможность печати через него в Trial версии; если это не помогает то увы, только замена принтера или печать через VPN, см. часть I, п. 6
Редко возникающие проблемы
2. Проблемы со спулером
Симптомы:
Служба Spooler, она же spoolsv.exe, он же «Диспетчер очереди печати» тупо останавливается без объяснения причин. При рестарте опять останавливается через несколько секунд. Такое часто бывает из-за кривых драйверов на дешёвые принтеры и часто случается на терминальных серверах, на которых используется схема без драйверов подстановки, т.е. устанавливаются драйверы на все модели принтеров, установленных у клиентов. Также могут быть и другие варианты, типа ни один принтер не пробрасывается, хотя драйверы стоят и т.п.
Что делать:
Поскольку указателя на то, из-за чего именно вылетает spooler в таких случаях обычно не бывает, то проще и быстрее всего полностью зачистить всю подсистему печати сервера и заново выполнить настройки печати и поставить драйверы. Для этого пригодится утилита cleanspl.exe из Resource Kit for Windows Server 2003. Запускаем, соглашаемся, утилита полностью выпиливает и зачищает всю подсистему печати сервера. В 2008 и выше не поддерживается, для этой ОС Майкрософт предлагает такое решение: http://support.microsoft.com/kb/2000007
После действия cleanspl.exe мониторы печати нужно восстанавливать вручную с новой аналогичной операционной системы:
Типовой файл реестра прилагается к этому документу. Достоверно известно, что для работы перенаправления печати в терминал требуется USB Monitor, см. ч. II, п. 4.
3. Драйвер перенаправления
Симптомы:
Не создаются перенаправляемые принтеры и в «диспетчере устройств» в «системных устройствах» отсутствует специальное устройство «перенаправитель устройства сервера терминалов», он же «remote desktop device redirector bus», в 2003 выглядит так:
В 2008 R2 выглядит так:
Что делать:
Переставлять драйвер редиректора, inf-файл поставляется вместе с системой, для установки можно воспользоваться утилитой devcon.exe (http://support.microsoft.com/kb/311272):
devcon -r install %windir%infmachine.inf rootrdpdr
Проверять через появление соотв. устройства в списке системных устройств девайс менеджера.
4. Реестр
Симптомы:
Не перенаправляются никакие принтеры. Из-за неверно выставленных прав на реестр или по иным причинам не выставлена правильно или отсутствует запись реестра.
Что делать:
В ключе реестра HKEY_LOCAL_MACHINESYSTEMCurrentControlSetControlTerminal ServerWdsrdpwd создать запись типа DWORD fEnablePrintRDR и установить её в 1.
В ключе реестра HKEY_LOCAL_MACHINESYSTEMCurrentControlSetControlPrintMonitorsUSB Monitor создать запись типа «строковой параметр» Driver и установить её значение в usbmon.dll (сам файл правильной версии должен присутствовать в %windir%system32)
5. Визард устранения проблем от Майкрософт
Мне ни разу не помог, но на всякий случай Terminal Server Printer Redirection Wizard Tool
http://www.microsoft.com/en-us/download/details.aspx?id=5640
6. Если больше ничего не помогает, а печатать принтер должен
Стандартные проблемы: переставить последний сервис-пак и накатить обновления, выполнить sfc /scannow, убедиться что принтер таки может печатать на другом таком же терминальном сервере с такой же OS и т.п.
7. Печать на медленных каналах
Особенно касается всяких допотопных DSL модемов, 3G-модемов и т.п. Т.к. для работы терминала не требуется широкополосного доступа, то у пользователя может возникнуть ощущение, что с его интернетом всё ОК, до тех пор, пока он не начнёт печатать. Задание на печать может занимать несколько мегабайт и на медленном канале печататься спустя десятки минут после отправки на печать. Если такое поведение для клиента неприемлемо, можно попробовать Screwdrivers, который позволяет сжимать траффик печати, либо убедить его приобрести нормальный интернет.
8. Полезные ссылки
Группа проблем печати в терминалах: http://ts.veranoest.net/ts_printing.asp
Ключи реестра сервера терминалов: http://etutorials.org/Microsoft+Products/microsoft+windows+server+2003+terminal+services/Chapter+6+Registry/Registry+Keys+for+Terminal+Services/
Если не получилось — заказывайте мастера на выезд http://remont-kompjuterov-perm.ru/
Ask a question
Quick access
- Forums home
- Browse forums users
- FAQ
Search related threads
- Remove From My Forums
Asked by:
Серверные ОС Windows
>
Windows Server 2019
-
Question
-
0
Sign in to vote
Добрый день.
Есть возможность терминальном сервере Windows 2019 запретить установку виртуальных принтеров таких как Send To OneNote или Microsoft Print to PDF?
Thursday, December 16, 2021 12:12 PM
Reply
|
Quote
Содержание
- Как решить проблемы подсистемы печати в терминальном сервере
- Вместо Intro
- Причины и решения
- Идентичные драйвера
- Изоляция драйверов
- TS Easy Print
- Решения сторонних компаний
- Настройка TS Easy Print на сервере терминалов Windows Server 2016
- Настройка
- Далее выполняем настройку изоляции драйверов печати.
- Easyprint windows server 2019
- Отключение Easy через групповые политики
- Настройка Easy на стороне клиента
- Настройка Easy на стороне сервера Remote Desktop Server
- Установка принтера в домене
- Развертывание принтера (МФУ) в домене с помощью групповой политики
- Проверка установки принтера в домене с помощью групповой политики
- Настройка кластерного сервера печати
- В этой статье
- Дополнительные сведения
- Настройка ресурса spooler для кластера
- Создание очередей принтера
- Настройка TS Easy Print на сервере терминалов Windows Server 2012 R2
- Как включить easy print windows server 2019
- Установка принтера в домене
- Развертывание принтера (МФУ) в домене с помощью групповой политики
- Проверка установки принтера в домене с помощью групповой политики
Как решить проблемы подсистемы печати в терминальном сервере
Сегодня я бы хотел поделиться своим опытом устранения проблем печати на терминальном сервере Microsoft.
Подробности под катом.
Вместо Intro
Наверняка, почти каждый системный администратор, работающий с Windows и, в частности, с терминальным сервером, сталкивался с проблемами печати.
Разрывается телефон, у всех одна и та же проблема: «Нажимаю на печать — ничего не происходит!». Идем смотреть логи и видим следующую картину:
Знакомо? Никаких подробностей, ничего — гадайте, господа администраторы! На форумах в интернете полно вопросов по этой теме и очень мало полных, структурированных ответов. Что ж, попробуем собрать в кучу все варианты решений.
Причины и решения
Итак, из-за чего может происходить подобная ситуация? Большую часть подобных ситуаций вызывают установленные на сервере драйверы.
А теперь пройдемся подробнее по всем пунктам. Для начала установим на наш терминальный сервер роль «Службы печати и документов».
Это позволит нам удобно управлять драйверами и принтерами, установленными в системе.
Идентичные драйвера
Думаю, тут особо не о чем рассказывать. Стоит помнить, что драйвера необходимо брать с официальных страниц изготовителя принтера. Так же еще один момент — стабильнее всего ведут себя PCL5. Если есть возможность выбора между PCL5 и PCL6 — стоит установить PCL5 (соответственно, серверу и клиенту).
Изоляция драйверов
В Windows 2008 появилась замечательная возможность изоляции драйверов принтера. Теперь драйвер принтера подгружается не Spoolsv.exe а специальным процессом PrintIsolationHost.exe. При «вылетании» драйвера принтера «слетает» только один экземпляр PrintIsolationHost.exe, а сама служба «Диспетчера печати» остается работоспособной, что, как понимаете, весьма влияет на настроение пользователей 😉
TS Easy Print
Далее, необходимо очистить наш сервер от лишних драйверов принтеров. Это можно сделать в менеджере роли «Службы печати и документов».
Внимательно удаляйте драйвера! Необходимо оставить в живых такие вещи, как «Remote Desktop Easy Print» и «Microsoft XPS Document Writer». Именно они и отвечают за передачу печати на клиента.
Решения сторонних компаний
Избавиться от проблемы падающего спулера призваны такое ПО как, например, ScrewDrivers (сайт). Оно предоставляет клиент-серверную архитектуру.
Сервер ScrewDrivers — это компонент, который необходимо установить на серверы, на которых планируется использовать печать в терминальном сеансе. Клиент ScrewDrivers должен быть установлен на рабочих станциях. Именно этот компонент позволяет создать на терминальном сервере виртуальные принтеры, которые соответствуют локальным принтерам пользователя.
В целом, напоминает Easy Print, но не бесплатно (впрочем, есть лекарства ;).
Источник
Настройка TS Easy Print на сервере терминалов Windows Server 2016
Технология TS Easy Print является альтернативой стандартной службе печати, появилась впервые в Windows Server 2008R2.
Благодаря данной технологии значительно повышается быстродействие, а главное — стабильность и отказоустойчивость подсистемы печати в том числе и на терминальных серверах.
Внедрение Easy Print не требует установки ролей и компонентов, настройки сервера или рабочей станции пользователя.
Настройка
Чтобы включить данную технологию необходимо зайти в редактор групповых политик gpedit.msc :
Службы удаленных рабочих столов
Узел сеансов удаленных рабочих столов
перенаправлять только используемый по умолчанию принтер клиента — вкл
использовать в первую очередь драйвер принтера Easy Print — отк
сервер сначала будет пытаться печатать с помощью драйвера принтера и только если его не найдет обратится к драйверу easy print.
Далее выполняем настройку изоляции драйверов печати.
Данная функция доступна также с Windows Server 2008.
Для этого перейдем в раздел редактора групповых политик:
выполнять драйвера принтеров в изолированном виде — вкл
Для корректной работы данный технологии необходимо, чтобы на сервера был установлен принтер Microsoft XPS Document Writer.
Источник
Easyprint windows server 2019
Отключение Easy через групповые политики
Стоит отметить, что отключение Easy в системе в принципе невозможно — просто меняется алгоритм работы. Если по умолчанию Easy используется для всего и вся, то можно настроить так, чтобы служба печати сперва пробовала искать установленный драйвер устройства в системе, и если он есть — использовала его. Если же драйвера нет, то только тогда будет использоваться Easy
Функционал Easy основана на спецификациях, определенных в стандарте XPS для драйверов принтеров. Основные преимущества формата XPS: использование открытого формата документа, портативность и независимость от аппаратной платформы, низкие требования к пропускной способности канала (за счет использования более легкого стандарта XML). Задание печати XPS через сеанс RDP передается на клиентский ПК и обрабатывается локальным драйвером печати.
Настройка Easy на стороне клиента
Для использования Easy на стороне клиента, он должен соответствовать следующим требованиям:
Если вместо клиент mstsc.exe, вы используете для подключения настроенный.rdp файл, в нем должна присутствовать следующая строка:
Настройка Easy на стороне сервера Remote Desktop Server
Драйвер печати Easy er устанавливается на сервере при развертывании роли служб удаленных рабочих столов (RDS), а в списке принтеров появляется новый принтер с именем Microsoft XPS Document Writer. Этот драйвер печати поддерживает различные модели принтеров.
В Windows Server 2012 R2 включить обязательное использование технологии Easy на стороне сервера RDS можно только через групповые политики.
После привязки политики к нужному контейнеру AD, можно протестировать политику.
По умолчанию количество перенаправленных принтеров в сессии ограничено числом 20. Изменить эту настройку можно через реестр. Для этого в ветке
HKEY_LOCAL_MACHINESOFTWAREPoliciesMicrosoftWindows NTTerminal Services
нужно создать параметр MaxPrintersPerSession со значением, равным максимальному количеству принтеров, которые должны перенаправляться в рамках RDP сессии.
Для лучшей производительности предпочтительнее перенаправлять с клиента только один принтер, используемый по умолчанию. Для реализации этой концепции достаточно включить политику Redirect only the default client er.
Установка роли «Служба печати и документов».
1. нажимаем «Пуск» — «Диспетчер серверов«.
2. Выбираем «Добавить роли и компоненты«.
3. В мастере добавления ролей и компонентов читаем условия, которые необходимы для установки ролей и компонентов.
4. В следующем окне выбираем «Установка ролей или компонентов«, нажимаем «Далее«.
5. Выбираем сервер из пула серверов, затем «Далее«.
6. Выбираем «Службы печати и документов«.
7. В открывшемся окне выбираем «Добавить компоненты«, снова «Далее«.
8. Компоненты для установки на этом сервере устанавливать нет необходимости, нажимаем «Далее«.
9. Читаем на что обратить внимание при установке службы печати и документов, нажимаем «Далее«.
10. В следующем окне оставляем по умолчанию чекбокс на «Сервер печати«. Если в сети имеются компьютеры, работающие на базе UNIX (в том числе Linux), ставим чекбокс на «Службы LPD«. Затем «Далее«.
11. В открывшемся окне Нажимаем «Установить«.
12. По окончании установки нажимаем «Закрыть«. Служба печати и документов после установки не требует перезагрузки сервера.
Установка принтера в домене
Для того, чтобы установить принтер, МФУ в домене, сначала необходимо установить драйвер печатающего устройства на сервере. В данном случае установим драйвер для МФУ Kyocera Ecosys M2835dw.
1. Открывает «Диспетчер серверов» (Пуск — Диспетчер серверов), далее «Средства» — «Управление печатью«.
2. В открывшемся окне «Управление печатью» раскрываем «Серверы печати«. Нажимаем правой клавишей мыши на «Принтеры«, далее «Добавить принтер. «.
3. В мастере установки сетевого принтера выбираем «Добавить TCP/IP-принтер или веб-принтер по его IP-адресу или имени узла«, затем «Далее«.
4. Задаём «Имя узла или IP-адрес«, «Имя порта«. Устанавливаем чекбокс «Автоматический поиск драйвера принтера«, если не стоит. Нажимаем «Далее«.
5. После того, как принтер (МФУ) найден, задаём «Имя принтера«, «Имя общего ресурса«, устанавливаем чекбокс «Общий доступ к принтеру«, если не стоит. Для удобства заполняем поле «Размещение» и если есть необходимость, заполняем «Комментарий«. Нажимаем «Далее«.
6. Дожидаемся установки драйвера сетевого принтера (МФУ), затем «Далее«.
7. После окончания установки устройства, мастер установки сетевых принтеров напишет состояние «Принтер установлен». Можно напечатать пробную страницу, а также установить другой принтер, установив чекбокс в соответствующее поле. Нажимаем «Готово«.
8. Далее в окне «Управление печатью«, нажимаем правой клавишей на установленное устройство, выбираем «Свойства«. В открывшемся окне ставим чекбокс «Внести в Active Directory«. Нажимаем «Применить«, затем «ОК«.
Развертывание принтера (МФУ) в домене с помощью групповой политики
1. Для развертывания принтера (МФУ) в домене с помощью GPO в окне «Управление печатью» переходим к «Принтеры«, далее выбираем необходимый принтер. Нажимаем правой клавишей мыши на выбранный принтер, далее «Развернуть с помощью групповой политики«. В новом окне нажимаем «Обзор«.
2. В открывшемся окне выбираем подразделение, в котором будет развернуто устройство для печати, затем нажимаем на «+» и задаём имя для новой групповой политики.
3. В зависимости от применения групповой политики (для пользователей, для компьютеров), ставим чекбокс. В данном случае применяем политику для пользователей, к которым применен данный объект групповой политики (на пользователя). Нажимаем «Добавить» — «Применить«.
4. Появится сообщение, что операция развертывания или удаления принтера выполнена успешно. Для закрытия сообщения нажимаем «ОК«, затем «ОК«.
5. Для того, чтобы связать созданную групповую политику с другими подразделениями в домене, открываем оснастку консоли «Управление групповой политикой«. Выбираем нужное подразделение, правой клавишей мыши — «Связать существующий объект групповой политики. «.
6. Выбираем созданную групповую политику, нажимаем «ОК«. Применяем групповую политику к нужным подразделениям, или можем сразу выбрать весь домен.
7. Для немедленного применения групповой политики открываем командную строку, набираем gpup /force.
Проверка установки принтера в домене с помощью групповой политики
1. Для проверки установки принтера (МФУ) в домене, заходим на компьютере пользователя под учетной записью. В строке поиска пишем «Принтеры«, нажимаем на появившееся «Принтеры и сканеры«.
2. В новом окне проверяем, что появилось устройство печати.
Посмотреть, как установить и настроить службу печати и документов, а также развернуть принтер в домене с помощью групповой политикой можно здесь:
Настройка кластерного сервера печати
В этой статье
В этой статье описываются действия по настройкам кластерного сервера печати.
Применяется к: Windows Server 2003
Исходный номер КБ: 278455
Дополнительные сведения
Кластеризация Windows для функциональность сервера печати. Этапы настройки в Microsoft Windows Server 2003 отличаются от действий Microsoft Windows NT Server 4.0, выпуск Enterprise, Microsoft Windows 2000 Advanced Server и Microsoft Windows 2000 Datacenter Server. Чтобы настроить кластерный сервер печати, необходимо настроить только ресурс Spooler в администраторе кластера, а затем подключиться к виртуальному серверу для настройки портов и очередей печати. Это улучшение по сравнению с предыдущими версиями кластеров Windows, в которых необходимо было повторить этапы настройки на каждом узле кластера.
Настройка ресурса spooler для кластера
Первым шагом в настройке кластерного сервера принтеров является создание ресурса Spooler для службы на кластерном сервере. Соответствующие ресурсы должны быть доступны службе spooler. Для этого создайте ресурс Spooler в администраторе кластера:
Чтобы открыть администратор кластера, нажмите кнопку Начните, нажмите кнопку Запустить, введите cluadmin, а затем нажмите кнопку ОК.
Щелкните правой кнопкой мыши в левой области и нажмите кнопку Настройка приложения.
На экране Welcome нажмите кнопку Далее и нажмите кнопку Далее, чтобы создать новый виртуальный сервер.
Щелкните Использовать существующую группу ресурсов, а затем щелкните существующую группу с диском, в которой необходимо хранить драйверы шпалеров и принтеров. Нажмите кнопку Далее.
Для имени группы ресурсов указать имя, которое точно представляет группу, например «SPOOLER».
Это имя для административных целей только в администраторе кластера.
На экране сведений о доступе к виртуальному серверу:
Корпорация Майкрософт рекомендует использовать стандарт 8.3-имен, чтобы обеспечить совместимость с более ранними версиями клиента.
Нажмите кнопку Далее.
На экране Расширенные свойства можно внести изменения в ресурсы, которые будут созданы, а затем нажмите кнопку Далее.
На экране Создать ресурс для моего приложения нажмите кнопку Далее.
Нажмите кнопку Печать Spooler, а затем нажмите кнопку Далее.
Дайте ресурсу Spooler имя.
Это имя для административных целей только в администраторе кластера.
Установите зависимости для ресурса Spooler:
Нажмите кнопку Далее.
Нажмите кнопку Finish (Готово) для завершения работы мастера.
Проверка конфигурации и сбой тестирования:
При настройке сервера активной и активной печати необходимо создать одну группу для каждого узла, чтобы у каждой группы шпалеров был другой предпочтительный владелец. Вы не можете иметь несколько ресурсов Spooler в одной группе. Конфигурация сервера активной и активной печати — это конфигурация, в которой в кластере имеется несколько узлов, обрабатывающих задания печати для клиентов с несколькими шпулями. Это может включать от двух до четырех узлов, которые активно обработки запросов.
Если в одном узле размещено несколько групп с пульперами печати, вы сможете просматривать все принтеры всех групп.
Создание очередей принтера
После правильной настройки ресурса Spooler с необходимыми ресурсами можно создать все очереди печати для всех физических принтеров. Вы также можете использовать утилиту Clus из набора ресурсов для переноса ранее существующих очередей принтера на сервер на кластерный сервер. После этого используйте утилиту Migrate для переноса драйверов принтера. Чтобы получить наилучшие результаты, не следует настраивать несколько серверов для непосредственного взаимодействия с тем же принтером.
Дважды щелкните папку Принтеры.
Дважды щелкните Добавить принтеры, чтобы открыть мастер добавить принтер, а затем нажмите кнопку Далее.
Выберите Создать новый порт, а затем нажмите кнопку Далее.
TCP/IP-порты — это единственный поддерживаемый тип порта в Windows кластеризация. Используйте параметр Standard TCP/IP Port, если клиентам печати не нужны порты LPR, совместимые с RFC. В этом случае выполните следующие действия:
После завершения работы мастера порт LPR будет доступен в виде порта. По умолчанию, согласно RFC 1179, В ЛНР будут использовать только 11 портов TCP.
Введите IP-адрес сетевого принтера, который необходимо обрабатывать задания печати в поле Имя принтера или IP-адрес.
Двунаправленная печать также может быть проблемой при использовании печати LPR. Некоторые драйверы принтеров включить этот параметр по умолчанию. При создании порта и принтера LPR отключаете параметр двухнаправленной печати. Если этот параметр включен, это может привести к тому, что принтер примет одну или несколько заданий печати, а затем прекратит прием заданий до физического сброса принтера.
Вам больше не нужно создавать локализованную конфигурацию порта принтера для каждого узла. В Windows 2000 (и более поздней стадии) конфигурация порта хранится в реестре кластеров и поэтому разделяется между всеми узлами кластера под следующим ключом:
Выберите подходящий драйвер для этого принтера и нажмите кнопку Далее.
Дайте принтеру уникальное имя на сервере кластера.
Выберите имя для принтера; это имя также должно быть уникальным в этом кластере. В этом кластере не нужно иметь другие принтеры с одинаковым именем, даже если они находятся в другой группе и связаны с другим ресурсом Spooler. В случае сбоя в активной или активной конфигурации один и тот же узел в кластере может владеть обеими группами шпалеров. Если это произойдет, принтеры с общим именем будут недоступны. Опять же, рекомендуется придерживаться стандарта именования 8.3 для совместимости с более ранними версиями.
После этого процесс установки копирует файлы драйвера принтера в раздел VirtualServer$. Драйверы принтера копируются в папку %SystemRoot%System32SpoolDrivers Spooler GUIDDrivers of the node in the cluster that owns the Network Name resource for this virtual name. Драйверы также копируется на общий диск в папке erDrivers.
Проверка печати для этого принтера:
После добавления всех нужных очередей печати используйте администратор кластера, чтобы переместить группу, содержаную ресурс Spooler, ко всем другим узлам. Это копирует драйверы принтера из папки erDrivers на общем диске в папку %SystemRoot%System32SpoolDrivers % Spooler GUID%Drivers folder on that node.
Печать доступна сразу клиентам, когда очередь создана, даже если драйверы не были скопированы на все другие доступные узлы. Нет необходимости перемещать группу шпалеров во все другие узлы сразу после создания очередей для функционирования кластера. Это можно сделать позже, когда можно запланировать кратковременные отключения, в течение которых вы можете взять ресурс Spooler в автономном режиме.
При установке кластера печати необходимо установить размер журнала Quorum до размера, достаточного для соответствия количеству установленных принтеров. При увеличении размера журнала кворума quorum необходимо увеличить размер журнала сброса. Чтобы определить, нужно ли увеличивать значение размера журнала кворума сброса, проверьте размер файла Clusdb. Каждый узел содержит локализованную копию этого файла в папке %SystemRoot%Cluster. Размер журнала кворума сброса для журнала транзакций должен быть больше, чем размер файла Clusdb для реестра кластеров.
Например, если у вас установлены принтеры и размер файла Clusdb составляет 6 мегабайт (МБ), необходимо увеличить размер журнала кворума сброса до 8192 бет (8 МБ). По умолчанию размер журнала кворума сброса на Windows Server 2003 составляет 4 МБ. Необходимо увеличить размер журнала кворума сброса в приращениях 64-КБ. Хорошим правилом является удвоение текущего размера журнала кворума сброса.
Источник
Настройка TS Easy Print на сервере терминалов Windows Server 2012 R2
Настройка TS Easy Print на сервере терминалов Windows Server 2012 R2
Технология TS Easy Print является альтернативой стандартной службе печати, появилась впервые в Windows Server 2008R2. Благодаря данной технологии значительно повышается быстродействие, а главное – стабильность и отказоустойчивость подсистемы печати в том числе и на терминальных серверах.
Чтобы включить данную технологию необходимо зайти в редактор групповых политик gpedit.msc:

Конфигурация компьютераАдминистративные шаблоныКомпоненты WindowsСлужбы удаленных рабочих столовУзел сеансов удаленных рабочих столовПеренаправление принтеров
Далее выполняем настройку изоляции драйверов печати. Данная функция доступна также с Windows Server 2008. Для этого перейдем в раздел редактора групповых политик:

Конфигурация компьютераАдминистративные шаблоныПринтеры
Для корректной работы данный технологии необходимо, чтобы на сервера был установлен принтер Microsoft XPS Document Writer. Настройка Easy Print завершена.
Нашли ошибку в тексте? Выделите фрагмент текста и нажмите Ctrl+Enter
Источник
Как включить easy print windows server 2019
Установка роли «Служба печати и документов».
2. Выбираем «Добавить роли и компоненты«.
3. В мастере добавления ролей и компонентов читаем условия, которые необходимы для установки ролей и компонентов.
Нажимаем «Далее«.
4. В следующем окне выбираем «Установка ролей или компонентов«, нажимаем «Далее«.
5. Выбираем сервер из пула серверов, затем «Далее«.
6. Выбираем «Службы печати и документов«.
7. В открывшемся окне выбираем «Добавить компоненты«, снова «Далее«.
8. Компоненты для установки на этом сервере устанавливать нет необходимости, нажимаем «Далее«.
9. Читаем на что обратить внимание при установке службы печати и документов, нажимаем «Далее«.
10. В следующем окне оставляем по умолчанию чекбокс на «Сервер печати«. Если в сети имеются компьютеры, работающие на базе UNIX (в том числе Linux), ставим чекбокс на «Службы LPD«. Затем «Далее«.
11. В открывшемся окне Нажимаем «Установить«.
12. По окончании установки нажимаем «Закрыть«. Служба печати и документов после установки не требует перезагрузки сервера.
Установка принтера в домене
Для того, чтобы установить принтер, МФУ в домене, сначала необходимо установить драйвер печатающего устройства на сервере. В данном случае установим драйвер для МФУ Kyocera Ecosys M2835dw.
2. В открывшемся окне «Управление печатью» раскрываем «Серверы печати«. Нажимаем правой клавишей мыши на «Принтеры«, далее «Добавить принтер. «.
3. В мастере установки сетевого принтера выбираем «Добавить TCP/IP-принтер или веб-принтер по его IP-адресу или имени узла«, затем «Далее«.
4. Задаём «Имя узла или IP-адрес«, «Имя порта«. Устанавливаем чекбокс «Автоматический поиск драйвера принтера«, если не стоит. Нажимаем «Далее«.
5. После того, как принтер (МФУ) найден, задаём «Имя принтера«, «Имя общего ресурса«, устанавливаем чекбокс «Общий доступ к принтеру«, если не стоит. Для удобства заполняем поле «Размещение» и если есть необходимость, заполняем «Комментарий«. Нажимаем «Далее«.
6. Дожидаемся установки драйвера сетевого принтера (МФУ), затем «Далее«.
7. После окончания установки устройства, мастер установки сетевых принтеров напишет состояние «Принтер установлен». Можно напечатать пробную страницу, а также установить другой принтер, установив чекбокс в соответствующее поле. Нажимаем «Готово«.
т
8. Далее в окне «Управление печатью«, нажимаем правой клавишей на установленное устройство, выбираем «Свойства«. В открывшемся окне ставим чекбокс «Внести в Active Directory«. Нажимаем «Применить«, затем «ОК«.
Развертывание принтера (МФУ) в домене с помощью групповой политики
1. Для развертывания принтера (МФУ) в домене с помощью GPO в окне «Управление печатью» переходим к «Принтеры«, далее выбираем необходимый принтер. Нажимаем правой клавишей мыши на выбранный принтер, далее «Развернуть с помощью групповой политики«. В новом окне нажимаем «Обзор«.
2. В открывшемся окне выбираем подразделение, в котором будет развернуто устройство для печати, затем нажимаем на «+» и задаём имя для новой групповой политики.
4. Появится сообщение, что операция развертывания или удаления принтера выполнена успешно. Для закрытия сообщения нажимаем «ОК«, затем «ОК«.
6. Выбираем созданную групповую политику, нажимаем «ОК«. Применяем групповую политику к нужным подразделениям, или можем сразу выбрать весь домен.
7. Для немедленного применения групповой политики открываем командную строку, набираем gpupdate /force.
Проверка установки принтера в домене с помощью групповой политики
1. Для проверки установки принтера (МФУ) в домене, заходим на компьютере пользователя под учетной записью. В строке поиска пишем «Принтеры«, нажимаем на появившееся «Принтеры и сканеры«.
2. В новом окне проверяем, что появилось устройство печати.
Посмотреть, как установить и настроить службу печати и документов, а также развернуть принтер в домене с помощью групповой политикой можно здесь:
Источник
Предисловие
Не так давно при расширении нашего заказчика возникла потребность временно предоставить доступ множества новых пользователей не из корпоративной сети к терминальному серверу заказчика на Windows Server 2008R2 с 1С. Естественно, одной из задач было обеспечить возможность печати на локальные печатающие устройства пользователей(добавление принтеров на терминальный сервер технически было нереализуемо по причине расположения печатающих устройств в другом городе/сети/IT-нфраструктуре).
Предварительно выполнив настройку систем и предоставив пользователям ярлыки rdp подключений в день «Д» мы махнули рукой дав старт работы с системой. Счастье от проделаной работы было недолгим. Большое количество пользователей с огромным количеством подключенных принтеров на их рабочих местах повесили сначала пользователей (они не могли определить какой принтер был их, так как появлялись по 40-100 принтеров с одинаковым названием с разницей в Redirect [0-9]), потом и систему печати 1С (при более 130 принтерах окно вывода на печать требовало около 5 минут ожидания, потом и вовсе не открывалось и приложение падало).
Включение наспех в локальных политиках терминального сервера redirect only default printer не решило проблему, и запуск работы пришлось отложить.
Что делать?
Отключить у пользователя в свойствах окружения его аккаунта Active directory множественный проброс устройств.
Свойста User аккаунта Active Directory
Environment - Client Devices - Connect client printers at logon.
В русскоязычном интерфейсе
Среда - Устройства клиента - Подключение принтеров клиента при входе
Оставить checkbox
Default to main client printer
— По умолчанию выбирать основной принтер клиента
Автоматизация
При наличии более одного клиентского аккаунта путь мышкокликания в Active Directory Users and Computers является откровенным моветоном, а при более сотни клиентских аккаунтов еще и настоящим безумием с непреклонным слабоумием.
The Environment, Sessions, Remote Control, and Terminal Services Profile pages are supplied for a user object to support terminal services. The UI elements for these pages do not correspond to individual attributes. Instead, the settings are stored in private data within Active Directory Domain Services. The terminal services settings can be accessed with the IADsTsUserEx interface.
Доступ к этим свойствам лежит через IADsTSUserEx interface :
|
ConnectClientDrivesAtLogon |
Read/write |
A value that specifies if mapped client drives should be reconnected when a Remote Desktop Services session is started. |
|
ConnectClientPrintersAtLogon |
Read/write |
A value that specifies whether to reconnect to mapped client printers at logon. The value is one if reconnection is enabled, and zero if reconnection is disabled. |
|
DefaultToMainPrinter |
Read/write |
A value that specifies whether to print automatically to the client’s default printer. The value is one if printing to the client’s default printer is enabled, and zero if it is disabled. |
Для внесения изменений мы должны выполнить следующие действия над объектами в Active Directory:
Get-ADUser -Filter * -SearchBase "OU=USERS,******,DC=COM" | Foreach {
$User = [adsi]("LDAP://" + $_.distinguishedname)
$User.InvokeSet("ConnectClientDrivesAtLogon",1)
$User.InvokeSet("ConnectClientPrintersAtLogon",0)
$User.InvokeSet("DefaultToMainPrinter",1)
$User.SetInfO()
}
Где,
-SearchBase "OU=USERS,******,DC=COM"
— путь к пользователям в Active Directory,
$User.InvokeSet(Parameter,Value)
— установка для объекта значения Value параметра Parameter через метод InvokeSet интерфейса IADsTSUserEx interface. Список параметров IADsTSUserEx interface описан здесь.
Значение Value
- 1 — checkbox установлен (включено),
- 0 — checkbox снят (выключено)
В общем случае так же следует не забыть внести изменения в применяемую на терминальный сервер групповую политику
Computer ConfigurationPoliciesAdministrative Templates: Policy definitionsWindows ComponentsRemote Desktop ServicesRemote Desktop Session HostPrinter RedirectionDo not set default client printer to be default printer in a session
в состояние Disabled.
If you disable this policy setting, the RD Session Host server automatically maps the client default printer and sets it as the default printer upon connection.
А так же проверить разрешено ли перенаправление устройств на терминальном сервере в свойствах Client Settings подключения в Remote Desktop Session Host server (установленный checkbox — запрещено, должен быть снят). Иначе проброс принтеров в RDP не будет работать.
Если требуется внести изменения через реестр (regedit в помощь) то путь через
HKLMSoftwarePoliciesMicrosoftWindows NTTerminal Services
- fDisableCpm — Выключение перенаправления принтеров
- RedirectOnlyDefaultClientPrinter — перенаправление только принтера по умолчанию
Значения параметров реестра:
- 1 — checkbox установлен (выключено),
- 0 — checkbox снят (включено)
И напоследок, помните, что на терминальном сервере должны быть установлены соотвествующие для печатающих устройств клиентов драйвера совпадающие с разрядностью операционной системы клиента.
Эпилог
Полагаю, что данная статья поможет так же решить основные типовые возможные проблемы с пробросом печатающих устройств(и не только их) в терминальную сессию RDP. Статья широко освещает данную тематику.
Как убрать надпись «перенаправленный» или сделать статическим принтер?
В RDP сессии , есть принтаки перенаправленные. Так вот, после сброса сессии, некий номер ( не знаю за что отвечает ) меняется, что не есть хорошо =)
Можно ли как то поправить ситуацию, убрать надпись или хотя бы сделать статичным номер.
Нужно для 1С и обработки, которая запоминает имя принтера.
-
Вопрос заданболее трёх лет назад
-
5608 просмотров
в свойствах RDP убрать галочку «подтягивать принтера», и потом подключить локально принтер.
Пригласить эксперта
єсли подключение rdp по внешнему ip и локально принтер не подключить
зайти сюда
HKEY_CURRENT_USERSOFTWAREMicrosoftWindows NTCurrentVersionPrinterPorts
HKEY_CURRENT_USERSOFTWAREMicrosoftWindows NTCurrentVersionDevices
удалить все принтеры и порты кроме Default
перезагрузить
снова зайти в реестр, там будет Ваш перенаправлений принтер
значения которые получил Ваш принтер копируем в Default
Теперь имя принтера всегда бутет (пример) «имя принтера — перенаправлено 2»
-
Показать ещё
Загружается…
07 февр. 2023, в 22:03
7000 руб./за проект
07 февр. 2023, в 22:01
20000 руб./за проект
07 февр. 2023, в 21:29
30000 руб./за проект
Минуточку внимания
|
|
|
При удаленном подключении к рабочему столу, в устройствах и принтерах появились перенаправленные принтеры, удаление которых создаёт ошибку «Доступ запрещен, не удается удалить устройство».
Чтобы решить эту проблему, нужно отключить сетевое перенаправление принтеров.
Хотя ничего страшного в этой ошибке нет, зачем лишний раз ее терпеть, если перенаправление принтеров все равно не используется? К тому же, печать через удаленный рабочий стол создает определенные затруднения, если и клиент, и сервер используют одинаковые принтеры. В моей практике перенаправление принтеров в Windows Server задействовано исключительно редко, не считая определенных сценариев использования терминального сервера.
Для начала нам нужно попасть в редактор групповых политик. Чтобы открыть “Редактор локальной групповой политики” нажмите кнопку Пуск – Выполнить и введите команду gpedit.msc, и нажмите клавишу ENTER.
Отключить перенаправление принтеров можно с помощью групповой политики или локально на сервере. Нужные настройки содержатся в разделе:
Конфигурация компьютера -> Политики -> Административные шаблоны -> Компоненты Windows -> Службы удаленных рабочих столов -> Хост-сервер сеансов удаленных рабочих столов (Либо «Узел сеансов удаленных рабочих столов» в WIN 7) -> Перенаправление принтеров
найти параметр «Не разрешать перенаправление клиентских принтеров» и задать ему значение ВКЛЮЧЕНО.
Этот параметр отменяет клиентские настройки перенаправления принтеров. Включив данную политику, вы избавите себя от надоедливых сообщений об ошибке.
- Remove From My Forums
-
Question
-
We have two processing servers running on Windows 2008 R2 as RD servers. The users login the RD servers to run an application and then send print jobs to defauld printer on the RD server. The problem is the print job will be sent to remote workstation default
printer if the user enable Printers on the RDP Local Resource.Is there a way to block the remote user re-direct the printer to their workstation default printer even if they check Printers on the RDP Local Resource?
Bob Lin, MCSE & CNE Networking, Internet, Routing, VPN Networking, Internet, Routing, VPN Troubleshooting on http://www.ChicagoTech.net How to Install and Configure Windows, VMware, Virtualization and Cisco on http://www.HowToNetworking.com
-
Edited by
Wednesday, July 13, 2016 8:52 PM
-
Edited by
Answers
-
Hi,
Thanks for your reference.
To achieve your goal, you could configure the policy Printer Redirection in GPO.
The path of setting:
Computer ConfigurationPoliciesAdministrative TemplatesWindows ComponentsTerminal ServicesTerminal ServerPrinter RedirectionDo not allow client printer redirection
This policy setting allows you to specify whether to prevent the mapping of client printers in Terminal Services sessions.
You can use this policy setting to prevent users from redirecting print jobs from the remote computer to a printer attached to their local (client) computer. By default, Terminal
Services allows this client printer mapping.If you enable this policy setting, users cannot redirect print jobs from the remote computer to a local client printer in Terminal Services sessions.
If you disable this policy setting, users can redirect print jobs with client printer mapping.
If you do not configure this policy setting, client printer mapping is not specified at the Group Policy level. However, an administrator can still disable client
printer mapping by using the Terminal Services Configuration tool.For more information, you could refer to the article below.
Printer Redirection
https://technet.microsoft.com/en-us/library/cc731963(v=ws.10).aspx
Best Regards,
Jay
Please remember to mark the replies as answers if they help and un-mark them if they provide no help. If you have feedback for TechNet Subscriber Support, contact tnmff@microsoft.com.
-
Proposed as answer by
TP []MVP
Wednesday, July 20, 2016 2:42 PM -
Marked as answer by
Jay Gu
Thursday, July 28, 2016 5:10 AM
-
Proposed as answer by
- Remove From My Forums
-
Question
-
We have two processing servers running on Windows 2008 R2 as RD servers. The users login the RD servers to run an application and then send print jobs to defauld printer on the RD server. The problem is the print job will be sent to remote workstation default
printer if the user enable Printers on the RDP Local Resource.Is there a way to block the remote user re-direct the printer to their workstation default printer even if they check Printers on the RDP Local Resource?
Bob Lin, MCSE & CNE Networking, Internet, Routing, VPN Networking, Internet, Routing, VPN Troubleshooting on http://www.ChicagoTech.net How to Install and Configure Windows, VMware, Virtualization and Cisco on http://www.HowToNetworking.com
-
Edited by
Wednesday, July 13, 2016 8:52 PM
-
Edited by
Answers
-
Hi,
Thanks for your reference.
To achieve your goal, you could configure the policy Printer Redirection in GPO.
The path of setting:
Computer ConfigurationPoliciesAdministrative TemplatesWindows ComponentsTerminal ServicesTerminal ServerPrinter RedirectionDo not allow client printer redirection
This policy setting allows you to specify whether to prevent the mapping of client printers in Terminal Services sessions.
You can use this policy setting to prevent users from redirecting print jobs from the remote computer to a printer attached to their local (client) computer. By default, Terminal
Services allows this client printer mapping.If you enable this policy setting, users cannot redirect print jobs from the remote computer to a local client printer in Terminal Services sessions.
If you disable this policy setting, users can redirect print jobs with client printer mapping.
If you do not configure this policy setting, client printer mapping is not specified at the Group Policy level. However, an administrator can still disable client
printer mapping by using the Terminal Services Configuration tool.For more information, you could refer to the article below.
Printer Redirection
https://technet.microsoft.com/en-us/library/cc731963(v=ws.10).aspx
Best Regards,
Jay
Please remember to mark the replies as answers if they help and un-mark them if they provide no help. If you have feedback for TechNet Subscriber Support, contact tnmff@microsoft.com.
-
Proposed as answer by
TP []MVP
Wednesday, July 20, 2016 2:42 PM -
Marked as answer by
Jay Gu
Thursday, July 28, 2016 5:10 AM
-
Proposed as answer by