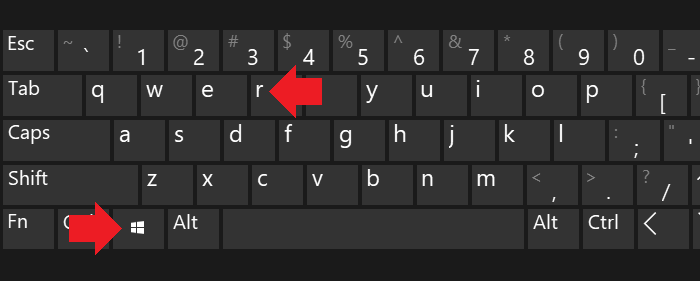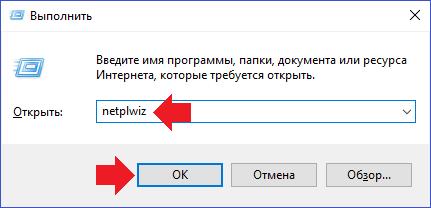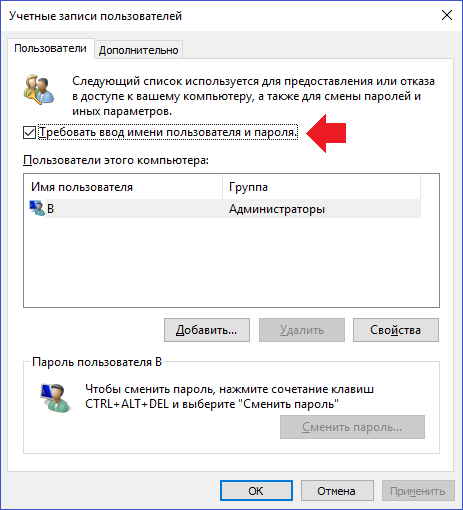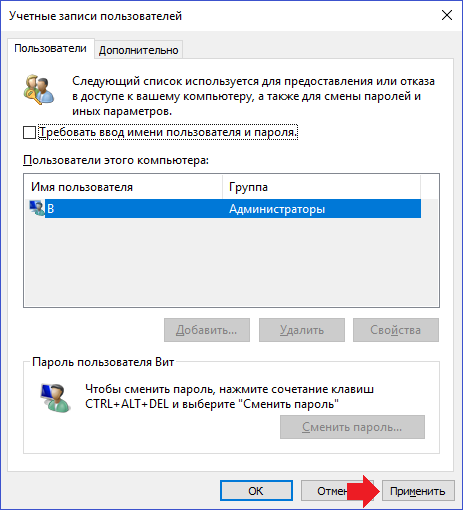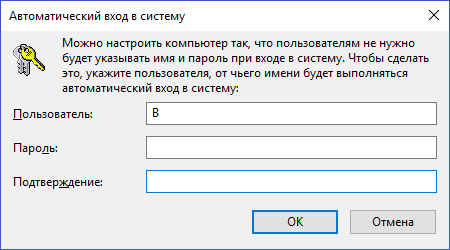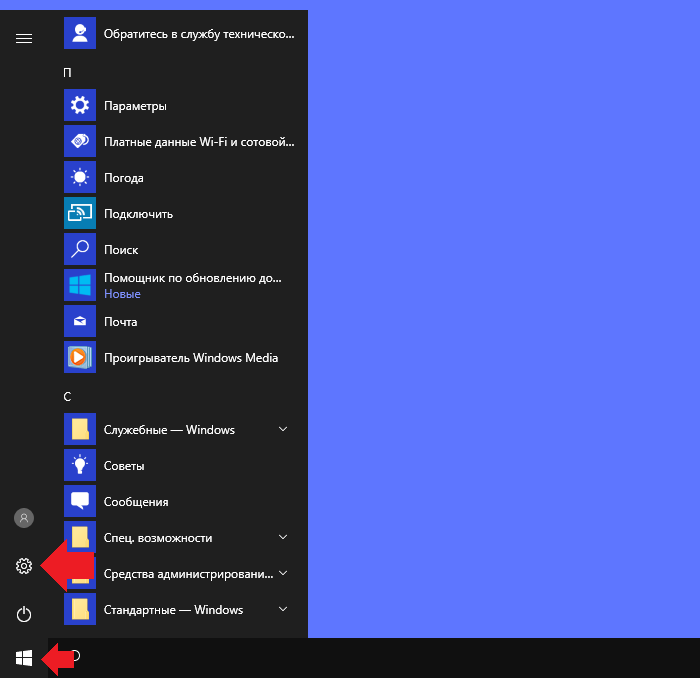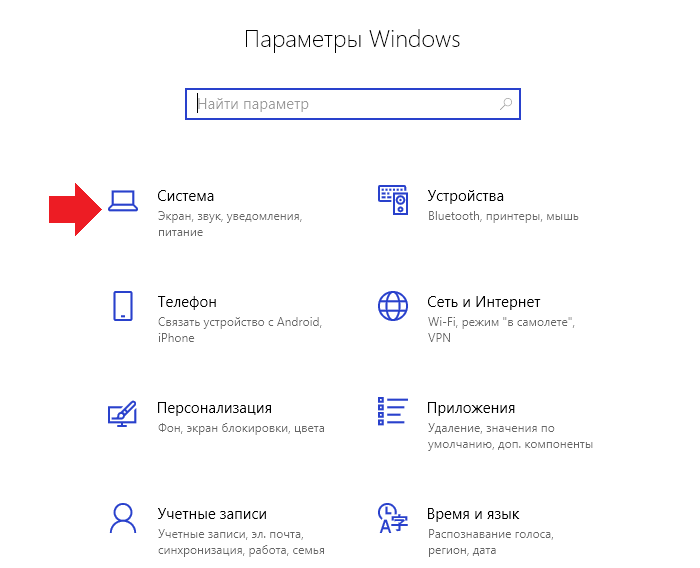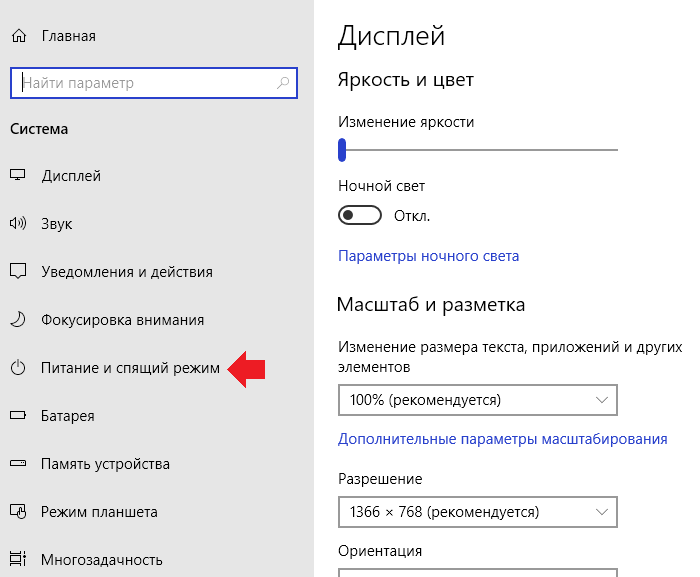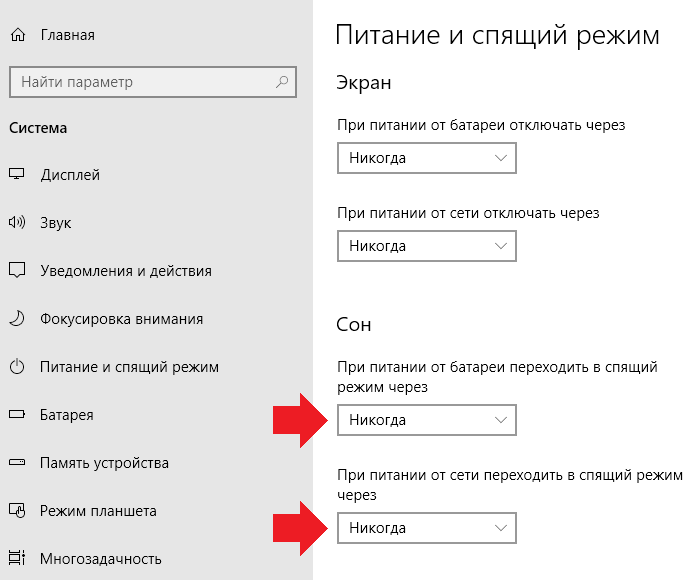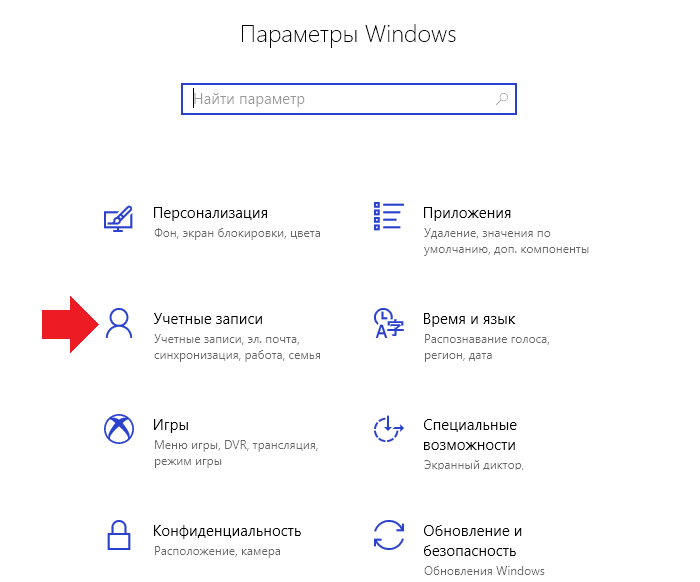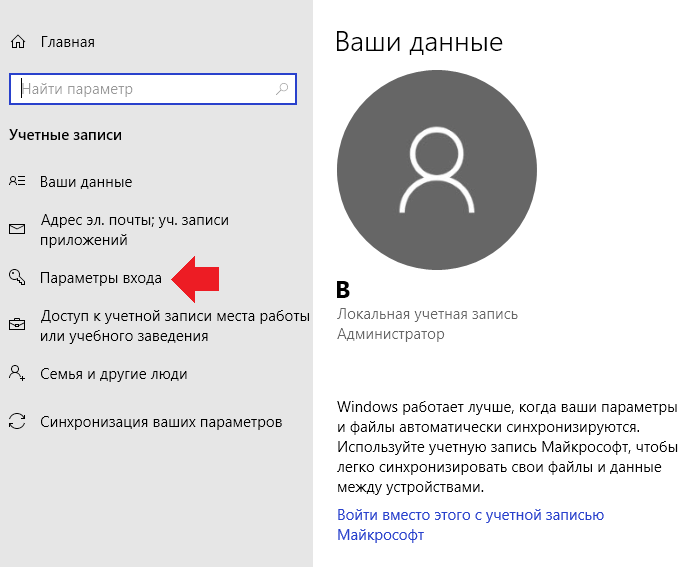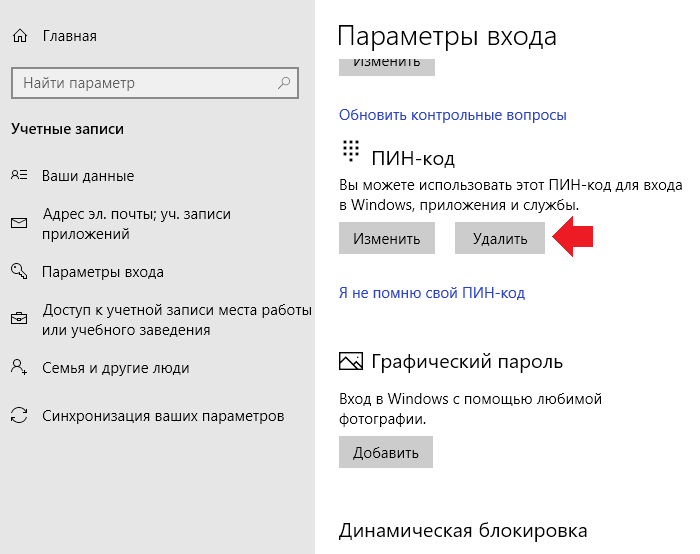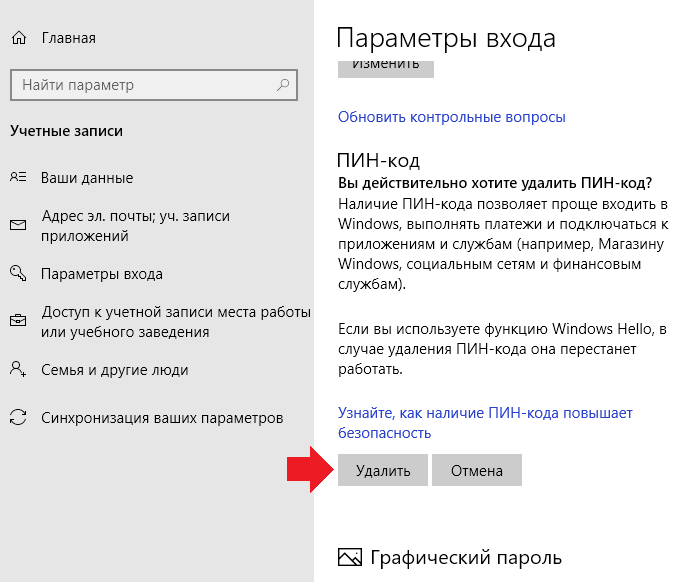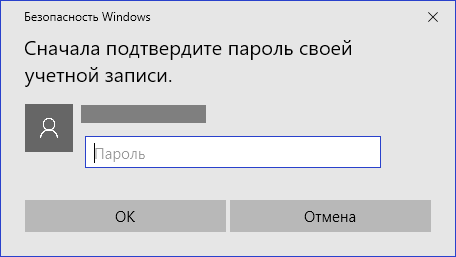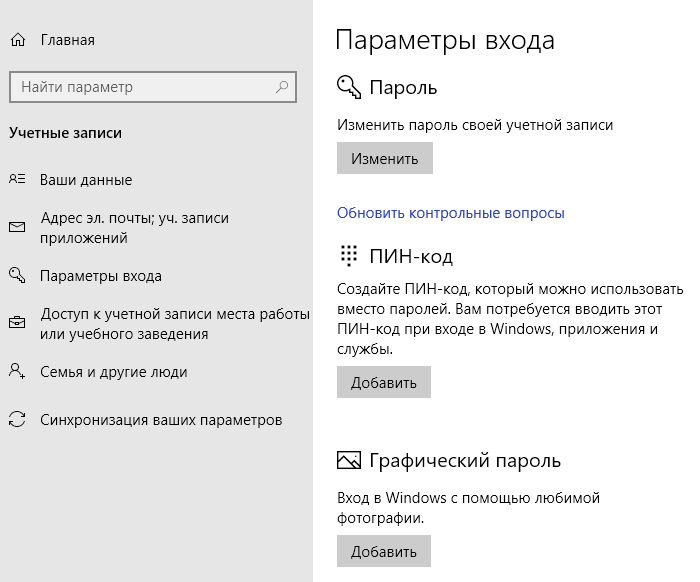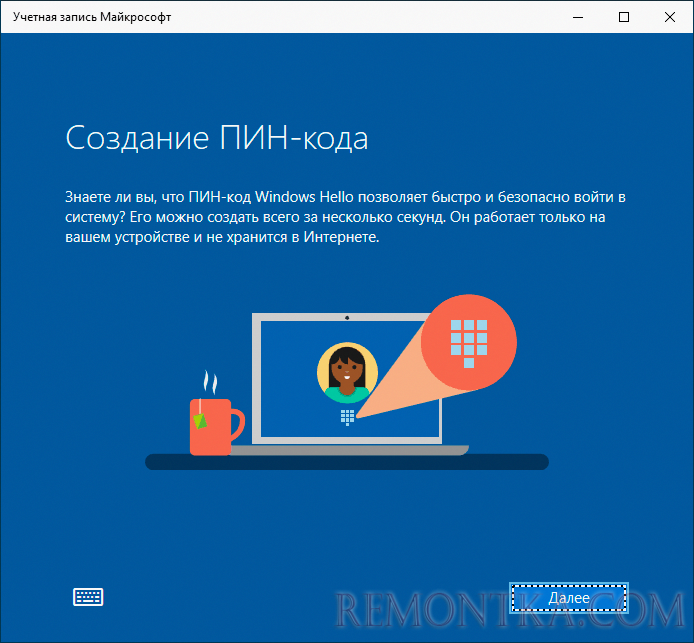Когда вы используете учетку от Майкрософта при входе в ОС, начинает назойливо предлагаться защита ПИН-кодом. После установки, поддавшись на уговоры, придется вводить его при каждом запуске Винды (загрузке ПК/ноутбука). Эта инструкция поможет вам отключить ПИН код windows 10 при входе, а так же избавиться навсегда от предложения по его установке.
Отключаем назойливое предложение установки ПИН-кода
Постоянные сообщения с просьбой установки ПИН кода не могут не раздражать. Они не только возникают при запуске ОС, но и лезут из защитника (в сообщениях от «ЦентраБезопасности»). Достаточно кликнуть «Закрыть», чтобы знак восклицания пропал на время. Однако но появляется вновь и вновь, отвлекая в не подходящий момент.
Чтобы избавиться от проблемы, следует убрать пин код на windows 10 и выключить приложение, создающее эти запросы. Метод работает в системах Виндовс «Профессиональная» и «Энтерпрайз». Действия такие:
- Используйте сочетание «Win+R» чтобы активировать строчку «Выполнить»;
- В ней набираете «gpedit.msc», чтобы запустился нужный нам редактор;
- Пройдите путь: «КонфигурацияКомпьютера» —» «АдминистративныеШаблоны» —» «КомпонентыWindows» —» «WindowsHelloдляБизнеса»;
- Теперь справа двойнойкликЛКМ по строчке «ИспользоватьWindowsHelloдляБизнеса»;
- Выбираете значение «Отключено» затем кликаете «Применить»;
Средство работает через 3-5 минут, перезагрузка ОС не нужна. Уведомления исчезают до включения функции.
Уведомления мы вырубили, теперь переходим к снятию ПИН-кода с вашей системы. Есть несколько простых и доступных каждому методов, выбирайте подходящий. Если один не сработал, пробуйте следующий.
Метод 1 — удалением
Чтобы в windows 10 убрать пин код его следует удалить. Помогут вэтом встроенные возможности винды. Шаги следующие:
- Кликаете «ПУСК» ЛКМ и переходите в «Параметры»;
- Затем в раскрывшемся оконце перейдите в подпункт «УчетныеЗаписи»;
- Теперь кликаете «ВариантыВхода», расположенные слева в очередном окошке;
- После этого, кликают подраздел справа «ПИН-кодДляWindowsHello»;
- Снизу должны появиться возможные действия – кликаете «Удалить»;
- Теперь раскроется окошко подтверждения, где необходимо будет вписать пароль своей записи (НЕ ПИН КОД!);
- Кликните «ОК»;
- Теперь функция отключена, а в меню возможных действий появляется клавиша «Добавить»;
- Для проверки результата, выполните перезагрузку;
Метод 2 — через восстановление
Отключить пин код windows 10 при входе возможно через восстановление (как будто вы позабыли код и хотите сменить его). Эту хитрость знает далеко не каждый пользователь. Метод прост и похож на описанный выше. Только мы будем пользоваться иной функцией – восстановления. Следует повторить 3 пункта первого способа, затем:
- В менюшке ниже строчки «ПИН-кодДляWindowsHello» кликаете по строчке «Я не помню…»;
- В раскрывшемся окошке вводите пароль записи (НЕ ПИН КОД!);
- Кликаете «ОК»;
- Появится окошко в котором буде предложено назначить новый ПИН;
- Старый на этот момент забыт и стерт;
- Вот тут просто отказываетесь кликнув «Отмена»;
- Для проверки, сработал ли способ выполните перезапуск ОС;
ПРИМЕЧАНИЕ: Если позабыли ПИН по настоящему, вход в свою запись все равно возможен. Достаточно переключиться на применение пароля, которое возможно в блокирующем экране.
Метод 3 — через реестр
В windows 10 убрать пин код получится, если изменить запись в реестре. Такой метод пригодится в версии Виндовс «Домашняя» (Ноmе), потому что она не содержит «РедакторГрупповойПолитики». Предыдущие методы в ней не работают. Способ не лишен риска повредить систему, поэтому либо создайте точку восстановления, либо сохраните копию реестра, после этого:
- Надавите «WIN+S», для запуска поисковой строчки;
- Впишите там «regedit» и выберите в списке «РедакторРеестра»;
- Откроется окошко UАC, кликаете «ДА»;
- Затем необходимо в рeдaктoре прейти по адресу: НКЕY_LОСАL_МАСНINЕSОFТWАREMiсrоsоftРоliсyМаnаgerdеfаultSеttingsАllоwSignInОрtiоns
- В области кошка справа отыщите файл «Vаluе»;
- Откройте его и укажите «0» (нуль), в строчке «Значение»;
- Кликните «ОК», чтобы настройка сохранилась;
- Затем открывайте «Параметры» и удаляйте ПИН если он там имеется;
- После перезагрузки запросов ввода ПИН более не последует;
СОВЕТ: Для того, чтобы восстановить защиту ПИН-кодом, включаете ее, найдя параметр «Value» по указанному выше адресу и поменяв величину с нуля на «1».
Метод 4 — когда кнопочка удаления не активная либо не существует
Убрать пин код на windows 10 в случае неполадок либо сбоя (код не принят и кнопочка удаления ПИН не работает), доступно функцией «PowerShell». При входе вводите пароль учетки. Переключитесь на его применение, как описано выше. Затем:
- Запустите «PowerShell» с администраторским правом;
- Копируйте все ниже указанные строчки и вставьте в Повершелл все сразу как есть без изменений;
$passportFolder =
‘C:WindowsServiceProfilesLocalServiceAppDataLocalMicrosoftNgc’
if (Test-Path $passportFolder)
{
takeown /f $passportFolder /r /d y
icacls $passportFolder /reset /t /c /l /q
Remove-Item $passportFolder -recurse -force
}
- Надавите «Энтер»;
- После этого, произойдет чистка системной папочки «Ngc» и удаление ПИН;
- Выполните перезагрузку и войдите с паролем, подтвердив личность телефоном либо по Е-mail, использованному при регистрации записи Майкрософт;
Если возникнет окошко ПИН-кода, можно задать новый код либо закрыть нажатием на крест сверху в уголке. Затем произвести настройку меню «ВариантыВхода» через подменю «Параметры» в системе.
Видео инструкция:

В этой инструкции подробно о том, как удалить уже созданный или отключить запрос на создание ПИН-кода в Windows 10 последних версий несколькими способами. Если же ваша задача — вход в систему без ПИН-кода и пароля, то сначала удалите ПИН-код, а затем используйте шаги из инструкции Как отключить запрос пароля при входе в Windows 10.
- Как отключить запрос создания ПИН-кода при входе в Windows 10
- Как удалить созданный ПИН-код
- Видео инструкция
Как отключить предложение создать ПИН-код при входе в Windows 10 и в защитнике
Предложение создать ПИН-код в Windows 10 может постоянно появляться при входе в систему, а также напоминать о себе в Защитнике Windows (в Центре безопасности). В защитнике можно просто нажать «Закрыть», чтобы временно убрать восклицательный знак, но по отзывам через некоторое время он появляется вновь.
Чтобы полностью отключить предложения создания ПИН-кода в Windows 10 Pro и Enterprise выполните следующие шаги:
- Нажмите клавиши Win+R на клавиатуре, введите gpedit.msc и нажмите Enter.
- Откроется редактор локальной групповой политики. В нем перейдите в раздел Конфигурация компьютера — Административные шаблоны — Компоненты Windows — Windows Hello для Бизнеса.
- В правой части выберите пункт «Использовать Windows Hello для бизнеса» и дважды нажмите по нему. Выберите пункт «Отключено» и примените настройки.
Обычно, сделанное изменение срабатывает через короткое время даже без перезагрузки компьютера и никаких напоминаний о ПИН-коде не появляется.
В случае, если на вашем компьютере установлена Windows 10 Домашняя, в ней отсутствует редактор локальной групповой политики. Но вы можете добавить нужные параметры в реестр. Для этого вы можете создать reg-файл со следующим содержимым:
Windows Registry Editor Version 5.00 [HKEY_LOCAL_MACHINESOFTWAREPoliciesMicrosoftPassportForWork] "Enabled"=dword:00000000 "DisablePostLogonProvisioning"=dword:00000000
После чего импортировать его в реестр. Либо, в редакторе реестра создать раздел
HKEY_LOCAL_MACHINESOFTWAREPoliciesMicrosoftPassportForWork
а в нем — параметры DWORD с именами Enabled и DisablePostLogonProvisioning (значение не изменяем, оставляем 0), после чего перезагрузить компьютер.
Как отключить и удалить уже имеющийся ПИН-код Windows 10
Если вы уже создали ПИН-код, то его удаление состоит из следующих шагов:
- Зайдите в Параметры (для этого можно нажать клавиши Win+I) — Учетные записи — Варианты входа.
- Нажмите по пункту «ПИН-код для Windows Hello» и нажмите кнопку «Удалить». Если кнопка не активна, ниже отключите пункт «Требовать выполнение входа с помощью Windows Hello для учетных записей Майкрософт» (или «Для повышения безопасности разрешите вход Windows Hello для учетных записей Майкрософт на этом устройстве»), закройте окно параметров, затем снова зайдите в параметры — теперь удаление будет возможным.
- Подтвердите удаление, а затем введите пароль вашей учетной записи Майкрософт для окончательного удаления ПИН-кода.
На этом процесс будет завершен, ПИН-код удален.
Видео инструкция
В случае, если у вас остаются какие-то дополнительные вопросы, связанные с ПИН-кодом для входа в Windows 10 — задавайте их в комментариях, я постараюсь ответить.
Содержание
- Как убрать ПИН-код при входе в Windows 10
- Как полностью отключить ПИН-код и пароль при входе
- Нет отметки «Требовать ввод имени пользователя и пароля»
- Как отключить ПИН-код при выходе из спящего режима
- Как отключить ПИН-код и перейти к использованию пароля
- Как отключить ПИН-код и запрос на создание ПИН-кода при входе в Windows 10
- Как отключить ПИН-код в Windows 10
- Как удалить PIN-код в Windows 10
- Как удалить ПИН-код если кнопка «Удалить» отсутствует или не активна
- Включить или отключить ПИН-код Windows Hello с помощью редактора локальной групповой политики.
- Включение или отключение PIN-кода Windows Hello с помощью правки реестра.
- Почему я не могу удалить свой PIN-код из Windows 10?
- Почему я не могу удалить свой ПИН-код Windows 10?
- Как навсегда удалить пин-код из Windows 10?
- Как отключить мой стартовый PIN-код?
- Почему я не могу изменить свой пин-код Windows?
- Как запустить Windows 10 без булавки?
- Как мне избавиться от булавки Hello?
- Как заставить Windows перестать запрашивать ПИН-код?
- Почему Microsoft запрашивает ПИН-код?
- Как отключить вход в Windows 10?
- Как мне удалить пароль для доступа к моему компьютеру?
- Как сбросить PIN-код Windows 10?
- Как исправить ошибку, когда ваш PIN-код недоступен?
- Как сбросить PIN-код Windows Hello?
- Как убрать пин-код при входе в Windows 10?
- Отключение пароля при входе
- Удаление пин-кода
Как убрать ПИН-код при входе в Windows 10
Многие пользователи после установки операционной системы Windows 10 обнаруживают, что при каждом входе в систему необходимо вводить ПИН-код. Данная функция обеспечивает защиту аккаунта от постороннего вмешательства, что особо полезно на ноутбуках, планшетах и других мобильных устройствах.
Но, для настольного компьютера, который используется исключительно дома, такая защита бывает излишней. Сейчас вы узнаете, как убрать ПИН-код при входе в операционную систему Windows 10.
Как полностью отключить ПИН-код и пароль при входе
В большинстве случаев пользователи хотят не только убрать ПИН-код, но и отключить пароль, для того чтобы входить в Windows 10 быстро и без каких-либо препятствий.
В результате перед вами появится окно « Учетные записи пользователей ». В данном окне будет список пользователей, которые зарегистрированы на этом компьютере.
Здесь нужно выделить пользователя, которого вы хотите использовать для входа в Windows 10, и снять отметку напротив функции « Требовать ввод имени пользователя и пароля ». После этого сохраните настройки с помощью кнопки « Применить ».
После сохранения настроек появится окно « Автоматический вход в систему ». В данном окне уже будет указано имя пользователя, вам останется только дважды ввести пароль и нажать на кнопку « ОК ».
Все, этого достаточно для того, чтобы убрать ПИН-код при входе в Windows 10. При следующем включении компьютера вы войдете в систему автоматически.
Нет отметки «Требовать ввод имени пользователя и пароля»
В последних версиях Windows 10 в окне « Учетные записи пользователей » может не быть отметки « Требовать ввод имени пользователя и пароля ». Обычно это означает, что в системе включен вход с помощью « Windows Hello » и для продолжения настройки эту функцию нужно отключить.
Для этого нужно открыть меню « Параметры », например, с помощью комбинации клавиш Win-i или через « Пуск »;
Перейдите в раздел « Учетные записи — Варианты взода » и отключить опцию « Требовать выполнение входа с помощью Windows Hello для учетных записей Майкрософт ».
После этого нужно повторно выполнить команду « netplwiz » и отключить функцию « Требовать ввод имени пользователя и пароля ».
Как отключить ПИН-код при выходе из спящего режима
Также нужно отметить, что приведенное выше решение работает только для включения или перезагрузки компьютера. При выходе из спящего режима Windows 10 все равно будет запрашивать ПИН-код. Для того чтобы отключить ПИН-код и при выходе их спящего режима нужны некоторые дополнительные настройки в меню « Параметры » (комбинация клавиш Win-i ) в разделе « Учетные записи – Параметры входа ».
Здесь в самом верху окна есть выпадающий список под названием « Требуется вход ». Откройте его и выберите вариант « Никогда ». После этого ПИН-код будет отключен и при выходе из спящего режима.
Кроме этого, нужно знать, что при блокировке компьютера с помощью комбинации клавиш Windows-L (от английского Lock), запрос ПИН-кода будет появляться в любом случае, вне зависимости от вышеописанных настроек.
Как отключить ПИН-код и перейти к использованию пароля
Если вы хотите отказаться от использования ПИН-кода и входить в Windows 10 с помощью пароля, то вы можете просто удалить ПИН-код в меню « Параметры » ( Win-i ).
После открытия меню « Параметры » перейдите в раздел « Учетные записи – Параметры входа ». Для того чтобы удалить ПИН-код найдите данную настройку и нажмите на кнопку « Удалить ».
Дальше подтвердите удаление ПИН-кода с помощью повторного нажатия на кнопку « Удалить ».
И введите пароль от вашего аккаунта.
После этого ПИН-код будет отключен и при следующем входе в Windows 10 вам нужно будет вводить пароль от учетной записи.
Источник
Как отключить ПИН-код и запрос на создание ПИН-кода при входе в Windows 10
Если на вашем компьютере используется учетная запись Майкрософт, Windows 10 будет настойчиво предлагать создать ПИН-код при входе, а также в пункте «Защита учетных записей» центра безопасности. Этот запрос можно убрать, если вы уже создали ПИН-код, можно удалить и его.
В этой инструкции подробно о том, как удалить уже созданный или отключить запрос на создание ПИН-кода в Windows 10 последних версий несколькими способами.
Предложение создать ПИН-код в Windows 10 может постоянно появляться при входе в систему, а также напоминать о себе в Защитнике Windows (в Центре безопасности). В защитнике можно просто нажать «Закрыть», чтобы временно убрать восклицательный знак, но по отзывам через некоторое время он появляется вновь.
Чтобы полностью отключить предложения создания ПИН-кода в Windows 10 Pro и Enterprise выполните следующие шаги:
1. Нажмите клавиши Win+R на клавиатуре, введите gpedit.msc и нажмите Enter.
2. Откроется редактор локальной групповой политики. В нем перейдите в раздел Конфигурация компьютера — Административные шаблоны — Компоненты Windows — Windows Hello для Бизнеса.
3. В правой части выберите пункт «Использовать Windows Hello для бизнеса» и дважды нажмите по нему. Выберите пункт «Отключено» и примените настройки.
Обычно, сделанное изменение срабатывает через короткое время даже без перезагрузки компьютера и никаких напоминаний о ПИН-коде не появляется.
В случае, если на вашем компьютере установлена Windows 10 Домашняя, в ней отсутствует редактор локальной групповой политики. Но вы можете добавить нужные параметры в реестр. Для этого вы можете создать reg-файл со следующим содержимым:
Windows Registry Editor Version 5.00
[HKEY_LOCAL_MACHINESOFTWAREPoliciesMicrosoftPassportForWork]
«Enabled»=dword:00000000
«DisablePostLogonProvisioning»=dword:00000000
После чего импортировать его в реестр. Либо, в редакторе реестра создать раздел
Как отключить и удалить уже имеющийся ПИН-код Windows 10
Если вы уже создали ПИН-код, то его удаление состоит из следующих шагов:
1. Зайдите в Параметры (для этого можно нажать клавиши Win+I) — Учетные записи — Варианты входа.
2. Нажмите по пункту «ПИН-код для Windows Hello» и нажмите кнопку «Удалить».
3. Подтвердите удаление, а затем введите пароль вашей учетной записи Майкрософт для окончательного удаления ПИН-кода.
На этом процесс будет завершен, ПИН-код удален.
Источник
Как отключить ПИН-код в Windows 10
Публикация: 1 March 2019 Обновлено: 10 September 2020
Если вы предпочитаете для входа в систему использовать пароль, ознакомьтесь с этим руководством, чтобы удалить текущий PIN-код из учетной записи Windows 10.
После установки системы или создания новой учетной записи пользователя в Windows 10 вы теперь вынуждены добавить PIN-код вместе с паролем. Хотя использование ПИН-кода имеет свои преимущества, такие как простота и безопасность, данный способ не всем нужен.
Если вы входите в Windows 10 с помощью ПИН-кода, но предпочитаете использовать пароль или другой механизм аутентификации (например, отпечаток пальца ), вы можете удалить ПИН-код с помощью приложения «Параметры».
В этом руководстве вы узнаете, как удалить пароль PIN код из своей учетной записи Windows 10.
Как удалить PIN-код в Windows 10
Чтобы удалить PIN-код в Windows 10, выполните следующие действия.
Шаг 1: Откройте приложение «Параметры», самый быстрый способ это нажать одновременно две клавиши – клавишу с логотипом Windows и букву I ( Win + I ).
Шаг 2: Перейдите в группу настроек «Учетные записи»
Шаг 3: Слева кликните на раздел «Параметры входа» или «Варианты входа» (зависит от установленной сборки).
Шаг 4: В разделе «Управление входом в устройство» выберите параметр « ПИН-код для Windows Hello».
Важное замечание: Если вы не используете последнее обновление Windows 10, версия 2004, настройки могут выглядеть немного иначе, но шаги по-прежнему применимы.
Шаг 5: Нажмите кнопку «Удалить», после чего нажмите ее еще раз.
Если кнопка не активна, прокрутите страницу «Варианты входа» вниз до раздела «Требовать выполнение входа с помощью Windows Hello для учетных записей Microsoft» и передвиньте ползунок переключателя в положение «Откл.» (см. картинку ниже). После чего закройте и снова откройте приложение «Параметры» и продолжайте с Шага 4.
Шаг 6: Подтвердите свой текущий пароль и нажмите кнопку «ОК».
Выполнив эти действия, вы больше не сможете входить с помощью PIN-кода, и вам нужно будет использовать пароль учетной записи для доступа к рабочему столу Windows 10.
Как удалить ПИН-код если кнопка «Удалить» отсутствует или не активна
Если по какой-то причине Windows 10 не принимает ваш пин-код, а кнопка удалить пин-код не активна, на помощь придет сценарий PowerShell.
Важно: При использовании данного метода вы будете должны ввести пароль для входа в систему вместо ПИН-кода.
Команда очистит содержимое папки «C:WindowsServiceProfilesLocalServiceAppDataLocalMicrosoftNgc», что в свою очередь удалит старый пин-код.
Все, Вы справились!
Включить или отключить ПИН-код Windows Hello с помощью редактора локальной групповой политики.
Примечание: Пользователи Windows 10 Домашняя не могут использовать этот способ, поскольку на их устройствах нет встроенной групповой политики.
Конфигурация компьютера → Административные шаблоны → Система → Вход в систему
Вот и все, теперь вы можете закрыть групповую политику и перезагрузить компьютер, чтобы внесенные изменения вступили в силу при следующем входе в систему.
Совет: Если вы хотите повторно включить ПИН-код Windows Hello, воспользуйтесь политикой «Включить вход с помощью удобного ПИН-кода» и вместо «Отключено» выберите «Включено» или «Не задано».
Включение или отключение PIN-кода Windows Hello с помощью правки реестра.
У пользователей Windows 10 Home отсутствует групповая политика. Microsoft предлагает альтернативный подход к включению или отключению PIN-кода для таких пользователей используя редактор реестра Windows.
Примечание: Чтобы предотвратить любую потерю данных, обязательно создайте резервную копию реестра, а затем выполните следующую процедуру:
При следующем входе в систему Windows не будет запрашивать 4-значный PIN-код.
Совет: Чтобы повторно включить Hello PIN, установите значение параметра DWORD обратно на «1».
Вот и все, я надеюсь, что это руководство поможет включить или отключить PIN-код Windows на вашем устройстве.
Источник
Почему я не могу удалить свой PIN-код из Windows 10?
Почему я не могу удалить свой ПИН-код Windows 10?
Кнопка удаления PIN-кода Windows Hello неактивна
Если вы не можете нажать кнопку «Удалить», потому что она неактивна под ПИН-кодом Windows Hello, это означает, что у вас включен параметр «Требовать входа в Windows Hello для учетных записей Microsoft». Отключите его, и кнопка удаления PIN-кода снова станет активной.
Как навсегда удалить пин-код из Windows 10?
Следуйте приведенным ниже инструкциям.
Как отключить мой стартовый PIN-код?
Отключить блокировку экрана с помощью PIN-кода при загрузке устройства с помощью SureLock
Почему я не могу изменить свой пин-код Windows?
Перейдите в Настройки> Учетные записи. Затем перейдите в раздел «Параметры входа» и выберите «Я забыл свой PIN-код». Следуйте инструкциям и введите пароль своей учетной записи Microsoft, и вы сможете установить новый PIN-код или использовать вместо него старый.
Как запустить Windows 10 без булавки?
Вот один из способов сделать это:
Как мне избавиться от булавки Hello?
Следуйте этим инструкциям, чтобы удалить PIN-код:
Как заставить Windows перестать запрашивать ПИН-код?
Как отключить установку PIN-кода Windows Hello в Windows 10
Почему Microsoft запрашивает ПИН-код?
Как отключить вход в Windows 10?
Нажмите Windows Key + R, введите netplwiz и нажмите Enter. Теперь вы должны увидеть настройки учетной записи пользователя. Выберите учетную запись пользователя, для которой вы хотите отключить экран входа в систему, и снимите флажок, в котором говорится, что пользователи должны ввести имя и пароль для использования этого компьютера.
Как мне удалить пароль для доступа к моему компьютеру?
Как выключить экран входа в систему на вашем компьютере
Как сбросить PIN-код Windows 10?
Как исправить ошибку, когда ваш PIN-код недоступен?
Если при попытке входа вы видите сообщение «Что-то произошло и ваш PIN-код недоступен», попробуйте эти исправления.
…
Войдите в систему с новым ПИН-кодом или паролем к своей учетной записи Microsoft.
Как сбросить PIN-код Windows Hello?
Сбросьте свой PIN-код, когда вы уже вошли в систему на своем устройстве
Источник
Как убрать пин-код при входе в Windows 10?
Пин-код в Windows 10 позволяет дополнительно защитить аккаунт пользователя от вмешательства. Пользователи часто устанавливают пин-код на свой компьютер или ноутбук на базе Windows 10 и это правильно, однако если устройство используется дома, такая защита часто просто не нужна. И тут возникает вопрос — как отключить пин-код при входе в Windows 10? Сейчас покажем. В первой части статьи — отключение пин-кода, во второй — его удаление.
Отключение пароля при входе
Вероятно, этот вариант подойдет большинству пользователей.
Нажмите Win+R на клавиатуре, чтобы открыть окно «Выполнить».
Укажите команду netplwiz и нажмите ОК.
Видите галочку в строке «Требовать ввод имени пользователя и пароля»?
Снимите ее и нажмите «Применить».
Введите текущий пин-код два раза, кликните ОК.
Если при этом окно закрылось, то есть пин-код введен верно, то при следующем входе в систему вводить его не придется. Но есть одна загвоздка — при выходе из спящего режима пин-код все-таки придется вводить, поэтому спящий режим лучше вовсе отключить. Для этого нажмите на кнопку «Пуск», а затем — на шестеренку.
Откроется меню «Параметры Windows». Выберите «Система».
Далее — строка «Питание и спящий режим».
Выставите параметры «Никогда» для подраздела «Сон», чтобы ваш ноутбук или компьютер не переходил в спящий режим.
Удаление пин-кода
Можно попросту удалить пин-код для учетной записи.
Откройте меню «Параметры Windows» (смотрите инструкцию выше). Выберите раздел «Учетные записи».
Далее — «Параметры входа».
Найдите подраздел «Пин-код» и нажмите на кнопку «Удалить».
Подтвердите удаление пин-кода.
Введите пароль от своей учетной записи и нажмите ОК.
Уважаемые пользователи! Если наш сайт вам помог или что-то в нем не понравилось, будем рады, если вы оставите комментарий. Заранее большое спасибо.
Источник
Если вы предпочитаете для входа в систему использовать пароль, ознакомьтесь с этим руководством, чтобы удалить текущий PIN-код из учетной записи Windows 10.
После установки системы или создания новой учетной записи пользователя в Windows 10 вы теперь вынуждены добавить PIN-код вместе с паролем. Хотя использование ПИН-кода имеет свои преимущества, такие как простота и безопасность, данный способ не всем нужен.
Если вы входите в Windows 10 с помощью ПИН-кода, но предпочитаете использовать пароль или другой механизм аутентификации (например, отпечаток пальца ), вы можете удалить ПИН-код с помощью приложения «Параметры».
В этом руководстве вы узнаете, как удалить пароль PIN код из своей учетной записи Windows 10.
Как удалить PIN-код в Windows 10
Чтобы удалить PIN-код в Windows 10, выполните следующие действия.
Шаг 1: Откройте приложение «Параметры», самый быстрый способ это нажать одновременно две клавиши – клавишу с логотипом Windows и букву I (Win + I).
Шаг 2: Перейдите в группу настроек «Учетные записи»
Шаг 3: Слева кликните на раздел «Параметры входа» или «Варианты входа» (зависит от установленной сборки).
Шаг 4: В разделе «Управление входом в устройство» выберите параметр « ПИН-код для Windows Hello».
Важное замечание: Если вы не используете последнее обновление Windows 10, версия 2004, настройки могут выглядеть немного иначе, но шаги по-прежнему применимы.
Шаг 5: Нажмите кнопку «Удалить», после чего нажмите ее еще раз.
Если кнопка не активна, прокрутите страницу «Варианты входа» вниз до раздела «Требовать выполнение входа с помощью Windows Hello для учетных записей Microsoft» и передвиньте ползунок переключателя в положение «Откл.» (см. картинку ниже). После чего закройте и снова откройте приложение «Параметры» и продолжайте с Шага 4.
Шаг 6: Подтвердите свой текущий пароль и нажмите кнопку «ОК».
Выполнив эти действия, вы больше не сможете входить с помощью PIN-кода, и вам нужно будет использовать пароль учетной записи для доступа к рабочему столу Windows 10.
Как удалить ПИН-код если кнопка «Удалить» отсутствует или не активна
Если по какой-то причине Windows 10 не принимает ваш пин-код, а кнопка удалить пин-код не активна, на помощь придет сценарий PowerShell.
Важно: При использовании данного метода вы будете должны ввести пароль для входа в систему вместо ПИН-кода.
- Откройте PowerShell от имени Администратора.
- Скопируйте и вставьте следующие команды за один раз и нажмите Enter:
$passportFolder = 'C:WindowsServiceProfilesLocalServiceAppDataLocalMicrosoftNgc'
if (Test-Path $passportFolder)
{
takeown /f $passportFolder /r /d y
icacls $passportFolder /reset /t /c /l /q
Remove-Item $passportFolder –recurse -force
}
Команда очистит содержимое папки «C:WindowsServiceProfilesLocalServiceAppDataLocalMicrosoftNgc», что в свою очередь удалит старый пин-код.
- Перезагрузите ваше устройство, нажмите «Вход», Вам придётся ввести пароль и подтвердить свои действия с помощью телефона или резервной почты указанной при создании учетной записи Microsoft.
- Когда вы увидите окно «Создание ПИН-кода» вы можете создать новый пин-код или просто закройте его нажав на крестик в верхнем правом углу и после входа в систему, настроить «Варианты входа» в параметрах Windows.
Все, Вы справились!
Включить или отключить ПИН-код Windows Hello с помощью редактора локальной групповой политики.
Кроме того, вы можете включить или отключить ПИН-код Windows Hello с помощью редактора групповой политики. Вот как выполнить эту задачу —
Примечание: Пользователи Windows 10 Домашняя не могут использовать этот способ, поскольку на их устройствах нет встроенной групповой политики.
- Откройте gpedit.msc (см. как).
- В открывшемся окне перейдите к следующему пункту:
Конфигурация компьютера → Административные шаблоны → Система → Вход в систему
- Перейдите на правую панель и дважды кликните «Включить вход с помощью удобного ПИН-кода».
- Затем установите флажок рядом с «Отключено», затем нажмите «ОК», чтобы сохранить изменения.
- Перейдите в «Параметры» и отключите ПИН-код Windows Hello (если он есть).
Вот и все, теперь вы можете закрыть групповую политику и перезагрузить компьютер, чтобы внесенные изменения вступили в силу при следующем входе в систему.
Совет: Если вы хотите повторно включить ПИН-код Windows Hello, воспользуйтесь политикой «Включить вход с помощью удобного ПИН-кода» и вместо «Отключено» выберите «Включено» или «Не задано».
Включение или отключение PIN-кода Windows Hello с помощью правки реестра.
У пользователей Windows 10 Home отсутствует групповая политика. Microsoft предлагает альтернативный подход к включению или отключению PIN-кода для таких пользователей используя редактор реестра Windows.
Примечание: Чтобы предотвратить любую потерю данных, обязательно создайте резервную копию реестра, а затем выполните следующую процедуру:
- Нажмите сочетание клавиш Win S, чтобы открыть панель поиска.
- Введите regedit и кликните верхний результат, например «Редактор реестра».
- Появляется окно UAC, нажмите Да, чтобы разрешить доступ.
- В редакторе реестра, перейдите по следующему пути —
HKEY_LOCAL_MACHINESOFTWAREMicrosoftPolicyManagerdefaultSettingsAllowSignInOptions
- В правой части редактора дважды кликните параметр «Value» и измените его значение с «1» на «0», чтобы отключить ПИН-код Windows Hello.
- Нажмите кнопку «ОК», чтобы сохранить изменения.
- Перейдите в «Параметры» и удалите ПИН-код Windows Hello (если он есть).
При следующем входе в систему Windows не будет запрашивать 4-значный PIN-код.
Совет: Чтобы повторно включить Hello PIN, установите значение параметра DWORD обратно на «1».
Вот и все, я надеюсь, что это руководство поможет включить или отключить PIN-код Windows на вашем устройстве.
Статьи по теме:
Автоматический вход в Windows 10 без ввода пароля.
Как включить срок действия PIN-кода для входа в Windows 10.
Как изменить PIN-код в Windows 10.
Как Сбросить пароль или PIN-код с экрана блокировки в Windows 10.
Забыл пароль Windows 10. Как войти в систему.
Windows Hello — это один из вариантов входа, доступных в системах Windows 11 и Windows 10. Это более безопасный способ доступа пользователей к своим устройствам с Windows 11/10 с помощью PIN-кода, распознавания отпечатков пальцев и распознавания лиц. Вы можете легко настроить и удалить ПИН-код Windows Hello и другие параметры входа в настройках. Некоторые пользователи сообщают, что им не удалось удалить ПИН-код Windows Hello из настроек, поскольку кнопка «Удалить ПИН-код Windows Hello» была неактивна. Если у вас возникла такая же проблема на вашем устройстве, этот пост может помочь вам исправить ее.
Здесь мы объясним следующие два решения для устранения этой проблемы:
- Отключение параметра «Разрешить вход только в Windows Hello».
- Используя опцию Забыли PIN-код.
Ниже мы подробно описали эти методы.
1]Отключение параметра «Разрешить вход только в Windows Hello»
Если кнопка «Удалить PIN-код Windows Hello» в вашей системе неактивна, первое, что вы можете сделать, это отключить параметр «Разрешить вход только в Windows Hello» в настройках. После настройки ПИН-кода Windows Hello его нельзя удалить, пока этот параметр не будет включен.
Следующие шаги предназначены для пользователей Windows 11:
- Запустите приложение «Настройки», нажав клавиши Win + I.
- Выберите Аккаунты с левой стороны.
- Щелкните Параметры входа на правой панели.
- Теперь проверьте, включена ли кнопка рядом с параметром «Для повышения безопасности разрешить вход в Windows Hello только для учетных записей Microsoft на этом устройстве (рекомендуется)». Вы найдете эту опцию в дополнительных настройках.
- Если кнопка включена, выключите.
Это активирует кнопку «Удалить ПИН-код Windows Hello». Теперь вы можете легко удалить ПИН-код Windows Hello.
Пользователи Windows 10 должны выполнить следующие шаги:
- Щелкните правой кнопкой мыши меню «Пуск» и выберите «Настройки».
- Щелкните Учетные записи.
- На левой панели выберите Параметры входа.
- На странице параметров входа отключите кнопку с надписью «Для повышения безопасности разрешите вход в Windows Hello только для учетных записей Microsoft на этом устройстве (рекомендуется)».
Это активирует выделенную серым цветом кнопку удаления PIN-кода Windows Hello.
2]Использование параметра «Забыли PIN-код»
Некоторые пользователи сообщают, что они не нашли опцию «разрешить вход только в Windows Hello» в настройках Windows 11/10. В этом случае вы можете удалить ключ Windows Hello со своего компьютера этим методом. Прежде чем продолжить, мы рекомендуем вам добавить на свой компьютер еще один вариант входа, например пароль. Это поможет вам войти в Windows 11/10 без создания нового ПИН-кода Windows Hello.
Откройте страницу параметров входа в системе Windows 11/10, выполнив действия, описанные выше. После этого следуйте инструкциям, перечисленным ниже:
- На странице параметров входа разверните вкладку ПИН-код (Windows Hello) и щелкните ссылку Я забыл свой ПИН-код. После этого вам будет предложено сбросить PIN-код Windows Hello. Щелкните Продолжить.
- Теперь Windows попросит вас подтвердить свою личность, введя пароль учетной записи Microsoft. После ввода пароля вам будет предложено установить новый PIN-код.
- Вам не нужно устанавливать новый PIN-код. Просто нажмите «Отмена» и закройте окно сброса PIN-кода. Это приведет к удалению существующего ПИН-кода Windows Hello с вашего компьютера.
При следующем запуске компьютера после удаления ПИН-кода Windows Hello на экране входа в систему может появиться следующее сообщение:
Что-то произошло, и ваш PIN-код недоступен. Нажмите, чтобы снова установить PIN-код.
Наряду с этим сообщением вы увидите еще два параметра: «Установить мой PIN-код» и «Параметры входа». Последний вариант появится только в том случае, если вы настроили другой вариант входа, например пароль. Щелкните Параметры входа и введите пароль для входа в свою административную или локальную учетную запись в Windows 11/10.
После этого Windows никогда не будет просить вас установить ПИН-код на экране входа в систему, пока вы снова не нажмете Параметры входа на экране входа в систему. Теперь вы сможете войти в Windows 11/10, введя свой пароль.
Как удалить PIN-код Windows Hello?
Вы можете удалить ПИН-код Windows Hello, просто нажав кнопку «Удалить». Если кнопка «Удалить» неактивна, вы можете попробовать любой из двух методов, описанных выше в этой статье.
Как отключить PIN-код Hello в Windows 11/10?
Чтобы отключить ПИН-код Windows Hello в системе Windows 11/10, вам необходимо удалить его из настроек. Если вы хотите навсегда отключить ПИН-код Windows Hello, вам необходимо использовать редактор реестра Windows или редактор локальной групповой политики.
Надеюсь, этот пост помог вам решить проблему.
Читайте дальше: Windows Hello не работает в Windows 11/10.


В этой инструкции подробно о том, как удалить уже созданный или отключить запрос на создание ПИН-кода в Windows 10 последних версий несколькими способами. Если же ваша задача — вход в систему без ПИН-кода и пароля, то сначала удалите ПИН-код, а затем используйте шаги из инструкции Как отключить запрос пароля при входе в Windows 10 .
- Как отключить запрос создания ПИН-кода при входе в Windows 10
- Как удалить созданный ПИН-код
- Видео инструкция
Предложение создать ПИН-код в Windows 10 может постоянно появляться при входе в систему, а также напоминать о себе в Защитнике Windows (в Центре безопасности). В защитнике можно просто нажать «Закрыть», чтобы временно убрать восклицательный знак, но по отзывам через некоторое время он появляется вновь.
Чтобы полностью отключить предложения создания ПИН-кода в Windows 10 Pro и Enterprise выполните следующие шаги:
- Нажмите клавиши Win+R на клавиатуре, введите gpedit.msc и нажмите Enter.
- Откроется редактор локальной групповой политики. В нем перейдите в раздел Конфигурация компьютера — Административные шаблоны — Компоненты Windows — Windows Hello для Бизнеса .
- В правой части выберите пункт « Использовать Windows Hello для бизнеса » и дважды нажмите по нему. Выберите пункт « Отключено » и примените настройки.
Обычно, сделанное изменение срабатывает через короткое время даже без перезагрузки компьютера и никаких напоминаний о ПИН-коде не появляется.
В случае, если на вашем компьютере установлена Windows 10 Домашняя, в ней отсутствует редактор локальной групповой политики. Но вы можете добавить нужные параметры в реестр. Для этого вы можете создать reg-файл со следующим содержимым:
Windows Registry Editor Version 5.00[HKEY_LOCAL_MACHINESOFTWAREPoliciesMicrosoftPassportForWork]"Enabled"=dword:00000000"DisablePostLogonProvisioning"=dword:00000000
После чего импортировать его в реестр. Либо, в редакторе реестра создать раздел
HKEY_LOCAL_MACHINESOFTWAREPoliciesMicrosoftPassportForWork
а в нем — параметры DWORD с именами Enabled и DisablePostLogonProvisioning (значение не изменяем, оставляем 0), после чего перезагрузить компьютер.
Как отключить и удалить уже имеющийся ПИН-код Windows 10
Если вы уже создали ПИН-код, то его удаление состоит из следующих шагов:
- Зайдите в Параметры (для этого можно нажать клавиши Win+I) — Учетные записи — Варианты входа.
- Нажмите по пункту «ПИН-код для Windows Hello» и нажмите кнопку «Удалить». Если кнопка не активна, ниже отключите пункт «Требовать выполнение входа с помощью Windows Hello для учетных записей Майкрософт» (или «Для повышения безопасности разрешите вход Windows Hello для учетных записей Майкрософт на этом устройстве»), закройте окно параметров, затем снова зайдите в параметры — теперь удаление будет возможным.
- Подтвердите удаление, а затем введите пароль вашей учетной записи Майкрософт для окончательного удаления ПИН-кода.
На этом процесс будет завершен, ПИН-код удален.
Видео инструкция
В случае, если у вас остаются какие-то дополнительные вопросы, связанные с ПИН-кодом для входа в Windows 10 — задавайте их в комментариях, я постараюсь ответить.
- 04.06.2021
В данной статье рассмотрим как отключить пин-код (PIN-кол) в Windows 10. Пин-код — это простой метод авторизации в системе, который пришел на замену ввода сложного пароля, и если ввод пин-кода при входе в Windows Вам по какой-либо причине не нужен, мы рассмотрим как его отключить. Так же мы рассмотрим как отключить пароль в Windows 10.
Как отключить запрос на создание Пин-кода?
— Нажимаем горячие клавиши Win + R => Далее в новом окне ввода вводим gpedit.msc
— Переходим в редакторе групповой политики в следующее меню: Конфигурация компьютера => Административные шаблоны => Компоненты Windows => Windows Hello для Бизнеса.
— Затем двойным щелчком открываем пункт «Использовать Windows Hello для бизнеса» и переводим данную функцию в состояние «Отключить».
Как отключить запрос пин-кода при входе?
Теперь переходим непосредственно в само меню отключения пин-кода.
— Нажимаем горячие клавиши Win + I => Учетные записи.
— Нажимаем слева на пункт «Варианты входа» => Пин код для Windows Hello => Удалить (у Вас запросит ввести Ваш действующий пин-код, или пароль для удаления запроса пин-кода).
— В этом же меню, пролистав немного вниз, так же, отключите чекбокс пункта «Требовать выполнения входа с помощью Windows Hello для учетных записей Майкрософт».
Как отключить пароль в Windows 10?
Мы так же рассмотрим как отключить пароль в WIndows 1.
— Нажимаем горячие клавиши Win + R => Далее в новом окне ввода вводим netplwiz
— В новом окне снимаем галку «Требовать ввод имени пользователя и пароля» и нажимаем «Применить». Далее необходимо будет ввести Ваш действующий пароль на Windows 10, чтобы его убрать.
ВНИМАНИЕ! Внимательно прочтите вступление к этой статье.
Всем привет! Сегодня Бородач расскажет вам, как убрать, отключить и удалить ПИН-код в Windows 10. Обычно его в любом случае придется создавать, если у вас лицензионная версия системы, и подключена учетная запись Microsoft. Ниже в статье я расскажу способ, как можно выключить запрос проверочного кода. Но прежде чем мы начнем, хочу вас предупредить. После того как вы отключите запрос PIN-кода, система будет запрашивать пароль от вашей учетной записи.
Поэтому, как только вы закончите с рекомендациями из статьи ниже – смотрим инструкцию: как отключить запрос пароля в Windows 10.
Содержание
- ШАГ 1: Отключить запрос на создание PIN-кода
- ШАГ 2: Отключение и удаление ПИН-кода
- Видео
- Задать вопрос автору статьи
ШАГ 1: Отключить запрос на создание PIN-кода
Почему я решил начать именно с этого шага? Да потому, что как только мы отключить ПИН, то вас будет постоянно его просить создать на начальном экране до загрузки ОС. А нам это не нужно. Аналогично данный запрос будет постоянно висеть в разделе центра обновления.
- Зажимаем волшебные кнопки на клавиатуре:
+ R
- Теперь вводим:
gpedit.msc
Если у вас после ввода вылезла ошибка, то читаем инструкцию – что делать, если не удается найти gpedit.msc в Windows 10.
- Раскрываем основную категорию «Конфигурация компьютера» и в ней находим системный раздел «Административные шаблоны». Внутри раскрываем папку «Компоненты Windows». Так как мы хотим отключить запрос ПИН-кода, то нам нужны настройки «Windows Hello для Бизнеса». В ней открываем конфигурационный файл «Использовать Windows Hello для бизнеса».
- Отключаем и применяем изменения.
Итак, запрос на создание нового кода мы убрали. Теперь нам нужно убрать сам ПИН-код на Windows 10.
- Жмем «Пуск» – «Параметры».
- «Учетные записи».
- В разделе «Варианты входа» найдите пункт «ПИН-код для Windows Hello», раскройте его и нажмите по кнопке удаления.
ПРИМЕЧАНИЕ! Если вы забыли свой PIN, то вы можете пройти процедуру восстановления, нажав по ссылке «Я не помню свой ПИН-код».
- Подтверждаем действие.
- Далее вас попросят ввести пароль от вашей учетной записи Microsoft, которая привязана к этой системе. Еще раз повторюсь, что это именно пароль, а не PIN.
После этого ПИН-код исчезнет, но при входе в систему вам придется ввести пароль от учетной записи. Поэтому, чтобы отключить и её, вы можете прочесть инструкцию, ссылку на которую я оставил в самом начале.
Как видите, не так сложно выключить ПИН-код на Windows 10. Надеюсь, статья была для вас полезна. Если у вас что-то не получается, или появилась ошибка – срочно пишите в комментариях. На этой веселой ноте портал WiFiGiD.RU и его житель Бородач с вами прощаемся. Всем пока.