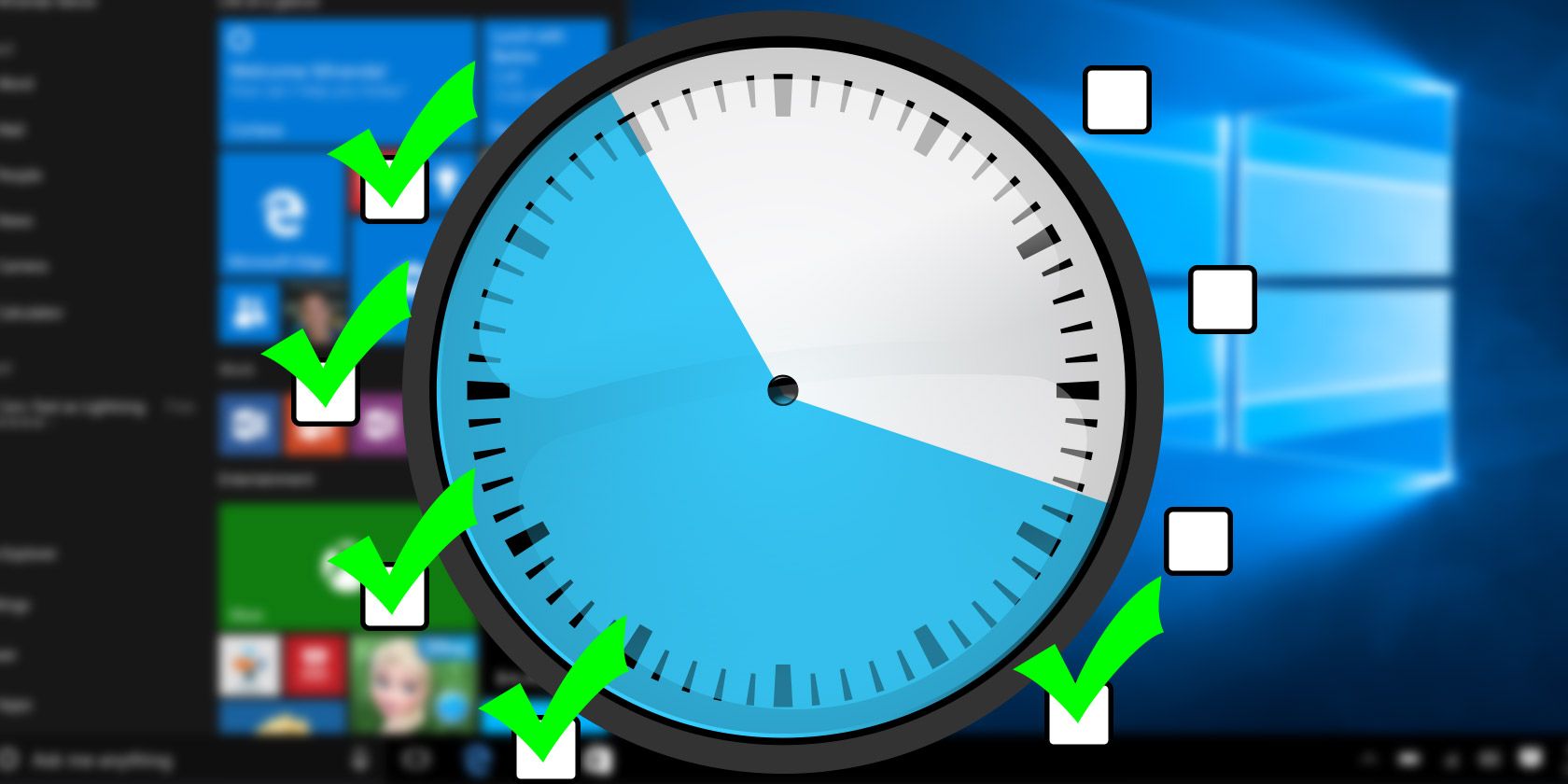Как включить или выключить запланированное задание (задачу) в Windows 10
Windows 10, как и любая другая современная операционная система, представляет из себя чрезвычайно комплексное и сложное программное обеспечение с сотнями фоновых процессов и задач. Существует много способов управлять этими процессами. Планировщик заданий (также известный как Планировщик событий или Task Scheduler) – один из таковых способов.
Как вы можете судить из названия, он отвечает за автоматизацию определенных рутинных действий Windows 10. К примеру, запускает приложения, файлы или скрипты.
Планировщик заданий
входит в состав всех редакций Windows и является неотъемлемой частью операционной системы. Хотя вам не нужно знать досконально механизмы работы планировщика заданий, порой все же необходимо обратиться к этому разделу для решения проблемы или просто смены конфигурации определенных параметров Windows. Если вы не знаете, как выключить задачу в Windows 10, эта статья ознакомит вас с основами работы с Планировщиком задач.
К вашему сведению: если вы хотите включить или выключить задание, созданное в вашей учетной записи, вам не нужны права Администратора, а значит не надо запускать Командную строку или PowerShell от имени Администратора (об этом в соответствующих разделах статьи). Если же вы хотите изменить системное задание (то, что работает для всех пользователей), понадобится доступ с правами Администратора или пароль от соответствующей учетной записи, если ваш профиль не имеет нужных прав.
Существует несколько способов запустить Планировщик задач в Windows 10. Вот некоторые из них:
Работать с Планировщиком заданий Windows можно также через PowerShell или Командную строку. Об этом вы узнаете немного ниже.
Обратите внимание: не стоит отключать задания в Windows 10 наобум. Работайте только с теми заданиями, назначение которых вы знаете. В противном случае вы можете существенно нарушить работу операционной системы или установленных приложений.
Как выключить запланированное задание в Windows 10
- Откройте Планировщик заданий и в левой части окна нажмите Библиотека Планировщика заданий. В центре окна появится длинный список заданий в вашей системе.
- Найдите нужное задание и щелкните на него. В правой части окна появятся элементы управления заданием.
- Найдите часть Выбранный элемент и затем нажмите кнопку Отключить со стрелкой вниз.
Альтернативно вы можете выделить нужное задание и нажать меню Действие – Отключить.
Или щелкнуть правой кнопкой мыши и выбрать ту же кнопку Отключить.
Готово, задание отключено.
Как включить задачу Планировщика в Windows 10
Этот процесс отличается от предыдущего лишь тем, какие кнопки вы нажимаете. Чтобы включить запланированную задачу, сделайте следующее:
- Запустите Планировщик заданий удобным вам способом. К примеру, Win+ R – taskschd.msc.
- В средней части окна найдите отключенную задачу, которую вы хотите включить. Чтобы проще ориентироваться в огромном списке, отсортируйте задачи, нажав на столбец Состояние.
- Для включения задачи в Планировщике заданий Windows, нажмите на нужную задачу, а затем на кнопку Включить (стрелка вверх) в правом нижнем углу окна. Это также можно сделать правым кликом по задаче или с помощью меню Действие – Включить.
Готово. Задача включена и работает.
Как включить или выключить задание в Windows 10 с помощью PowerShell
Этот метод вряд ли подойдет обычному пользователю, но он хорош тем, что позволяет автоматизировать различные сценарии. PowerShell содержит специальные командлеты Disable-ScheduledTask и Enable-ScheduledTask. При работе с ними можно указывать как одно лишь имя задачи (если она расположена в корне библиотеки), так и полный путь к задаче (если она расположена в подпапках).
Как отключить задание в Windows 10 с помощью PowerShell
- Запустите PowerShell от имени Администратора.
- Введите следующую команду с соблюдением синтаксиса и всех кавычек:
Disable-ScheduledTask-TaskName “<Имя задачи>”. Вместо «имя задачи» вам надо ввести название задания, которое вы хотите отключить. В этом случае команда будет выполняться для заданий в корне библиотеки. - Чтобы отключить задание в подпапке, используйте следующую команду:
Disable-ScheduledTask-TaskPath “<полный путь>” -TaskName “<Имя задачи>”. Вместо «полный путь» и «имя задачи» используйте соответствующие команды. - Нажмите Enter, после чего можете закрыть окно PowerShell.
Как включить задание в Windows 10 с помощью PowerShell
Включение запланированных заданий с помощью PowerShell мало чем отличается от отключения, которое описано выше. Разница лишь в команде.
Enable-ScheduledTask-TaskName “<Имя задачи>”– включить задачу в корне библиотеки.Enable-ScheduledTask“<полный путь>” -TaskName “<Имя задачи>”–включить задание в конкретной подпапке.
Готово.
Еще один метод, который подразумевает работу с Командной строкой. Суть его та же, что и в случае с PowerShell, только используются немного другие команды.
Как включить или выключить задание в Windows 10 с помощью Командной строки
- Запустите Командную строку от имени Администратора любым удобным вам способом.
- Для отключения задания введите команду
schtasks/Change /TN “<путь к папкеимя задания>” /Disable. Путь к папке можно опустить, если задание расположено в корне библиотеки. - Для включения задачи используйте команду
schtasks/Change /TN “<путь к папкеимя задания>” /Enable. - Нажмите Enter, после чего командная строка должна отчитаться об успешном выполнении команды.
Готово.
💡Узнавайте о новых статьях быстрее. Подпишитесь на наши каналы в Telegram и Twitter.
Судя по тому, что вы читаете этот текст, вы дочитали эту статью до конца. Если она вам понравилась, поделитесь, пожалуйста, с помощью кнопок ниже. Спасибо за вашу поддержку!
Learn how to disable scheduled tasks via Task Scheduler, PowerShell, and Command Prompt.
If you used Task Scheduler to automate all sorts of tasks, you know how useful this Windows tool can be. However, the time may come when you need to disable one of those tasks.
There could be several reasons for this. You no longer need it, a virus uses it to keep running in the background, or you simply got carried away and tried to automate too many tasks which have become annoying over time. The good news is that disabling scheduled tasks doesn’t take a lot of time and can be done quite easily.
How to Disable Scheduled Tasks Using the Task Scheduler
You can use Task Scheduler to create, disable, or delete tasks in Windows 10. If you want to disable a task, go through the steps below:
- Open a Run dialog by pressing Win + R.
- Type taskschd.msc and press Enter. This will bring up the Task Scheduler window.
- From the left side of the window, select Task Scheduler Library.
- This will display the list of tasks together with their status and trigger.
- Search for the task you want to disable.
- Right-click the task and select Disable. If you are sure you no longer need that task, you can select Delete.
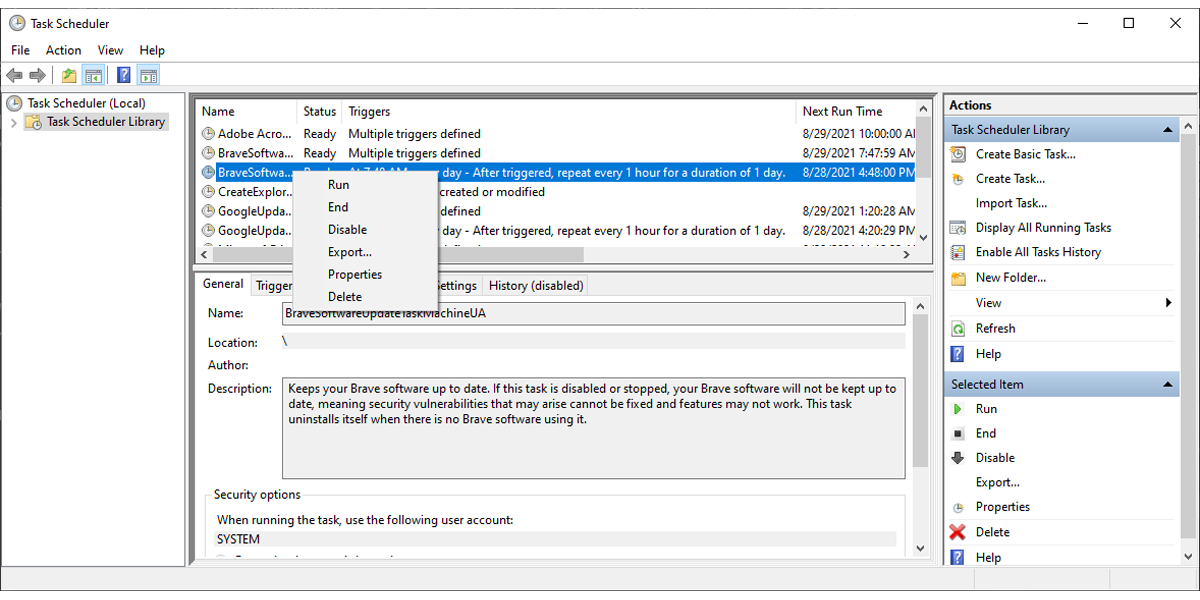
Disabling tasks using Task Scheduler might be the best method as it gives you more information about the task. You can open the Properties menu and check the task Description, Triggers, or History.
How to Disable Scheduled Tasks Using PowerShell
If you already know the name of the task you want to disable, you can use PowerShell.
All you have to do is launch PowerShell with admin rights and type Disable-ScheduledTask -TaskName «<Task Name>». Then, press Enter.
If the task isn’t in the root folder, type Disable-ScheduledTask -TaskPath «<task folder path>» -Task Name «<Task Name>».
How to Disable Scheduled Tasks Using Command Prompt
The last option available to you is using the Command Prompt.
To disable a scheduled task, launch Command Prompt as administrator and type schtasks /Change /TN «<Task Folder Path><Task Name>» /Disable. Then, press Enter.
Note: If the task you want to disable is stored in the root folder of the Task Scheduler Library, you can skip the folder path.
Disable Unnecessary Tasks
Task Scheduler gives you the best options to check more information or manage multiple tasks and it’s the easiest solution when it comes to disabling scheduled tasks. Also, you can use PowerShell and Command Prompt but these two options are a bit more complicated.
Learn how to disable scheduled tasks via Task Scheduler, PowerShell, and Command Prompt.
If you used Task Scheduler to automate all sorts of tasks, you know how useful this Windows tool can be. However, the time may come when you need to disable one of those tasks.
There could be several reasons for this. You no longer need it, a virus uses it to keep running in the background, or you simply got carried away and tried to automate too many tasks which have become annoying over time. The good news is that disabling scheduled tasks doesn’t take a lot of time and can be done quite easily.
How to Disable Scheduled Tasks Using the Task Scheduler
You can use Task Scheduler to create, disable, or delete tasks in Windows 10. If you want to disable a task, go through the steps below:
- Open a Run dialog by pressing Win + R.
- Type taskschd.msc and press Enter. This will bring up the Task Scheduler window.
- From the left side of the window, select Task Scheduler Library.
- This will display the list of tasks together with their status and trigger.
- Search for the task you want to disable.
- Right-click the task and select Disable. If you are sure you no longer need that task, you can select Delete.
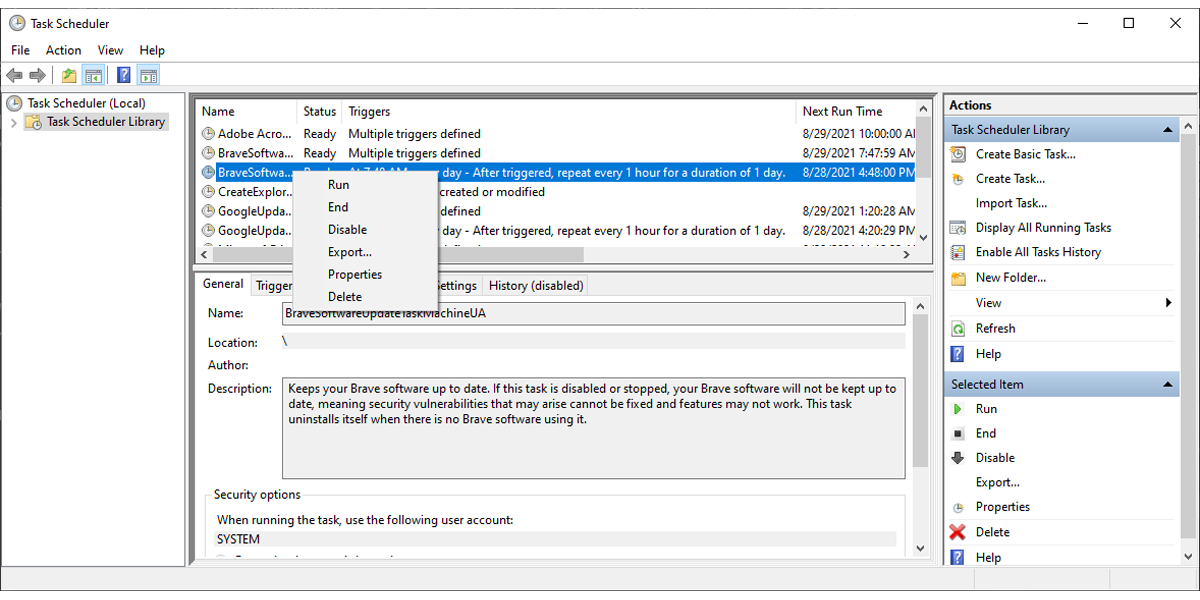
Disabling tasks using Task Scheduler might be the best method as it gives you more information about the task. You can open the Properties menu and check the task Description, Triggers, or History.
How to Disable Scheduled Tasks Using PowerShell
If you already know the name of the task you want to disable, you can use PowerShell.
All you have to do is launch PowerShell with admin rights and type Disable-ScheduledTask -TaskName «<Task Name>». Then, press Enter.
If the task isn’t in the root folder, type Disable-ScheduledTask -TaskPath «<task folder path>» -Task Name «<Task Name>».
How to Disable Scheduled Tasks Using Command Prompt
The last option available to you is using the Command Prompt.
To disable a scheduled task, launch Command Prompt as administrator and type schtasks /Change /TN «<Task Folder Path><Task Name>» /Disable. Then, press Enter.
Note: If the task you want to disable is stored in the root folder of the Task Scheduler Library, you can skip the folder path.
Disable Unnecessary Tasks
Task Scheduler gives you the best options to check more information or manage multiple tasks and it’s the easiest solution when it comes to disabling scheduled tasks. Also, you can use PowerShell and Command Prompt but these two options are a bit more complicated.
Многие из приложений-оптимизаторов, а также те приложения, которые следят за актуальностью версий установленного на ПК программного обеспечения, создают во встроенном планировщике заданий соответствующие задачи, выполняющиеся даже когда запланировавшие их приложения неактивны. Если такая самодеятельность вам не по нраву или созданная задача не была удалена после деинсталляции приложения, вы можете удалить ее из планировщика самостоятельно как минимум тремя способами.
Через сам планировщик заданий
Начнем с самого очевидного и простого способа.
Открываем штатный планировщик выполненной в окошке Run (Win + R) заданий командой taskschd.msc и в левой колонке нажмите мышкой по родительскому каталогу «Библиотека планировщика заданий». Именно в ней сохраняют свои задания сторонние приложений.
Отыщите в средней колонке задание, имя которого указывает на создавшую его программу, нажмите по нему правой кнопкой мыши и выберите «Удалить».
Также можно нажать «Удалить» в правой колонке управления элементами.
В командной строке
Удалить запланированную задачу можно с помощью командной строки.
Это менее удобный способ, к тому же вам нужно знать точное название задачи.
Удаление выполняется в запущенной от имени классической командной строке с использованием консольной утилиты schtasks.exe, распложенной в папке System32.
Команда удаления выглядит следующим образом:
schtasks /Delete /TN «путь/имя-задачи» /F
Задача будет тут же удалена.
Путь указывать не нужно, если запись задачи располагается в корневом каталоге «Библиотека планировщика заданий».
Удаление задач с помощью командной строки чаще всего находит применение в скриптах.
В PowerShell
Аналогичным целям может служить и консоль PowerShell, в которой предусмотрен ряд командлетов, предназначенных как раз для взаимодействия с запланированными в taskschd.msc задачами.
Команда удаление задания выглядит так:
Unregister-ScheduledTask -TaskName «имя-задачи» -Confirm:$false
Если задание располагается не в корне, в команду добавляется строка -TaskPath «путь-к-папке», путь указывается относительный, обратные слеши справа и слева удалять не нужно, смотрите скриншот ниже.
В редакторе реестра
Наконец, избавиться от запланированной задачи можно, удалив соответствующий ей ключ реестра.
Откройте редактор реестра командой regedit и разверните ветку:
HKLMSOFTWAREMicrosoftWindows NTCurrentVersionScheduleTaskCacheTree
Подраздел Tree содержит дочерние подразделы с именами расположенных в корне планировщика заданий.
Кликните по выбранной папке ПКМ и выберите «Удалить».
В результате задача будет удалена также из планировщика.
Загрузка…
С помощью планировщика задач в Windows 10 пользователи могут автоматизировать рутинные задачи на ПК. Планировщик заданий работает, отслеживая критерии или триггеры, выбранные в качестве индикаторов события. Таким образом, это помогает выполнять каждую задачу после выполнения критериев.

Однако могут возникнуть ситуации, когда пользователям может потребоваться отключить запланированное задание. Возможно, задача замедляет работу ПК или больше не нужна. В такой ситуации есть четыре способа отключить запланированную задачу.
Использование планировщика задач для отключения запланированных задач
Таким же образом задачи включаются в планировщике задач таким же образом. пользователи также могут отключить их. Вот как отключить запланированные задачи с помощью планировщика задач:
Шаг 1: Нажмите кнопку Windows в нижнем левом углу экрана вашего ПК.

Шаг 2. Прокрутите до инструментов администрирования Windows и щелкните стрелку раскрывающегося списка, чтобы открыть различные инструменты..
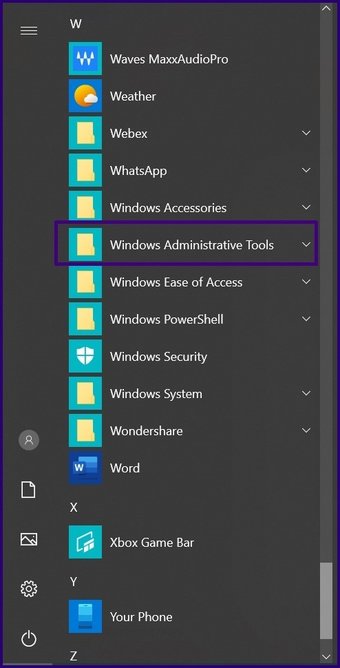
Шаг 3: Перейдите в Планировщик заданий и щелкните по нему. Альтернативный способ запустить Планировщик заданий-щелкнуть поле поиска рядом с кнопкой Windows, ввести фразу «Планировщик заданий» и щелкнуть значок или нажать Enter.

Шаг 4. При запуске планировщика заданий щелкните библиотеку планировщика заданий.

Шаг 5. Просмотрите библиотеку планировщика заданий, чтобы найти задачу или задачи, которые необходимо отключить. В некоторых случаях вам может потребоваться просмотреть разные папки, чтобы найти задачи.

Шаг 6: После выбора задачи на правой панели с названием Действия щелкните вкладку Выбранный элемент, чтобы открыть раскрывающийся список.
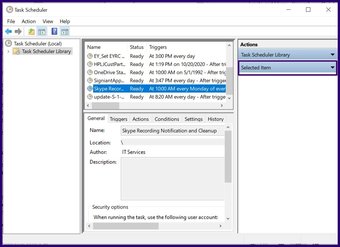
Шаг 7. В списке доступных параметров выберите”Отключить”.

Выполнив вышеуказанные шаги, вы должны успешно отключить запланированную задачу.
Также на Guiding Tech . has-webp.camp-list-1232 {background-image: linear-gradient (слева, rgba (42,0,113,.3), rgba (42,0,113,.8 ) 50%), url (‘https://cdn.guidingtech.com/imager/assets/2020/02/614099/Time-Management-Apps-for-Windows-10_1584714de1996cb973b8f66854d0c54f.webp?1593041796’); размер фона: обложка; background-position: center center}.has-no-js.camp-list-1232,.has-no-webp.camp-list-1232 {background-image: linear-gradient (to left, rgba (42, 0,113,.3), rgba (42,0,113,.8) 50%), url (‘https://cdn.guidingtech.com/imager/assets/2020/02/614099/Time-Management-Apps-for-Windows-10_1584714de1996cb973b8f66854d0c54f.jpg? 1581696026’); background-size: cover; background-position: center center} #windows 10
Нажмите здесь, чтобы увидеть страницу со статьями по Windows 10
Команда Подсказка-это еще один вариант, который следует учитывать при попытке отключить задачи в Windows 10 и более ранних версиях. Вот как это работает:
Шаг 1. В строке поиска Windows введите поисковый запрос для командной строки и нажмите Enter, чтобы запустить его.
Шаг 2: Обычно запланированные задачи хранятся в корневой папке библиотеки планировщика заданий. После запуска командной строки введите эту команду в командную строку, если ваши задачи находятся в библиотеке корневой папки.
schtasks/Change/TN”<имя задачи>“/Отключить
Однако, если запланированные задачи находятся в другую папку, отличную от корневой папки планировщика заданий, затем используйте имя фактической папки, как показано ниже:
schtasks/Change/TN”<расположение папки> <имя задачи>“/Отключить
Имя задачи должно быть именем задачи, которую нужно отключить, а имя папки должно быть местом хранения задачи.

> Шаг 3: нажмите Enter на клавиатуре, чтобы запустить команду.
Использование расширенной командной строки Windows для отключения запланированных задач
Если при запуске вы получаете сообщение об ошибке отказа в доступе Командные строки, значит, вам нужен админ. права rator. Для этого вам потребуется запустить расширенную командную строку. Получить доступ к расширенной командной строке можно следующим образом:
Шаг 1. На панели поиска Windows введите cmd в поиске Windows.
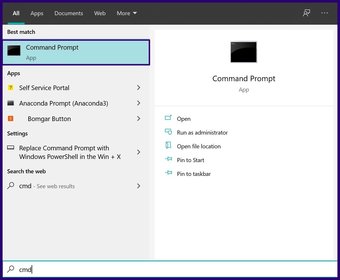
Шаг 2: справа от результатов поиска выберите Запуск от имени администратора.
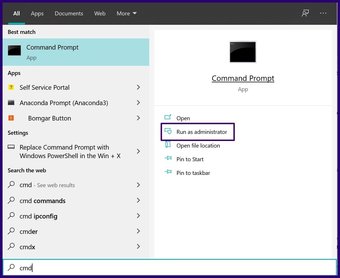
Шаг 3: Выберите Да, чтобы запустить командную строку от имени администратора.
Шаг 4: В окне командной строки, в зависимости от местоположения ввода типа задачи:
schtasks/Change/TN”<имя задачи>“/Отключить
или
schtasks/Change/TN”<папка местоположение> <название задачи>“/Отключить 
Шаг 5. Нажмите Enter на клавиатуре, чтобы запустить команда.
Использование Windows PowerShell для отключения запланированных задач
В отличие от командной строки, которая доступна во всех версиях Windows, Windows PowerShell доступен только в Windows 10. Вот как это работает:
Шаг 1: В поле поиска Windows введите поисковый запрос Windows PowerShell и нажмите Enter на клавиатуре, чтобы запустить его. Если вы получаете сообщение об ошибке, в котором говорится, что доступ запрещен, попробуйте запустить приложение от имени администратора.
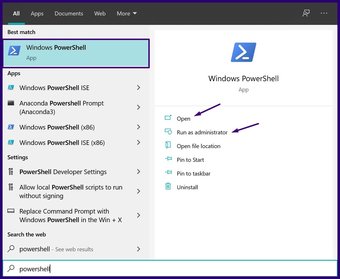
Шаг 2: Введите любую из приведенных ниже команд в PowerShell. Ваш выбор будет зависеть от расположения запланированной задачи.
Корневая папка библиотеки планировщика задач:
Disable-ScheduledTask-TaskName”<имя задачи>“
Другая папка помимо корневая папка:
Disable-ScheduledTask-TaskPath”<расположение папки> ”-TaskName”<имя задачи>“ 
Шаг 3. Нажмите Enter на клавиатуре, чтобы запустить команду.
Использование Microsoft Power Automate
С помощью шагов, упомянутых выше, вы можете включить или отключить запланированные задачи. в Windows 10. Помимо планировщика задач, Microsoft Power Automate -еще один инструмент, который можно использовать для автоматизации задач в Windows 10.
Последнее обновление: 29 июля 2021 г.
Вышеупомянутая статья может содержать партнерские ссылки, которые помогают поддерживать Guiding Tech. Однако это не влияет на нашу редакционную честность. Содержание остается непредвзятым и аутентичным.
Наверное, каждый пользователь сталкивался с ситуацией, когда при включении компьютера приходится ждать загрузки фоновых программ и всех приложений, открывающихся вместе с системой. Недорогая техника может подвисать от большого количества одновременных процессов. Чтобы регулировать их, существует «Планировщик заданий» в Windows (он есть как в 10-й версии, так и в более ранних). Он позволяет:
- настроить автозапуск приложений (например, ICQ или других мессенджеров, антивируса) или отключить его;
- указать удобное время для исполнения ресурсозатратных задач (очистки диска, установки обновлений), чтобы они не мешали вашей работе;
- снять с запуска неактуальные процессы;
- указать, какие приложения можно отключить для экономии заряда батареи;
- установить будильник или отправить письмо.
Настройка планировщика заданий в Windows.
Где находится «Планировщик заданий»
«Планировщик заданий» в Windows XP можно отыскать в разделе «Служебные программы». В восьмой версии утилиту переместили в «Панель управления». В «Виндовс-10» все уже выглядит иначе: ПО располагается в разделе «Управление компьютером» — там же, где находятся другие элементы администрирования. Фактически файлы данного приложения хранятся на системном диске С (Windows – System 32 — Taskschd.msc), и отсюда их тоже можно запускать.
Как открыть «Планировщик заданий»
Теперь мы расскажем, как запустить «Планировщик заданий» разными способами.
Меню пуск
- В Windows ХР и 7 следуем пути: «Пуск» — «Все программы» — «Стандартные» — «Служебные».
- В Windows 10 – «Пуск» — «Средства администрирования»
- В Windows 8 через «Пуск» открыть приложение не выйдет.
Панель управления
Открываем планировщик заданий в Windows 10 и 8 следующим образом:
- Разворачиваем строку поиска и пишем «Панель управления».
- Открываем раздел и обращаем внимание на надпись «Просмотр» справа вверху. «Категории» нужно сменить на «Крупные значки».
- Теперь мы видим ярлык «Администрирование» — при нажатии на него откроется список служб, среди которых будет и «Планировщик».
В Windows 7 и ХР, как мы помним, он вынесен в служебные программы.
Поле поиска
Самый легкий способ найти приложение – набрать его название в строке поиска Windows. Сразу, как только вы начнете записывать словосочетание, система автоматически найдет ПО, и его можно сразу же включить.
Окно «Выполнить»
- Нажимаем комбинацию Win+R.
- Появляется окно «Выполнить» с пустой строкой, куда мы вписываем «taskschd.msc» (игнорируем кавычки).
- Жмем «Интер» и ждем, пока откроется приложение.
Командная строка
- Снова вызываем окно «Выполнить» и вписываем «cmd» (без кавычек)
- Нажимаем Enter и ждем появления «Командной строки».
- Вписываем туда «C:/Windows/System32/taskschd.msc» и жмем ОК.
Можно также конкретизировать команду, добавив к ней без пробелов:
- /Create – для формирования новой задачи;
- /Delete – для снятия задачи;
- /Query – для просмотра созданных задач;
- /Change – для корректировки задачи.
Прямой запуск
Как уже упоминалось выше, «Планировщик заданий» можно запустить прямо из корневой папки, где хранятся все его файлы. Для этого достаточно перейти по пути: диск С — Windows – System 32 — Taskschd.msc и дважды кликнуть его.
Отключение «Планировщика заданий»
Иногда бывает так, что из-за неправильно настроенного «Планировщика» возникают какие-то проблемы в работе ОС, если вы не нашли, в чем именно причина, – можно отключить его совсем (данная функция не поддерживается некоторыми сборками Windows).
- Найдите ярлык «Этот компьютер». Если его нет в Desktop, нажмите «Проводник» (значок в виде желтой папки), и вы увидите его в списке слева.
- Кликните вспомогательной кнопкой мыши (она справа) и выберите «Управление» — «Планировщик заданий» — «Действие» — «Свойства».
- В таблице видно, что в настоящее время приложение функционирует. Нажмите «Стоп» и укажите тип запуска – «Отключено». Таким образом, при очередном включении компьютера эта служба работать не будет.
Перед тем, как отключить «Планировщик заданий» Windows 7, обратите внимание, что в данной версии от этого приложения зависит корректная работа системы. Единственное, что можно предпринять в таком случае: снять некоторые задачи, чтоб приложение их не выполняло.
- Откройте «Панель управления» — «Администрирование» — «Планировщик заданий» — «Библиотека».
- Слева вы увидите тематические папки – открывая каждую, можно выбрать конкретную задачу, исполнение которой легко отменить, щелкнув по ней вспомогательной кнопкой мыши и нажав соответствующую кнопку.
Когда вы включаете запланированное задание на своем компьютере с Windows 11 или Windows 10, вы можете создать автоматическое задание с помощью планировщика заданий в своей системе. В этом посте мы покажем вам, как удалить запланированную задачу в Windows 11/10 с помощью планировщика задач, командной строки, PowerShell или реестра.
Если вам больше не нужны или вам не нужны запланированные задачи, вы можете удалить их со своего компьютера. Мы можем легко удалить запланированную задачу в Windows 11/10. Мы исследуем эту тему с помощью методов, описанных ниже в этом разделе, следующим образом.
1]Удалить запланированное задание через планировщик заданий
Чтобы удалить запланированное задание через планировщик заданий в Windows 11/10, выполните следующие действия:
- Нажмите клавиши Windows + R, чтобы вызвать диалоговое окно «Выполнить».
- В диалоговом окне «Выполнить» введите taskschd.msc и нажмите Enter, чтобы открыть Планировщик заданий.
- На левой панели планировщика заданий разверните библиотеку планировщика заданий.
- Теперь выберите папку, содержащую задачи, которые вы хотите удалить.
- На средней панели открытой папки выберите одну или несколько задач, которые вы хотите удалить.
Примечание. Если вы хотите удалить более одной задачи, вы можете нажать и удерживать клавишу Ctrl, щелкая задачи одну за другой, чтобы выделить все.
- После того, как вы выбрали все задачи, которые хотите удалить, вы можете либо нажать «Удалить» в разделе «Выбранные элементы» на правой панели «Действия», либо нажать «Действие» (Alt + A) на панели инструментов и нажать «Удалить» (Alt + D) или вправо. -щелкните выбранные задачи и нажмите Удалить в контекстном меню.
- Нажмите Да в появившемся запросе для подтверждения.
- По завершении выйдите из Планировщика заданий.
Читайте: Как переименовать запланированную задачу в Планировщике задач Windows.
2]Удалить запланированную задачу через командную строку
Чтобы удалить запланированную задачу через командную строку в Windows 11/10, выполните следующие действия:
- Нажмите клавишу Windows + R, чтобы вызвать диалоговое окно «Выполнить».
- В диалоговом окне «Выполнить» введите cmd а затем нажмите CTRL + SHIFT + ENTER, чтобы открыть командную строку в режиме с повышенными привилегиями.
- В окне командной строки введите любую из приведенных ниже команд и нажмите Enter.
schtasks / Delete / TN «<название задачи>» / F
Эта команда предназначена для задачи в корневой папке библиотеки планировщика заданий.
schtasks / Delete / TN » <расположение папки> <имя задачи>» / F
Эта команда предназначена для задач в папке, отличной от корневой.
Обязательно замените <расположение папки> заполнитель в приведенной выше команде с фактическим путем к папке, в которой задача находится в Планировщике заданий. И замените <название задачи> заполнитель с фактическим названием задачи
- По завершении закройте командную строку.
Связанный: Как использовать PowerShell для удаления или создания запланированной задачи.
3]Удалить запланированную задачу через редактор реестра
Чтобы удалить запланированную задачу с помощью редактора реестра в Windows 11/10, выполните следующие действия:
Поскольку это операция реестра, рекомендуется создать резервную копию реестра или создать точку восстановления системы в качестве необходимых мер предосторожности. После этого вы можете действовать следующим образом:
HKEY_LOCAL_MACHINE SOFTWARE Microsoft Windows NT CurrentVersion Schedule TaskCache Tree
- В том месте на левой панели разверните подраздел для папки, содержащей задачи, которые вы хотите удалить.
- Затем щелкните правой кнопкой мыши имя задачи, которую хотите удалить.
- Щелкните Удалить в контекстном меню.
- Нажмите Да в запросе для подтверждения.
- По завершении закройте редактор реестра.
Вот и все, как удалить запланированное задание в Windows 11/10!
Связанный пост: Как включить, просмотреть и очистить историю планировщика заданий.
Как убить запланированное задание в Windows?
Пользователи ПК могут остановить / убить запущенную задачу, завершив ее действия, завершив ее. Чтобы убить запланированную задачу в Windows 11/10, вы можете выполнить следующие инструкции: Выберите задачу и в разделе «Выбранный элемент» щелкните или коснитесь «Завершить». В сценарии, в котором для вашей задачи включен параметр «Если запущенная задача не останавливается по запросу, принудительно остановить ее», задача будет принудительно завершена, если она не остановилась, когда вы попытались завершить ее.
Как редактировать запланированные задачи в Windows?
Если вы успешно создали задачу на своем ПК с Windows и хотите отредактировать запланированную задачу, вы можете выполнить следующие инструкции: Откройте планировщик задач. Найдите созданную задачу. Когда вы его нашли, щелкните его правой кнопкой мыши и выберите «Свойства». В окне «Свойства» перейдите на вкладку «Триггеры», а затем нажмите кнопку «Изменить» в нижней части окна редактирования задачи. Вы должны иметь возможность вносить любые изменения оттуда.
Почему планировщик задач использует так много ЦП?
В системе Windows 11/10, если диспетчер задач не показывает, почему у вас высокая загрузка ЦП, наиболее вероятной причиной являются фоновые процессы. Если в диспетчере задач вы заметили, что системные ресурсы ничем не перегружены, но есть высокая загрузка ЦП, вы можете попробовать следующие предложения:
- Запустите полное сканирование системы AV.
- Проверьте программы автозагрузки.
Что произойдет, если я отключу Планировщик заданий?
По сути, если вы отключите задачу во время ее выполнения в вашей системе Windows, произойдет то, что действие не остановит текущее выполнение — текущий процесс будет продолжать выполняться до тех пор, пока не завершится. Просто выполнение всех следующих запланированных задач на вашем ПК будет отключено.
.