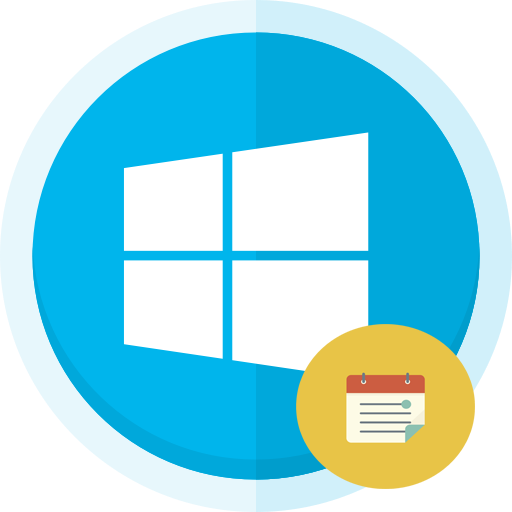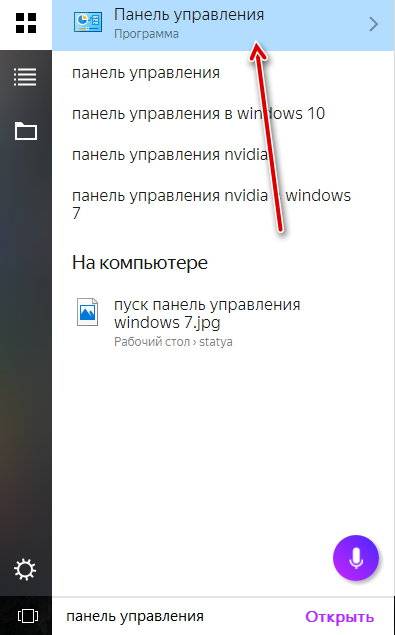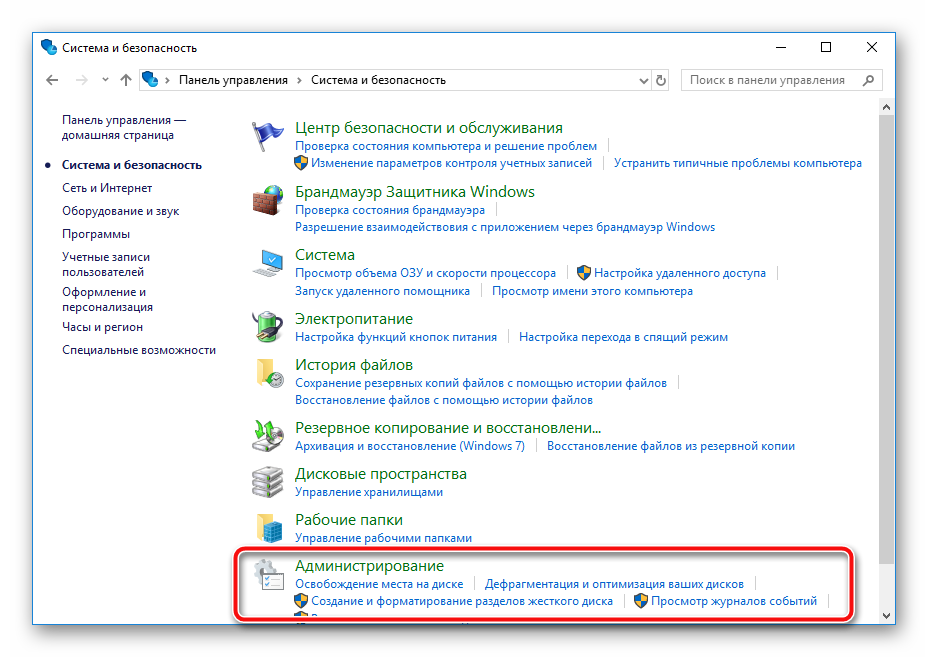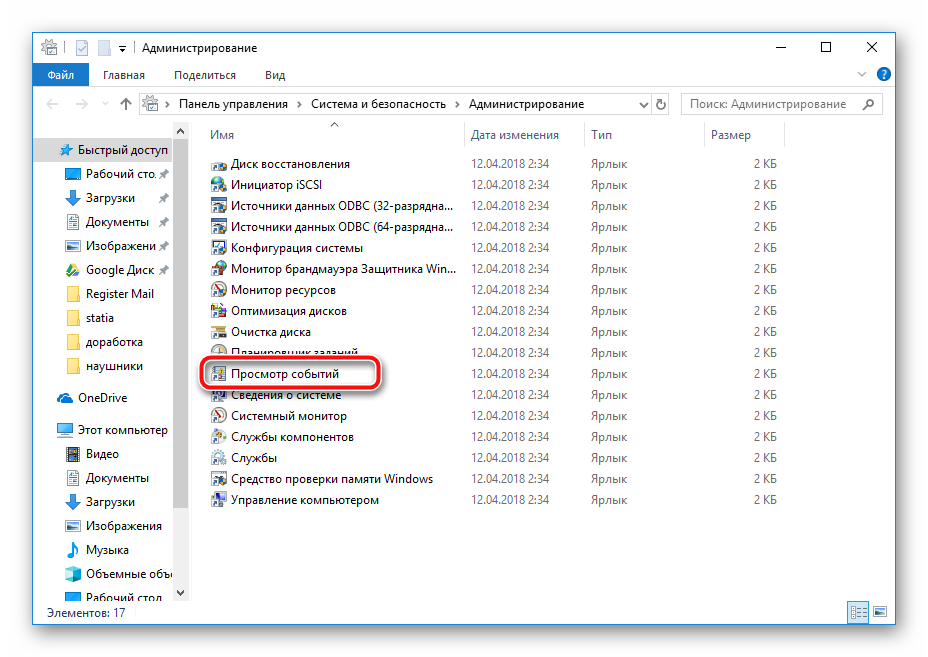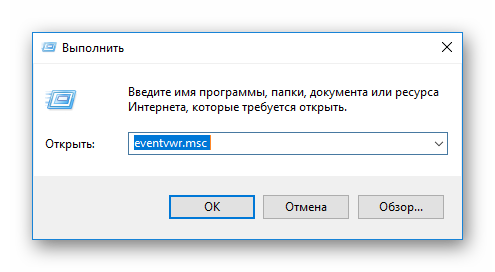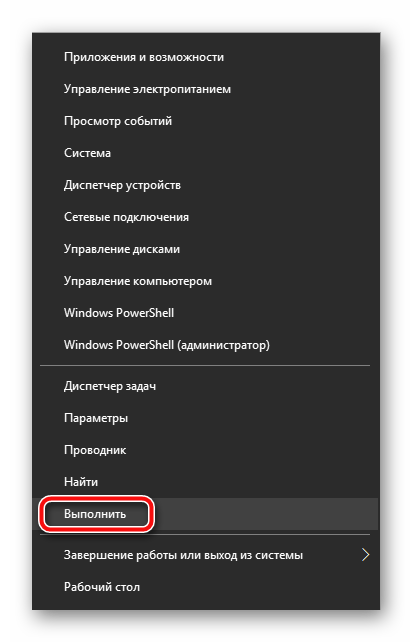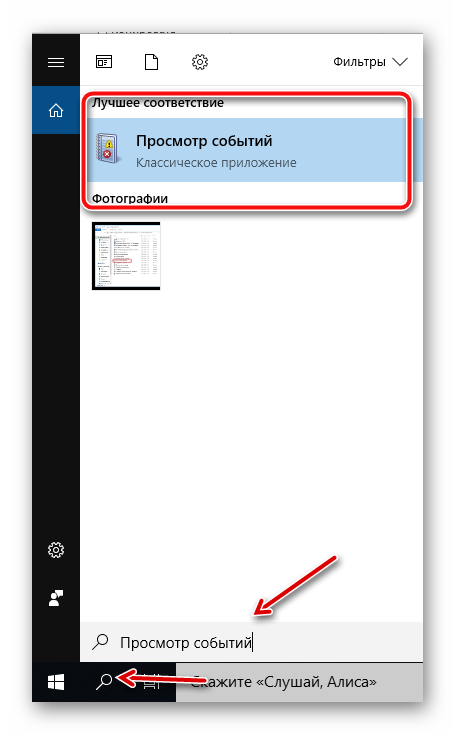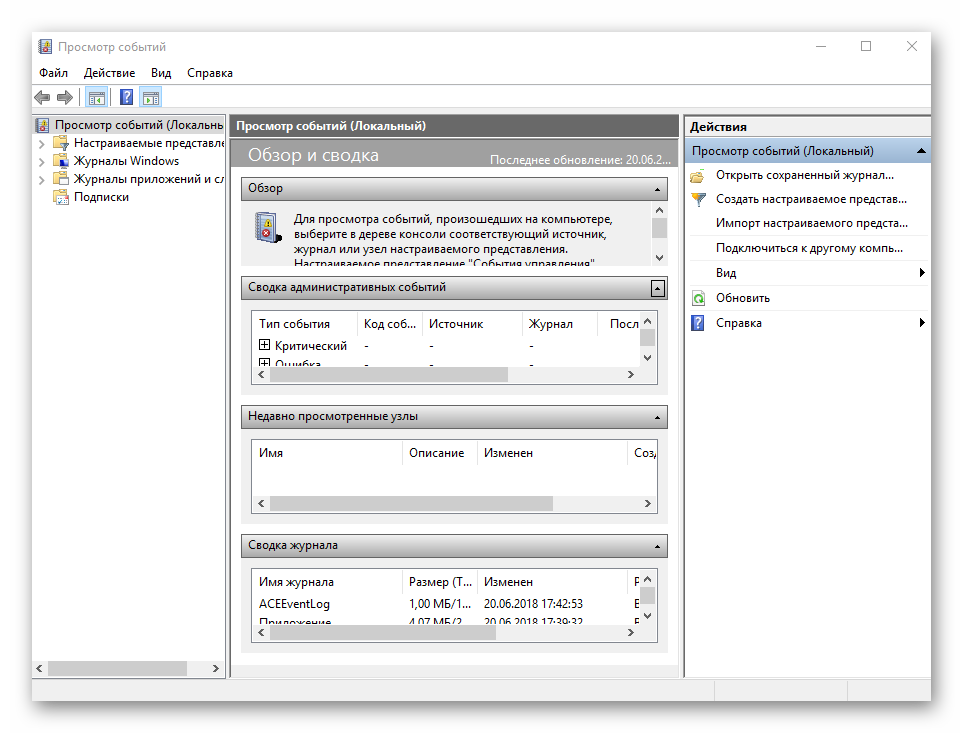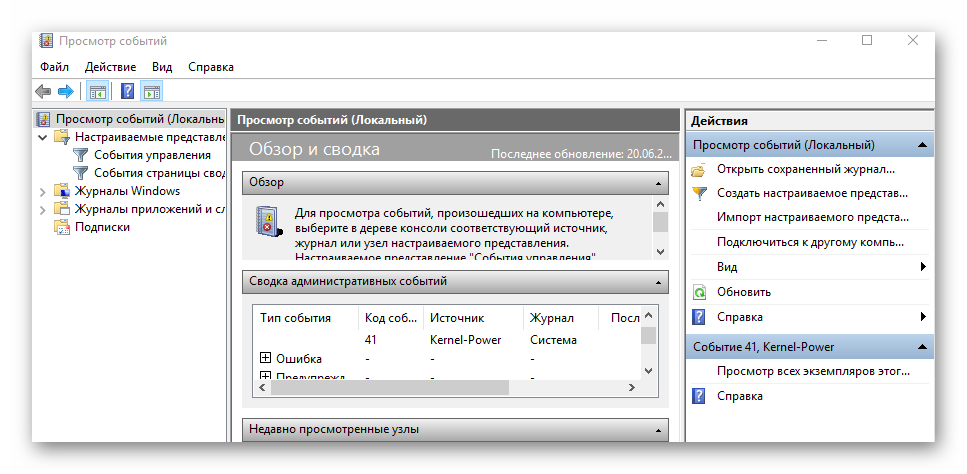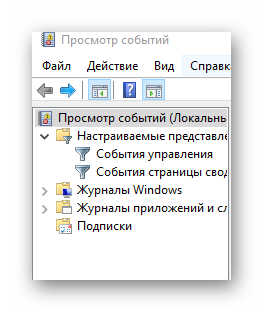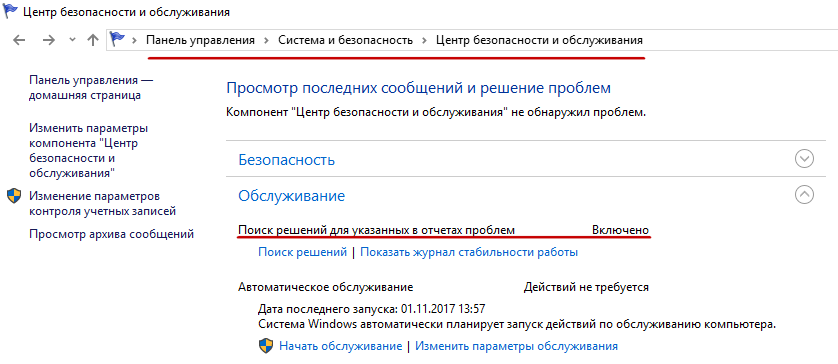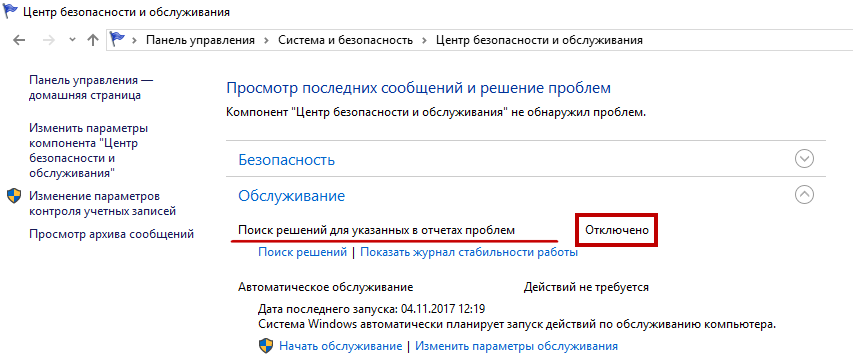Когда в Windows 10 зависает или закрывается с ошибкой какая-нибудь программа, система может произвести автоматический сбор данных об ошибке и направить отчёт в компанию Microsoft. Этот отчёт обычно включает в себя название программы, ее версию, точное время ошибки и некоторые другие данные. Если у разработчиков имеется готовое решение возникшей проблемы, через некоторое время пользователь получит сообщение, в котором будут указываться причины неполадки и способ её устранения.
Функция отправки отчётов об ошибках штука, безусловно, полезная, тем не менее, многие пользователи предпочли бы не отправлять в Microsoft никаких подобных сведений, например, из соображений безопасности личных данных. В более ранних версиях Windows функцию отправки отчётов об ошибках можно было отключить через интерфейс, но в десятой версии системы отвечающая за это действие опция была удалена.
Чтобы отключить формирование и отправку отчётов об ошибках, вам придется воспользоваться твиком реестра.
Перед тем как приступать к редактированию ключа, проверьте, действительно ли отправка отчётов у вас работает. Особенно это касается неофициальных сборок Windows, в которых она может быть уже отключена автором сборки. Перейдите в классическую панель управления, выберите Система и безопасность -> Центр безопасности и обслуживания и посмотрите, активна ли настройка «Поиск решений для указанных в отчетах проблем».
Если да, откройте командой regedit редактор реестра и разверните эту ветку:
HKEY_LOCAL_MACHINESOFTWAREMicrosoftWindowsWindows Error Reporting
В правой колонке окна редактора создайте новый 32-битный параметр с именем Disabled и установите в качестве его значения 1.
Если указанный параметр уже существует, измените его значение.
Готово.
Теперь закройте и повторно откройте апплет «Центр безопасности и обслуживания».
Вы увидите, что настройка «Поиск решений для указанных в отчетах проблем» изменила свой статус на «Отключено».
Это означает, что отчеты об ошибках в компанию разработчика больше отправляться не будут.
Загрузка…
Содержание
- Как отключить отчеты об ошибках в Windows 10
- Отключить отчеты об ошибках в групповых политиках
- Отключить отчеты об ошибках в редакторе реєстра
- Отключение отчетов об ошибках в Windows 10, 8, 7, Vista и XP
- Отключить отчеты об ошибках в Windows 10
- Отключите отчеты об ошибках в Windows 8 или Windows 7
- Как в Windows 10 отключить автоматическую отправку отчетов об ошибках программ
- Для чего нужна служба «Windows Error Reporting» и как отключить ее в Windows 7, 8.1 и 10
- Отключение Error Reporting в Windows 7 и 8.1
- Отключение Error Reporting в Windows 10
- Универсальный способ отключения Error Reporting
- Как включить или отключить службу отчетов об ошибках Windows 10
- Как работает служба отчетов об ошибках Windows 10 и почему
- Должен ли я отключить службу отчетов об ошибках Windows?
- Действия по отключению службы отчетов об ошибках Windows 10
- Способ второй: использовать редактор реестра
Как отключить отчеты об ошибках в Windows 10
Когда Windows обнаруживает аппаратную или программную ошибку, она автоматически собирает диагностические данные и сообщает об этом в Microsoft. Сегодня рассмотрим как отключить отчеты об ошибках в Windows 10.
Отключить отчеты об ошибках в групповых политиках
Данный способ работает в Windows 10 Pro, Enterprise или Education, если у вас домашняя версия десятки – переходите к следующему способу.
1. Откройте групповые политики: в строке поиска или в меню выполнить (выполнить вызывается клавишами Win+R) введите gpedit.msc и нажмите клавишу Enter.
2. Перейдите по пути “Конфигурация компьютера” => “Административные шаблоны” => “Компоненты Windows” => “Отчеты об ошибках Windows” => откройте “Отключить отчеты об ошибках Windows”.
3. Поставьте точку возле “Включено” и нажмите на “ОК”. Закройте редактор локальной групповой политики, в некоторых случаях нужно перезагрузить компьютер, чтобы изменения вступили в силу.
Отключить отчеты об ошибках в редакторе реєстра
1. В строке поиска или в меню “Выполнить” (выполнить вызывается клавишами Win+R) введите команду regedit и нажмите клавишу Enter.
2. Перейдите по пути HKEY_LOCAL_MACHINE SOFTWARE Microsoft Windows Windows Error Reporting => нажмите на раздел Windows Error Reporting правой кнопкой мыши, выберите “Создать” => “Параметр DWORD (32 бита)” => назовите новый параметр Disabled
3. Откройте параметр Disabled в поле “Значение” введите 1 и нажмите “ОК”.
На сегодня все, если вы знаете другие способы – пишите в комментариях! Удачи Вам 🙂
Источник
Отключение отчетов об ошибках в Windows 10, 8, 7, Vista и XP
Функция отчетов об ошибках в Windows – это то, что генерирует предупреждения после определенных ошибок в программе или операционной системе, предлагая вам отправить информацию о проблеме в Microsoft.
Возможно, вы захотите отключить создание отчетов об ошибках, чтобы избежать отправки частной информации о вашем компьютере в Microsoft, потому что вы не подключены к интернету все время или просто чтобы перестать получать уведомления от раздражающих предупреждений.
Отчеты об ошибках включены по умолчанию во всех версиях Windows, но их легко отключить из панели управления или из служб, в зависимости от вашей версии Windows.
Прежде чем отключить создание отчетов об ошибках, имейте в виду, что это не только полезно для Microsoft, но и, в конечном счете, полезно для вас, владельца Windows. Эти отчеты об ошибках отправляют в Microsoft важную информацию о проблеме, с которой сталкивается операционная система или программа, и помогают им разрабатывать будущие исправления и пакеты обновлений, делая Windows более стабильной.
Отключить отчеты об ошибках в Windows 10
Не можете найти? Если меню Тип запуска недоступно, выйдите из системы и войдите в систему как администратор. Или откройте консоль управления службами с правами администратора, например, открыв командную строку с повышенными правами, а затем выполните команду services.msc.
Ещё один способ отключить отчеты об ошибках – через редактор реестра. Перейдите к разделу реестра, который вы видите ниже, и найдите значение с именем Disabled. Если он не существует, создайте новое значение DWORD с этим именем.
КомпьютерHKEY_LOCAL_MACHINESOFTWAREMicrosoftWindowsWindows Error Reporting
Отключите отчеты об ошибках в Windows 8 или Windows 7
Есть также возможность выбор программ для исключения из отчетов, которую вы можете использовать, если вы предпочитаете настраивать отчетность вместо того, чтобы полностью отключать её.
Если вы не можете изменить эти настройки, потому что они неактивны, выберите ссылку внизу окна с надписью Изменить настройки отчета для всех пользователей.
Источник
Как в Windows 10 отключить автоматическую отправку отчетов об ошибках программ
Когда в Windows 10 зависает или закрывается с ошибкой какая-нибудь программа, система может произвести автоматический сбор данных об ошибке и направить отчёт в компанию Microsoft. Этот отчёт обычно включает в себя название программы, ее версию, точное время ошибки и некоторые другие данные. Если у разработчиков имеется готовое решение возникшей проблемы, через некоторое время пользователь получит сообщение, в котором будут указываться причины неполадки и способ её устранения.
Функция отправки отчётов об ошибках штука, безусловно, полезная, тем не менее, многие пользователи предпочли бы не отправлять в Microsoft никаких подобных сведений, например, из соображений безопасности личных данных. В более ранних версиях Windows функцию отправки отчётов об ошибках можно было отключить через интерфейс, но в десятой версии системы отвечающая за это действие опция была удалена.
Чтобы отключить формирование и отправку отчётов об ошибках, вам придется воспользоваться твиком реестра.
Если да, откройте командой regedit редактор реестра и разверните эту ветку:
В правой колонке окна редактора создайте новый 32-битный параметр с именем Disabled и установите в качестве его значения 1.
Если указанный параметр уже существует, измените его значение.
Теперь закройте и повторно откройте апплет «Центр безопасности и обслуживания».
Вы увидите, что настройка «Поиск решений для указанных в отчетах проблем» изменила свой статус на «Отключено».
Это означает, что отчеты об ошибках в компанию разработчика больше отправляться не будут.
Источник
Для чего нужна служба «Windows Error Reporting» и как отключить ее в Windows 7, 8.1 и 10
Когда в работе какой-то программы происходит ошибка, Windows автоматически регистрирует это событие и запускает штатную утилиту Windows Error Reporting, которая формирует отчет и предлагает отправить его на сервера Microsoft. Отправка лога не осуществляется автоматически, более того, большинство пользователей предпочитают не делиться информацией о программных ошибках и были бы не прочь отключить эту функцию вообще.
Отключение Error Reporting в Windows 7 и 8.1
Откройте через окошко «Выполнить» ( Win + R ) Центр поддержки командой wscui.cpl апплет «Центр поддержки».
Нажмите в меню справа ссылку «Параметры центра поддержки».
На следующей странице нажмите ссылку «Параметры отчета о неполадках».
И активируйте радиокнопку «Не проверять на наличие новых решений».
Отключение Error Reporting в Windows 10
В Windows 10 опция «Параметры отчета о неполадках» была удалена из окна параметров центра поддержки, поэтому для отключения формирования отчетов о программных ошибках в этой версии системы придется действовать в обход.
Откройте через окошко «Выполнить» одноименной командой редактор реестра Regedit и раскройте ключ:
HKLMSOFTWAREMicrosoftWindowsWindows Error Reporting
Назовите его Disabled и задайте в качестве его значения единицу.
Сохраните настройки, закройте редактор реестра и перезагрузите компьютер.
Описание примера отключения функции Error Reporting через редактор групповых политик мы опускаем, поскольку его результат является эквивалентным применяемому твику реестра, к тому же редактор gpedit.msc доступен не всех редакциях Windows.
Универсальный способ отключения Error Reporting
Предложенный ниже способ является универсальным и одинаково работает в Windows 7, 8.1 и Windows 10.
Отыщите справа службу «Служба регистрации ошибок Windows», откройте ее свойства и выставьте параметры так, как показано на скриншоте после чего сохраните настройки.
Любители командной строки могут отключить ее через консоль.
Запустив командную строку или PowerShell от имени администратора и выполните в ней команду:
sc config wersvc start=disabled
gpupdate /force
Чтобы обновить политику без перезагрузки компьютера.
Источник
Как включить или отключить службу отчетов об ошибках Windows 10
Служба отчетов об ошибках Windows 10 предназначена для обеспечения оптимальной работы вашего ПК. Основная идея Windows Error Report (WER) – информировать Microsoft о проблемах пользователей при работе с Windows.
Однако в каждой версии ОС Windows служба включена по умолчанию. Но отдельный пользователь может отключить его, если возникнет такая необходимость. В этой статье рассматривается, как включить или отключить службу отчетов об ошибках в Windows 10.
Как работает служба отчетов об ошибках Windows 10 и почему
В отчете об ошибках Windows 10 основное внимание уделяется обнаружению аппаратных и программных проблем с ПК пользователя и отправке отчетов в Microsoft. Имея базу данных о вероятных жалобах на использование Windows 10, Microsoft может затем отправить решения для устранения неполадок.
При работе с ПК у некоторых пользователей появляются всплывающие окна или оповещения, требующие отправки отчета о проблеме. Отчет об ошибках Windows обычно появляется после сбоя системы, сбоя программы, отказа в правильной загрузке или ошибок операционной системы. Windows обычно предлагает пользователю отправить отчет об ошибке в Интернете, чтобы помочь найти решения в будущем. Отчет о проблеме может содержать название программы, дату, время ошибки и версию.
Должен ли я отключить службу отчетов об ошибках Windows?
Пользователи Windows часто отключают отчеты об ошибках из-за дискового пространства или из-за проблем с конфиденциальностью, но им, возможно, придется проявлять сдержанность. Служба отчетов об ошибках для Windows 10 предлагает двойную выгоду для Microsoft и пользователей ПК.
Каждый отчет об ошибках помогает Microsoft разрабатывать более продвинутые пакеты обновлений для устранения сбоев. Это означает лучшее взаимодействие с Windows 10 на основе собранной информации.
Действия по отключению службы отчетов об ошибках Windows 10
Как и в других версиях, Windows 10 имеет несколько иной графический интерфейс пользователя для отключения отчета об ошибках. Более низкие версии ОС Windows имеют отчеты об ошибках в настройках Центра поддержки. В Windows 10 это функция безопасности и обслуживания, требующая работы с реестрами.
Это простой и понятный процесс. Вот шаги, чтобы следовать:
Примечание:
В некоторых случаях тип запуска, близкий к отключенному, может отображаться серым цветом. Это означает, что пользователю необходимы права администратора для продолжения процесса. Поэтому выйдите и войдите как администратор. Или найдите административную командную строку, нажав клавишу Windows + X, чтобы выбрать командную строку администратора.
Способ второй: использовать редактор реестра
Использование редактора реестра – это еще один способ безопасного отключения службы отчетов об ошибках Windows 10. Этот второй способ отключения службы отчетов об ошибках Windows включает настройку реестра. Но сначала вам нужно проверить наличие сообщений об ошибках:
Действия по отключению службы отчетов об ошибках Windows с помощью редактора реестра
Примечание:
Это довольно просто отключить и включить службу отчетов об ошибках Windows 10 в любое время. А понимание того, как использовать редактор реестра или поиск, делает все намного проще.
Источник
Содержание
- 1 Что такое Журнал событий и для чего он нужен
- 2 Как открыть журнал и посмотреть ошибки
- 3 Заключение
- 4 Поиск и устранение ошибок
- 5 Способы исправить ошибки на Windows 10
- 6 Самые популярные ошибки Windows 10
- 7 «Отчёт об ошибках» в Windows 10
Содержание
Что такое Журнал событий и для чего он нужен
Даже если компьютер работает без каких-либо сбоев, лучше заранее узнать, где посмотреть журнал ошибок Windows 10. Периодическая его проверка поможет заранее обнаружить и предупредить появление серьезных проблем. При возникновении нештатных ситуаций, когда пользователь не видит явных причин возникновения неполадок, журнал событий Windows 10 является незаменимым помощником. Необходимо учитывать, что даже на исправном компьютере иногда возникают ошибки, которые могут не влиять на качество работы, но при наличии критических ошибок обязательно нужно принимать меры для их устранения.
Как открыть журнал и посмотреть ошибки
Существует несколько способов, как открыть журнал событий.
Панель управления
- Открыть Поиск Windows и ввести «Панель управления».
В появившемся диалоговом окне выбрать меню «Система и безопасность», «Администрирование».</li>
Нажать ярлык «Просмотр событий».</li></ol>
Консоль Выполнить
Одновременно нажать клавиши «Win» и «R» и во всплывающем окне строки «Открыть» ввести eventvwr.msc и нажать Ввод.
Меню Пуск
Нажать правой кнопкой мыши на «Пуск» и выбрать во всплывающем списке «Выполнить», ввести eventvwr.msc и нажать ввод.
Поиск Виндовс 10
Ввести в меню поиска Windows 10 фразу «Просмотр событий» или «Журнал» и нажать Ввод.
В появившемся окне программы есть вкладка «Обзор и сводка», ниже которой находится подменю «Сводка административных событий», содержащее раскрывающиеся списки, содержащие такую информацию: критические события, ошибки, предупреждения, сведения и аудит успеха.
При раскрытии этих списков появляются строки о том, что происходило в системе. Самыми важными являются критические события и ошибки. В строке, описывающей ошибку, есть ее код, источник и сколько раз она появлялась последние 24 часа и 7 дней. При двойном нажатии строки появляется окно с подробным описанием возникшей проблемы, точным временем, когда она произошла и другие важные сведения.
Можно также воспользоваться журналами событий Windows 10, меню которых находится в левой колонке программы «Просмотр событий». Здесь доступны журналы приложений, безопасности и системы. Последний как раз и содержит сведения о наиболее важных сбоях, происходящих в системе, например о проблемах в работе драйверов, системных программ и другие важные сведения.
Внимательное исследование имеющихся записей в журналах очень полезно для обеспечения бесперебойной работы компьютера. Например, наличие критического события Kernel power 41 может свидетельствовать о проблемах с блоком питания, его перегреве или недостаточной мощности для вашего компьютера. Кроме того, журналы могут помочь и в решении проблем со сбоями в работе отдельных программ благодаря использованию журнала приложений.
Заключение
Чтобы ваш компьютер не подводил в самый неподходящий момент, нужно обязательно знать, где находится журнал ошибок Windows 10 и, хотя бы раз в неделю открывать и изучать его.
Сентябрь 13th, 2017
Алексей Герус
Насколько бы хорошо было жить, если бы всё вокруг было идеальным, правда? Но идеал — это практически несбыточная мечта, утопия. Чтобы достичь идеала, необходим огромный труд и работа над ошибками. Поиск и устранение ошибок — это основа при создании идеала в любой сфере. И операционная система нового поколения — такая, как Windows 10, — не исключение.
Поиск и устранение ошибок
Как бы ни старались разработчики Windows, но «десятка» не является идеальной операционной системой. Зачастую это связано с немного устаревшим железом компьютеров. Сами понимаете, что операционка не распространяется вместе с железом, которое разработано под ОС. Это система разрабатывается под устройства, и быть идеальной ОС для всех девайсов невозможно. Одни видеокарты поддерживаются лучше, другие — хуже. С остальными устройствами дела обстоят так же. Конечно, совместимость прорабатывается и тестируется, но все возможные чипы, особенно старых образцов, проверить практически нереально. Конечно, железо — не единственная причина возможных сбоев и ошибок. Среди прочих причин можно выделить целую кучу других, не менее частых:
- сбой в работе электросети;
- человеческий фактор;
- вирусные причины;
- некачественное программное обеспечение;
- неполадки во время обновлений системы;
- перегрузки процессора во время игр;
- проблемы, которые могут быть вызваны температурными сбоями во время охлаждения оборудования, и другие.
Да, ошибок очень много. И большинство искоренить попросту невозможно и разработчики в этом направлении стараются только в плане скорейшего обнаружения ошибки и наиболее безболезненного её устранения.
Способы исправить ошибки на Windows 10
Всего есть три способа устранения ошибок Windows:
- программный — при помощи дополнительных программ и утилит;
- системный — стандартными службами Windows;
- радикальный — переустановкой ОС или заменой железа, если проблема в нём.
Как можно понять, радикальный способ применяется очень редко, так как является весьма болезненным и затратным — по времени или средствам.
Программный и системный способы наиболее часты, причём решение ошибок программами зачастую применяется после безуспешных попыток решить проблему системными средствами. При возникновении ошибки ОС реагирует запуском соответствующей службы для устранения угрозы системы. Проблема заключается в том, что подобные средства нередко являются малоэффективными или бесполезными вовсе. Особенно это касается некоторых версий некоммерческих сборок, авторы которых часто урезают свои «продукты» на предмет ненужных программ и утилит. Эта же причина приводит к тому, что рынок программ «решателей» проблем является конкурентным. Он постоянно улучшается, а новые программы и обновления появляются чуть ли не ежедневно.
Исправление ошибок через «Панель управления»
Все средства устранения ошибок в Windows 10 находятся в «Панели управления». Их очень много и каждый из них отвечает за одну или несколько сфер работы, будь то устройства, работа интернета, служба удалённого доступа или что-либо другое.
- Чтобы попасть в среду устранения неполадок, нажмите ПКМ (правой кнопкой мыши) по значку Windows, что в левом нижнем углу. В выпавшем меню выберите «Панель управления».
Через контекстное меню значка Windows открываем «Панель управления»
- В открывшемся окошке замените графу «Просмотр» на крупные или мелкие значки — как вам удобнее, — и выберите элемент «Устранение неполадок».
В «Панели управления» переходим в «Устранение неполадок»
Среда «Устранения неполадок» условно разделена на четыре категории для удобства обращения к каждой из них:
- программы — поиск проблем, которые связаны с некорректной работой приложений, а также несовместимости работы с ОС Windows 10;
- оборудование и звук — отвечает за корректную работу устройств компьютера, актуальность и корректность работы драйверов и т.п.;
- сеть и интернет — службы поиска проблем этой категории ищут и решают проблемы, связанные с общим доступом в локальной сети и подключение к интернету;
- система и безопасность — объёмная графа, отвечающая за работоспособность системы в целом. Работает с центром обновления, очищает компьютер от ненужных файлов и ярлыков, отвечает за оптимизацию системы энергопотребления.
«Устранение неполадок» позволяет обнаружить и удалить некоторые из проблем ОС
Если в работе системы возникает проблема, к примеру, не запускается приложение, необходимо запустить службы по поиску проблем из графы «Программы» и проверить систему на приложения, которые не подходят к вашей ОС.
Категория «Программы» позволяет найти и устранить неполадки совместимости программ и ОС
Устранение ошибок через «Параметры системы»
После обновления Windows 10 версии 1703 устранение неполадок обрело более широкий спектр действия. Если быть более точным, возможность запуска службы устранения неполадок стала возможной не только в «Панели управления», но ещё и в «Параметрах» системы.
- Нажмите ЛКМ (левой кнопкой мыши) по кнопке Windows на панели задач и выберите элемент «Параметры».
Через меню «Пуск» входим в «Параметры» Windows
- В окне параметров выберите «Обновление и безопасность».
Среди «Параметров» выбираем «Обновление и безопасность»
- Перейдите во вкладку «Устранение неполадок» и нажмите кнопку «Запустить средство устранения неполадок». Мастер устранения неполадок подскажет, что и как будет проверяться во время его работы. Дождитесь окончания проверки и устранения неполадок, если таковые найдутся и перезагрузите компьютер.
Во вкладке «Устранение неполадок» кликаем на «Запустить средство устранения неполадок»
Исправление ошибок в MWFix
Стандартные службы Windows не являются идеалами в своей сфере деятельности, как бы разработчики Windows не утверждали обратного. Рынок испокон веков наполнен программами, которые обещают оптимизировать работу ОС и вообще, предоставляют весь спектр услуг вплоть до очистки cookie-файлов каждого браузера и качественной дефрагментации дисков.
MWFix (Microsoft Windows Fix, Microsoft Fix It) – утилита, призванная искать и исправлять ошибки операционных систем от Microsoft. Имеет широкий спектр действия, практически полностью повторяющий программу FixWin.
Microsoft Fix It — утилита от разработчика для исправления ошибок Windows 10
К сожалению, имеет проблемы с русификацией, но интерфейс очень простой в использовании, так что заблудиться достаточно сложно.
Исправление ошибок с помощью программы FixWin
Программа FixWin является одним из ярких примеров качественной «прочистки мозгов» операционной системе Windows 10. Эта утилита делает буквально всё — от исправления мелких ошибок проводника до более глобальных проблем даже на аппаратном уровне. Программа переработана специально для Windows 10, имеет функции сброса до заводских настроек, может исправлять ошибки приложений и дисков.
Программа FixWin распространяется бесплатно, хоть и имеет проблемы с мультиязычностью (необходимо покопаться, чтобы обнаружить FixWin на русском).
Интерфейс программы очень прост и содержит несколько блоков:
- Welcome — информация об оборудовании, версия операционной системы и ссылки на некоторые утилиты;
- File Explorer — устранение ошибок, связанных с файлами;
- Internet & Connectivity — решение проблем с сетевым соединением;
- Windows 10 — пункты из этого раздела устраняют различные проблемы с самой операционной системой;
- System Tools — быстрый доступ ко всем системным утилитам;
- Troubleshooters — решение проблем, возникших в ходе работ с оборудованием;
- Additional Fixes — устранение уже известных багов и ошибок Windows 10;
- About — лицензионное соглашение на использование программы.
Разработчики советуют после каждого исправления какой-либо ошибки перезагружать компьютер, а также делать перед исправлением резервную копию системы, потому что брать ответственность за ваши утерянные файлы никто не собирается.
Видео: устранение проблем и ошибок Windows 10 с помощью FixWin
Самые популярные ошибки Windows 10
Ошибки называются популярными, так как возникают довольно часто у большого количества пользователей. Некоторые ошибки можно назвать сезонными и возникают они из-за определённых обновлений. Другие же, наоборот, могут возникать, потому что обновления отключаются самими пользователями, несмотря на все попытки разработчиков донести до аудитории полезность поддержания операционной системы в актуальном состоянии.
Ошибки при загрузке Windows 10
Ошибки при загрузке Windows 10 — частый гость в семье ошибок. Большинство неполадок «бьёт» по операционной системе в целом, повреждает и изменяет файлы. Иногда это ошибки на жёстком диске и файлы, которые находятся на повреждённом секторе, перестают работать корректно. Это может привести к тому, что ОС при загрузке, если обратится к этим повреждённым файлам, может столкнуться с неудачей загрузки. А это выливается в ошибку при загрузке.
Синий экран позволяет определить, какого рода ошибка препятствует работе Windows
Подобный экран означает, что ошибка является критической, но она легко устранима. Скорее всего, после перезагрузки компьютера всё заработает в штатном режиме.
Примером более сложной ошибки является Inaccessible boot device — когда система не может запуститься целиком, так как нет доступа к некоторым файлам загрузки. Подобная ошибка часто возникает в случае, когда пользователь вносит изменения в структуру жёстких дисков. К примеру, если переименовать системный диск, вы почти наверняка получите подобную ошибку, потому что путь к файлам ОС был изменён. Или же снова на жёстком диске появились некоторые ошибки, которые блокируют доступ к необходимым для работы файлам.
Эта проблема весьма сложна в своём решении и если она возникает сразу при попытке загрузить ОС, то путей решения немного. Необходимо попробовать запустить Windows в безопасном режиме и удалить последние изменения в системе, сделанные вами. Возможно, вы установили новый некачественный драйвер или программу. Напрягите память и вспомните, что вы делали во время последнего запуска компьютера.
Даже если при попытке загрузить безопасный режим (после включения питания компьютера и до попытки загрузки ОС нажимать клавишу F8) выдаётся ошибка плана Inaccessible boot device, избежать переустановки ОС не удастся.
Видео: как исправить ошибку Inaccessible boot device
Ошибка Memory Management
Проблема Memory Management является комплексной и диагностировать её довольно сложно. Причиной её возникновения могут быть как ошибки при установке драйверов, так и ошибки жёсткого диска и даже вирусные программы. Поэтому самое простое, что можно сделать сразу, это проверить компьютер на наличие вредоносных программ. Используйте сразу 2–3 антивируса и программу «Защитник Windows», потому что не все программы могут выявить и устранить сразу все проблемы.
Если проверка не дала ничего, вспомните, какие драйверы вы устанавливали последними. Эти изменения придётся отменить.
- На клавиатуре зажмите комбинацию клавиш Win+X и в выскочившем меню выберите «Диспетчер устройств».
Через меню комбинаций клавиш Win+X переходим в «Диспетчер устройств»
- В открывшемся окне диспетчера выберите устройство, драйвер которого недавно был обновлён, щёлкните ПКМ по устройству и выберите пункт «Свойства».
В «Диспетчере устройств» просматриваем свойства отдельных устройств
- Откроется окно свойств. Перейдите во вкладку «Драйвер» и нажмите кнопку «Откатить драйвер».
Кнопка «Откатить драйвер» позволяет вернуть более рабочий драйвер устройства
Если вам необходима работа устройства с последним драйвером, попробуйте скачать его с сайта производителя или воспользуйтесь услугами так называемых банков драйверов. Пробуйте разные версии драйвера.
Если после всех манипуляций ошибка не исчезла, необходимо проверить жёсткий диск на наличие ошибок.
- Откройте командную строку. Зажмите уже знакомую комбинацию клавиш Win+X и выберите пункт «Командная строка (Администратор)».
Через меню Windows открываем «Командную строку (Администратор)»
- В открывшемся терминале введите команду chkdsk C: /F /R, если система установлена на диск С. При запросе на проверку во время перезагрузки компьютера нажмите Y и Enter, чтобы согласиться.
Командой chkdsk C: /F /R ищем и очищаем все ошибки жёсткого диска
- После ввода этой команды сразу перезагрузите компьютер и дождитесь проверки жёсткого диска.
Код ошибки 10016
Ошибка 10016 — одна из самых безопасных. На самом деле, вы даже не узнаете, что она существует на вашем устройстве, если не посмотрите в журнал событий.
- Войдите в поиск Windows (значок лупы в левом нижнем углу) и введите команду eventvwr. Выберите пункт «Просмотр событий».
В поиске Windows командой eventvwr открываем «Просмотр событий»
- Найдите ошибку 10016: она появляется во время каждого запуска компьютера.
Код события 10016 говорит о недостатке прав запуска приложения
Эта ошибка говорит, что для запуска одного или нескольких приложений вашей учётной записи не хватает прав доступа. Зачастую это является следствием простой ошибки реестра, потому в этом случае хорошо помогают программы сканирования и очистки реестра Repair Tool или CCleaner. Обе утилиты бесплатные и распространяются корпорацией Microsoft.
Ошибка Netwlv64
Ошибка типа BSOD, которая может привести к синему экрану. Основных причин возникновения всего две: неисправность используемого оборудования и аппаратные ошибки или повреждения файлов драйверов по любой другой причине — вирусы, сбои системы и прочие.
Если причины не являются критическими, ситуации можно помочь, не прибегая к радикальным способам решения ошибки.
- Прежде всего попробуйте отыскать вирусы на компьютере и вычистить, если что-либо нашлось.
- Зайдите в «Диспетчер устройств» и откройте свойства драйверов.
- Откройте вкладку «Драйвер» и нажмите кнопку «Обновить». Эта функция совершает автоматический поиск и установку драйвера устройства, если таковой обнаруживается. Также установка проходит в случае, если драйвер повреждён.
Кнопка «Обновить» запускает поиск с последующей установкой последней версии драйвера устройства
В большинстве случаев этот метод срабатывает, если вирусы или неполадки не повредили что-либо критическое для работы. В противном случае может спасти только переустановка ОС.
Ошибка ActiveX/COM
Популярная ошибка ActiveX/COM связана с проблемами реестра. Зачастую встречается в «свежих» ОС во время их внедрения. Со временем, такие ошибки практически полностью исчезают, так как с обновлениями Windows реестр становится всё стабильнее, интеграция старых программ под новую ОС проходит всё безболезненнее, а ошибок становится меньше.
Для исправления ошибки ActiveX/COM можно воспользоваться стандартной утилитой CCleaner, которая идёт в наборе почти со всеми ОС Windows. Также её можно скачать и установить.
- Откройте программу CCleaner. Перейдите во вкладку Registrу («Реестр»).
- Нажмите кнопку Scan fow Issues («Поиск проблем») и дождитесь, пока программа просканирует реестр на предмет ошибок.
Кнопка Scan fow Issues запускает поиск ошибок реестра
- После окончания процесса поиска нажмите на Fix selected Isssues («Исправить выбранное…»).
- После завершения работы программы перезагрузите компьютер.
Code 31
Code 31 — довольно распространённая ошибка. Зачастую причиной её возникновения является конфликт установленных драйверов. Или же драйверы установлены с ошибкой, повреждены или устарели.
В большинстве случаев помогает обновление драйверов или обновление системы целиком.
- Зайдите в «Параметры» системы через меню «Пуск». Перейдите в элемент «Обновление и безопасность».
- Во вкладке «Центр обновления Windows» кликните на «Проверить наличие обновлений». Эта функция проверит возможность обновления всех драйверов и системы в целом, что приведёт вашу ОС в актуальное состояние.
Во вкладке «Центр обновления Windows» запускаем элемент «Проверить наличие обновлений»
Видео: как исправить ошибку code 31
Ошибка 80073712
Код ошибки 80073712 происходит из центра обновления Windows. Не секрет, что установка некоторых обновлений затрачивает очень много времени. Особенно это касается критических обновлений, установка которых требует перезапуска и настройки девайса. Некоторые пользователи попросту не выдерживают времени ожидания: они торопятся, дедлайны по работе или, может, другая причина — не важно. И когда компьютер перезагружается вручную, несмотря на просьбу на экране этого не делать, возникает коллапс. Так вот, ошибка 80073712 является итогом подобного нетерпения. Она означает, что хранилище компонентов Windows Update повреждено. Соответственно, в дальнейшем обновления устанавливаться не смогут, да и в целом, работа компьютера может нарушаться.
Решение довольно простое, необходимо очистить хранилище Windows Update.
- Нажмите на клавиатуре комбинацию клавиш Win+X и выберите элемент «Командная строка (Администратор)».
- Введите одну за другой две команды:
- DISM.exe /Online /Cleanup-image /Scanhealth;
- DISM.exe /Online /Cleanup-image /Restorehealth.
- Перезагрузите компьютер, после чего всё-таки проведите обновление системы и дождитесь, пока обновления установятся корректно.
Другие ошибки
Само собой разумеется, что рассмотренные ошибки — это всего лишь капля в море. Система Windows настолько сложная, насколько в ней есть возможность проявления ошибок, что рассмотреть все из них не хватит жизни. Выше приведены основные способы решения ошибок разных сфер работы ОС.
Почти все прочие ошибки решаются аналогичными способами:
- очистка реестра;
- проверка и исправление ошибок диска;
- обновление или откат драйверов;
- поиск и истребление вирусов;
- обновление системы.
«Отчёт об ошибках» в Windows 10
Служба «Отчёт об ошибках» в Windows 10, как и в любой другой операционной системе от Microsoft, представляет собой регистратор всех ошибок. Эти неполадки записываются и по случаю подключения к интернету — скопом или частями, — отправляются на сервер для обработки компанией для поиска более эффективных решений.
Отчёт об ошибках сильно нагружает процессор
Иногда в «Диспетчере задач» можно наблюдать картину, когда отчёт об ошибках может нагружать процессор вплоть до 100%. Соответственно, выполнение даже самых элементарных задач может оказаться большой проблемой. Самая вероятная причина подобного события — это вирусы. Именно они либо внедряются в эту службу и нагружают ею компьютер, либо создают столько проблем, что служба просто «перегревается». Потому попросту вычистите вашу систему от вирусов.
Служба «Отчет об ошибках Windows» сильно загружает работу процессора
Как отключить отчёт об ошибках
Для отключения службы ошибок Windows есть несколько способов. Первый и самый простой — это воспользоваться одной из многих программ, которые направлены на оптимизацию работы компьютера, потому что отключают многие из ненужных служб. Как можно догадаться, отчёты об ошибках тоже находятся в их списке.
Второй способ — через оболочку PowerShell.
- Зайдите в меню «Пуск», в алфавитном порядке найдите папку Windows PowerShell, запусите её от имени администратора. Правой кнопкой щёлкните по нижней иконке — в выпадающем меню «Дополнительно» будет находиться заветный пункт.
Запускаем Windows PowerShell от имени администратора
- В открывшемся терминале введите команду Disable-WindowsErrorReporting и подтверждите её, нажав Enter.
Команда Disable-WindowsErrorReporting отключает службу отчетов ошибок
- Проверьте, подействовали ли изменения, командой Get-WindowsErrorReporting.
Команда Get-WindowsErrorReporting проверяет статус службы отчетов ошибок
Включение отчётов об ошибке производится командой Enable-WindowsErrorReporting.
Ошибки системы — не трагедия и не конец компьютера. Это значит, что нужно воспользоваться материалом выше, для решения и закрытия проблемы навечно или на чуть менее короткий срок. Обращение в сервисный центр или переустановка ОС — это лишь крайние и кардинальные методы, а большинство ошибок можно исправить в несколько минут.
Функция отправки отчётов об ошибках штука, безусловно, полезная, тем не менее, многие пользователи предпочли бы не отправлять в Microsoft никаких подобных сведений, например, из соображений безопасности личных данных. В более ранних версиях Windows функцию отправки отчётов об ошибках можно было отключить через интерфейс, но в десятой версии системы отвечающая за это действие опция была удалена.
Чтобы отключить формирование и отправку отчётов об ошибках, вам придется воспользоваться твиком реестра.
Перед тем как приступать к редактированию ключа, проверьте, действительно ли отправка отчётов у вас работает. Особенно это касается неофициальных сборок Windows, в которых она может быть уже отключена автором сборки. Перейдите в классическую панель управления, выберите Система и безопасность -> Центр безопасности и обслуживания и посмотрите, активна ли настройка «Поиск решений для указанных в отчетах проблем».
Если да, откройте командой regedit редактор реестра и разверните эту ветку:
В правой колонке окна редактора создайте новый 32-битный параметр с именем Disabled и установите в качестве его значения 1.
Если указанный параметр уже существует, измените его значение.
Готово.
Теперь закройте и повторно откройте апплет «Центр безопасности и обслуживания».
Вы увидите, что настройка «Поиск решений для указанных в отчетах проблем» изменила свой статус на «Отключено».
Это означает, что отчеты об ошибках в компанию разработчика больше отправляться не будут.
Используемые источники:
- https://kompukter.ru/kak-posmotret-oshibki-windows-10/
- https://kompkimi.ru/windows10/ispravlenie-oshibok-windows-10
- https://www.white-windows.ru/kak-v-windows-10-otklyuchit-avtomaticheskuyu-otpravku-otchetov-ob-oshibkah-programm/
Когда в Windows 10 зависает или закрывается с ошибкой какая-нибудь программа, система может произвести автоматический сбор данных об ошибке и направить отчёт в компанию Microsoft. Этот отчёт обычно включает в себя название программы, ее версию, точное время ошибки и некоторые другие данные. Если у разработчиков имеется готовое решение возникшей проблемы, через некоторое время пользователь получит сообщение, в котором будут указываться причины неполадки и способ её устранения.
Функция отправки отчётов об ошибках штука, безусловно, полезная, тем не менее, многие пользователи предпочли бы не отправлять в Microsoft никаких подобных сведений, например, из соображений безопасности личных данных. В более ранних версиях Windows функцию отправки отчётов об ошибках можно было отключить через интерфейс, но в десятой версии системы отвечающая за это действие опция была удалена.
Чтобы отключить формирование и отправку отчётов об ошибках, вам придется воспользоваться твиком реестра.
Перед тем как приступать к редактированию ключа, проверьте, действительно ли отправка отчётов у вас работает.
Особенно это касается неофициальных сборок Windows, в которых она может быть уже отключена автором сборки.
Перейдите в классическую панель управления, выберите Система и безопасность -> Центр безопасности и обслуживания и посмотрите, активна ли настройка «Поиск решений для указанных в отчетах проблем».
Если да, откройте командой regedit редактор реестра и разверните эту ветку:
|
HKEY_LOCAL_MACHINESOFTWAREMicrosoftWindowsWindows Error Reporting |
В правой колонке окна редактора создайте новый 32-битный параметр с именем Disabled и установите в качестве его значения 1.
Если указанный параметр уже существует, измените его значение.
Готово.
Теперь закройте и повторно откройте апплет «Центр безопасности и обслуживания».
Вы увидите, что настройка «Поиск решений для указанных в отчетах проблем»изменила свой статус на «Отключено».
Это означает, что отчеты об ошибках в компанию разработчика больше отправляться не будут.
На чтение 4 мин. Просмотров 89 Опубликовано 03.09.2019
Windows проверяет решение проблемы сообщение обычно появляется сразу после сбоя определенного приложения. В большинстве случаев Windows 10 не может автоматически решить проблему, что делает это сообщение несколько бесполезным.
Если вас раздражает это сообщение, сегодня мы расскажем вам, как отключить его на вашем компьютере.
Содержание
- Как отключить Windows проверяет решение проблемы?
- Решение 1 – Изменить ваш реестр
- Решение 2. Отключите отчеты об ошибках Windows из редактора групповой политики
- Решение 3. Отключите службу отчетов об ошибках Windows
Как отключить Windows проверяет решение проблемы?
- Отредактируйте свой реестр
- Отключить отчеты об ошибках Windows из редактора групповой политики
- Отключить службу отчетов об ошибках Windows
Решение 1 – Изменить ваш реестр
По словам пользователей, вы можете решить эту проблему, просто отредактировав свой реестр.
Мы должны отметить, что изменение реестра может быть потенциально опасным, поэтому мы советуем вам сделать резервную копию вашего реестра и создать точку восстановления системы на всякий случай.
Чтобы отключить Windows проверяет решение проблемы , вам необходимо сделать следующее:
-
Нажмите Windows Key + R и введите regedit . Нажмите ОК или нажмите Enter .
-
Когда откроется редактор реестра, на левой панели перейдите к HKEY_LOCAL_MACHINESOFTWAREMicrosoftWindowsWindows Reporting Reporting .
-
Необязательно: нажмите правую кнопку Отчеты об ошибках Windows и выберите Экспорт .
Введите имя файла для резервной копии, выберите место для сохранения и нажмите кнопку Сохранить , чтобы сохранить файл.
Если после изменения реестра что-то пойдет не так, вы можете легко восстановить его, дважды щелкнув по созданному вами файлу. - Открыв ключ Отчеты об ошибках Windows , найдите Отключенный DWORD на правой панели. На некоторых компьютерах этот DWORD недоступен, поэтому вам придется создать его вручную. Если у вас уже есть этот DWORD, перейдите к пункту Шаг 7 .
-
Если это DWORD недоступно, щелкните правой кнопкой мыши пустое место и выберите Создать> Значение DWORD (32-разрядное) .
- Введите Отключено в качестве имени нового DWORD.
-
Дважды нажмите Отключено DWORD, чтобы открыть его свойства.
-
Когда откроется окно Свойства , измените Значение данных на 1 и нажмите ОК , чтобы сохранить изменения.
- После этого закройте редактор реестра .
- ЧИТАЙТЕ ТАКЖЕ: ошибка «Что-то пошло не так» препятствует установке обновления для создателей [Fix]
Выполнив эти действия, вы предотвратите появление сообщения Windows о поиске решения проблемы .
Имейте в виду, что этот метод не позволит вам увидеть код ошибки, связанный с падением.
Чтобы просмотреть дополнительную информацию о сбое, включая код ошибки, вам необходимо проверить историю надежности в разделе Безопасность и обслуживание .
Решение 2. Отключите отчеты об ошибках Windows из редактора групповой политики
Еще один способ отключить Windows – проверка решения проблемы – использовать редактор групповой политики. Это относительно просто, и вы можете сделать это, выполнив следующие действия:
-
Нажмите Windows Key + R и введите gpedit.msc . Нажмите ОК или нажмите Enter .
-
Когда откроется Редактор групповой политики , перейдите в Конфигурация пользователя> Административные шаблоны> Компоненты Windows> Отчеты об ошибках Windows слева. панель. На правой панели найдите и дважды нажмите Отключить отчеты об ошибках Windows .
-
Когда откроется окно свойств, выберите Включено и нажмите Применить и ОК , чтобы сохранить изменения.
После внесения вышеупомянутых изменений вы больше не увидите сообщение об ошибке.
Решение 3. Отключите службу отчетов об ошибках Windows
По словам пользователей, вы можете запретить Windows проверять решение проблемы , просто отключив службу отчетов об ошибках Windows.
Это довольно просто, и вы можете сделать это, выполнив следующие действия:
-
Нажмите Windows Key + R и введите службы.ЦКМ . Нажмите Enter или нажмите ОК .
-
Список всех услуг теперь появится. Найдите Службу отчетов об ошибках Windows и дважды щелкните ее, чтобы открыть ее свойства.
-
После открытия окна Свойства установите для Тип запуска значение Отключено . Теперь нажмите Применить и ОК , чтобы сохранить изменения.
- Закройте окно Службы .
Как видите, это довольно простое решение, и после отключения службы сообщение об ошибке больше не будет появляться.
Windows проверяет решение проблемы . Сообщение может раздражать, но вы можете отключить его, воспользовавшись одним из наших решений. Пользователи сообщили, что изменение реестра остановило появление сообщения, поэтому сначала попробуйте это решение.
Мы надеемся, что после этих шагов вы сможете решить вашу проблему.
Пожалуйста, дайте нам знать, если вы найдете какие-либо другие обходные пути в отношении этого раздражающего диалога, который продолжает проверять решение, но почти никогда не может его найти.
Как отключить поиск решений для указанных проблем Windows 10Pro
Чтобы отвечать, сперва войдите на форум
cyrayko88
Наблюдатель
На форуме с
16 июля 15
До этого была Win 8.1 отключал (поиск решений для указанных проблем) Epoch работал!!как на Win 10 отключить???
Изменено: cyrayko88, 16 августа 2015 — 10:36
Прикрепленные миниатюры
Гость_Keon_V2.0_*
На форуме с
—
До этого была Win 8.1 отключал (поиск решений для указанных проблем) Epoch работал!!как на Win 10 отключить???
Перейди на 7-рку)
DimaSet
Наблюдатель
На форуме с
01 мая 15
Такая же проблема, что делать-то, не знаю
Гость_Groote_*
На форуме с
—
Такая же проблема, что делать-то, не знаю
1. Откройте меню «Пуск».
2. Нажмите кнопку «Выполнить» и введите команду regedit.
3. Откройте раздел
HKEY_CURRENT_USERSoftwareMicrosoftWindowsWindows Error Reporting
4. Дважды щелкните на параметре Disable и измените его значение с 0 на 1.
Гость_Hpavilion_*
На форуме с
—
Добрый день, друзья. Как отключить отчеты об ошибках в Windows? Если вы предпочитаете не отправлять журналы ошибок в корпорацию Майкрософт, вот как отключить отчеты об ошибках в Windows. Корпорация Майкрософт представила утилиту для создания отчетов об ошибках в новых версиях операционной системы Windows. Это полезная утилита, которая собирает данные об ошибках в диагностических целях, но многие считают ее надоедливой и опасаются, что она делится конфиденциальными данными с Microsoft.
Если вы находите функцию отчетов об ошибках Windows надоедливой и хотите отключить ее, я расскажу вам, как это сделать. В этой статье будет подробно рассказано о функции отчетов об ошибках Windows и ее использовании. Кроме того, вы узнаете о 4 способах навсегда отключить функцию отчетов об ошибках.
Что такое отчеты об ошибках Windows?
Отчеты об ошибках Windows — это инструмент для создания отчетов о сбоях, который начал внедряться в систему с Windows XP. С тех пор он постоянно улучшал функцию отчетов об ошибках для пользователей. Он собирает данные об аварийных дампах и сохраняет журналы в системе. Кроме того, он отправляет данные на серверы Microsoft для дальнейшего анализа. Если данная опция активирована, пользователь системы может реализовать его, чтобы устранить проблему.
Можно ли выключить отчеты об ошибках ОС Виндовс?
Опция отчетов об ошибках Виндовс — это не продукт, предназначенный для слежки за вами. Он просто собирает данные про сбои после того, как ваша система обнаруживает аварийный дамп. Возможно, вы заметили код ошибки с аварийным дампом. Инструмент передает журналы аварийного дампа обратно на серверы Microsoft, где они пытаются отыскать причину сбоя и создать выход из него.
Но попытайтесь понять, что вы упустите, если выключите опцию отчетов про ошибки Виндовс. Ваша ОС не сможет отправлять данные про неожиданные аварийные сбросы в Майкрософт. Если корпорация Майкрософт не получает данные про сбои, она никогда не узнает об ошибках, существующих в используемой вами версии ОС.
Таким образом, она не станет устранять ошибку и выпускать в будущем исправления для ее устранения. В конце концов, вы будете продолжать сталкиваться с внезапными сбоями без какого-либо возможного исправления. Кроме того, данные про устранение не будут доступны в функции «безопасность и обслуживание» на панели управления.
Но всё же, давайте рассмотрим несколько сценариев, в которых желательно выключить опцию «Отчеты про ошибки Виндовс». Например, если вы используете резервную систему, которая никогда не подключается к интернет сети. Или компьютер имеет устаревшую версию ОС, для которой Microsoft больше не выпускает обновления, тогда данную опцию можно отключить. Некоторые пользователи также находят этот инструмент раздражающим, потому что он появляется каждый раз. В этих случаях вы можете отключить эту функцию.
Как выключить отчёты об ошибках в Windows 10?
Вот несколько способов выключить функцию «отчеты про ошибки» в вашей системе.
Отключаем отчеты применив панель служб
Можно выключить данные отчеты про ошибки Виндовс, применив «Панель служб». Для этого, мы пройдёмся по следующим шагам:
- Кликнем по клавишам Win+R, для запуска утилиты «Выполнить». Далее, в появившуюся строку нужно ввести команду services.msc и нажать кнопочку ОК, для ввода действий;
- В появившемся приложении справой стороны мы должны найти строку «Журнал событий Windows», сделав по нему двойной клик мышкой;
- У нас появляется новое окошко, в котором мы должны выбрать меню «Общие»;
- Затем, просматриваем команду «Тип запуска». Данный параметр будет иметь тип «Автоматический» по умолчанию;
- Нажимаем на стрелочку, идущую вниз, и выбираем в ниспадающем меню параметр «Отключено». Затем, нам остаётся нажать на кнопочки «Применить» и ОК.
Чтобы проделанные изменения начали действовать, нам нужно провести перезагрузку системы. Мы выключили опцию отправки сообщений об ошибках в компанию Microsoft.
Применяем групповые политики
Кроме этого, выключить данную опцию отправки отчётов есть возможность, применив «Групповые политики». Если у вас система Windows Home, то данный редактор в этой версии системы будет отсутствовать. Но, его нетрудно добавить в эту версию. Об этом я написал подробную статью: Как установить групповые политики в Windows 11 (10) Home?
Для отключения отправки данных отчётов в Майкрософт, нам нужно пройтись по следующим шагам:
Теперь отправка сообщений об ошибках в Майкрософт прекратится.
Применяем реестр, чтобы отключить отчёты об ошибках Windows
Это также отличный метод выключить сообщения об ошибках в Виндовс. Перед данным действием желательно создать «точку восстановления системы» или сделать бэкап реестра, например, с помощью программы «Ускоритель компьютера». Делаем мы бэкап на случай, если что-то пойдёт не по-нашему сценарию. В этом случае у нас появляется возможность восстановить систему или реестр. Итак, для этого нам нужно пройтись по шагам:
- Одновременно нажимаем на кнопочки Win+R, для вызова приложения «Выполнить». В появившееся окошко вводим команду Regedit и нажимаем кнопочку ОК;
- В появившуюся верхнюю строку нам нужно ввести следующий адрес: КомпьютерHKEY_LOCAL_MACHINESOFTWAREMicrosoftWindowsWindows Error Reporting или пройтись по нему вручную;
- В левом окошке выбираем папочку Windows Error Reporting и нажимаем на неё ПКМ;
- В ниспадающем меню выбираем команду «Создать». В новом выпадающем меню выбираем вкладку DWORD (32-бита);
- Присваиваем новому параметру название Disabled
- Делаем двойной клик по этому параметру, и в открывшемся окошке ставим цифру 1. При этом, систему исчисления оставляем «Шестнадцатеричной». Нажимаем кнопочку ОК.
Нам осталось провести перезагрузку, чтобы изменения вступили в силу. Теперь система перестанет отправлять сообщения об ошибках.
Применяем панель управления
Для более старых систем есть возможность приостановить отправку отчётов через «Панель управления». Итак, нам нужно сделать следующее:
Дело сделано, мы отключили отчёты об ошибках в Windows. Успехов!
С уважением, Андрей Зимин 07.08.2022
Понравилась статья? Поделитесь с друзьями!
Некоторые пользователи Windows задавались вопросом, есть ли способ отключить отчеты об ошибках на их компьютере с Windows 10. Как выяснилось, одна из наиболее частых причин, по которой пользователи Windows отключают отчеты об ошибках, заключается в том, что операционная система не отправляет информацию в Microsoft.
Как отключить отчеты об ошибках
Что такое отчеты об ошибках?
Windows Error Reporting — это встроенная утилита, которая собирает и предлагает отправлять отладочную информацию после ошибок и дампы памяти в Microsoft через Интернет. Единственный момент, когда пользователю предлагается взаимодействовать с этой утилитой, — это когда приложение вылетает или перестает отвечать.
Средство отчетов об ошибках Windows работает как служба Windows. Имейте в виду, что независимо от ваших настроек, никакие данные официально не отправляются без вашего согласия.
Когда аварийный дамп отправляется на серверы Microsoft и анализируется, информация о решении потенциально отправляется обратно пользователю (если такая вещь доступна).
Как отключить средство отчетов об ошибках Windows (WER)
Если вы понимаете цель этой утилиты и все же хотите отключить ее на своем компьютере, вам необходимо понимать, что есть несколько способов, которые позволят вам отключить утилиту WER на вашем компьютере (или, по крайней мере, предотвратить ее появление. ).
Чтобы упростить вам задачу, мы собрали набор методов, которые проведут вас через процесс отключения этого инструмента на вашем компьютере с Windows.
Но в зависимости от версии Windows, которую вы активно используете, точные инструкции по отключению инструмента WER будут отличаться от случая к случаю.
Вот краткий список методов, которые позволят вам отключить инструмент отчетов об ошибках Windows:
- Отключение средства отчетов об ошибках Windows через экран служб (Windows 7, Windows 8.1 и Windows 10)
- Отключение отчетов об ошибках через классический интерфейс панели управления (Windows 7 и Windows 8.1)
- Отключение отчетов об ошибках через редактор реестра (работает только для Windows 10)
- Отключение отчетов об ошибках через редактор групповой политики (работает только для Windows 10)
Выберите метод, совместимый с вашей версией Windows, чтобы отключить инструмент отчетов об ошибках Windows:
Если вы ищете универсальный метод, который будет работать независимо от версии операционной системы Windows, которую вы используете, то вот он.
Самый быстрый и эффективный способ эффективного отключения инструмента отчетов об ошибках Windows в Windows 7, Windows 8.1 и Windows 10 (без риска поломки других компонентов) — это отключить службу WER из служебной программы «Службы».
Следуйте приведенным ниже инструкциям, чтобы открыть экран «Службы», отключить службу отчетов об ошибках Windows и изменить тип запуска, чтобы ваша ОС не открывала ее снова:
- Нажмите клавишу Windows + R, чтобы открыть диалоговое окно «Выполнить». Затем, когда вам будет предложено текстовое поле, введите «services.msc» и нажмите Enter, чтобы открыть экран «Службы». Если вам будет предложено приглашение UAC (Контроль учетных записей пользователей), нажмите Да, чтобы предоставить доступ администратора.
Открытие экрана служб
- Находясь на экране «Службы», прокрутите список служб вниз и найдите запись с именем Служба отчетов об ошибках Windows.
- Когда вам, наконец, удастся найти нужную службу, щелкните ее правой кнопкой мыши и выберите «Свойства» в только что появившемся контекстном меню.
Открытие экрана свойств службы отчетов об ошибках Windows
- Находясь на экране «Свойства» службы WER, перейдите на вкладку «Общие» из горизонтального меню вверху, затем установите для раскрывающегося меню, связанного с типом запуска, значение «Отключено».
Отключение службы отчетов об ошибках Windows
- Затем нажмите кнопку «Стоп», если служба уже включена, перед тем, как нажать «Применить», чтобы сохранить изменения.
- Перезагрузите компьютер и дождитесь завершения следующего запуска. Как только ваш компьютер загрузится, инструмент отчетов об ошибках должен быть полностью отключен.
Если вы ищете другой подход к отключению инструмента отчетов об ошибках Windows, перейдите к следующему потенциальному исправлению ниже.
Метод 2: отключение отчетов об ошибках через панель управления (Windows 7 и Windows 8.1)
Если вы хотите отключить инструмент отчетов об ошибках или более раннюю версию Windows 8.1, вы также можете сделать это через Центр действий (перейдя на вкладку «Система и безопасность» на панели управления).
Но имейте в виду, что этот метод не применим для Windows 10, так как вкладка «Система и безопасность» была переработана в более новой ОС.
Переход по этому пути эквивалентен отключению службы WER, а это означает, что это приведет к точному результату без каких-либо основных последствий.
Если вам неудобно отключать службу отчетов об ошибках Windows и вы используете Windows 7 или Windows 8.1, следуйте приведенным ниже инструкциям, чтобы отключить инструмент WER через классический интерфейс панели управления:
- Нажмите клавишу Windows + R, чтобы открыть диалоговое окно «Выполнить». Внутри текстового поля введите «control» и нажмите Enter, чтобы открыть классический интерфейс панели управления. Когда вам будет предложено UAC (Контроль учетных записей пользователей), нажмите Да предоставить доступ администратора.
Открытие интерфейса классической панели управления
- Как только вы окажетесь в классическом интерфейсе панели управления, используйте функцию поиска (верхний правый раздел экрана), чтобы найти «безопасность». Затем в списке результатов щелкните Безопасность и обслуживание.
Доступ к меню безопасности и обслуживания
- В следующем меню нажмите «Центр поддержки», затем выберите «Изменить настройки центра поддержки» в левой части меню «Центр поддержки».
- Когда вы, наконец, окажетесь в меню «Изменить настройки центра действий», щелкните гиперссылку «Настройки отчетов о проблемах» (в разделе «Связанные настройки»).
Настройки отчетов о проблемах
- Находясь в настройках отчетов о проблемах, выберите переключатель «Никогда не проверять решения (не рекомендуется)» и нажмите «ОК», чтобы отключить инструмент отчетов об ошибках Windows.
Отключение настроек отчетов о проблемах через панель управления
Примечание. Это гарантирует, что основная служба, стоящая за модулем отчетов о проблемах, останется отключенной даже в ситуациях, когда приложение дает сбой или зависает на неопределенное время. Это эквивалент прямого отключения службы WER.
- После изменения параметров сообщения о проблеме перезагрузите компьютер, чтобы изменения были постоянными.
Метод 3: отключение отчетов об ошибках через панель управления через редактор реестра (ТОЛЬКО для Windows 10)
Если вы ищете универсальное исправление, которое будет работать независимо от вашей операционной системы, вы также можете рассмотреть возможность использования редактора реестра, чтобы предотвратить срабатывание инструмента отчетов об ошибках при сбое или зависании приложения.
Но имейте в виду, что в отличие от других методов, представленных выше, использование редактора реестра для отключения отчетов об ошибках Windows сопряжено с некоторыми рисками, если вы не будете следовать инструкциям в письме. Кроме того, было подтверждено, что этот метод работает только для Windows 10.
Примечание. Если вы не умеете вносить изменения в реестр, мы рекомендуем придерживаться первых двух методов, описанных выше.
Однако основным преимуществом этого пути является то, что изменение останется жестко запрограммированным, что означает, что инструмент отчетов Windows останется отключенным даже в тех ситуациях, когда Windows отправит обновление, которое обычно активирует его.
Если вы настроены следовать этому маршруту, следуйте приведенным ниже инструкциям, чтобы отключить средство сообщения о проблемах с помощью редактора реестра:
- Нажмите клавишу Windows + R, чтобы открыть диалоговое окно «Выполнить». Затем введите «regedit» в текстовое поле и нажмите Enter, чтобы открыть утилиту «Редактор реестра». Когда вам будет предложено приглашение UAC (Контроль учетных записей пользователей), нажмите Да, чтобы предоставить доступ администратора.
Открытие утилиты regedit
- Как только вы войдете в редактор Regedit, перейдите в следующее место: HKEY_LOCAL_MACHINE SOFTWARE Microsoft Windows Windows Error Reporting.
Примечание. Вы можете попасть сюда вручную, используя меню слева, или попасть туда мгновенно, вставив указанное выше местоположение прямо в панель навигации и нажав Enter.
- После того, как вы прибудете в правильное место. щелкните правой кнопкой мыши раздел «Отчет об ошибках Windows», затем выберите «Создать»> «DWORD (32-разрядный)» во вновь появившемся контекстном меню.
Создание нового Dword в редакторе реестра
- Затем присвойте вновь созданному значению реестра имя «Отключено», затем дважды щелкните его и установите для него значение 1, а для параметра Base оставьте значение «Шестнадцатеричное».
Создание ключа отключенного значения
Примечание. Если вам когда-нибудь понадобится включить отчет об ошибках позже, просто измените значение данных на 0, и все готово.
- После успешного внесения этих изменений перезагрузите компьютер и посмотрите, будет ли проблема устранена после завершения следующего запуска.
Если вы ищете другой подход, который отключит инструмент отчетов об ошибках Windows на вашем компьютере, перейдите к следующему способу ниже.
Метод 4: отключение отчетов об ошибках через редактор групповой политики (только для Windows 10)
Если вы хотите отключить инструмент отчетов об ошибках на компьютере с Windows 10, есть также возможность использовать редактор локальной групповой политики, который будет применять правило, гарантирующее, что отчеты об ошибках Windows останутся отключенными для всех пользователей.
Важно: не во всех версиях Windows 10 есть утилита редактора локальной групповой политики. Обычно это функция, зарезервированная для Windows 10 PRO и Windows 10 Enterprise. Если вы используете Windows 10 Домашняя или другую версию, которая не включает редактор локальной групповой политики, вы можете установить утилиту GPEDIT с быстрым обходным путем.
Если редактор групповой политики работает на вашем компьютере с Windows 10, следуйте приведенным ниже инструкциям, чтобы отключить инструмент отчетов об ошибках:
- Нажмите клавишу Windows + R, чтобы открыть диалоговое окно «Выполнить». Затем введите «gpedit.msc» в текстовое поле и нажмите Enter, чтобы открыть редактор локальной групповой политики на вашем компьютере. Когда вам будет предложено приглашение UAC (Контроль учетных записей пользователей), нажмите Да, чтобы предоставить доступ администратора.
Доступ к утилите редактора локальной групповой политики
- Как только вы окажетесь в главном меню редактора локальной групповой политики, используйте меню слева, чтобы перейти к следующему месту: Конфигурация компьютера -> Административные шаблоны -> Компоненты Windows -> Отчет об ошибках Windows.
- После того, как вы перейдете в нужное место, перейдите на правую панель и найдите политику «Отключить отчеты об ошибках Windows» в списке доступных параметров. Когда вы его увидите, дважды щелкните по нему, чтобы развернуть политику.
Доступ к отключению отчетов об ошибках Windows
- Как только вы войдете в политику «Отключить отчеты об ошибках Windows», установите для нее состояние «Включено», прежде чем нажимать «Применить», чтобы сохранить изменения.
Отключение инструмента отчетов об ошибках Windows через Gpedit
- Перезагрузите компьютер, чтобы политика, которую вы только что включили, начала действовать в полной мере.