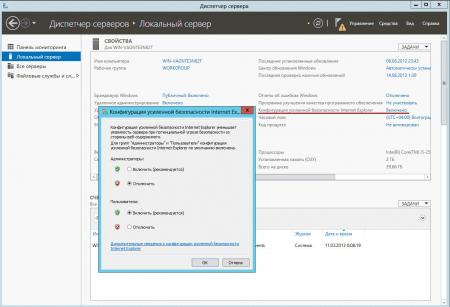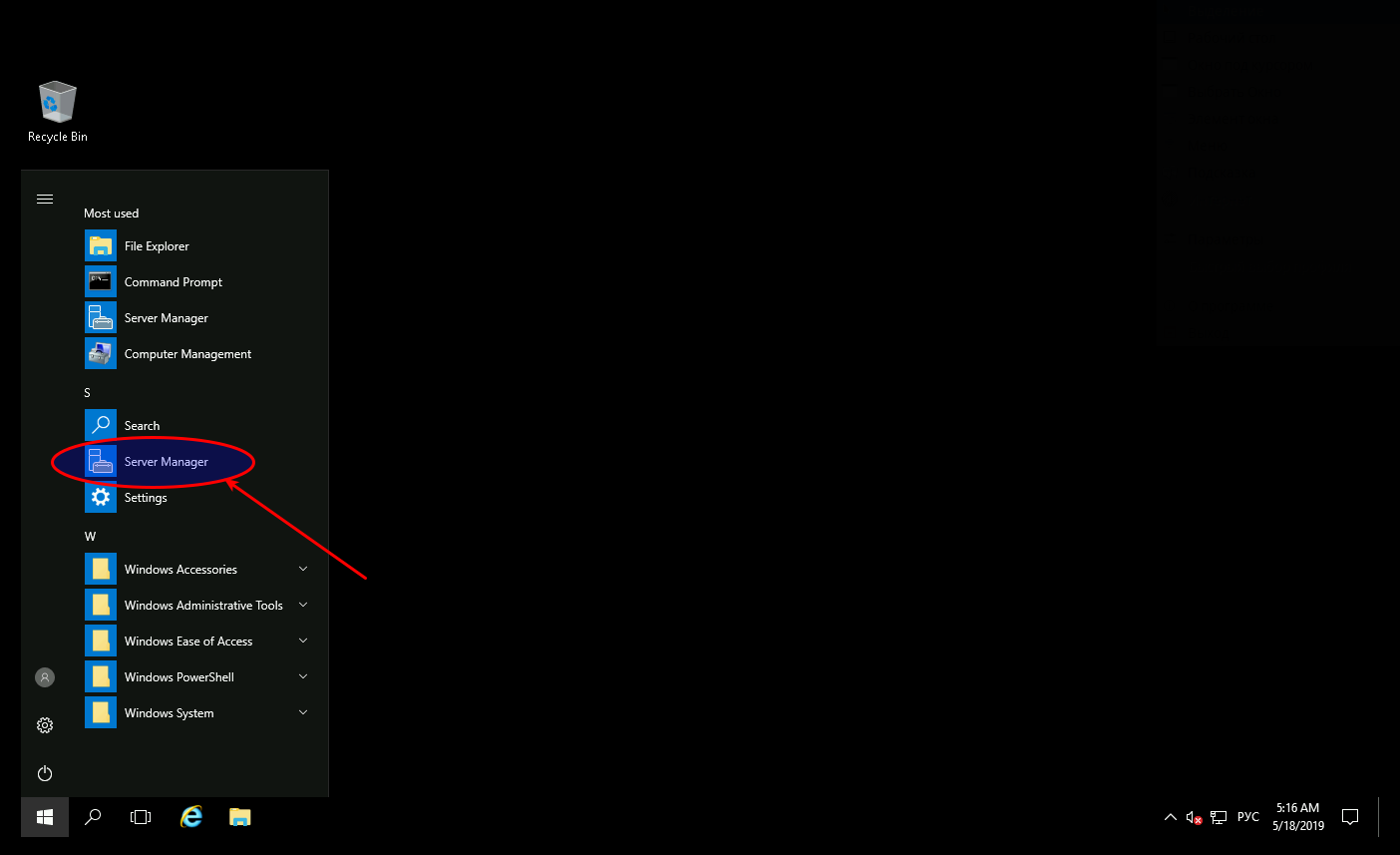Когда включена Конфигурация усиленной безопасности Internet Explorer (IE ESC), пользователь видит всплывающие окна с просьбой добавить каждый новый URL в доверенную область IE. Если вы готовы самостоятельно повысить уровень безопасности сервера, можете отключить эту функцию.
Способ 1: Выкл.через Проводник
1. Запустите Server Manager.
2. Выберите «Локальный сервер» (на котором нужно отключить Конфигурацию усиленной безопасности Internet Explorer):
3. Справа в Server Manager, вы увидите Конфигурацию усиленной безопасности Internet Explorer (по умолчанию «Включено»):
4. Кликните на «Включено», далее выберите какой вариант Конфигурации усиленной безопасности Internet Exporer Вам подходит: отключение конфигурации только для аккаунта Администратора, или отключение конфигурации для всех остальных пользователей. Использование локального аккаунта администратора является источником дополнительной угрозы безопасности, к тому же часто не даёт требуемого результата в тестах, когда администратор имеет разрешения, а обычный пользователь таковых не имеет. Поэтому предпочтительнее при тестировании использовать аккаунт без прав администратора — и в этом случае отключить Конфигурацию только для данного пользователя.
5. Ниже показано полное отключение Конфигурации усиленной безопасности Internet Explorer.
Сделав выбор, нажмите «ОК»:
6. Вернувшись в Server Manager, обновите его с помощью клавиши F5, после этого вы увидите, что настройка поменялась на режим «Отключено»
7. Готово. Откройте окно браузера Internet Explorer и проверьте доступ к любому внутреннему сайту.
Способ 2: PowerShell
Вставьте приведённый ниже код в текстовый документ с расширением ps1: Disable-IEESC.ps1. Это отключит Конфигурацию усиленной безопасности Internet Explorer и для пользователя, и для администратора:
function Disable-IEESC {
$AdminKey = "HKLM:SOFTWAREMicrosoftActive SetupInstalled Components{A509B1A7-37EF-4b3f-8CFC-4F3A74704073}"
$UserKey = "HKLM:SOFTWAREMicrosoftActive SetupInstalled Components{A509B1A8-37EF-4b3f-8CFC-4F3A74704073}"
Set-ItemProperty -Path $AdminKey -Name "IsInstalled" -Value 0
Set-ItemProperty -Path $UserKey -Name "IsInstalled" -Value 0
Stop-Process -Name Explorer
Write-Host "IE Enhanced Security Configuration (ESC) has been disabled." -ForegroundColor Green
}
Disable-IEESCЕсли вы вставляете скрипт непосредственно в окно PowerShell, нажмите Enter дважды после вставки. Запуск PowerShell от имени Администратора:
Готово!
Отключаем конфигурацию усиленной безопасности Internet Explorer
Конфигурация усиленной безопасности Internet Explorer используется для уменьшения уязвимости перед возможными атаками с помощью содержимого веб-страниц и представляет из себя набор настроек, ограничивающий доступ к содержимому веб-сайтов, кроме находящихся в зоне интрасети (внутренняя сеть) или входящих в список доверенных узлов. В Windows Server конфигурация усиленной безопасности IE используется по умолчанию.
Конфигурация усиленной безопасности IE повышает уровень защищенности сервера, однако она влияет на работу в Интернет не лучшим образом. Каждый раз при просмотре узла, не входяшего в доверенную зону, появляется сообщение об ошибке, что крайне неудобно. Кроме того, некоторые страницы могут открыться с ошибками или вообще не открыться.
В некоторых ситуациях, например при работе в тестовой среде, конфигурацию усиленной безопасности IE можно отключить. Делается это следующим образом.
Windows Server 2003
Идем в меню Start-Control Panel-Add or Remove Programs-Add/Remove Windows Components и снимаем галку с соответствующего пункта.
Windows Server 2008
Открываем Server Manager и находим в нем пункт Configure IE ESC.
Выбираем, для кого мы хотим отключить конфигурацию усиленной безопасности — только для администраторов или для всех пользователей компьютера, и затем жмем ОК.
Windows Server 2012
Также открываем Server Manager, переходим на вкладку Local Server и находим пункт IE Enchanced Security Configuration.
Дальше все так же, выбираем пользователей и жмем ОК.
Конфигурация усиленной безопасности Internet Explorer (IE ESC) активирована в Windows Server 2012 R2 по умолчанию. Пользователь постоянно видит всплывающие окна с просьбой добавить каждый новый URL в доверенную область IE.
Данная статья поможет вам отключить эту функцию на рабочем сервере под управлением Windows Server 2012 R2. Рассмотрим два простых способа отключения:
Отключение Конфигурации усиленной безопасности Internet Explorer через интерфейс Windows Server
Для наглядной демонстрации наши инженеры записали gif, как отключить конфигурацию усиленной безопасности Internet Explorer
- Запустите «Диспетчер серверов»
- Перейдите во вкладку «Локальный Сервер»
- Найдите строчку «Конфигурация усиленной безопасности Internet Explorer» и нажмите на статус, по умолчанию статус «Включено»
- У вас есть два варианта отключения Конфигурации усиленной безопасности Internet Exporer:
- отключение конфигурации только для аккаунта Администратора
- для всех пользователей
Рекомендуем использовать аккаунт без прав администратора — и отключить Конфигурацию только для данного пользователя. Использование локального аккаунта администратора может стать источником дополнительных угроз безопасности при отключённом режиме конфигурации усиленной безопасности.
Отключение Конфигурации усиленной безопасности Internet Explorer через PowerShell
Откройте PowerShell и вставьте следующий скрипт, после исполнения данного скрипта конфигурация усиленной безопасности IE отключится.
function Disable-IEESC { $AdminKey = “HKLM:SOFTWAREMicrosoftActive SetupInstalled Components{A509B1A7-37EF-4b3f-8CFC-4F3A74704073}” $UserKey = “HKLM:SOFTWAREMicrosoftActive SetupInstalled Components{A509B1A8-37EF-4b3f-8CFC-4F3A74704073}” Set-ItemProperty -Path $AdminKey -Name “IsInstalled” -Value 0 Set-ItemProperty -Path $UserKey -Name “IsInstalled” -Value 0 Stop-Process -Name Explorer Write-Host “IE Enhanced Security Configuration (ESC) has been disabled.” -ForegroundColor Green } Disable-IEESC
Главная / Поддержка / Частые вопросы / Как отключить усиленную безопасность Internet Explorer в Windows Server
Связанные услуги:
Купить виртуальный сервер c Windows от 325 рублей в месяц
Для выполнения многих задач на виртуальном сервере с Windows необходимо отключать усиленную безопасность, которая включена по умолчанию.
Для отключения усиленной безопасности нужно:
-
Зайти в Диспетчер серверов из панели задач
-
Выбирайте в левой колонке “Локальный сервер”
-
В правой колонке параметров найдите пункт “Конфигурация усиленной безопасности Internet Explorer” и нажмите на слово “Включено”
-
Во всплывшем окне переставьте все параметры на “Отключить” и нажмите кнопку “ОК”. Не переживайте, что в диспетчере задач показывается, что защита все еще включена, правильно параметр будет отображен после перезагрузки страницы, например, кнопкой F5.
Вас заинтересовали наши услуги, но есть вопросы?
Наши специалисты готовы ответить на них и найти подходящее решение именно для Вас!
CAPTCHA
Ваш запрос отправлен!
Эта статья направлена на помощь пользователям по отключению ненужной конфигурации браузера IE. Настройки делают браузер неудобным для использования в тестовой и лабораторной среде. При активированных настройках Вы будете постоянно сталкиваться с всплывающими окнами, где отображена информация о добавлении URL-адреса в надежные узлы Internet Explorer. Чтобы избежать постоянного подтверждения и добавления адресов, воспользуйтесь нашей инструкцией.
Обратите внимание, что отключении опции возможно только в том случае, если пользователь осознает степень рисков и уровень падения безопасности и готов задействовать иные функции для усиления сохранности данных.
Рассмотрим первый и наилучший способ, позволяющий выбрать, как именно будет меняться конфигурация. Итак, необходимо:
Перейти на рабочий стол и открыть управление сервером, как показано на картинке;
Найдите локальный сервер (тот, для которого хотите отключить конфигурацию);
На правой консоли Вы увидите значок ON напротив строки настроек безопасности;
Вы можете отключить настройки как для аккаунта администратора, так и для остальных пользователей.
Мы рекомендуем отключать настройки только для пользователя, под которым тестируется конфигурация (это не должен быть администратор). Задействование аккаунта админа может привести к резкому снижению уровня безопасности и возникновению дополнительных угроз. Также результаты теста конфигурации могут быть неточными, так как аккаунт администратора имеет иные права, нежели аккаунт пользователя.
На рисунке ниже показано рекомендуемое действие. Отметьте нужные пункты и нажмите «ОК»;
Вернитесь в панель управления и обновите ее, чтобы увидеть внесенные изменения, как показано ниже. Обратите внимание, что без обновления изменения отображаться не будут;
Откройте браузер и перейдите на любой ресурс, чтобы проверить эффективность проведенных манипуляций.
Все готово! Рассмотрим второй способ, реализуемый с помощью консоли PowerShell:
Скопируйте приведенный ниже код и вставьте его в текстовый документ с расширением ps1: Disable-IEESC.ps1.
function Disable-IEESC { $AdminKey = “HKLM:SOFTWAREMicrosoftActive SetupInstalled Components{A509B1A7-37EF-4b3f-8CFC-4F3A74704073}” $UserKey = “HKLM:SOFTWAREMicrosoftActive SetupInstalled Components{A509B1A8-37EF-4b3f-8CFC-4F3A74704073}” Set-ItemProperty -Path $AdminKey -Name “IsInstalled” -Value 0 Set-ItemProperty -Path $UserKey -Name “IsInstalled” -Value 0 Stop-Process -Name Explorer Write-Host “IE Enhanced Security Configuration (ESC) has been disabled.” -ForegroundColor Green } Disable-IEESC
Приведенные данные позволяют отключить настройки для всех аккаунтов пользователей, в том числе и для администратора.
Будьте внимательны! Дважды нажмите на Enter после копирования и вставки текста, приведенного выше, если вносите код сразу в окно консоли.
Последнее обновление: 19.10.2018
Средняя оценка: 5,0, всего оценок: 1
Спасибо за Вашу оценку!
К сожалению, проголосовать не получилось. Попробуйте позже

Научиться настраивать MikroTik с нуля или систематизировать уже имеющиеся знания можно на углубленном курсе по администрированию MikroTik. Автор курса, сертифицированный тренер MikroTik Дмитрий Скоромнов, лично проверяет лабораторные работы и контролирует прогресс каждого своего студента. В три раза больше информации, чем в вендорской программе MTCNA, более 20 часов практики и доступ навсегда.
Конфигурация усиленной безопасности Internet Explorer — вещь крайне специфичная, настолько специфичная, что пользоваться ею практически невозможно. Нет, идея безусловно хорошая, но вот реализация…
Данная настройка успешно затрудняет доступ даже к родному сайту компании, из-за чего попытка скачать патч, обновление или какой-либо компонент превращается в нетривиальную задачу с добавлением всего, чего только можно в зону доверенных узлов.
Неудивительно, что многие предпочитают первым делом поставить сторонний браузер. Но не спешите, данную настройку очень легко отключить.
Windows Server 2003
Открываем оснастку Установка и удаление программ, переходим в раздел Установка компонентов Windows и снимаем галочку с компоненты Конфигурация усиленной безопасности Internet Explorer.
Windows Server 2008 / 2008R2
Открываем Диспетчер сервера, переходим на самый верхний (одноименный) уровень дерева и справа находим ссылку Настроить конфигурацию усиленной безопасности Internet Explorer.
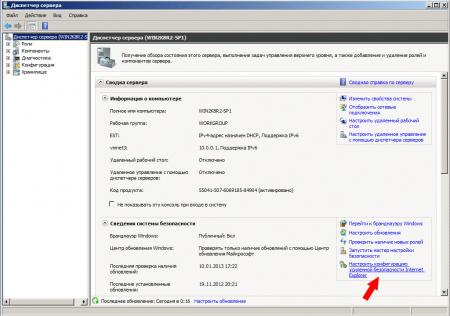
 Windows Server 2012
Windows Server 2012
Дизайн Диспетчера сервера в данной версии Windows Server претерпел значительные изменения. Теперь он называется Диспетчер серверов и позволяет управлять как локальным, так и удаленным сервером. Переходим в раздел Локальный сервер и в правой колонке находим ссылку Конфигурация усиленной безопасности Internet Explorer. Дальше все точно также как и в предыдущей версии ОС, мы можем отдельно задать настройки для Администраторов и Пользователей.
Теперь при запуске браузера он будет уведомлять вас, что Конфигурация усиленной безопасности Internet Explorer выключена и снабжать подробными инструкциями по ее включению.
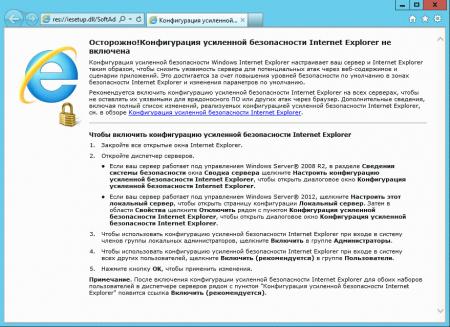
Научиться настраивать MikroTik с нуля или систематизировать уже имеющиеся знания можно на углубленном курсе по администрированию MikroTik. Автор курса, сертифицированный тренер MikroTik Дмитрий Скоромнов, лично проверяет лабораторные работы и контролирует прогресс каждого своего студента. В три раза больше информации, чем в вендорской программе MTCNA, более 20 часов практики и доступ навсегда.
В серверных операционных системах семейства Windows по умолчанию включена конфигурация усиленной безопасности Internet Explorer. Она защищает серверы от атак через веб-страницы, устанавливая настройки безопасности для браузера Internet Explorer.
Но данная конфигурация зачастую мешает в работе администратора сервера: не даёт установить другой браузер и блокирует веб-ресурсы. Расскажем, как отключить эту настройку на ОС Windows.
Подключитесь к серверу по RDP, а после откройте Диспетчер серверов/Server Manager через значок быстрого запуска или через меню Пуск.
В диспетчере серверов перейдите в пункт Локальный сервер/Local server.

Найдите пункт Конфигурация усиленной безопасности Internet Explorer/IE Enhanced Security Configuration и нажмите на Включено/On.
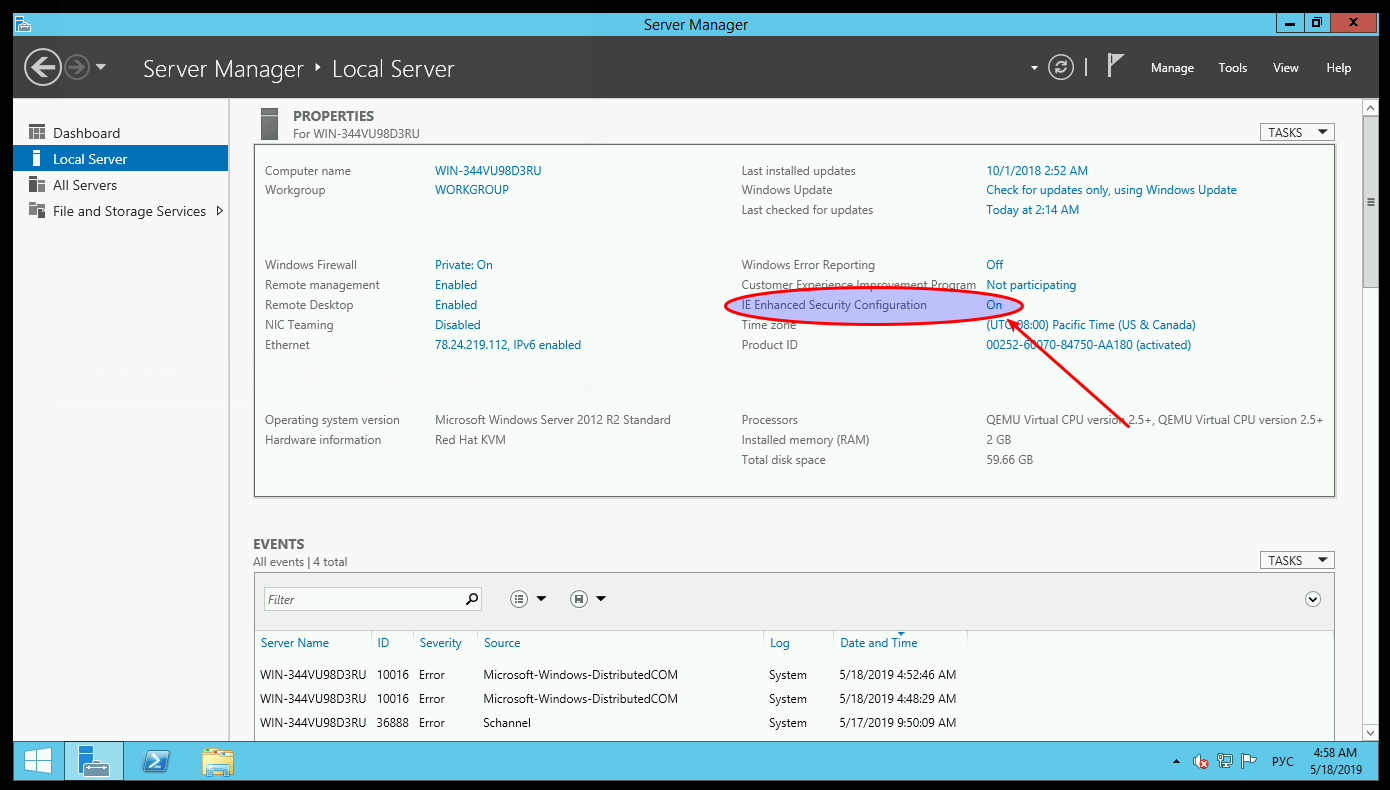
Появится окно с параметрами конфигурации, где надо переключить состояние настроек в Отключить/Off для администраторов и пользователей. После нажмите Ок.
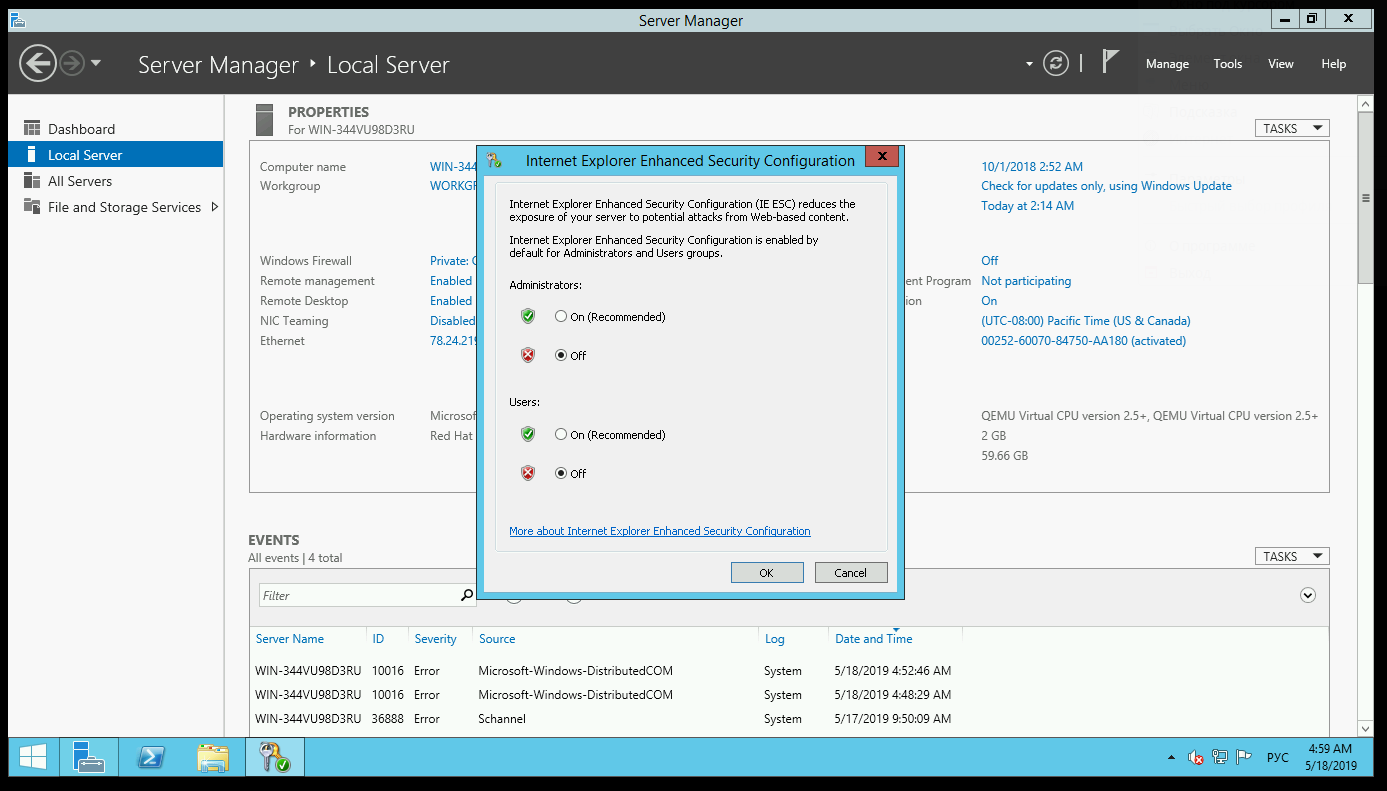
Теперь нажмите F5, чтобы обновились параметры локального сервера.
Проверьте, что конфигурация усиленной безопасности перешла в состояние Отключено/Off.
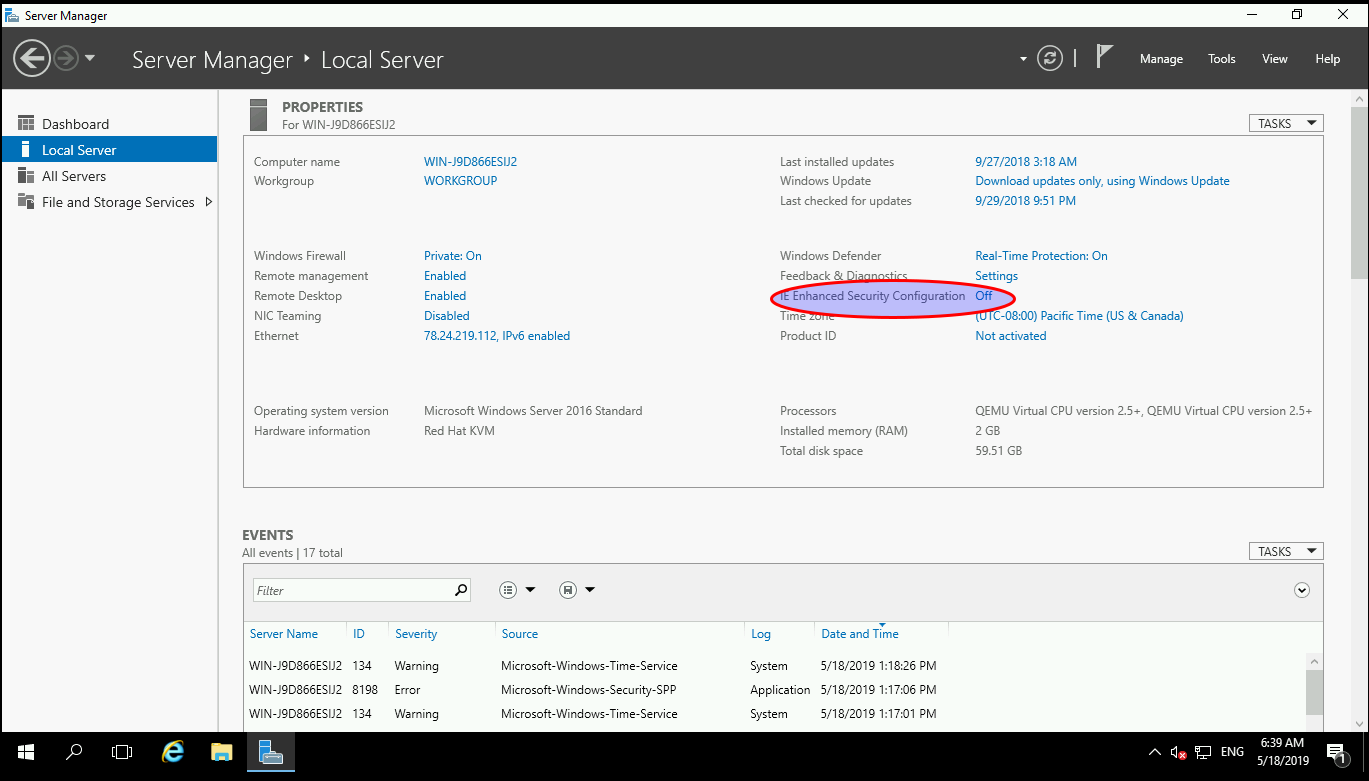
Готово! Теперь вы можете поставить свой любимый браузер.

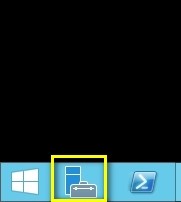
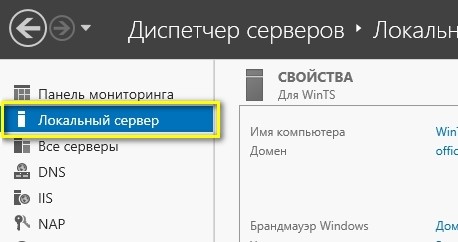

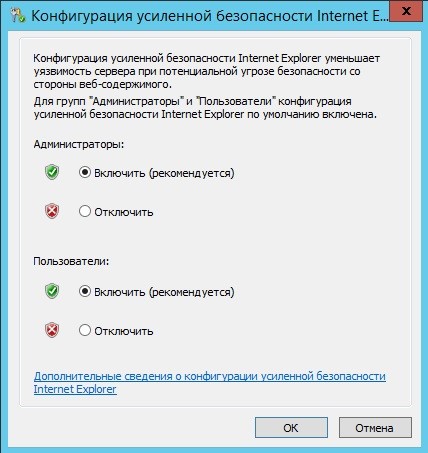

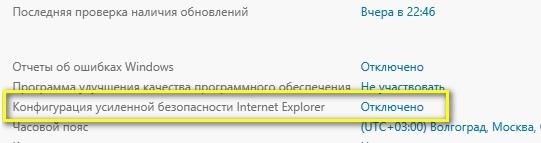
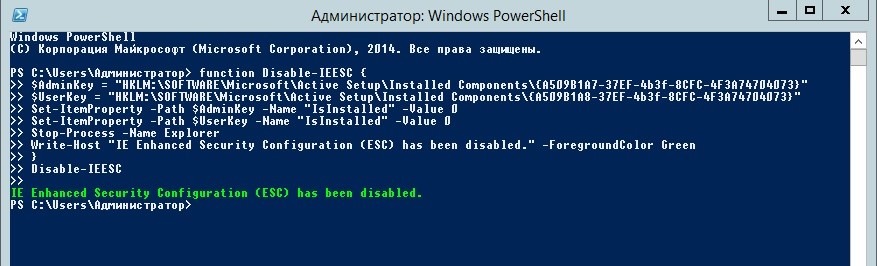
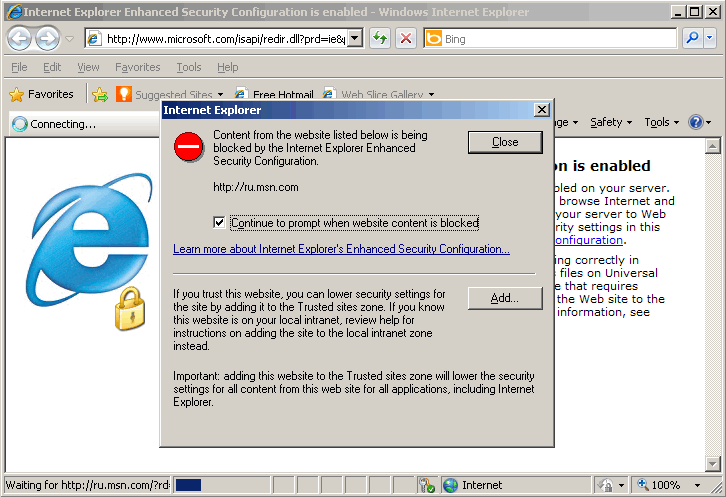
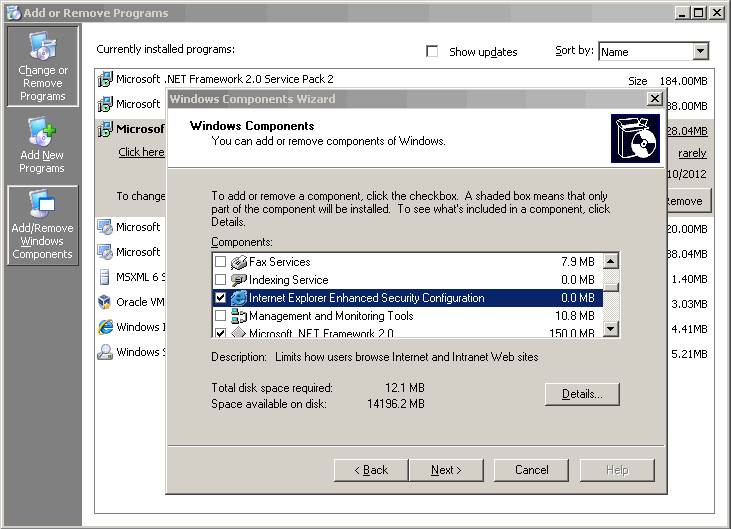
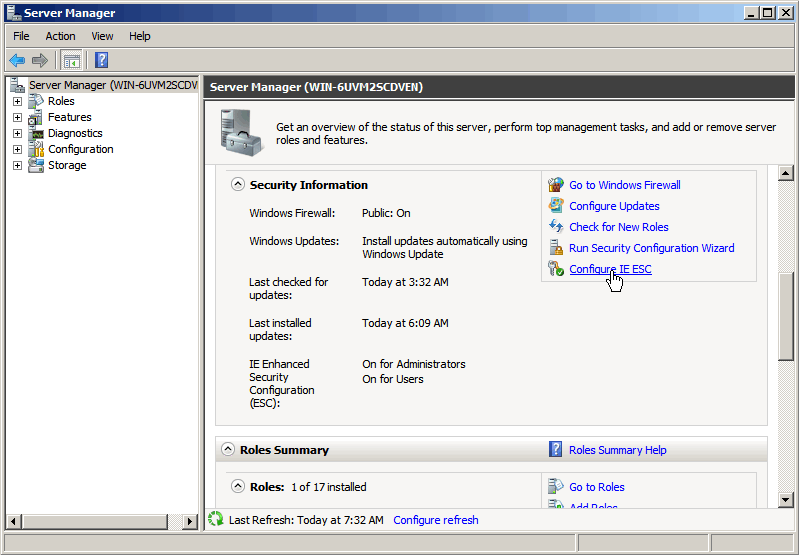
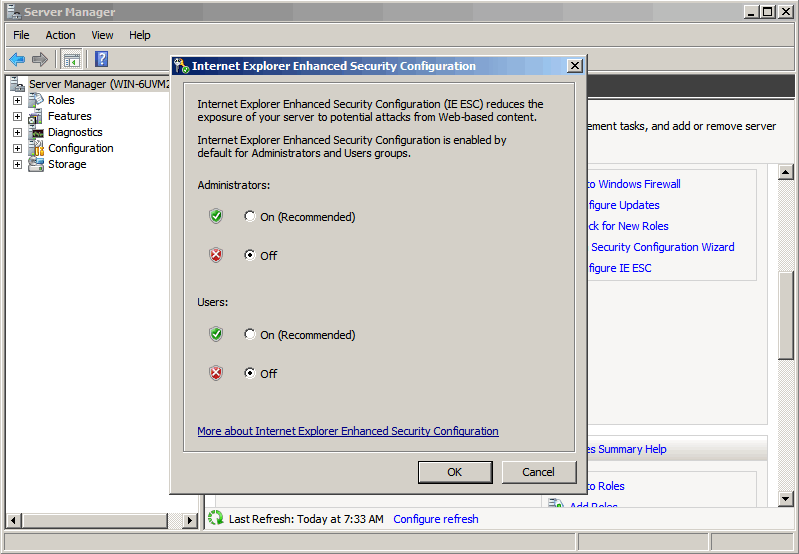
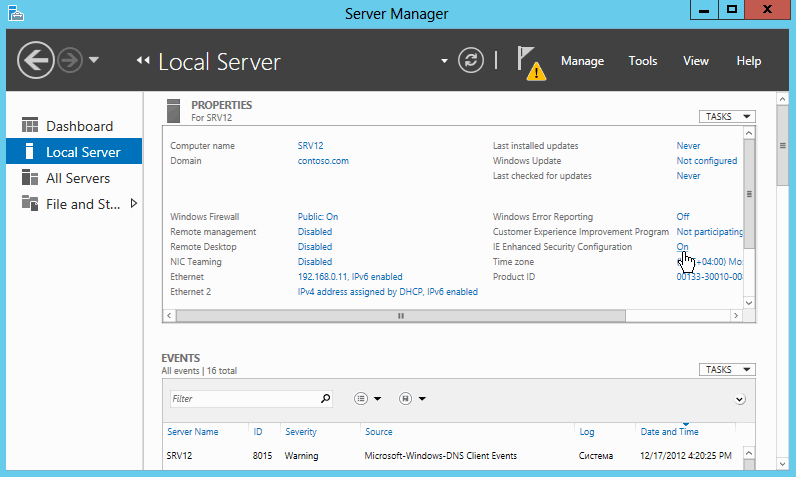
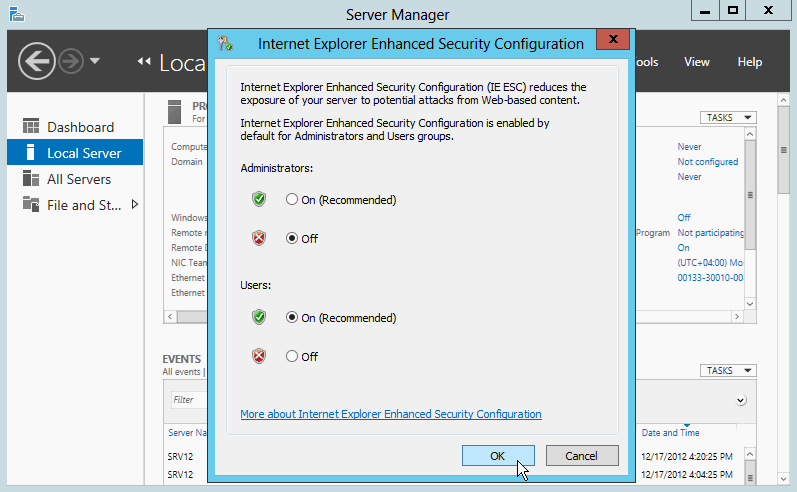
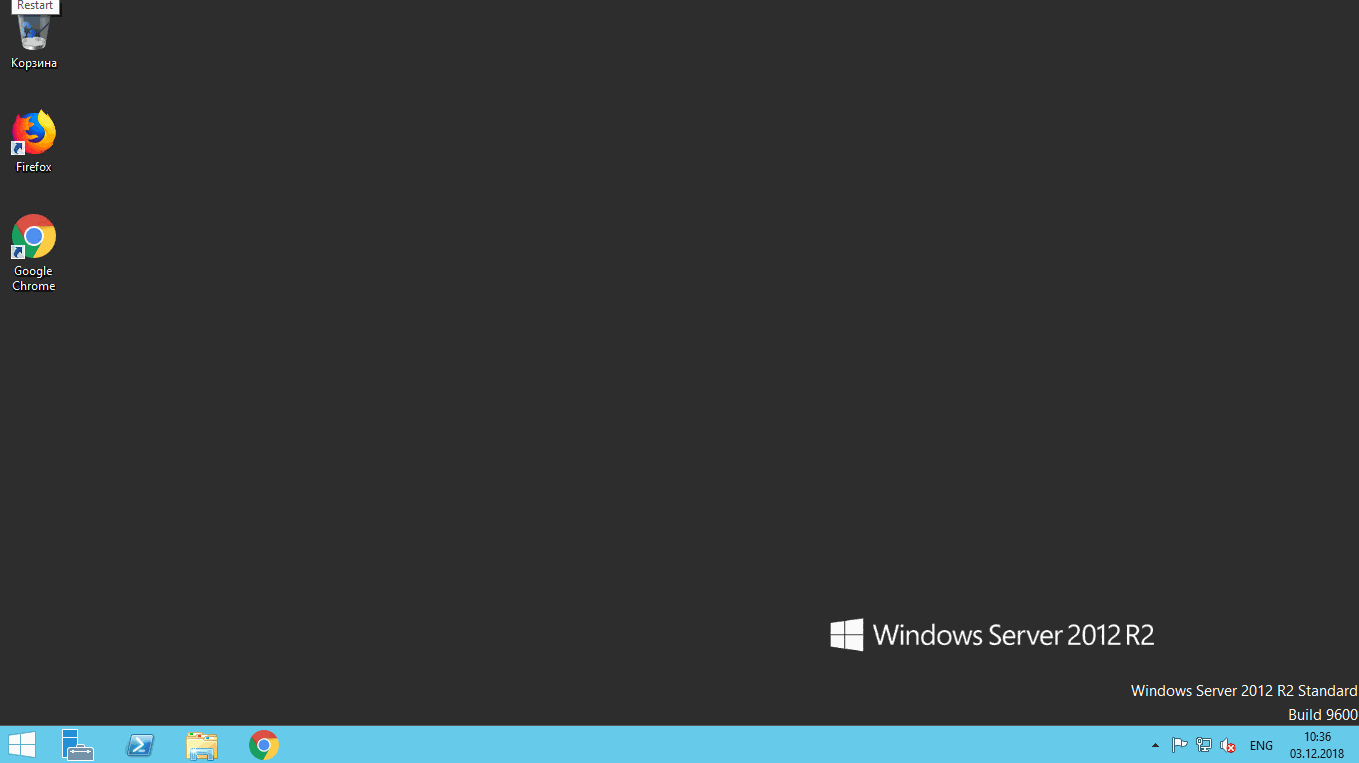

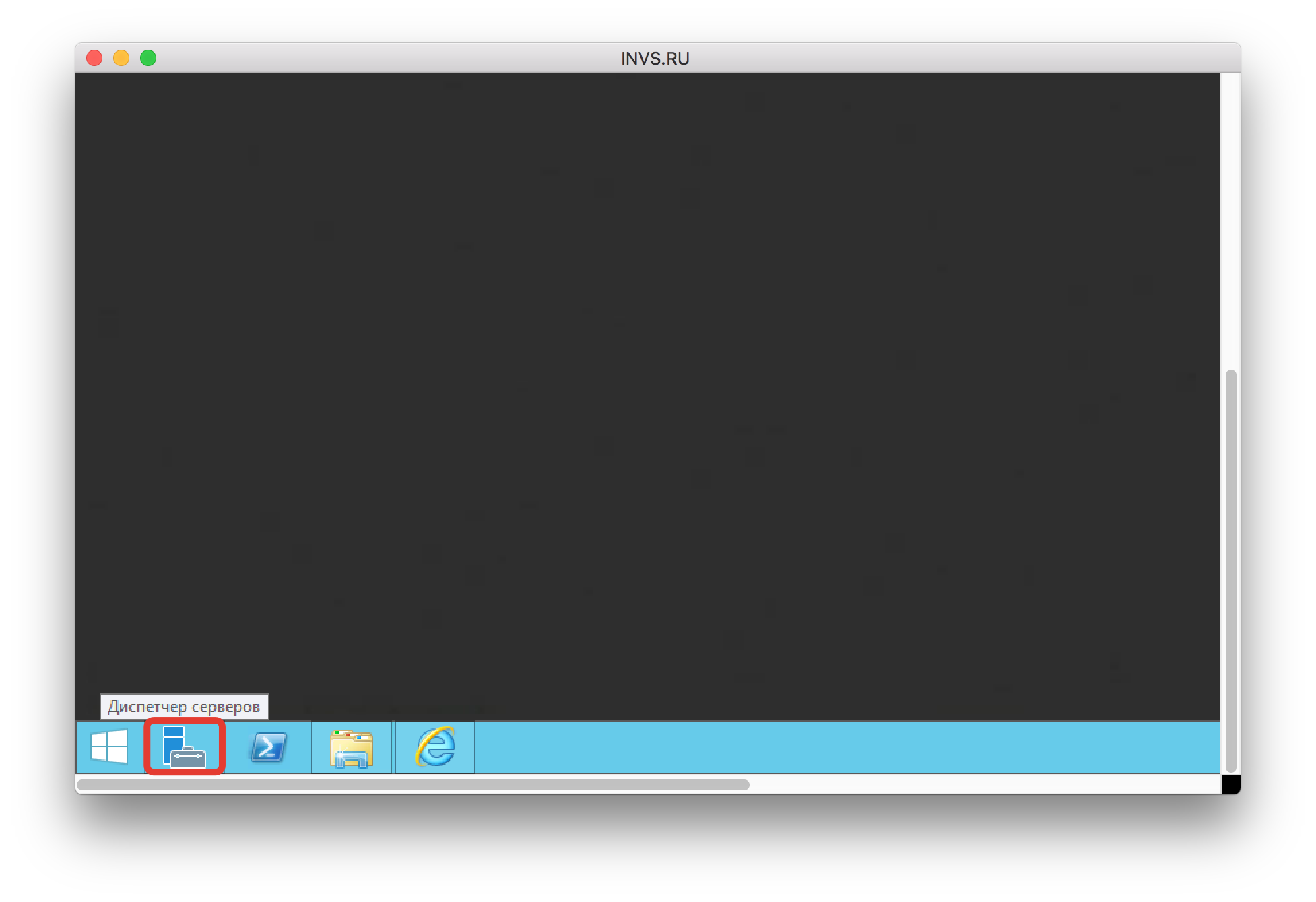
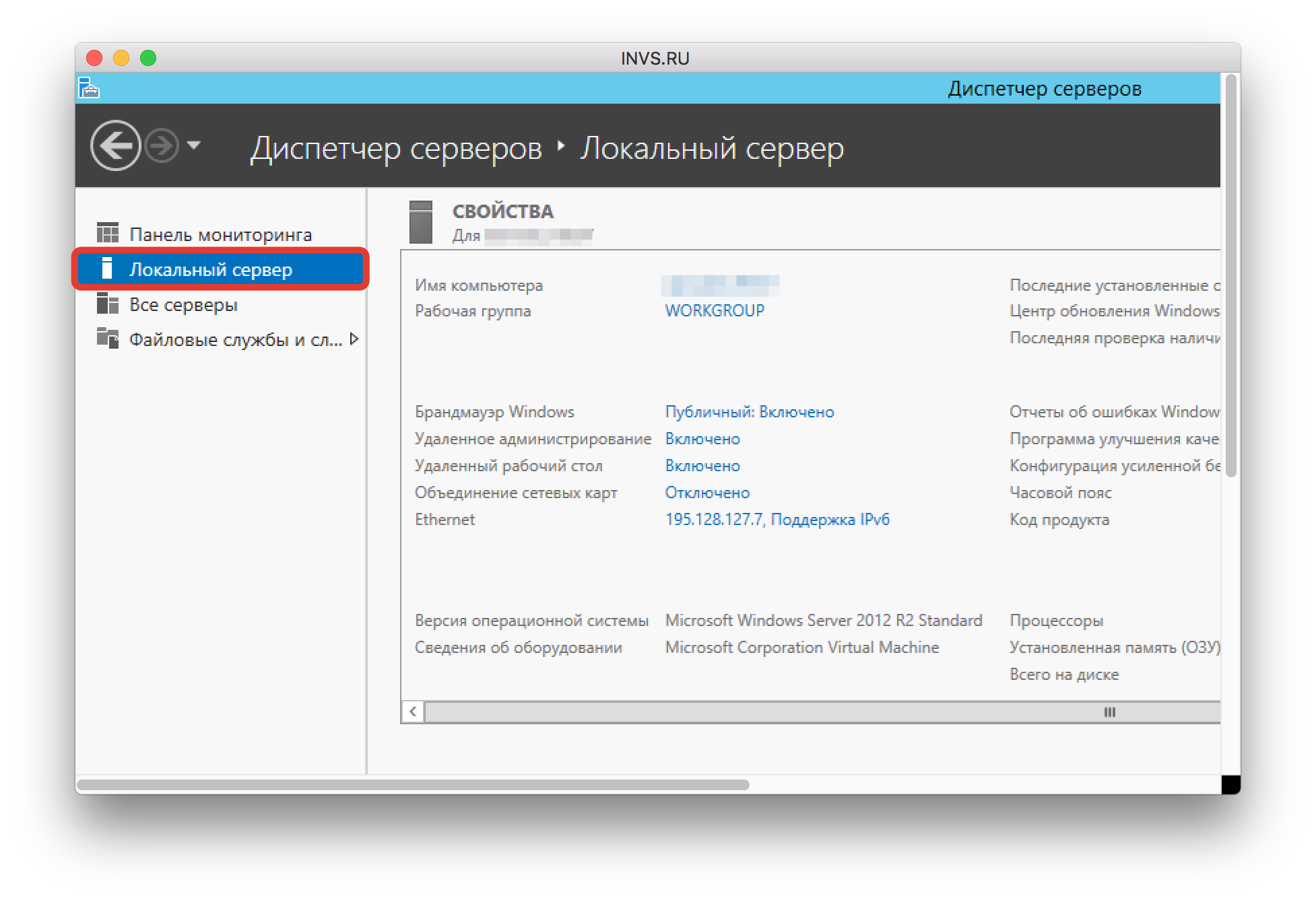
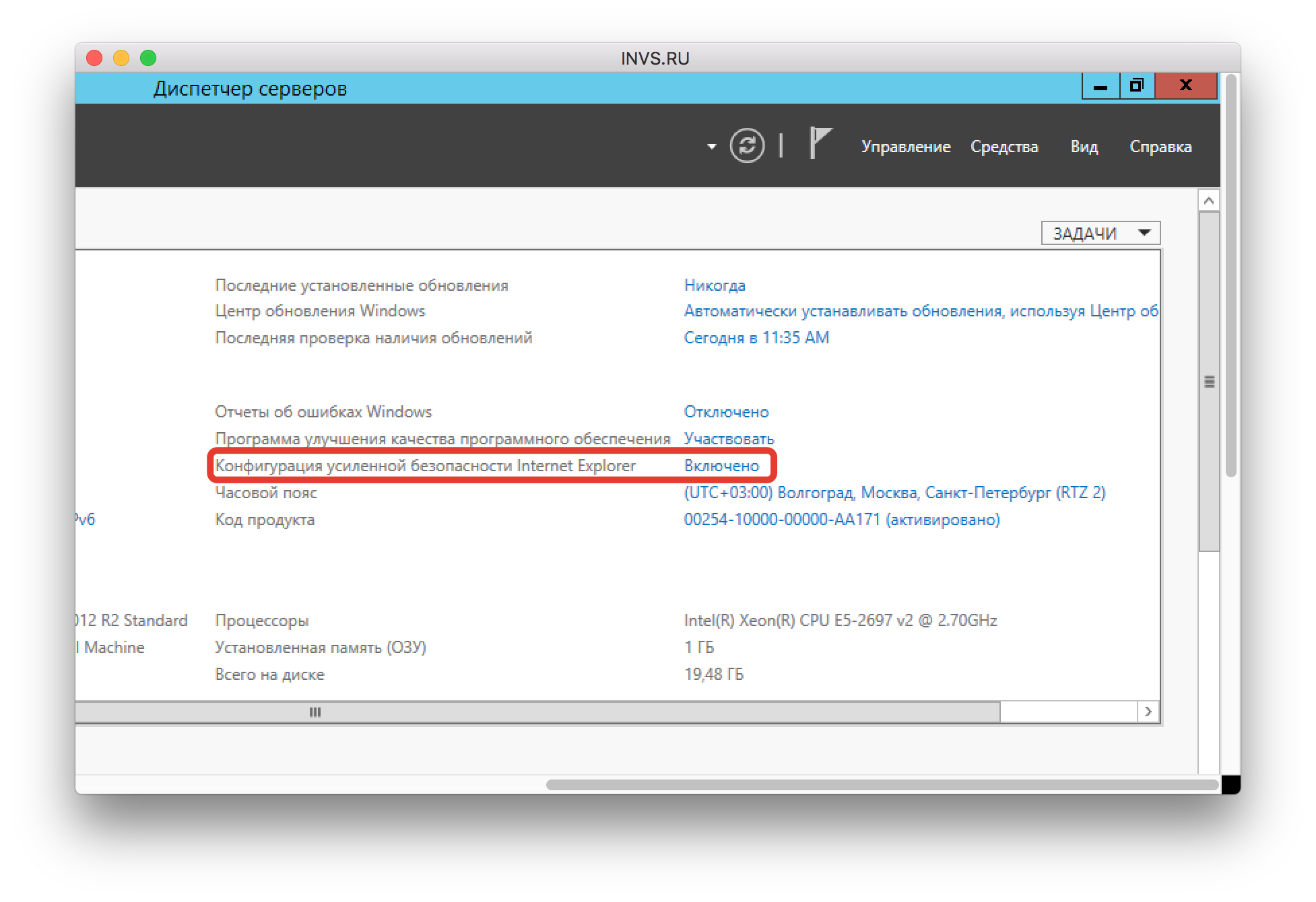
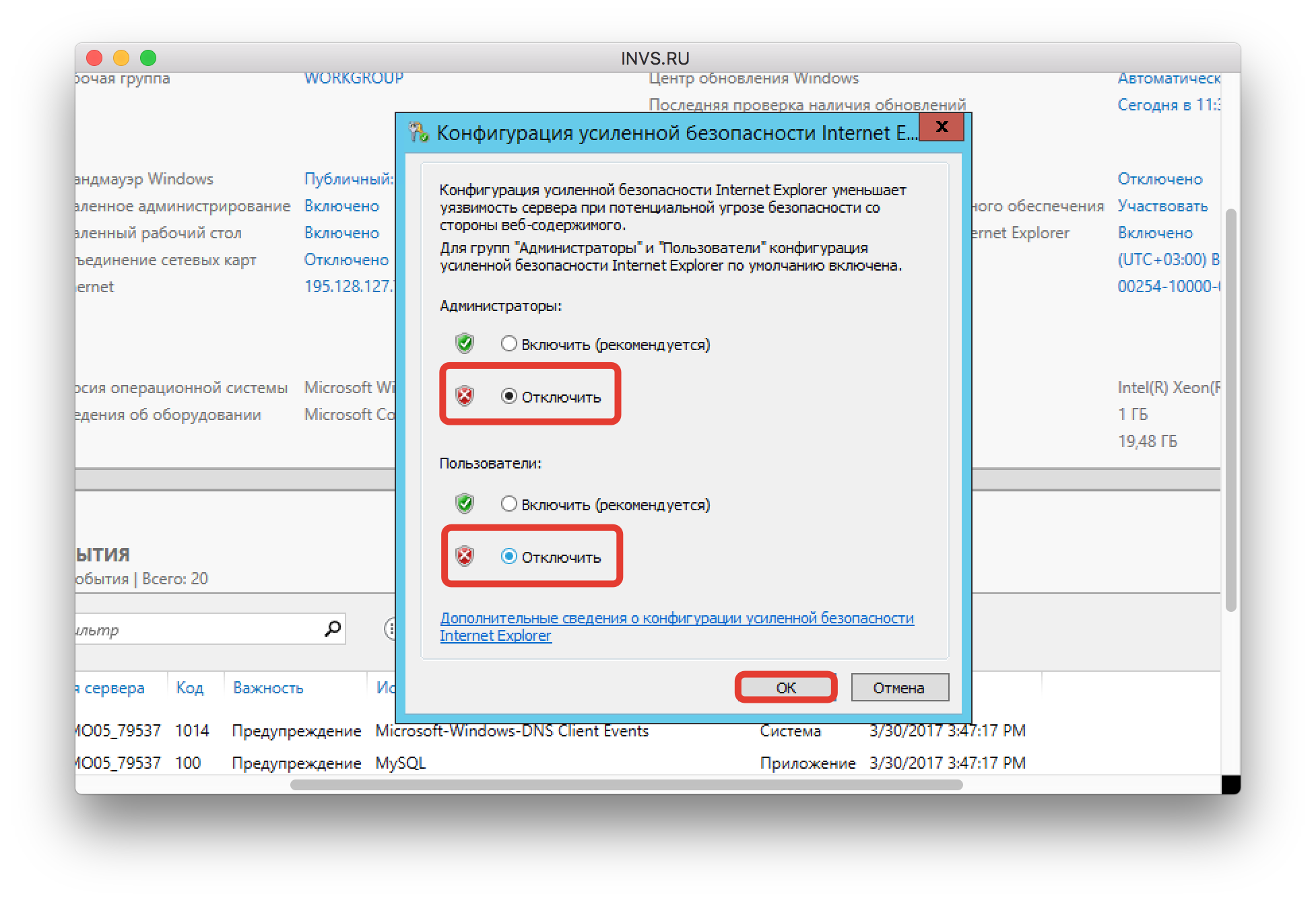
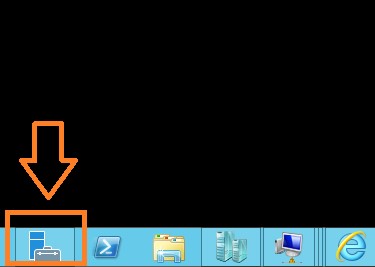
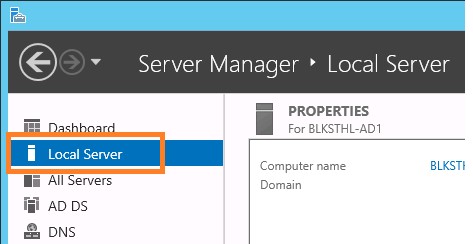
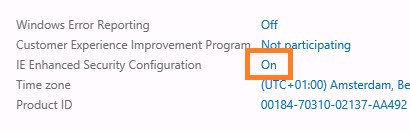
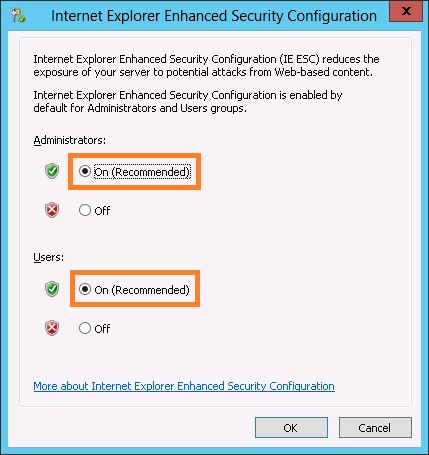
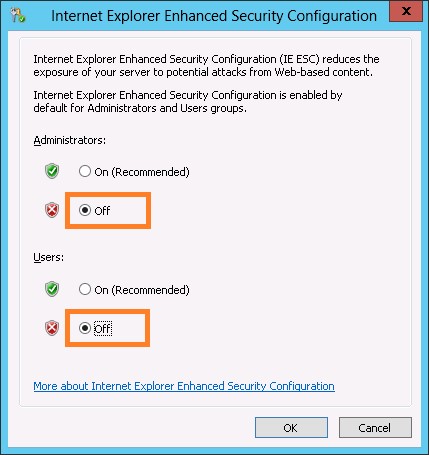
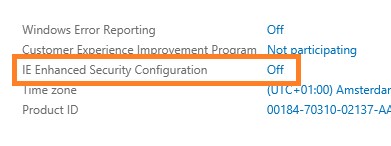


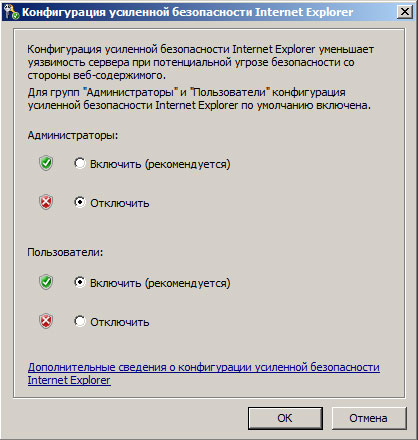 Windows Server 2012
Windows Server 2012