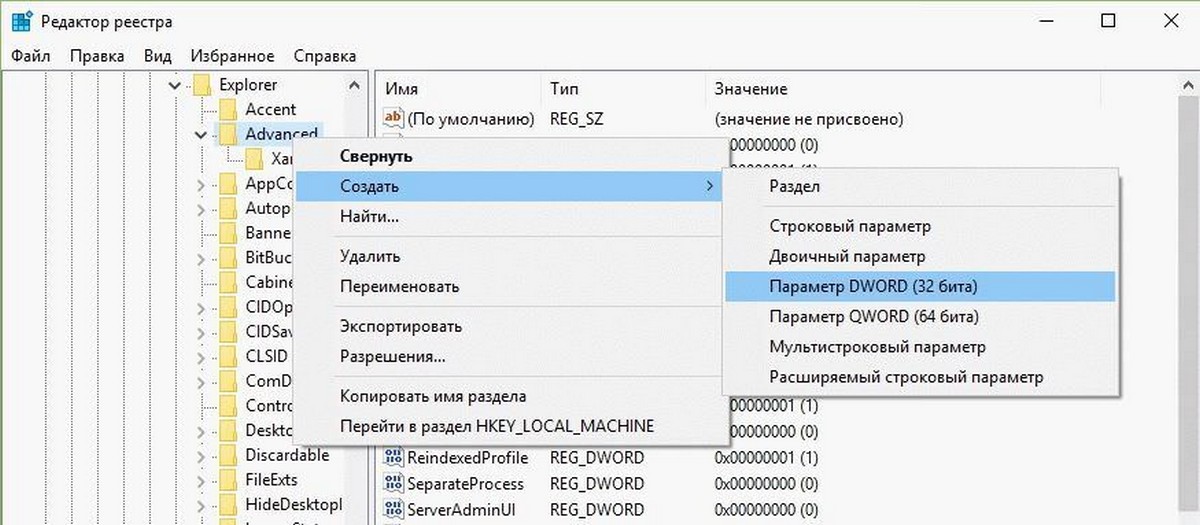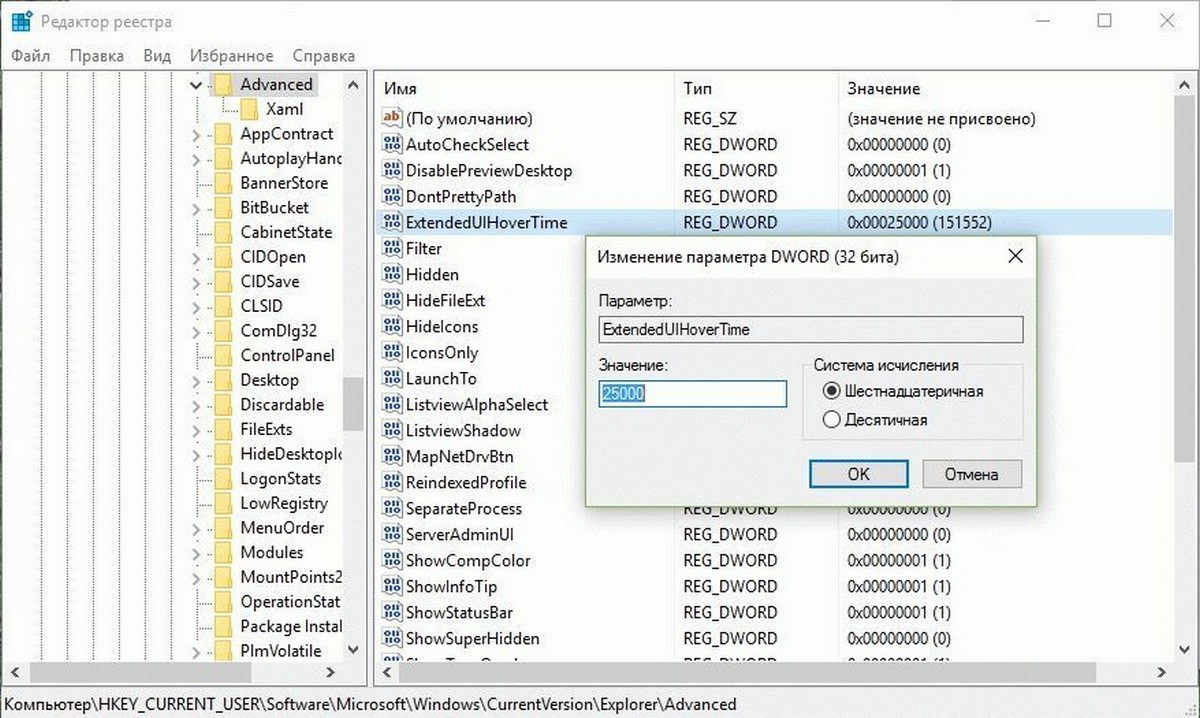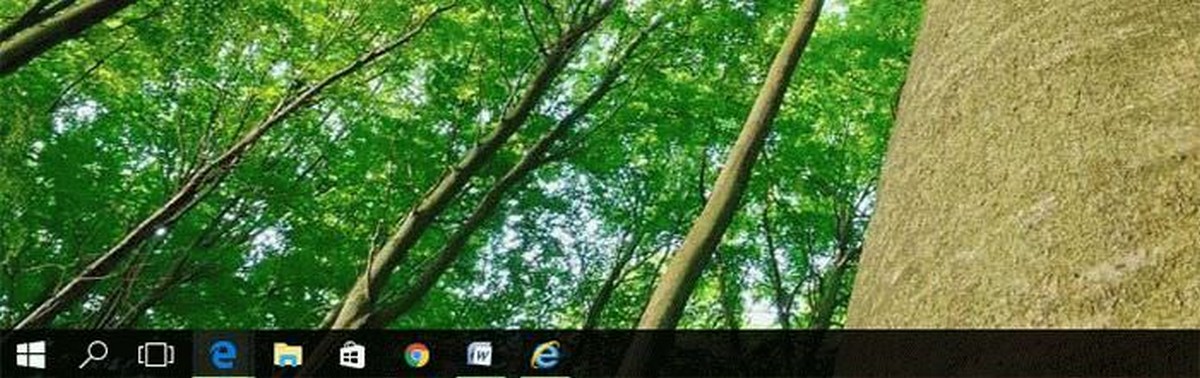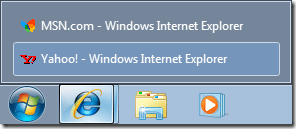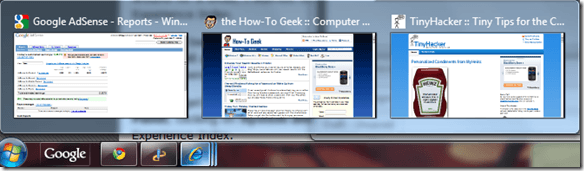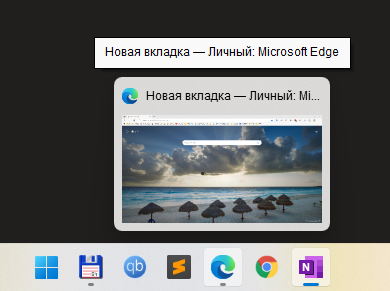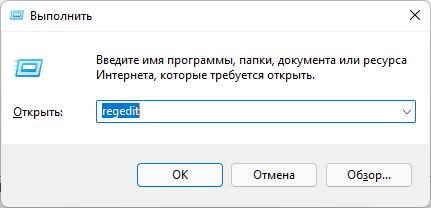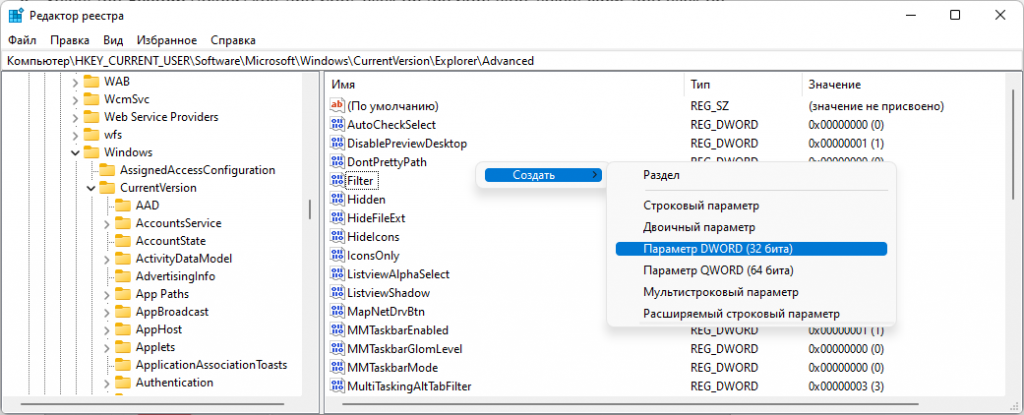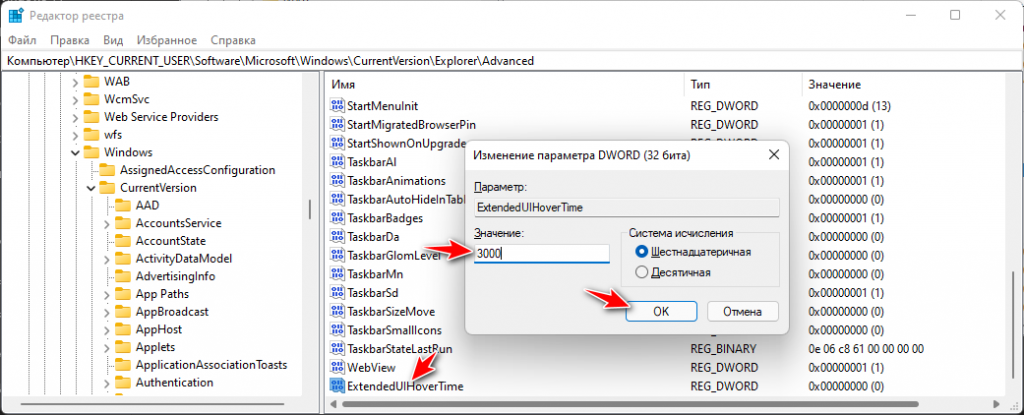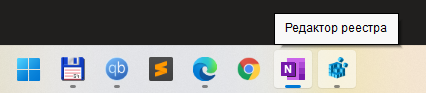В данной статье показаны действия, с помощью которых можно отключить эскизы (миниатюры) окон на панели задач в операционной системе Windows 10.
В операционной системе Windows 10 имеется функция предварительного просмотра миниатюр (эскизов) окон открытых приложений на панели задач. Эта функция позволяет Вам просмотреть миниатюры окон открытых приложений при наведении курсора мыши на их значки в панели задач.
Для большинства пользователей эта функция окажется весьма полезной, но также найдутся и те, которым эта функция не нужна, поскольку миниатюра может перекрывать некоторое пространство рабочего стола или действовать как отвлекающий фактор при выполнении каких-либо важных задач. По умолчанию функция предварительного просмотра миниатюр (эскизов) включена и отключить её не представляется возможным, потому что в настройках панели задач попросту нет соответствующей опции.
Далее в статье показан способ позволяющий отключить предварительный просмотр миниатюр открытых окон приложений на панели задач с помощью внесения изменений в системный реестр Windows.
Прежде чем вносить какие-либо изменения в реестр, настоятельно рекомендуется создать точку восстановления системы или экспортировать тот раздел реестра, непосредственно в котором будут производиться изменения.
Маленькая ремарка по поводу отключения просмотра миниатюр. Дело в том, что полностью функция не отключается, а при помощи производимых далее действий, мы лишь увеличим время задержки перед показом миниатюр, что и будем считать отключением.
Как отключить эскизы (миниатюры) окон на панели задач в Windows 10
Чтобы отключить эскизы (миниатюры) окон на панели задач, запустите редактор реестра, для этого нажмите сочетание клавиш + R, в открывшемся окне Выполнить введите regedit и нажмите кнопку OK.
В открывшемся окне редактора реестра перейдите по следующему пути:
HKEY_CURRENT_USER\SOFTWARE\Microsoft\Windows\CurrentVersion\Explorer\Advanced
Затем в разделе Advanced создайте новый параметр DWORD (32-бита) (обратите внимание на то, что 32-битный DWORD параметр создается как в 32-разрядной так и в 64-разрядной операционной системе), присвойте созданному параметру имя ExtendedUIHoverTime.
Теперь дважды щёлкните левой кнопкой мыши по созданному параметру ExtendedUIHoverTime, в открывшемся окне Изменение параметра DWORD (32-бита), установите систему исчисления Десятичная, а в качестве его значения установите количество миллисекунд по иcтечении которых миниатюра окна будет отображаться и нажмите кнопку OK.
В данном примере установлено значение 60000, что равно 60 секундам (1000 миллисекунд = 1 секунде).
Чтобы изменения вступили в силу необходимо перезапустить Проводник Windows. Также можно выйти из системы и повторно войти, или перезагрузите компьютер.
Теперь при наведении курсора мыши на значки открытых приложений в панели задач, миниатюра (эскиз) будет отображаться по истечении времени которое Вы установили в качестве значения параметра ExtendedUIHoverTime.
Для восстановления настроек по умолчанию, удалите параметр ExtendedUIHoverTime и перезапустите Проводник Windows
Предварительный просмотр эскиза панели задач — одна из наиболее полезных и интересных функций, предлагаемых Windows 10. Эта функция отображает крошечный предварительный просмотр в виде небольшого эскиза изображений открытых программ Windows при наведении курсора на значок приложения на панели задач.
По умолчанию предварительный просмотр миниатюр на панели задач в Windows 10 включен, и у него есть предопределенное время наведения — в основном установлено на полсекунды. Когда пользователь наводит курсор на всплывающую миниатюру, он / она может заглядывать в то, что выполняется в окне задачи, не переходя к работающей программе.
Например, если открыты два окна Google Chrome и вы наводите курсор мыши на значок приложения на панели задач, появятся два крошечных превью каждого из ваших окон Google Chrome. Это дает вам небольшой снимок открытых окон и позволяет выбрать то, которое вы хотите активировать. Мы показали пример этой функции на изображении ниже:
Несомненно, эта функция была очень удобной, но для некоторых пользователей она оказалась неприятной. Это связано с увеличением количества аварий, которые происходят, когда мышь наводит курсор на задачу и случайно открывает нежелательную программу. Это одна из причин, по которой многие пользователи предпочитают даже отключать эту функцию.
В этом блоге мы обсудим как включить, так и отключить эту функцию в Windows 10.
Есть три различных способа отключить или включить предварительный просмотр эскизов на панели задач в Windows 10:
- Использование редактора групповой политики
- Использование реестра Windows
- Использование дополнительных настроек системы
Давайте рассмотрим эти три метода более подробно.
1]Использование редактора групповой политики
Выполните следующие действия, чтобы отключить предварительный просмотр эскизов на панели задач в Windows 10 с помощью редактора групповой политики:
1]Перейти к ‘Стартовое меню‘и введите ‘gpedit.msc‘и ударил’Войти’
2]В редакторе локальной групповой политики перейдите к ‘Конфигурация пользователя> Административные шаблоны> Меню «Пуск» и панель задач »
3]На «Стандарт ‘ вкладка, появляющаяся в нижней части интерфейса, найдите ‘Отключить миниатюры панели задач‘и дважды щелкните по нему.
4]Выбрать ‘Запрещать’ и примените изменения. Это отключит миниатюры изображений на панели задач.
Теперь вы можете проверить свою панель задач; он не будет отображать предварительный просмотр эскизов панели задач.
Чтобы снова включить предварительный просмотр эскизов на панели задач, выберите ‘Давать возможность‘на шаге 4.
Читать: Как увеличить размер предварительного просмотра эскизов панели задач в Windows 10.
2]Включение / отключение предварительного просмотра эскизов панели задач в Windows 10 с помощью реестра Windows.
Мы упоминали, что предварительный просмотр эскизов на панели задач работает с заранее заданным временем наведения. Увеличение времени наведения гарантирует, что функция просмотра будет отложена, а это значит, что у нее не будет достаточно времени, чтобы когда-либо появиться. Вы можете сделать это, быстро отредактировав реестр Windows, выполнив следующие действия:
1]Нажмите ‘Начинать’ и введите ‘Regedit ‘ в поле поиска.
2]Щелкните значок «Да’ Кнопка, когда контроль учетных записей пользователей предлагает вам согласиться разрешить этой программе вносить изменения.
3]Теперь перейдите к следующему разделу реестра:
HKEY_CURRENT_USERSoftwareMicrosoftWindowsCurrentVersionExplorerAdvanced
4]На правой панели создайте новый DWORD (32-битный) и назовите его ‘ExtendedUIHoverTime‘
5]После создания значения дважды щелкните его, а затем щелкните значок ‘Десятичный’ вариант.
6]В поле «Значение» введите время задержки.
Пожалуйста, обрати внимание — Для каждой секунды, которую вы хотите отложить, вам нужно добавить 1000. Итак, если вы хотите 30-секундную задержку, вы должны ввести 30000 в это поле, как показано в примере ниже.
7]Нажмите ‘Ok’ чтобы сохранить изменения и закрыть редактор реестра.
Теперь перезагрузите систему, чтобы изменения вступили в силу. Предварительный просмотр эскизов на панели задач не будет отображаться, пока не истечет указанное время (30000 мс).
Пожалуйста, обрати внимание — Неправильное изменение реестра Windows может вызвать сбои в работе Windows, и Windows может работать некорректно. Кроме того, перед изменением сделайте резервную копию настроек реестра. В этом руководстве показаны различные способы резервного копирования и восстановления реестра.
Читать: Сделать предварительный просмотр панели задач быстрее на ПК с Windows.
3]Использование дополнительных настроек системы
Предварительный просмотр эскизов на панели задач — это функция просмотра, которая является своего рода визуальным эффектом в Windows. Этот визуальный эффект можно включить или отключить в настройках системы. Следуй этим шагам:
1]Нажмите ‘Победа + X‘, чтобы открыть меню ярлыков Windows.
2]Нажмите «Система‘
3]На «Системастраницу настроек, нажмите на ‘системная информация‘опция, появляющаяся справа.
4]Теперь выберите ‘Расширенные настройки системы‘.
5]В ‘Передовой‘найдите вкладку ‘Спектакль‘и нажмите’Настройки‘.
6]В ‘Визуальный эффектвкладка ‘найдите’Включить просмотр‘ вариант.
7]Чтобы включить предварительный просмотр эскизов на панели задач, установите флажок, а чтобы отключить его, снимите флажок.
8]Нажмите ‘Подать заявление’ а затем нажмите ‘OK’ чтобы сохранить изменения.
Функция Peek прекрасна, когда вам нужно отслеживать, что происходит в вашей системе, особенно когда у вас открыт миллион вещей в течение напряженного дня. Мы надеемся, что это руководство позволит вам отключать / включать по своему усмотрению и при необходимости.
Если вам нужна помощь, используя это руководство или следуя инструкциям, свяжитесь с нами, оставив комментарий в разделе комментариев ниже.
- Теги: Панель задач, миниатюры
Когда у вас открыто несколько окон приложения в Windows 10, на панели задач при наведении курсора вы можете видеть — небольшой предварительный эскиз каждого активного окна. Это то, что мы часто делаем бессознательно, без раздумий. Это работает со всеми приложениями. Нет необходимости нажимать на иконку. Если вы переместите курсор мыши на одну из миниатюр, вы мгновенно увидите окно в развернутом виде.
Функция довольно удобна в более старых версиях Windows ее легко можно было включить или отключить в соответствии с вашими потребностями. В Windows 10 у вас нет возможности в параметрах системы включить или отключить показ миниатюр.
Тем не менее, если вы считаете, что эта функция не так уж хороша, вы можете отключить предварительный просмотр миниатюр панели задач в Windows 10 с помощью правки реестра. После отключения, миниатюра не появляется при наведении указателя мыши на значок приложения.
Вот как показ миниатюр выглядит по умолчанию.
Отключить предварительный просмотр миниатюр панели задач с помощью редактора реестра.
Примечание: Если вы используете какие-либо приложения, которые изменяют пользовательский интерфейс Windows 10, сначала отключите их, прежде чем вносить изменения в реестр.
Шаг 1: Откройте реестр Windows с правами администратора. (см. как)
Шаг 2: Перейдите по следующему адресу;
HKEY_CURRENT_USERSoftwareMicrosoftWindowsCurrentVersionExplorerAdvanced
Шаг 3: В разделе Advanced создайте новый Параметр DWORD (32 бита) и назовите его «ExtendedUIHoverTime». Установите его значение равным 25000. Если значение параметра DWORD уже существует, просто измените его значение на 25000.
Шаг 4: Перезапустите Проводник или выйдите и войдите в систему. Наведите курсор мыши на значок любого работающего приложения, показ миниатюр работать не будет.
Только если вы кликните на значок приложения, появится окно предварительного просмотра миниатюр. Этот маленький трюк показывает предварительный просмотр миниатюр только тогда, когда вы этого хотите. Если вы решите, вернуть все как было до того как вы сделали изменения в реестре, просто удалите параметр ExtendedUIHoverTime.
Для вашего удобства я подготовил готовые файлы реестра, позволяющие включить или отключить показ миниатюр на панели задач Windows 10.
Статьи по теме: Изменить размер миниатюр на панели задач Windows 10.
Как отключить миниатюры (эскизы) окон при наведении мыши в панели задач


В операционных системах Windows миниатюры предоставляют возможность предпросмотра содержимого свернутого окна приложения. Они появляются, когда мы наводим мышкой на иконку программы в панели задач:
Это не всем может показаться удобно, например, можно случайно провести мышкой — миниатюра появится, закрыв часть рабочего стола, но при этом не пропадет автоматически, пока не кликнешь в любую часть рабочего стола.
Отключение данной возможности выполняется в реестре. Для этого открываем командную строку от имени администратора и вводим команду:
reg add «HKEY_CURRENT_USERSOFTWAREMicrosoftWindowsCurrentVersionExplorerAdvanced» /v ExtendedUIHoverTime /t REG_DWORD /d 10000 /f
* данная настройка приведет к тому, что миниатюра будет открываться, если мы держим мышку на иконке приложения в панели задач в течение 10 секунд. Получается, не совсем правильно говорить, что мы отключили ее, но мешать она уже не будет.
После перезагружаем проводник одним из приемлемых способов:
- Перезапустить explorer (проводник) в диспетчере задач.
- Выйти из сеанса пользователя, снова войти.
- Перезагрузить компьютер.
Графический интерфейс
Если удобнее внести изменения в графическом интерфейсе, то открываем редактор реестра — переходим по пути HKEY_CURRENT_USERSOFTWAREMicrosoftWindowsCurrentVersionExplorerAdvanced — создаем или редактируем параметр ExtendedUIHoverTime (тип REG_DWORD) с десятичным значением 10000:
Была ли полезна вам эта инструкция?
Да Нет
В предыдущем посте я писал о том, почему Windows может по умолчанию не отображать миниатюры панели задач, а вместо этого отображать только текстовый список.
Однако если в Windows включены предварительные просмотры миниатюр, вы увидите реальные скриншоты программ или окон, которые открываются, когда вы наводите курсор мыши на значок.
К сожалению, не всем это нравится! Если вы привыкли к простому старому списку, это будет очень раздражающим. Некоторые пользователи более наглядны, а некоторые нет. В этой статье я расскажу вам о различных способах отключения предварительного просмотра миниатюр на панели задач.
Способ 1 — групповая политика
Если вы используете выпуски Windows 7/8/10 Professional, Ultimate или Enterprise, вы можете отключить предварительный просмотр панели задач в групповой политике. Если у вас Windows 7/8/10 Starter, Home или Home Premium, перейдите к следующему способу.
Нажмите Пуск и введите gpedit.msc, а затем перейдите к следующему параметру:
Конфигурация пользователя — Административные шаблоны — Меню Пуск и Панель задач
На правой панели дважды щелкните «Отключить миниатюры панели задач» и выберите переключатель «Включено».
Теперь просто перезагрузите компьютер и миниатюры панели задач должны быть отключены! Очень легко!
Способ 2 — Отключить Aero в Windows 7/8/10
Второй способ отключить предварительный просмотр панели задач — это просто отключить Aero в Windows 7. Обратите внимание, что вы потеряете все интересные вещи Aero, как только вы сделаете это, например, Aero Peek и Aero Shake.
Чтобы отключить Aero в Windows, щелкните правой кнопкой мыши на рабочем столе и выберите «Персонализация».
Теперь прокрутите вниз и выберите основную тему. Это все, что вам нужно сделать, чтобы выключить Aero!
Для пользователей Windows 10 вы должны отредактировать реестр, чтобы вернуться к представлению списка по умолчанию. Перейдите к следующей клавише:
HKEY_CURRENT_USER Software Microsoft Windows CurrentVersion Explorer Taskband
На правой панели щелкните правой кнопкой мыши и выберите New — DWORD (32-bit) Value. Дать ему имя NumThumbnails. Вы создадите 32-битный DWORD независимо от того, используете ли вы 32-битную или 64-битную Windows. По умолчанию оно должно иметь значение 0, что мы и хотим.
Стоит отметить, что этот метод не работает с последним обновлением Creator в Windows 10! По всей видимости, Microsoft сделала так, что вы просто не можете больше отключать предварительный просмотр панели задач в последней версии Windows 10.
Единственный обходной путь такого рода работ — это увеличение времени задержки при наведении, чтобы предварительный просмотр не отображался в течение 30 секунд. Однако, используя этот метод, даже текстовый список не будет отображаться, так что это зависит от ваших предпочтений. Чтобы продлить время наведения, перейдите к следующей клавише:
HKEY_CURRENT_USER Software Microsoft Windows CurrentVersion Explorer Advanced
Здесь вы хотите создать новое DWORD (32-битное) значение с именем ExtendedUIHoverTime и дайте ему значение 10000 или выше. По сути, это количество миллисекунд, которые он ожидает, прежде чем отобразить предварительный просмотр панели задач. Вы можете установить 20000 на 20 секунд, 30000 на 30 секунд и т. Д.
Метод 3 — Используйте 7+ панель задач Tweaker
Последний способ включает загрузку небольшого приложения, которое можно использовать для отключения предварительного просмотра панели задач. Единственное, что есть в этой программе — она отключает все!
Я имею в виду, что когда вы наводите курсор на значки на панели задач, абсолютно ничего не появляется, даже текстовый список окон!
Программа называется 7+ Панель задач Tweaker и он поставляется в 32-битной и 64-битной версии, поэтому убедитесь, что вы скачали правильную версию.
Просто установите флажок Отключить в правом нижнем углу под предварительным просмотром миниатюр. Надеемся, что один из методов работает для вас, даже если вы используете Windows 10. Наслаждайтесь!
Думаю что каждый, кто использует Windows замечал, что при наведении указателя мыши на одно из открытых окон, отображается маленькая миниатюра.
Есть пользователи, которые хотели бы выключить отображение таких миниатюр в Windows. Зачем это делать, каждый решает сам. Я один из таких людей, который решил это сделать. Поискав различные варианты решения проблемы, большинство оказалось не рабочими. В этой статье расскажу, как гарантированно выключить отображение предпросмотра окна на панели задач Windows.
Как выключить отображение миниатюры на панели задач в Windows
Я попробовал разные варианты решения этой проблемы. Вариант с выключением Peek и миниатюр в настройках быстродействия. Вариант с групповыми политиками и ничего из этого не работало.
Решить проблему удалось через реестр, установив паузу для отображения миниатюры на большое время.
Итак жмем Win+R, пишем
regedit
И выполняем.
Переходим в раздел
HKEY_CURRENT_USERSoftwareMicrosoftWindowsCurrentVersionExplorerAdvanced
В списке параметров в правой стороне жмем правой кнопкой мыши, создать, Параметр Dword (32 бита)
Называем его ExtendedUIHoverTime и жмем Enter. Затем два раза щелкаем по новому параметру и в разделе Значение указываем 3000.
После этого перезагружаем компьютер.
Таким образом, мы как бы «отключили» предпросмотр миниатюр на панели задач Windows. На самом деле конечно нет, просто мы отложили его отображение на очень долгое время.
Just wanted to disable window preview thumbnail in the taskbar:
This is just the same as How to disable Taskbar Thumbnail preview in Windows 8 ? .
I followed some solutions written in the answer, but none of them seem to work or dont exist registry codes in Windows 10
Any suggestion for this? Better if its not needed to install a program like Taskbar Tweaker
asked Aug 5, 2015 at 12:35
1
Just after writing this question I found an executable file that seems to tweak thumbnails without installing any program. It can be found here: http://winaero.com/download.php?view.27
Just open it and click Disable thumbnails, then Apply
Done.
Run5k
15.6k24 gold badges49 silver badges63 bronze badges
answered Aug 5, 2015 at 12:41
BamsBamxBamsBamx
2211 gold badge2 silver badges7 bronze badges
1
You don’t need to download a program to do this. You can search for NumThumbnails Registry on the Internet and find several answers, some have a program. But the best just refer you to updating the registry.
HKEY_CURRENT_USERSOFTWAREMicrosoftWindowsCurrentVersionExplorerTaskband
Change Taskbar Thumbnail Threshold by setting NumThumbnails to 0.
If you don’t have a NumThumbnails DWORD, then you’ll need to create one.
Remember — updating the registry can be dangerous if you do not know what you are doing. For complete instructions you can see this page here: Answers.Microsoft — How do I change Taskbar icon preview
Worthwelle
4,43811 gold badges19 silver badges31 bronze badges
answered Mar 6, 2019 at 18:57
Just wanted to disable window preview thumbnail in the taskbar:
This is just the same as How to disable Taskbar Thumbnail preview in Windows 8 ? .
I followed some solutions written in the answer, but none of them seem to work or dont exist registry codes in Windows 10
Any suggestion for this? Better if its not needed to install a program like Taskbar Tweaker
asked Aug 5, 2015 at 12:35
1
Just after writing this question I found an executable file that seems to tweak thumbnails without installing any program. It can be found here: http://winaero.com/download.php?view.27
Just open it and click Disable thumbnails, then Apply
Done.
Run5k
15.6k24 gold badges49 silver badges63 bronze badges
answered Aug 5, 2015 at 12:41
BamsBamxBamsBamx
2211 gold badge2 silver badges7 bronze badges
1
You don’t need to download a program to do this. You can search for NumThumbnails Registry on the Internet and find several answers, some have a program. But the best just refer you to updating the registry.
HKEY_CURRENT_USERSOFTWAREMicrosoftWindowsCurrentVersionExplorerTaskband
Change Taskbar Thumbnail Threshold by setting NumThumbnails to 0.
If you don’t have a NumThumbnails DWORD, then you’ll need to create one.
Remember — updating the registry can be dangerous if you do not know what you are doing. For complete instructions you can see this page here: Answers.Microsoft — How do I change Taskbar icon preview
Worthwelle
4,43811 gold badges19 silver badges31 bronze badges
answered Mar 6, 2019 at 18:57