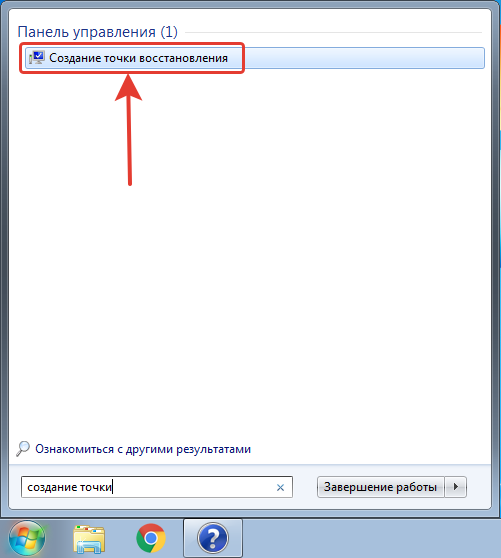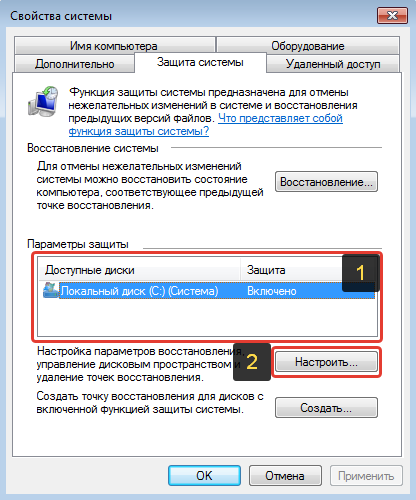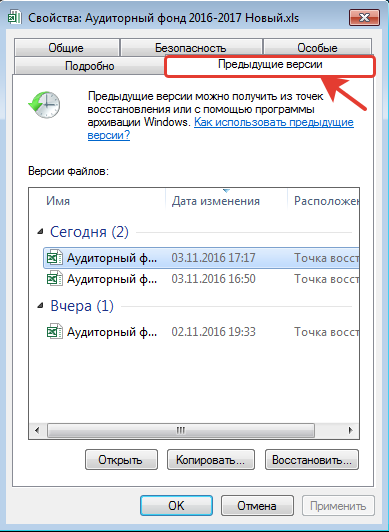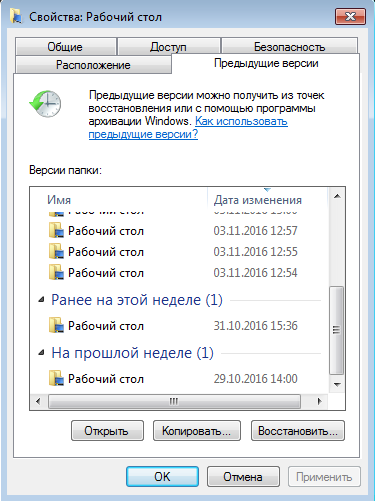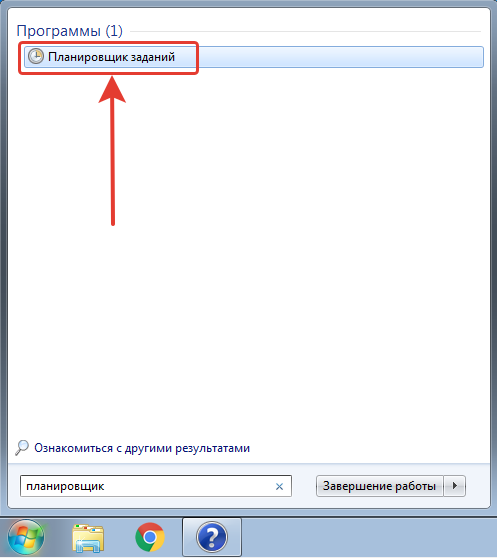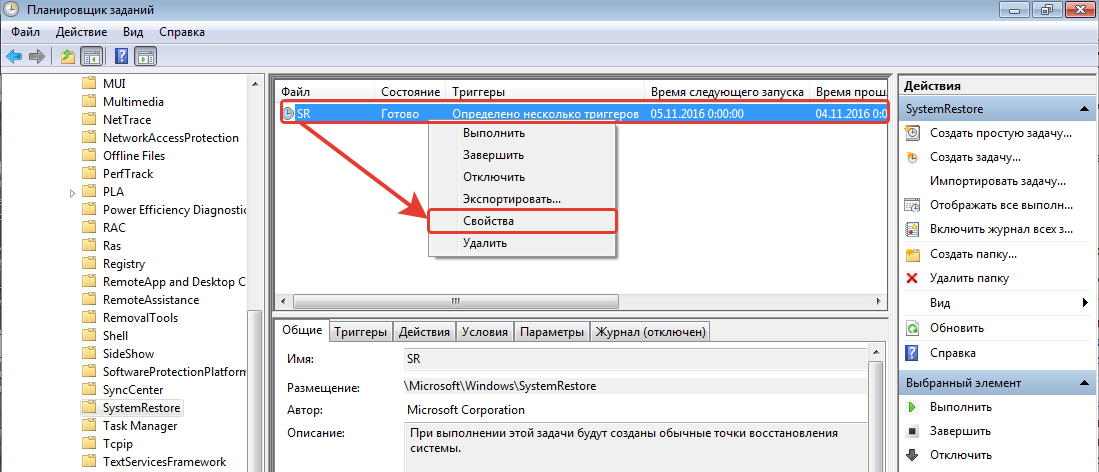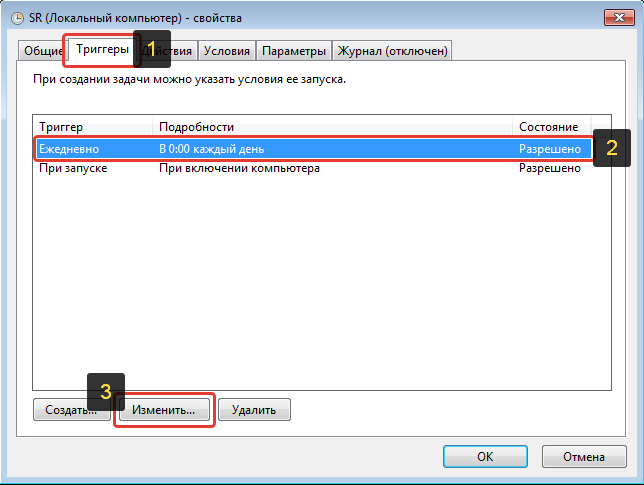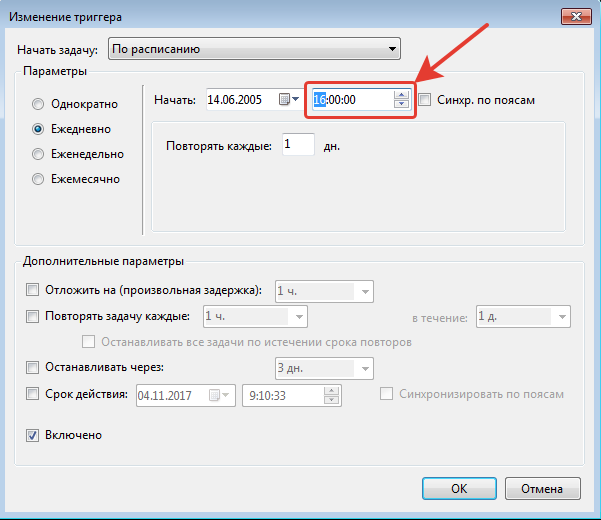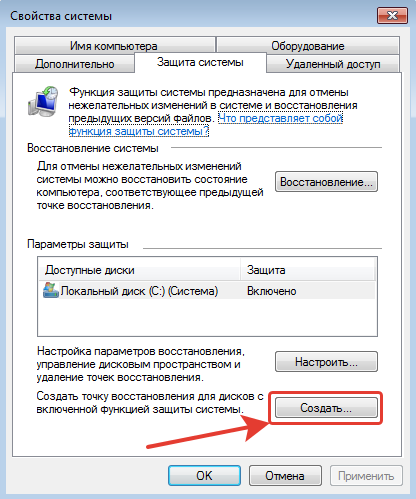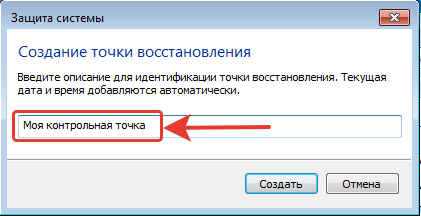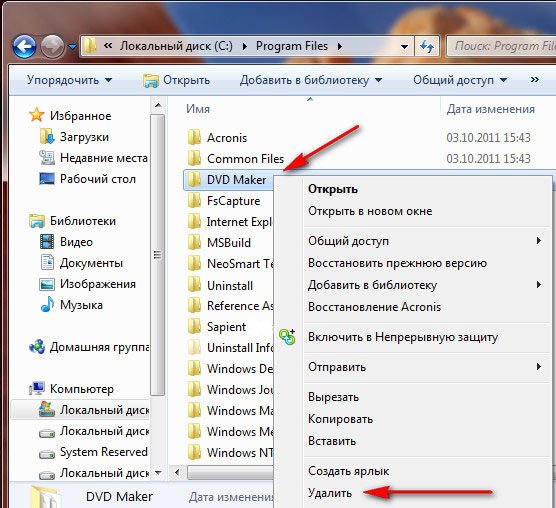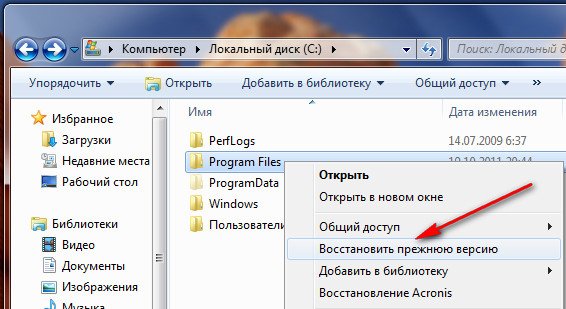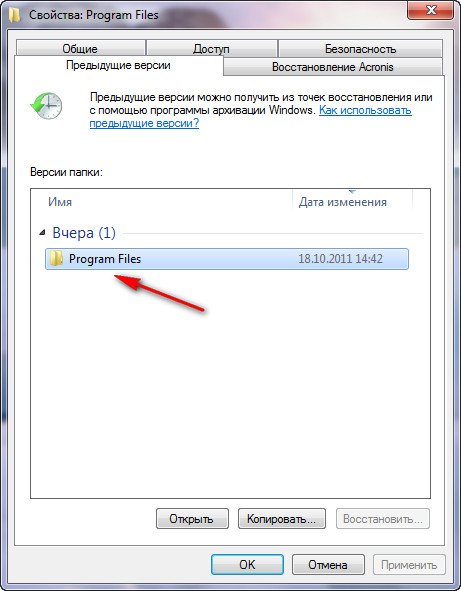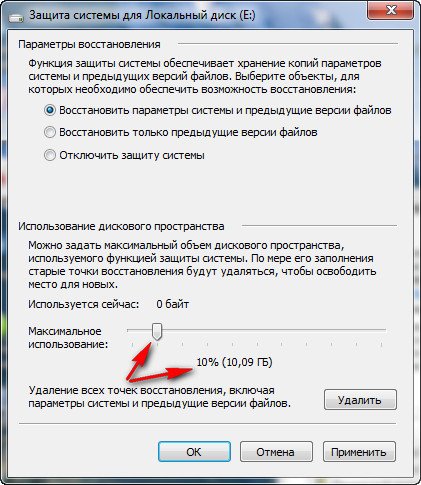В данной статье я расскажу вам о способе автоматически раз в день сохранять последние изменения ваших файлов в Windows 7, на случай, если вы случайно удалите какой-то нужный документ или, например, измените его и сохраните, не оставив старой копии. Способ этот заключается в сохранении предыдущих версий файлов при помощи встроенной функции в Windows «Защита системы», т. е. при помощи создания контрольных точек восстановления.
В случае удаления файлов с компьютера обычно выручает «Корзина», в которую файл помещается перед окончательным удалением. Оттуда можно всегда восстановить файл и продолжить с ним работать. Однако здесь есть несколько нюансов:
-
Во-первых объём корзины ограничен (его настраивает сам пользователь) и некоторые большие файлы будут удаляться сразу не всегда, мимо корзины.
-
Во-вторых, корзина может очиститься в результате неосторожной работы в каких-либо программах для оптимизации системы, ну или вы сами можете очистить корзину, а потом вспомнить, что там было что-либо важное
-
В третьих, в Windows иногда глючит корзина и при её открытии порой можно не увидеть никаких файлов, хотя они в ней на самом деле есть.
Поэтому полностью полагаться на корзину в том плане, что она спасёт все ваши файлы от случайного удаления, точно не стоит… Ну и в конечном итоге, корзина никак не спасёт ваш файл в том случае, если вы его случайно изменили, затем сохранили и через какое-то время вам вдруг потребовалась оригинальная копия того же файла (например, в случае если изменения вы внесли не верные и нужно взять исходный файл и начать заново). После сохранения файла, вернуть назад его стандартную копию уже никак нельзя.
Чтобы иметь дополнительную защиту своих файлов от потери или нежелательных, ненужных изменений, в Windows 7 вы можете воспользоваться функцией «Защита системы». Эта функция является частью инструмента для восстановления системы в предыдущее состояние. В Windows имеется специальная программа, которая постоянно мониторит состояние системы, следит за её изменением и сохраняет важные изменения в виде контрольных точек восстановления. Благодаря этим точкам восстановления, Windows можно восстановить в одно из предыдущих состояний, например, за прошлый день, неделю, месяц (в зависимости от того, какие точки восстановления созданы).
Подробнее о том, как выполнить восстановление Windows в предыдущее состояние, рассказано в отдельной статье.
В Windows 8 и 10 имеется простая и удобная функция «Служба архивации» для настройки полноценного резервного копирования выбранных вами файлов и папок на другой жёсткий диск в указанное время. Об этом рассказано вот здесь.
Помимо того, что функция защиты системы следит за параметрами системы и записывает изменение в специальные контрольные точки восстановления, она также может следить и за изменениями в файлах, которые тоже записываются в контрольные точки, что позволяет нам затем просматривать историю каждого файла.
Есть важный момент. Можно увидеть предыдущие изменения только в том случае, если до этих изменений была создана контрольная точка восстановления в Windows. К примеру, вы удалили файл с рабочего стола и до этого момента была создана контрольная точка восстановления. Это значит, что вы затем сможете посмотреть предыдущие версии файлов в папке рабочего стола и увидите там удалённый вами файл. Если же до удаления файла не было создано контрольной точки восстановления, то вы не сможете его восстановить.
Тоже самое касается и изменений в файлах. К примеру, вы сделали какое-то изменение в файле сохранили его и захотели затем восстановить исходную версию этого файла. Сделать это получится только в том случае, до после изменений была создана контрольная точка восстановления. Т.е. получится 2 версии вашего файла: та, что была сохранена при создании контрольной точки и изменённый вами файл.
Функция сохранения предыдущих версий файлов — не является полноценным резервным копированием, поскольку во-первых, контрольные точки будут создаваться на том же диске, где у вас хранятся оригиналы файлов. Это значит, что при внезапном выходе из строя жёсткого диска, вы потеряете файлы вместе с их сохранёнными предыдущими версиями. Во вторых, при отказе системы, вы сможете восстановить предыдущие версии ваших файлов только восстановив систему в рабочее состояние!
Настройка сохранения предыдущих версий файлов
Для включения сохранения предыдущих версий файлов нужно перейти в раздел «Защита системы».
Эту функцию можно быстро открыть через поиск Windows, набрав там запрос «Создание точки восстановления». В результатах поиска нужно открыть одноимённый найденный вариант:
Подробнее о том как пользоваться поиском в разных версиях Windows рассказано здесь.
Также можно открыть нужный раздел вручную, перейдя в меню «Пуск» > «Панель управления» > > «Система и безопасность» > «Система» > «Защита системы».
В окне «Защита системы» из списка (1) выберите тот локальный диск, для которого хотите включить возможность сохранять предыдущие версии файлов и нажмите «Настроить».
Вверху окна выберите один из вариантов: сохранять и параметры системы и предыдущие версии файлов, либо только предыдущие версии файлов (1).
В первом случае, при создании очередной контрольной точки, Windows будет сохранять не только ваши файлы, но и параметры системы, что позволит вам в случае каких-то сбоев из-за неправильно настроенных параметров вернуть систему в то состояние, когда этих сбоев не было.
Ниже, при помощи ползунка (2), нужно указать сколько места в процентах от всего места на выбранном локальном диске будет выделяться под хранение предыдущих версий файлов и параметров системы (если вы выбрали выше 1-й вариант).
Помните, что если выделенное свободное место под хранение контрольных точек заканчивается, старые контрольные точки будут удаляться.
Для сохранения изменений нажмите «Применить» и «ОК».
Если дисков несколько, то вам нужно будет отдельно выбирать каждый диск из списка и включать сохранение предыдущих версий файлов!
Как посмотреть предыдущие версии файлов?
Для этого щёлкните правой кнопкой мыши (далее «ПКМ») по файлу или папке и выберите «Свойства». В окне перейдите на вкладку «Предыдущие версии»:
Если вы просматриваете предыдущие версии файла, то в окне отобразится список версий выбранного файла с указанием дат изменений. Чтобы посмотреть изменения в файле вам нужно выбрать его и открыть двойным щелчком (либо кнопкой «Открыть» внизу). Таким образом вы можете посмотреть разные версии нужного файла и найти тот, где сделаны нужные вам изменения.
Чтобы восстановить выбранную версию файла, проще всего перетащить его мышкой из этого окна в нужную папку. Файл сразу же будет восстановлен. Если нажать «Копировать», то откроется проводник, где вы можете выбрать папку для восстановления файла. А если нажать «Восстановить», то файл будет восстановлен в туже папку, где он находился ранее и если в этой папке уже расположен такой же файл (другой версии), то он будет заменён той версией, которую вы восстанавливаете.
Если вы просматриваете предыдущие версии папки, то в окне будут, соответственно, отображаться все сохранённые в точках восстановления изменения в этой папке.
Точно также, открывая разные версии из этого окна вы можете найти нужную вам и восстановить.
Как изменить расписание создания контрольных точек?
По умолчанию, контрольные точки, в которые сохраняются изменения ваших файлов, создаются в Windows 7 каждый раз при включении компьютера и в 0:00 каждый день.
Это значит, что изменения в ваших файлах будут сохраняться дважды в указанные периоды. Т.е., если ваш файл, к примеру, будет изменён в течение дня и вы захотите эти изменения вернуть, то вам не удастся этого сделать, поскольку точки восстановления по среди дня у вас изначально не создаются.
Вы можете всегда изменить расписание создания точек восстановления на своё. К примеру, изначально заданное время 0:00 — может быть для многих бессмысленным, потому что не все уже пользуются компьютером в это время суток. А если компьютер в указанное время работать не будет, то и контрольная точка, соответственно, создана не будет.
Для того, чтобы изменить расписание, нужно воспользоваться встроенной в Windows программой — планировщиком задач.
Откройте планировщик задач, набрав в поиске Windows слово «Планировщик»:
В левой части окна планировщика откройте следующий путь: «Библиотека планировщика заданий» > «Microsoft» > «Windows» > «SystemRestore».
В центре окна отобразится задание с именем «SR». Щёлкните по нему ПКМ и выберите «Свойства».
Посмотреть и изменить текущее расписание создания контрольных точек восстановления можно на вкладке «Триггеры» (1). Задание «При запуске» лучше оставить. А вот задание «Ежедневно» можете изменить, указав другое время создания точек. Выберите «Ежедневно» (2) из списка» и нажмите «Изменить» (3).
В открывшемся окне настроек, измените время после слова «Начать» на удобное вам.
Лучше выбирать то время, когда ваш компьютер вероятнее всего будет включён. Для сохранения изменений нажмите «ОК».
Вы можете в любой момент, при необходимости, создать контрольную точку восстановления вручную. Для этого в уже знакомом вам окне «Защита системы» нужно нажать кнопку «Создать».
А в открывшемся окне указываете любой имя для контрольной точки и снова нажимаете «Создать».
Через несколько секунд точка будет создана!
Через планировщик задач можно настроить автозапуск любых программ по расписанию, например, при включении компьютера. Об этом рассказано в отдельной статье.
Заключение
В результате проделанных манипуляций, у вас будет создаваться контрольная точка каждый день в указанное вами время и в результате вы получите резервную копию ваших файлов на каждый день. Однако не стоит путать такой способ сохранения предыдущих версий ваших файлов с полноценным созданием резервных копий, потому что полноценное резервное копирование всегда происводится на отдельный жёсткий диск, чтобы файлы не потерялись даже в случае выхода вашего основного диска из строя. В Windows 7, к сожалению нет возможности настроить быстрое создание предыдущих версий файлов при помощи резервного копирования по расписанию на другой жёсткий диск. В этой Windows есть ли лишь такой простенький вариант с контрольными точками восстановления, который был описан в этой статье или же возможность создавать архив с нужными данными, что является уже надёжным способом резервного копирования и будет рассмотрено в одной из последующих статей.
- Remove From My Forums
-
Question
-
hi, is anyone know how to programmaticlly enable/disable «Previous Versions» on Windows7?
«Previous Versions» is part of System Restore, there is a way that can enable/disable SR by WMI, but how about «Previous Versions»?
Either through WMI, script or Windows API?
Answers
-
Hi,
There is no way you can disable ‘previous versions’ through API or WMI like you can do for System Restore. However, if you want to disable ‘previous versions’ on the UI, there is a way:
1. Launch gpedit.msc
2. Go to Computer Configuration->Administrative Templates->Windows Components->Windows Explorer->Previous Versions.
3. Here you can disable or enable any setting for Previous Versions
In the above case, a snapshot would still be created, only that it would not be usable for ‘Previous Versions’ restore.Hope that answers your query. Please get back to us in case of further queries.
-
Marked as answer by
Friday, July 31, 2009 1:15 AM
-
Marked as answer by
- Remove From My Forums
-
Question
-
hi, is anyone know how to programmaticlly enable/disable «Previous Versions» on Windows7?
«Previous Versions» is part of System Restore, there is a way that can enable/disable SR by WMI, but how about «Previous Versions»?
Either through WMI, script or Windows API?
Answers
-
Hi,
There is no way you can disable ‘previous versions’ through API or WMI like you can do for System Restore. However, if you want to disable ‘previous versions’ on the UI, there is a way:
1. Launch gpedit.msc
2. Go to Computer Configuration->Administrative Templates->Windows Components->Windows Explorer->Previous Versions.
3. Here you can disable or enable any setting for Previous Versions
In the above case, a snapshot would still be created, only that it would not be usable for ‘Previous Versions’ restore.Hope that answers your query. Please get back to us in case of further queries.
-
Marked as answer by
Friday, July 31, 2009 1:15 AM
-
Marked as answer by
|
Windows 7 — Предыдущие версии файлов Отправлено Иван Шохин в 03 Декабрь 2014 09:26 |
|
Предыдущие версии файлов и папок являются очень полезным средством и создаются при помощи теневых копий при условии, что для Локального диска, на котором находятся файлы включена Защита системы и соответственно создаются точки восстановления. Так же есть ещё многие условия, которые диктуют создание и хранение Предыдущих версий файлов на вашем компьютере, к сожалению о них многие не знают. Что бы не потерять в один прекрасный момент Ваши данные на компьютере, ознакомьтесь с нашей статьёй. Предыдущие версии файловЗащита системы автоматически включена для диска, на котором установлена Windows 7, если вы хотите воспользоваться средством Предыдущие версии файлов на других дисках, то для них соответственно тоже нужно включить Защиту системы.
Как я уже заметил Предыдущие версии файлов тесно связаны с точками восстановления. Если после создания точки восстановления Вы изменяли какие-нибудь файлы, например удалили из любой папки документ то он естественно будет доступен в предыдущих версиях данной папки, давайте к примеру удалим из папки Program Files папку DVD Maker. Что бы вернуть нам нашу удалённую папку с помощью средства Предыдущие версии файловщёлкаем на папке Program Files правой кнопкой мыши и выбираем в выпадающем меню Восстановить прежнюю версию. Появляется окно Свойства Program Files, вкладка Предыдущие версии файлов, в котором находится вчерашняя версия папки Program Files, заходим в неё двойным щелчком левой мыши и видим Предыдущую версию удалённой папки DVD Maker, копируем её и вставляем на место в папку Program Files, вот и всё, как буд-то мы ничего и не удаляли. Предыдущие версии файлов можно открыть и значит просмотреть, можно скопировать, а так же можно восстановить. Будьте осторожны с кнопкой Восстановить с помощью неё можно перезаписать файл.
Почему Предыдущие версии файлов не создаются?
|
|
|
7.2. Отключение вкладки Предыдущие версии и задание других параметров теневых копий
Параметры теневого копирования хранятся в разделе реестра HKCUSoftwarePoliciesMicrosoftPreviousVersions. Все параметры имеют тип REG_DWORD. Вот список параметров:
? DisableBackupRestore — установите значение 1, если хотите отключить теневое копирование;
? DisableLocalPage — отключает вкладку Предыдущие версии в окне свойств локальных файлов/каталогов (при значении 1);
? DisableLocalRestore — при значении 1 запрещает восстановление копий, расположенных на локальном диске компьютера;
? DisableRemotePage — отключает вкладку Предыдущие версии в окне свойств удаленных файлов/каталогов, расположенных в общих папках (при значении 1);
? DisableRemoteRestore — при значении 1 запрещает восстановление копий, расположенных в общих папках;
? HideBackupEntries — запрещает (при значении 1) восстановление файла из копий, которые хранятся на архивных носителях.
Дополнительные трюки реестра вы найдете в моей книге «Настройка Windows 7 с помощью реестра».
Данный текст является ознакомительным фрагментом.
Читайте также
Устаревшие предыдущие версии Windows
Устаревшие предыдущие версии Windows
В настоящее время продолжает использоваться ряд предыдущих версий Windows, которые считаются устаревшими и более не предлагаются или не поддерживаются компанией Microsoft, однако многие, хотя и не все, из обсуждаемых в данной книге примеров
Проверка версии Java и установка нужной версии
Проверка версии Java и установка нужной версии
1. Требования к установке I2P
Перед установкой I2P необходимо проверить, какая версия Oracle Javaу Вас установлена на компьютере (рекомендуется Oracle Java 6/7).Узнать, какая версия Java установлена на Вашем компьютере можно, набрав в
20.9.6 Проблемы версии 1, исправленные в версии 2
20.9.6 Проблемы версии 1, исправленные в версии 2
Следующие свойства SNMP версии 1 были не слишком удачны:? Если одна из переменных в запросе get или get-next была некорректна, то отбрасывалось все сообщение.? Если запрашивались значения нескольких переменных и агент не мог
22.5.4 Взаимодействие адресов версии 6 с сетями версии 4
22.5.4 Взаимодействие адресов версии 6 с сетями версии 4
Еще один специальный формат используется узлами версии 6, которые связываются друг с другом через промежуточные сети версии 4 (это называется туннелями IPv4). Как показано на рис. 22.1, интерфейсам на границах должны быть
Вкладки
Вкладки
Часто бывает так, что нам просто необходимо поработать с несколькими страничками сразу. На моем компьютере их может быть открыто одновременно несколько десятков – и поверьте, это далеко не предел!В шестой и седьмой версии Internet Explorer эта операция выполняется
Возврат к предыдущей версии драйвера, удаление и отключение устройства
Возврат к предыдущей версии драйвера, удаление и отключение устройства
Бывает так, что после установки свежей версии драйвера устройство работает хуже, чем при предыдущей версии, либо вообще не работает. В этом случае имеет смысл вернуться к предыдущей версии драйвера.
Вкладки
Вкладки
Итак, прежде всего вам необходимо определиться с целью вашей группы – вашей страницы в Facebook. Для нас эта цель – сбор контактов в нашу подписную базу. После подписки на бесплатный курс идет монетизация базы, людям приходят предложения участия в наших семинарах,
8. Производство копий
8. Производство копий
Если ваш продукт на CD или DVD (то есть физический товар), делаем копии. Самостоятельно либо с помощью Russian Post Service, который позволяет делегировать отправку дисков. За вас будут и печатать, и отправлять. Вы только платите за услуги, а все деньги с продаж,
Удаление недоступных теневых копий
Удаление недоступных теневых копий
Переключатель для удаления недоступных теневых копий -k[ill]. Синтаксис:gfix -k[ill] база-данныхДля удаления недоступных теневых копий для базы данных employee.fdb введите:./gfix -k
Задание параметров функции по умолчанию
Задание параметров функции по умолчанию
Еще одна интересная возможность, которая появляется у вас после перехода от Си к Си++, позволяет при определении функций задавать некоторые ее параметры по умолчанию. Вызывая такую функцию, можно не указывать параметры, заданные по
Хранение резервных копий
Хранение резервных копий
В Word можно включить режим автоматического сохранения версии документа при каждом его закрытии. Это бывает полезно, если необходимо фиксировать информацию о том, кто и когда вносил исправления – например, если это юридический документ. Сделать
Вкладки
Вкладки
Начиная с седьмой версии, в IE появились вкладки. Кстати, в браузере Mozilla они существуют давно. Очень удобная штука. С помощью вкладок мы можем открыть несколько страниц в одном окне и легко переключаться между этими страницами. Для открытия новой вкладки щелкните
3.3.5. Изменение других параметров рабочего стола
3.3.5. Изменение других параметров рабочего стола
Вернемся в окно Персонализация (см. рис. 3.12). В левой части окна вы увидите следующие команды:? Панель управления — домашняя страница — позволяет быстро перейти к Панели управления;? Изменения значков рабочего стола —
4.4.5. Вкладки
4.4.5. Вкладки
Возможность использования вкладок очень удобна, если вам необходимо держать несколько открытых станиц одновременно. Ссылка на каждую страницу помещается в виде ярлыка-вкладки на вторую панель под строкой адреса (см. рис. 4.45).Создание вкладки? Выполнить
Создание копий экрана
Создание копий экрана
Рассмотрим приемы создания рисунков, содержащих изображения окон программ. Большинство рисунков в этой книге выполнены именно этим способом, и вы сможете повторить их в программе Paint. Таким образом можно получить изображения окна игр,
Предыдущие версии файлов и папок являются очень полезным средством и создаются при помощи теневых копий при условии, что для Локального диска, на котором находятся файлы включена Защита системы и соответственно создаются точки восстановления. Так же есть ещё многие условия, которые диктуют создание и хранение Предыдущих версий файлов на вашем компьютере, к сожалению о них многие не знают. Что бы не потерять в один прекрасный момент Ваши данные на компьютере, ознакомьтесь с нашей статьёй.
Примечание: Средство предыдущие версии файлов существует и в новой операционной системе Windows 8, но называется по другому — «История файлов Windows 8«
Если вы включаете для какого-либо Локального диска Защиту системы, то автоматически начинают создаваться Предыдущие версии файлов, как только вы отключите Защиту системы для данного диска, то создание предыдущих версий файлов на нём сразу прекратится. То есть можно сказать, что Предыдущие версии файлов имеют непосредственное отношение к точкам восстановления, можно сказать больше, являются их частью. Как включить Защиту системы для создания точек восстановления для какого-либо Локального диска Пуск->Панель управления->Система и безопасность->Система->Защита системы или можете почитать у нас Точки восстановления Windows 7. Так же Вам будут интересны статьи по данной теме Восстановление Windows 7 и Как восстановить систему Windows 7.
Предыдущие версии файлов
Защита системы автоматически включена для диска, на котором установлена Windows 7, если вы хотите воспользоваться средством Предыдущие версии файлов на других дисках, то для них соответственно тоже нужно включить Защиту системы.
- Примечание:Данный инструмент, лучше всего использовать для восстановления случайно удалённых Ваших файлов или неудачно отредактированных. Для довольно серьёзной архивации данных компьютера средство Предыдущие версии файлов скорее всего не подойдёт, здесь лучше воспользоваться Архивированием данных компьютера или Созданием образа системы.
Как я уже заметил Предыдущие версии файлов тесно связаны с точками восстановления. Если после создания точки восстановления Вы изменяли какие-нибудь файлы, например удалили из любой папки документ то он естественно будет доступен в предыдущих версиях данной папки, давайте к примеру удалим из папки Program Files папку DVD Maker.
Что бы вернуть нам нашу удалённую папку с помощью средства Предыдущие версии файлов щёлкаем на папке Program Files правой кнопкой мыши и выбираем в выпадающем меню Восстановить прежнюю версию.
Появляется окно Свойства Program Files, вкладка Предыдущие версии файлов, в котором находится вчерашняя версия папки Program Files,
заходим в неё двойным щелчком левой мыши и видим Предыдущую версию удалённой папки DVD Maker, копируем её и вставляем на место в папку Program Files, вот и всё, как буд-то мы ничего и не удаляли.
Предыдущие версии файлов можно открыть и значит просмотреть, можно скопировать, а так же можно восстановить. Будьте осторожны с кнопкой Восстановить с помощью неё можно перезаписать файл.
- Если Вы работаете с каким-нибудь документом и изменяете его несколько раз за день, то в Предыдущих версиях файлов останется версия документа актуальная на момент создания точки восстановления.
- Предыдущие версии файлов создаются как и точки восстановления один раз в день, в одно и тоже время.
- Так же можно сказать, что Предыдущие версии файлов не хранятся долго, как кстати и точки восстановления, их количество напрямую зависит от предоставленного им дискового пространства, которое регулируется в Настройках Защиты системы, как только это пространство заканчивается, устаревшие Предыдущие версии файлов заменяются новыми версиями.
- Предыдущие версии файлов определённого дня не будут удаляться, если вы создадите на этот день с помощью Архивирования данных резервную копию ваших файлов, любой из этих файлов будет доступен в Предыдущих версиях, пока существует резервная копия.
- Если вы не хотите, чтобы в Windows сохранялись предыдущие версии файлов, можно отключить защиту системы. В этом случае будет также отключена возможность восстановления системных файлов компьютера при помощи утилиты восстановления системы.
Почему Предыдущие версии файлов не создаются?
- Предыдущие версии файлов не будут создаваться для файлов любого Локального диска, если у вас будет выключена для него Защита системы
- Если ваш файл не был изменен, значит для него не будут доступны Предыдущие версии файлов.
- Предыдущие версии файлов не создаются на дисках отформатированных в файловые системы FAT и FAT32 . Данные файловые системы не поддерживают функции создания теневых копий, содержащих информацию о системных и пользовательских файлах.
- При использовании на вашем компьютере двух операционных систем, например Windows XP и Windows 7, при запуске более старшей Windows XP, все точки восстановления созданные Windows 7 удалятся и значит Предыдущие версии файлов при следующей загрузке Windows 7 вы тоже не обнаружите.
- Многие программы по очистке жёстких дисков и реестра удаляют точки восстановления, настраивать данные утилиты нужно вручную, введя папку System Volume Information (содержащую в себе точки восстановления) в исключения.
- Если вы пользуетесь ноутбуком, то создание точек восстановления, не будет производиться у Вас при отключенном питании.
В операционных системах Windows 8 и 10 есть функция, которая сохраняет пользовательские данные. Она называется «История файлов». С ней в любой момент можно восстановить стёртый рисунок, фото, контакт, закладку. Да что угодно. Все ранее созданные версии документов будут копироваться на внешний диск. Так вы сможете вернуть их в исходное состояние, если случайно внесли неправильные изменения. В Windows 10 история файлов стала удобным и доступным инструментом для резервирования и кэширования.
Об истории файлов
Эта опция в разных формах присутствует во многих ОС. В MacOS она называется «Time Machine» («Машина времени»). В Win 7 есть некий аналог этой функции — теневое копирование. С ним можно вернуть предыдущую версию документа, если его изменили не так, как нужно.
Первая система от Microsoft, в которую была добавлена история файлов — Windows 8. Именно в этой ОС появилась возможность установить резервирование на внешний диск. До этого резервные копии хранились там же, где оригиналы. И если винчестер выходил из строя, восстановить документы было сложно.
Однако опцию в основном использовали настройщики и системные администраторы. В Windows 10 её доработали. Тогда ей заинтересовались и обычные пользователи.
Как включить?
По умолчанию история файлов не активна. Чтобы она работала, нужен внешний жёсткий диск, накопитель, флешка, сетевое хранилище или любой другой носитель. Важно, чтобы на нём хватало памяти для копирования данных.
Будут резервироваться только каталоги «Рабочий стол», «Избранное», «Библиотеки», «Контакты», «SkyDrive». Чтобы документ сохранялся, с ним надо работать в одной из этих папок.
Если подсоединить внешний диск, система сама предложит использовать его для хранения резервных копий. Тогда не придётся ничего настраивать.
Windows 10
Вот как включить историю файлов в Windows 10:
- Нажмите Пуск — Выполнить (Start Menu — Run). Или используйте клавиши Win+R.
- Откроется небольшое окно с полем для ввода. Напишите в нём «filehistory» без кавычек и подтвердите действие.
- Это окно также можно вызвать, если перейти в «Пуск — Панель управления» («Control Panel»), выбрать категорию «Обновление и безопасность» и открыть меню «История файлов» («File History»).
История файлов
- Нажмите «Включить» («Turn On»).
Осталось настроить опцию.
- Нажмите на «Смена диска» («Select Drive»), чтобы указать носитель, на котором будут находиться копии. Там есть кнопка «Сетевое размещение» («Network Location») для добавления сетевых каталогов.
- Пункт «Исключение папок» («Exclude Folders») служит для выбора конкретных директорий Windows 10, которые не будут участвовать в резервировании.
- Кликните на «Дополнительные параметры» («Advanced setting»). Там вы можете указать, насколько часто делать копии и в течение какого времени их хранить.
Настройка дополнительных параметров
- Кнопка «Очистить версии» удаляет все предыдущие варианты документов.
Данные будут записываться на диск автоматически.
Windows 8
В Windows 8 эта функция работает примерно так же, как и в 10-ке. Но активировать её можно разными способами. Например, через начальный экран.
- Зайдите в него.
- В поиске напишите «Параметры» (или «Setting»).
- Откройте «История файлов» («File History»).
- Далее можно настраивать функцию, как в Win
Возможные проблемы
Если вы обновились с Windows 7 до 8, служба может не функционировать. Не получится сохранить копии на диск. Вот как это исправить.
- Пуск — Панель управления.
- Меню «История файлов» в категории «Обновление и безопасность».
- Там будет оповещение, что опция отключена, и предложение настроить систему архивации. Активировать, поменять или как-то взаимодействовать с ней вы не сможете. Ей «мешают» параметры предыдущей версии ОС.
- Щёлкните на ссылку «Восстановление файлов Windows 7». Она находится слева снизу.
- Кнопка «Отключить расписание». Она слева вверху. Способ актуален и для Win
После этого можно включить резервирование. Копии будут записываться на диск.
Как восстановить файлы из истории?
Благодаря этой функции утраченную, повреждённую, удалённую, изменённую или забытую информацию можно восстановить.
- В окне папки, в которой ранее находился стёртый документ, нажмите на кнопку «Главная» в строке меню.
- Кликните на пиктограмму «Журнал». Она похожа на папку с часами. Её также можно найти в проводнике Windows Explorer.
Кликните на пиктограмму «Журнал»
- Откроется окно с данными. Для этого должен быть подключён диск истории файлов Виндовс 10.
- Чтобы выбрать копии, пролистывайте рабочую область вправо или влево. При клике на одну из них вверху отобразится дата её добавления в архив.
- Выделите документы, которые хотите вернуть. Чтобы охватить сразу несколько, щёлкайте по ним мышью с зажатой клавишей Ctrl.
- Кликните на кнопку «Восстановить». Она выглядит, как круговая стрелка.
Способ подходит и для Win 8, и для 10.
Это же можно сделать в меню истории (которое в Панели управления). Нажмите в нём на строчку «Восстановление личных файлов» («Restore Personal Files»). Она находится слева.
Во многих ОС можно создавать резервные копии данных. В Windows 8 и 10 этот процесс автоматизирован. Документы сохраняются на диск через определённые интервалы времени. Например, вы сможете посмотреть на предыдущую версию доклада, если его переписали. Или восстановить испорченный видеоролик, фотографию, презентацию. Да и просто вернуть на место несколько случайно удалённых файлов.
Содержание
- 1 Основные свойства папки
- 1.1 Восстановление предыдущих версий файлов
- 1.2 Атрибуты файлов и папок
- 2 Как восстановить удаленные файлы и папки из теневых копий в Windows
- 2.1 Предыдущие версии в Windows 10
- 2.2 Как работают предыдущие версии, и почему убрали вкладку в Windows 8
- 2.3 Во многих системах на этой вкладке всегда было пусто
- 2.4 Людям был непонятен принцип хранения и отображения предыдущих версий
- 2.5 В Windows 8 появилась история файлов
- 2.6 Как открыть предыдущие версии файлов и папок из теневых копий
- 2.7 Способ 1 — символическая ссылка в теневые копии (Windows 7 и новее)
- 2.8 Способ 2 — вход в общий диск по сети (Windows 8 и 8.1)
- 3 Работа с теневыми копиями Windows. Предыдущие версии файлов
- 3.1 Как восстановить удалённые файлы из теневых копий Windows
- 3.2 Где хранятся теневые копии Windows
- 3.3 Работа с теневыми копиями посредством shadowcopyview
- 3.4 Работа с теневыми копиями из командной строки
- 4 Как настроить сохранение предыдущих версий файлов в Windows 7!
- 4.1 Настройка сохранения предыдущих версий файлов
- 4.2 Как посмотреть предыдущие версии файлов?
- 4.3 Как изменить расписание создания контрольных точек?
- 4.4 Заключение
- 5 Резервное копирование в Windows 7
- 5.1 Настройка резервного копирования
- 5.2 Что получится в результате архивации?
- 5.3 Предыдущие версии
- 6 Как вернуть прежнюю версию Windows
- 6.1 Как вернуть старую версию?
- 6.2 Процедура восстановления
- 6.3 Восстановление с применением специальной утилиты
- 6.4 Как вручную вернуться на предыдущую модификацию Windows?
Основные свойства папки
Свойства файлов и папок
Для объектов разных типов набор вкладок данного окна может быть различным. Мы рассмотрим его на примере окна свойств папки.
Данное окно содержит следующие вкладки.
- Общие. Представляет сводную информацию о типе, размере, дате создания объекта, его содержимом (для папок). Здесь также находятся некоторые дополнительные параметры (о них мы поговорим чуть позже).
- Доступ. Позволяет открыть общий доступ к объекту для других пользователей, имеющих учетные записи на вашем компьютере, и компьютеров локальной сети (при наличии подключения).
- Безопасность. Дает возможность устанавливать уровень доступа к объекту различных пользователей и групп.
- Предыдущие версии. Позволяет восстанавливать предыдущие версии файлов и папок. Эта новая возможность Windows 7 будет рассмотрена ниже.
- Настройка. Дает возможность сменить значок папки, выбрав один из стандартных вариантов или указав собственный рисунок.
Восстановление предыдущих версий файлов
Нередко возникают ситуации, когда пользователь выполняет ошибочную замену файлов с одинаковыми именами. В предыдущих версиях Windows возможности вернуться к прежнему содержимому замещенного файла не было, в Windows 7 для этой проблемы появилось решение.
Предыдущими версиями файлов и папок могут быть копии двух типов:
- теневые — создаются вместе с точкой восстановления системы, если включена защита Windows.
- резервные — создаются в результате резервного копирования данных центром архивации.
Чтобы получить доступ к предыдущим версиям файла или папки, щелкните правой кнопкой мыши на его значке, выберите команду Свойства и в открывшемся окне перейдите на вкладку Предыдущие версии. Если для данного объекта были созданы теневые или резервные копии, вы увидите их в списке
С помощью кнопок, доступных в нижней части окна, можно выполнить с интересующими вас копиями следующие действия.
- Открыть файл с помощью программы, которая ассоциирована сданным типом файлов.
- Скопировать файл в нужную папку.
- Восстановить файл (для архивных копий). В этом случае восстанавливаемый файл заменит собой текущую версию, о чем вы будете предварительно уведомлены в специальном окне. Если архивация данных проводилась на компакт-диск, потребуется вставить его в привод, чтобы получить доступ к предыдущей версии файла.
Возможно, в окне свойств вы не обнаружите ни одной из предыдущих версий объекта. Это может произойти по одной из следующих причин.
- Для раздела жесткого диска, на котором находится файл, отключена защита
- Файл является автономным (копией общего сетевого файла, доступного на компьютере пользователя в отсутствие подключения по сети).
- Ни разу не выполнялась архивация данных.
- Доступ к теневым копиям может быть отключен администратором сети.
Предыдущую версию можно восстановить не только для замещенного, но и переименованного или удаленного файла. Для этого вы должны помнить, в какой папке находился файл, щелкнуть правой кнопкой на ее значке и выбрать команду Восстановить прежнюю версию. Выполните двойной щелчок на одной из предыдущих версий папки и перетащите из открывшегося окна интересующий вас объект в нужное место для сохранения (например, на Рабочий стол или в любую другую папку).
Атрибуты файлов и папок
Атрибуты — это определенные свойства файлов и папок, позволяющие в некоторой степени ограничить доступ к ним. На вкладке Общие рассматриваемого окна содержатся следующие атрибуты.
- Только чтение. При установке этого атрибута для файла внести в него какие-либо изменения становится невозможно. Вы можете перемещать, удалять, копировать, переименовывать данный файл, однако возможности изменить его содержимое у вас нет: при сохранении внесенных коррективов будет выдано сообщение об ошибке. Однако вы можете сохранить изменения в файле с новым именем.
- Скрытый. При установке данного атрибута файл или папка перестают отображаться в Проводнике. Это свойство характерно для многих системных файлов, к которым доступ пользователя крайне нежелателен во избежание удаления необходимых для работы системы файлов. Однако можно включить отображение скрытых объектов.
- Папка готова для архивирования (или, в случае файла, Файл готов для архивирования). По умолчанию данный атрибут установлен для всех файлов и папок, которые еще ни разу не подвергались архивации. После того как выполнится резервное копирование данных центром архивации, атрибут будет автоматически снят.
- Индексировать папку (файл) для более быстрого поиска. При установке данного атрибута объект будет добавлен в индекс.
- Сжимать содержимое для экономии места на диске. Очень полезный атрибут, установка которого позволяет сжать папку средствами NTFS для экономии места на диске. В отличие от архивов, которые вы можете создать как с помощью программ архивации, так и обратившись к встроенным средствам Windows (о них пойдет речь ниже), работа со сжатыми папками не требует от пользователя выполнения каких-либо дополнительных действий по распаковке и сжатию. Однако следует заметить, что степень компрессии в данном случае ниже, поэтому сжатие NTFS целесообразно применять только по отношению к тем папкам, с которыми приходится часто работать.
- Шифровать содержимое для защиты данных. Этот атрибут является надежным средством защиты файлов от несанкционированного доступа.
Источник: http://Cmd4Win.ru/optimizacziya-windows-7/369-svojstva-fajlov-i-papok
Если вы случайно удалили файл или папку мимо корзины, не впадайте в панику. Программы для восстановления данных от вас никуда не денутся, поэтому попробуйте сначала средства системы. В Windows можно восстановить предыдущие версии файлов и папок, даже если в графическом интерфейсе этой возможности нет.
В Windows 8 в свойствах дисков, папок и файлов стало на одну вкладку меньше. Обратите внимание, что пропали предыдущие версии.
Это наблюдается только в клиентской операционной системе, т.е. в Windows Server 2012 вкладка осталась. В Windows 10 вкладка вернулась, но… вам надо прочесть статью
Статья обновлена в контексте Windows 10.
Предыдущие версии в Windows 10
Статья была написана во времена Windows 8, а в Windows 10 вкладка «Предыдущие версии» вернулась в свойства папки. Тем не менее материал актуален для Windows 10, потому что в нем демонстрируются способы восстановления файлов напрямую из теневых копий.
В Windows 10 на вкладке написано, что предыдущие версии образуются из истории файлов и теневых копий. Для начала нужно учитывать, что в Windows 10 защита системы по умолчанию отключена, поэтому при стандартных настройках предыдущие версии доступны только из истории файлов, если она включена, конечно.
Более того, мой эксперимент в Windows 10 версии 1511 (и позже в 1709) показал, что на вкладке отображаются только версии из истории файлов, даже если защита системы включена!
На этой картинке:
- Свойства папки скриншотов в ОС. Последняя версия от 27 февраля. Вероятно, это дата последнего копирования в историю файлов, которая у меня сейчас не работает (диск отключен физически)
- Последняя теневая копия от 11 мая (появилась при создании точки восстановления перед установкой обновлений WU), создаю символическую ссылку на п.3
- Содержимое теневой копии. Видно, что в ней есть файлы, созданные незадолго до появления теневой копии от 11 мая. Однако они отсутствуют в п.1
Таким образом, лучший шанс восстановить предыдущие версии у вас есть в том случае, если включена история файлов. Тогда версии доступны на вкладке в свойствах папки или в интерфейсе истории файлов. В противном случае должна быть включена защита системы, и при необходимости вам придется добираться до теневых копий способами, описанными ниже в статье.
Как работают предыдущие версии, и почему убрали вкладку в Windows 8
Такая картина в свойствах файлов и папок является лишь следствием того, что в параметрах защиты системы Windows 8 теперь нет опции восстановления файлов.
Сразу скажу, что отсутствие точки входа в графическом интерфейсе не означает отсутствия технологии в системе. Предыдущие версии файлов все равно доступны! Поэтому все сказанное ниже полностью применимо к Windows 8, а описание технологии относится и к Windows 7.
Почему же убрали опцию защиты файлов и вкладку предыдущих версий? У меня нет точного ответа, но есть обоснованные предположения, которыми я поделюсь с вами, заодно объяснив принцип работы предыдущих версий.
Во многих системах на этой вкладке всегда было пусто
Это заставляло тысячи людей озадачивать форумы сообщества и поддержку Microsoft наболевшим вопросом. Но вы-то уже догадались, в чем была их проблема, не так ли? У этих людей была полностью отключена защита системы!
Людям был непонятен принцип хранения и отображения предыдущих версий
Действительно, почему для одних папок есть несколько версий, а для других – ни одной? Дело в том, что разные редакции файлов в этих папках могли быть созданы только не раньше самой старой точки восстановления.
Согласитесь, при взгляде на вкладку не совсем очевидно, что сохранение версий личных документов и медиа-файлов привязано к созданию точек восстановления (хотя это описано в справке Windows, пусть и не без огрехов).
Увеличить рисунок
О точках принято думать как о средстве отката системных параметров, тем более что личные файлы при этом не восстанавливаются (за исключением этих типов файлов).
Между тем, точки восстановления и предыдущие версии файлов (не относящиеся к истории файлов) хранятся в одном месте – теневых копиях тома.
Механизм восстановления системы попросту делает снимок тома в нужное время и сохраняет его в теневой копии. Именно пространство, выделенное для теневых копий, вы контролируете в параметрах защиты системы.
Теперь становится понятно, почему количество версий у файлов и папок может варьироваться. Состояние файла записывается на момент создания точки восстановления. Если между точками он изменялся, в теневой копии сохраняется его версия. Если же файл оставался неизменным в период, охваченный точками восстановления, у него вообще не будет предыдущих версий.
В Windows 8 появилась история файлов
Когда понятен принцип применения технологии, из нее можно извлечь пользу. В Windows 7 это было непонятно большинству людей, поэтому в Windows 8 внедрили более наглядную систему резервного копирования данных – историю файлов.
Увеличить рисунок
Она не опирается на теневые копии, а количество версий файлов вы можете контролировать, указав частоту резервного копирования. Все зависит от ваших нужд и места на целевом диске.
Вкладку же доступа к «непонятным» предыдущим версиям в Windows 8 просто убрали, вместе с сопутствующей опцией в параметрах защиты системы. Что же касается ИТ-специалистов, то они должны быть хорошо знакомы с понятием теневых копий – ведь в серверных ОС для управления ими есть одноименная вкладка в свойствах тома. Потому в Windows Server 2012 вкладка «Предыдущие версии» находится на своем привычном месте.
В Windows 8+ точки восстановления создаются по особому алгоритму, а вместе с ними сохраняются предыдущие версии ваших файлов и папок. Дальше я расскажу, как их открыть.
Как открыть предыдущие версии файлов и папок из теневых копий
Ниже два способа, которые сработают в случае, если у вас включена защита системы. Первый подходит для всех поддерживаемых Windows и будет полезен, если у вас не включена история файлов. Второй способ имеет смысл лишь в Windows 8/8.1 с учетом замечания о Windows 10 в начале статьи.
Способ 1 — символическая ссылка в теневые копии (Windows 7 и новее)
Постоянные читатели блога уже видели этот трюк в статье про функцию обновления ПК без удаления файлов (Refresh Your PC). Она тоже использует теневые копии для промежуточного сохранения диска, когда вы создаете свой образ для отката.
Тогда мне этот фокус был нужен для понимания технологии, зато теперь он вам может понадобиться для решения вполне конкретной задачи. В командной строке, запущенной от имени администратора, выполните:
vssadmin list shadows
Вы увидите список теневых копий на всех томах. Для каждой из них указана буква диска, поэтому вам будет легко сориентироваться. Кроме того, каждая теневая копия соответствует по дате одной из точек восстановления (чтобы вывести их список, выполните в консоли rstrui).
Увеличить рисунок
Выберите нужную дату и скопируйте идентификатор тома теневой копии. Теперь используйте его во второй команде (не забудьте добавить обратный слэш в конце):
mklink /d %SystemDrive%shadow \?GLOBALROOTDeviceHarddiskVolumeShadowCopy2
В корне системного диска у вас уже появилась символическая ссылка shadow, ведущая в теневую копию! Перейдя по ссылке, вы увидите знакомую структуру файлов и папок – это и есть их предыдущие версии.
Способ 2 — вход в общий диск по сети (Windows 8 и 8.1)
Источник: http://www.outsidethebox.ms/13764/
Работа с теневыми копиями Windows. Предыдущие версии файлов
Здравствуйте, друзья! Вот и добрался я в очередной раз до карандаша и бумаги. Точнее до ноутбука и виртуальной машины. Сегодня хочу рассказать о таком безусловно интересном и полезном явлении, как предыдущие версии файлов или теневые копии Windows.
Продемонстрируем на практике работу с теневыми копиями.
Как восстановить удалённые файлы из теневых копий Windows
Вот у нас имеется рабочий стол Windows. На нём две папки screen и zip, которые мы будем удалять и восстанавливать. Третья папка – ShadowExplorer – программа, при помощи которой я буду работать с теневыми копиями.
Программу я прикладываю здесь, берите и пользуйтесь!
Итак, поскольку предыдущие версии файлов (теневые копии) используют контрольные точки восстановления, нам потребуется создать как минимум одну точку. Для этого перейдём в свойства системы, на вкладку “Защита системы”.
Нам важно, чтобы в параметрах защиты стоял режим “Включено”, в настройках также можно задать резервируемый объём диска в процентном соотношении под эти контрольные точки, а также моментально создать точку восстановления (кнопка “Создать”)
Нажимаем “Создать”, вводим имя контрольной точки:
Процесс создания контрольной точки (делее – КТ) занимает некоторое время.
Теперь, когда процесс создания КТ завершён, в свойствах папок на вкладке “Предыдущие версии” видны данные о копии, дате. Это означает, что в зарезервированном месте на диске у нас имеется “теневая копия” данного файлового объекта.Теперь, что мы делаем? Просто напросто удаляем ненужные (пока) нам объекты, то есть два этих каталога. Теперь представим, что случилось это не вполне осознанно и мы пожалели о содеянном. Захотели папки вернуть!
Конечно, можно прибегнуть к программам восстановления данных, тем более, что объект удалили весьма недавно и есть вероятность его восстановить. Но что, если это не так? Что, если программы восстановления данных не дали нужного результата?
На помощь приходят данные из “теневых копий“. Запустим программу ShadowExplorer. Мы увидим в главном окне выпадающие списки – в первом – диск, на котором создаются теневые копии, во втором – дата создания снимка системы.
Так как снимок системы, как и логический раздел у нас в единственном экземпляре, то откроются именно нужные нам данные. В дереве каталогов развернём нужную директорию и увидим, что наши, ныне удалённые каталоги там ещё остались! Кликнем правой кнопкой на нужном каталоге и нажмём “Export”. И вот, объект восстановлен! Конечно это не универсальный способ, но тем не менее, вполне жизнеспособный и полезный.
Где хранятся теневые копии Windows
Теневые копии Windows хранятся в каталоге “System Volume Information“, в файлах с именами, выглядящими как {GUID}{GUID2}, где {GUID} – идентификатор копии, {GUID2} – идентификатор раздела.
Работа с теневыми копиями посредством shadowcopyview
От Nirsoft есть отличный инструмент, позволяющий довольно удобно работать с теневыми копиями. Имя этой программке ShadowCopyView. Её я также прикладываю к статье, при желании можете скачать актуальную версию с сайта разработчиков – она бесплатная.
В главном окне отображаются теневые копии (в верхней части), ниже – их содержимое. Также есть пункт контекстного меню “Copy Selected Files To…“, позволяющий вытащить из теневой копии содержимое.
Работа с теневыми копиями из командной строки
Но что делать, если под рукой не оказалось каких-либо инструментов? Не беда, можно подмонтировать том теневой копии посредством командной строки и открыть теневую копию в качестве каталога в проводнике.
Первым делом, нам нужно получить список теневых копий:
> vssadmin list shadows
Все теневые копии будут выведены в подобном виде. Здесь нас интересует дата создания и поле “Том теневой копии”. Скопируем эту строку и создадим символическую ссылку на этот каталог:
> mklink /D C:old \?GLOBALROOTDeviceHarddiskVolumeShadowCopy1
Внимание! Слеш в конце обязателен, на скрине я снял без слеша и не получилось войти в каталог. Команда mklink создаёт ссылку C:old на каталог (ключ /D) резервной копии.
Посмотрим, как это выглядит в проводнике:
Войдём в каталог и увидим привычную картину – состояние файловой системы на момент снятия резервной копии.
Но это вовсе не значит, что у нас на диске теперь записано в 2 раза больше информации. Эта информация помечена как свободная, но она не будет перезаписываться до тех пор, пока не исчерпается свободное место, отделённое на этапе настройки службы резервного копирования. Помните, мы там указывали, какой процент диска выделять под резервные копии. Только после того, как всё оставшееся место будет исчерпано, будут затираться теневые копии изменённых файлов.
Друзья! Вступайте в нашу группу , чтобы не пропустить новые статьи! Хотите сказать спасибо? Ставьте , делайте репост! Это лучшая награда для меня от вас! Так я узнаю о том, что статьи подобного рода вам интересны и пишу чаще и с большим энтузиазмом!
Также, подписывайтесь на наш канал в ! выкладываются весьма регулярно и будет здорово увидеть что-то одним из первых!
Источник: https://litl-admin.ru/windows-2/rabota-s-tenevymi-kopiyami-windows-predydushhie-versii-fajlov.html
Как настроить сохранение предыдущих версий файлов в Windows 7!
В данной статье я расскажу вам о способе автоматически раз в день сохранять последние изменения ваших файлов в Windows 7, на случай, если вы случайно удалите какой-то нужный документ или, например, измените его и сохраните, не оставив старой копии. Способ этот заключается в сохранении предыдущих версий файлов при помощи встроенной функции в Windows «Защита системы», т. е. при помощи создания контрольных точек восстановления.
В случае удаления файлов с компьютера обычно выручает «Корзина», в которую файл помещается перед окончательным удалением. Оттуда можно всегда восстановить файл и продолжить с ним работать. Однако здесь есть несколько нюансов:
- Во-первых объём корзины ограничен (его настраивает сам пользователь) и некоторые большие файлы будут удаляться сразу не всегда, мимо корзины.
- Во-вторых, корзина может очиститься в результате неосторожной работы в каких-либо программах для оптимизации системы, ну или вы сами можете очистить корзину, а потом вспомнить, что там было что-либо важное
- В третьих, в Windows иногда глючит корзина и при её открытии порой можно не увидеть никаких файлов, хотя они в ней на самом деле есть.
Поэтому полностью полагаться на корзину в том плане, что она спасёт все ваши файлы от случайного удаления, точно не стоит… Ну и в конечном итоге, корзина никак не спасёт ваш файл в том случае, если вы его случайно изменили, затем сохранили и через какое-то время вам вдруг потребовалась оригинальная копия того же файла (например, в случае если изменения вы внесли не верные и нужно взять исходный файл и начать заново). После сохранения файла, вернуть назад его стандартную копию уже никак нельзя.
Чтобы иметь дополнительную защиту своих файлов от потери или нежелательных, ненужных изменений, в Windows 7 вы можете воспользоваться функцией «Защита системы». Эта функция является частью инструмента для восстановления системы в предыдущее состояние.
В Windows имеется специальная программа, которая постоянно мониторит состояние системы, следит за её изменением и сохраняет важные изменения в виде контрольных точек восстановления.
Благодаря этим точкам восстановления, Windows можно восстановить в одно из предыдущих состояний, например, за прошлый день, неделю, месяц (в зависимости от того, какие точки восстановления созданы).
Подробнее о том, как выполнить восстановление Windows в предыдущее состояние, рассказано в отдельной статье.
В Windows 8 и 10 имеется простая и удобная функция «Служба архивации» для настройки полноценного резервного копирования выбранных вами файлов и папок на другой жёсткий диск в указанное время. Об этом рассказано вот здесь.
Помимо того, что функция защиты системы следит за параметрами системы и записывает изменение в специальные контрольные точки восстановления, она также может следить и за изменениями в файлах, которые тоже записываются в контрольные точки, что позволяет нам затем просматривать историю каждого файла.
Есть важный момент. Можно увидеть предыдущие изменения только в том случае, если до этих изменений была создана контрольная точка восстановления в Windows. К примеру, вы удалили файл с рабочего стола и до этого момента была создана контрольная точка восстановления. Это значит, что вы затем сможете посмотреть предыдущие версии файлов в папке рабочего стола и увидите там удалённый вами файл. Если же до удаления файла не было создано контрольной точки восстановления, то вы не сможете его восстановить.
Тоже самое касается и изменений в файлах. К примеру, вы сделали какое-то изменение в файле сохранили его и захотели затем восстановить исходную версию этого файла. Сделать это получится только в том случае, до после изменений была создана контрольная точка восстановления. Т.е. получится 2 версии вашего файла: та, что была сохранена при создании контрольной точки и изменённый вами файл.
Функция сохранения предыдущих версий файлов — не является полноценным резервным копированием, поскольку во-первых, контрольные точки будут создаваться на том же диске, где у вас хранятся оригиналы файлов. Это значит, что при внезапном выходе из строя жёсткого диска, вы потеряете файлы вместе с их сохранёнными предыдущими версиями. Во вторых, при отказе системы, вы сможете восстановить предыдущие версии ваших файлов только восстановив систему в рабочее состояние!
Настройка сохранения предыдущих версий файлов
Для включения сохранения предыдущих версий файлов нужно перейти в раздел «Защита системы».
Эту функцию можно быстро открыть через поиск Windows, набрав там запрос «Создание точки восстановления». В результатах поиска нужно открыть одноимённый найденный вариант:
Подробнее о том как пользоваться поиском в разных версиях Windows рассказано здесь.
Также можно открыть нужный раздел вручную, перейдя в меню «Пуск» > «Панель управления» > > «Система и безопасность» > «Система» > «Защита системы».
В окне «Защита системы» из списка (1) выберите тот локальный диск, для которого хотите включить возможность сохранять предыдущие версии файлов и нажмите «Настроить».
Вверху окна выберите один из вариантов: сохранять и параметры системы и предыдущие версии файлов, либо только предыдущие версии файлов (1).
В первом случае, при создании очередной контрольной точки, Windows будет сохранять не только ваши файлы, но и параметры системы, что позволит вам в случае каких-то сбоев из-за неправильно настроенных параметров вернуть систему в то состояние, когда этих сбоев не было.
Ниже, при помощи ползунка (2), нужно указать сколько места в процентах от всего места на выбранном локальном диске будет выделяться под хранение предыдущих версий файлов и параметров системы (если вы выбрали выше 1-й вариант).
Помните, что если выделенное свободное место под хранение контрольных точек заканчивается, старые контрольные точки будут удаляться.
Для сохранения изменений нажмите «Применить» и «ОК».
Если дисков несколько, то вам нужно будет отдельно выбирать каждый диск из списка и включать сохранение предыдущих версий файлов!
Как посмотреть предыдущие версии файлов?
Для этого щёлкните правой кнопкой мыши (далее «ПКМ») по файлу или папке и выберите «Свойства». В окне перейдите на вкладку «Предыдущие версии»:
Если вы просматриваете предыдущие версии файла, то в окне отобразится список версий выбранного файла с указанием дат изменений. Чтобы посмотреть изменения в файле вам нужно выбрать его и открыть двойным щелчком (либо кнопкой «Открыть» внизу). Таким образом вы можете посмотреть разные версии нужного файла и найти тот, где сделаны нужные вам изменения.
Чтобы восстановить выбранную версию файла, проще всего перетащить его мышкой из этого окна в нужную папку. Файл сразу же будет восстановлен. Если нажать «Копировать», то откроется проводник, где вы можете выбрать папку для восстановления файла. А если нажать «Восстановить», то файл будет восстановлен в туже папку, где он находился ранее и если в этой папке уже расположен такой же файл (другой версии), то он будет заменён той версией, которую вы восстанавливаете.
Если вы просматриваете предыдущие версии папки, то в окне будут, соответственно, отображаться все сохранённые в точках восстановления изменения в этой папке.
Точно также, открывая разные версии из этого окна вы можете найти нужную вам и восстановить.
Как изменить расписание создания контрольных точек?
По умолчанию, контрольные точки, в которые сохраняются изменения ваших файлов, создаются в Windows 7 каждый раз при включении компьютера и в 0:00 каждый день.
Это значит, что изменения в ваших файлах будут сохраняться дважды в указанные периоды. Т.е., если ваш файл, к примеру, будет изменён в течение дня и вы захотите эти изменения вернуть, то вам не удастся этого сделать, поскольку точки восстановления по среди дня у вас изначально не создаются.
Вы можете всегда изменить расписание создания точек восстановления на своё. К примеру, изначально заданное время 0:00 — может быть для многих бессмысленным, потому что не все уже пользуются компьютером в это время суток. А если компьютер в указанное время работать не будет, то и контрольная точка, соответственно, создана не будет.
Для того, чтобы изменить расписание, нужно воспользоваться встроенной в Windows программой — планировщиком задач.
Откройте планировщик задач, набрав в поиске Windows слово «Планировщик»:
В левой части окна планировщика откройте следующий путь: «Библиотека планировщика заданий» > «Microsoft» > «Windows» > «SystemRestore».
В центре окна отобразится задание с именем «SR». Щёлкните по нему ПКМ и выберите «Свойства».
Посмотреть и изменить текущее расписание создания контрольных точек восстановления можно на вкладке «Триггеры» (1). Задание «При запуске» лучше оставить. А вот задание «Ежедневно» можете изменить, указав другое время создания точек. Выберите «Ежедневно» (2) из списка» и нажмите «Изменить» (3).
В открывшемся окне настроек, измените время после слова «Начать» на удобное вам.
Лучше выбирать то время, когда ваш компьютер вероятнее всего будет включён. Для сохранения изменений нажмите «ОК».
Вы можете в любой момент, при необходимости, создать контрольную точку восстановления вручную. Для этого в уже знакомом вам окне «Защита системы» нужно нажать кнопку «Создать».
А в открывшемся окне указываете любой имя для контрольной точки и снова нажимаете «Создать».
Через несколько секунд точка будет создана!
Через планировщик задач можно настроить автозапуск любых программ по расписанию, например, при включении компьютера. Об этом рассказано в отдельной статье.
Заключение
В результате проделанных манипуляций, у вас будет создаваться контрольная точка каждый день в указанное вами время и в результате вы получите резервную копию ваших файлов на каждый день.
Однако не стоит путать такой способ сохранения предыдущих версий ваших файлов с полноценным созданием резервных копий, потому что полноценное резервное копирование всегда происводится на отдельный жёсткий диск, чтобы файлы не потерялись даже в случае выхода вашего основного диска из строя. В Windows 7, к сожалению нет возможности настроить быстрое создание предыдущих версий файлов при помощи резервного копирования по расписанию на другой жёсткий диск.
В этой Windows есть ли лишь такой простенький вариант с контрольными точками восстановления, который был описан в этой статье или же возможность создавать архив с нужными данными, что является уже надёжным способом резервного копирования и будет рассмотрено в одной из последующих статей.
Источник: https://serfery.ru/kompyuternaya-gramotnost/kak-nastroit-soxranenie-predydushhix-versij-fajlov-v-windows-7/
Резервное копирование в Windows 7
После установки Windows 7, используя Центр поддержки, напоминает о необходимости настроить резервное копирование. Конечно, эти напоминания можно отключить. Я не стал отключать, а, наоборот, озаботился созданием резервной копии. Ни для кого не секрет, что данных на компьютере мы храним все больше, и совершенно не хотим их потерять.
Специально для резервного копирования был куплен внешний диск Seagate BlackArmor объемом 1 ГБ. (В 2009 г. такой объем не казался чем-то совсем маленьким.)
Давайте пройдемся по шагам настройки резервного копирования в Windows 7.
Настройка резервного копирования
Чтобы начать настройку, откройте приложение Архивация и восстановление файлов. Для этого щелкните значок Центра поддержки (в виде флажка) на Панели задач:
И щелкните ссылку Открыть центр поддержки.
Теперь щелкните ссылку Архивация и восстановление в левой части окна (первая ссылка внизу в секции См. также).
Откроется приложение Архивация и восстановление файлов:
Самый простой способ, чтобы открыть приложение Архивация и восстановление: нажать кнопку Пуск, набрать архива и щелкнуть Архивация и восстановление среди найденных элементов в группе Программы. Или откройте Панель управления, и в группе Система и безопасность щелкните Архивирование данных компьютера.
У меня уже настроена архивация, поэтому в этом окне показывается текущий размер архива и параметры архивации. Если у вас еще не настроена архивация, оно будет выглядеть примерно так:
Этот снимок экрана из Windows 8; в Windows 7 должно выглядеть почти так же.
Щелкните ссылку Настроить архивацию (или Изменить параметры, если архивация была настроена) и дождитесь запуска приложения Настройка архивации:
Выберите диск, на котором будут храниться архивы:
У меня это — внешний жесткий диск BlackArmor Drive, которому присвоена буква B:.
В моей системе много дисков, поэтому список достаточно большой, обычно вы увидите два–три диска в этом списке.
Выберите, что следует архивировать:
Система предлагает два варианта:
- Предоставить выбор Windows (рекомендуется)
- Предоставить мне выбор
В первом случае будут сохранены все файлы, сохраненные в библиотеках, на рабочем столе: будет сохранен (почти) полный профиль пользователя, включая все стандартные папки. Этот вариант подойдет только если все важные файлы вы храните в папках по умолчанию: Документы, Изображения, Музыка и др., которые доступны из меню Пуск.
Во втором случае можно выбрать, какие библиотеки и стандартные папки включать в архив, а также выбрать любые другие папки на жестком диске. Выбираем вариант Предоставить мне выбор и переходим к выбору папок:
По умолчанию Библиотеки каждого пользователя компьютера будут выбраны. Я отменил сохранение библиотеки .
В Дополнительные расположения входят следующие папки:
- Папка AppData
- Контакты
- Рабочий стол
- Загрузки
- Избранное
- Ссылки
- Сохраненные игры
- Поиски
Все эти папки расположены в профиле пользователя. Щелкните по имени пользователя в меню Пуск и вы их увидите. По умолчанию папка AppData скрыта; в этой папке приложения сохраняют свои настройки и данные. Я рекомендую включать папку AppData в архив.
Можно включить в архив другие папки, хранящиеся на жестких дисках компьютера. Например, я храню фотографии на отдельном разделе жесткого диска — диск Photo (P:) — и хочу добавить в архив папку Фото, хранящуюся на этом диске.
Отметьте или снимите флажок Включить образ системы. Я рекомендую сохранять образ системы, если на диске, где будут храниться архивы, достаточно места. В случае неполадок можно быстро восстановить работоспособность системы из сохраненного образа. Образ системы — это точная копия системного диска, обычно C:, включая все пользовательские данные, настройки программ и операционной системы, все установленные приложения.
Далее система предложит еще раз проверить выбранные параметры:
Щелкните ссылку Изменить расписание, чтобы изменить время и день, когда будет производиться резервное копирование. Я выбрал: Пятница, 22:00.
Нажмите кнопку Сохранить параметры и начать архивацию или Сохранить параметры и выйти.
Если вы впервые настроили архивацию, то система выполнит первое резервное копирование. В первый раз на это может потребоваться несколько часов, в зависимости от объема сохраняемых данных и скорости используемых жестких дисков. В следующий раз система сохранит только измененные файлы, поэтому архивация займет меньше времени.
Что получится в результате архивации?
На жестком диске будет создана папка WindowsImageBackup, если вы выбрали создание образа системы, и папка с именем компьютера, внутри нее будут папки резервных копий, внутри которых хранятся инкрементальные архивы:
- COMPUTER
- Backup Set 2012-12-29 115646
- Backup Files 2012-12-29 115646
- Backup files 1.zip
- Backup files 2.zip
- Backup files 1254.zip
- Backup Files 2013-01-03 173608
- Backup Files 2012-12-29 115646
- Backup Set 2013-10-19 105815
- Backup Files 2013-10-19 105815
- Backup Files 2013-12-06 220007
- Backup Set 2012-12-29 115646
- WindowsImageBackup
- COMPUTER
Папки с резервными копиями и образом системы защищены, туда не так просто попасть. Чтобы удалить ненужные архивы, используйте интерфейс программы Архивация и восстановление данных, об этом я уже рассказывал одноименном обзоре: Архивация и восстановление файлов.
Файлы в резервной копии хранятся в виде Zip-архивов. Извлекать их вручную неудобно, используйте кнопку Восстановить мои файлы или ссылку Восстановить файлы других пользователей в интерфейсе программы Архивация и восстановление данных.
Предыдущие версии
В Windows 7 в свойствах папки или файла есть вкладка Предыдущие версии. Это — часть Защиты системы.
На вкладке Предыдущие версии вы увидите список доступных версий файла/папки, включая точки восстановления системы и резервные копии. Таким образом можно быстро и легко восстановить случайно измененный или удаленный файл или папку.
Если версия файла или папки относится к точке восстановления, то ее можно просто открыть и посмотреть содержимое; если версия файла хранится в резервной копии, то будет доступно только восстановление.
Источник: https://alexyv.livejournal.com/316701.html
Как вернуть прежнюю версию Windows
К счастью, в компьютерах все не как в реальной жизни и во многих программах есть кнопка «Отменить», которая может вернуть все, как было раньше, то есть до момента совершения человеком какого-нибудь ошибочного действия.
Такая функция присутствует и в последних операционных системах от «Microsoft», благодаря чему можно осуществить безболезненный откат к предыдущим модификациям ОС.
Однако даже когда такая возможность отсутствует, то есть проверенные методы, чтобы возвратиться к прежней, но более удобной, надежной и главное работоспособной версии операционной системы.
Как вернуть старую версию?
Чаще всего с такой проблемой сталкиваются пользователи, перешедшие на Windows 10, поэтому рассмотрим процедуру на ее примере.
В конце этого руководства приведены универсальные способы, которые помогут решить задачу и для более ранних популярных ОС от «Microsoft», например, Windows XP, Виста, 7 и 8.
После перехода на новую версию ОС в системном томе появляется каталог с файлами старой Windows, которая так и называется «Windows.old».
Папка создается автоматически в случае обновления одной модификации Windows до более современной, например, после апгрейта Висты до «Семерки» или если было произведено обновление до «Десятки» с Windows 7 или 8 и т. п.
Файлы, содержащиеся в этой директории и позволяют восстановить установленную до обновления ОС.
Необходимо отметить, что в случае некорректной работы обновленной версии системы из-за поврежденного файла, то его можно найти и скопировать из этого каталога в соответствующую папку обновленной Windows.
Такая процедура много раз выручала пользователей новой ОС и восстанавливала работу Windows «малой кровью».
Следует учитывать, что разработчики Windows 10 предусмотрели автоматическое стирание этого каталога из памяти компьютера после истечения одного месяца с момента обновления до новой версии операционки.
Эта процедура имеет своей целью освобождение места на системном диске ПК, так как вес папки «Windows.old» исчисляется гигабайтами.
При наличии этого каталога, то есть если не прошло еще 30-ти дней после апгрейта или когда владелец компьютера или ноутбука самостоятельно не удалил эту папку, то можно воспользоваться ниже приведенной методикой возврата к предыдущей модификации Windows.
Иначе потребуется применить, например, образ восстановления или способы, указанные в заключительном параграфе этого руководства.
Процедура восстановления
Главное преимущество этого метода в экономии времени и удобстве, так как не надо инсталлировать ОС классическим способом (создавать загрузочный внешний носитель с дистрибутивом системы, менять настройки в БИОС и т. д.).
Потребуется лишь сделать несколько кликов мышью, и прошлая система вновь будет работать в ПК.
С целью восстановления потребуется выполнить следующие последовательные действия:
- Скопировать важную информацию пользователя на флешку, диск или в другой ПК;
- Далее клацнуть «Пуск»;
- Войти в раздел «Параметры»;
- Затем кликнуть «Обновление и безопасность»;
- Зайти в закладку «Восстановление»;
- Клацнуть в графе «Вернуться к Windows …», на виртуальную клавишу «Начать». (Вместо многоточия номер модификации Windows. В качестве примера на скриншоте ниже приведено меню для отката до «Семерки».);
- Установить галочку на шаблонных оправданиях, которые предусмотрели разработчики системы, а также можно не стесняясь в выражениях, напечатать в нижней графе личные мысли пользователя о новой Windows и качестве работы специалистов ее создавших;
- Кликнуть «Далее»;
- В следующем отобразившемся меню ознакомиться с условиями и в случае твердости намерений вернуть прежнюю версию ОС, вновь клацнуть «Далее».
- Дождаться окончания процесса;
- Готово! Теперь можно спокойно работать в прежней версии ОС.
Редко, но уже были случаи, когда вышеописанная методика не срабатывала. Если вернуться к ранее функционирующей версии не удалось, из-за, например, отсутствующей графы в «Параметрах» или сбоев, то рекомендуется воспользоваться особой программой «Neosmart Windows 10 Rollback Utility».
Восстановление с применением специальной утилиты
Потребуется исполнить следующие шаги:
- Скачать с официального источника «neosmart.net/Win10Rollback» дистрибутив с образом утилиты;
- Затем записать загрузочный образ приложения «Neosmart Windows 10 Rollback Utility» на CD либо внешний USB-носитель с помощью утилиты «UltraISO» либо другой на усмотрение пользователя (так как размер ISO не превышает 200 Mb, то с подбором флешки или диска достаточного объема сложностей не возникнет);
- В стартовом меню программы кликнуть «Automated Repair»;
- В следующем отобразившемся окне указать ОС, к которой необходимо вернуться;
- Клацнуть «RollBack»;
- Дождаться завершения процесса.
Как вручную вернуться на предыдущую модификацию Windows?
Если вышеописанные методы неприменимы, то потребуется переустановка операционной системы.
Для этого можно использовать следующие варианты:
- Произвести сброс к базовым настройкам с переинсталляцией Windows, когда у пользователя имеется образ восстановления в ПК;
- При наличии у пользователя ключа, то осуществить инсталляцию ОС с «чистого листа». В случаях, когда ключ зашит в BIOS, то его легко выяснить с использованием приложения «ShowKeyPlus».
На официальном ресурсе «Microsoft» всегда доступны для скачивания оригинальные образы всех версий Windows, например, домашняя, максимальная, профессиональная и т. п.