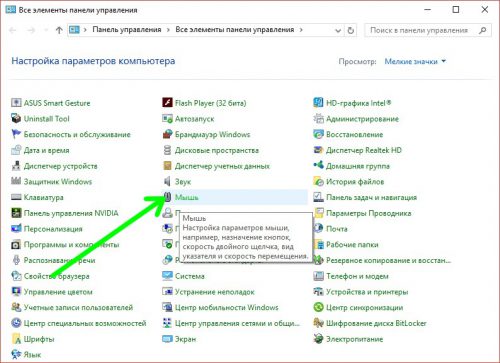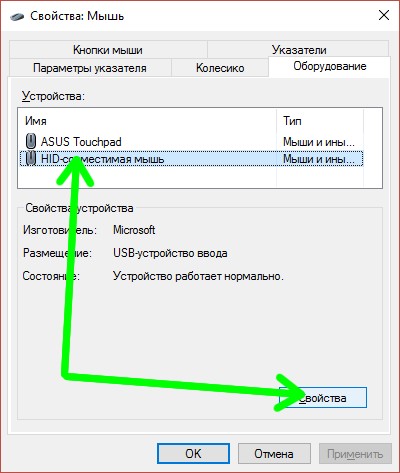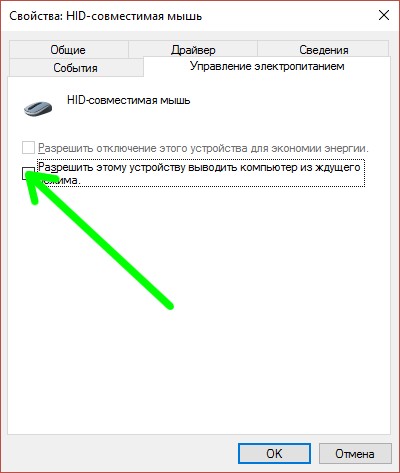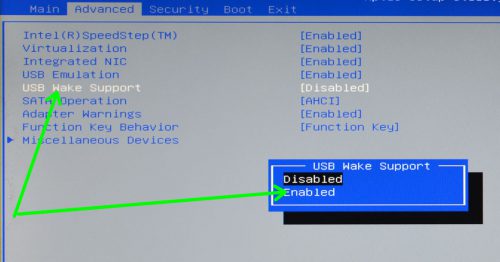Содержание
- Способ 1: Параметры управления питанием
- Способ 2: «Командная строка»
- Способ 3: BIOS
- Вопросы и ответы
Способ 1: Параметры управления питанием
Чтобы предотвратить пробуждение Windows 10 от мыши, можно попробовать настроить соответствующие параметры питания для указывающего устройства. Для этого нужно перейти в свойства оборудования:
- Кликните правой кнопкой мыши по кнопке «Пуск» и выберите «Диспетчер устройств».
- Отыщите раздел «Мыши и иные указывающие устройства» и разверните его. В списке отобразится название подключенного оборудования. Дважды кликните ЛКМ по названию используемой мышки.
- В новом окне перейдите на вкладку «Управление электропитанием». Уберите галочку у опции «Разрешить этому устройству выводить компьютер из ждущего режима», затем нажмите на кнопку «ОК», чтобы подтвердить настройку.

В некоторых случаях мышь и клавиатура могут отображаться в списке оборудования «Диспетчера устройств» как одно устройство. Некоторые пользователи писали, что в нем есть сразу несколько клавиатур, одна из которых и является указывающим устройством. Объяснить такую ситуацию сложно, но есть предположение, что такое поведение вызвано некорректными драйверами.
Если в списке «Мыши и иные указывающие устройства» нет названия вашей мышки, попробуйте отыскать ее в разделе «Клавиатуры», затем проделать то же самое, что в инструкции.
Также следует отметить, что на ноутбуках устройство под названием типа «pointing device» или «touchpad» — это тачпад.
Способ 2: «Командная строка»
Если вы не уверены, что в «Диспетчере задач» клавиатура на самом деле является мышью, то можно воспользоваться другим способом настройки пробуждения ОС – консолью «Командная строка», через которую можно получить список периферии, затем запретить ей пробуждать компьютер:
- Используя системный поиск, запустите «Командную строку» от имени администратора, прописав
cmdи выбрав соответствующий пункт. - В окне вставьте команду
powercfg -devicequery wake_armedи нажмите на клавишу «Enter». Таким образом, после выполнения консоль покажет все идентификаторы устройств, которые могут выводить систему из спящего режима. - После изучения оборудования напишите команду
powercfg -devicedisablewake "Устройство", где в конце в кавычках необходимо ввести название мыши. Затем нажмите на клавишу ввода, чтобы отключить пробуждение этим оборудованием.


То же самое можно проделать и с другими устройствами, например тачпадом или клавиатурой.
Чтобы вернуть возможность выводить Windows 10 из режима сна, нужно использовать команду
powercfg -deviceenablewake "Устройство".
Способ 3: BIOS
Если ни один способ не помог, можно попытаться настроить конфигурацию подключенного указывающего USB-устройства через BIOS. Для этого нужно зайти в него и выбрать соответствующее значение («Enabled») для параметра «USB Wake Support», который отвечает за пробуждение системы через порт USB. Стоит отметить, что у ноутбуков БИОС часто урезан в настраиваемости, поэтому искомая опция может отсутствовать.
Подробнее: Как попасть в BIOS на компьютере / на ноутбуке
Нужный нам параметр обычно располагается на вкладке «Advanced», но вы можете поискать и в других разделах. Перед выходом из BIOS не забудьте выбрать сохранение настроек («Exit & Save Changes» или похожий пункт в зависимости от версии БИОС).
Еще статьи по данной теме:
Помогла ли Вам статья?

В этой пошаговой инструкции подробно о том, как запретить мыши, сенсорной панели и/или клавиатуре выводить компьютер из спящего режима. Также может быть полезным: Что делать, если компьютер или ноутбук сам просыпается даже без действий со стороны пользователя.
Отключение возможности вывода из спящего режима в свойствах мыши и клавиатуры
Первый способ отключить пробуждение компьютера мышью и клавиатурой — использование свойств соответствующих устройств в диспетчере устройств. Достаточно выполнить следующие шаги:
- Откройте диспетчер устройств. В Windows 10 и Windows 11 для этого можно нажать правой кнопкой мыши по кнопке Пуск и выбрать соответствующий пункт контекстного меню, во всех версиях Windows можно нажать клавиши Win+R на клавиатуре, ввести devmgmt.msc и нажать Enter.
- Найдите клавиатуру (она будет представлена в разделе «Клавиатуры») и мышь или тачпад (в разделе «Мыши и иные указывающие устройства»). Также устройства ввода могут находиться в разделе «Устройства HID». Нажмите правой кнопкой мыши по нужному устройству и выберите пункт «Свойства».
- Перейдите на вкладку «Управление электропитанием» при её наличии.
- Снимите отметку «Разрешить этому устройству выводить компьютер из ждущего режима» и нажмите кнопку «Ок».
Готово — теперь это устройство не сможет выводить компьютер или ноутбук из режима сна.
Если вам не удается разобраться, какие устройства в диспетчере устройств за что отвечают, почему вы видите клавиатуры и мыши в более чем одном экземпляре или возникают иные проблемы, можно использовать следующий способ.
Отключение вывод из режима сна с помощью подключенных устройств в командной строке
Командная строка позволяет получить список всех периферийных устройств, которым разрешено пробуждение компьютера и запретить им это делать. Как это сделать:
- Запустите командную строку от имени администратора (как это сделать).
- Введите команду
powercfg -devicequery wake_armed
и нажмите Enter. Команда выдаст список идентификаторов устройств с возможностью вывода Windows из спящего режима.
- Введите команду
powercfg -devicedisablewake "имя_устройства"
Имя устройства следует взять в кавычки.
- Повторите это для других устройств, которые не должны выводить компьютер из спящего режима.
Обратная команда, включающая возможность пробуждения, будет иметь вид
powercfg -deviceenablewake "имя_устройства"
Надеюсь, инструкция была полезной. Если же остаются вопросы или неясности, жду ваших комментариев к статье, постараемся разобраться.
Для экономии энергии всегда полезно переводить компьютер в спящий режим, если вы не планируете использовать его в течение 15 минут или более. К сожалению, несколько пользователей Windows 10 сообщили, что их мышь «пробуждает» компьютер, поэтому давайте посмотрим, как предотвратить «пробуждение» мышью вашего компьютера.
Решение 1. Измените параметры управления питанием для мыши
Отключить мышь от пробуждения ПК довольно просто, и вы можете сделать это, выполнив следующие действия:
- Нажмите Windows Key + X и выберите Диспетчер устройств из списка.
- Когда откроется диспетчер устройств, перейдите в раздел «Мышь», найдите свою мышь и дважды щелкните по ней.
- Перейдите на вкладку « Управление питанием » и снимите флажок «Разрешить этому устройству активировать компьютер».
- Нажмите Apply и OK, чтобы сохранить изменения.
Немногие пользователи сообщили, что разрешить этому устройству разбудить компьютер отсутствует или недоступен для них. Обычно это относится к USB-устройствам, и для того, чтобы изменить это, вам нужно войти в BIOS и включить поддержку USB Wake Support или установить ACPI Suspend Type на любое значение выше S3. Для получения подробных инструкций мы настоятельно рекомендуем вам проверить руководство по материнской плате.
- Читайте также: Исправлено: мышь или тачпад не работает в Windows 10
Решение 2. Отключите клавиатуру от пробуждения компьютера
В некоторых случаях клавиатура и мышь USB могут отображаться в диспетчере устройств как одно устройство. Фактически, некоторые пользователи сообщили, что у них есть несколько клавиатур, доступных в диспетчере устройств, и что одна из этих клавиатур фактически представляет их мышь. Это довольно необычное поведение, и мы предполагаем, что эта проблема вызвана плохим драйвером. К счастью для вас, вы по-прежнему можете предотвратить пробуждение мыши, следуя инструкциям предыдущего решения. Просто выберите клавиатуру вместо мыши в диспетчере устройств и выполните те же действия.
Если в диспетчере устройств доступно несколько клавиатур, вам придется найти ту, которая представляет вашу мышь методом проб и ошибок. Мы должны упомянуть, что с некоторыми беспроводными устройствами ввода вам нужно отключить и клавиатуру, и мышь от пробуждения вашего компьютера, чтобы предотвратить пробуждение мышью вашего компьютера.
Решение 3. Отключите мышь (или клавиатуру) от пробуждения компьютера с помощью командной строки
Как упоминалось ранее, из-за проблемы с драйвером ваша мышь может быть указана как клавиатура. В предыдущих решениях мы показали, как отключить определенное устройство от пробуждения компьютера с помощью диспетчера устройств, но если вы ищете более продвинутое решение, выполните следующие действия:
- Нажмите клавишу Windows + X и выберите в меню командную строку (Admin).
- Когда откроется командная строка, введите следующее:
- powercfg -devicequery wake_armed
- Вы должны увидеть список всех устройств, которым разрешено будить ваш компьютер. Введите powercfg -devicedisablewake «имя устройства» в командной строке, чтобы не дать устройству проснуться. Не забудьте заменить «имя устройства» на имя фактического устройства. Также важно сохранять кавычки, поэтому не удаляйте их.
- Необязательно: Вы можете использовать команду powercfg -deviceenablewake «имя устройства», чтобы разрешить определенному устройству активизировать ваш компьютер. Вы можете найти имя конкретного устройства с помощью диспетчера устройств.
Предохранить мышь от пробуждения компьютера с Windows 10 довольно просто, и мы надеемся, что вы нашли наши решения полезными.
- Читайте также: Windows 10 черный экран после сна
На чтение 3 мин. Просмотров 2k. Опубликовано 03.09.2019
Для экономии энергии всегда полезно перевести компьютер в спящий режим, если вы не планируете использовать его в течение 15 минут или более. К сожалению, несколько пользователей Windows 10 сообщили, что их мышь “просыпается” на компьютере, поэтому давайте посмотрим, как предотвратить пробуждение мышью вашего компьютера.
Содержание
- Предотвратить мышь от пробуждения компьютера с Windows 10
- Решение 1. Измените параметры управления питанием для мыши
- Решение 2. Отключите клавиатуру от пробуждения компьютера
- Решение 3. Отключите мышь (или клавиатуру) от пробуждения компьютера с помощью командной строки
Предотвратить мышь от пробуждения компьютера с Windows 10
Решение 1. Измените параметры управления питанием для мыши
Отключить мышь от пробуждения ПК довольно просто, и вы можете сделать это, выполнив следующие действия:
-
Нажмите Ключ Windows + X и выберите Диспетчер устройств из списка.
- Когда откроется Диспетчер устройств , перейдите в раздел «Мышь», найдите свою мышь и дважды щелкните .
-
Перейдите на вкладку Управление питанием и снимите флажок Разрешить этому устройству пробуждать компьютер .
- Нажмите Применить и ОК , чтобы сохранить изменения.
Немногие пользователи сообщили, что Разрешить этому устройству пробуждать компьютер отсутствует или недоступен для них. Обычно это связано с USB-устройствами, и для его изменения необходимо войти в BIOS и включить USB Wake Support или установить для Тип приостановки ACPI любое значение, превышающее < сильный> S3 . Для получения подробных инструкций мы настоятельно рекомендуем вам проверить руководство по материнской плате.
- ЧИТАЙТЕ ТАКЖЕ: исправлено: мышь или тачпад не работают в Windows 10
Решение 2. Отключите клавиатуру от пробуждения компьютера
В некоторых случаях клавиатура и мышь USB могут отображаться в диспетчере устройств как одно устройство. Фактически, некоторые пользователи сообщили, что у них есть несколько клавиатур, доступных в диспетчере устройств, и что одна из этих клавиатур фактически представляет их мышь. Это довольно необычное поведение, и мы предполагаем, что эта проблема вызвана плохим драйвером. К счастью для вас, вы по-прежнему можете предотвратить пробуждение мыши, следуя инструкциям предыдущего решения. Просто выберите клавиатуру вместо мыши в диспетчере устройств и выполните те же действия.
Если у вас есть несколько клавиатур, доступных в диспетчере устройств, вам придется найти ту, которая представляет вашу мышь методом проб и ошибок. Мы должны упомянуть, что с некоторыми беспроводными устройствами ввода вам придется отключить и клавиатуру, и мышь от пробуждения компьютера, чтобы не дать вам проснуться мышью.
Решение 3. Отключите мышь (или клавиатуру) от пробуждения компьютера с помощью командной строки
Как упоминалось ранее, из-за проблемы с драйвером ваша мышь может быть указана как клавиатура. В предыдущих решениях мы показали, как отключить определенное устройство от пробуждения компьютера с помощью диспетчера устройств, но если вы ищете более продвинутое решение, выполните следующие действия:
-
Нажмите Windows Key + X и выберите в меню Командная строка (Администратор) .
-
После запуска командной строки введите следующее:
- powercfg -devicequery wake_armed
-
Вы должны увидеть список всех устройств, которым разрешено будить ваш компьютер. Введите powercfg -devicedisablewake «имя устройства» в командную строку, чтобы не дать устройству проснуться. Не забудьте заменить «имя устройства» на имя фактического устройства. Также важно сохранять кавычки, поэтому не удаляйте их.
- Необязательно . Вы можете использовать команду powercfg -deviceenablewake «имя устройства» , чтобы разрешить определенному устройству активизировать ваш компьютер. Вы можете найти имя конкретного устройства с помощью диспетчера устройств.
Предохранить мышь от пробуждения компьютера с Windows 10 довольно просто, и мы надеемся, что вы нашли наши решения полезными.
- ЧИТАЙТЕ ТАКЖЕ: черный экран Windows 10 после сна [исправить]
Для решения различных проблем с ПК мы рекомендуем DriverFix:
Это программное обеспечение будет поддерживать ваши драйверы в рабочем состоянии, тем самым защищая вас от распространенных компьютерных ошибок и сбоев оборудования. Проверьте все свои драйверы сейчас за 3 простых шага:
- Скачать DriverFix (проверенный файл загрузки).
- Нажмите Начать сканирование найти все проблемные драйверы.
- Нажмите Обновите драйверы чтобы получить новые версии и избежать сбоев в работе системы.
- DriverFix был загружен 0 читатели в этом месяце.
В целях экономии энергии всегда полезно переводить компьютер в спящий режим, если вы не планируете использовать его в течение 15 или более минут. К сожалению, несколько Windows 10 пользователи сообщили, что их мышь выводит из спящего режима их компьютер, поэтому давайте посмотрим, как предотвратить вывод компьютера из спящего режима с помощью мыши.
Запретить мышь просыпаться на компьютере с Windows 10
Решение 1.Измените параметры управления питанием для мыши.
Отключить мышь от пробуждения компьютера довольно просто, и вы можете сделать это, выполнив следующие действия:
- Нажмите Клавиша Windows + X и выберите Диспетчер устройств из списка.
- Когда Диспетчер устройств открывается, перейдите в раздел Мышь, найдите свою мышь и Двойной клик Это.
- Перейти к Менеджеры по мощностиt tab и снимите флажок Разрешить этому устройству выводить компьютер из спящего режима.
- Нажмите Применять а также ОК сохранить изменения.
Немногие пользователи сообщили, что Разрешить этому устройству выводить компьютер из спящего режима отсутствует или выделен серым цветом для них. Обычно это связано с USB-устройствами, и чтобы это изменить, вам необходимо войти в BIOS и включить Поддержка USB Wake или установить Тип приостановки ACPI на любое значение выше, чем S3. Для получения подробных инструкций мы настоятельно рекомендуем вам проверить руководство по материнской плате.
- ЧИТАЙТЕ ТАКЖЕ: Исправлено: мышь или тачпад не работают в Windows 10.
Решение 2. Отключите клавиатуру от пробуждения компьютера.
В некоторых случаях ваша USB-клавиатура и мышь могут отображаться в диспетчере устройств как одно устройство. Фактически, некоторые пользователи сообщили, что у них есть несколько клавиатур, доступных в диспетчере устройств, и что одна из этих клавиатур фактически представляет их мышь. Это довольно необычное поведение, и мы предполагаем, что эта проблема вызвана плохим драйвером. К счастью для вас, вы все еще можете предотвратить пробуждение компьютера мышью, выполнив шаги из предыдущего решения. Просто выберите клавиатуру вместо мыши в диспетчере устройств и выполните те же действия.
Если у вас есть несколько клавиатур, доступных в диспетчере устройств, вам нужно будет найти ту, которая представляет вашу мышь, методом проб и ошибок. Мы должны упомянуть, что с некоторыми беспроводными устройствами ввода вам придется отключить и клавиатуру, и мышь от пробуждения компьютера, чтобы мышь не выводила компьютер из спящего режима.
Решение 3. Отключите мышь (или клавиатуру) от пробуждения компьютера с помощью командной строки.
Как упоминалось ранее, из-за проблемы с драйвером ваша мышь может отображаться как клавиатура. В предыдущих решениях мы показали вам, как отключить определенное устройство от пробуждения вашего компьютера с помощью диспетчера устройств, но если вы ищете более продвинутое решение, выполните следующие действия:
- Нажмите Клавиша Windows + X и выберите Командная строка (администратор) из меню.
- Когда откроется командная строка, введите следующее:
- powercfg -devicequery wake_armed
- Вы должны увидеть список всех устройств, которым разрешено выводить компьютер из спящего режима. Входить powercfg -devicedisablewake «имя устройства» в командную строку, чтобы устройство не выводило ваш компьютер из спящего режима. Запомни заменять «Имя устройства» с именем фактического устройства. Также важно сохранить кавычки, поэтому не удаляйте их.
- По желанию: Ты можешь использовать powercfg -deviceenablewake «имя устройства» команда, чтобы разрешить определенному устройству выводить ваш компьютер из спящего режима. Вы можете найти имя конкретного устройства с помощью диспетчера устройств.
Предотвратить вывод мыши из спящего режима на вашем компьютере с Windows 10 довольно просто, и мы надеемся, что вы нашли наши решения полезными.
- ЧИТАЙТЕ ТАКЖЕ: Черный экран Windows 10 после сна [Исправить]
Как разрешить и запретить мыши выводить ноутбук из ждущего режима
7.06.2016 — 21:08 18 26048+
размер текста
Когда нужно оставить компьютер на некоторое время, пользователи обычно используют просто перевод в ждущий режим. Однако, как показывает практика, вопрос насчет использования мыши для вывода компьютера в обычный режим мнения разделились: одни только ей и пользуются, другим (как и мне) не нравится, что от проходящего рядом со столом кота компьютер может «проснуться» от случайного движения мыши. Рассмотрим, как выполнить необходимые настройки для разрешения этой ситуации.
Как правильно настроить мышь?
Открываем классическую «Панель управления»в ней переходим в раздел «Мышь».
На вкладке «Оборудование» находим нашу мышь, выбираем ее и нажимаем «Свойства».
В следующем окне на открываемой по умолчанию вкладке «Общие» нажимаем «Изменить параметры».
Открывается новое окно, в нем на вкладке «Электропитание» находим необходимый параметр. В зависимости от своих предпочтений устанавливаем либо снимаем отметку на чекбоксе.
Что делать, если не помогло изменение настроек
В случаях, когда описанные в предыдущем пункте действия не привели к должному результату, необходимо найти и изменить соответствующую установку в BIOS, которая переопределяет системную настройку подключенного USB-устройства (мыши).
Для этого запускаем настройки BIOS и переходим в раздел «Advanced». В нем нужно найти параметр «USB Wake Support», отвечающий за пробуждение компьютера через USB-порт. Для того, чтобы разрешить мыши выводить ноутбук из сна, выставляем его в положение «Enabled».
Сохраняем настройки, перезагружаемся и проверяем установки, как описано в предыдущем пункте.
Вместо послесловия
Настраивайте выход из спящего режима как удобно, и пусть компьютерный грызун не мешает вам в этом.
Стоит кошке пробежать по столу, как ноутбук запускается, а может быть вы просто задели мышь и компьютер вышел из спящего режима. Все это со временем начинает раздражать. Эта статья посвящена тому, как запретить мыши выводить ноутбук из режима сна (гибернации).
Написать этот пост подтолкнула личная ситуация. После окончании работы за ноутбуком, я просто закрываю крышку, компьютер уходит в ждущий режим. Это удобно, ведь все запущенные программы и процессы сохраняются в оперативной памяти и остаются в рабочем состоянии, то есть при открытии ноутбука я продолжаю работу с того момента, на котором остановился до отправления ноутбука в спящий режим. Но вот загвоздка, стоит на столе коснуться мыши, как ноутбук выходит из спящего режима. А ведь многие пользователи не понимают, почему Windows 10 сама выходит из спящего режима. Исправил ситуацию, делюсь результатом.
Запрещаем мыши или клавиатуре выводить компьютер из ждущего режима
Если у вас мышь выводит из спящего режима компьютер или ноутбук, то для отключения этой функции находим в проводнике или на рабочем столе значок «Этот компьютер», кликаем правой кнопкой мыши, выбираем «Свойства». На странице «Система» в левом меню кликаем «Диспетчер устройств».
Здесь находим «Мыши и иные указывающие устройства», разворачиваем нажав на стрелочку, открываем вашу USB-мышь кликнув дважды (не путайте вашу мышь со встроенным тачпадом ноутбука). Переходим во вкладку «Управление электропитанием», снимаем галочку «Разрешить этому устройству выводить компьютер из ждущего режима», сохраняем настройки нажав Ок.
Теперь ноутбук не должен выходить из режима сна при движении мышкой, однако данная процедура помогает не всем, как в прочем и в моем случае. Я пользуюсь комплектом беспроводной мыши и клавиатуры, возможно это послужило причиной. Чтобы до конца отключить пробуждение, проделываем туже процедуру с клавиатурой. В диспетчере устройств разворачиваем «Клавиатуры», выбираем нашу USB-клавиатуру (не путать с родной от производителя ноутбука), также во вкладке управления электропитанием снимаем галочку вывода из ждущего режима и сохраняем.
Отключаем в BIOS пробуждение из сна через USB-устройства ноутбука
К сожалению, не все пользователи могут воспользоваться данным вариантом, так как не на всех моделях ноутбука поддерживается данная функция в BIOS. Для того чтобы отключить вывод из спящего режима через usb мышь или клавиатуру, заходим в биос, переходим во вкладку Advanced, опускаемся до «USB Wake Support», жмем клавишу Enter, выбираем Disabled, жмем Enter, сохраняемся и выходим.
Для тех, кто наоборот хочет включить мышь для вывода из спящего режима, нужно проделать туже инструкцию, но выбирая противоположное, то есть в диспетчере устройств выставляем галочку, а в биос выбираем Enabled. А можно вовсе отключить спящий режим и тогда компьютер не будет уходить в сон.
Содержание
- Предотвращение пробуждения мыши в Windows 10
- Предотвратить мышь от пробуждения компьютера с Windows 10
- Решение 1. Измените параметры управления питанием для мыши
- Решение 2. Отключите клавиатуру от пробуждения компьютера
- Решение 3. Отключите мышь (или клавиатуру) от пробуждения компьютера с помощью командной строки
- Что делать, если Bluetooth мышь или клавиатура отключаются
- Обновление драйвера Bluetooth-адаптера
- Отключение функции энергосбережения Bluetooth
- Мышь Bluetooth продолжает отключаться от Windows 10
- Исправления для мыши Bluetooth держит отключение Windows 10
- Решение 1. Проверьте уровень заряда батареи
- Решение 2. Обновление драйверов
- Решение 3. Отключите настройки управления питанием
- Решение 4. Удалите устройства Ghost
- Завершение
- BLOGOMANIY.RU
- Как отключить спящий режим мыши.
- Как настроить спящий режим? Как отключить спящий режим мыши?
- Как запретить мыши выводить ноутбук из спящего режима
- Запрещаем мыши или клавиатуре выводить компьютер из ждущего режима
- Отключаем в BIOS пробуждение из сна через USB-устройства ноутбука
- Айтишник
- Как правильно подобрать блок питания для ноутбука
- Не работает тачпад на Windows 10
- Выключается ноутбук сам по себе
- 3 комментариев на “ Как запретить мыши выводить ноутбук из спящего режима ”
Предотвращение пробуждения мыши в Windows 10
Для экономии энергии всегда полезно перевести компьютер в спящий режим, если вы не планируете использовать его в течение 15 минут или более. К сожалению, несколько пользователей Windows 10 сообщили, что их мышь “просыпается” на компьютере, поэтому давайте посмотрим, как предотвратить пробуждение мышью вашего компьютера.
Предотвратить мышь от пробуждения компьютера с Windows 10
Решение 1. Измените параметры управления питанием для мыши
Отключить мышь от пробуждения ПК довольно просто, и вы можете сделать это, выполнив следующие действия:
Решение 2. Отключите клавиатуру от пробуждения компьютера
В некоторых случаях клавиатура и мышь USB могут отображаться в диспетчере устройств как одно устройство. Фактически, некоторые пользователи сообщили, что у них есть несколько клавиатур, доступных в диспетчере устройств, и что одна из этих клавиатур фактически представляет их мышь. Это довольно необычное поведение, и мы предполагаем, что эта проблема вызвана плохим драйвером. К счастью для вас, вы по-прежнему можете предотвратить пробуждение мыши, следуя инструкциям предыдущего решения. Просто выберите клавиатуру вместо мыши в диспетчере устройств и выполните те же действия.
Если у вас есть несколько клавиатур, доступных в диспетчере устройств, вам придется найти ту, которая представляет вашу мышь методом проб и ошибок. Мы должны упомянуть, что с некоторыми беспроводными устройствами ввода вам придется отключить и клавиатуру, и мышь от пробуждения компьютера, чтобы не дать вам проснуться мышью.
Решение 3. Отключите мышь (или клавиатуру) от пробуждения компьютера с помощью командной строки
Как упоминалось ранее, из-за проблемы с драйвером ваша мышь может быть указана как клавиатура. В предыдущих решениях мы показали, как отключить определенное устройство от пробуждения компьютера с помощью диспетчера устройств, но если вы ищете более продвинутое решение, выполните следующие действия:
Предохранить мышь от пробуждения компьютера с Windows 10 довольно просто, и мы надеемся, что вы нашли наши решения полезными.
Источник
Что делать, если Bluetooth мышь или клавиатура отключаются
На сегодняшний день различные Bluetooth-аксессуары становятся всё более популярными. Полностью беспроводные мыши и клавиатуры обладают значимым преимуществом перед обычными: они не требуют никаких портов для подключения, что очень важно в компактных девайсах (вроде планшетов или ультрабуков). Тем не менее, при использовании подобных устройств в Windows 10 вы можете столкнуться с довольно неприятной проблемой. Периодически они просто отключаются и требуют потратить лишнее время на повторное подключение.
Чаще всего автоматическое отключение периферии происходит по вине механизмов энергосбережения Windows. Дело в том, что по умолчанию система отключает часть компонентов компьютера при их бездействии для экономии энергии. Bluetooth-девайсы не входят в список критически важных для работы ПК, так что через 15-20 минут покоя Windows 10 автоматически их выключит. «Покоем» разработчики считают любую ситуацию, когда девайс не задействован непосредственно. Кроме того, подобная ситуация может возникать из-за проблем в драйверах Bluetooth-адаптера.
Обновление драйвера Bluetooth-адаптера
Неправильный драйвер может привести к нестабильной работе любых Bluetooth-устройств (мыши, клавиатуры и так далее) и их отключению. В большинстве случаев его можно обновить прямо через диспетчер системных устройств Windows.
Вы также можете поискать обновление драйвера вручную на сайте производителя ПК или сетевого адаптера.
Отключение функции энергосбережения Bluetooth
Разработчики Windows предусмотрели специальную опцию, позволяющую проигнорировать системные функции энергосбережения и предотвратить случайное отключение Bluetooth-аксессуаров.
После выполнения этих операций периодическое отключение Bluetooth-аксессуара вас больше беспокоить не должно. Не забывайте, что перебои в подключении возможны из-за физической поломки устройства. В этом случае описанные в статье инструкции могут не помочь вовсе.
Источник
Мышь Bluetooth продолжает отключаться от Windows 10
Исправления для мыши Bluetooth держит отключение Windows 10
Если ваш беспроводная мышь продолжает отключаться также, вот несколько простых методов, которые вы можете попытаться устранить эту ошибку на вашем устройстве. Поскольку причина вашей ошибки может быть не похожа на другие, к вам могут относиться не все решения, приведенные здесь. Обязательно прочитайте все решения для поиска и примените исправление для ошибки вашего устройства.
Решение 1. Проверьте уровень заряда батареи
Это одна из наиболее распространенных причин, почему вы можете столкнуться с этой ошибкой на вашем устройстве с Windows 10. У большинства Bluetooth-мышей, представленных на рынке, нет индикаторов, которые действительно затрудняют догадку, когда у ваших мышек может отсутствовать питание.
Проверьте уровень заряда батареи на ваших мышах если у вас есть под рукой метр, или иначе заменить батареи с новыми с полок.
Теперь проверьте, если ваш Bluetooth мышь продолжает отключаться на вашем устройстве Windows 10. Если низкий заряд батареи вызвал ошибку на вашем устройстве, это должно устранить ошибку.
Решение 2. Обновление драйверов
Драйверы ссылаются на файлы конфигурации системы, которые облегчают связь между вашим оборудованием и операционной системой. Если драйверы устройства по какой-либо причине повреждены, ваше оборудование может работать неправильно. Это также верно для несовместимых и устаревших драйверов.
Чтобы обновить драйверы, откройте Бегать диалог, нажав Win + R. Тип devmgmt.msc и нажмите Войти запустить диспетчер устройств. Здесь ищите все устаревшие драйверы, которые должны быть отмечены желтым восклицательным знаком рядом с ними.
Затем щелкните правой кнопкой мыши на Мыши и другие указательные устройства, и выберите Обновить драйвер из контекстного меню. Затем следуйте инструкциям на экране, чтобы загрузить и установить последние обновления для вашего устройства.
Вы также можете обновить драйверы, если вы можете загрузить последние версии драйверов с сайта производителя. Загрузите и дважды щелкните установленный пакет, чтобы обновить драйверы устройства.
Решение 3. Отключите настройки управления питанием
Windows 10 ориентирована на мобильные устройства. Это означает, что есть некоторые настройки, которые делают устройство оптимизированным для устройств, работающих от батареи. Одним из таких параметров является адаптер Bluetooth, который отключает устройство для экономии энергии.
Многие пользователи сообщили, что причина того, что Bluetooth мышь продолжает отключаться это особый параметр в Windows 10. Это довольно легко решить, и вы можете выполнить следующие шаги, чтобы решить это:
После этого снова подключите беспроводную мышь и проверьте, сохраняется ли ошибка. Ваша беспроводная мышь должна перестать случайно отключаться.
Решение 4. Удалите устройства Ghost
Когда вы подключаете устройство к вашему компьютеру, драйверы для этого конкретного устройства устанавливаются на ваш компьютер. Однако при удалении указанного устройства драйверы не удаляются с вашего компьютера в качестве резервной копии при следующем подключении устройства.
Драйверы для устройств, которые вы не подключаете к вашему компьютеру, называются побочными устройствами и могут иногда вызывать помехи для ваших устройств. Удаление этих устройств-призраков должно устранить помехи и устранить Перестала работать Bluetooth мышь ошибка на вашем устройстве.
Чтобы удалить эти устройства,
Завершение
Так что у вас есть это. Теперь вы знаете, как решить Bluetooth мышь продолжает отключать Windows 10 ошибка с использованием решений, представленных выше. Если эти исправления не помогли решить проблему с беспроводной мышью, это может привести к физическому повреждению, которое может привести к Bluetooth мышь подключена, но не работает.
Источник
BLOGOMANIY.RU
Как отключить спящий режим мыши.
Всем привет!! Многие пользователи компьютера часто пользуются спящим режимом.
Это очень удобно, но не многие знают, как избавится от проблемы, когда кто-то, случайно двигает мышку, например дети и компьютер запускается.
Чтобы избавиться от этого неудобства нужно знать, как настроить спящий режим и как отключить спящий режим мыши.
Как настроить спящий режим? Как отключить спящий режим мыши?
Для начала вам нужно зайти в меню «Пуск», затем в «Панель управления» — «Оборудование и звук» и выбрать пункт «Мышь». У вас откроется вот такое окно, смотрите на скриншот.
Дальше нажимаем на вкладку «Оборудование» и если у вас несколько мышек, (у меня одна беспроводная, а одна проводная в запас, когда в беспроводной заканчивается заряд аккумулятора, то я пользуюсь некоторое время проводной) выбираем сначала одну, потом другую (если одна производим с одной) и делаем то, что я опишу ниже.
В открывшемся окне выбираем «Свойства» Смотрим скриншот.
Далее заходим во вкладку «Управление электропитанием». Смотрим скриншот.
Теперь в открывшемся окне убираем галочку как указано на скриншоте. Смотрим скриншот.
Теперь мы все сделали, вы узнали, как настроить спящий режим и как отключить спящий режим мыши. В дальнейшем, когда вы будите выходить в спящий режим, ваша мышка будет не активна. Войти в рабочий режим вам нужно будет простым нажатием на клавиатуру.
Надеюсь, что для новичков данная информация будет полезной. Желаю всем удачи.
Источник
Как запретить мыши выводить ноутбук из спящего режима
Стоит кошке пробежать по столу, как ноутбук запускается, а может быть вы просто задели мышь и компьютер вышел из спящего режима. Все это со временем начинает раздражать. Эта статья посвящена тому, как запретить мыши выводить ноутбук из режима сна (гибернации).
Написать этот пост подтолкнула личная ситуация. После окончании работы за ноутбуком, я просто закрываю крышку, компьютер уходит в ждущий режим. Это удобно, ведь все запущенные программы и процессы сохраняются в оперативной памяти и остаются в рабочем состоянии, то есть при открытии ноутбука я продолжаю работу с того момента, на котором остановился до отправления ноутбука в спящий режим. Но вот загвоздка, стоит на столе коснуться мыши, как ноутбук выходит из спящего режима. А ведь многие пользователи не понимают, почему Windows 10 сама выходит из спящего режима. Исправил ситуацию, делюсь результатом.
Запрещаем мыши или клавиатуре выводить компьютер из ждущего режима
Если у вас мышь выводит из спящего режима компьютер или ноутбук, то для отключения этой функции находим в проводнике или на рабочем столе значок «Этот компьютер», кликаем правой кнопкой мыши, выбираем «Свойства». На странице «Система» в левом меню кликаем «Диспетчер устройств».
Теперь ноутбук не должен выходить из режима сна при движении мышкой, однако данная процедура помогает не всем, как в прочем и в моем случае. Я пользуюсь комплектом беспроводной мыши и клавиатуры, возможно это послужило причиной. Чтобы до конца отключить пробуждение, проделываем туже процедуру с клавиатурой. В диспетчере устройств разворачиваем «Клавиатуры», выбираем нашу USB-клавиатуру (не путать с родной от производителя ноутбука), также во вкладке управления электропитанием снимаем галочку вывода из ждущего режима и сохраняем.
Отключаем в BIOS пробуждение из сна через USB-устройства ноутбука
Для тех, кто наоборот хочет включить мышь для вывода из спящего режима, нужно проделать туже инструкцию, но выбирая противоположное, то есть в диспетчере устройств выставляем галочку, а в биос выбираем Enabled. А можно вовсе отключить спящий режим и тогда компьютер не будет уходить в сон.
Айтишник
Вячеслав. Специалист по ремонту ноутбуков и компьютеров, настройке сетей и оргтехники, установке программного обеспечения и его наладке. Опыт работы в профессиональной сфере 9 лет.
Как правильно подобрать блок питания для ноутбука
Не работает тачпад на Windows 10
Выключается ноутбук сам по себе
3 комментариев на “ Как запретить мыши выводить ноутбук из спящего режима ”
Всё сделал, как велела эта статья, однако результата нету. В биосе у меня нет опции «…wake…», а только функции диспетчера устройств, иллюстрированные здесь. Убирание галочки никакого эффекта не дало.Что делать, люди добрые?
У вас компьютер или ноутбук? Обычная юсб-мышь или беспроводная? Просыпается от нажатия клавиши мыша или клавиатуры?
w10 home single l. сервисы все поотключал, антивирусы и тп выключил из доп софта cкриншотер sharex, volume, classic shell menu, w10 2020 или 1908? какая там была версия под конец года, пока не обновлял. Мне все меньше 10ка нравится, ибо глюками багами своими достает. s1151 h110t thin mini itx.
Короче, не работает отключение из винды. logitech g603. Прошивку новую не ставил для мышки, дополнительных драйверов тоже не ставил в систему. мышка работает хорошо, таки тот сенсор hero диво хорош. Но, суть, вот висит моноблок на кухне на кронштейне у стены. Стол из мебельного щита (лакирован шлифован), крошки, кляксы жира, и тп, но мышка норм работает. болячки лоджитеков (даблклики кнопок и умирающий за месяцы скролл) пока меня минули.
Таки в биос придется лезть. но там же отдельно просыпание отключить только для мышки не получится. Да и мне хочется, чтобы пк просыпались от нажатия кнопок мышки. А сейчас от малейшего движения даже из гибернации достанет.
Такая трабла, блин. может быть мышку в другой порт, или в хаб подключить. Точно попробую.
Достало анрил, несколько раз открыты были доки и или музыка и я не смог нужные снова найти после включения. История не велась. Или я сходу не нашёл.
Вообще, 10ка достала глюками. То у нее зависшее приложение перекрывает весь экран сверху, и даже диспетчер задач оказывается всегда позади, приходится выходить из пользователя и снова входить. Вдумайтесь в масштаб маразма. Дибилизм, такого в 7ке не было. То зависает подлагивает на простейших операциях explorer и потом висит перемещение файла (музыка, папка тысячами файлов) десятками минут, или просто зависает проводник и ребутится.
А как винда х работает сейчас с подключенными смартфонами?(
Или траблы с принтерами, ну это выше всех зол. Специально за ради булшитной экономики убивают всю старую технику. Нет чтобы выпускать дешевые не А4, а А3 например, принтеры всё компактнее и компактнее, модульные ништяковые опции добавлять На х принтер в каждый дом никогда не будет.
И еще куча г винды и все и вся, что сходу не вспомню.
Источник