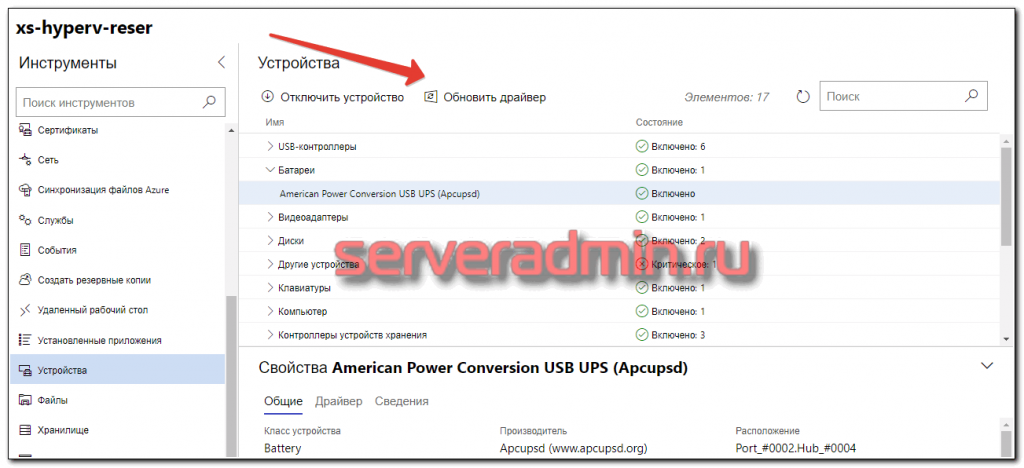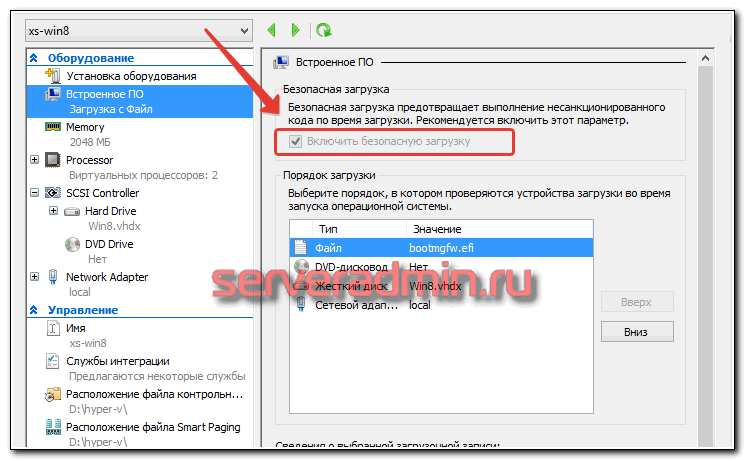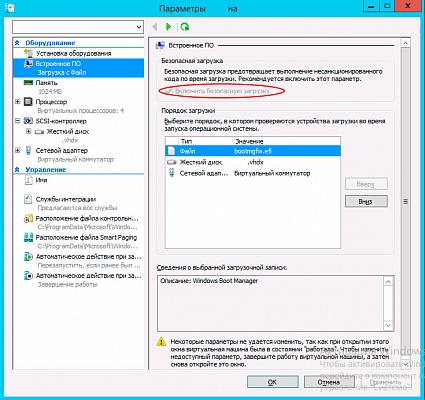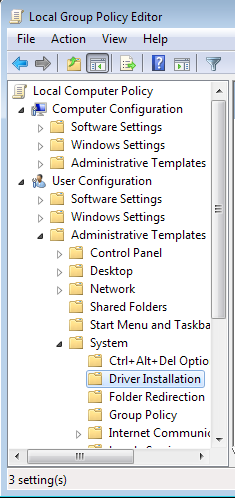- Remove From My Forums
-
Вопрос
-
В предыдущих версиях это удавалось сделать с помощью gpedit.msc. На 2012 у меня такой параметр есть, но в требованиях к версии написано: «Windows Server 2008, Windows Server 2003, Windows Vista и Windows XP с пакетом обновления 2 (SP2)». И это, соответственно,
не работает.Дак, как же отключить на 2012 ?
Ответы
-
В качестве обходного маневра удалось использовать тестовый режим.
Подскажите, плиз, чем черевата постоянная работа в тестовом режиме Windows Server 2012.
-
Помечено в качестве ответа
30 октября 2012 г. 14:18
-
Помечено в качестве ответа
Posted by admin on 30.10.2012 in Windows 2012, Инструкции | ∞
Для установки неподписанных драйверов на Windows Server 2012 необходимо отключить проверку цифровой подписи драйверов. В предыдущих версиях (до 2008 R2 или что-то типа того) можно было просто отключить проверку через групповые политики в gpedit.msc (User Configuration->Administrative Templates-> System->Driver Installation, параметр Code Signing for Device Drivers). Теперь же жесткая концепция безопасности заменена на жестокий произвол Майкрософта. К счастью, лазейку они все-таки оставили.
Запускаем командную строку с повышенными привилегиями и последовательно выполняем команды:
Bcdedit.exe /set nointegritychecks ON
bcdedit.exe /set TESTSIGNING ON
после каждой команды должно появиться сообщение об успешном выполнении:
Вместо первой из этих команд можно сделать:
bcdedit.exe /set loadoptions DDISABLE_INTEGRITY_CHECKS
Возврат в нормальное состояние:
Bcdedit.exe /set nointegritychecks OFF
bcdedit.exe /set TESTSIGNING OFF
либо вместо первой:
bcdedit -set loadoptions ENABLE_INTEGRITY_CHECKS
После выполнения этих команд Нужно перезагрузить сервер.
Теперь в правом нижнем углу будет надпись о том, что Windows Server 2012 работает в тестовом режиме. От надписи можно избавиться, но смысла нет. Так сразу видно, что все получилось и тестовый режим включен.
Замечания
1. На счет первых строк не уверен, но «bcdedit.exe /set TESTSIGNING ON» — обязательно.
2. Вместо этих манипуляций можно загрузиться по F8 в специальном режиме с игнорированием неподписанности драйверов и установить неподписанный драйвер, но после перезагрузки сервера, этот драйвер работать не будет.
Если Вы попали на эту страницу, значит у вас произошла проблема при установки желаемых драйверов. Иногда это случается даже с драйверами от производителя, так купив новенький МФУ вы можете не можете его подключить к вашей Windows 8.1, и, если вы уверены в источнике драйверов, для решения этой проблемы можно отключить проверку цифровой подписи драйверов.
Как обычно Microsoft что-то намудрили с кодом и изменение в редакторе групповой политики не срабатывают в операционных системах Windows 8, Windows 8.1 (видеоинструкция по отключению проверки) и Windows Server 2012. Для этих операционных систем выключение проверки цифровой подписи драйверов несколько другое, поэтому я разбил эту статью на две части.
Для Windows 7, Server 20008 R2 и более старых версий ОС
- Запустить консоль «Выполнить», нажав комбинацию клавиш Win+R, набрать в ней gpedit.msc и нажать кнопку OK. Если у вас Windows 7 комплектов Home Basic, Home Premium или Starter, то вам нужно установить консоль редактора групповой политики, для этого пройдите по ссылке: как установить редактор групповой политики на младшие операционные системы Windows 7.
- Откроется окно редактора локальной групповой политики.
- В окне переходим в раздел «Конфигурация пользователя» → «Административные шаблоны» → «Система» → Установка драйвера».
- Открываем параметр «Цифровая подпись драйверов устройств» и в левом верхнем углу переключаем в значение «Отключено». Жмем кнопку ОК и перезапускаем компьютер.
Альтернативный способ для Windows 7
Во время загрузки системы, нажимаем F8 и попадаем в меню выбора параметров загрузки. Здесь выбираем «Отключение обязательной проверки подписи драйверов» и жмём Enter. Это действие загрузит Windows 7 в специальном режиме без проверки подписи драйверов, вы можете установите любые драйвера. После перезапуска защита снова включится, установленные драйвера будут работать, но новые неподписанные драйвера устанавливаться снова не станут.
Для Windows 8, 8.1 и Server 2012
- Для того, чтобы отключить проверку цифровой подписи на Windows 8, необходимо загрузиться в меню выбора параметров загрузки системы. Для этого нажимаем сочетание клавиш Win+I и, зажимая клавишу Shift, выбираем «Выключение» → «Перезагрузка».
- При выключении компьютера появится страница параметров выключения компьютера, необходимо выбрать «Диагностика».
- На следующей странице выбираем «Дополнительные параметры».
- Далее идём в «Параметры загрузки» (Настройка параметров загрузки Windows).
- Просто жмём «Перезагрузить» и ждём, когда система загрузится до следующего шага.
- После перезапуска мы окажемся на странице выбора параметра загрузки системы. То есть система загрузиться в том режиме, который мы выберем на данной странице. В нашем случае необходима загрузка в режиме «Отключить обязательную проверку подписи драйверов», поэтому жмём клавишу F7.
- После нажатия клавиши F7, система загрузится в режиме, который позволит установить любой драйвер без цифровой подписи. Но помните: данные драйвера вы устанавливаете на свой страх и риск.
Видео: отключение проверки цифровой подписи драйверов
Можно несколько сократить количество действий, если восстановить доступ к классическому меню выбора параметров загрузки Windows, это делается всего лишь несколькими шагами и прочитать об этому можно здесь.
На этом всё. Надеюсь эта статья оказалась вам полезной, нажмите одну из кнопок ниже, чтобы рассказать о ней друзьям. Также подпишитесь на обновления сайта, введя свой e-mail в поле справа или подписавшись на группу в Вконтакте.
Спасибо за внимание!
Материал сайта Skesov.ru
- Распечатать
Оцените статью:
- 5
- 4
- 3
- 2
- 1
(2 голоса, среднее: 3 из 5)
Поделитесь с друзьями!
Цифровая подпись драйвера — это гарантия его безопасности для компьютера. Некоторые производители выпускают ПО без подписи — антивирус блокирует установку таких программ. Если вы скачали драйвер из надежного источника, для его установки можно отключить проверку цифровой подписи. Способ зависит от версии ОС Windows.
- Нажмите сочетание клавиш <Win+R>. В окне «Выполнить» введите «gpedit.msc» и подтвердите кнопкой «Enter».
- Перейдите в раздел «Конфигурация пользователя/Административные шаблоны/Система/Установка драйвера» и на вкладке «Стандартный» дважды кликните параметр «Цифровая подпись драйверов устройств».
- В открывшемся окне нажмите «Отключено». Кликните «Ок», закройте редактор локальной групповой политики и перезагрузите компьютер.
Теперь ПК не будет проверять наличие цифровой подписи драйверов. Будьте внимательны при скачивании стороннего ПО.
Отключить проверку для установки одного драйвера
- В правой части экрана откройте панель Charms, нажмите «Параметры/Изменение параметров компьютера».
- В пункте «Обновление и восстановление» выберите «Восстановление/Особые варианты загрузки» и нажмите «Перезагрузить сейчас».
- После перезагрузки выберите «Диагностика/Параметры загрузки» и нажмите «Перезагрузка». В появившемся окне с помощью клавиши 7 или F7 выберите пункт «Отключить обязательную проверку подписи драйверов». После перезагрузки операционной системы вы можете установить неподписанный драйвер.
Полностью отключить проверку цифровой подписи драйверов
- Нажмите сочетание клавиш <Win+R>. В окне «Выполнить» введите «gpedit.msc» и подтвердите кнопкой «Enter».
- Перейдите в раздел «Конфигурация пользователя/Административные шаблоны/Система/Установка драйвера» и на вкладке «Стандартный» дважды кликните строку «Цифровая подпись драйверов устройств».
- В открывшемся окне нажмите «Отключено». Кликните «Ок», закройте редактор локальной групповой политики и перезагрузите компьютер.
Теперь ПК не будет проверять наличие цифровой подписи драйверов. Будьте внимательны при скачивании стороннего ПО.
- Откройте «Пуск/Все параметры/Обновление и безопасность/Восстановление».
- В разделе «Особые варианты загрузки» нажмите «Перезагрузить сейчас».
- После перезагрузки откройте «Поиск и устранение неисправностей/Дополнительные параметры/Параметры загрузки» и нажмите «Перезагрузить». Подождите, пока появится меню выбора параметров.
- Клавишей 7 или F7 выберите «Отключить обязательную проверку подписи драйвера». После перезагрузки операционной системы установите неподписанный драйвер.
Еще раз перезагрузите компьютер, чтобы включить защиту.
- Нажмите сочетание клавиш <Win+R>. В окне «Выполнить» введите «gpedit.msc» и подтвердите кнопкой «Enter».
- Перейдите в раздел «Конфигурация пользователя/Административные шаблоны/Система/Установка драйвера» и на вкладке «Стандартный» дважды кликните параметр «Подписывание кода для пакетов драйверов».
- В открывшемся окне нажмите «Отключено». Кликните «Ок» и закройте редактор локальной групповой политики. Перезагрузите компьютер.
Теперь ПК не будет проверять наличие цифровой подписи драйверов. Будьте внимательны при скачивании стороннего ПО.
Нашли неточность? Выделите текст с ошибкой и нажмите ctrl + enter.
Содержание
- Установка драйвера без проверки цифровой подписи в Windows
- Установка неподписанного драйвера в Windows
- Способ 1: Особые параметры загрузки Windows
- Способ 2: Командная строка
- Способ 3: Редактор локальной групповой политики
- Способ 4: Создание цифровой подписи
- Установка неподписанного драйвера в Windows Hyper-V Server
- Отключаем проверку подписи драйвера в Windows Server 2012 R2
Установка драйвера без проверки цифровой подписи в Windows
Как известно, для корректной, стабильной и производительной работы комплектующих ПК и периферийных устройств требуется установка дополнительного программного обеспечения. Скачанный драйвер с официального сайта или через специальные приложения зачастую устанавливается без проблем. Однако происходит это только в том случае, если его тестирование компанией Майкрософт прошло успешно. В редких случаях сертификат может отсутствовать по некоторым причинам, из-за этого у пользователя возникают проблемы с установкой необходимого драйвера.
Установка неподписанного драйвера в Windows
Как уже было сказано выше, в большинстве случаев все сопутствующее ПО для оборудования предварительно проверяется в Microsoft. При успешно пройденном тестирование компания добавляет специальный файл-сертификат, являющийся цифровой подписью. Этот документ означает подлинность и безопасность драйвера для операционной системы, благодаря чему его инсталляция происходит без труда.
Однако такой сертификат может быть не во всем ПО. К примеру, он может отсутствовать для драйвера к старому (но технически рабочему) оборудованию. Но есть и другие ситуации, в которых подпись может отсутствовать у нового устройства или виртуальных драйверов.
Будьте внимательны при инсталляции непроверенного драйвера! Отключая проверку, вы ставите под угрозу работоспособность системы и сохранность ваших данных. Выполняйте его инсталляцию, только если уверены в безопасности файла и источника, откуда он был скачан.
Переходя к основной теме вопроса, хочется отметить, что есть 3 рабочих варианта отключения проверки подписи драйвера. Один из них работает до перезагрузки ПК, второй отключает защиту до последующего ручного включения пользователем. Более подробно о каждом из них читайте ниже.
Способ 1: Особые параметры загрузки Windows
Чаще всего необходимость отключения проверки цифровой подписи возникает единожды. В этой ситуации логичнее всего воспользоваться предоставлением временного разрешения. Оно будет работать один раз: до последующей перезагрузки компьютера. За этот промежуток времени вы можете инсталлировать любое количество непроверенных драйверов, перезапустить ПК, и проверка сертификата будет работать как и прежде, защищая операционную систему.
Первым делом запустите ОС в особом режиме. Пользователям Windows 10 потребуется выполнить следующие шаги:
Это же можно сделать, вызвав альтернативное меню ПКМ.
В меню слева перейдите в «Восстановление», а справа, под «Особые варианты загрузки», кликните «Перезагрузить сейчас».
Дождитесь старта Виндовс и выберите раздел «Поиск и устранение неисправностей».
В «Диагностика» перейдите в «Дополнительные параметры».
Здесь откройте «Параметры загрузки».
Ознакомьтесь с тем, что применится при следующем старте системы, и нажмите «Перезагрузить».
В этом режиме будет отключено управление мышью, а также изменится разрешение экрана до низкого. Пункт, отвечающий за отключение проверки подписи драйверов, седьмой в списке. Соответственно, нажмите на клавиатуре F7.
Последовательность действий для пользователей Windows 7 другая:
- Перезагрузите компьютер обычным способом.
- После начала запуска системы нажмите F8 (чтобы не пропустить момент, быстро жмите клавишу сразу же после того, как появится приветственный логотип материнской платы).
- Стрелками выберите «Отключение обязательной проверки подписи драйверов».
Теперь можно заняться инсталляцией программного обеспечения.
После следующего включения компьютера будет произведен обычный запуск системы, и она вновь начнет проверять подпись у драйверов, которые вы захотите установить. Обратите внимание, что эта служба не занимается проверкой установленных драйверов, для этого необходимо запускать отдельное приложение, которое по понятным причинам нас не интересует.
Способ 2: Командная строка
Используя известный многим интерфейс командной строки пользователь может отключить цифровую подпись, введя последовательно 2 команды.
Этот способ работает только при стандартном интерфейсе BIOS. Владельцам материнских плат с UEFI потребуется предварительно отключить «Secure Boot».
- Откройте «Пуск», введите cmd, кликните ПКМ по результату и выберите «Запустить от имени администратора».
Пользователи «десятки» могут открыть командную строку либо PowerShell (в зависимости от того, как настроено их альтернативное меню) с правами администратора и через ПКМ по «Пуск».
Скопируйте команду ниже и вставьте ее в строку:
bcdedit.exe -set loadoptions DISABLE_INTEGRITY_CHECKS
Нажмите Enter и впишите:
bcdedit.exe -set TESTSIGNING ON
Снова жмите Enter. Спустя небольшой промежуток времени вы получите уведомление «Операция успешно завершена».
В любой момент можно вернуть настройки, открыв cmd методом, расписанным выше, и вписав это:
bcdedit.exe -set TESTSIGNING OFF
После этого нажмите Enter и перезагрузить компьютер. Теперь драйверы всегда будут проверяться операционной системой. Дополнительно можно обратно включить UEFI таким же образом, каким вы его отключали.
Способ 3: Редактор локальной групповой политики
Еще один вариант решения поставленной задачи — редактирование политики компьютера. Им могут воспользоваться обладатели Windows версии выше Home (Домашней).
- Зажмите Win + R и впишите gpedit.msc. Подтвердите ввод кнопкой «ОК» либо клавишей Enter.
Используя левое меню, разверните поочередно папки, нажимая на стрелочку перед их названием: «Конфигурация пользователя» >«Административные шаблоны» >«Система» >«Установка драйвера».
Справа в окне дважды ЛКМ кликните по «Цифровая подпись драйверов устройств».
Здесь задайте значение «Отключено», означающее, что осуществляться сканирование как таковое не будет.
Запустите драйвер, который не удавалось установить, и повторите попытку.
Способ 4: Создание цифровой подписи
Не всегда методы, рассмотренные в этой статье, работают. При невозможности отключить проверку, можно пойти другим путем — создать подпись вручную. Он же подойдет, если подпись установленного программного обеспечения время от времени «слетает».
- Распакуйте архиватором скачанный EXE-драйвер, который нужно установить. Давайте попробуем сделать это с использованием WinRAR. Нажмите по файлу правой кнопкой мыши и выберите пункт «Extract to», чтобы распаковать составные инсталлятора в папку рядом.
Зайдите в нее, найдите файл INF и через контекстное меню выберите «Свойства».
Перейдите на вкладку «Безопасность». Скопируйте путь к файлу, указанный в поле «Имя объекта».
Мы рассмотрели несколько способов установки неподписанного программного обеспечения. Каждый из них несложен и доступен даже для начинающих юзеров. Еще раз стоит напомнить о небезопасности такой инсталляции и возможных ошибках в виде синего экрана смерти. Не забудьте предварительно создать точку восстановления.
Читайте также: Как создать точку восстановления в Windows XP, Windows 7, Windows 8, Windows 10
Установка неподписанного драйвера в Windows Hyper-V Server
Ранее я уже рассказывал про установку и настройку apcupsd — утилиты для работы с UPS. В этот раз мне понадобилось подключить UPS непосредственно к серверу с Windows Hyper-V Server 2019. Сходу не получилось это сделать, так как usb драйвер для ups не имеет цифровой подписи. Так что сегодня я расскажу, как установить неподписанный драйвер на Windows Hyper-V Server 2019.
Если у вас еще нет своего сервера с Hyper-V или он недонастроен, можете воспользоваться моей статьей на эту тему — Установка и настройка Windows Hyper-V Server 2019. Изначально я планировал установить драйвер в гипервизор через Windows Admin Center. Но увы, неподписанный подтвержденной цифровой подписью драйвер установить через админ центр не получится. А так хотелось 🙂
Придется делать вручную. С непосредственно установкой неподписанного драйвера все просто и особо останавливаться и расписывать нюансы не буду. Первое, что вам нужно сделать — отключить проверку подписи драйвера с помощью команды в консоли:
И обязательно перезагрузиться после этого. Так же учтите, что надо будет предварительно отключить UEFI secure boot, если он включен в BIOS. А в случае с виртуальной машиной Hyper-V снять галку Включить безопасную загрузку в настройках виртуальной машины.
Если этого не сделать, предыдущая команда не выполнится, будет ошибка.
После перезагрузки можно устанавливать сам драйвер:
В случае с apcupsd драйвер будет лежать apcupsddriver. В последней версии apcupsd в списке поддерживаемых систем самая старшая указана Windows 2008, но у меня без проблем устанавливался он на все последующие системы, вплоть до 2019 года.
Таким образом можно вручную, через консоль гипервизора установить любой неподписанный драйвер на Windows Hyper-V Server 2019.
Отключаем проверку подписи драйвера в Windows Server 2012 R2
Способ 1
Появилась необходимость отключить проверку цифровой подписи драйвера в Windows Server 2012 R2, которая вертелась в качестве гостевой системы на Hyper-V.
В сети много мануалов, как это сделать с помощью команд в cmd или PowerShell.
У меня при вводе команд:
Решение до слез смешное — нужно снять галку Включить безопасную загрузку в настройках виртуальной машины:
После этой простой манипуляции, команды применились ОС и режим включился.
Способ 2
Если вы полностью хотите отключить проверку подписывания драйверов в Windows, сделать это можно с помощью групповой политики.
Откройте редактор локальной групповой политики, набрав gpedit.msc
В меню политик перейдите в раздел User Configuration->Administrative Templates-> System->Driver Installation.
В правой панели найдите пункт ‘Code Signing for Device Drivers’ и дважды щелкните по нему.
В появившемся окне выберите ‘Enabled’, а в нижнем меню – ‘Ignore’. Нажмите Ок и перезагрузите компьютер. После перезагрузи и применения политика, в своей Windows 7 / Windows Server 2012 R2 вы полностью отключите подписывание драйверов, и сможете установить любые, в том числе, неподписанные драйвера.
Для установки неподписанных драйверов на Windows Server 2012 необходимо отключить проверку цифровой подписи драйверов.
В предыдущих версиях (до 2008 R2 или что-то типа того) можно было просто отключить проверку через групповые политики в gpedit.msc (User Configuration->Administrative Templates-> System->Driver Installation, параметр Code Signing for Device Drivers). Теперь же жесткая концепция безопасности заменена на жестокий произвол Майкрософта. К счастью, лазейку они все-таки оставили.
Запускаем командную строку с повышенными привилегиями и последовательно выполняем команды:
Bcdedit.exe /set nointegritychecks ON Bcdedit.exe /set TESTSIGNING ON
После каждой команды должно появиться сообщение об успешном выполнении: Вместо первой из этих команд можно сделать:
bcdedit.exe /set loadoptions DDISABLE_INTEGRITY_CHECKS
Возврат в нормальное состояние:
Bcdedit.exe /set nointegritychecks OFF bcdedit.exe /set TESTSIGNING OFF
либо вместо первой:
bcdedit -set loadoptions ENABLE_INTEGRITY_CHECKS
После выполнения этих команд Нужно перезагрузить сервер.
Теперь в правом нижнем углу будет надпись о том, что Windows Server 2012 работает в тестовом режиме. От надписи можно избавиться, но смысла нет. Так сразу видно, что все получилось и тестовый режим включен.
Замечания
1. На счет первых строк не уверен, но «bcdedit.exe /set TESTSIGNING ON» — обязательно.
2. Вместо этих манипуляций можно загрузиться по F8 в специальном режиме с игнорированием неподписанности драйверов и установить неподписанный драйвер, но после перезагрузки сервера, этот драйвер работать не будет.