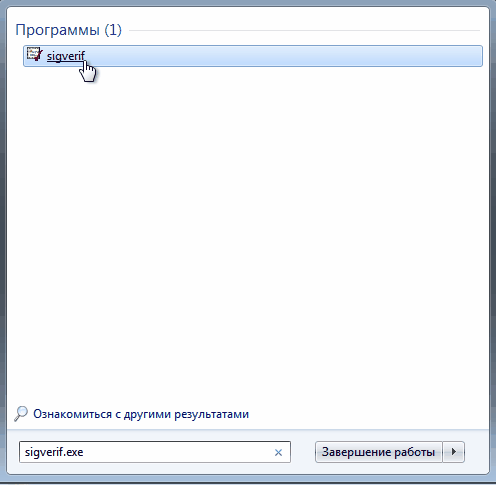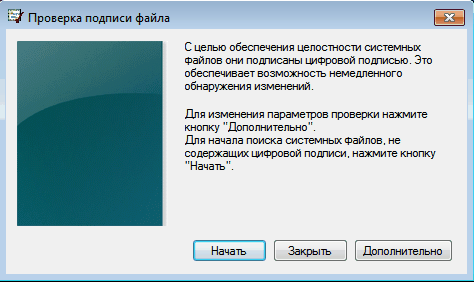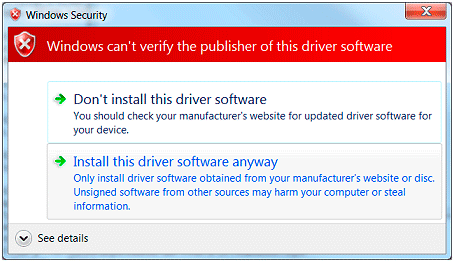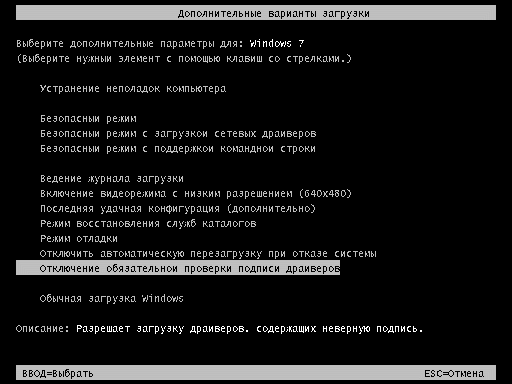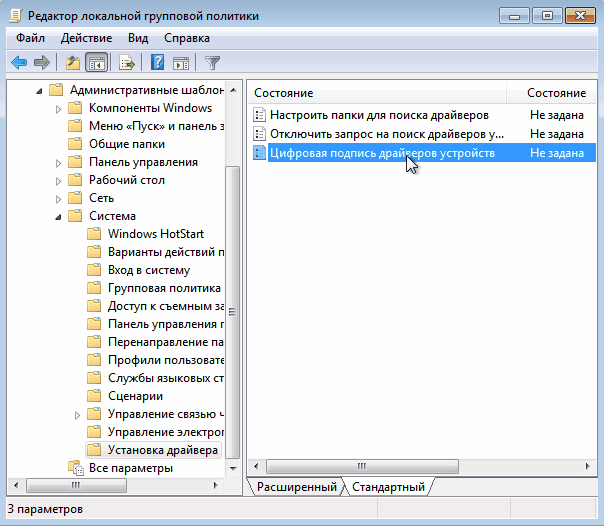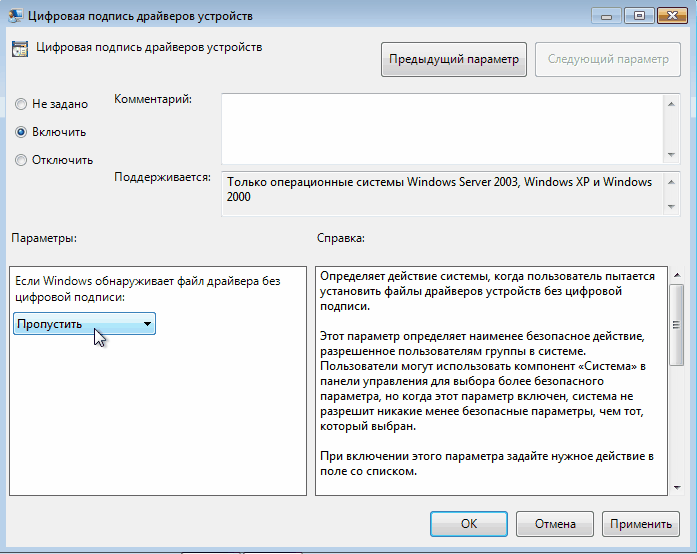Содержание
- Как отключить проверку цифровой подписи драйвера в Windows 7
- Загрузка Windows 7 без проверки цифровой подписи
- Отключаем проверку подписи драйверов в Windows 7 с помощью групповой политики
- Отключаем проверку цифровой подписи драйверов в Windows 7 с помощью bcdedit
- Цифровые подписи в Windows 7
- Проверка цифровой подписи
- Отключение проверки цифровой подписи
- Как отключить проверку цифровой подписи драйверов Windows 10, 8, 7
- Как отключить проверку цифровой подписи драйверов Windows 7, 8, 10 – универсальный способ
- Как отключить проверку цифровой подписи драйверов Windows 10
- Отключение проверки цифровой подписи драйверов Windows 8 и 8.1
- Как отключить проверку цифровой подписи драйверов на Windows 7
- Отключение проверки подписи драйверов через редактор реестра
- Отключение проверки цифровой подписи драйверов Windows в командной строке
- Чиним Windows 7, или как отключить регулярную проверку подлинности
- Политика безопасности
- Блокировка вручную
- Удаление системных файлов
- Активация
- Как отключить проверку сертификатов сайтов в Windows 7?
- Как отключить сертификаты Windows?
- Как отключить сертификаты?
- Как удалить ненадежный сертификат в Windows 7?
- Как исправить ошибки сертификата в Windows 7?
- Как удалить старые сертификаты?
- Как удалить сертификаты с моего компьютера?
- Что будет, если я удалю все сертификаты?
- Почему я получаю ошибку сертификата?
- Как обойти ошибку сертификата?
- Что такое ненадежные сертификаты?
- Как исправить, что сертификат безопасности сайта не является доверенным?
- Как обновить сертификаты в Windows 7?
- Почему сертификат безопасности продолжает появляться?
- Почему у меня появляются ошибки сертификата на каждом веб-сайте?
- Почему у меня появляются ошибки сертификата на всех сайтах?
Как отключить проверку цифровой подписи драйвера в Windows 7
В ОС Windows 7 Microsoft существенно ужесточила требованию к устанавливаемым драйверам (рекомендуем познакомиться с занимательной статьей об установке драйверов устройств в Windows 7). Теперь любой устанавливаемый драйвер должен иметь цифровую подпись, проверенную и сертифицированную Microsoft. Перед загрузкой и установкой драйвера любого устройства Windows 7 проверяет цифровую подпись этого драйвера. И если при попытке установить драйвер для нового устройства в Windows 7 вы увидите сообщение: «Windows can’t verify the publisher of this driver software», значит, данный драйвер не имеет цифровой подписи. В указанном диалогом окне можно выбрать вариант ”Install this driver software anyway” («Все равно установить этот драйвер»), однако в любом случае этот драйвер не установится, и значит, устройство работать не будет.
При установке неподписанного драйвера, в диспетчере устройств данное устройство будет помечено восклицательным знаком и содержать следующее сообщение об ошибке:
Windows cannot verify the digital signature for the drivers required for this device. A recent hardware or software change might have installed a file that is signed incorrectly or damaged, or that might be malicious software from an unknown source. (Code 52)
Также о проблемах с цифровой подписью драйверов могут свидетельствовать такие ошибки: Device driver software was not successfully installed
Политика проверки цифровой подписи у драйверов работает как в 32-х (x86), так и в 64-х (x64) версиях Windows 7 и главная причина появления такой политики установки сторонних драйверов – желание улучшить стабильность и надежность ОС Windows, добившись того, чтобы все выпускаемые драйвера проходили через сертификационный тест и тест на совместимость в Microsoft.
К счастью в Windows 7 можно отключить проверку цифровой подписи драйвера. И сделать это можно несколькими способами:
Рассмотрим все перечисленные варианты отключения проверки подписей драйверов
Загрузка Windows 7 без проверки цифровой подписи
Возможно временно отключить проверку подписей драйверов, если перегрузить систему, при загрузке нажать клавишу F8. В появившемся меню с вариантами загрузки системы выбрать пункт Disable Driver Signature Enforcement(«Отключение обязательной проверки подписи драйвера»).
После загрузки Win 7 можно будет установить неподписанный драйвер и протестировать его работу, однако если загрузиться в обычном режиме, драйвер работать не будет
Отключаем проверку подписи драйверов в Windows 7 с помощью групповой политики
В том случае, если вы полностью хотите отключить проверку подписывания драйверов в Windows 7, сделать это можно с помощью групповой политики.
В меню политик перейдите в раздел User Configuration->Administrative Templates-> System->Driver Installation.
В правой панели найдите пункт ‘Code Signing for Device Drivers’ и дважды щелкните по нему.
В появившемся окне выберите ‘Enabled’, а в нижнем меню — ‘Ignore’. Нажмите Ок и перезагрузите компьютер. После перезагрузи и применения политика, в своей Windows 7 вы полностью отключите подписывание драйверов, и сможете установить любые, в том числе, неподписанные драйвера.
Отключаем проверку цифровой подписи драйверов в Windows 7 с помощью bcdedit
Откройте командную строку с правами администратора и последовательно наберите следующие две команды:
После выполнения каждой из команд должно появиться сообщение о том, что команда выполнена успешно.
Перезагрузите компьютер и попробуйте установить неподписанный драйвер. Вуаля!
Если вам нужно отменить этот режим работы и вновь включить проверку цифровой подписи в win 7, выполните следующие команды:
Источник
Цифровые подписи в Windows 7
Цифровая подпись — это электронная метка, которая может добавляться к файлам в целях безопасности. Она позволяет идентифицировать издателя файла (подлинность файла) и определить, не подвергался ли файл изменениям (целостность файла).
Цифровые подписи обычно используются производителями оборудования для подписывания драйверов устройств. Драйвер, имеющий цифровую подпись – это драйвер, который опубликован доверенным издателем и протестирован на предмет совместимости с операционной системой, установленной на компьютере.
Если файл содержит некорректную цифровую подпись (или ее нет совсем), то это может означать, что данный файл опубликован ненадежным издателем или был изменен (например, заражен вирусом). Наличие корректной цифровой подписи не всегда гарантирует отсутствие вредоносного кода, а ее отсутствие не обязательно несет угрозу безопасности системы, но все же следует настороженно относиться к файлам с некорректной или отсутствующей подписью.
Проверка цифровой подписи
В Windows 7 для проверки цифровой подписи есть специальная утилита sigverif.exe. Для ее запуска нужно в поисковой строке меню Пуск набрать sigverif.exe и нажать Ввод
В окне программы жмем Начать и она автоматически проверяет системные файлы на наличие подписей.
Результат проверки сохраняется в текстовый файл sigverif.txt. Хранится он в папке Общие документы, также его можно посмотреть прямо из окна программы, щелкнув по кнопке Дополнительно.
Отключение проверки цифровой подписи
В Windows 7 требования к устанавливаемым драйверам существенно ужесточены, и любой устанавливаемый драйвер должен иметь цифровую подпись, проверенную и сертифицированную Microsoft. Перед загрузкой и установкой драйвера устройства Windows проверит его цифровую подпись, и если драйвер не подписан, выдаст предупреждение
Можно это предупреждение проигнорировать и установить драйвер, однако работать он не будет все равно. При установке неподписанного драйвера в диспетчере устройств данное устройство будет помечено восклицательным знаком и содержать сообщение об ошибке.
Политика проверки цифровой подписи драйверов призвана улучшить надежность и стабильность операционной системы, но иногда возникает необходимость установить неподписанный драйвер. К счастью, в Windows 7 можно отключить проверку цифровой подписи. Для этого есть несколько способов:
Отключить поверку цифровой подписи драйверов при загрузке через загрузочное меню. Для этого при загрузке ОС жмем клавишу F8. Для загрузки без проверки цифровых подписей нужно выбрать пункт «Отключение обязательной проверки подписи драйверов»
Дальше можно загружаться и устанавливать необходимые драйвера. Однако данный режим предназначен исключительно для тестирования и при следующей загрузке в обычном режиме установленный драйвер работать не будет.
Для постоянной загрузки в тестовом режиме можно воспользоваться утилитой командной строки bcdedit. Для этого открываем командную строку с правами администратора
И последовательно вводим 2 команды:
После выполнения каждой команды должно появиться сообщение об успешном выполнении. Теперь можно перезагрузить компьютер и установить необходимые драйвера.
Для отключения тестового режима нужно ввести в командной строке команды:
Важно: если выдается сообщение о том, что команда неизвестна, то вместо дефиса (-) ключи можно писать через слеш (/).
Ну и наконец можно просто отключить проверку цифровых подписей драйверов через групповую политику. Для запуска оснастки групповой политики вводим в меню Пуск в строке поиска команду gpedit.msc и жмем Ввод. В меню политик идем в Конфигурация пользователяАдминистративные шаблоныСистемаУстановка драйверов и выбираем политику «Цифровая подпись драйверов устройств».
В появившемся окне включаем политику и указываем параметр Пропустить в качестве действия системы при обнаружении неподписанных драйверов.
После перезагрузки политика применится и можно будет загружать и устанавливать любые, в том числе и неподписанные драйвера.
Источник
Как отключить проверку цифровой подписи драйверов Windows 10, 8, 7
Автор: Юрий Белоусов · 28.09.2020
Драйверы – необходимое программное обеспечение, позволяющее нормально функционировать устройству. Без них работа компонентов была либо невозможно, либо – производилась бы не на полную мощность. При установке драйверов Windows выполняет проверку цифровой подписи. Это необходимо для обеспечения безопасности. Таким образом операционная система узнает, надежен ли издатель, распространяющий программное обеспечение.
Но в некоторых случаях пользователю может потребоваться отключить проверку цифровой подписи драйверов Windows. Это может понадобиться, если у устанавливаемого ПО нет цифровой подписи и проверка издателя невозможна. Операционная система при этом не разрешает инсталляцию таких драйверов, выдавая характерное уведомление «Windows не удается проверить издателя».
В этой статье мы рассмотрим несколько способов отключения обязательной проверки подписи драйверов на Windows 10, 8 и 7.
Как отключить проверку цифровой подписи драйверов Windows 7, 8, 10 – универсальный способ
Выполнить деактивацию проверки можно с помощью редактора локальной групповой политики. Этот способ является универсальным и подходит для всех версий операционной системы.
Как навсегда отключить проверку цифровой подписи драйверов Windows:
Как отключить проверку цифровой подписи драйверов Windows 10
Убрать проверку цифровой подписи драйверов на Windows 10 можно через параметры системы. Для этого необходимо выполнить следующую пошаговую инструкцию:
После проделанной операции, пользователь может установить неподписанный драйвер. Однако стоит учесть, что данный способ разово отключает проверку драйверов и может возникнуть проблема, в результате которой драйвер слетит. В таком случае придется повторить операцию или воспользоваться вариантом, описанным в начале статьи.
Отключение проверки цифровой подписи драйверов Windows 8 и 8.1
Аналогичным способом можно произвести загрузку Windows 8 и 8.1 без обязательной проверки цифровых подписей драйверов:
Как отключить проверку цифровой подписи драйверов на Windows 7
Выполнить отключение проверки подписи драйверов на Windows 7 можно аналогичным способом. Рассмотрим его же, но только вызов особых вариантов загрузки будет производиться несколько иначе, а именно – непосредственно во время перезагрузки ПК.
Отключение проверки подписи драйверов через редактор реестра
Еще один способ — воспользоваться редактором реестра:
Чтобы вновь включить функцию проверки достаточно удалить из реестра папку Driver Signing.
Отключение проверки цифровой подписи драйверов Windows в командной строке
Произвести деактивацию функции проверки подписей драйверов можно с помощью командной строки. Есть целых 2 способа.
Способ 1:
Снова включить ее можно с помощью команды:
bcdedit.exe /set nointegritychecks OFF
Способ 2:
Включение проверки подписей драйверов производиться поочередным вводом следующих команд:
Не нашли ответ? Тогда воспользуйтесь формой поиска:
Источник
Чиним Windows 7, или как отключить регулярную проверку подлинности

Политика безопасности
Первый способ отключить попытки проверки подлинности – воспользоваться локальной политикой безопасности. Для этого необходимо сделать:
С помощью вышеуказанных несложных манипуляций можно навсегда отключить проверку подлинности Windows.
Блокировка вручную
Если вы хотите обойти проверку подлинной копии этим путем, вам будет необходимо удалить несколько системных файлов и запретить одно обновление Windows.
Сперва необходимо временно отключить антивирусные программы и brandmauer. В отключении антивируса ничего сложного нет, а брандмауер рассмотрим подробно. Внизу экрана, слева от времени и даты (этот участок экрана называется трей) найдите значок сетевого подключения. Щелкните по нему и выберите пункт «Центр управления общим доступом и сетями». В самом конце меню в левой части окна нажмите на надпись «Брандмауэр Windows». В том же меню слева выберите пункт «Отключение и включение». В обеих категориях поставьте галки напротив пунктов «отключить brandmauer».
Теперь необходимо отключить обновление проверки подлинности. Для этого надо сделать следующее:
Таким образом, вы удалили обновление, которое отвечает за проверку подлинности.
Удаление системных файлов
Теперь, когда обновление выключено, необходимо удалить файлы из system32. Перед этим надо остановить службу Windows «защита ПО».
Теперь можно приступать к удалению системных файлов:
Активация
Теперь, когда проверка подлинности заблокирована и отключено ее обновление, стоит активировать Windows. Для этого скачайте утилиту Chew7, программу от Daz’а или любой другой популярный активатор. Никаких сложных действий с ними совершать не надо, просто запустить и подтвердить намерение активировать систему. Далее компьютер будет перезагружен.
После совершения всех действий по обходу проверки подлинной копии можно установить обратно свои обои для рабочего стола, включить антивирус и возобновить работу брандмауера.
Источник
Как отключить проверку сертификатов сайтов в Windows 7?
Как отключить сертификаты Windows?
Щелкните правой кнопкой мыши целевой элемент и выберите «Свойства» в раскрывающемся меню. На панели «Свойства» выберите «Отключить все цели для этого сертификата», затем нажмите «Применить», чтобы применить изменения, и «ОК», чтобы закрыть панель. Теперь перезагрузите компьютер с Windows, чтобы изменения вступили в силу.
Как отключить сертификаты?
На панели «Свойства обозревателя» выберите вкладку «Содержимое», затем нажмите кнопку «Сертификаты». На панели «Сертификаты» щелкните вкладку «Доверенные корневые центры сертификации» и выберите сертификат, который нужно удалить. Чтобы удалить выделенный сертификат, нажмите кнопку «Удалить».
Как удалить ненадежный сертификат в Windows 7?
Как исправить ошибки сертификата в Windows 7?
Для этого выполните следующие действия:
Как удалить старые сертификаты?
Решение: откройте хранилище личных сертификатов и удалите старый / просроченный сертификат.
Как удалить сертификаты с моего компьютера?
Одновременно нажмите клавиши Windows + R, введите certmgr. msc и нажмите Enter. Вы получите новое окно со списком сертификатов, установленных на вашем компьютере. Найдите сертификат, который вы хотите удалить, затем нажмите кнопку «Действие», затем нажмите «Удалить».
Что будет, если я удалю все сертификаты?
Удаление всех учетных данных приведет к удалению как установленного вами сертификата, так и сертификата, добавленного вашим устройством. … Щелкните доверенные учетные данные, чтобы просмотреть установленные на устройстве сертификаты и учетные данные пользователя, чтобы увидеть те, которые были установлены вами.
Почему я получаю ошибку сертификата?
Что такое ошибка сертификата SSL? Ошибка сертификата SSL возникает, когда веб-браузер не может проверить сертификат SSL, установленный на сайте. Вместо того, чтобы подключиться к вам, ваш браузер отобразит сообщение об ошибке, предупреждающее вас о том, что сайт может быть небезопасным.
Как обойти ошибку сертификата?
Исправьте сообщение об ошибке сертификата в Internet Explorer
Что такое ненадежные сертификаты?
Раздел «Недоверенные сертификаты» действует как черный список ссылок, чтобы не допустить использования этих сертификатов, если вы встретите их во время просмотра. Это список вредоносных сертификатов, которые впоследствии могут повлиять на вашу систему.
Как исправить, что сертификат безопасности сайта не является доверенным?
Проверьте установку сертификата SSL с помощью инструмента проверки SSL, если SSL не установлен должным образом, установите его снова с помощью следующих руководств по установке SSL. Если веб-сайт защищен самозаверяющим ЦС или ЦС не идентифицирован Google Chrome, отобразится ошибка недопустимого сертификата сервера.
Как обновить сертификаты в Windows 7?
Установка SSL-сертификата в Windows 7
Почему сертификат безопасности продолжает появляться?
Сертификат предупреждения системы безопасности Windows появится, когда сайт или издатель не заслуживают доверия, или когда программное обеспечение в вашем браузере не имеет последней информации, необходимой для чтения сертификата безопасности.
Почему у меня появляются ошибки сертификата на каждом веб-сайте?
Ошибка «Проблема с сертификатом безопасности этого веб-сайта» может возникать из-за включенной опции «Предупреждать о несоответствии адреса сертификата». Чтобы проверить это и отключить эту опцию, вам необходимо: Щелкните правой кнопкой мыши клавишу Windows и откройте Панель управления. Выберите Свойства обозревателя и откройте вкладку Дополнительно.
Почему у меня появляются ошибки сертификата на всех сайтах?
Ошибки сертификата возникают, когда есть проблема с сертификатом или использованием сертификата сервером. Internet Explorer может помочь защитить вашу информацию, предупреждая вас об ошибках сертификата. … 2) Какая у вас версия Internet Explorer?
Источник
Содержание
- Способы отключения проверки
- Способ 1: Редактирование политики безопасности
- Способ 2: Удаление файлов
- Вопросы и ответы
На экранах тех компьютеров, которые используют не активированную версию Виндовс 7 или активация слетела после обновления, отображается надпись «Ваша копия Windows не является подлинной» либо аналогичное по смыслу сообщение. Давайте разберемся, как убрать назойливое оповещение с экрана, то есть отключить проверку подлинности.
Читайте также: Отключение проверки цифровой подписи драйверов в Виндовс 7
Способы отключения проверки
Существует два варианта отключения проверки подлинности в Виндовс 7. Какой из них использовать зависит от личных предпочтений пользователя.
Способ 1: Редактирование политики безопасности
Одним из вариантов решения поставленной задачи является редактирование политики безопасности.
- Щелкайте «Пуск» и заходите в «Панель управления».
- Откройте раздел «Система и безопасность».
- Перейдите по надписи «Администрирование».
- Откроется список инструментов, в котором следует найти и выбрать «Локальная политика…».
- Будет открыто редактора политики безопасности. Щелкайте правой кнопкой мыши (ПКМ) по наименованию папки «Политика ограниченного использования…» и из контекстного меню выберите «Создать политику…».
- После этого в правой части окна появится ряд новых объектов. Перейдите в каталог «Дополнительные правила».
- Щелкайте ПКМ по пустому месту в открывшейся директории и выбирайте из контекстного меню вариант «Создать правило для хеша…».
- Открывается окошко создания правила. Щелкайте по кнопке «Обзор…».
- Открывается стандартное окно открытия файла. В нем нужно произвести переход по следующему адресу:
C:WindowsSystem32WatВ открывшейся директории выделите файл под названием «WatAdminSvc.exe» и жмите «Открыть».
- После выполнения указанных действий произойдет возврат в окошко создания правила. В его поле «Сведения о файле» отобразится наименование выбранного объекта. Из выпадающего списка «Уровень безопасности» выберите значение «Запрещено», а затем жмите «Применить» и «OK».
- Созданный объект появится в директории «Дополнительные правила» в «Редакторе политики безопасности». Для создания следующего правила опять щелкайте ПКМ по пустому месту окна и выбирайте «Создать правило для хеша…».
- Снова в открывшемся окне создания правила щелкайте «Обзор…».
- Переходите в ту же папку под названием «Wat» по адресу, который был указан выше. На этот раз выбирайте файл с наименованием «WatUX.exe» и жмите «Открыть».
- Опять при возврате в окно создания правила в соответствующей области отобразится название выбранного файла. Снова из выпадающего списка выбора уровня безопасности выбирайте элемент «Запрещено», а затем жмите «Применить» и «OK».
- Второе правило создано, а это значит, что проверка подлинности ОС будет деактивирована.
Способ 2: Удаление файлов
Поставленную в данной статье задачу можно также решить путем удаления некоторых системных файлов, отвечающих за процедуру проверки. Но перед этим следует временно отключить штатный антивирус, «Брандмауэр Windows», удалить один из апдейтов и деактивировать определенную службу, так как в обратном случае при удалении указанных объектов ОС возможны проблемы.
Урок:
Отключение антивируса
Деактивация «Брандмауэра Windows» в Виндовс 7
- После того как вы деактивировали антивирус и «Брандмауэр Windows», переходите в уже знакомый по предыдущему способу раздел «Система и безопасность» в «Панели управления». На этот раз открывайте раздел «Центр обновления».
- Открывается окошко «Центра обновлений». Щелкайте в его левой части по надписи «Просмотр журнала…».
- В открывшемся окошке для перехода к инструменту удаления апдейтов щелкайте по надписи «Установленные обновления».
- Откроется перечень всех установленных на компьютере апдейтов. В нем необходимо отыскать элемент KB971033. Для того чтобы облегчить поиск, щелкайте по названию колонки «Имя». Это позволит построить все обновления в алфавитном порядке. Поиск производите в группе «Microsoft Windows».
- Отыскав нужный апдейт, выделите его и жмите по надписи «Удалить».
- Откроется диалоговое окно, где необходимо подтвердить удаление обновления, нажав на кнопку «Да».
- После того как будет выполнено удаление апдейта, необходимо произвести отключение службы «Защита ПО». Для этого переместитесь в раздел «Администрирование» в «Панели управления», о котором уже шла речь при рассмотрении Способа 1. Откройте элемент «Службы».
- Запускается «Диспетчер служб». Тут так же, как и при удалении обновлений, можно выстроить элементы списка в алфавитном порядке для удобства поиска нужного объекта, щелкнув по названию столбца «Имя». Найдя наименование «Защита программного обеспечения», выделите его и жмите «Остановить» в левой части окна.
- Будет выполнена остановка службы, отвечающей за защиту ПО.
- Теперь можно переходить непосредственно к удалению файлов. Откройте «Проводник» и перейдите по следующему адресу:
C:WindowsSystem32Если отключено отображение скрытых и системных файлов, то его нужно предварительно включить, а иначе, вы просто не отыщете нужные объекты.
Урок: Включение отображения скрытых объектов на Виндовс 7
- В открывшейся директории отыщите два файла с очень длинным названием. Их наименования начинаются на «7B296FB0». Больше таких объектов не будет, так что не ошибетесь. Щелкните по одному из них ПКМ и выберите «Удалить».
- После того как файл будет удален, проделайте эту же процедуру со вторым объектом.
- Затем возвращайтесь в «Диспетчер служб», выделите объект «Защита программного обеспечения» и жмите «Запустить» в левой части окна.
- Служба будет активирована.
- Далее не забудьте включить ранее деактивированные антивирус и «Брандмауэр Windows».
Урок: Включение «Брандмауэра Windows» в Виндовс 7
Как видим, если у вас слетела активация системы, то существует возможность отключить назойливое сообщение Виндовс путем деактивации проверки подлинности. Это можно сделать через настройку политики безопасности или удалив некоторые системные файлы. При необходимости каждый может выбрать наиболее удобный для себя вариант.
Еще статьи по данной теме:
Помогла ли Вам статья?
На чтение 3 мин Просмотров 33 Опубликовано 26 ноября, 2014
В операционной системе Windows 7 имеется определенная функция, при помощи которой корпорация Microsoft пытается бороться с распространением нелицензионных копий ОС. Данная функция называется проверкой подлинности, процедура проверки подлинности подразумевает сопоставление профиля оборудования ПК с ключом установленного продукта, находящимся в сертификате подлинности. В случае, когда Windows не удается пройти проверку на подлинность, система будет постоянно отображать напоминание о том, что данная версия Windows не является подлинной. Такие напоминания станут появляться при входе в систему и на рабочем столе, кроме того, каждый час фоновое изображение рабочего стола будет меняться на черный фон. Также вы не сможете загружать и устанавливать на свой компьютер никакие обновления Windows, кроме апдейтов для системы безопасности ОС.
Так что же делать, если у вас на рабочем столе стала появляться надпись: Ваша копия Windows не является подлинной?
Эту проблему многие пытаются решить при помощи сторонних программ, однако гораздо удобнее и безопаснее будет отключить проверку подлинности Windows стандартными средствами операционной системы Windows 7. Ниже приведена инструкция, как это можно сделать.
Отройте Панель управления и выберите пункт Администрирование.
В окне Администрирование найдите пункт Локальная политика безопасности.
В следующем окне найдите пункт Политики ограниченного использования программ и щелкните по нему правой кнопкой мышки. В контекстном меню нужно выбрать пункт Создать политику ограниченного использования программ.
После этого в разделе Политики ограниченного использования программ должны появиться два новых подпункта: Уровни безопасности и Дополнительные правила. Открываем пункт Дополнительные правила, щелкаем правой кнопкой мышки по свободному месту в правой части окна локальной политики безопасности и выбираем из контекстного меню пункт Создать правило для хэша.
Далее откроется окно, в котором вам необходимо щелкнуть по кнопке Обзор и указать путь к следующему файлу: C:WindowsSystem32WatWatAdminSvc.exe. В строке Уровень безопасности устанавливаем Запрещено и нажимаем Применить.
Далее нужно точно таким же образом создать правило запрета на другой файл: C:WindowsSystem32WatWatUX.exe.
Нажмите кнопку Применить и убедитесь, что правила созданы и находятся в разделе Дополнительны правила.
Вот и все, теперь осталось только перезагрузить компьютер, чтобы сделанные изменения вступили в силу. После перезагрузки проверка подлинности больше не будет осуществляться, а с ней исчезнут и проблемы, вызванные несоответствием цифрового сертификата Windows. Правда учтите, что при отключенной проверке подлинности операционная система не сможет автоматически загружать обновления безопасности. Впрочем, это не так уж и важно, ведь практически у всех пользователей на компьютере имеется антивирусная программа.
И еще один немаловажный момент. Возможно, вы столкнетесь с тем, что на вашем компьютере не обнаружится файла WatUX.exe или WatAdminSvc.exe. Как правило, такое происходит вследствие активации операционной системы при помощи программ-активаторов. В данном случае вам придется делать откат системы до самой ранней точки восстановления, чтобы восстановить удаленные файлы.
В обслуживание компьютеров и серверов включено: посещение эксперта в ваш офис, анализ оборудования, монтаж аппаратуры, отладка ПО аппаратуры а так же другие услуги.
А если возникла неисправность ПК, мы занимаемся ремонтом компьютеров.
- 28.08.2021
В данной статье пошагово со скриншотами рассмотрим как отключить проверку цифровой подписи драйверов для разных версий Winodws (11, 10, 8.1, 7).
Отключить проверку цифровой подписи в Windows 10 и Windows 11
— Заходим в меню Пуск => Параметры
— Переходим в меню «Обновление и безопасность».
— Далее переходим в меню «Восстановление» => Особые варианты загрузки => Нажимаем на кнопку «Перезагрузить сейчас».
Далее Ваш ПК совершит перезагрузку и Вы попадете в загрузочное меню. В нем нажимаем на «Поиск и устранение неисправностей».
— Далее в меню «Диагностика» нажимаем на «Дополнительные параметры».
— В новом меню выбираем пункт «Параметры загрузки».
Теперь нажимаем «Перезагрузить».
В этом меню нам нужно выбрать пункт 7. Чтобы его выбрать нажимаем на кнопку F7 на клавиатуре.
ПК снова совершит перезагрузку, но только уже в операционную систему. Можете теперь установить приложение, которое запрашивало проверку цифровой подписи, теперь оно не должно его запрашивать.
Отключить проверку цифровой подписи в Windows 8 / 8.1
Для перехода в режим отключения цифровой подписи перезагружаем ПК с зажатой кнопкой «Shift» на Вашей клавиатуре.
В меню выбора параметров, выбираем «Диагностика».
Далее выбираем «Дополнительные параметры».
Переходим в «Параметры загрузки».
Теперь в параметрах загрузки, нажимаем «Перезагрузить».
Теперь в параметрах загрузки необходимо выбрать пункт 7, для этого нажмите кнопку F7 на клавиатуре. Компьютер совершит перезагрузку, и теперь можете попробовать установить нужное Вам приложение, которое требовало проверку цифровой подписи.
Отключить проверку цифровой подписи в Windows 7
— Откройте командную строку от имени администратора. Пуск => в поиск введите CMD => На результат поиска «Командная строка» нажмите правой кнопкой мыши => Открыть от имени администратора.
— Далее в командной строке поочередно вводим следующие команды.
bcdedit.exe /set loadoptions DISABLE_INTEGRITY_CHECKS
bcdedit.exe /set TESTSIGNING ON
После перезагрузите ПК, и повторите установку нужного Вам приложения, который требовал цифровую подпись.
Внимание! После перезагрузки у Вас система в правом нижнем углу окна может показывать надпись «Тестовый режим». Это значит, что система используется без проверки цифровой подписи, как только Вы установите нужное Вам приложение, которое запрашивало цифровую подпись, после можете включить обратно данную проверку, дабы у Вас не выходило сообщение о тестовом режиме. Сделать это можете по инструкции.
Цифровая подпись — это электронная метка, которая может добавляться к файлам в целях безопасности. Она позволяет идентифицировать издателя файла (подлинность файла) и определить, не подвергался ли файл изменениям (целостность файла).
Цифровые подписи обычно используются производителями оборудования для подписывания драйверов устройств. Драйвер, имеющий цифровую подпись – это драйвер, который опубликован доверенным издателем и протестирован на предмет совместимости с операционной системой, установленной на компьютере.
Если файл содержит некорректную цифровую подпись (или ее нет совсем), то это может означать, что данный файл опубликован ненадежным издателем или был изменен (например, заражен вирусом). Наличие корректной цифровой подписи не всегда гарантирует отсутствие вредоносного кода, а ее отсутствие не обязательно несет угрозу безопасности системы, но все же следует настороженно относиться к файлам с некорректной или отсутствующей подписью.
Проверка цифровой подписи
В Windows 7 для проверки цифровой подписи есть специальная утилита sigverif.exe. Для ее запуска нужно в поисковой строке меню Пуск набрать sigverif.exe и нажать Ввод
В окне программы жмем Начать и она автоматически проверяет системные файлы на наличие подписей.
Результат проверки сохраняется в текстовый файл sigverif.txt. Хранится он в папке Общие документы, также его можно посмотреть прямо из окна программы, щелкнув по кнопке Дополнительно.
Отключение проверки цифровой подписи
В Windows 7 требования к устанавливаемым драйверам существенно ужесточены, и любой устанавливаемый драйвер должен иметь цифровую подпись, проверенную и сертифицированную Microsoft. Перед загрузкой и установкой драйвера устройства Windows проверит его цифровую подпись, и если драйвер не подписан, выдаст предупреждение
Можно это предупреждение проигнорировать и установить драйвер, однако работать он не будет все равно. При установке неподписанного драйвера в диспетчере устройств данное устройство будет помечено восклицательным знаком и содержать сообщение об ошибке.
Политика проверки цифровой подписи драйверов призвана улучшить надежность и стабильность операционной системы, но иногда возникает необходимость установить неподписанный драйвер. К счастью, в Windows 7 можно отключить проверку цифровой подписи. Для этого есть несколько способов:
Отключить поверку цифровой подписи драйверов при загрузке через загрузочное меню. Для этого при загрузке ОС жмем клавишу F8. Для загрузки без проверки цифровых подписей нужно выбрать пункт «Отключение обязательной проверки подписи драйверов»
Дальше можно загружаться и устанавливать необходимые драйвера. Однако данный режим предназначен исключительно для тестирования и при следующей загрузке в обычном режиме установленный драйвер работать не будет.
Для постоянной загрузки в тестовом режиме можно воспользоваться утилитой командной строки bcdedit. Для этого открываем командную строку с правами администратора
И последовательно вводим 2 команды:
bcdedit -set loadoptions DDISABLED_INTEGRITY_CHECKS
bcdedit -set TESTSIGNING ON
После выполнения каждой команды должно появиться сообщение об успешном выполнении. Теперь можно перезагрузить компьютер и установить необходимые драйвера.
Для отключения тестового режима нужно ввести в командной строке команды:
bcdedit -set loadoptions ENABLE_INTEGRITY_CHECKS
bsdedit -set loadoptions TESTSIGNING ON
Важно: если выдается сообщение о том, что команда неизвестна, то вместо дефиса (-) ключи можно писать через слеш (/).
Ну и наконец можно просто отключить проверку цифровых подписей драйверов через групповую политику. Для запуска оснастки групповой политики вводим в меню Пуск в строке поиска команду gpedit.msc и жмем Ввод. В меню политик идем в Конфигурация пользователяАдминистративные шаблоныСистемаУстановка драйверов и выбираем политику «Цифровая подпись драйверов устройств».
В появившемся окне включаем политику и указываем параметр Пропустить в качестве действия системы при обнаружении неподписанных драйверов.
После перезагрузки политика применится и можно будет загружать и устанавливать любые, в том числе и неподписанные драйвера.
Internet Explorer предоставляет множество параметров для настройки браузера при работе в Интернете. Когда ошибка сертификата появляется на одном или нескольких веб-сайтах последовательно, вы можете отключить проверку ошибок сертификата в браузере, по крайней мере, временно. Для этого вам необходимо получить доступ к разделу «Свойства обозревателя» в веб-браузере. Помните, что если эта функция отключена, она не будет проверять подлинность сертификата.
Шаг 1
Дважды щелкните значок Internet Explorer, чтобы открыть программу.
Шаг 2
Нажмите «Инструменты» и выберите «Свойства обозревателя» внизу. Откроется окно «Свойства обозревателя».
Шаг 3
Перейдите на вкладку «Безопасность» и убедитесь, что «Интернет» выбран в разделе «Выберите зону веб-содержимого, чтобы указать ее параметры безопасности». Нажмите значок «Пользовательский уровень» и прокрутите вниз до раздела «Разное».
Шаг 4
Выберите «Включить» для «Не запрашивать сертификат клиента, если нет сертификатов или существует только один сертификат». Нажмите кнопку «ОК», чтобы сохранить изменения.
Шаг 5
Перейдите на вкладку «Дополнительно», прокрутите вниз до раздела «Безопасность».
Шаг 6
Снимите флажок «Предупреждать о несоответствии адресов сертификатов». Нажмите кнопку «Применить», чтобы сохранить изменения
Шаг 7
Нажмите кнопку «ОК», чтобы закрыть окно «Свойства обозревателя».

Содержание
- Политика безопасности
- Блокировка вручную
- Удаление системных файлов
- Активация
Политика безопасности
Первый способ отключить попытки проверки подлинности – воспользоваться локальной политикой безопасности. Для этого необходимо сделать:
- Нажмите клавишу Windows на своей клавиатуре, выберите меню «Панель Управления».
- Откройте группу «Система и безопасность».
- Зайдите в подраздел «Администрирование» и откройте программу «Локальная политика безопасности».
- Нажмите ПКМ по категории «политика ограниченного использования» и выберите пункт «создать новую политику».
- Далее необходимо открыть подраздел «Дополнительные правила».
- Снова нажмите ПКМ в пустом месте в списке и выберите «создать хеш правило».
- Нажмите на кнопку «Обзор» и укажите путь к файлу «C:WindowsSystem32WatWatAdminSvc.exe».
- Напротив пункта с уровнем безопасности выберите «запретить».
- Создайте еще одно хеш правило, указав следующий путь к файлу «C:WindowsSystem32WatWatUX.exe».
- Аналогично с прошлым разом напротив уровня безопасности выберите пункт «запретить».
- Перезагрузите ваш компьютер.
С помощью вышеуказанных несложных манипуляций можно навсегда отключить проверку подлинности Windows.
Блокировка вручную
Если вы хотите обойти проверку подлинной копии этим путем, вам будет необходимо удалить несколько системных файлов и запретить одно обновление Windows.
Сперва необходимо временно отключить антивирусные программы и brandmauer. В отключении антивируса ничего сложного нет, а брандмауер рассмотрим подробно. Внизу экрана, слева от времени и даты (этот участок экрана называется трей) найдите значок сетевого подключения. Щелкните по нему и выберите пункт «Центр управления общим доступом и сетями». В самом конце меню в левой части окна нажмите на надпись «Брандмауэр Windows». В том же меню слева выберите пункт «Отключение и включение». В обеих категориях поставьте галки напротив пунктов «отключить brandmauer».
Теперь необходимо отключить обновление проверки подлинности. Для этого надо сделать следующее:
- Нажмите Windows, зайдите в меню «Панель управления».
- Откройте категорию «центр обновлений».
- В меню в левой части окошка выберите подкатегорию «просмотр журнала».
- Здесь необходимо открыть список установленных обновлений и найти в нем обновление KB971033.
- Выберите данное обновление ПКМ и нажмите «удалить».
Таким образом, вы удалили обновление, которое отвечает за проверку подлинности.
Удаление системных файлов
Теперь, когда обновление выключено, необходимо удалить файлы из system32. Перед этим надо остановить службу Windows «защита ПО».
- Нажмите кнопку Win и зайдите в панель управления.
- Откройте категорию меню «Администрирование».
- Зайдите в подкатегорию «Службы».
- Найдите в представленном списке службу с названием «Защита ПО», нажмите по ней ПКМ и отключите.
Теперь можно приступать к удалению системных файлов:
- Откройте «Мой компьютер» и зайдите в системный диск (как правило, он носит букву C).
- Откройте каталог Windows, и вложенный в него System32.
- Если на вашей машине отключен показ скрытых файлов – следует его включить. Для этого в верхнем меню проводника выберите пункт «Упорядочить», далее «Параметры папок», далее «Вид». В списке дополнительных параметров требуется найти пункт «показывать скрытые» и выбрать его.
- В каталоге System32 удалите два файла с громоздкими названиями, начинающимися с символов «7B296FB0».
- Включите обратно службу, которую отключали в предыдущем пункте руководства.
Активация
Теперь, когда проверка подлинности заблокирована и отключено ее обновление, стоит активировать Windows. Для этого скачайте утилиту Chew7, программу от Daz’а или любой другой популярный активатор. Никаких сложных действий с ними совершать не надо, просто запустить и подтвердить намерение активировать систему. Далее компьютер будет перезагружен.
После совершения всех действий по обходу проверки подлинной копии можно установить обратно свои обои для рабочего стола, включить антивирус и возобновить работу брандмауера.
Цифровая подпись драйвера используется Microsoft для идентификации производителя и подтверждения соответствия продукта требованиям операционной системы. Наличие такого электронного сертификата гарантирует отсутствие в нем изменений, внесенных после выпуска. Таким образом, пользователь получает двойную гарантию безопасности и может быть уверен в работоспособности полученного драйвера.
Содержание
- 1 Проверка подписей
- 1.1 Direct X
- 1.2 Signature Verification
- 2 Отключение подписи
- 2.1 Групповая политика
- 2.2 Особые параметры загрузки
- 2.3 Режим командной строки
- 3 Создание цифровой подписи
- 4 В заключение
Проверка подписей
Windows выполняет проверку цифрового сертификата автоматически. Обнаружив его отсутствие, система выдает пользователю предупреждение об опасности установки неподписанного драйвера. Для проверки уже инсталлированных в ОС компонентов можно использовать встроенные инструменты.
Direct X
Драйверы мультимедиа ‒ наиболее часто обновляемые компоненты ОС. Проверить их на наличие сертификата можно с помощью встроенного средства диагностики. Запускаем его командой, показанной на скриншоте.
На основной вкладке ставим галочку в отмеченном поле. Таким образом мы включим автоматическую проверку утилитой сертификатов соответствия.
Переключившись на следующую вкладку, в поле «Драйверы» мы видим положительный ответ системы.
Аналогичным образом проверяем остальные страницы, убеждаясь в наличии сертификата WHQL.
Signature Verification
Выявить наличие в системе всех компонентов без цифровой подписи можно, используя специальную утилиту проверки. Запустим ее, набрав в текстовом поле «sigverif».
Нажимаем отмеченную кнопку для активации процедуры тестирования компонентов.
Завершение верификации несколько изменит вид основного окна утилиты. Нажимаем на выделенную кнопку, чтобы открыть дополнительные параметры.
Выбираем опцию «Просмотр журнала».
В текстовом редакторе запускается отчет о состоянии установленных в системе драйверов. Обозначенная колонка «Состояние» дает информацию о наличии цифрового сертификата WHQL.
Разобравшись с текущим состоянием системы, рассмотрим, как выполнить отключение проверки цифровой подписи драйверов в Windows 10.
Отключение подписи
Поддерживая стабильность ОС, Microsoft не рекомендует устанавливать компоненты, не имеющие сертификатов WHQL, но такая возможность в системе осталась. Необходимость установить неподписанный драйвер может возникнуть по разным причинам. К примеру, это может быть оборудование, снятое с производства, но необходимое для работы.
Групповая политика
Самый простой способ отключить электронную подпись заключается в изменении политики безопасности. Запускаем редактор, используя меню «Выполнить».
В главном окне последовательно разворачиваем подчеркнутые пункты в области навигации. Последний раздел содержит три параметра. Нужный нам выделен рамкой. Открываем его для редактирования.
В управляющем блоке ставим переключатель в положение «Включено». В области параметров используем выпадающее меню. Выбираем пункт, отмеченный цифрой «2». Применяем и сохраняем внесенные изменения.
Заданное правило должно начать действовать без перезагрузки.
Особые параметры загрузки
Следующий способ предполагает использование особых вариантов загрузки операционной системы. Открываем меню параметров Windows и переходим в указанный на скриншоте раздел.
В области навигации перемещаемся к пункту «Восстановление». Используем отмеченную кнопку для перезагрузки системы.
Управление мышью тут доступно, поэтому последовательно начинаем перемещаться по меню. Открываем раздел устранения неисправностей.
Выбираем дополнительные параметры.
Переходим к настройкам загрузки.
Эта область информационная и работает в ней только отмеченная кнопка.
Система переходит в режим низкого разрешения экрана и отключает управление мышью. Нужный нам пункт седьмой в списке. Выбираем его, нажимая управляющую клавишу «F7» в верхнем ряду клавиатуры.
Компьютер перезагрузится, после чего установка неподписанных драйверов в ОС станет доступна.
Режим командной строки
С помощью этого метода можно также отключить проверку цифровой подписи драйвера в Windows 7. Запускаем PowerShell в режиме повышенных прав. Вводим последовательно приведенные на скриншоте команды.
После перезагрузки система не будет сообщать, что ей требуется драйвер с цифровой подписью. Для отключения режима в тексте последней команды указываем «OFF» вместо «ON».
Еще один вариант использования командной строки требует перезагрузки в безопасный режим. Последовательность действий мы уже рассматривали. Добравшись до дополнительных параметров, выбираем обозначенный пункт.
Операционная система еще раз перезагрузится, отобразив командную строку в режиме администратора. Вводим приведенную на скриншоте команду. Для выхода в графическое меню набираем «exit».
Отключение данного режима также выполняется заменой «ON» на «OFF» в конце управляющей команды.
Создание цифровой подписи
В некоторых случаях описанные методы могут не помочь. Когда не отключается проверка подписи драйверов Windows 7 или 10, придется подписать его самостоятельно. Для этой цели нам понадобится распаковать установочный пакет и найти файл с расширением INF. В нем содержится необходимая для инсталляции в системе информация. Найдя нужный файл, вызываем его свойства и переходим на вкладку «Безопасность». Копируем путь, указанный в поле «Имя объекта».
Запускаем PowerShell с повышенными правами. Вводим следующую команду: «pnputil -a C:pathname.inf». Заменяем в ней строку «C:pathname.inf» на скопированный путь к файлу.
В результате ее выполнения выбранный драйвер будет зарегистрирован в системе. Этот же способ подойдет и в том случае, когда постоянно слетает цифровая подпись драйвера.
В заключение
Как мы убедились, существует несколько вариантов установки необходимых компонентов без электронного сертификата WHQL. Действия несложные и могут быть выполнены любым пользователем. Тем не менее, установка неподписанного драйвера не должна быть нормой. Поскольку он не тестировался Microsoft, компания не будет нести ответственность за последствия его установки, а пользователь имеет высокие шансы столкнуться с ошибками BSOD.
Проверку подлинности компания майкрософт использует для выявления пиратских копий windows. Проверка подлинности устанавливается вместе с обновлениями для операционной системы. Вы это даже можете не заметить, а один прекрасный момент увидите надпись «Ваша копия windows не является подлинной». Есть один способ отключить проверку подлинности.
Первым делом нужно удалить установленное обновление KB971033. Для этого делаем следующее.
1. Нажимаем ПУСК (флажочек в кружочке в нижнем левом углу монитора) и выбираем ПАНЕЛЬ УПРАВЛЕНИЯ. Просмотр переключаем в мелкие значки.
2.Потом выбираем ЦЕНТР ОБНОВЛЕНИЯ WINDOWS.
Потом ПРОСМОТР ЖУРНАЛА ОБНОВЛЕНИЙ
Затем нажимаем на УСТАНОВЛЕННЫЕ ОБНОВЛЕНИЯ
Находим обновление с номером KB971033. Щелкаем по нему правой кнопкой мыши и выбираем УДАЛИТЬ.
Чтобы это обновление не установилось снова его нужно отключить. Для этого заходим в ПАНЕЛЬ УПРАВЛЕНИЯ и выбираем ЦЕНТР ОБНОВЛЕНИЯ WINDOWS. Нажимаем ПРОВЕРКА ОБНОВЛЕНИЙ.
Когда windows скажет что есть обновление щелкаем на него
Там мы увидим все тоже обновление для проверки подлинности под номером KB971033. Снимаем галочку напротив него, потом жмем правой кнопкой мыши на обновлении и выбираем скрыть обновление.
Все! теперь можете смело обновляться, а обновление для проверки подлинности устанавливаться не будет.
Теперь чтобы убрать надпись ваша копия windows не является подлинной и черный рабочий стол вам нужно перезагрузить компьютер и выполнить процедуру активации.
Отзывы и комментарии
| < Предыдущая | Следующая > |
|---|