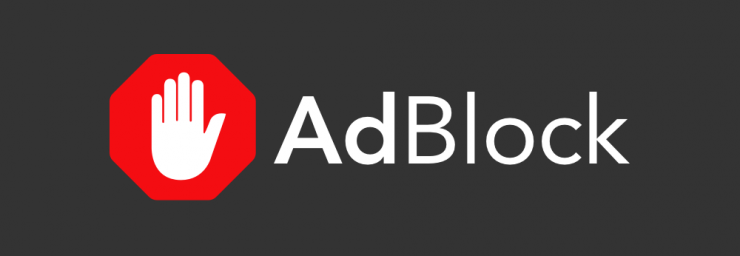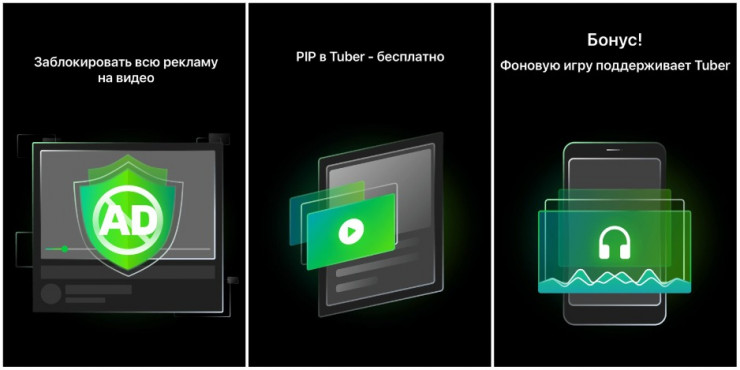Download Article
Find out how to turn off ads on YouTube whether you’re on a Mac, Windows, Android, or iPhone
Download Article
- Signing up for YouTube Premium
- Using Brave
- On Google Chrome
- AdLock for Windows
- AdLock for Mac
- VPN
- Disabling Ads on Your Videos
- Video
- Q&A
- Tips
|
|
|
|
|
|
|
|
|
Are you enjoying a video on YouTube but are disrupted by an ad? If you don’t mind paying a monthly fee, signing up for YouTube Premium will prevent ads from showing up on any platform into which you’re signed in. Otherwise, you’ll need to look into 3rd party apps for adblockers or VPN services, which may or may not be free. Finally, you can disable ads on your own videos if you’re trying to prevent your audience from seeing them. This wikiHow article teaches you how to prevent ads from displaying on YouTube for yourself as well as on the videos that you’ve uploaded for other people to see.
Things You Should Know
- The easiest way to block ads on YouTube is to sign up for YouTube Premium.
- For a free solution, try using an ad-blocking web browser like Brave to watch YouTube videos ad-free.
- Finally, paid alternatives like AdLock for Windows and Mac exist as well as paying for a VPN service.
-
1
Open the YouTube Premium sign-up page. Go to https://www.youtube.com/premium in your computer’s web browser.
- A YouTube Premium subscription removes all ads from any videos you watch while signed into your Google Account on all your devices (e.g., Windows, Mac, iPhone, Android, Xbox, etc.).[1]
- A YouTube Premium subscription removes all ads from any videos you watch while signed into your Google Account on all your devices (e.g., Windows, Mac, iPhone, Android, Xbox, etc.).[1]
-
2
Click TRY IT FREE. It’s a blue button in the middle of the page.
- If you’re signed into your Google Account and you’ve already used a free month of YouTube Premium or YouTube Red in the past, this button will say GET YOUTUBE PREMIUM instead.
- If you aren’t logged into your Google Account, enter your email address and password when prompted, then click TRY IT FREE again before proceeding.
Advertisement
-
3
Enter your payment details. Type your card number, card expiration date, and card security code into the labeled text fields, then enter your billing address as it appears on your bank statements in the «Billing address» text box.
- If you want to use a non-card payment method, click Add credit or debit card at the top of the window, then click Add new PayPal account and follow the on-screen prompts.
- If you already have a card on file with Google, you’ll just enter the card’s security code.
-
4
Click BUY. It’s at the bottom of the window. Doing so signs you up for YouTube Premium; you’ll receive one month free, after which point you’ll be billed $11.99 per month.
- If you clicked GET YOUTUBE PREMIUM instead of TRY IT FREE, you will be billed upon clicking BUY.
Advertisement
-
1
Get an ad-blocking web browser from the Google Play Store or App Store. There are plenty of websites that offer ad-blocking, like Brave.
- You can also get Brave for Windows, Mac, and Linux computers!
-
2
Go to YouTube.com with that web browser. Make sure you’re using an ad-blocking browser, like Brave, instead of Chrome or a different web browser!
-
3
Switch the toggle on Brave to activate ad-blocking. The toggle is on a shield-looking background and will turn orange to indicate that you’re being protected.
Advertisement
-
1
Open
Google Chrome. Click or double-click the Chrome app icon, which resembles a red, yellow, green, and blue sphere.
-
2
-
3
Click Add to Chrome. It’s a blue button on the upper-right side of the page.
-
4
Click Add extension when prompted. Doing so adds Adblock for YouTube to your Google Chrome browser. You can also pin the extension to your toolbar so you can easily access it.
-
5
Close the «Adblock for YouTube» tab when it opens. Once this tab opens, Adblock for YouTube has been successfully installed.
-
6
Watch YouTube videos without ads. Now that Adblock for YouTube is installed in Chrome, YouTube videos will no longer display ads.
- You can also try the ad-blocker called uBlock Origin, which is another Chrome extension that’s also free.
Advertisement
-
1
Go to https://adlock.com/adlock-for-windows/ in a web browser. AdLock for Windows is a paid subscription service (much cheaper than Premium) that will block every ad in any browser you use or those that appear in games (like Windows 10 Jigsaw).
- You can sign up to use a free trial by clicking Download and downloading the software to try it before buying it.
-
2
Install the downloaded software. You should see a notification pop-up on your web browser when the file is finished downloading. Click that to open the .exe.
- If you missed the notification, you can find the downloaded file in «Downloads» of File Explorer.
-
3
Follow the installation wizard. Click Yes and give the software permission to make changes to your PC, then select an install location and click Done.
-
4
Open AdLock. Click the icon that looks like a padlock with the word «Ad» inside it.
-
5
Click the toggle to switch it on
. You won’t be able to miss it – this toggle is large and is in the middle of your screen.
- Any web browser you open now will automatically block ads, and that’s including YouTube ads.[2]
- Any web browser you open now will automatically block ads, and that’s including YouTube ads.[2]
Advertisement
-
1
Go to https://adlock.com/adlock-for-macos/ in a web browser. AdLock for Mac is a paid service (that’s much cheaper than YouTube Premium) and is a highly popular software to avoid ads. It will block ads not only from YouTube, but also from any web browser you use.
-
2
Click Download. This yellow button is centered near the top of the page.
- A Finder window will open so you can save it in a different location, and the page will change to installation instructions.
-
3
Install the downloaded software. The downloaded file will automatically open when the download is finished, and all you need to do is drag the AdLock installer to the Applications folder.
-
4
Follow the installation wizard. Click Continue through the installation setup, then enter your Mac’s admin username and password to finalize the process.
-
5
Open AdLock and click Open Security Preferences when prompted. Click the icon that looks like a padlock with the word «Ad» inside it to open AdLock, then you’ll need to allow a few more permissions before you can continue.
-
6
Click Allow. You’ll see this at the bottom of the window next to, «System software from application, ‘AdLock.app’ was blocked from loading.
- You can now use any web browser to block ads from YouTube and more.
Advertisement
-
1
A paid VPN service that includes ad-blocking might be the solution for you. There are many different VPN providers, but NordVPN and CyberGhost are the two top-rated ones.
-
2
Sign up for a VPN and change your country to an area like Poland, Czechia, Georgia, or Lithuania. YouTube doesn’t serve any ads to those locations. Note that some VPNs don’t work for some areas.
Advertisement
-
1
Understand when to do this. Only use this method if you want to turn off ads on videos you’ve uploaded to prevent users from seeing them; otherwise, skip ahead to one of the other methods.
- Removing ads from your video(s) will demonetize the video(s) in question.
-
2
Open YouTube. Go to https://www.youtube.com/ in your computer’s web browser. This will open your YouTube homepage if you’re logged into your Google Account.
- If you aren’t signed in, click SIGN IN in the top-right corner of the page and enter your email address and password before proceeding.
- You’ll need to perform this process on a computer.
-
3
Click your profile icon. It’s a circular icon in the top-right corner of the page. A drop-down menu will appear.
-
4
Click YouTube Studio (beta). This is in the drop-down menu. Doing so opens the YouTube Studio page.
-
5
Click the Videos tab. It’s on the left side of the page. You should see a list of videos you’ve uploaded appear.
-
6
Find the video you want to use. Scroll down until you find the video on which you want to disable ads.
-
7
Click the «Monetization» drop-down box. It’s next to the video’s name. Doing so prompts a drop-down menu.
- If you don’t see this option, your account isn’t set up for monetization; thus, your videos should not have ads on them.
-
8
Click Off. This is in the drop-down menu.[3]
-
9
Click SAVE. It’s in the bottom-right corner of the menu. This will turn off ads for your selected video, though you will no longer receive money for the video either.
Advertisement
Add New Question
-
Question
Do I have to pay for the Chrome AdBlock?
Yes and no. Chrome would like you to give a donation instead of «paying.» They have options starting at $5 that go up to $100. But keep in mind, five people get paid with the money that you pay them.
-
Question
I’ve tried, but it’s not working. How do I do this?
Open up a YouTube video (any will do). Open up the developer console (Ctrl-Shift-J for Chrome, Ctrl-Shift-K for Firefox). Enter the following code: [document.cookie=»VISITOR_INFO1_LIVE=oKckVSqvaGw; path=/; domain=.youtube.com»;window.location.reload();] and you should have no more ads whilst the developer window is open.
-
Question
How do I get rid of ads without having to root?
You need Ad-Blocker. The ads are there to monetize the video, and there’s nothing we can do to get rid of them.
See more answers
Ask a Question
200 characters left
Include your email address to get a message when this question is answered.
Submit
Advertisement
Video
-
Purchasing a YouTube Premium subscription will remove ads from all videos.
Thanks for submitting a tip for review!
Advertisement
About This Article
Thanks to all authors for creating a page that has been read 1,017,497 times.
Is this article up to date?
Download Article
Find out how to turn off ads on YouTube whether you’re on a Mac, Windows, Android, or iPhone
Download Article
- Signing up for YouTube Premium
- Using Brave
- On Google Chrome
- AdLock for Windows
- AdLock for Mac
- VPN
- Disabling Ads on Your Videos
- Video
- Q&A
- Tips
|
|
|
|
|
|
|
|
|
Are you enjoying a video on YouTube but are disrupted by an ad? If you don’t mind paying a monthly fee, signing up for YouTube Premium will prevent ads from showing up on any platform into which you’re signed in. Otherwise, you’ll need to look into 3rd party apps for adblockers or VPN services, which may or may not be free. Finally, you can disable ads on your own videos if you’re trying to prevent your audience from seeing them. This wikiHow article teaches you how to prevent ads from displaying on YouTube for yourself as well as on the videos that you’ve uploaded for other people to see.
Things You Should Know
- The easiest way to block ads on YouTube is to sign up for YouTube Premium.
- For a free solution, try using an ad-blocking web browser like Brave to watch YouTube videos ad-free.
- Finally, paid alternatives like AdLock for Windows and Mac exist as well as paying for a VPN service.
-
1
Open the YouTube Premium sign-up page. Go to https://www.youtube.com/premium in your computer’s web browser.
- A YouTube Premium subscription removes all ads from any videos you watch while signed into your Google Account on all your devices (e.g., Windows, Mac, iPhone, Android, Xbox, etc.).[1]
- A YouTube Premium subscription removes all ads from any videos you watch while signed into your Google Account on all your devices (e.g., Windows, Mac, iPhone, Android, Xbox, etc.).[1]
-
2
Click TRY IT FREE. It’s a blue button in the middle of the page.
- If you’re signed into your Google Account and you’ve already used a free month of YouTube Premium or YouTube Red in the past, this button will say GET YOUTUBE PREMIUM instead.
- If you aren’t logged into your Google Account, enter your email address and password when prompted, then click TRY IT FREE again before proceeding.
Advertisement
-
3
Enter your payment details. Type your card number, card expiration date, and card security code into the labeled text fields, then enter your billing address as it appears on your bank statements in the «Billing address» text box.
- If you want to use a non-card payment method, click Add credit or debit card at the top of the window, then click Add new PayPal account and follow the on-screen prompts.
- If you already have a card on file with Google, you’ll just enter the card’s security code.
-
4
Click BUY. It’s at the bottom of the window. Doing so signs you up for YouTube Premium; you’ll receive one month free, after which point you’ll be billed $11.99 per month.
- If you clicked GET YOUTUBE PREMIUM instead of TRY IT FREE, you will be billed upon clicking BUY.
Advertisement
-
1
Get an ad-blocking web browser from the Google Play Store or App Store. There are plenty of websites that offer ad-blocking, like Brave.
- You can also get Brave for Windows, Mac, and Linux computers!
-
2
Go to YouTube.com with that web browser. Make sure you’re using an ad-blocking browser, like Brave, instead of Chrome or a different web browser!
-
3
Switch the toggle on Brave to activate ad-blocking. The toggle is on a shield-looking background and will turn orange to indicate that you’re being protected.
Advertisement
-
1
Open
Google Chrome. Click or double-click the Chrome app icon, which resembles a red, yellow, green, and blue sphere.
-
2
-
3
Click Add to Chrome. It’s a blue button on the upper-right side of the page.
-
4
Click Add extension when prompted. Doing so adds Adblock for YouTube to your Google Chrome browser. You can also pin the extension to your toolbar so you can easily access it.
-
5
Close the «Adblock for YouTube» tab when it opens. Once this tab opens, Adblock for YouTube has been successfully installed.
-
6
Watch YouTube videos without ads. Now that Adblock for YouTube is installed in Chrome, YouTube videos will no longer display ads.
- You can also try the ad-blocker called uBlock Origin, which is another Chrome extension that’s also free.
Advertisement
-
1
Go to https://adlock.com/adlock-for-windows/ in a web browser. AdLock for Windows is a paid subscription service (much cheaper than Premium) that will block every ad in any browser you use or those that appear in games (like Windows 10 Jigsaw).
- You can sign up to use a free trial by clicking Download and downloading the software to try it before buying it.
-
2
Install the downloaded software. You should see a notification pop-up on your web browser when the file is finished downloading. Click that to open the .exe.
- If you missed the notification, you can find the downloaded file in «Downloads» of File Explorer.
-
3
Follow the installation wizard. Click Yes and give the software permission to make changes to your PC, then select an install location and click Done.
-
4
Open AdLock. Click the icon that looks like a padlock with the word «Ad» inside it.
-
5
Click the toggle to switch it on
. You won’t be able to miss it – this toggle is large and is in the middle of your screen.
- Any web browser you open now will automatically block ads, and that’s including YouTube ads.[2]
- Any web browser you open now will automatically block ads, and that’s including YouTube ads.[2]
Advertisement
-
1
Go to https://adlock.com/adlock-for-macos/ in a web browser. AdLock for Mac is a paid service (that’s much cheaper than YouTube Premium) and is a highly popular software to avoid ads. It will block ads not only from YouTube, but also from any web browser you use.
-
2
Click Download. This yellow button is centered near the top of the page.
- A Finder window will open so you can save it in a different location, and the page will change to installation instructions.
-
3
Install the downloaded software. The downloaded file will automatically open when the download is finished, and all you need to do is drag the AdLock installer to the Applications folder.
-
4
Follow the installation wizard. Click Continue through the installation setup, then enter your Mac’s admin username and password to finalize the process.
-
5
Open AdLock and click Open Security Preferences when prompted. Click the icon that looks like a padlock with the word «Ad» inside it to open AdLock, then you’ll need to allow a few more permissions before you can continue.
-
6
Click Allow. You’ll see this at the bottom of the window next to, «System software from application, ‘AdLock.app’ was blocked from loading.
- You can now use any web browser to block ads from YouTube and more.
Advertisement
-
1
A paid VPN service that includes ad-blocking might be the solution for you. There are many different VPN providers, but NordVPN and CyberGhost are the two top-rated ones.
-
2
Sign up for a VPN and change your country to an area like Poland, Czechia, Georgia, or Lithuania. YouTube doesn’t serve any ads to those locations. Note that some VPNs don’t work for some areas.
Advertisement
-
1
Understand when to do this. Only use this method if you want to turn off ads on videos you’ve uploaded to prevent users from seeing them; otherwise, skip ahead to one of the other methods.
- Removing ads from your video(s) will demonetize the video(s) in question.
-
2
Open YouTube. Go to https://www.youtube.com/ in your computer’s web browser. This will open your YouTube homepage if you’re logged into your Google Account.
- If you aren’t signed in, click SIGN IN in the top-right corner of the page and enter your email address and password before proceeding.
- You’ll need to perform this process on a computer.
-
3
Click your profile icon. It’s a circular icon in the top-right corner of the page. A drop-down menu will appear.
-
4
Click YouTube Studio (beta). This is in the drop-down menu. Doing so opens the YouTube Studio page.
-
5
Click the Videos tab. It’s on the left side of the page. You should see a list of videos you’ve uploaded appear.
-
6
Find the video you want to use. Scroll down until you find the video on which you want to disable ads.
-
7
Click the «Monetization» drop-down box. It’s next to the video’s name. Doing so prompts a drop-down menu.
- If you don’t see this option, your account isn’t set up for monetization; thus, your videos should not have ads on them.
-
8
Click Off. This is in the drop-down menu.[3]
-
9
Click SAVE. It’s in the bottom-right corner of the menu. This will turn off ads for your selected video, though you will no longer receive money for the video either.
Advertisement
Add New Question
-
Question
Do I have to pay for the Chrome AdBlock?
Yes and no. Chrome would like you to give a donation instead of «paying.» They have options starting at $5 that go up to $100. But keep in mind, five people get paid with the money that you pay them.
-
Question
I’ve tried, but it’s not working. How do I do this?
Open up a YouTube video (any will do). Open up the developer console (Ctrl-Shift-J for Chrome, Ctrl-Shift-K for Firefox). Enter the following code: [document.cookie=»VISITOR_INFO1_LIVE=oKckVSqvaGw; path=/; domain=.youtube.com»;window.location.reload();] and you should have no more ads whilst the developer window is open.
-
Question
How do I get rid of ads without having to root?
You need Ad-Blocker. The ads are there to monetize the video, and there’s nothing we can do to get rid of them.
See more answers
Ask a Question
200 characters left
Include your email address to get a message when this question is answered.
Submit
Advertisement
Video
-
Purchasing a YouTube Premium subscription will remove ads from all videos.
Thanks for submitting a tip for review!
Advertisement
About This Article
Thanks to all authors for creating a page that has been read 1,017,497 times.
Is this article up to date?
Давно уже хотел написать полную инструкцию, как защитить себя и своих близких от мошенничества в интернете, от спама и рекламы на ютубе.
А) Начнем с настройки браузера для ПК.
Для того, чтобы убрать спам и рекламу с ютуба и интернета, устанавливаем с официального магазина Гугл блокировщик uBlock Origin или Adblock Plus
Далее, устанавливаем дополнение Tampermonkey
И добавляем файл RU AdList
По качеству блокировки рекламы они на данный момент +- одинаковые, хотя раньше Adblock Plus заметно проигрывал, но компания исправилась в последнее время.
Файл RU AdList — исправляет ряд ошибок, что не позволяет скажем тому же Яндексу обходить блокировщики.
Adblock Plus — заходим в Параметры и снимаем галочку «Показывать допустимую рекламу». Дальше идем в «Расширенные и ставим ползунки в этих фильтрах»
Полностью рекламу, включая яндекс директ на страничке Яндекса могут убрать следующие браузеры: Google Chrome, Brave, Vivaldi и Mozilla. Браузеры Яндекс и Opera тоже убирают рекламу везде, кроме страниц яндекса.
Для примера, так сайт выглядит:
До
А так после установки этих программ
Если нужно убрать какой-то отдельный блок, то просто наводим мышкой на этот блок, нажимаем правой кнопкой мыши и выбираем «Блокировать элемент» и нажимаем «Создать». Данные действия нужно повторять, пока реклама или блок не уберутся. В некоторых случаях это может быть 3-4 раза, в особенности верхняя полоса-реклама в почте яндекса.
Для макбуков все работает идентично, но только при установке этих браузеров. Для Сафари ЭПЛ запретила блокировщики. У него есть свой, но его работа — на ваше усмотрение.
Б) Убираем визуальный и мешающий мусор из окна плеера Youtube. Официально этот мусор не отключается. Мусор такой как — всплывающие окна на паузе. (Дико раздражает, когда поставил на паузу и пытаешься рассмотреть что либо в видео) Так же убирается вплывающие окна в под конец и во время видео с подписками, другими видео и прочим «нужным» контентом. (Подборка видео после полного окончания ролика остаются)Текст ниже копируем, идём в настройки uBlock Origin. «Параметры > Мои фильтры». Вставляем скопированное.
youtube.com/##.ytp-ce-element.ytp-ce-channel.ytp-ce-channel-this
youtube.com/##.ytp-ce-element.ytp-ce-video.ytp-ce-element-show
youtube.com/##.ytp-ce-element.ytp-ce-bottom-right-quad.ytp-ce-size-640
youtube.com##.ytp-ce-covering-overlay
youtube.com##.ytp-ce-element-shadow
youtube.com##.ytp-ce-covering-image
youtube.com##.ytp-ce-expanding-image
youtube.com##.ytp-pause-overlay
youtube.com##.ytp-scroll-min.ytp-pause-overlay
youtube.com##.iv-click-target
youtube.com##.ytp-cards-button
youtube.com##.ytp-cards-teaser
youtube.com##.ytp-ce-covering-image
youtube.com##.ytp-ce-covering-overlay
youtube.com##.ytp-ce-element
youtube.com##.ytp-ce-element-shadow
В) Ну и финальное расширение от Гугла — это естественно SponsorBlock для YouTube. Данная улита позволяет убрать встроенную рекламу внутри ролика на YouTube. Потрясающая и простая вещь.
Г) Убираем Пуш-уведомления и настраиваем сам браузер.
Заходим в настройки браузера — Конфиденциальность и безопасность — Настройки сайтов и выставляем все, как на скриншоте.
Пуш-уведомления (всплывающие окна в правом углу ПК и окна на верху при заходе на сайты) убираются в три клика, в зависимости от браузера. Инструкция на видео.
Д) Убираем рекламу и спам на телефоне. Android.
Скачиваем программу AdGuard с оф. сайта.
Полностью рекламу в браузере удаляет и бесплатная версия. В приложениях она тоже убирает часть рекламы, но не всегда. Напомню, что с плей маркета, приложение AdGuard НЕ работает уже 2 года! Убирает рекламу на 99% в браузерах Google Chrome, Vivaldi, Brave. В Mozilla Firefox нужно добавить сертификат, чтобы они совместно работали. В браузерах Яндекс и Opera не блокирует на страничках яндекса.
Настраиваем работу батареи, чтобы программа не отключалась в фоновом режиме:
И в самой программе, выставляем ползунки в данных позициях, кроме RU AdList BitBlock(он по сути не нужен) :
Mozilla Firefox + Adguard. Как добавить сертификат?!
Тем, кто пользуется браузером Mozilla Firefox, возникает ошибка при работе с программой Adguard. Нужно просто добавить сертификат. Для этого заходим в настройки Adguard — Сеть — Фильтрация НТТРS и нажимаем установить сертификат Firefox.
Е) Для iPhone.
Тут заходим в App Store и скачиваем оттуда бесплатную версию Adguard . Далее следуем видео инструкции. Программа будет работать исключительно в Safari.
Другой вариант — это браузеры Brave и Mozilla Firefox+uBlock Origin, у которых есть свои собственные блокировщики. Все работает хорошо.
Просмотр YouTube без рекламы в iPhone возможен только через браузеры, которые перечислил выше, либо платить за премиум.
Настройка браузера на телефоне.
Настраиваем браузер на телефоне и добавляем яндекс в запрет на файлы Cookies, что мерзкая реклама не пролезала.Только для Brave, Google Chrome и Vivaldi.
Ж) Приложение » Почта Mail» — отключаем рекламу в письмах.
Заходим — аккаунт — информация — о программе — и снимаем галочку «показывать рекламу»
З) Приложении «Почта Яндекс».
Заходим в настройки и убираем ползунок «Показывать рекламу»
И) Приложение YouTube Vanced без рекламы и с фоновым режимом для Android+ SponsorBlock+ бесплатный YouTube Music. (Для iPhone такой программы естественно нет)
Скачиваем Vanced Manager. В меню установки в начале устанавливаем microG(!) и только потом YouTube Vanced. Если сделать все наоборот он не будет работать. Сейчас уже не нужны никакие Root права, все ставится легко и быстро. Лишь в Сяоми нужно отключить оптимизацию.
Как только установили, заходим — настройки — уведомления и отключаем все, кроме рекомендованные видео.
Далее заходим — настройки — субтитры и отключаем их. Потом заходим настройки — настройки SponsorBlock и включаем все, кроме всплывающее уведомления.
Для того, чтобы ссылки в браузере не открывались в обычном YouTube, то его нужно отключить через: настройки — приложения — находим YouTube и отключаем. Теперь вас не будет все время выкидывать в приложение.
Для телефонов Xiaomi, чтобы отключить это приложение, нужно скачать из Google Play программу Redmi System manager (No Root) и с помощью него, отключить YouTube.
Теперь можете наслаждаться великолепным приложением, которое по своему функционалу гораздо лучше YouToube Premium, т.к. в последнем нет SponsorBlock.
К) Убираем спам и рекламу в телефонах Xiaomi.
Л) Для телевизора или приставки на платформе Android
1. Smart YouTube TV
2. YouTube Vanced.
Вот такие небольшие программки защитят вас и от спама, и от вирусов, которые иногда попадаются в рекламе YouTube, и от фишинговых сайтов. Поэтому особенно важно позаботиться тем, кто не очень силен в технике и может лишнего наворотить. Данные программы легко защитят.
Добрый день!
В последнюю неделю уже вал сообщений, что YouTube пропускает рекламу. Видимо пришли какие-то обновления и ряд блокировщиков еще не успели переделать.
Поэтому надо обновить и добавить следующее:
Установить блокировщик uBlock Origin
Расширение Tampermonkey
И файл RU AdList
Все, больше никакой рекламы нигде вы не увидите. Расширение Tampermonkey и RU AdList можно использовать с любыми известными блокировщиками. Эти два дополнения просто помогают правильно им работать. Работает везде, в Браве, Хроме, Мозиле, Вивальди.
Теперь сайты у вас будут выглядеть вот так:
На Яндексе и Опере не работает только на страницах яндекса.
Так же снимите галочки в настройках ваших блокировщиках «Показывать допустимую рекламу».
Убираем визуальный и мешающий мусор из окна плеера Youtube. Официально этот мусор не отключается. Мусор такой как — всплывающие окна на паузе. (Дико раздражает, когда поставил на паузу и пытаешься рассмотреть что либо в видео) Так же убирается вплывающие окна в под конец и во время видео с подписками, другими видео и прочим «нужным» контентом. (Подборка видео после полного окончания ролика остаются)Текст ниже копируем, идём в настройки uBlock Origin. «Параметры > Мои фильтры». Вставляем скопированное.
За последние несколько лет количество рекламы на видеохостинге YouTube заметно возросло. Площадка практически отказалась от контекстной коммерции, начав добавлять в ролики по несколько видеовставок от партнёров. Это побудило пользователей искать действенный способ, как насовсем отключить рекламу на Ютубе.
В чём польза рекламы от Ютуб
Всю рекламу в Ютубе подают в одном из видов:
- таргетированная — направлена на отдельных пользователей, отличающихся по половой принадлежности, возрасту и увлечениям (данные собирают с Google-аккаунта);
- коммерческая — вставки от известных брендов.
Отключение рекламы на Ютубе приносит облегчение только постоянным юзерам хостинга, однако блогеры, подключив монетизацию видео, получают со вставок партнёров денежные отчисления.
Основные методы отключения рекламы на ПК
Существует три основных метода, как убрать рекламу в YouTube на ПК. Некоторые способы со временем могут оказаться недействительными из-за преображения кода площадки.
Вручную
Добавив куки на главную страницу сайта, произойдет полное отключение рекламы на YouTube. Что для этого нужно:
- Открыть заглавную страницу YouTube.
- Вызвать консоль браузера:
а) комбинация клавиш Ctrl+Shift+J для Chrome и Opera;
б) в Firefox аналогичная комбинация, только с английской K вместо J;
в) в Internet Explorer достаточно нажать F12. - Копировать и внести следующий код:
document.cookie=»VISITOR_INFO1_LIVE=oKckVSqvaGw; path=/; domain=.youtube.com«;window.location.reload(). - Нажать Enter.
Используя специальный софт
Избавиться от рекламы на YouTube можно с помощью Adguard. Она универсальна и после установки на ПК, под управлением Windows или MacOS блокирует любые видеовставки, независимо от сайта или платформы.
Помимо прочего, она защищает данные пользователя в сети, нейтрализует фишинговые сайты, оберегает детей от взрослого контента. Загружается Adguard с официального сайта. Из минусов — ограниченный период использования в 14 дней, после чего разработчики попросят приобрести доступ к полной версии.
Используя расширения для браузера
Самое легкое решение такой проблемы, как удалить рекламу с Ютуба, — установить плагин AdBlock Plus. Для этого следует:
- Перейти на официальный сайт расширения.
- Нажать кнопку «Загрузить Adblock Plus для …», где вместо троеточия должно отобразиться название браузера, используемого в данный момент.
- Если обозреватель определен неверно, необходимо выбрать другой браузер.
Примечание! Браузеры на основе Chromium зачастую совместимы с GoogleChrome.
Это расширение позволяет убрать всю рекламу не только на Ютубе, но и на других сайтах. Стоит отметить, что некоторые ресурсы научились распознавать предустановленный блокировщик, из-за чего отображение интерфейса страницы может быть нарушено или появится баннер от имени администрации, требующий отключить плагин.
Блокировка рекламы на Android и iOS
На мобильных девайсах также существует несколько утилит, решающих такую задачу, как убрать рекламу в YouTube. Они практически идентичны вариантам с ПК, но есть несколько особенностей:
- устранить видеовставки в официальном приложении, применив сторонний софт, не удастся;
- понадобится использовать предустановленный или сторонний браузер.
Относительно первого варианта — существуют мобильные версии AdblockPlus и Adguard. Работают они похожим образом, но есть заметные отличия:
- Adblock синхронизируется с браузером, предустановленным по умолчанию, и препятствует появлению рекламных вставок, распространяясь на YouTube с другими порталами;
- Adguard также отключает рекламу в видео на Ютубе, но способен работать локально, устраняя надоедливые вставки только на видеохостинге.
Чтобы пользователям не пришлось тратить дополнительное время на установку вспомогательного ПО, в официальных магазинах приложений встречаются браузеры с предустановленным блокировщиком. Большая часть такого софта выходила под Android, но реализованы версии и для iOS. Вот неполный список подобных обозревателей:
- UC Browser;
- Adblock Browser (только Андроид);
- Free Adblocker Browser (толькоАндроид);
- Brave Browser;
- Opera.
Важно! По наблюдению юзеров, только несколько браузеров справляется с задачей и полностью отключают рекламу при просмотре Ютуб, другие устраняют лишь часть баннеров.
Ютуб премиум – официальный способ избавиться от рекламы
Самый надежный способ подарить себе такой подарок, как убрать рекламу на Ютубе,— оформить премиум-подписку. Первый месяц использования Premium абсолютно бесплатный, каждый последующий обойдётся в 199 рублей, а если оформлять семейный доступ — 299 рублей. Вот полный перечень преимуществ премиум подписки:
- отключение видеовставок;
- возможность загружать видео для просмотра офлайн;
- запуск роликов в фоновом режиме;
- доступ к стриминговому сервису YouTube Music;
- просмотр эксклюзивных сериалов и фильмов на YouTube Originals.
Важно! Подписка распространяется на полную и мобильную версию платформы.
Больше не нужно ломать голову, как избавиться от рекламы на YouTube. Большинство из рассмотренных вариантов подразумевает установку стороннего софта, который заодно избавляет от баннеров и на других сайтах. Самый безопасный способ забыть о надоедливой рекламе — оформить премиум-подписку на Ютубе.
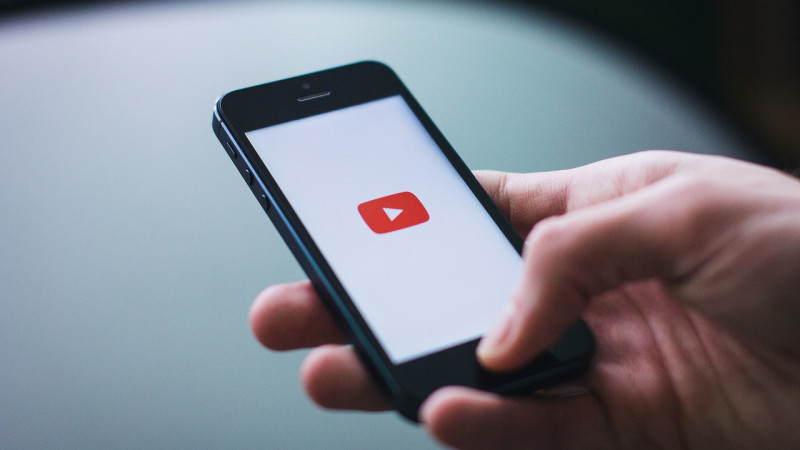
Иллюстративное фото pixabay
Реклама на самом популярном видеохостинге может быть довольно назойливой, порой за получасовое видео приходится смотреть до 8 рекламных вставок. Исключить рекламу может платная подписка YouTube Premium, но, увы, в Казахстане эта версия не работает. Тем не менее редакция Tengri Lifestyle нашла несколько способов ограничить или отключить рекламу YouTube.
В сети распространено много способов скрыть рекламу. Но далеко не все из них актуальны, поскольку видеохостинг постоянно развивается и находит новые способы борьбы с блокировщиками. Разберем пару самых популярных, но уже не действующих приемов.
В 2020 году пользователь социального новостного ресурса Reddit обнаружил очень простой и действенный метод отключения рекламы на YouTube. Он заключается в простом добавлении символа точки к URL ролика. Точку надо было добавить после домена — вместо https://www.youtube.com/XXX написать https://www.youtube.com./XXX.
Этот простой трюк позволял избавиться от всей или почти всей рекламы, включая рекламные вставки, прерывающие ролик. К сожалению, как только баг стал популярным, YouTube закрыл эту уязвимость.
YouTube Vanced
В 2021 году в сети появился модифицированный клиент YouTube под названием YouTube Vanced. Программа предоставляла преимущества YouTube Premium, но при этом распространялась абсолютно бесплатно. Помимо блокировки рекламы, у программы были и другие премиальные удобства: воспроизведение видео в фоновом режиме, воспроизведение видео поверх других окон, так называемая картинка в картинке и другие. Предсказуемо в марте 2022 года создателям Vanced пришлось удалить программу «по юридическим причинам».
Расширение AdBlock
На сегодня самым действенным и работающим способом убрать назойливую рекламу в браузере является расширение AdBlock. Это самый популярный блокировщик рекламы, он скрывает рекламу на большинстве сайтов. На YouTube он блокирует баннеры, рекламные клипы и даже рекламу в начале ролика, которую вы обычно видите перед самим видео на YouTube.
AdBlock можно установить во всех популярных браузерах. В браузере Mozilla Firefox существует отдельное расширение Adblock для YouTube. По словам создателей, оно в дополнение ко всему повышает скорость загрузки видео.
YouTube на мобильном устройстве
В мобильном приложении YouTube подойдет второй, более сложный, способ. Правда, первую рекламу все-таки придется посмотреть. Как только начнется основное видео, перетащите курсор на таймлайне почти до самого конца ролика. Досмотрите видео.
После окончания на экране появятся три кнопки: предыдущее видео, повторное воспроизведение и следующее видео. Нажмите на «повторное воспроизведение» и смотрите видео без всплывающей рекламы. Система YouTube «думает», что вы уже просмотрели видео со всей положенной рекламой и в дальнейшем вам ее показывать уже не будет. Это работает как в браузере, так и в приложении на смартфоне.
PureTuber
Третий способ также работает на смартфонах. Это приложение PureTuber. В описании приложения вы не найдете ни одного упоминания о YouTube. Скорее всего, это сделано для юридической защиты. Тем не менее приложение открывает все видео популярного видеохостинга без рекламы, а кроме этого, позволяет воспроизводить видео в фоновом режиме. Это удобно для прослушивания музыки, подкастов и аудиокниг. Бесплатное приложение есть и в PlayMarket, и в AppStore. В целом приложение позволяет делать все, что и в обычном YouTube — подписываться, ставить лайки, комментировать и так далее.
Стоит предупредить, что, несмотря на все плюсы PureTuber, у приложения есть и минусы. Главный заключается в том, что приложение «серое», а значит, его официально не признает ни Google, которому принадлежит YouTube, ни другие медиагиганты.
Если вы авторизуетесь в этом приложении со своего основного google-аккаунта, есть хоть и небольшая, но все же вероятность, что вас заблокируют. Медиагиганты не любят, когда вы вводите свои данные в «серые» приложения. Система может посчитать, что вас взломали. Поэтому программисты советуют завести для PureTuber второй google-аккаунт, который будет не жалко потерять в случае блокировки.
Столичные новости — в специальном Telegram-канале. Подпишись прямо сейчас!
Жаңалықты бірінші болып білгіңіз келсе, қазақ тіліндегі Telegram-арнамызға жазылыңыз!
Содержание
- Как отключить рекламу в YouTube?
- Способ 1: Блокировщик рекламы
- Способ 2: Подписка на YouTube Premium
- Заключение
- Вопросы и ответы
YouTube – всемирно известный видеохостинг, который содержит самую огромную библиотеку видео. Именно сюда пользователи заходят, чтобы посмотреть любимые влоги, обучающие видео, выпуски телепередач, музыкальные клипы и многое другое. Единственное, что снижает качество использования сервиса – это реклама, которую, порой, нельзя даже пропустить.
Сегодня мы рассмотрим наиболее простой способ убрать рекламу в Ютуб, прибегнув к помощи популярной программы Adguard. Данная программа – это не только эффективный блокировщик рекламы для любых браузеров, но и отличный инструмент для обеспечения безопасности в интернете благодаря самой обширной базой сомнительных сайтов, открытие которых будет предотвращаться.
Как отключить рекламу в YouTube?
Если не так давно реклама на YouTube была редкостью, то сегодня практически ни одно видео не обходится без нее, отображаясь как в начале, так и в процессе просмотра. Избавиться от столь навязчивого и явно ненужного контента можно как минимум двумя способами, о них и расскажем.
Способ 1: Блокировщик рекламы
Существует не так много действительно эффективных средств блокировки рекламы в браузере, и одним из них является AdGuard. Избавиться от рекламы на Ютубе с его помощью можно следующим образом:
Скачать программу Adguard
- Если у вас еще не установлена Adguard, то выполните загрузку и инсталляцию данной программы на свой компьютер.
- Запустив окно программы, на экране отобразится статус «Защита включена». Если же вы видите сообщение «Защита выключена», то наведите курсор на данный статус и щелкните по появившемся пункту «Включить защиту».
- Программа уже активно выполняет свою работу, а значит, можно смотреть успех операции, выполнив переход на сайт YouTube. Какой бы вы ролик ни запустили, реклама больше вообще не будет вас беспокоить.
Adguard предоставляет пользователям наиболее эффективный способ блокировки рекламы. Обратите внимание, что реклама блокируется не только в браузере на любых сайтах, но и во многих программах, установленных на компьютере, например, в Skype и uTorrent.
Читайте также: Расширения для блокировки рекламы на YouTube
Способ 2: Подписка на YouTube Premium
Рассмотренный в предыдущем способе AdGuard является платным, хотя и недорогим. К тому же у него есть бесплатная альтернатива – AdBlock, — и с поставленной перед нами задачей он справляется так же хорошо. Но как насчет того, чтобы не просто смотреть Ютуб без рекламы, но и иметь возможность фонового воспроизведения видеороликов и их скачивания для просмотра офлайн (в официальном приложении для Android и iOS)? Все это позволяет делать подписка на YouTube Premium, который совсем недавно стал доступен для жителей большинства стран СНГ.
Читайте также: Как скачивать видео с Ютуба на телефон
Расскажем, как подписаться на премиум-сегмент видеохостинга Google, чтобы насладиться всеми его возможностями в полной мере, забыв при этом о назойливой рекламе.
- Откройте в браузере любую из страниц YouTube и кликните левой кнопкой мышки (ЛКМ) по иконке собственного профиля, расположенной в правом верхнем углу.
- В открывшемся меню выберите пункт «Платные подписки».
- На странице «Платные подписки» нажмите по ссылке «Подробнее», расположенной в блоке «YouTube Premium». Здесь же вы можете увидеть стоимость месячной подписки.
- На следующей странице кликните по кнопке «Оформить подписку YouTube Premium».
Однако прежде чем это сделать, рекомендуем ознакомиться со всеми возможностями, предоставляемыми сервисом.
Для этого просто прокрутите страницу вниз. Итак, вот что мы получим:
- Перейдя непосредственно к оформлению подписки, укажите платежные данные – выберите уже прикрепленную к Google Play карту или привяжите новую. Указав необходимые для оплаты услуги сведения, нажмите по кнопке «Купить». Если потребуется, введите пароль от своего Google-аккаунта для подтверждения.
Примечание: Первый месяц подписки на Премиум предоставляется бесплатно, но на используемой для оплаты карте все равно должны быть деньги. Они необходимы для списания и последующего возврата пробного платежа.
- Как только оплата будет произведена, привычная кнопка YouTube сменится на Premium, что и говорит о наличии подписки.
С этого момента вы можете смотреть Ютуб без рекламы на любом устройстве, будь то компьютер, смартфон, планшет или телевизор, а также пользоваться всеми дополнительными возможностями премиум-аккаунта, которые мы обозначили выше.
Заключение
Теперь вы знаете, как избавиться от рекламы на YouTube. Использовать для этих целей специальную программу или расширение-блокировщик, либо же просто подписаться на Премиум – решать вам, но второй вариант, по нашему субъективному мнению, выглядит куда более заманчиво и интересно. Надеемся, данный материал был полезен для вас.
Еще статьи по данной теме:
Помогла ли Вам статья?
YouTube хорош всем – большой выбор контента, индивидуальный подход к каждому зрителю, множество настроек. Расстраивает, пожалуй, только обилие рекламы, она отвлекает и тратит наше драгоценное время.
К счастью, с этим можно бороться: как убрать рекламу в ютубе на ПК и на мобильном телефоне при просмотре видео – все способы и небольшие секреты, актуальные в 2020 году.
Вам нужен такой блокировщик ?
Мы покажем вам как:
- Отключить рекламу на Компьютере
- На телефоне Андроид и Iphone
Содержание
- Все методы – Платные и Бесплатные
- Избавиться от них на компьютере
- —Yandex Браузер, Google Chrome и Mozilla
- На смартфонах
- На андроиде
Все методы – Платные и Бесплатные
Вариант 1 – универсальный
Прежде чем погружаться в изучение блокировщиков, настроек браузеров, API и VPN, стоит остановить свое внимание на вполне легальном и очень удобном способе – YouTube Premium.
Единственный довод противников такой подписки – это необходимость платить деньги. Но ее стоимость вполне оправдана всеми плюсами:
- никаких коммерческих объявлений (кроме тех, что блогеры сами снимают в составе своих роликов);
- дополнительные сервисы youtube music и google music;
- доступ к платным фильмам и сериалам;
- сохранение плейлистов и просмотр в оффлайне;
- воспроизведение музыки при выключенном экране.
Все эти плюшки можно опробовать за первый бесплатный месяц, далее подписка стоит 199 рублей ежемесячно. Стоимость вполне оправдывает полученный результат.
Если вас достала реклама в ютубе, но вы твердо решили не тратиться на подписки и не знаете как убрать ее, читайте этот обзор.
Избавиться от них на компьютере
То, как мы будем избавляться от назойливых баннеров и роликов, зависит от используемого браузера.
Важно: перед тем, как пытаться убрать рекламу в ютубе на компьютере, просканируйте его с помощью антивируса. Это обязательно нужно сделать, если лишняя реклама появилась сравнительно недавно, и вы заметили резкое увеличение ее количества.
—Opera – позволяет отключить через настройки за 1 минуту
Пожалуй, функции, предусмотренные в опере – самый простой ответ на вопрос, как убрать всплывающую рекламу в ютубе быстро, и главное, бесплатно.
- Установите браузер https://www.opera.com/ru
- Запустите установку, откройте оперу.
- Нажмите на значок настроек сверху справа.
- Откройте раздел дополнительных настроек.
- Активируйте переключатель «Блокировать рекламу».
- По желанию: в пункте управление исключениями можно удалить некоторые сайты, которые по умолчанию не подлежат очистке.
Помимо простоты Оперы, еще одно важное преимущество – это наличие кнопки включения VPNядом с адресной строкой. Посещая торренты, вы можете столкнуться с проблемой ограниченного доступа из-за рекламного блокировщика. В таком случае необходимо просто включить VPN, и доступ будет возобновлен.
—Yandex Браузер, Google Chrome и Mozilla
Для них – Нужно установить дополнительные плагины
Тройка самых популярных браузеров не сможет самостоятельно ответить на вопрос, как убрать рекламу в ютубе: ни яндекс браузер, ни хром, ни мозилла не имеют таких возможностей. Среди кастомных настроек хрома есть команда блокировать навязчивые объявления, но в отношении ютуба эта функция не работает. Чтобы сделать это качественно, необходимы дополнительные плагины. Ниже поговорим об этом подробнее.
В любом из обозревателей установка плагинов происходит так:
- Откройте настройки (значок в правом верхнем углу).
- Выберите «Дополнения».
- Откроется список совместимых плагинов, которые работают с этим браузером.
То есть вам нужно установить плагин который будет блокировать рекламку
Блокировщики ↓
Расширения для обозревателя могут решить множество дополнительных задач. Выбирая себе такую программу, обязательно учитывайте, что чем больше функций включено, тем больший объем оперативной памяти будет занят на компьютере. Еще один небольшой минус: большинство блокировщиков забирают себе часть кэшбека с покупок в интернет-магазинах.
1. UBlockOrigin – полностью бесплатное расширение для браузера, после установки на панели появится кнопка, которой необходимо включать блок на каждом сайте, есть расширенные регулировки.
2. AdRemover – может убрать рекламу в видео на ютубе как на основном сайте видеохостинга, так и на других сайтах со встроенными роликами. Повышает производительность за счет отключения внешних URL-адресов.
3. ADBlock – создатели расширения позаботились об отдельном продукте YouTubeAdBlock. Работает абсолютно бесплатно, незаметно для пользователя, убирает все коммерческие объявления.
—Другие браузеры
Если вас не устраивают хром, яндекс или опера, есть хорошие альтернативные обозреватели, в которых по умолчанию предусмотрено все необходимое, в том числе и как избавиться от рекламы на ютубе:
- Vivaldi – отличная версия обозревателя от создателей оперы. И удобный, и хорошо умеет избавляться от ненужного без дополнительных программ.
- Pale Moon – очень адаптивный интерфейс, полностью настраивается под индивидуальные предпочтения, множество тем, поддерживает расширения от firefox, работает без сбоев, охраняет вашу безопасность и покой, избавляя от навязчивых предложений.
- Avast Браузер – имеет целый ряд преимуществ. Потребляет мало памяти, скрывает все лишнее, имеет встроенную функцию закачки видео из ютуба.
На смартфонах
Ответ на вопрос, как заблокировать рекламу на ютубе, зависит от операционной системы вашего мобильного устройства.
–IOs
Теперь рассмотрим, как убрать рекламу в ютубе на айфоне и на ipad. Для устройств от эппл методов не так много, но они все же есть.
1. FreeAdBlockerBrowser – доступен в AppStore, позволяет смотреть ютуб через браузер, отключая все ненужные объявления.
2. Safari – стандартный эппловский браузер также поддерживает плагины, отключающие рекламу. Сначала установите AdBlockPlus через магазин приложений. Затем необходимо открыть настройки устройства, отыскать в списке приложений Safari, и активировать « Блокировщик содержимого».
На андроиде
Перед тем, как убрать рекламу в ютубе на андроид, стоит сделать выбор: смотреть видео через браузер или через мобильное приложение. В первом случае все несколько проще, но официальное приложение намного удобнее для маленьких экранов.
Так избавиться от рекламных объявлений в мобильном приложении ютуб невозможно, придется пользоваться сторонними приложениями.
1. FreeAdBlockerBrowser – альтернатива мобильному Хрому. Убирает все объявления на просматриваемых сайтах, но не действует на мобильные приложения. Знает, как сделать ютуб без рекламы, но смотреть придется только через этот обозреватель.
2. VLC – видеоплеер, который позволяет смотреть ролики с yotube. Доступен для установки через Play Market. Способ не совсем удобный, он больше подойдет для просмотра больших сюжетов, в которых часто встречаются рекламные заставки. В приложении youtube нажмите «Поделиться» и выберите VLC, воспроизведение начнется через плеер без рекламы.
3. New Pipe – заменитель официального приложения. Умеет проигрывать без лишних заставок и баннеров, скачивать, не поддерживает только авторизацию на сайте. Но вы можете экспортировать свои плейлисты и залить их в newpipe.
4. SkyTube – аналог предыдущего продукта.
5. YouTube Vanced – полная замена приложению ютуба без рекламных заставок, с возможностью фонового воспроизведения, темной темой и множеством других плюшек. Единственный минус – чтобы установить его, необходимо иметь рут-доступ или использовать пакет MicroG (дополнительное приложение, реализация API, которая позволяет входить в аккаунт, минуя сервисы гугла). Все пакеты установки доступны на форуме 4pda или на официальном сайте https://youtubevanced.com/.
В последнее время YouTube стал просто необыкновенно популярен. Это можно объяснить простотой и удобством пользования видеохостингом. Сегодня можно не только просматривать многочисленные видео на этом ресурсе, но и выкладывать свои, зарабатывать и заниматься любимым делом. Вот только многих пользователей интересует, как на Ютубе убрать рекламу.
Практически в каждом ролике есть ненужная вставка, которая многих раздражает и нервирует. Более того, часто реклама появляется не только в начале воспроизведения, но и во время просмотра выплывают назойливые окошки с предложением подписки и покупки.
Естественно, полностью отказаться от таких предложений нельзя, все-таки реклама считается двигателем прогресса, к тому же из нее мы узнаем много интересного и полезного. Но если времени на это нет или отвлекаться не хочется, стоит воспользоваться способами отключения подобных видео.
Можно ли пропустить рекламу на Youtube?
Среди пользователей компьютерным оборудованием и современных гаджетов есть огромное количество новичков, которые чаще всего боятся и не могут самостоятельно установить специализированный софт или выполнить какие-то сложные настройки для блока всего ненужного. Видео, находящиеся на сайте Ютуб, не сразу запускаются, обычно все начинается с рекламного ролика. Вот только даже если вы просмотрите его полностью до конца, нет 100% гарантии, что во время дальнейшего просмотра навязчивые предложения не появятся снова.
При активации видео, вы можете увидеть секундомер, он показывает, какое количество времени осталось до завершения просмотра рекламы. После того, как пройдет некоторое время, выплывает надпись с предложением пропустить рекламу, если нажать на нее, то вы автоматически продолжите свой просмотр.
Если же не хочется тратить даже десять-двадцать секунд своего времени, то можно воспользоваться другим вариантом. Для этого просто нажимаете клавишу F5 или обновляете страничку. Такие простые манипуляции помогут продолжить просмотр интересующего вас контента уже без рекламных роликов.
Блоки с всплывающими предложениями, закрывающими часть видео, легко убрать нажатием на крестик небольшого размера. Он расположен в верхней части угла блока с правой стороны. Естественно, такие рекомендации не помогут навсегда убрать назойливый контент, но при этом вы сможете тратить на него меньше времени.
Используем специализированный софт
Для тех, кто не хочет постоянно нажимать на крестики или ждать появления блока с продолжением просмотра, есть более подходящий вариант. Не нужно иметь какие-то сверх способности знания или быть продвинутым юзером в мире компьютерных технологий, для того чтобы узнать, как на Ютубе убрать рекламу. Необходимо только знать программы, которые помогут это сделать, их обычно называют аддонами, те, о которых я расскажу ниже, являются вариантами общего действия.
Программа Adguard
Это специализированный продукт, который помогает убрать навязчивые рекламные ролики и блоки. Его необходимо загрузить с официального ресурса разработчика, после этого установить.
Основные преимущества утилиты:
- легко отключить различные виды рекламы, в том числе и в конце видео;
- помогает дополнительно защищать компьютер от вероятности заражения с вредоносных и фишинговых страничек в сети;
- после установки на оборудование можно сразу включать любой ролик из Ютуб;
- надежно блокирует ненужную информацию.
Автор рекомендует:
- Как записать разговор на iPhone во время звонка
- Как зайти в Ватсап с компьютера – WhatsApp на ПК
- Чем открыть файл H264 с камеры наблюдения
- Как проверить скорость интернета на компьютере Windows 7 / 8 / 10
- Как в Опере включить VPN на компьютере и смартфоне
Расширение Adblock
Ещё один отличный способ – установка универсального дополнения в браузер от Гугл или любой другой. Лучше всего также скачивать приложение с сайта производителя, там вы найдете ссылку для непосредственного скачивания. Ресурс в автоматическом режиме узнает, с какого именно браузера вы зашли, так что не нужно заполнять дополнительные анкеты, прописывать параметры. Сервис просто высветит кнопку с предложением установки важного дополнения.
Вы кликаете по кнопке и Адблок сам загружается в Яндекс браузере или любом другом, внесет необходимые корректировки в параметры. После этого можно будет спело запускать видео на Ютуб – к этому времени программа уже сможет все убрать.
Установка аддона
В первую очередь необходимо будет определиться с продуктом, которым вы хотите воспользоваться. Не стоит использовать сразу несколько блокирующих программ, очень часто они программно конфликтуют между собой, так что загрузка страниц замедляется, баннеры удаляются неправильно, возникают некорректные ошибки и многое другое.
После этого копируете название программы и переходите в магазин приложений:
- в Гугл Хром: «Меню», далее «Настройки», выбираете «Расширения» и «Ещё расширения»;
- для Фаерфокс: необходимо зайти на ресурс — addons.mozilla.org/ru/firefox;
- на Опере: в «Меню» выбираете «Расширения» и «Загрузить расширения».
В строку поиска магазина приложений вставляете копию наименования аддона (AdBlock), кликаете «Enter». На странице расширений находите ссылку «Установить…» (может стоять «Добавить… », все зависит от используемого ресурса). Если для загрузки используете официальный сайт разработчика дополнения, во время открытия странички он сам определит ваш браузер, об этом я уже упоминал.
Используем скрипт
Не всем известно, что специалисты компании Google в экспериментальном порядке могут предложить любому желающему воспользоваться специальным скриптом, позволяющим убрать рекламу на видеохостинге. Отмечу сразу, использовать данный продукт можно только в некоторых случаях. К примеру, если в браузере необходимо открыть только один ролик. В любом случае, рассмотрим пошаговую инструкцию, которая поможет использовать такой код:
Открываете меню разработчиков в браузере на странице просмотра видео с помощью комбинации клавиш:
- Ctrl + Shift + J — для Гугл и Оперы;
- Ctrl + Shift + K — используется на Firefox;
- F12 — Интернет Explorer.
Вставляете данный код в появившемся окне консоли и кликаете «Enter»:
document.cookie="VISITOR_INFO1_LIVE=oKckVSqvaGw; path=/;
domain=.youtube.com";window.location.reload();
На открытой странице сайта будут удалены имеющиеся баннеры.
Способ работает не всегда, и полагаться на него я бы не советовал!
Полезный контент:
- Как установить Плей Маркет на Мейзу (Meizu)
- Как включить Т9 на Мейзу (Meizu) любой модели
- Как запустить диспетчер задач на Виндовс 10
- Как перевернуть экран на компьютере: комбинация клавиш
- Как разделить диск C на два диска на Windows 10
- ТОП лучших программ для просмотра ТВ на компе
Как убрать рекламу с Android устройств
Для того чтобы избавиться от ненужных баннеров и роликов в Ютубе на своем мобильном гаджете, необходимо сначала активировать фильтрацию HTTPS в настройках программы Adguard (как вы поняли, именно она может нам помочь). Благодаря этому шагу мы сможем расшифровать данные, которые поступают на видеохостинг с рекламных серверов.
Вот видео инструкция:

Пользователям с аппаратами на базе Андроид 7.0 и выше не так повезло, здесь фильтрационные возможности сокращены, так что в последних версиях Ютуб фильтрация не будет функционировать. В таком случае можно будет загрузить прежние версии видеоресурса, но следует сразу поставить запрет на обновления в параметрах Гугл Плей.
Если вы обладаете правами Рут, можете отправить сертификат Adguard в системные, используя утилиту Move Certs.
Вторым этапом станет очистка всех сведений сервиса Ютуб. Для этого заходите в настройки своей ОС и ищите «Диспетчер приложений», далее кликаете по нужному софту для открытия подробных сведений и очищаете данные.
Утилита Adguard способна убрать рекламные ролики, если Youtube будет иметь «очищенные» данные. При следующем входе или перезагрузке Youtube, будет происходить переключение на другой рабочий алгоритм, где часть ненужного «мусора» все же может появляться. Так что получается, что придется чистить данные во время каждого запуска программы для просмотра роликов в сети.
Пользователи с рут правами могут сделать данный процесс автоматическим. Для этого следует зайти в настройки и выбрать расширенные, далее низкоуровневые настройки и возле подпункта pref.root.clear.youtube установить галочку. Если все это выполнить, при каждом старте аппарата программа Adguard будет чистить данные Ютуб.
Есть еще один вариант, он не так популярен, так что им пользуются практически единицы. Это специальная подписка, которая позволяет просматривать ролики на видеохостинге без рекламы – «YouTube Red». Скажу сразу – она является платной, но при этом может предложить обширный функционал:
- просмотр видео в режиме оффлайн, можно сохранить и смотреть позже;
- все, что нужно, воспроизводится в фоновом режиме;
- вы получаете бесплатный доступ к сервису Гугл Плей Музыка.
Это «удовольствие» стоит около двенадцати долларов, но если уж вам так сильно надоела реклама, попробовать стоит.
По поводу устранения баннеров на устройствах с ОС Android есть еще парочка рекомендаций, которые можете найти в другой моей статье — по ссылке.
Как на Ютубе убрать рекламу? Как видите, есть несколько способов. Если не получилось одним, воспользуйтесь другим. Надеюсь, статья была для вас полезна.