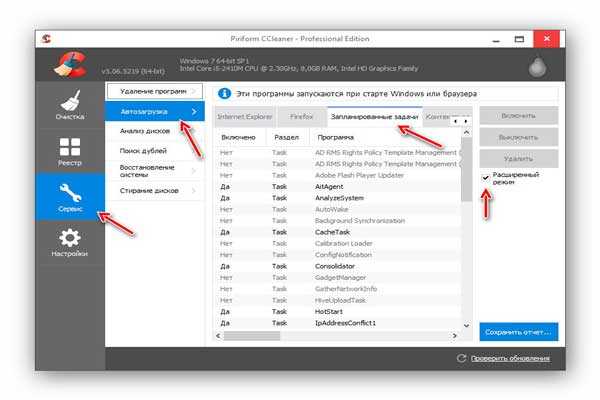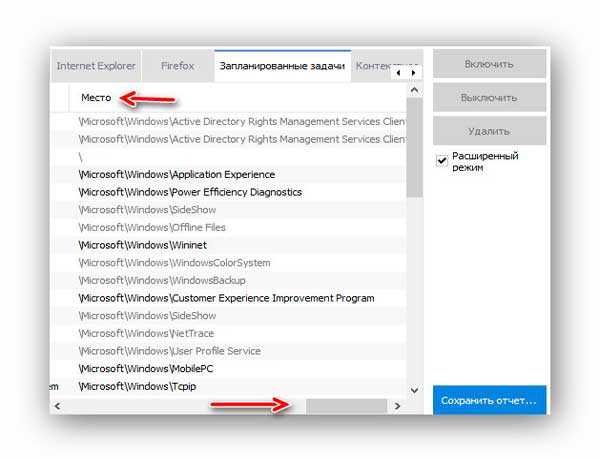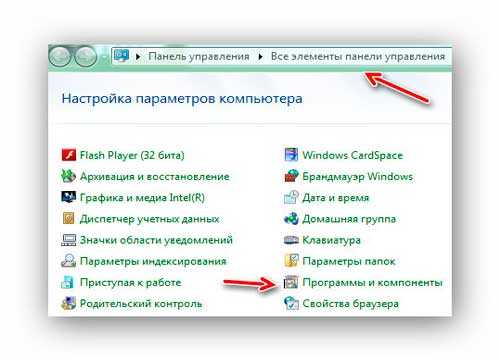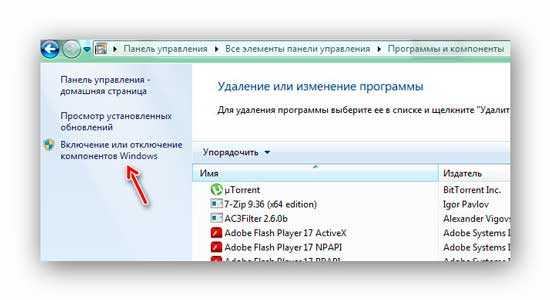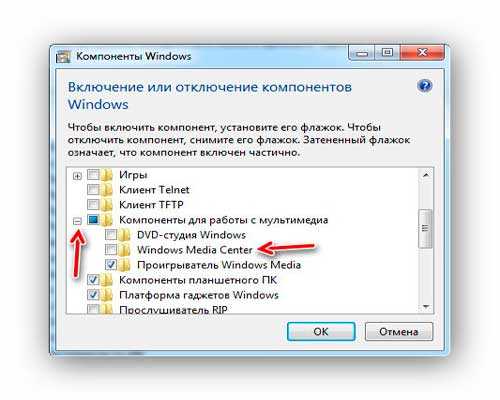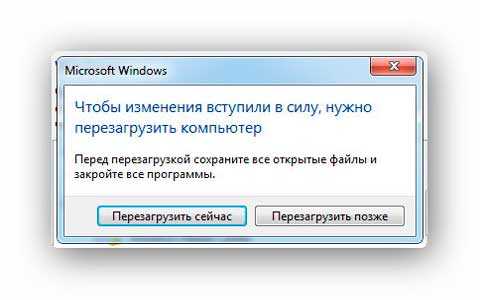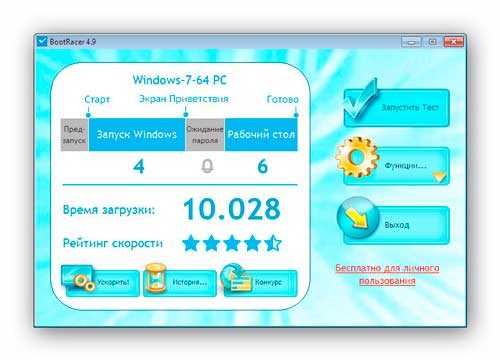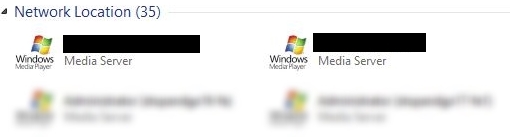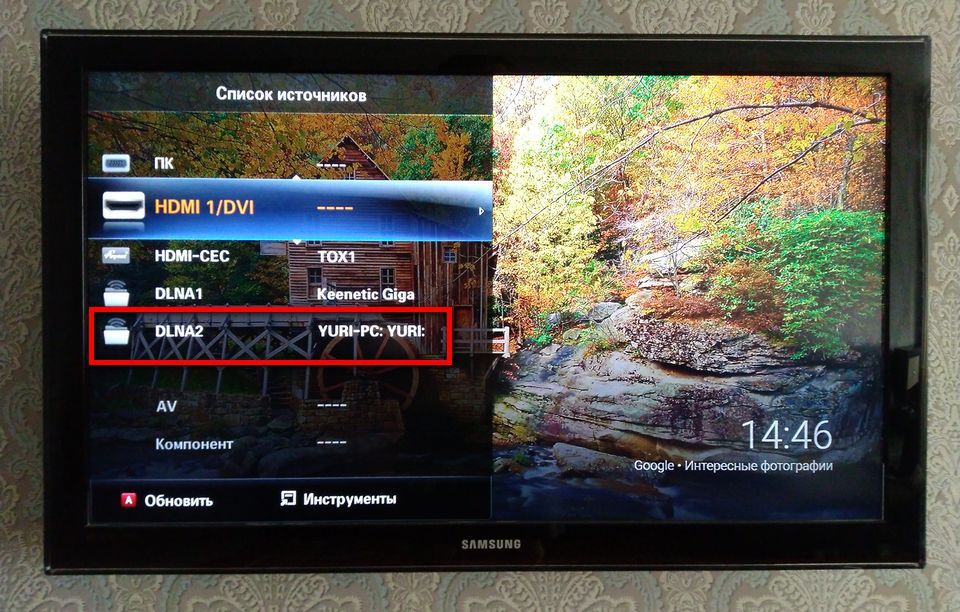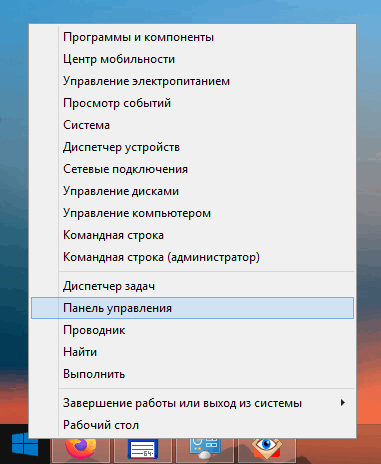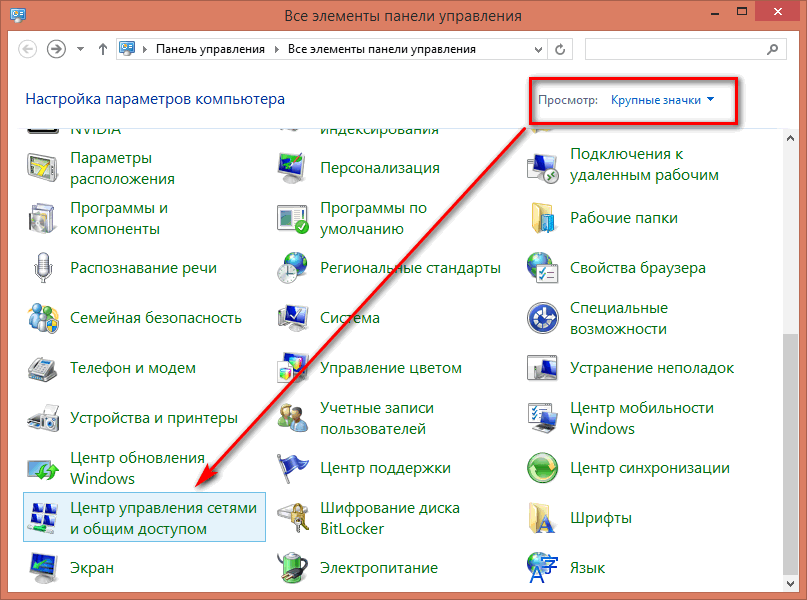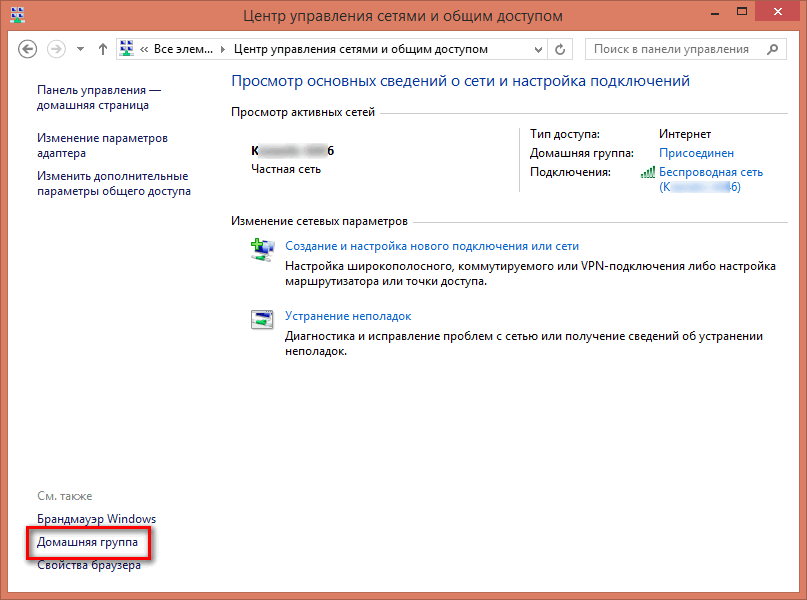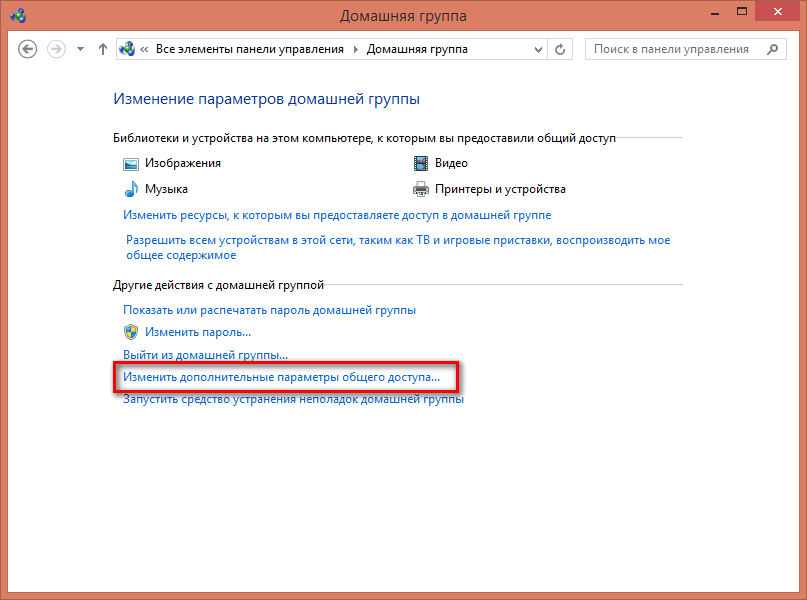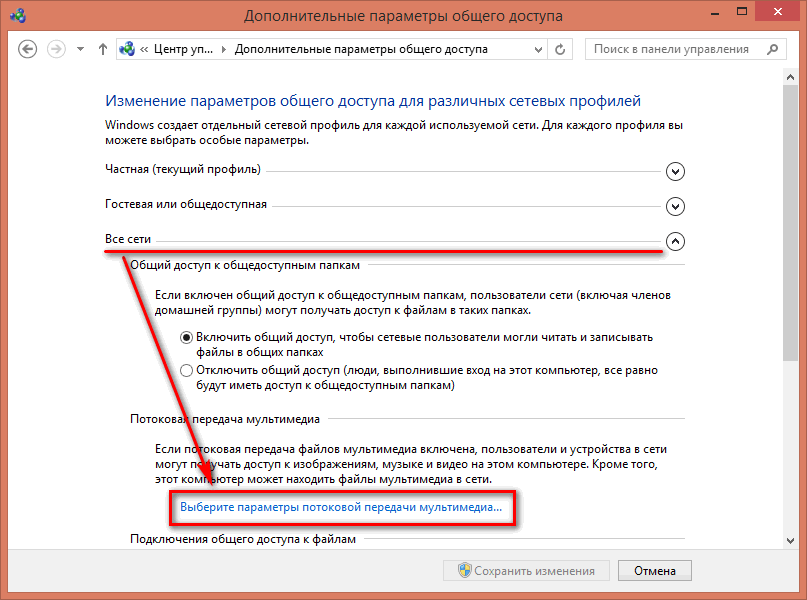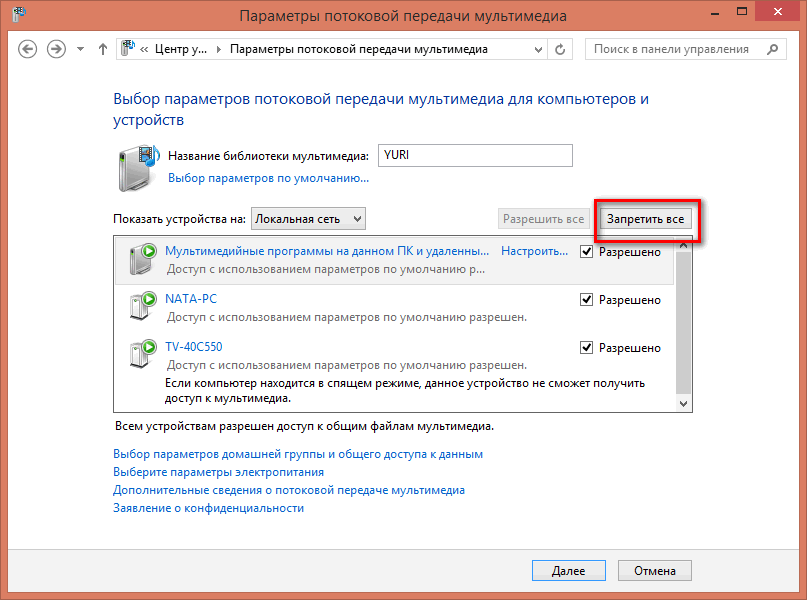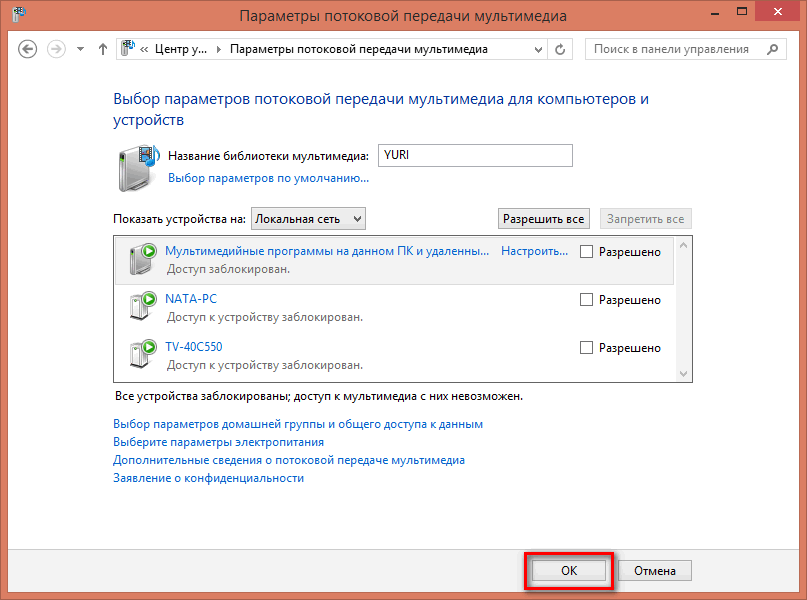Skip to content
Прочитано:
3 610
Задача: Отключить на Windows 7 дефолтную настройку активированную в Windows Media Player по вещанию мультимедийного контента.
А то что если запустить клиент VLC (к примеру) Вид — Плейлист — (Локальная сеть) Протокол UPnP, то помимо моего развернутого в локальной сети сервиса minidlna на HP MicroServer Gen8, каждая рабочая станция тоже вещает:
Этого быть не должно, в сети должно быть только то что используется, а не все подряд.
Вот этому и посвящена моя заметка, как отключить на Windows 7 и желательно через консоль командной строки чтобы можно было применить еще и на работе.
Все дальнейшие действия на системе Windows 7 Pro x86/x64 выполняются с правами локального Администратора.
Нужно в реестре изменить значение ключа «Start» в кусте HKLMSYSTEMCurrentControlSetservicesWMPNetworkSvc службы «Служба общих сетевых ресурсов проигрывателя Windows Media» (Windows Media Player Network Sharing Service) с «3» на «4», либо через консоль командной строки:
C:Windowssystem32>reg add HKLMSYSTEMCurrentControlSetservicesWMPNetworkSvc /v Start /t REG_DWORD /d 4 /f
или так: (такой способ мне больше нравится)
C:Windowssystem32>sc config WMPNetworkSvc start= disabled
C:Windowssystem32>net stop WMPnetworkSvc
После чего больше в системе не будет проигрыватель Microsoft Media Player создавать сервис вещания мультимедийного контента на рабочем месте.
К примеру установим проигрыватель VLC и открыв «Плейлист» — (Локальная сеть) Протокол UPnP, на текущей системе сервис DLNA более не работает. И так правильно.
На этом у меня всё, с уважением автор блога Олло Александр aka ekzorchik.
Чтобы отключить службу, используйте «Управление компьютером» (щелкните правой кнопкой мыши «Компьютер» и выберите «Управление»). Выберите дерево служб в разделе «Службы и приложения» и найдите «Служба общего доступа к проигрывателю Windows Media». Щелкните правой кнопкой мыши службу и выберите «Свойства». Нажмите кнопку «Стоп», чтобы остановить службу, если она запущена.
Перейти к расширенному настройки общего доступа и нажмите Выбрать параметры потоковой передачи мультимедиа. Затем рядом с «Показать устройства на» выберите все сети. Удалите все устройства.
Как отключить потоковую передачу?
В Windows 10: в Windows откройте панель управления. Открыть Параметры потокового мультимедиа и выберите вариант «Заблокировать все». Нажмите «ОК», чтобы отключить потоковое устройство.
Как удалить проигрыватель Windows Media в Windows 7, 8, 8.1, 10
- Перейдите в Панель управления -> Программы -> Программы и компоненты.
- Щелкните «Удалить программу».
- В верхнем левом углу открытого окна выберите «Включить или выключить компоненты Windows». …
- Снимите флажок «Проигрыватель Windows Media», чтобы удалить проигрыватель Windows Media.
Отключить общий доступ к сети для проигрывателя Windows Media
- Щелкните Пуск> введите «услуги». msc »в поле поиска и нажмите Enter.
- В окне «Услуги» найдите следующую запись:
- Службы общего доступа к проигрывателю Windows Media.
- Дважды щелкните и установите для параметра «Тип запуска» значение «Отключено».
Как заблокировать потоковое видео на моем компьютере?
Чтобы заблокировать потоковое видео на сайтах, которые используют заголовки стандартного типа (например: FLV, MPEG, MP4 … и т. Д.), Откройте «Настройки мониторинга», перейдите в «Типы контента» в разделе «Интернет» и установите флажки «Блокировать флэш» и «Блокировать все типы видео»..
Стоит ли выключить DLNA?
Стандарт DLNA использует UPnP, что позволяет обнаруживать другие устройства и связываться с ними. Поэтому, если вы не транслируете мультимедиа с локального ПК (или другого устройства) в своей сети, тогда вы можете отключить его.
Что лучше — включить или выключить заставку?
Лучший ответ: Да, если у вас есть один из безлимитных тарифных планов AT&T с потоковой передачей HD, вам следует отключить функцию сохранения потока, чтобы получить видео наилучшего качества на вашем телефоне.
Можете ли вы отключить поток в Google Классе?
Щелкните выделенный значок виджета. Щелкните в разделе Общие для поиска Stream. Щелкните стрелку раскрывающегося списка, выделенную красным. Чтобы отключить потоковую передачу, вы можете выберите Только учителя могут публиковать или комментировать.
Как выключить часы на телевизоре?
Как отключить «Смотреть по телевизору» и другие уведомления YouTube. Откройте приложение YouTube на своем телефоне или планшете и коснитесь значка пользователя в правом верхнем углу. Нажмите «Настройки» в нижней части этого меню, а затем «Уведомления» в появившемся новом меню. Прокрутите вниз и найдите часы на TV переключения.
На данный момент Windows Media Player по-прежнему является частью операционной системы, поэтому его нельзя удалить. Если вам мешает смотреть на него, вы можете отключить его следующим образом: Панель управления> Программы и компоненты> Включение и отключение компонентов Windows> снимите флажок с функций мультимедиа> Проигрыватель Windows Media.
Это обновление, называемое FeatureOnDemandMediaPlayer, удаляет проигрыватель Windows Media из ОС, но не закрывает доступ к нему полностью. Если вы хотите, чтобы медиаплеер вернулся, вы можете установить его с помощью параметра «Добавить функцию». Откройте «Настройки», перейдите в «Приложения»> «Приложения и функции» и нажмите «Управление дополнительными функциями».
Если проигрыватель Windows Media перестал правильно работать после последних обновлений из Центра обновления Windows, вы можете убедиться, что проблема связана с обновлениями, используя Восстановление системы. Для этого: нажмите кнопку «Пуск» и введите «Восстановление системы». … Затем запустите процесс восстановления системы.
Полностью отключить автозапуск
- Откройте AutoPlay, нажав кнопку «Пуск». , щелкните Панель управления, щелкните Оборудование и звук, а затем щелкните Автозапуск.
- Снимите флажок «Использовать автозапуск для всех носителей и устройств» и нажмите «Сохранить».
Ответы (7)
- Нажмите «Пуск», введите «Параметры потоковой передачи мультимедиа» в поле поиска и выберите их из списка.
- Перейдите в Показать устройства на, затем выберите Все сети в раскрывающемся меню.
- Щелкните поле «Заблокировать все».
- Выберите любое устройство, которое вы хотите удалить, щелкните его ссылку «Удалить» и нажмите «Удалить устройство» для подтверждения.
Вы не используете функцию общего доступа к сети в проигрывателе Windows Media? Если вы используете эту услугу, то эта услуга необходимо запустить для проверки сетевых компьютеров или устройств, с которыми вы делитесь своей музыкой. Эта служба также индексирует / обновляет совместно используемую библиотеку.
Содержание
- Отключение и удаление Windows media center
- Как отключить Windows media center?
- Способ 1
- Способ 2
- Как убрать Windows media center?
- Отключение и удаление Windows media center
- Как отключить Windows media center?
- Способ 1
- Способ 2
- Как убрать Windows media center?
- как выключить? windows media center на windows 7
- Как отключить Windows Media Center
- Ускоряем запуск Windows
- Как отключить Windows Media Center
- ПОЛЕЗНОЕ ВИДЕО
- Как удалить Windows media center
- Отключение
- Первое решение
- Угроза от вирусов
- Registry СCleaner
- Процессы
- Видео — Как удалить Windows media center
Windows media center – это программное обеспечение, позволяющее прослушивать музыку и проигрывать фильмы без дополнительных утилит, кроме кодаков, если они не идут в комплекте с системой. На самом деле этот инструмент довольно медленный и мало функциональный по сравнению с конкурентами, от разработчиков ПО со стороны, например тех же Media Player Classic. Благодаря отключению Windows media center можно добиться существенного прироста к производительности вашей операционной системы.
Часто встречается, что ваш media center присутствует в автозагрузке, не зависимо от того нужен он вам или нет, эту проблему мы и планируем поправить. Стоит понимать, что это приложение интегрировано в систему очень плотно, поэтому удалять его не придется, да и у вас это, скорее всего, не получиться сделать. Удаление опасно, ведь реестр – это голова Windows, в которой хранится всё необходимая информация и удаление из неё каких-либо частей нужно делать, только если вы полностью уверенны в своих силах, а Media Center однозначно затронет важные записи, которые придется восстанавливать вручную. Соответственно, если вы хотите его просто полностью отключить вы можете столкнуться с проблемами, то есть он вместе с отключением удаляет некоторые части вашего реестра, которые могут выплыть ошибкой в самый непредвиденный момент через определенное время.
Важно иметь максимальную производительность, если у вас слабый компьютер или ваши вы используете ресурсоемкие приложения, для вас статья особенно актуальная. Так же стоит отметить, что после отключения вы сможете продолжать пользоваться другими плеерами обработки звука и видео, которых в изобилии предоставлено в сети.
Способ 1
Для начала давайте разберём, как его просто убрать из автозапуска, другими словами вы сможете использовать ваш медиацентр только по необходимости, дополнительной нагрузки на ваш компьютер, в остальное время, он создавать не будет. Для такой цели вам нужно перейти нажатием Window + R в строку «Выполнить» и ввести msconfig.
В конфигурационном окне вам нужно перейти во вкладку сначала Автозагрузка и отключить, если там есть связанные с названием Windows media center программы. После этого зайти во вкладку Службы и найти такие же службы отвечающие за автозапуск вашего медиа центра, характерными особенностями будет полное имя Windows media center в составе названия службы. Когда вы найдете нужные пункты, нажмите дважды на них и в открывшемся окне установите состояние в «Отключено» или «Вручную».
Способ 2
Другой очень удобный способ – это воспользоваться утилитой CCleaner, у которой в вкладке сервис находится такой же пункт Автозагрузка, как и в варианте ниже, у вас, если работает Media Center, будет пункт в этой вкладке, который нужно отключить.
После этого перейдите во вкладку «Запланированные задачи», в котором точно также само уберите все имеющие отношение к нашему приложению службы, у меня он уже отключен, поэтому таких задач нет.
Теперь разберём если вас всё же можно отключить медиацентр, о нюансах связанных с возможностью некорректной работы некоторых драйверов или программ мы уже говорили.
1. Проследуйте в Пуск, где содержится вкладка «Панель управления»;
2. Далее найдите «Программы и компоненты», как представлено на скрине;
3. Нас не интересует в данный момент включение или отключение программ, поэтому переходим в меню «Включение или отключение компонентов Windows»;
4. Подождите, пока построится список, найдите в нем папку «Компоненты для работы с мультимедиа», нажмите на неё;
5. В открывшемся списке можете снимать все галочки, Windows вас будет предупреждать об возможных последствиях, просто нажмите «Да».
На этом всё, можете не волноваться, что у вас может что-то работать некорректно, ведь вы всегда можете включить этот компонент, не задев никаких жизненно важных артерий системы Windows. Но в некоторых случаях, автоматическое восстановление работы при установке галочки в нужном разделе не происходит, а включить его нужно.
Мы разберем пример, как удалить из загрузки Windows Media Center, но алгоритм работает и в обратную сторону, если вам нужно возобновить работу компонента.
В поле «Выполнить» введите команду regedit. В каталоге вашего реестра перейдите по пути HKEY_LOCAL_MachineSOFTWAREMicrosoftWindowsCurrentVersionRun или RunOnce, удалите параметр ehTray из раздела реестра, он отвечает за автозапуск приложение.
В случаем создания запуска кликните правой кнопки мыши в разделе CurrentVersion и нажмите создать. В текстовом поле введите RunOnce и нажмите сохранить.
Источник
Windows media center – это программное обеспечение, позволяющее прослушивать музыку и проигрывать фильмы без дополнительных утилит, кроме кодаков, если они не идут в комплекте с системой. На самом деле этот инструмент довольно медленный и мало функциональный по сравнению с конкурентами, от разработчиков ПО со стороны, например тех же Media Player Classic. Благодаря отключению Windows media center можно добиться существенного прироста к производительности вашей операционной системы.

После отключения Windows media center система действительно заметно быстрее начинает выполнять поставленные задачи.
Важно иметь максимальную производительность, если у вас слабый компьютер или ваши вы используете ресурсоемкие приложения, для вас статья особенно актуальная. Так же стоит отметить, что после отключения вы сможете продолжать пользоваться другими плеерами обработки звука и видео, которых в изобилии предоставлено в сети.
Способ 1
Для начала давайте разберём, как его просто убрать из автозапуска, другими словами вы сможете использовать ваш медиацентр только по необходимости, дополнительной нагрузки на ваш компьютер, в остальное время, он создавать не будет. Для такой цели вам нужно перейти нажатием Window + R в строку «Выполнить» и ввести msconfig.

 Способ 2
Способ 2
Другой очень удобный способ – это воспользоваться утилитой CCleaner, у которой в вкладке сервис находится такой же пункт Автозагрузка, как и в варианте ниже, у вас, если работает Media Center, будет пункт в этой вкладке, который нужно отключить.

В первом и втором способе после отключение необходимых частей вам предложат перезагрузить компьютер, что бы изменения вступили в силу, это важно сделать, но можно отложить и сделать это вручную через какое-то время.
Теперь разберём если вас всё же можно отключить медиацентр, о нюансах связанных с возможностью некорректной работы некоторых драйверов или программ мы уже говорили.
1. Проследуйте в Пуск, где содержится вкладка «Панель управления»;
2. Далее найдите «Программы и компоненты», как представлено на скрине;

4. Подождите, пока построится список, найдите в нем папку «Компоненты для работы с мультимедиа», нажмите на неё;
5. В открывшемся списке можете снимать все галочки, Windows вас будет предупреждать об возможных последствиях, просто нажмите «Да».
На этом всё, можете не волноваться, что у вас может что-то работать некорректно, ведь вы всегда можете включить этот компонент, не задев никаких жизненно важных артерий системы Windows. Но в некоторых случаях, автоматическое восстановление работы при установке галочки в нужном разделе не происходит, а включить его нужно.
Мы разберем пример, как удалить из загрузки Windows Media Center, но алгоритм работает и в обратную сторону, если вам нужно возобновить работу компонента.
В поле «Выполнить» введите команду regedit. В каталоге вашего реестра перейдите по пути HKEY_LOCAL_MachineSOFTWAREMicrosoftWindowsCurrentVersionRun или RunOnce, удалите параметр ehTray из раздела реестра, он отвечает за автозапуск приложение.
В случаем создания запуска кликните правой кнопки мыши в разделе CurrentVersion и нажмите создать. В текстовом поле введите RunOnce и нажмите сохранить.
Рейтинг статьи 2.6 / 5. Голосов: 5
Пока нет голосов! Будьте первым, кто оценит этот пост.
Источник
Удаление компонента Windows Media Center или отключение его автозапуска
Вариант 1. Удаление компонента Windows Media Center из системы.
1) Откройте Пуск → Панель управления → Программы и компоненты.
2) В списке слева нажмите Включение или отключение компонентов Windows.
3) В группе Компоненты для работы с мультимедиа снимите флажок Windows Media Center.
4) Перезагрузите компьютер.
Вариант 2. Отключение автозапуска Windows Media Center.
1) Запустите Windows Media Center
2) Перейтите в меню Задачи → Настройка → Общие → Запуск и Поведение
3) Снимите флажок Запускать Windows Media Center при запуске Windows и нажмите Сохранить
4) Откройте Пуск → Панель Управления → Администрирование и запустите Службы (services.msc)
5) Установите Тип запуска для указанных ниже служб в значение Вручную или Отключена.
Для изменения значения параметра дважды щелкните по необходимой Вам службе или щелкните на ней правой кнопкой мыши и выберите пункт Свойства.
Служба медиаприставки Media Center
Служба планировщика Windows Media Center
Служба ресивера Windows Media Center
6) Запустите Редактор реестра (Win + R → regedit → ОК)
7) Удалите параметр ehTray из разделов реестра отвечающих за автозапуск:
HKEY_CURRENT_USERSoftwareMicrosoftWindowsCurrentVersionRun (текущий пользователь)
HKEY_CURRENT_USERSoftwareMicrosoftWindowsCurrentVersionRunOnce (текущий пользователь, запуск один раз)
HKEY_LOCAL_MACHINESOFTWAREMicrosoftWindowsCurrentVersionRun (все пользователи)
HKEY_LOCAL_MACHINESOFTWAREMicrosoftWindowsCurrentVersionRunOnce (все пользователи, запуск один раз)
HKEY_LOCAL_MACHINESOFTWAREWow6432NodeMicrosoftWindowsCurrentVersionRun (текущий пользователь, только 64-бит версия)
HKEY_LOCAL_MACHINESOFTWAREWow6432NodeMicrosoftWindowsCurrentVersionRunOnce (все пользователи, запуск один раз, только 64-бит версия)
Источник
На днях решил очередной раз ускорить запуск Windows. Эта мысль просто засела у меня в голове огромным гвоздём и не давала спокойно жить. Отпустила только после ускорения этого процесса до 9.2 секунды.
Сегодня расскажу о том, как отключить Windows Media Center — это очень сильно повлияло на достижение моего личного рекорда ускорения запуска системы.
Ускоряем запуск Windows
Много раз уже писал о разгоне запуска операционной системы Windows (в конце статьи есть несколько ссылок ). Применив все свои знания в этой области, выключив все лишние службы… достиг значения в 13-15 секунд.
Но подсознательно чувствовал, что можно добиться лучшего результата, что можно перешагнуть планку в 10 секунд — так и оказалось.
А всё потому, что заглянул во вкладку «Запланированные задачи» (с установленной галкой на «Расширенный режим» ) в пункте «Автозагрузка» программы CCleaner…
Тут обнаружил около десятка пунктов с пометкой «Media Center». Для этого достаточно сдвинуть ползунок в крайнее правое положение…
Сначала просто выключил все эти пункты автозагрузки, но потом до меня дошло — наверняка можно отключить Windows Media Center полностью.
Кинулся искать информацию в сети Интернет и оказалось, что это очень простая, лёгкая и быстрая операция…
Читайте также на сайте:
Дело в том, что эта штука очень сильно интегрирована в систему (как и Internet Explorer) и удалить Windows Media Center полностью нельзя — можно только отключить.
Вот и всё — теперь знаете как отключить Windows Media Center.
Кстати, ещё отключил (как видно на скриншоте) и DVD-студию — она мне тоже не нужна.
Таким образом ускорил запуск компьютера до 10 секунд…
…а отключив ВСЕ программы из автозагрузки, кроме антивируса — получил 9.2 секунды (от радости даже забыл сделать скриншот)!
Но это уже слишком — таким образом можно вообще не включать компьютер и получить 0 секунд.
Для информации — у меня процессор (с недавних пор) i5, SSD-диск и 8 Гб быстрой оперативной памяти. Замер делал с помощью бесплатной программы BootRacer.
P.S. Написав статью решил отключить ещё некоторые компоненты Windows, но это не принесло желаемого результата.
ПОЛЕЗНОЕ ВИДЕО
Читайте также на сайте:

Источник
Сервис Windows Media Center по словам разработчиков должна предоставить массу возможностей в работе с мультимедиа. Однако на практике это довольно бессмысленная программа и ничего не дает, кроме лишних неудобств. Тем более, что она постоянно находится в системных процессах и использует драгоценную память компьютера.
Поэтому ее хочет удалить почти каждый пользователь Windows 7/8. Тем, кто хочет удалить Windows Media Center, следует проделать достаточно работы. Для начала, приходится иметь дело со встроенной системной программой. Ее труднее очистить, чем вылечить зараженный компьютер.
Отключение
Как правило, удалять сервис необязательно. Достаточно его отключить и, если понадобится, запустить снова. Для этого нужно проделать несколько действий:
Для большинства этого может быть достаточно. В конце концов, уже известно как отключить его выключить, в том время как некоторым он может потребоваться в будущем.
Первое решение
Если отключения недостаточно, можно попытаться полностью избавиться от приложения. Достаточно для этого нужно найти и настроить специализированные инструменты, помогающие удалить системные элементы в живую. Процедура несложная, поскольку достаточно установить нужное ПО и найти в нем функцию удаления Windows Media Center. Все будет готово примерно за минуту, но это напрямую грозит безопасности ОС.
Примечание! В этом случае существует риск заражения Windows 7/8. Так что изначально следует рассчитывать, как удалить Windows Media Center и одновременно не допустить заражение вирусами.
Почему изначально речь пошла именно о вредоносных программах? Большая часть из них шифруется под видом Windows Media Center, а затем мирно «живет» в системе. Ведь никому в голову не придет искать проблему в системном сервисе. Итак, сначала следует сделать профилактику или избавится от заражения.
Изначально следует удалить все файлы, связанные с центром.
Если заражения нет или его стадия ранняя, подойдут стандартные средства. В «Панели» находится подменю «Установка и удаление программ», где находятся все установленные приложений в системе. Иногда после его открытия нужно подождать, пока все ПО не отобразится. Затем остается выбрать Media Center и подтвердить его удаление с помощью соответствующей кнопки. Некоторые могут решить, что на работа закончилась, однако это только начинается.
Угроза от вирусов
Все вирусы с момента своего появления на компьютере изначально не распознаются системой. Как в этом случае можно сделать профилактику? В Windows можно сделать проверку на вирусы или вредоносное ПО, что и поможет решить проблему.
Тут понадобится хороший антивирус. Выбор можно остановить на Nod32, Dr.Web или любом другом предпочтительном. Рекомендуется провести загрузку вирусных баз и сигнатур. Когда все будет готово, потребуется проверить систему:
Шаг 1. Запустить глубокую (расширенную, полную) проверку.
Примечание! Она может проходить долго, так что можно заняться другими делами, оставив компьютер выполнять свою задачу.
Шаг 2. Обработать все найденные потенциальные угрозы. Если какие-либо объекты не вылечились, их следует сразу удалить. В любом антивирусе присутствует специальная функция. Обычно она появляется после проведения проверки.
Registry СCleaner
Для полного удаления Windows Media Center, также потребуется тщательно очистить системный реестр. Это делается вручную или автоматически приложениями от сторонних разработчиков.
Универсальным средством является CCleaner, предназначенная для чистки системы. Для завершения удаления Media Center нужно почистить регистр и установленный браузер. Это в них содержится больше всего вирусов. Собственно, в реестре находится и запись о наличии программы. Процедура следующая:
Процессы
Узнайте, как правильно удалять программы с компьютера, из нашей новой статьи — «Как в Виндовс 10 удалить программу».
Конечно, существует множество вирусов, маскирующихся в системных программах, которые переписывают свои процессы в операционной системе с помощью «Диспетчера задач». Оттуда их нужно удалить вручную. Если этого не сделать, то при повторном запуске компьютера потенциальная угроза появится снова. Выгрузить из процессов Media Center можно следующим образом:
Возможно, процесс будет дублирован. В этом случае следует завершить их все. По завершении этих действий остается закрыть «Диспетчер задач» и перезагрузить компьютер. Если выполнить все правильно, после повторного запуска приложение уже не появится в системе автоматически. И не будет использовать ценные системные ресурсы.
Видео — Как удалить Windows media center
Понравилась статья?
Сохраните, чтобы не потерять!
Источник
Я запускаю Windows 8, и в меню компьютера я вижу огромный список сетевых расположений «media server» многих компьютеров в моей сети (большинство из которых работает под управлением Windows 7).
есть ли способ либо локально отключить это, чтобы я не видел этот список каждый раз, или отключить эту функцию общего доступа на других компьютерах?
Я пробовал отключение «параметры потоковой передачи мультимедиа» из Центра управления сетями и общим доступом (на моем ПК), но это не действовать.
еще одна вещь, которую я пытался было включение потоковой передачи мультимедиа, но затем выбрать все найденные клиенты и нажать заблокирован в списке найденных клиентов. Это также не повлияло на удаление списка.
Я также попытался отключить Служба Общего Доступа К Сети Проигрыватель Windows Media, но увы, список остается.
Я начинаю верить, что есть волшебный ключ реестра для unbury и перевернуть на » 1″, но все мои поиски оказались пустыми.
источник
После свежей установки Windows 8.1 на старенький ноутбук я обратил внимание, что в сети появился новый DLNA сервер. Естественно, что я не «заводил» никаких медиа серверов, а он появился автоматически, что мне совсем не понравилось.
На экране моего телевизора это выглядит так:
Если вы не планируете использовать свой компьютер как медиа сервер DLNA для просмотра мультимедийного контента на телевизоре или других устройствах, то воспользуйтесь следующей инструкцией для отключения DLNA сервера в операционной системе Microsoft Windows 8.1.
Зайдите в панель управления. Для этого нажмите правую кнопку мыши на кнопке [Пуск] и выберете соответствующий пункт меню.
Затем перейдите в раздел Центр управления сетями и общим доступом (Network and Sharing Center).
Нажмите на ссылку Домашняя группа (HomeGroup) в левом нижнем углу.
В новом окне выберите Изменить дополнительные параметры общего доступа (Change advanced sharing settings).
Перейдите в профиль Все сети (All networks) и нажмите Выберите параметры потоковой передачи мультимедиа.
Нажмите Запретить все (Block All).
После чего нажмите кнопку [OK]
И выйдите из панели управления. Незваный DLNA сервер вас больше не побеспокоит 😉
Благодарности
При написании статьи были использованы следующие источники:
- https://answers.microsoft.com/en-us/windows/forum/windows_8-pictures/how-to-disable-the-dlna-server/0f9db7d2-e279-4bba-9b08-052bbb2d1511

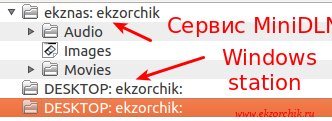
 Способ 2
Способ 2