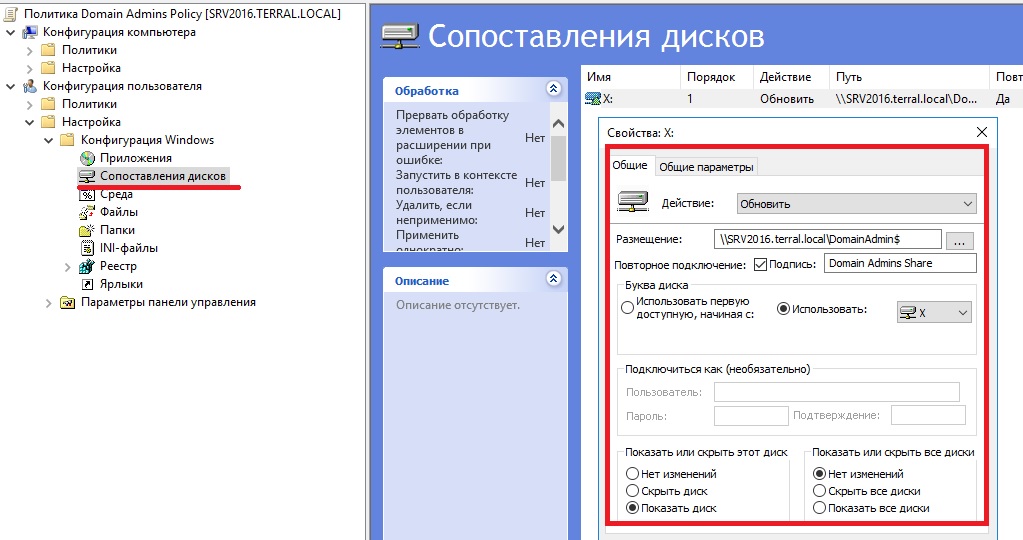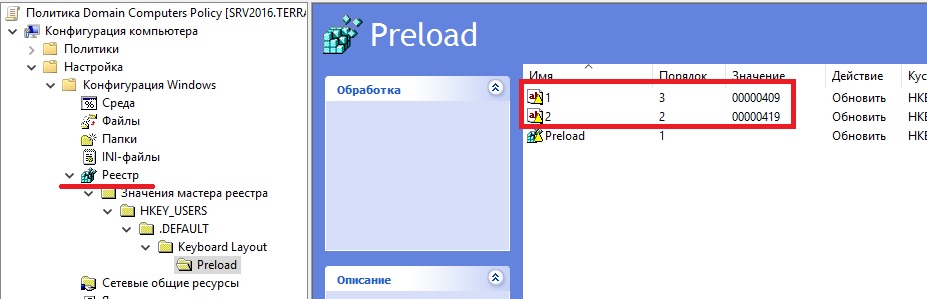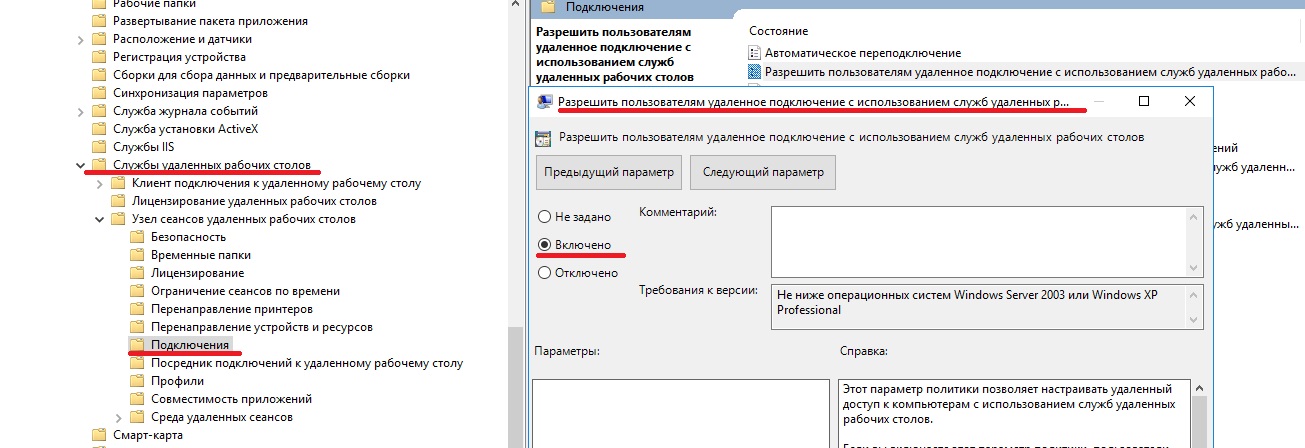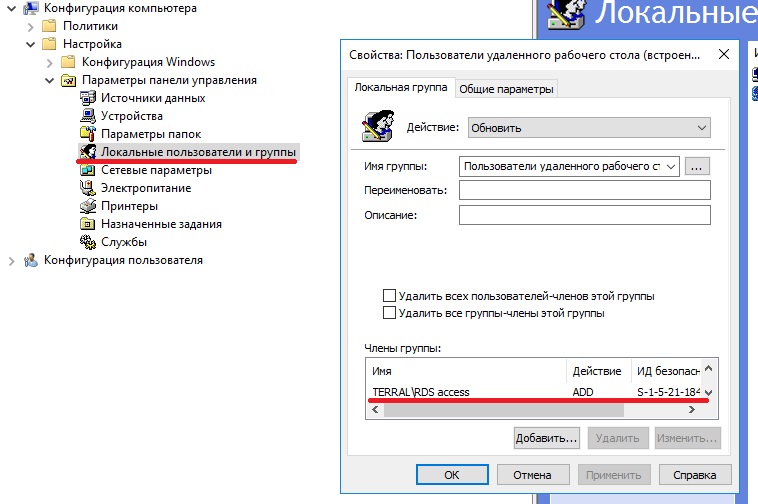- Remove From My Forums
-
Вопрос
-
Всем привет !
Как с помощью гпо отключить обнуружение компьютеров в сети
Сначала Вас игнорируют, потом над Вами смеются, потом с Вами борются, а затем Вы победили.
Ответы
-
Через гпо как это сделать ?
Сначала Вас игнорируют, потом над Вами смеются, потом с Вами борются, а затем Вы победили.
Computer Configuration-Policies-Windows Settings-Security settings-System Services
-
Помечено в качестве ответа
17 февраля 2012 г. 12:38
-
Помечено в качестве ответа
-
Как вариант отключить в настройках протокола TCP/IP — Отключить NetBIOS через TCP/IP. или на файерволе внутреннем закрыть порты связанные с NetBIOS
для дейтаграмм UDP 138, а для сессий — порты TCP 139 и
TCP 445
MCP,MCTS
Если вам помог чей-либо ответ, пожалуйста, не забывайте жать на кнопку «Предложить как ответ» или «Проголосовать за полезное сообщение»-
Помечено в качестве ответа
MR.Minion
17 февраля 2012 г. 12:38
-
Помечено в качестве ответа
Перейти к содержимому
Некоторые, наиболее часто используемые, настройки групповых политик для домена на Windows Server 2016.
В доменном окружении по умолчанию также отключен функционал сетевого обнаружения. Для того чтобы его включить, откройте редактор управления групповыми политиками, в узле Конфигурация компьютера/Политики/Административные шаблоны/Сеть/Обнаружение топологии связи (Link Layer). Выберите политику «Включает драйвер отображения ввода/вывода (LLTDIO)», в ее свойствах установите значение «Включить» и установите флажок «Разрешить операцию для домена» в дополнительных параметрах свойств политики. Повторите аналогичные действия для параметра политики «Включить драйвер «Ответчика» (RSPNDR)», после чего обновите параметры политики на клиентской машине, используя команду gpupdate /force /boot.
Для добавления доменных пользователей/групп в локальные в GPO для группы компьютеров – Конфигурация компьютера/Настройка/Панель управления/Локальные пользователи и группы
Для подключения сетевых дисков в GPO для группы пользователей – Конфигурация пользователя/Настройки/Конфигурация Windows/Сопоставление дисков
Чтобы сделать английский язык по умолчанию на экране авторизации – в GPO для группы компьютеров – Конфигурация компьютера/Настройка/Конфигурация Windows/Реестр правый клик Создать/Мастер реестра. Первый параметр меняем на 409 (Английский язык).
Однако в Windows 8/8.1/10 эти ключи не работают. Дело в том, что по-умолчанию в этих ОС выполняется применение языковых настроек пользователя к параметрам языка экрана входа в Windows. Чтобы отключить это поведение, нужно включить групповую политику Disallow copying of user input methods to the system account for sign-in в разделе Computer configuration -> Administrative Templates ->System ->Locale Services.
Включим Удаленный рабочий стол и добавим права для доменной группы. Для включения RDP-доступа:
Политика “Локальный компьютер” -> Компоненты Windows -> Службы удаленных рабочих столов -> Узел сеансов удаленных рабочих столов -> Подключения -> Разрешать удаленное подключение с использованием служб удаленных рабочих столов
Для добавления доменной группы в локальную группу “Пользователи удаленного рабочего стола” создаем локальную группу в Конфигурации компьютера:
9 135
Политики описаны для Active Directory на основе Windows Server 2019
Добавление администратора домена в локальные администраторы
Для того, чтоб была возможность управлять компьютером от имени доменного администратора, его нужно добавить в группу локальных администраторов компьютера
В оснастке Active Directory — пользователи и компьютеры создадим группу безопасности с именем, например Workstation Admins и занесем в нее пользователей, которые должны стать локальными администраторами, затем по пути
Конфигурация компьютера
Настройка
Параметры панели управления
Локальные пользователи и группы
Создадим локальную группу со свойствами
Действие: Обновить Имя группы: Администраторы (встроенная учетная запись) ✓Удалить всех пользователей-членов этой группы ✓Удалить все группы-члены этой группы Члены группы: Workstation Admins
Включение возможности принудительного обновления групповой политики контроллером домена
Под принудительным обновлением понимается нажатие Обновление групповой политики в контекстном меню объекта управления (подразделения). Если не разрешить некоторые правила брандмауэра будет возникать ошибка с кодом 8007071a
По пути
Конфигурация компьютера
Политики
Конфигурация Windows
Монитор брандмауэра Защитника Windows в режиме повышенной безопасности
Монитор брандмауэра Защитника Windows в режиме повышенной безопасности
Правила для входящих подключений
Создадим предопределенные правила
Доступ к сети COM+ Удаленное управление журналом событий Инструментарий управления Windows (WMI) Удаленное управление назначенными задачами
Включение сетевого обнаружения
По пути
Конфигурация компьютера
Политики
Конфигурация Windows
Монитор брандмауэра Защитника Windows в режиме повышенной безопасности
Монитор брандмауэра Защитника Windows в режиме повышенной безопасности
Правила для входящих подключений
Создадим два предопределенных правила
Обнаружение сети Общий доступ к файлам и принтерам
По пути
Конфигурация компьютера
Политики
Административные шаблоны
Сеть
Обнаружение топологии связи (Link-Layer)
Включить правила и поставить необходимые галочки в первом
Включает драйвер отображения ввода/вывода (LLTDIO) Включить драйвер "Ответчика" (RSPNDR)
И по пути
Конфигурация компьютера
Политики
Административные шаблоны
Сеть
Рабочая станция Lanman
Включить правило
Включить небезопасные гостевые входы
По умолчанию в домене службы, отвечающие за отображение компьютеров в сетевом окружении отключены, можно их включить, для этого по пути
Конфигурация компьютера
Настройка
Параметры панели управления
Службы
Создадим две службы
Публикация ресурсов обнаружения функции (FDResPub) Обнаружение SSDP (SSDPSRV)
У этих служб нужно указать параметры: Автозагрузка — автоматически, Действие — запуск службы
Выключение требования нажатия Ctrl+Alt+Del при входе
По пути
Конфигурация компьютера
Политики
Конфигурация Windows
Параметры безопасности
Локальные политики
Параметры безопасности
Включить правило
Интерактивный вход в систему: не требовать нажатия CTRL+ALT+DEL
Разрешение на доступ по RDP
По пути
Конфигурация компьютера
Политики
Административные шаблоны
Компоненты Windows
Службы удаленных рабочих столов
Узел сеансов удаленных рабочих столов
Подключения
Включить правило
Разрешить пользователям удаленное подключение с использованием служб удаленных рабочих столов
И по пути
Конфигурация компьютера
Политики
Административные шаблоны
Сеть
Сетевые подключения
Брандмауэр Защитника Windows
Профиль домена
Включить правила и указать разрешенные ip-адреса, если нужно
Брандмауэр Защитника Windows: Разрешает исключение для входящего общего доступа к файлам и принтерам Брандмауэр Защитника Windows: Разрешить входящее исключение удаленного администрирования Брандмауэр Защитника Windows: Разрешить входящие исключения удаленного рабочего стола
Разрешение на сохранение паролей для подключения по RDP
По пути
Конфигурация компьютера
Политики
Административные шаблоны
Система
Передача учетных данных
Включить правило
Разрешить передачу сохраненных учетных данных с проверкой подлинности сервера "только NTLM"
И по пути
Конфигурация компьютера
Политики
Административные шаблоны
Сеть
Сетевые подключения
Брандмауэр Защитника Windows
Профиль домена
Включить правила и указать разрешенные ip-адреса, если нужно
Брандмауэр Защитника Windows: Разрешает исключение для входящего общего доступа к файлам и принтерам Брандмауэр Защитника Windows: Разрешить входящее исключение удаленного администрирования Брандмауэр Защитника Windows: Разрешить входящие исключения удаленного рабочего стола
Настройки электропитания
Время отключения дисплея настраивается по пути
Конфигурация компьютера
Политики
Административные шаблоны
Система
Управление электропитанием
Параметры дисплея и видео
Включить правило и указать время в секундах (15 минут = 900, 30 минут = 1800)
Отключить дисплей (питание от сети) Отключить дисплей (питание от батареи)
Время отключения жесткого диска настраивается по пути
Конфигурация компьютера
Политики
Административные шаблоны
Система
Управление электропитанием
Параметры жесткого диска
Включить правило и указать время в секундах, лучше всего указать 0, чтобы жесткий диск совсем не отключался
Отключить жесткий диск (питание от сети) Отключить жесткий диск (питание от батареи)
Регулировка спящего режима настраивается по пути
Конфигурация компьютера
Политики
Административные шаблоны
Система
Управление электропитанием
Параметры спящего режима
Включить правило и указать время в секундах, при 0, компьютер не будет уходить в спящий режим
Указать время ожидания автоматического перехода в спящий режим (питание от сети) Указать время ожидания автоматического перехода в спящий режим (питание от батареи)
Так же можно включить или выключить правило для запроса пароля после выхода из спящего режима
Требовать пароль при выходе из спящего режима (питание от сети) Требовать пароль при выходе из спящего режима (питание от батареи)
Ввод пароля после вывода заставки настраивается по пути
Конфигурация пользователя
Политики
Административные шаблоны
Панель управления
Персонализация
Можно включить или выключить правило для запроса пароля после заставки
Защита заставки с помощью пароля
Подключение сетевого диска
По пути
Конфигурация пользователя
Настройка
Конфигурация Windows
Сопоставления дисков
Создадим сопоставленный диск со свойствами
Действие: Обновить Размещение: Указать путь к сетевому диску Буква диска: Указать букву для сетевого диска
Настройка контроллера домена в качестве NTP сервера и настройка клиентов NTP
В папке Фильтры WMI создать фильтр, добавить запрос с пространством имен rootCIMv2 и запросом
Select * from Win32_ComputerSystem where DomainRole = 5
Создать правило для сервера NTP в папке Domain Controllers
Связать фильтр с правилом, выбрав правило и на вкладке Область внизу в разделе Фильтр WMI выбрать созданный фильтр
В правиле для сервера, по пути
Конфигурация пользователя
Политики
Административные шаблоны
Система
Служба времени Windows
Поставщики времени
Включить правило
Настроить NTP-клиент Windows
Выбрать Type — NTP и в поле NtpServer указать
0.ru.pool.ntp.org,0x1 1.ru.pool.ntp.org,0x1 2.ru.pool.ntp.org,0x1 3.ru.pool.ntp.org,0x1
В правиле для клиентов, по пути
Конфигурация пользователя
Политики
Административные шаблоны
Система
Служба времени Windows
Поставщики времени
Включить правило
Настроить NTP-клиент Windows
Выбрать Type — NT5DS и в поле NtpServer указать ip-адрес контроллера домена
Настройка прав на диск/папку/файл
По пути
Конфигурация компьютера
Политики
Конфигурация Windows
Параметры безопасности
Файловая система
ПКМ ⇒ Добавить файл. После выбора объекта можно будет указать для него параметры безопасности, нажав на кнопку Изменить параметры
Запрет компьютерам домена становится MasterBrowser`ом
По пути
Конфигурация компьютера
Настройка
Конфигурация Windows
Реестр
Создать Элемент реестра, в нем указать:
Действие - Обновить Куст - HKEY_LOCAL_MACHINE Путь раздела - SYSTEMCurrentControlSetServicesBrowserParameters Имя параметра - MaintainServerList Тип параметра - REG_SZ Значение - No
Всегда ждать запуска сети при запуске и входе в систему
По пути
Конфигурация компьютера
Политики
Административные шаблоны
Система
Вход в систему
Включить правило
Всегда ждать сеть при запуске и входе в систему
Задать адрес прокси сервера
По пути
Конфигурация пользователя
Настройка
Параметры панели управления
Параметры обозревателя
Создать параметры для нужных версий IE, можно для всех сразу.
Для всех версий настройка осуществляется одинаково на вкладке Подключения, кнопка Настройка сети.
В открывшемся окне указать ip-адрес и порт прокси сервера.
Если строки подчеркнуты красным параметры не применятся, строки должны быть подчеркнуты зеленым, для этого нужно нажать F5
Создание файлов на компьютерах
По пути
Конфигурация пользователя
Настройка
Конфигурация Windows
Файлы
Создать файл, для этого нужно нажать ПКМ ⇒ Создать ⇒ Файл
В параметрах укажем
Исходные файлы: файл, который должен лежать на сетевом диске с доступам для всех, например \SRV-SHAREdata123.txt Конечный файл: путь и название файла на конечном компьютере, например %userprofile%AppDataRoamingtest.txt
Разрешение на подключение гостя к компьютеру домена
По пути
Конфигурация компьютера
Политики
Конфигурация Windows
Параметры безопасности
Назначение прав пользователя
Открыть политику
Отказать в доступе к этому компьютеру из сети
и удалить из нее пользователя Гость
Установка программы
Дистрибутив программы можно положить в общую папку на контроллере домена
C:WindowsSYSVOLdomainscripts
Которая доступна по сетевому пути
\<Имя сервера>netlogon
И указать сетевой путь для установки, тогда дистрибутив будет доступен всем компьютерам домена
По пути
Конфигурация компьютера
Политики
Конфигурация программ
Установка программ
Указать установочный файл msi, для этого нужно нажать ПКМ ⇒ Создать ⇒ Пакет
Можно установить программу с помощью сценария в bat файле, путь к которому указывается в политике
Конфигурация пользователя
Политики
Конфигурация Windows
Сценарии
Вход в систему
Зайти в свойства и указать путь к bat файлу, он должен лежать на сетевом диске, например \SRV-SHAREdata123.bat
- Remove From My Forums
-
Question
-
dears,
i need some assistance with below 2 options:
1) i have an active directory 2016 and i need to disable the network discovery for all domain users. is it feasible? my users have windows 7 8 10.
2) i created by gpo long time ago a local admin for all the domain pcs. however, some users with domain account permissions created for some users their own local admin users on their devices. and i do not need that, i need to deny all the users from signing
in using the local admin of their devices and i can’t at the moment monitor how many users are doing that.by using gpo, i can disable the local admin already created by gpo, but how can i disable all the other users?
best regards,
- Remove From My Forums
-
Question
-
dears,
i need some assistance with below 2 options:
1) i have an active directory 2016 and i need to disable the network discovery for all domain users. is it feasible? my users have windows 7 8 10.
2) i created by gpo long time ago a local admin for all the domain pcs. however, some users with domain account permissions created for some users their own local admin users on their devices. and i do not need that, i need to deny all the users from signing
in using the local admin of their devices and i can’t at the moment monitor how many users are doing that.by using gpo, i can disable the local admin already created by gpo, but how can i disable all the other users?
best regards,
Устройства, подключённые к одной сети, могут пользоваться возможностью сетевого обнаружения, предусмотренную стандартным функционалом OS Windows. Она позволяет другим компьютерам видеть (находить) компьютер пользователя, а также даёт возможность просматривать устройства, которые подсоединены к сети и используют данную функцию.
После включения видимости, система автоматически открывает необходимые порты, изменяет режим сети, а также запускает необходимую службу. Разберёмся, как настроить данную возможность на своём устройстве, а также что делать, если возникли проблемы.
Включение функции сетевого обнаружения
Каждый раз, когда пользователь подключается к новой сети, система предлагает разрешить другим устройствам обнаруживать пользовательский ПК. От этого можно отказаться, либо разрешить при помощи стандартных средств. В дальнейшем, её можно будет активировать/деактивировать при помощи методов, представленных далее в статье.
Рассмотрим способ включения данной возможности через средство, предназначенное для автоматизации системы – системную утилиту Powershell:
Второй метод включения сетевого обнаружения подразумевает ручную смену параметров сети ОС. Для этого, проследуйте простым шагам из инструкции:
- Перейдите в «Панель управления» с помощью комбинации клавиш Win + I.
- Выберите категорию «Сеть и Интернет», после чего перейдите в подраздел «Wi-Fi» (в левой части окна параметров).
- Из списка «Сопутствующие параметры» выберите пункт «Центр управления сетями и общим доступом».
- Нажмите на кнопку «Изменить дополнительные параметры общего доступа».
- Здесь представлены разные профили для настройки. Мы будем настраивать тот, который является текущим (применяемый к данной локальной сети). Активируйте видимость, поставив точку напротив пункта с соответствующим названием. Также должна быть включена функция общего доступа к файлам и принтерам. Для частной сети можно поставить флажок «Включить автоматическую настройку на сетевых устройствах».
- Сохраните изменения. Если необходимо предоставить доступ к файлам другим компьютерам, нужно включить общий доступ и эти файлы будут видны подключённым устройствам.
Для старых операционных систем, вроде XP, данный способ не подойдёт. Чтобы включить сетевое обнаружение в Windows XP, воспользуйтесь следующим алгоритмом действий:
- Откройте меню «Пуск» с помощью кнопки в нижнем левом углу панели задач.
- Перейдите в панель управления. Здесь необходимо выбрать категорию «Сеть и подключения к Интернету».
- Нажмите кнопку «Далее», после чего в мастере настроек укажите, что используется подключение к Интернету через шлюз или через другой компьютер сети (необходимо поставить флажок на второй вариант).
- Будет запрошен ввод двух параметров: «Описание» и «Имя компьютера». И первое, и второе поле вводится опционально (введённое наименование будет в дальнейшем отображаться всем остальным пользователям локальной сети).
- Введите рабочую группу (пример «HOME» или «OFFICE»). Все компьютеры, соединенные одной сетью должны использовать одинаковую группу. Не рекомендуется использовать буквы из кириллицы.
- Выберите пункт «Включить общий доступ к файлам и принтерам», после чего нажмите «Далее», затем ещё раз.
- Укажите действие к выполнению – «Просто завершить работу мастера». Щёлкните «Далее», после чего нажмите «Готово». Потребуется перезагрузить систему, чтобы изменения вступили в силу.
Отключение сетевого обнаружения
Для того чтобы деактивировать данную функцию, можно воспользоваться программой Windows PowerShell (либо стандартной командной строкой с правами администратора). Данная процедура не займёт много времени, а результат обычно успешный и без сбоев. Сперва необходимо запустить командную строку или Powershell, для этого выполните комбинацию клавиш «Win + R» и запросите запуск объекта «powershell.exe» (либо щёлкните правой кнопкой мыши по меню «Пуск» и выберите пункт «Командная строка (Администратор)», если используется Windows 10).
В терминале необходимо ввести следующую команду, после чего нажать Enter:
netsh advfirewall firewall set rule group="Обнаружение сети" new enable=No
Если используется английская локализация системы, нужно использовать другую вариацию:
netsh advfirewall firewall set rule group="Network Discovery" new enable=No
Также отключить сетевое обнаружение можно через изменение некоторых параметров общего доступа для профилей (метод выключения функции в Windows 7 и выше). Для этого проследуйте следующим шагам:
- Откройте меню «Пуск», затем перейдите в панель управления. Также можно использовать горячие клавиши Win + R, затем ввести в строку «shell:::{26EE0668-A00A-44D7-9371-BEB064C98683}» и нажать ОК.
- Укажите тип просмотра «Мелкие значки». Во всём списке элементов необходимо найти «Центр управления сетями и общим доступом», затем зайти туда.
- В левом верхнем меню окна выберите пункт «Изменить дополнительные параметры общего доступа».
- Разверните настройки для текущего профиля. Установите флажок «Отключить сетевое обнаружение», а также «Отключить общий доступ к файлам и принтерам» (если он установлен).
- Сохраните изменения.
Контролировать статус функции можно через приложение «Параметры» в Windows 10. Используйте Win + I для быстрого вызова, затем перейдите в раздел «Сеть и Интернет». Выберите категорию «Удалённый доступ» (если используется не локальное подключение, а Wi-Fi, нужно перейти в одноимённый раздел с помощью левого меню), после чего укажите из списка свою локальную сеть и воспользуйтесь кнопкой «Дополнительные параметры» (высветятся после выбора элемента). В данной вкладке находится единственный переключатель «сделать этот компьютер доступным для обнаружения», переведите его во включённое состояние.
Не включается сетевое обнаружение в Windows
Сперва проверьте текущие настройки брандмауэра. Возможно, установленные параметры не позволяют использовать данную функцию. Перейдите в «Панель управления» любым известным способом (Для Win 10 нужно использовать комбинацию «Win + I»), далее откройте категорию «Система и безопасность», после чего в левом меню нужно выбрать пункт «Разрешить приложение или функцию через брандмауэр». Зайдите в параметры изменения и дайте согласие на изменение системных параметров (если Windows запросит пароль либо подтверждение). Выберите элемент «Сетевое обнаружение» и нажмите ОК. Если используются сторонний фаервол или брандмауэр, рекомендуется проверить параметры и убедиться, что данная функция не запрещена или выключена.
Также встроенная возможность не будет функционировать должным образом (либо вовсе будет недоступна), если одна из компонентных служб находится в выключенном состоянии:
- UPnP Device Host.
- Публикация ресурсов обнаружения функций (fdPHost).
- Обнаружение SSDP (SSDPSRV).
- Клиент DNS.
Если не включается сетевое обнаружение в Windows, перейдите в приложение «Службы». Для этого воспользуйтесь горячими клавишами «Win + R» и запросите запуск «services.msc» (аналогичный результат в Windows 10 принесёт вызов утилиты через меню, открываемое комбинацией «Win + X: здесь необходимо выбрать пункт «Управление компьютером», а затем перейти в «Службы и приложения» -> «Службы»). Найдите в списке первую службу из списка выше, если состояние обозначено как «Отключено», то нужно сделать двойной щелчок по названию, чтобы попасть в настройки. Укажите тип запуска «Автоматически» и запустите службу с помощью специальной кнопки. Проверьте каждую службу из четырёх, и, если будет обнаружена отключённая, проделайте операцию по включению.
Надеемся, вы разобрались, как включить сетевое обнаружение в Windows 10, 7, XP или других операционных системах данного семейства. Предложенные методы помогут активировать видимость в сети, если оно не работает в вашей операционной системе. Оставляйте ваши отзывы и пожелания с помощью компактной формы, расположенной после статьи.
В этой статье показаны действия, с помощью которых можно включить или отключить сетевое обнаружение в операционной системе Windows 10.
Сетевое обнаружение — это параметр сети, который определяет, может ли компьютер находить другие компьютеры и устройства в сети и могут ли другие компьютеры в сети обнаруживать ваш компьютер.
По умолчанию при первом подключении к новой сети (проводной или беспроводной), мастер сетевого расположения предложит вам разрешить другим компьютерам и устройствам в этой сети обнаруживать ваш ПК.
В зависимости от выбранного сетевого расположения Windows автоматически назначит сети состояние обнаружения сети и откроет соответствующие порты Брандмауэра Windows для этого состояния.
В случае необходимости, можно включить или отключить сетевое обнаружение, при этом не изменяя сетевое расположение. Например для сетевого профиля «Частная сеть», по умолчанию ваш компьютер является обнаруживаемым и виден другим компьютерам в сети, но можно сделать свой компьютер невидимым для других устройств отключив сетевое обнаружение.
Сетевое обнаружение требует, чтобы службы указанные ниже, были включены, настроены на автоматический режим и запущены:
- DNS-клиент (DNS-Client — Dnscache)
- Хост поставщика функции обнаружения (Function Discovery Provider Host — fdPHost)
- Публикация ресурсов обнаружения функции (Function Discovery Resource Publication — FDResPub)
- Обнаружение SSDP (SSDP Discovery — SSDPSRV)
Содержание
- Управление через параметры общего доступа
- Управление через командную строку и Windows PowerShell
- Команды для английской локализации Windows
Управление через параметры общего доступа
Чтобы включить или отключить сетевое обнаружение, нажмите на панели задач кнопку Пуск и далее выберите Параметры
или нажмите на клавиатуре сочетание клавиш
+ I.
В открывшемся окне «Параметры Windows» выберите Сеть и Интернет.
Затем на вкладке Состояние, в правой части окна в разделе «Дополнительные сетевые параметры» выберите Центр управления сетями и общим доступом.
В открывшемся окне «Дополнительные параметры общего доступа», разверните нужный профиль сети (по умолчанию будет открыт текущий профиль) для которого требуется включить или отключить сетевое обнаружение, установите переключатель в соответствующее положение и нажмите кнопку Сохранить изменения.
В профиле частной сети можно также включить или выключить автоматическую настройку подключенных к сети устройств, если включено обнаружение сети.
Управление через командную строку и Windows PowerShell
Данный способ позволяет включить или отключить сетевое обнаружение для всех сетевых профилей.
Команды для русскоязычной локализации Windows
Чтобы включить сетевое обнаружение для всех сетевых профилей, откройте командную строку или консоль Windows PowerShell от имени администратора и выполните следующую команду:
netsh advfirewall firewall set rule group=»Обнаружение сети» new enable=Yes
Чтобы отключить сетевое обнаружение для всех сетевых профилей, откройте командную строку или консоль Windows PowerShell от имени администратора и выполните следующую команду:
netsh advfirewall firewall set rule group=»Обнаружение сети» new enable=No
Команды для английской локализации Windows
Чтобы включить сетевое обнаружение для всех сетевых профилей, откройте командную строку или консоль Windows PowerShell от имени администратора и выполните следующую команду:
netsh advfirewall firewall set rule group=»Network Discovery» new enable=Yes
Чтобы отключить сетевое обнаружение для всех сетевых профилей, откройте командную строку или консоль Windows PowerShell от имени администратора и выполните следующую команду:
netsh advfirewall firewall set rule group=»Network Discovery» new enable=No
Обнаружение сети в операционной системе Windows — это сетевой параметр, с помощью которого вы можете установить, могут ли другие компьютеры в сети видеть ваш компьютер с Windows 10/8/7 или ваш компьютер может находить другие компьютеры и устройства в сети. Если включено сетевое обнаружение, общий доступ к файлам и принтерам по сети становится проще.
Если вы помните, когда вы впервые подключились к любой сети на своем ПК с Windows, вас спросили, является ли это частной, общедоступной или доменной сетью.
Включение или отключение сетевого обнаружения
Если вы используете автономный компьютер, вы можете отключить обнаружение сети, так как оно вам не понадобится. Вы можете отключить сетевое обнаружение с помощью настроек в Windows 10, панели управления или командной строки в Windows 10/8/7. Посмотрим, как это сделать.
1]Через настройки Windows
Нажмите кнопку «Пуск», откройте «Настройка» и выберите «Сеть и Интернет», а затем «Коммутируемое соединение» (или «Ethernet»).
Выберите сеть и нажмите Расширенные опции. На открывшейся панели поверните ползунок в положение Выключенный позиция для Сделать этот компьютер доступным для обнаружения параметр.
Чтобы снова включить его, просто переместите ползунок обратно в положение «Вкл.».
То же самое и для сетей Wi-Fi. Откройте «Настройки»> «Сеть и Интернет»> «Wi-Fi»> «Управление известными сетями»> «Выберите сеть Wi-Fi»> «Свойства»> «Переведите ползунок» в положение «Выкл.» Для параметра «Сделать этот компьютер доступным для обнаружения».
В случае подключения к сети Ethernet необходимо щелкнуть «Адаптер», а затем переключить переключатель «Сделать этот компьютер доступным для обнаружения».
2]Использование панели управления
В меню WinX откройте Панель управления> Все элементы панели управления> Центр управления сетями и общим доступом> Расширенные настройки общего доступа.
Снимите флажок Включите обнаружение сети чекбокс для приватных, а также публичных / гостевых профилей.
Сохраните изменения и выйдите.
3]Использование CMD
Чтобы отключить обнаружение сети, выполните следующую команду в командной строке с повышенными привилегиями:
netsh advfirewall firewall set rule group="Network Discovery" new enable=No
Чтобы включить обнаружение сети, выполните следующую команду в командной строке с повышенными привилегиями:
netsh advfirewall firewall set rule group="Network Discovery" new enable=Yes
Таким образом, вы можете включить или отключить обнаружение сети.
Не удается включить обнаружение сети
Если вы не можете включить обнаружение сети, вы можете запустить services.msc открыть Менеджер по услугам и проверьте, запущены ли следующие службы и установлены ли они на автоматический.
- DNS-клиент
- Публикация ресурсов для обнаружения функций
- Обнаружение SSDP
- Хост устройства UPnP
Надеюсь это поможет.