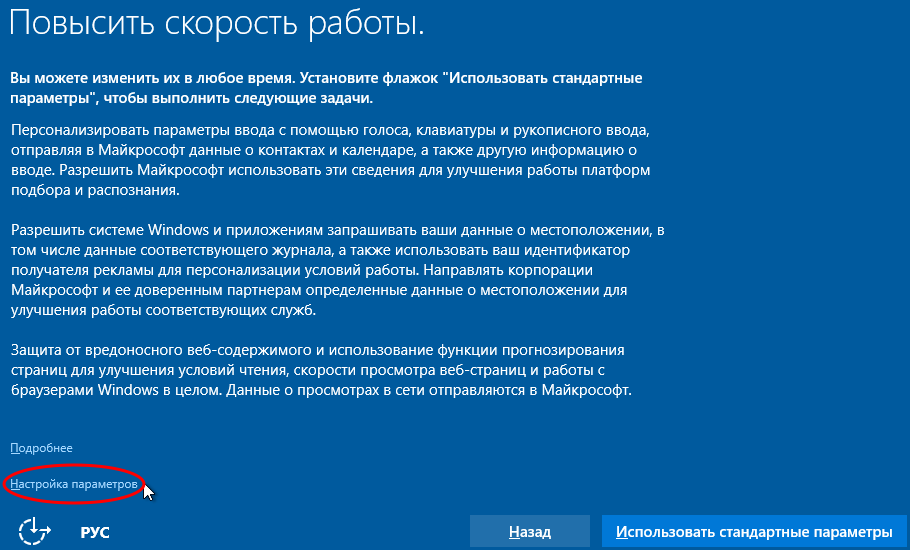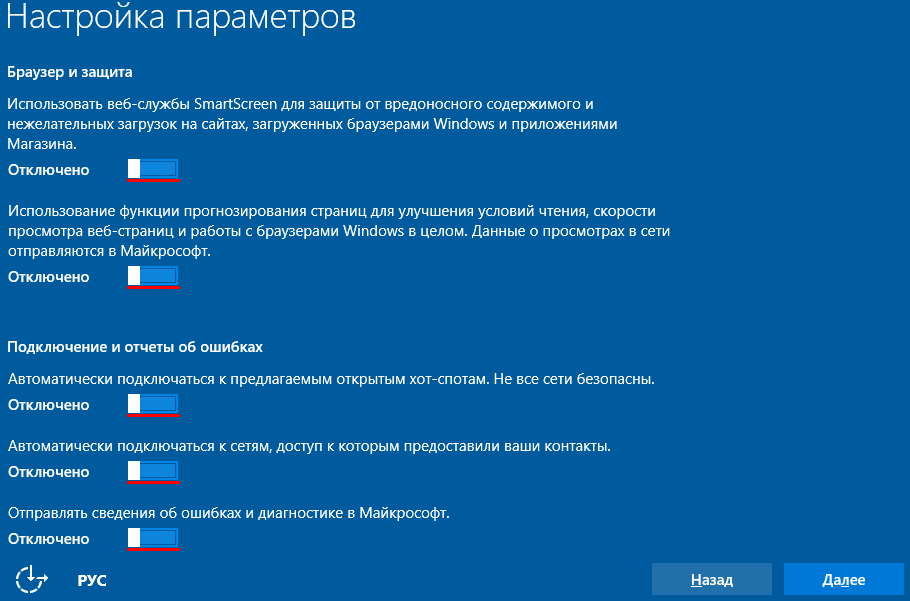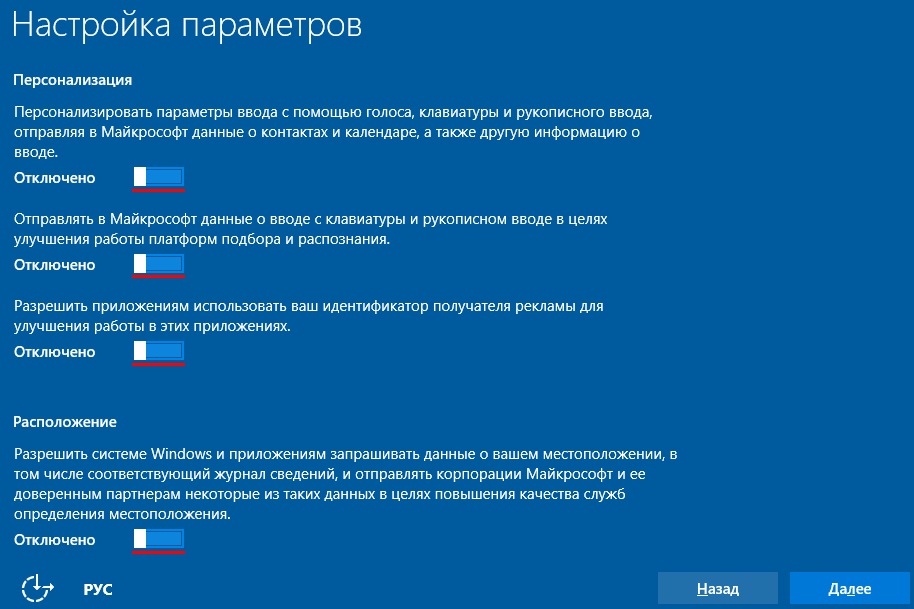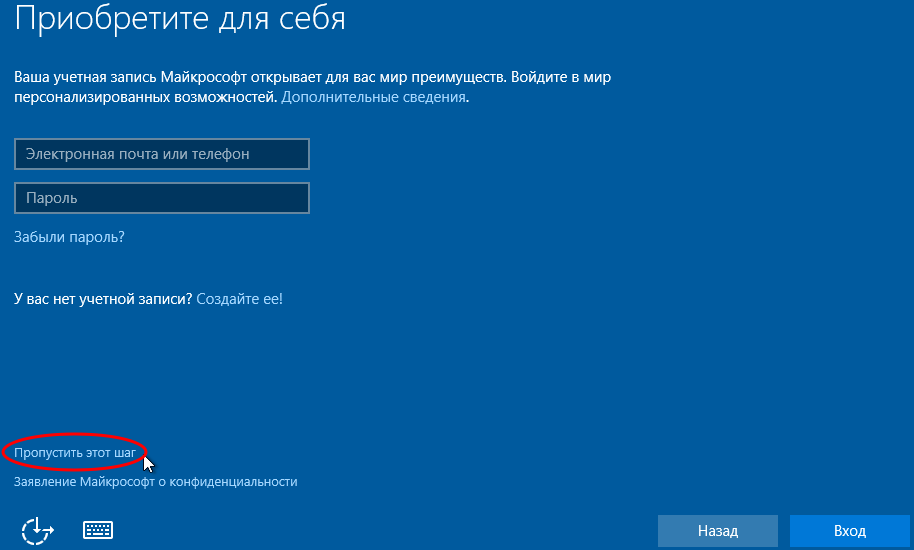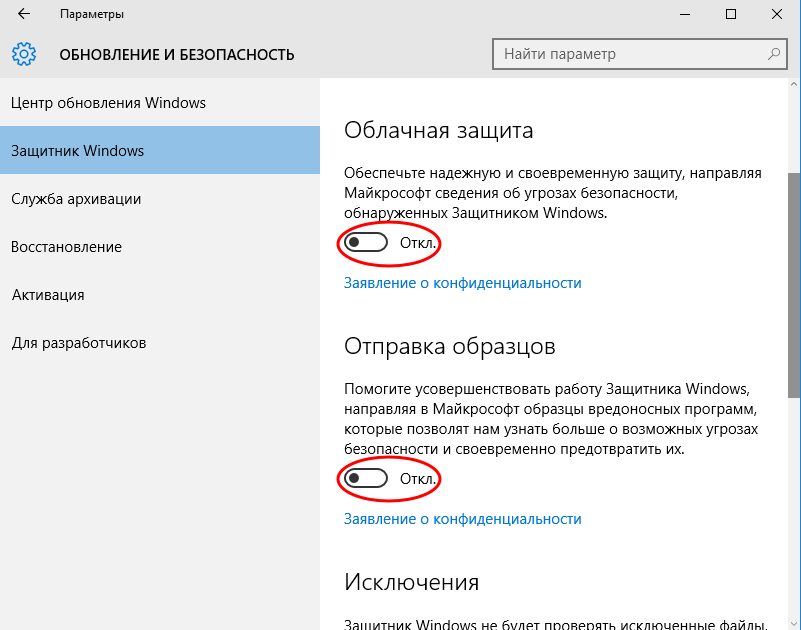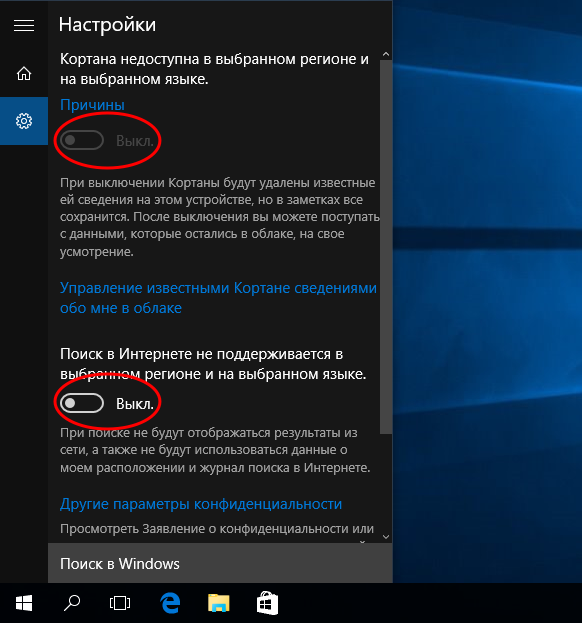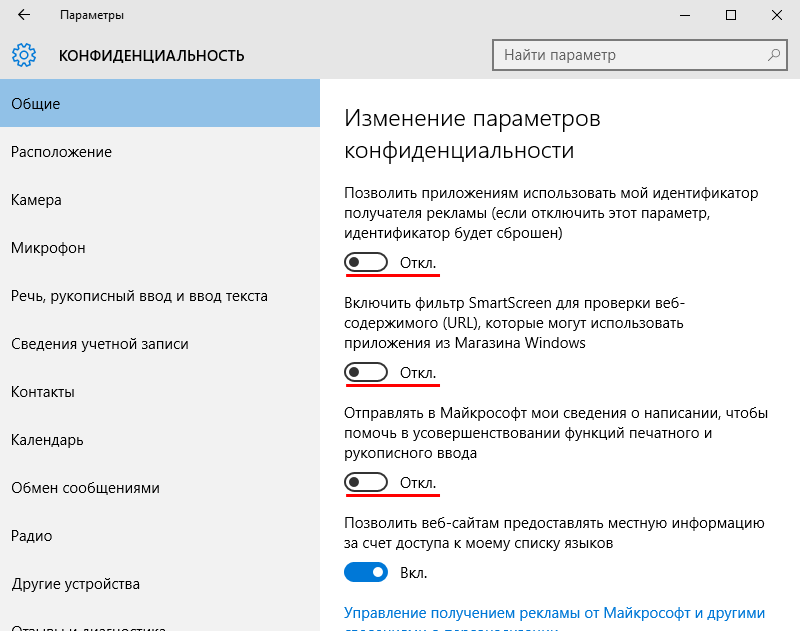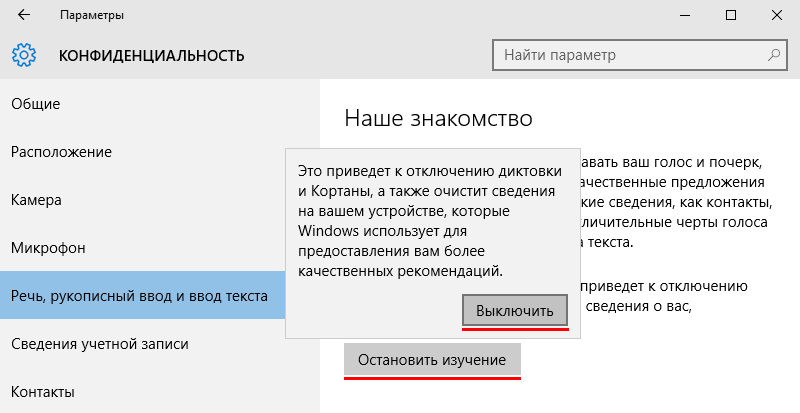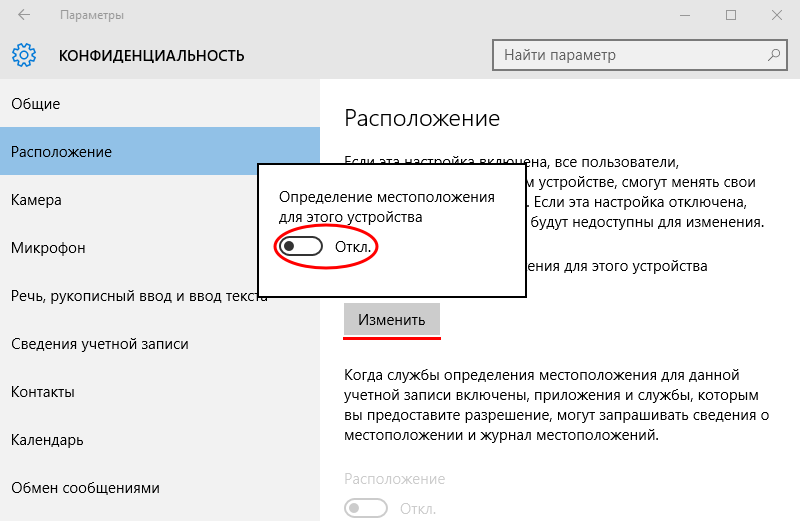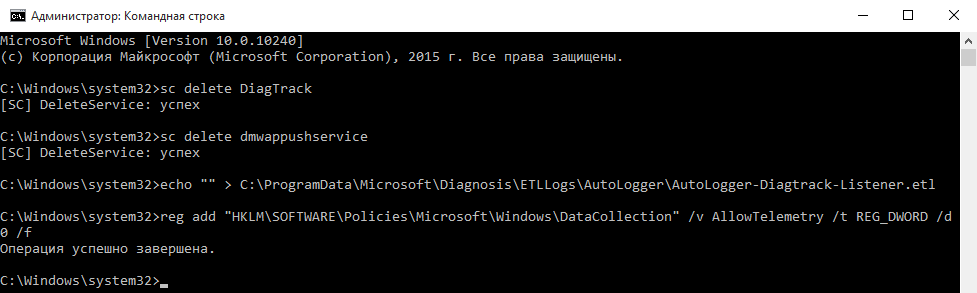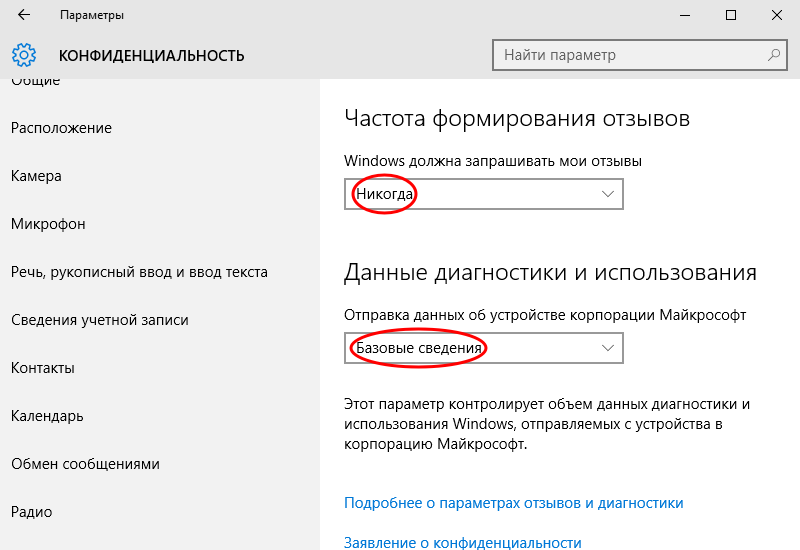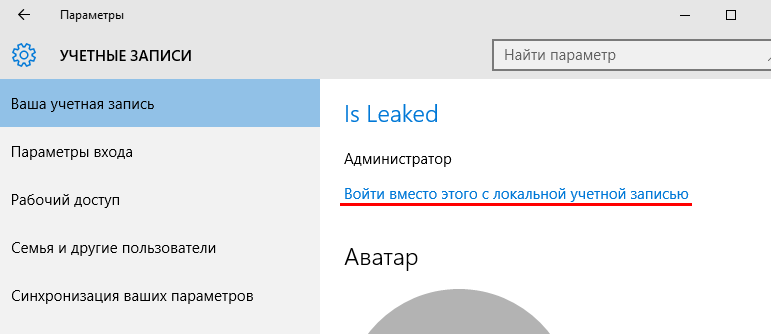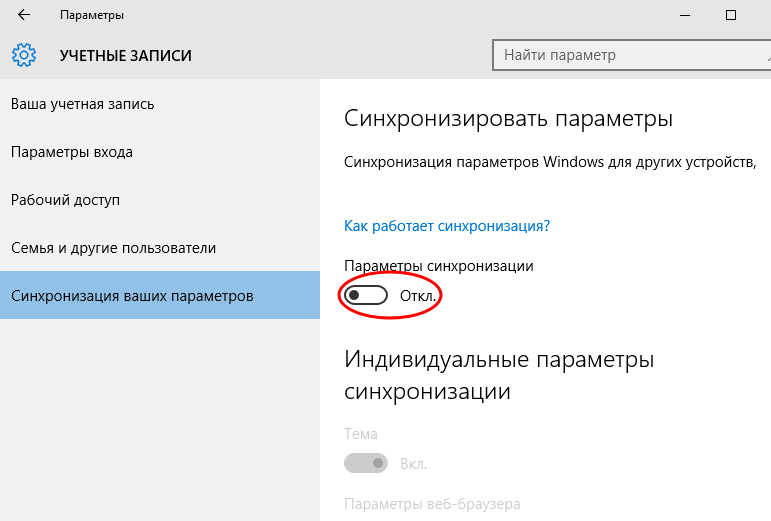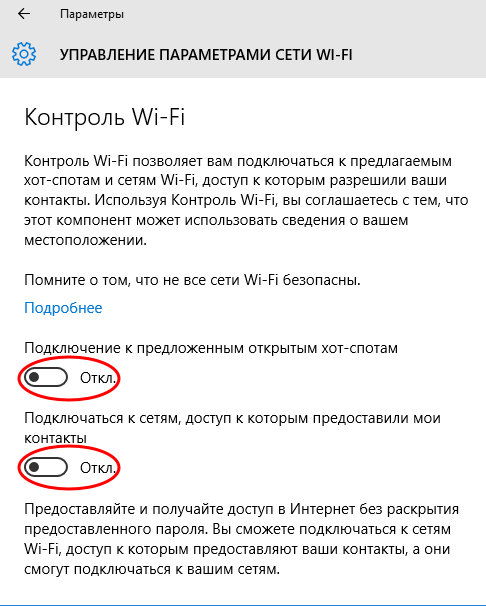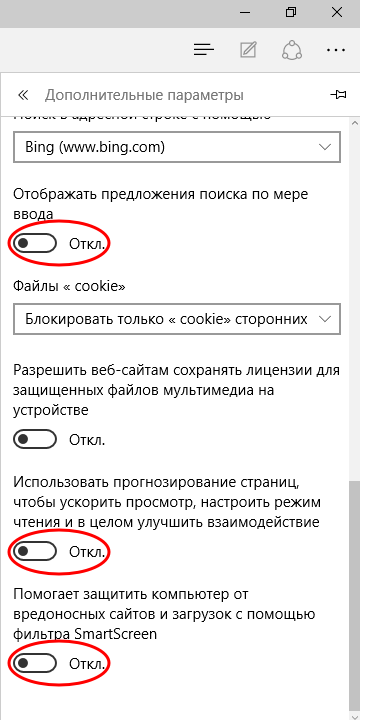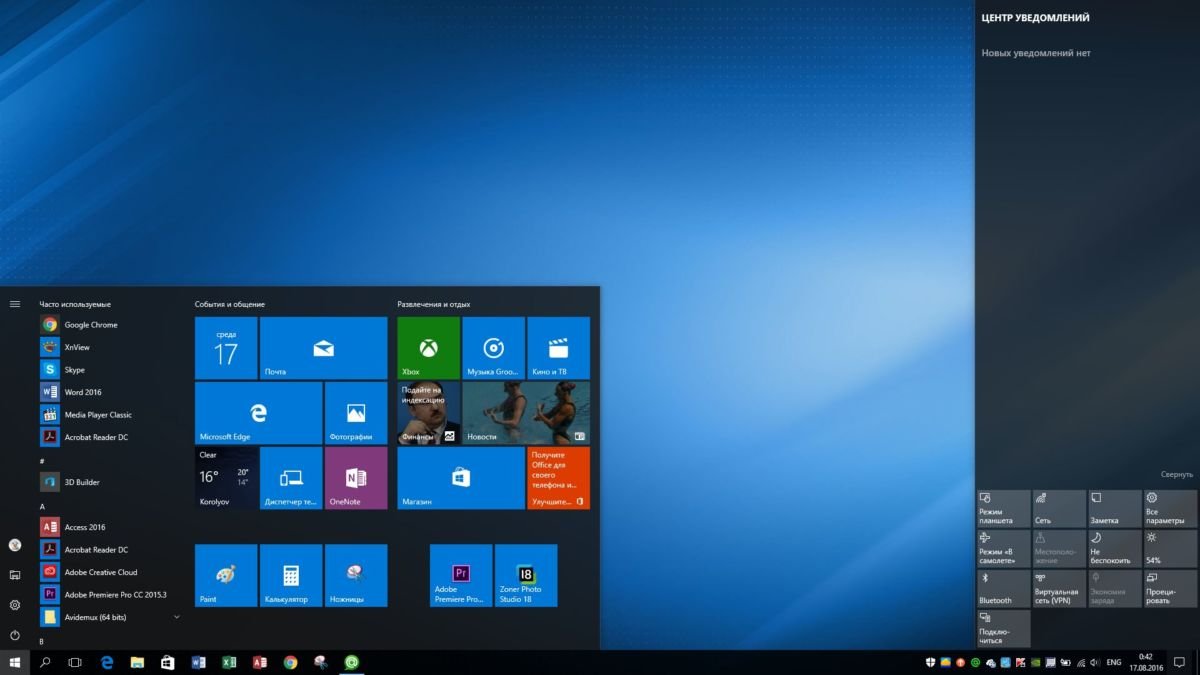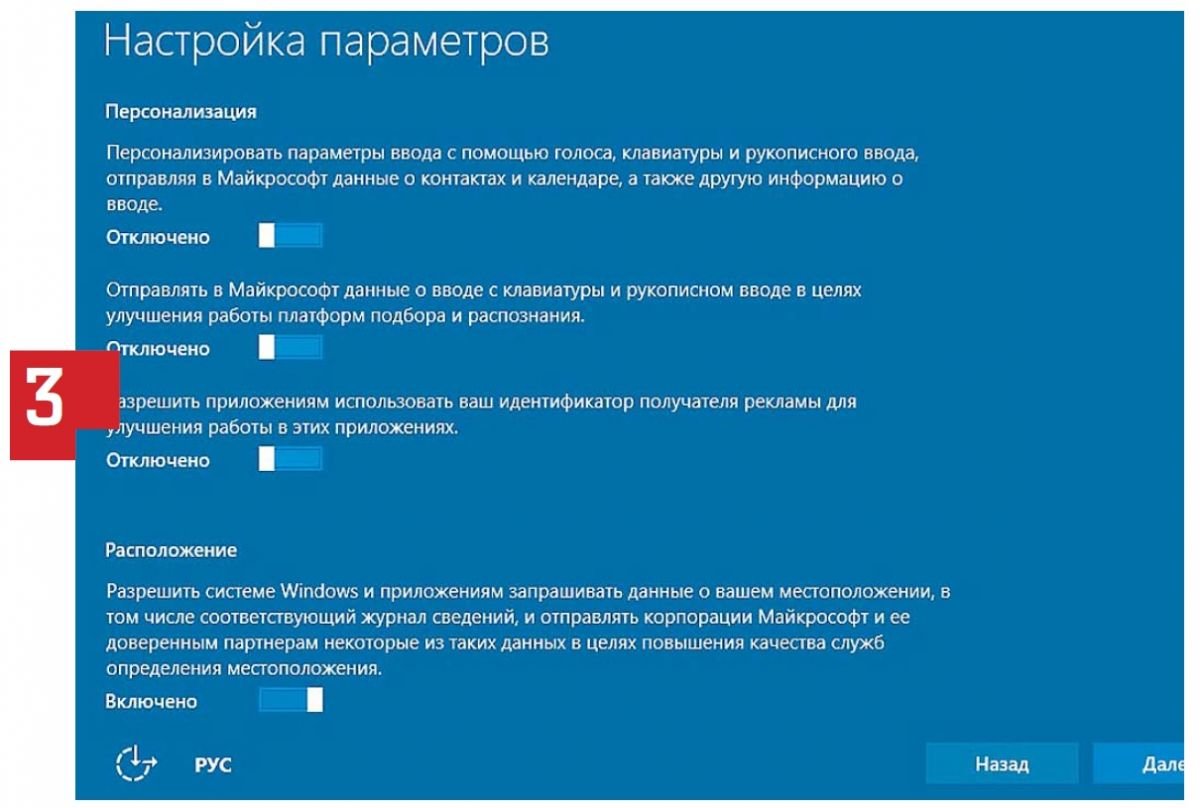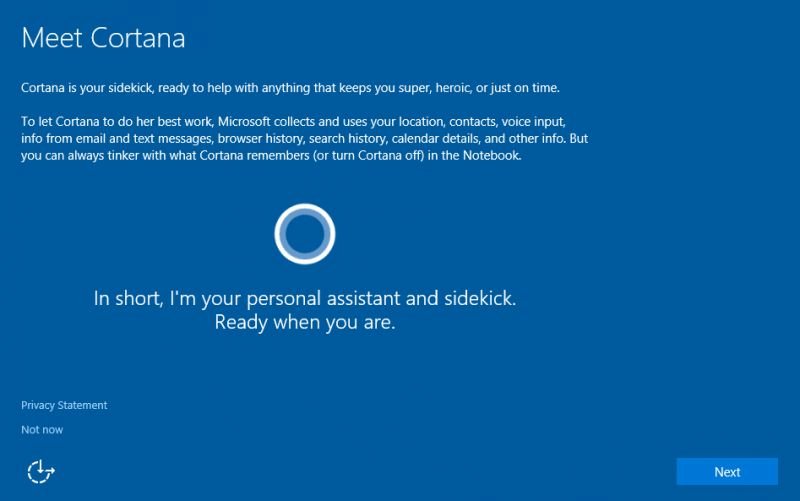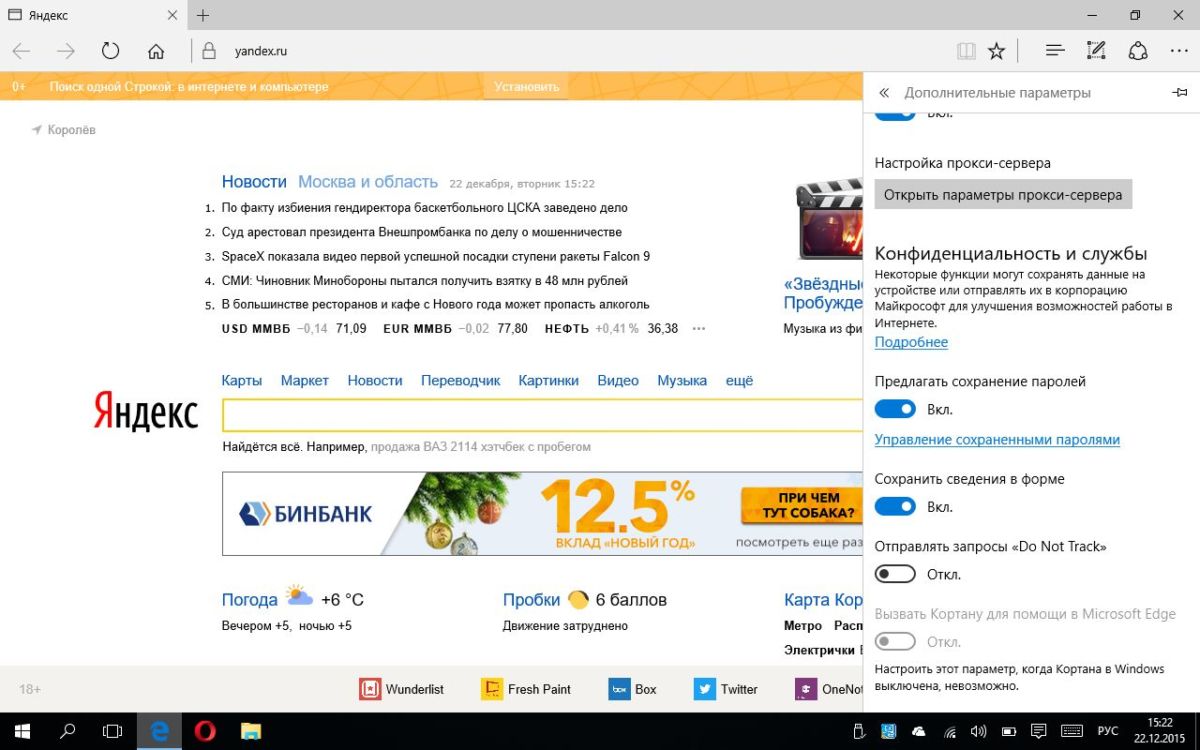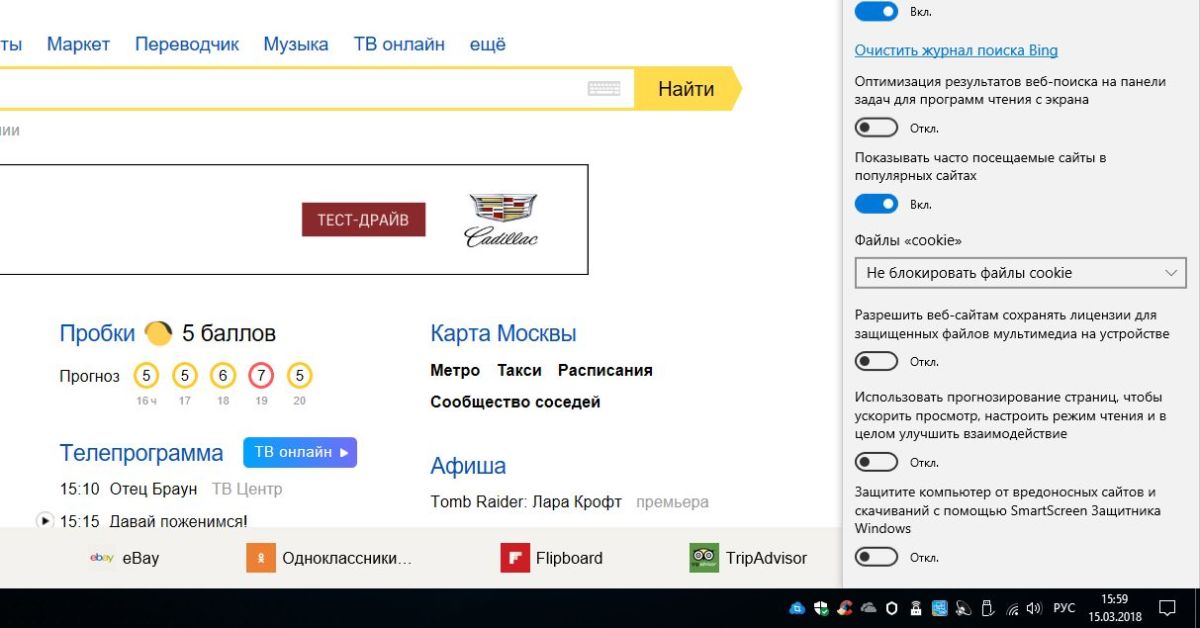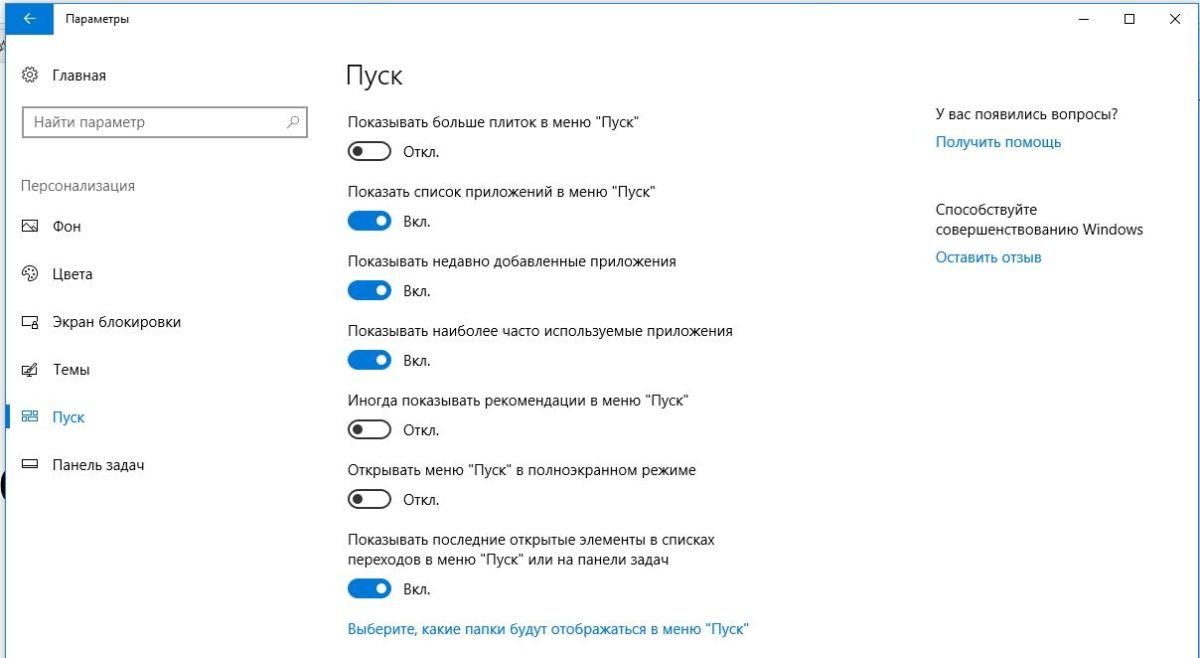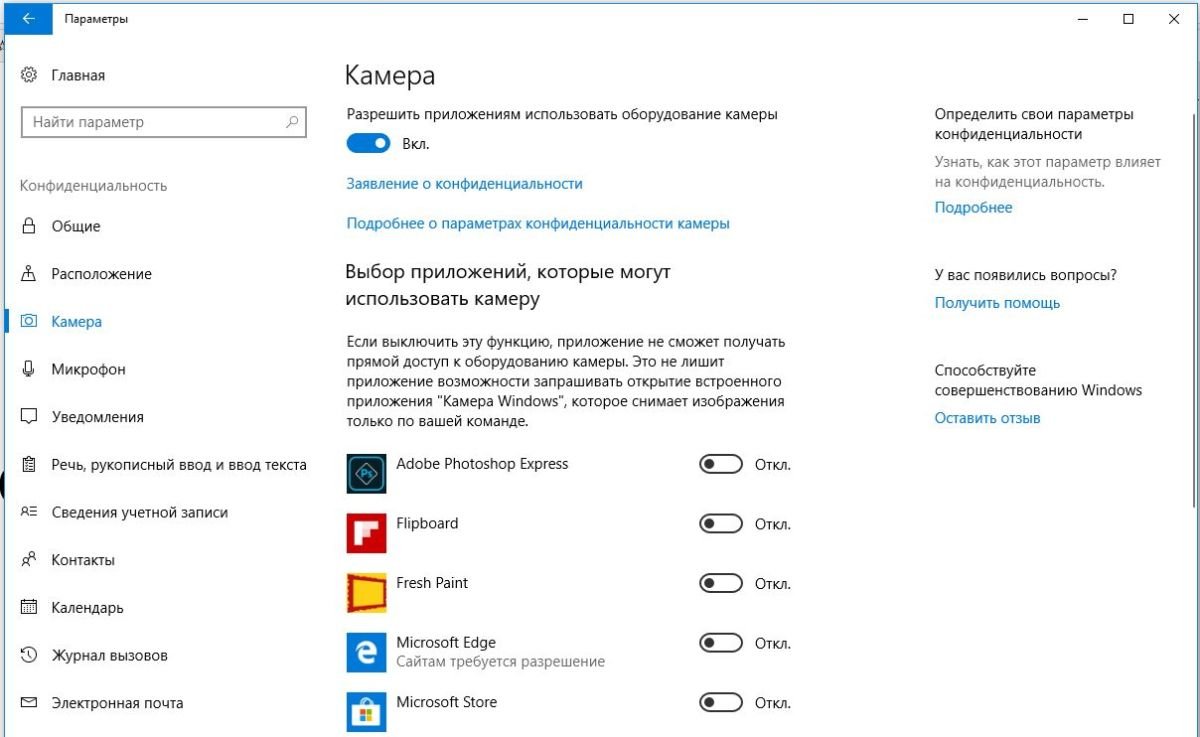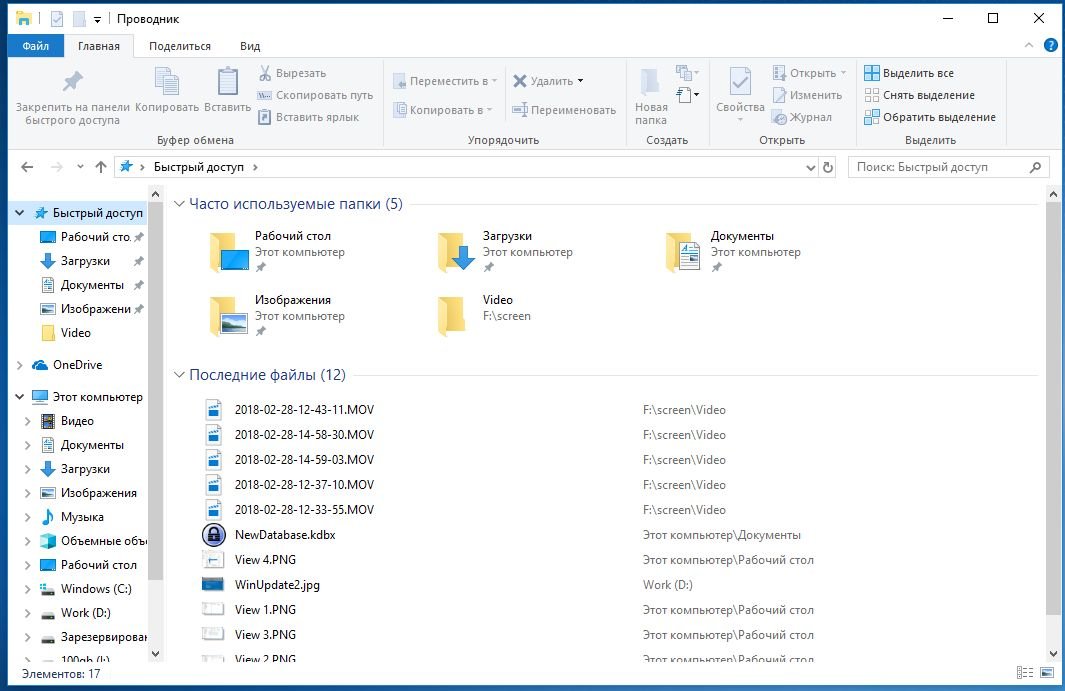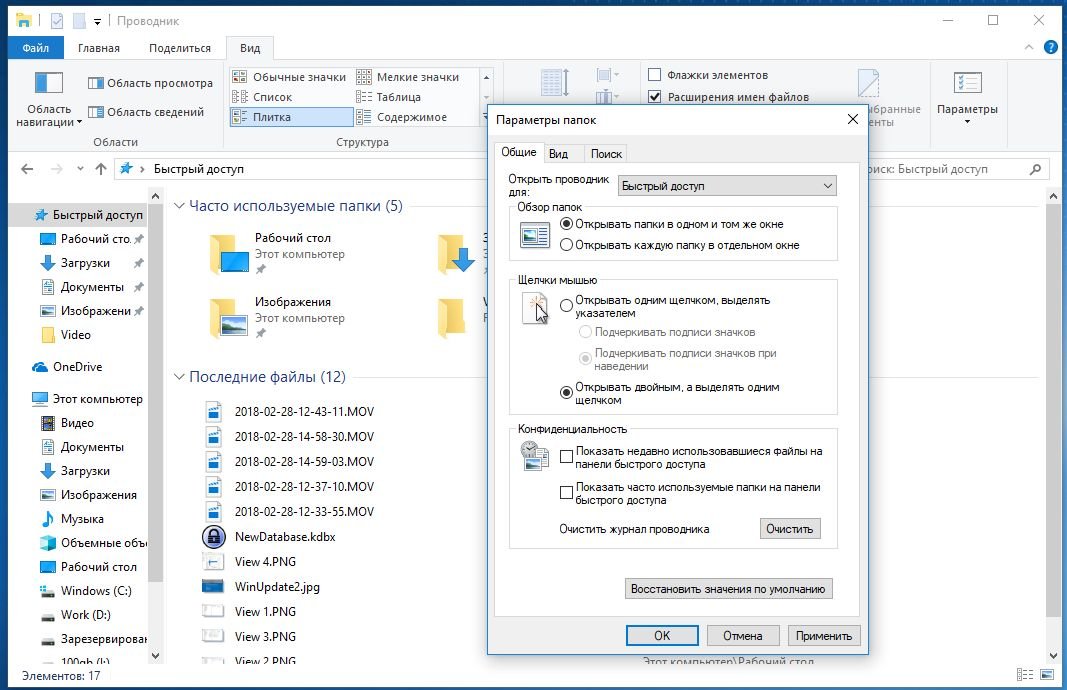Наверняка Вы слыхали, что операционная система Виндовс 10 шпионит за пользователями. Как отключить этот ункционал? Вариантов много, поэтому я решил в данной статье поделиться самыми эффективными способами.
О чём идет речь?
Многие пользователи даже отказываются от перехода к новой версии ОС компании Microsoft, так как считают, что система будет «воровать» личные данные, пароли, номера банковских карт, просматривать фото и видео. Это не совсем так. По крайней мере, в этом нас уверяют разработчики.
Согласно их утверждениям, сбор информации (слежка) происходит для совершенствования отношений между Windows и человеком, для дальнейшей оптимизации путем выпуска обновлений.
Но не всем хочется, чтобы «роботы» копались в нашей личной жизни, узнавали наши интересы.
Разработчики уверяют, что такой подход позволит усовершенствовать помощника Cortana, чтобы реализовать следующий функционал:
- Напоминание о важных делах и предстоящих мероприятиях;
- Отправка отчетов об ошибках и сбоях;
- Бесконтактное управление ПК с помощью голоса.
Но есть нюансы, которые настораживают. К примеру, зачем в процессах «висит» кейлоггер, который записывает каждое нажатие клавиш на клавиатуре? Правда ли, не знаю, но некоторые пользователи заметили, что после общения посредством веб-камеры, исходящий трафик в сторону серверов MS резко возрастает. Неужели наши разговоры и лица записываются и отправляются на сервера разработчика операционной системы? А Вы ничего такого не наблюдали?
Как отключить шпионские функции?
Чтобы выключить всё, что может следить за нами, следует прибегнуть к ручному способу, или же использовать сторонний софт. Рассмотрим оба варианта.
Начнем с изменения параметров системы, после чего попытаемся отключить процессы и службы, которые «роются» в наших данных. А на закуску оставим полную блокировку серверов MS. Поехали!
- Открываем «Параметры» (этот пункт находится в меню «Пуск») и переходим на вкладку «Конфиденциальность». Нас интересует «Общий» раздел, где следует изменить некоторые значения, установленные по умолчанию. Вот как должно выглядеть окно:
- Возвращаемся к предыдущему окну, нажав на стрелке в левом углу сверху. Отключаем «Расположение» и останавливаем изучение («стоп-Кортана») в разделе «Речь…»:
- Для достижения наилучшего эффекта в борьбе со сбором данных, следует отказаться от загрузки и установки обновлений. Чтобы это сделать, в параметрах идем в раздел «Обновление и безопасность», и переходим к «Дополнительным настройкам», где меняем состояние переключателя на «Откл.»:
- Продолжаем «ломать» систему. Далее блокируем парочку служебных программ. Открываем брандмауэр (можно найти через поиск), кликаем по надписи: «Разрешение обмена данными…» и снимаем галочки напротив следующих компонентов: «Удаленный помощник» и «Беспроводной экран»:
Теперь рассмотрим службы, которые следует отучить от слежки.
- Как бы Вам не хотелось работать с командной строкой, но в данном случае без нее никак не обойтись. Сложно не будет. Открываем консоль (жмём Win + X , затем кликаем по нужному пункту). Вводим (или просто копируем отсюда) следующие команды. Делаем в такой же последовательности:
sc delete DiagTrack
sc delete dmwappushservice
echo "" > C:ProgramData Microsoft Diagnosis ETLLogs AutoLogger AutoLogger-Diagtrack-Listener.etlreg add "HKLM SOFTWARE Policies Microsoft Windows DataCollection" /v AllowTelemetry /t REG_DWORD /d 0 /f
- Далее мы попытаемся настроить телеметрию (точнее, отключить её) с помощью редактирования групповых политик. Вызываем окно «Выполнить» (Win + R) и пишем в поле ввода gpedit.msc.
- Когда запустится рабочая область, в списке слева переходим к папке «Конфигурация ПК», потом открываем подпапке «Админ. шаблоны» — «Компоненты». Находим директорию с длинным названием «Сборки для сбора данных…».
- Справа отобразятся настройки. Нас интересует пункт «Разрешить телеметрию». Открываем его свойства и там отключаем ненужный функционал.
Осталось лишь заблокировать сервера разработчиков. Хотите знать, как это делается?
- На системном диске переходим по пути: Windows System32 drivers etc и в последней указанной папке открываем указанный ниже файл:
- Если в нем указаны определенные адреса, то стоит их заменить на следующие:
Скачать
- Обязательно перезагружаем ПК после всех произведенных манипуляций.
Используем специальное ПО
Если Вам показалось, что ручками всё делать слишком сложно и долго, то вот Вам несколько сторонних программ для отключения слежки.
Destroy Windows Spying
Это приложение стало одним из первых в своем роде. Среди его главных преимуществ – понятный интерфейс на русском языке. Работает всё очень просто. Скачиваете софт, запускаете (даже устанавливать не нужно) и жмёте по большой кнопке «Запретить».
Автор рекомендует:
- Как удалить учетную запись Майкрософт в Windows 10 с компьютера
- Как создать идеально чистый рабочий стол Windows 10
- Как восстановить либо удалить стандартные программы Windows 10
DoNotSpy10
Крутой софт с множеством настроек, которые помогут не только отучить «десятку» от слежки, но и отключат неиспользуемые модули. Внимание! Когда будете устанавливать эту утилиту, на экране может появиться предложение инсталлировать дополнительное ПО. Читайте внимательно сообщения и отказывайтесь!
Disable Windows 10 Tracking
По функционалу напоминает DWS. Такая же простая и быстрая программа без особых настроек. Но на английском языке.
Windows 10 Privacy Fixer
Хладнокровно справляется с антишпионской задачей. А еще умеет удалять метро-приложения, типа «Календарь», «Новости» и т.д.
Какой из способов использовать – это Ваше личное дело. Вот мне интересно поковыряться вручную, изучать настройки, вычислять шпионов. Но если нет времени заниматься такими вещами, то лучше скачать сторонний софт и в один клик отучить Windows 10 от «вредных привычек».
Если статья помогла решить проблемы и оказалась полезной, то можно в знак благодарности рассказать об этом материале своим друзьям, коллегам в социальных сетях. И не забывайте добавлять ссылку в закладки, чтобы не потерять.
Корпорация Microsoft стала интенсивнее использовать свои продукты для сбора информации о своих пользователях. Многие даже склонны считать, что Microsoft организовала настоящую слежку за ними. Инструментом такого контроля, в первую очередь, выступает новая операционная система Windows 10. В ней по-умолчанию действительно много функций собирающих данные о своих владельцах. И это учитывая, что среди отсылаемой информации много данных носят приватный характер, нежелательный для попадания даже в руки надежных администраторов компании.
Необходимость в добавлении подобного функционала
Разработчики уверяют, что необходимость в дополнительной “слежке” возникла не с целью сбора персональных данных о пользователе, а с целью улучшения взаимодействия человека с компьютером.
Например, с появлением помощника Cortana управление компьютером действительно поднялось на новый уровень. Стали доступны новые возможности:
- предупреждения пользователя о предстоящих делах, намеченных планах, приближающихся мероприятиях;
- голосовое управление компьютером и его настройками;
- передача сигнала о возникновении проблем или сбоев в работе системы, и многое другое.
Для всех этих возможностей нужна передача информации между пользователем и серверами Microsoft.
Но, на ряду с этим, вызывают большие подозрения некоторые другие функции “слежки” работающие в Windows 10. Например, встроенный keylogger, который записывает все вводимые с клавиатуры данные и отсылает их в Microsoft. Или например, было замечено, что после использования веб-камеры, на сервера компании отсылаются большие пакеты данных, предположительно содержащие видеозаписи. Для чего Microsoft нужны эти сведения, можно только догадываться.
Зная, что Windows 10 “следит” за пользователями, вопрос о том, как это остановить, становится весьма актуальным. Отключить слежку в Windows 10 можно следующими способами:
- вручную, для этого потребуется изменение настроек параметров системы, а также работа с определенными службами и служебными средствами Windows 10;
- посредством использования специальных программ, которые устанавливаются на компьютер и помогают устранить проблему конфиденциальности за несколько кликов.
Давайте подробно разберем оба метода.
Отключение в ручном режиме
Весь процесс мы разобьем на несколько этапов. Сначала поменяем параметры системы, потом отключим службы, собирающие данные, и напоследок, заблокируем на компьютере сервера Microsoft.
Настройка после установки ОС
Во время первой настройки, после установки операционной системы, пользователю доступно удобное меню конфигурации для быстрого изменения параметров конфиденциальности и использования данных. Настройка происходит следующим образом:
Важно! Данное меню доступно со сборки 1703 Creators Update.
- Во время первого запуска Windows появится окно “Повысить скорость работы”. Выберите пункт “Настройка параметров”.
- На первой странице переведите все тумблеры в выключеное положение → нажмите “Далее”.
- Отключите все пункты, кроме “Браузер и защита” → “Далее”.
После изменения данных параметров конфиденциальность значительно улучшится.
Изменение параметров Windows
Итак, для первого этапа необходимо:
- В меню Пуск нажать на Параметры и выбрать раздел Конфиденциальность. Дальше пройти в подраздел Общие и в нём отключить все параметры.
- Вернуться к разделу Конфиденциальность и отключить функцию Расположение, а в подразделе Речь и рукописный ввод остановить функцию изучения.
- Также необходимо отключить получение обновлений, для этого нужно перейти по следующему пути: Параметры – Обновление и безопасность – Центр обновления Windows – Дополнительные параметры и во вкладке “Выберите, как и когда получать обновления” отключить параметр Обновление из нескольких мест.
- В добавок к изменению настроек конфиденциальности и обновлений, необходимо заблокировать доступ некоторых служебных приложений используя брандмауэр Windows. Для этого в поле поиска рядом с меню Пуск вводим слово “брандмауэр” и нажимаем на появившийся результат. В самих настройках необходимо перейти в раздел “Разрешение обмена данными с приложениями” и отключить компоненты “Беспроводной дисплей” и “Удаленный помощник”.
Отключение и удаление служб Windows
Далее нам необходимо будет отключить некоторые службы Windows 10, для этого:
- Запускаем командную строку от имени администратора (нажать Win+X и выбрать соответствующий пункт) и поочередно копируем и запускаем три команды (после каждой команды нужно нажимать Enter):
-
sc delete DiagTrack
-
sc delete dmwappushservice
-
echo "" > C:ProgramDataMicrosoftDiagnosisETLLogsAutoLoggerAutoLogger-Diagtrack-Listener.etl
-
reg add "HKLMSOFTWAREPoliciesMicrosoftWindowsDataCollection" /v AllowTelemetry /t REG_DWORD /d 0 /f
-
- Запускаем редактор групповой политики (Win+R и вводим команду gpedit.msc) и отключаем телеметрию по такому пути: Конфигурация компьютера – Административные шаблоны – Компоненты Windows – Сборки для сбора данных и предварительные сборки.
Блокировка серверов
Теперь осталось только перенаправить адреса серверов Microsoft на наш компьютер, чтобы данные от нас никуда не уходили. Для этого:
- Перейдем в папку C:WindowsSystem32driversetc.
- Откроем файл hosts с помощью блокнота и скопируем туда вместо существующих адресов список новых. Они находятся ниже под спойлером.
адреса для HOSTS
- 127.0.0.1 localhost
- 127.0.0.1 localhost.localdomain
- 255.255.255.255 broadcasthost
- ::1 localhost
- 127.0.0.1 local
- 127.0.0.1 vortex.data.microsoft.com
- 127.0.0.1 vortex-win.data.microsoft.com
- 127.0.0.1 telecommand.telemetry.microsoft.com
- 127.0.0.1 telecommand.telemetry.microsoft.com.nsatc.net
- 127.0.0.1 oca.telemetry.microsoft.com
- 127.0.0.1 oca.telemetry.microsoft.com.nsatc.net
- 127.0.0.1 sqm.telemetry.microsoft.com
- 127.0.0.1 sqm.telemetry.microsoft.com.nsatc.net
- 127.0.0.1 watson.telemetry.microsoft.com
- 127.0.0.1 watson.telemetry.microsoft.com.nsatc.net
- 127.0.0.1 redir.metaservices.microsoft.com
- 127.0.0.1 choice.microsoft.com
- 127.0.0.1 choice.microsoft.com.nsatc.net
- 127.0.0.1 df.telemetry.microsoft.com
- 127.0.0.1 reports.wes.df.telemetry.microsoft.com
- 127.0.0.1 wes.df.telemetry.microsoft.com
- 127.0.0.1 services.wes.df.telemetry.microsoft.com
- 127.0.0.1 sqm.df.telemetry.microsoft.com
- 127.0.0.1 telemetry.microsoft.com
- 127.0.0.1 watson.ppe.telemetry.microsoft.com
- 127.0.0.1 telemetry.appex.bing.net
- 127.0.0.1 telemetry.urs.microsoft.com
- 127.0.0.1 telemetry.appex.bing.net:443
- 127.0.0.1 settings-sandbox.data.microsoft.com
- 127.0.0.1 vortex-sandbox.data.microsoft.com
- 127.0.0.1 survey.watson.microsoft.com
- 127.0.0.1 watson.live.com
- 127.0.0.1 watson.microsoft.com
- 127.0.0.1 statsfe2.ws.microsoft.com
- 127.0.0.1 corpext.msitadfs.glbdns2.microsoft.com
- 127.0.0.1 compatexchange.cloudapp.net
- 127.0.0.1 cs1.wpc.v0cdn.net
- 127.0.0.1 a-0001.a-msedge.net
- 127.0.0.1 statsfe2.update.microsoft.com.akadns.net
- 127.0.0.1 sls.update.microsoft.com.akadns.net
- 127.0.0.1 fe2.update.microsoft.com.akadns.net
- 127.0.0.1 65.55.108.23
- 127.0.0.1 65.39.117.230
- 127.0.0.1 23.218.212.69
- 127.0.0.1 134.170.30.202
- 127.0.0.1 137.116.81.24
- 127.0.0.1 diagnostics.support.microsoft.com
- 127.0.0.1 corp.sts.microsoft.com
- 127.0.0.1 statsfe1.ws.microsoft.com
- 127.0.0.1 pre.footprintpredict.com
- 127.0.0.1 204.79.197.200
- 127.0.0.1 23.218.212.69
- 127.0.0.1 i1.services.social.microsoft.com
- 127.0.0.1 i1.services.social.microsoft.com.nsatc.net
- 127.0.0.1 feedback.windows.com
- 127.0.0.1 feedback.microsoft-hohm.com
- 127.0.0.1 feedback.search.microsoft.com
Использование программ
Все проделанные выше действия можно заменить на несколько кликов если использовать специальные программы. Тема слежки в Windows 10 стала настолько актуальной, что уже созданы десятки утилит, которые отключают все функции слежения и отправки данных в автоматическом режиме. Мы представим несколько самых популярных:
- Destroy Windows Spying (преимущество данной программы – это наличие русского языка в интерфейсе, нажатием одной клавиши вы останавливаете все шпионские функции Windows 10);
- DoNotSpy10 (программа на английском языке, но с большим количеством настроек в которых несложно разобраться, она также позволяет отключить все функции связанные со слежением);
Важно! Во время установки DoNotSpy10, вам будет предложено установить несколько ненужных программ. Откажитесь от них, убрав галочки с соответствующих пунктов инсталляции.
- Disable Windows 10 Tracking (одна из самых маленьких программ данного типа);
- Windows 10 Privacy Fixer (кроме отключения шпионских функций, позволяет удалять встроенные приложения, такие как Календарь).
Видео
Также можно просмотреть подробную информации по отключению слежки в Windows 10 на видео, представленном ниже.
Итог
В заключении хотелось бы отметить, что если использовать данную инструкцию, то процесс отключения слежки в системе Windows 10 не представляет особой сложности. Процедура не занимает много времени и ее может сделать любой пользователь вне зависимости от уровня квалификации и навыков владения компьютером, особенно если использовать специально созданные для этого программы.

Если вы сильно обеспокоены безопасностью своих конфиденциальных данных и хотите обеспечить их максимальную сохранность от доступа Microsoft, в этой инструкции несколько способов отключить слежку Windows 10, подробное описание настроек, позволяющих максимально эти данные обезопасить и запретить Windows 10 шпионить за вами. См. также: Использование программы WPD app для отключения телеметрии (слежки) Windows 10.
Настроить параметры передачи и хранения личных данных в Windows 10 можно уже в установленной системе, а также на этапе ее установки. Ниже будут рассмотрены сначала настройки в программе установки, а затем в уже работающей на компьютере системе. Дополнительно, имеется возможность отключения слежения с помощью бесплатных программ, самые популярные из которых представлены в конце статьи. Внимание: одно из побочных действий отключения шпионства Windows 10 — появление в настройках надписи Некоторыми параметрами управляет ваша организация.
Настройка безопасности личных данных при установке Windows 10
Один из этапов установки Windows 10 — настройка некоторых параметров конфиденциальности и использования данных.
Начиная с версии 1703 Creators Update, параметры эти выглядят как на скриншоте ниже. Для отключения вам доступны следующие опции: определение местоположения, отправка диагностических данных, подбор персоанлизированной рекламы, распознавание речи, сбор данных диагностики. При желании, вы можете отключить любые из этих настроек.
Во время установки Windows 10 версий до Creators Update, после копирования файлов, первой перезагрузки и ввода или пропуска ввода ключа продукта (а также, возможно, подключения к Интернету), вы увидите экран «Повысить скорость работы». Если нажать «Использовать стандартные параметры», то отправка многих личных данных будет включена, если же внизу слева нажать «Настройка параметров», то мы можем изменить некоторые параметры конфиденциальности.
Настройка параметров занимает два экрана, на первом из которых имеется возможность отключить персонализацию, отправку данных о вводе с клавиатуры и голосовом вводе в Майкрософт, а также слежение за местоположением. Если вам требуется целиком отключить «шпионские» функции Windows 10, на этом экране можно отключить все пункты.
На втором экране в целях исключения отправки каких-либо личных данных, рекомендую отключить все функции (прогнозирование загрузки страниц, автоматическое подключение к сетям, отправка сведений об ошибках в Microsoft), кроме «SmartScreen».
Это всё, имеющее отношение к конфиденциальности, что можно настроить при установке Windows 10. Дополнительно, вы можете не подключать учетную запись Microsoft (так как многие ее параметры синхронизируются с их сервером), а использовать локальный аккаунт.
Отключение слежки Windows 10 после установки
В настройках Windows 10 имеется целый раздел «Конфиденциальность» для настройки соответствующих параметров и отключения некоторых функций, имеющих отношение к «слежке». Нажмите на клавиатуре клавиши Win+I (либо кликните по значку уведомлений, а затем — «Все параметры»), после чего выберите нужный пункт.
В параметрах конфиденциальности есть целый набор пунктов, каждый из которых рассмотрим по порядку.
Общие
На вкладке «Общие» здоровым параноикам рекомендую отключить все опции, кроме 2-й:
- Позволить приложениям использовать мой идентификатор получателя рекламы — выключить.
- Включить фильтр SmartScreen — включить (пункт отсутствует в Creators Update).
- Отправлять в Майкрософт мои сведения о написании — выключить (пункт осутствует в Creators Update).
- Позволить веб-сайтам предоставлять местную информацию за счет доступа к моему списку языков — выключить.
Расположение
В разделе «Расположение» вы можете отключить определение местоположения для вашего компьютера в целом (отключается и для всех приложений), а также для каждого приложения из тех, что могут использовать такие данные, по-отдельности (ниже в этом же разделе).
Речь, рукописный ввод и ввод текста
В этом разделе вы можете отключить слежение за набираемыми вами символами, речевым и рукописным вводом. Если в разделе «Наше знакомство» вы видите кнопку «Познакомьтесь со мной», это означает, что данные функции уже отключены.
Если же вы видите кнопку «Остановить изучение», то нажмите ее для того, чтобы отключить хранение этой личной информации.
Камера, микрофон, сведения учетной записи, контакты, календарь, радио, обмен сообщениями и другие устройства
Все эти разделы позволяют переключить в положение «Выключено» использование приложениями соответствующего оборудования и данных вашей системы (самый безопасный вариант). Также в них можно разрешить их использование для отдельных приложений и запретить для других.
Отзывы и диагностика
Ставим «Никогда» в пункте «Windows должна запрашивать мои отзывы» и «Базовые сведения» («Основной» объем данных в версии Creators Update) в пункте об отправке данных корпорации Майкрософт, если у вас нет желания делиться информацией с нею.
Фоновые приложения
Многие приложения Windows 10 продолжают выполняться даже когда вы ими не пользуетесь и даже если их нет в меню «Пуск». В разделе «Фоновые приложения» вы можете отключить их, что позволит не только предотвратить отправку каких-либо данных, но и сэкономить заряд батареи ноутбука или планшета. Также можете посмотреть статью о том, как удалить встроенные приложения Windows 10.
Дополнительные параметры которые может иметь смысл отключить в параметрах конфиденциальности (для версии Windows 10 Creators Update):
- Использование приложениями данных вашего аккаунта (в разделе Сведения учетной записи).
- Разрешение приложениям доступа к контактам.
- Разрешение приложениям доступа к электронной почте.
- Разрешение приложениям использовать диагностические данные (в разделе Диагностика приложения).
- Разрешение приложениям доступа к устройствам.
Дополнительный способ дать Майкрософт меньше информации о себе — использовать локальную учетную запись, а не учетную запись Майкрософт.
Дополнительные настройки конфиденциальности и безопасности
Для большей безопасности, следует также выполнить еще несколько действий. Вернитесь в окно «Все параметры» и перейдите в раздел «Сеть и Интернет» и откройте раздел Wi-Fi.
Отключите пункты «Искать платные планы для соседних рекомендуемых открытых точек доступа» и «Подключаться к предложенных открытым хот-спотам» и Сети Hotspot 2.0.
Вновь вернитесь в окно настроек, после чего перейдите в «Обновление и безопасность», после чего в разделе «Центр обновления Windows» нажмите «Дополнительные параметры», а затем кликните «Выберите, как и когда получать обновления» (ссылка внизу страницы).
Отключите получение обновлений из нескольких мест. Это также отключит получение обновлений с вашего компьютера другими компьютерами в сети.
И, в качестве последнего пункта: вы можете отключить (или поставить запуск вручную) службу Windows «Служба диагностического отслеживания», так как она также занимается отправкой данных в Майкрософт в фоновом режиме, при этом ее отключение не должно влиять на работоспособность системы.
Дополнительно, если вы пользуетесь браузером Microsoft Edge, загляните в дополнительные настройки и отключите функции прогнозирования и сохранения данных там. См. Браузер Microsoft Edge в Windows 10.
Программы для отключения слежки Windows 10
С момента выхода Windows 10 появилось множество бесплатных утилит для отключения шпионских функций Windows 10, самые популярные из которых представлены далее.
Важно: настоятельно рекомендую создавать точку восстановления системы перед использованием этих программ.
DWS (Destroy Windows 10 Spying)
DWS — самая популярная программа для отключения слежки Windows 10. Утилита на русском языке, постоянно обновляется, а также предлагает дополнительные опции (отключение обновлений Windows 10, отключение защитника Windows 10, удаление встроенных приложений).
Об этой программе есть отдельная обзорная статья на сайте — Использование Destroy Windows 10 Spying и где скачать DWS
O&O ShutUp10
Бесплатная программа для отключения слежки Windows 10 O&O ShutUp10, наверное, одна из самых простых для начинающего пользователя, на русском языке и предлагает набор рекомендованных настроек для безопасного отключения всех функций слежения в 10-ке.
Одно из полезных отличий данной утилиты от других — подробные пояснения по каждой отключаемой опции (вызывается нажатием по названию включаемого или отключаемого параметра).
Скачать O&O ShutUp10 можно с официального сайта программы https://www.oo-software.com/en/shutup10
Ashampoo AntiSpy for Windows 10
В первоначальной версии этой статьи я писал о том, что появилось много бесплатных программ для отключения шпионских возможностей Windows 10 и не рекомендовал их использовать (малоизвестные разработчики, быстрый выход программ, а следовательно, их возможная недоработанность). Теперь же одна из довольно известных компаний Ashampoo выпустила свою утилиту AntiSpy для Windows 10, которой, как мне кажется, можно доверять, не боясь что-либо испортить.
Программа не требует установки, и сразу после запуска вы получите доступ к включению и отключению всех имеющихся функций отслеживания пользователя в Windows 10. К сожалению для нашего пользователя, программа на английском языке. Но и в данном случае вы можете ее легко использовать: просто выберите в разделе Action пункт Use recommended settings, чтобы разом применить рекомендованные настройки безопасности личных данных.
Скачать Ashampoo AntiSpy for Windows 10 можно с официального сайта www.ashampoo.com.
WPD
WPD — еще одна качественная бесплатная утилита для отключения слежки и некоторых других функций Windows 10. Из возможных недостатков — наличие только русского языка интерфейса. Из преимуществ — это одна из немногих утилит, поддерживающая версию Windows 10 Enterprise LTSB.
Основные функции отключения «шпионства» сосредоточены на вкладке программы с изображением «глаза». Здесь вы можете отключить политики, службы и задания в планировщике заданий, так или иначе связанные с передачей и сбором личных данных Майкрософт.
Также интересными могут оказаться и две других вкладки. Первая — Firewall Rules, позволяющая в один клик настроить правила брандмауэра Windows 10 таким образом, чтобы были заблокированы серверы телеметрии Windows 10, доступ к интернету сторонних программ или же отключить обновления.
Вторая — удобное удаление встроенных приложений Windows 10.
Скачать WPD можно с официального сайта разработчика https://getwpd.com/
Дополнительная информация
Возможные проблемы, вызываемые программами для отключения слежки Windows 10 (создавайте точки восстановления, чтобы при необходимости можно было легко откатить изменения):
- Отключение обновлений при использовании параметров по умолчанию — не самая безопасная и полезная практика.
- Добавление множества доменов Майкрософт в файл hosts и правила брандмауэра (блокировка доступа к этим доменам), последующие возможные проблемы с работой некоторых программ, которым требуется доступ к ним (например, проблемы с работой Skype).
- Потенциальные проблемы с работой магазина Windows 10 и некоторых, иногда необходимых, служб.
- При отсутствии точек восстановления — сложность вручную вернуть параметры в исходное состояние, особенно для начинающего пользователя.
И в завершение мнение автора: на мой взгляд, паранойя по поводу шпионства Windows 10 излишне раздута, и куда чаще приходится сталкиваться именно с вредом от отключения слежки, особенно начинающими пользователями с помощью бесплатных программ для этих целей. Из функций, которые действительно мешают жить могу отметить лишь «рекомендуемые приложения» в меню Пуск (Как отключить рекомендуемые приложения в меню Пуск), а из опасных — автоматическое подключение к открытым сетям Wi-Fi.
Особенно удивительным мне кажется тот факт, что никто так сильно не ругает за шпионство свой Андроид-телефон, браузер (Google Chrome, Яндекс), социальную сеть или мессенджер, которые всё видят, слышат, знают, передают куда следует и не следует и активно используют именно личные, а не обезличенные данные.
Операционная система Microsoft под названием Windows 10 была официально запущена в конце июля. С конца прошлого года было организовано бесплатное тестирование этой операционной системы. Да и сейчас воспользоваться новой версией операционной системы Microsoft бесплатно могут официальные пользователи предыдущих версий. Однако как только продукт становится бесплатным, компания, как правило, старается монетизировать информацию о пользователях.
1. Введение
2. Удобство, защита или шпион?
3. Как защитить себя от пристального внимания Microsoft
4. Заключение
Введение
Если в тестовой версии Windows 10 различный шпионский функционал еще можно как-то оправдать — раз занимаешься тестированием, то делись с разработчиком телеметрией, — то в финальной версии шпионские элементы остались. Анализ лицензионного соглашения показал, что в Windows 10 предусмотрен определенный функционал, который позволяет разработчикам собирать подробные сведения о пользователях. И если в тестовой версии отключить его было нельзя, то финальную можно настроить так, чтобы сообщать минимальный объем сведений в Microsoft. Именно таким настройкам и посвящена данная статья.
Удобство, защита или шпион?
Прежде чем обсуждать саму процедуру выключения встроенных «шпионов», следует сказать несколько слов о том, откуда этот функционал взялся. Собственно, сейчас существует много облачных сервисов, которые собирают самые разнообразные сведения о пользователях — эти данные обычно нужны для эффективной работы самого приложения. Наиболее характерным примером являются антивирусы, которые сейчас практически бесполезны без облачного сервиса. Они, как правило, собирают сведения о загружаемых из интернета файлах, запускаемых пользователем программах и модулях, получаемых письмах. В некоторых случаях эта информация отсылается в центральное обычное хранилище для анализа в антивирусной лаборатории с целью выявления новых угроз и вредоносных программ. В то же время эти данные вполне можно использовать и для контроля над действиями пользователей, то есть шпионажа за ними. Таким же образом в шпионаже можно подозревать рекламные системы, различные программы-помощники, системы, следящие за эффективной работой оборудования и даже здоровьем людей. Все они так или иначе собирают данные о человеке и передают их в центр обработки, где пользователь уже может получить результат их работы. Однако когда целый набор подобных систем контроля встроен в операционную систему, то создается твердое ощущение, что твое устройство за тобой шпионит.
Итак, какие системы контроля встроены в операционную систему Windows 10? Из известных можно назвать следующие:
- Windows Defender. Это встроенный антивирус, который, как уже говорилось, собирает множество информации о пользователе и передает ее в центр реагирования Microsoft. Здесь есть информация и о запускаемых пользователем приложениях, и о настройках операционной системы, и о загружаемых из интернета файлах, и о многом другом. К счастью, этот компонент операционной системы автоматически выключается в случае установки другого антивирусного продукта — здесь есть широкий выбор. Впрочем, при этом Windows Defender не удаляется из операционной системы, поскольку он является частью Windows 10, но деактивируется. Впрочем, его следящие функции также можно отключить вручную.
- Помощник Cortana. В Windows 10 появился компонент, который позиционируется разработчиками как инструмент помощи и подсказок — развитие идеи говорящей скрепки из Microsoft Office. При этом предполагается, что в Cortana есть механизмы самообучения, которые требуют довольно много данных о пользователе. А поскольку предполагается, что этот помощник будет в том числе и распознавать голосовые команды, то сохраняться будут и образцы голоса пользователя. Следует отметить, что в других мобильных операционных системах уже есть аналогичные компоненты — Google Now или Siri, которые также имеют доступ к тем же наборам данных. Впрочем, использование Cortana в русских версиях операционной системы пока ограничено. Тем не менее именно к этой системе относится большая часть настроек конфиденциальности, которые можно отключить за ненадобностью.
- Advertising ID. Операционная система Windows 10 присваивает пользователю специальный идентификатор advertising ID, который используется для индивидуального подбора рекламы. Собственно, предпочтения пользователей интернета уже давно изучают такие рекламные сети, как Google, Facebook и «Яндекс». Microsoft долго не мог эффективно конкурировать с этими проектами, и поэтому решили внедрить идентификатор пользователя напрямую в операционную систему. Предполагается, что этот идентификатор будет использоваться приложениями, работающими под Windows 10, для персонализации рекламы. В самой персонализации нет ничего плохого — вам будет показываться реклама, которая может вас заинтересовать. Однако некоторых такая функция раздражает. Впрочем, удаление advertising ID не избавит вас от рекламы, но сделает ее случайной.
- Поиск. В Windows 10 много различных вариантов поиска, как локального, так и глобального, которые пытаются предугадать желания пользователя по первым нескольким буквам. Для глобального поиска нужно, чтобы эти буквы отсылались в поисковую систему. В результате получается классический кейлогер, который передает в облачный сервис нажатия клавиш и движения мыши. В некоторых случаях такой механизм очень удобен для быстрого набора сложных поисковых запросов, но вместе с тем он может передать в Microsoft важную пользовательскую информацию. Компания, конечно, заверяет, что никаких персональных данных, таких как пароли, адреса и телефоны, она не собирает, однако не все пользователи верят в бескорыстность Microsoft.
- Телеметрия. Операционная система Windows 10 также занимается сбором информации о работе приложений, драйверов и периферийных устройств. Это необходимо для оптимизации работы самой операционной системы, чтобы не возникало ситуации, когда одно приложение монопольно захватывает ресурсы, что приводит к зависанию отдельных приложений или компьютера в целом. Защита от подобных неприятностей и требует сбора сведений о том, как работают приложения в составе операционной системы. Собственно, и сами разработчики используют эти данные для оптимизации работы операционной системы. Так что, делясь этой информацией с Microsoft, вы способствуете дальнейшему совершенствованию продукта. Да и самим вам вряд ли интересно получать сообщение о том, что такое-то приложение выполнило запрещенную операцию и будет закрыто. Но, конечно, и эта информация может быть использована для слежки за тем, что вы запускаете на своем компьютере. В частности, Microsoft заявила, что будет блокировать работу пиратских версий компьютерных игр, а также работу некоторых периферийных устройств.
- Облачные сервисы. Следует отметить, что у Microsoft есть набор облачных сервисов. В частности, это и сервис хранения документов OneDrive, и игровой сервис Xbox, и Skype; и даже офисный пакет Microsoft Office имеет в качестве северной компоненты Office 365. Все эти сервисы привязаны к учетной записи пользователя в системе идентификации Microsoft. Естественно, что они также собирают набор собственных данных о действиях пользователя. В то же время синхронизация данных с этими сервисами тоже может выглядеть как слежка, хотя ее основная цель — сохранить данные пользователя от потери и передать их от одного устройства пользователя к другому. Поскольку эти сервисы включены по умолчанию, то для обеспечения полной конфиденциальности стоит их также выключить.
Указанный выше список причин, по которым Microsoft собирает данные с устройства и отсылает их в какой-нибудь сервис, далеко не полон. Есть, например, сервис, который собирает данные об используемых точках Wi-Fi с их паролями и делится ими с вашими друзьями. С одной стороны удобно, когда друзья могут быстро получить доступ к вашему домашнему Wi-Fi без ввода пароля, но с другой — вам будет сложно проконтролировать, кто именно знает пароль от сети. А в России это вообще противоречит требованию регуляторов открывать доступ к интернету только по паспорту. Наиболее полный список сервисов, которые получают данные от Windows 10, приведен в обсуждении механизма отключения шпионских функций на RuTracker.org.
Как защитить себя от пристального внимания Microsoft
Пока каждый решает, нужны ли ему те или иные опции Windows 10, мы расскажем о том, как отключить фукционал, который занимается сбором данных о пользователях.
Выставить настройки конфиденциальности можно уже во время установки операционной системы. Для этого нужно отказаться от настроек по умолчанию и перейти в раздел «Настройка параметров» (см. рис. 1).
Рисунок 1. Стартовый экран настроек Windows 10, который необходим для включения режима конфиденциальности
Далее на двух экранах параметров нужно перевести все переключатели в положение «Выкл.» (см. рис. 2 и 3).
Рисунок 2. Настройки безопасности браузера, Wi-Fi и сообщений об ошибках
Рисунок 3. Настройки защиты от персонализации рекламы, поиска и местоположения
Кроме того, не стоит во время установки указывать свои учетные данные в системе Microsoft (Live ID). Для этого на экране с заголовком «Приобретите для себя», показанном на рисунке 4, нужно нажать выделенный пункт «Пропустить этот шаг».
Рисунок 4. Экран настроек, в котором Microsoft предлагает пользователю ввести свои учетные данные для облачных сервисов компании
Установленная таким образом операционная система передает минимальные данные о пользователе на серверы Microsoft.
Если же операционная система Windows 10 уже была установлена, то и в этом случае можно минимизировать набор сведений, которые передаются в Microsoft. Для этого в настройках операционной системы нужно выключить указанные выше следящие механизмы:
— Windows Defender. Для этого есть набор настроек Параметры > Обновление и безопасность > Защитник Windows (см. рис. 5), где можно выключить обычную защиту и пересылку подозрительных образцов кода в центр реагирования Microsoft. Впрочем, защитник Windows автоматически выключается при установке любого другого антивирусного продукта — такой способ отключения защитника будет даже более предпочтительным, хотя собираемые альтернативным продуктом данные будут также оседать в соответствующих исследовательских лабораториях.
Рисунок 5. Настройки, с помощью которых можно выключить Windows Defender
— Помощник Cortana и контекстный поиск. Собственно, помощник в русскоязычной версии выключен, тем не менее операционная система может собирать необходимые ему сведения, поэтому стоит проверить настройки конфиденциальности, связанные с этим компонентом. Однако его настройки находятся рядом с настройками интеллектуального поиска (см. рис. 6), которые находятся через поле поиска в панели задач. Нужно щелкнуть по нему, а в открывшемся окне перейти на вкладку с шестеренкой («Настройки»). В открывшемся окне можно выключить как Cortana, так и интеллектуальный поиск, отсылающий множество информации в поисковую систему Microsoft.
Рисунок 6. Настройки интеллектуального поиска, в которых отключается в том числе и Cortana
— Advertising ID. Собственно, выключить работы с рекламным идентификатором достаточно просто. Это делается во вкладке Параметры > Конфиденциальность > Общие. В этом разделе первым пунктом идет отключение рекламного идентификатора (см. рис. 7). Здесь же можно заблокировать работу URL-фильтра SmartScreen, который проверяет репутацию веб-адресов, а также отсылку образцов рукописного почерка, который предполагается использовать для распознавания рукописного ввода. Может, кому-то и это покажется опасным с точки зрения конфиденциальности.
Рисунок 7. Общие настройки конфиденциальности Windows 10, где можно отключить и персонализацию рекламы
В этой же вкладке «Конфиденциальность» но в разделе «Речь, рукописный ввод и ввод текста» можно отключить пересылку образцов речи в Microsoft (см. рис. 8), которые предполагается использовать в Cortana для распознавания речи пользователей. Как и на других платформах, распознавание речи в Windows 10 — обычный сервис, который требует пересылки данных на сервера распознавания.
Рисунок 8. Настройки системы голосового распознавания, которые традиционно выполняются в облаке
К рекламной части операционной системы можно отнести и контроль расположения пользователя, который может использоваться для целенаправленной рекламы и поиска ближайших магазинов или кафе, но для некоторых выглядит подозрительно. Его также можно отключить во вкладке «Конфиденциальность» в разделе «Расположение» (см. рис. 9).
Рисунок 9. Настройки, которые позволяют запретить устройству отправлять его местоположение
— Телеметрия. Для выключения передачи телеметрии придется набрать несколько команд на встроенном языке программирования PowerShell. Для этого нужно войти в консольный режим, например, с помощью комбинации Win+X. Далее в командной строке набрать следующие команды:
sc delete DiagTrack
sc delete dmwappushservice
echo «» > C:ProgramDataMicrosoftDiagnosisETLLogsAutoLoggerAutoLogger-Diagtrack-Listener.etl
reg add «HKLMSOFTWAREPoliciesMicrosoftWindowsDataCollection» /v AllowTelemetry /t REG_DWORD /d 0 /f
Эта последовательность команд стирает данные, накопленные сервисом телеметрии, выключает его и записывает в реестр запрет на дальнейший сбор данных. Вывод набираемых команд можно увидеть на рисунке 10.
Рисунок 10. Вывод команд PowerShell, отражающих сбор данных о проведении системы и программ
Кроме того, стоит выключить систему формирования отзывов и минимизировать набор диагностической информации. Для этого в разделе Параметры > Конфиденциальность > Отзывы и диагностика (см. рис. 11) нужно поставить параметр «Частота формирования отзывов» в положение «Никогда», а «Данные диагностики и использования» — в положение «Базовые сведения».
Рисунок 11. Настройки частоты формирования отзывов и набора данных о диагностике ошибок
— Облачные сервисы. Для отключения облачных сервисов полностью достаточно при установке не регистрировать свои учетные данные. Если же это было сделано в момент установки, то всегда можно отказаться от использования облачных сервисов в разделе Параметры > Учетные записи > Ваша учетная запись, где указать параметр «Войти вместо этого с локальной учетной записью», как показано на рисунке 12.
Рисунок 12. Интерфейс, который предусматривает возможность отказаться от использования облачных сервисов
Если же каким-нибудь сервисом все-таки необходимо пользоваться, например, для хранения документов, то можно хотя бы отказаться от автоматической синхронизации данных с облаком Microsoft. Для этого в разделе Параметры > Учетные записи > Синхронизация в пункте «Как работает синхронизация?» перевести переключатель в положение «Откл.» (см. рис. 13).
Рисунок 13. Выключение синхронизации облачных сервисов
Есть еще несколько параметров, которые также отвечают за передачу данных на сервера Microsoft. В частности, это обмен данными о Wi-Fi-сетях. Если вы не хотите делиться данными о паролях своих точек доступа, то стоит также отключить синхронизацию данных в разделе Параметры > Сеть и Интернет > Wi-Fi > Управление параметрами сети Wi-Fi. В нем нужно отключить два пункта настроек «Подключение к предложенным открытым хот-спотам» и «Подключаться к сетями, доступ к которым предложен моими контактами» (см. рис. 13).
Рисунок 14. Настройки, отвечающие за обмен данными о Wi-Fi-сетях
Дополнительно следует настроить параметры конфиденциальности в браузере Edge, который входит в состав операционной системы. В нем эти настройки располагаются в разделе Дополнительные действия > Настройки > Посмотреть дополнительные параметры. В нем можно отключить вызов помощника Cortana, включить запросы Do Not Track и выключить предложения поиска, прогнозирование страниц и фильтр SmartScreen (см. рис. 14).
Рисунок 15. Настройки конфиденциальности браузера Edge
Заключение
Перечисленные выше параметры можно настроить в самом интерфейсе Windows 10. Однако вполне возможно, что операционная система собирает и отправляет на сервера Microsoft некоторые дополнительные сведения. Некоторые особо рьяные защитники личного пространства рекомендуют отключать и сервис получения обновлений. Возможно, он и пересылает какие-то данные в Microsoft, однако они скорее нужны для оптимизации установки обновлений и защиты, нежели для сбора информации. Блокировать обновления не очень хорошо с точки зрения безопасности — может оказаться, что через какое-то время данные утекают уже не в респектабельную Microsoft, а к неизвестным авторам вирусов.
Собственно, сейчас уже разрабатываются программы, которые позволяют избавиться от еще большего набора параметров контроля. В частности, есть даже проект с открытым кодом на GitHab. Одним из наиболее популярных способов блокировки является перечисление серверов, куда компания отправляет данные, в файле hosts с определением для них локального адреса. Полный список серверов можно найти в описании программы Destroy Windows 10 Spying в разделе «Ручной способ отключения шпионского ПО». Впрочем, эффективнее блокировку данных сервисов делать не на самом компьютере с помощью DNS, а на маршрутизаторе или шлюзе с помощью межсетевого экрана. Пользоваться же закрытыми программами такого рода потенциально опасно, поскольку они, избавляя от мифической опасности со стороны АНБ, могут нанести реальный вред.
Здравствуйте админ! Не раз уже слышал, что Windows 10 собирает какие-то конфиденциальные данные о пользователях. Насколько это серьёзно и стоит ли обращать внимание на данные слухи. Видел в сети несколько программ, с помощью которых можно отключить «шпионские» функции в Windows 10. Ваше мнение?
Отключение «шпионских» функций в Windows 10
Привет друзья! Различную персональную информацию о нас с вами собирают все: сервисы социальных сетей, браузеры, поисковики, почтовые сервисы и так далее. По большей части причины две: первая — предоставить на основе собранных данных совершенно новые и более качественные услуги, а вторая — заработать на этом ещё больше денег.
Легче всего собрать информацию о том, что нужно современному пользователю, через поисковик. У Майкрософт есть свой поисковый сервис Bing, но в мире он непопулярен, а значит и информацию особо взять негде, поэтому для улучшения работы Windows 10 Майкрософт решило пойти на такой шаг — собрать необходимые данные о действиях пользователей за компьютером непосредственно из самой операционной системы, о чём честно предупредило нас в процессе установки OS и даже в лицензионном соглашении (которое никто не читает). По словам Майкрософт, собираемые данные помогут улучшить прежде всего работу самой Windows 10, а значит ей будет удобнее пользоваться в первую очередь нам с вами.
Если не хотите делиться с Windows 10 личной информацией, то отключите соответствующий функционал, сделать это можно в самой системе и без использования стороннего софта, только бездумно всё подряд отключать не нужно, дабы не нарушить стабильную работу OS.
Начнём с того, что отключить многие «шпионские» параметры можно уже в процессе установки Windows 10.
Как вы знаете, заключительный этап установки системы начинается с окна настроек параметров, которые можно пропустить, нажав кнопку «Использовать стандартные параметры», в этом случае вы разрешите сбор большей части конфиденциальных данных о Вас. Чтобы запретить сбор информации нажмите на кнопку «Настройка параметров».
В появившемся окне внимательно изучаем параметры. Что отключать?
Можете запретить отправлять данные в Майкрософт о вводе с клавиатуры, также можете отключить рекламный идентификатор.
Затем опускаем колесо прокрутки вниз, остался ещё один параметр «Расположение»
Далее.
В следующем окне вы можете отказаться от создания учётной записи Майкрософт и создать обычную локальную учётную запись. В этом случае вы не будете связаны ни с одним облачным сервисом Майкрософт. Нажмите «Пропустить этот шаг».
Для создания обычной локальной учётной записи введите любое Имя пользователя и нажмите Далее.
После этого начнётся заключительная установка операционной системы без участия пользователя.
Как отключить «шпионские» функции в Windows 10, если операционная система уже установлена
Если мысли о настройке безопасности личных данных пришли к вам уже после установки Windows 10, то отключаем ненужные параметры таким образом.
Щёлкаем левой мышью на меню Пуск и выбираем Параметры.
Конфиденциальность.
Рассмотрим все пункты.
Общие
Первым делом отключите рекламный идентификатор, вообще здесь можно отключить всё, кроме фильтра SmartScreen защищающего систему от фишинговых и вредоносных атак.
Расположение
Здесь вы можете отключить определение местоположения для вашего компьютера в целом и ни одно приложение Windows 10 не сможет отследить ваше местоположение.
Камера
Меня часто спрашивают: — А может ли камера ноутбука скрытно снимать и отправлять видео на сервера Майкрософт? Друзья, конечно нет. Если не верите, то можете запретить использовать всем ниже перечисленным приложениям использовать камеру. Или можете совсем отключить камеру в Диспетчере устройств.
Тоже самое относится к микрофону.
Речь, рукописный ввод и ввод текста
Здесь вы можете запретить голосовому помощнику распознавать ваш голос и почерк.
Сведения учетной записи
Здесь можно отключить возможность получать доступ различных приложений к сведениям вашей учётной записи.
Контакты, календарь, обмен сообщениями, радио, другие устройства
Смысл тот же, настраивайте соответственно вашим желаниям.
Отзывы и диагностика
Ставьте «Никогда» в пункте «Windows должна запрашивать мои отзывы» и «Расширенные сведения» в пункте «Отправка данных об устройстве корпорации Майкрософт»,
если выставить в этом пункте параметр «Базовые сведения», то отправки данных о вашем устройстве в корпорацию Майкрософт практически не будет, но в разделе «Конфиденциальность», в верхней части окна будет выходить предупреждение, что «Некоторыми параметрами управляет ваша организация».
Фоновые приложения
Все приложения из приведённых ниже, работают в фоновом режиме, а соответственно потребляют ресурсы вашего компьютера даже тогда, когда вы ими не пользуетесь. Можно отключить всё.
Центр обновления Windows
Обновления в Windows 10 скачиваются и раздаются по принципу торрентов, то есть файлы обновлений скачиваются на ваш ПК, а затем передаются другим пользователям по Интернет, это значит, ваш канал интернета в фоновом режиме будет использоваться для обновления других компьютеров. Многим пользователям это не нравится.
«Обновление и безопасность»—>«Дополнительные параметры»—>«Выберите как и когда получать обновления».
Отключите возможность отправлять части ранее скачанных обновлений на другие компьютеры.
Управление параметрами сети Wi-Fi
Отключите пункты:
«Подключение к предложенным открытым хот-спотам»
«Подключаться к сетям, доступ к которым предоставили мои контакты».
Напоминаем, что попытки повторить действия автора могут привести к потере гарантии на оборудование и даже к выходу его из строя, а также к проблемам в работе ПО и ОС. Материал приведен исключительно в ознакомительных целях. Если же вы собираетесь воспроизводить действия, описанные ниже, настоятельно советуем внимательно прочитать статью до конца хотя бы один раз. Редакция 3DNews не несет никакой ответственности за любые возможные последствия.
Горячие обсуждения желания Microsoft побольше знать о своих пользователях и построже их контролировать не утихают уже около года. Всё началось с того, что компания стала поставлять ряд обновлений для актуальных версий ОС Windows, которые добавляли в систему функции телеметрии – сбора различной информации об активностях пользователя и его программ. Строго говоря, подобные системы распространены давным-давно, но для конечного пользователя их применение чаще всего не является обязательным. Хотя, конечно, многие производители по умолчанию эти функции включают.
В случае Windows основные претензии такие. Во-первых, телеметрия включается без явного уведомления пользователя (правда же, мало кто смотрит детальное описание очередного обновления). Во-вторых, отключить её не так просто. Формально «виноватым» оказывается сам пользователь, так как подобные вещи всегда прописываются в лицензиях и соглашениях о конфиденциальности. Но опять-таки мало кто их читает, а ещё меньше – понимает, что именно в них сказано. Впрочем, ради Windows 10 Microsoft, похоже, готова и не на такие жертвы. Да-да, во многом вся эта затея с телеметрией связана с желанием получше подготовиться к развёртыванию новой ОС.
К сожалению, на волне, не побоимся этого слова, истерии и паранойи — во многом безосновательной — в Сети появилось множество инструкций, которые не всегда, мягко говоря, корректны. Например, рекомендации полностью отказаться от обновлений ОС плохи с точки зрения безопасности. Вредны и советы по полной изоляции ПК от сетей Microsoft путём добавления множества правил в брандмауэр и файл hosts. В этом случае пользователю будут недоступны и весьма полезные сервисы вроде мастеров FixIt и прочих обслуживающих систем. Не лучше и предложения покопаться в реестре или групповых политиках – там ошибка чревата более серьёзными последствиями.
Так что придётся найти некоторый баланс между комфортом и приватностью. Как это сделать, читайте далее. Инструкция составлена специально для неподготовленных пользователей.
⇡#Как отключить телеметрию в Windows 7, Windows 8 и 8.1
Прежде чем вмешиваться в работу системы, рекомендуется создать на всякий случай точку восстановления. В панели управления надо перейти в раздел «Система» и в панели слева кликнуть по пункту «Защита системы». В открывшемся окне на вкладке с таким же названием внизу надо нажать кнопку «Создать», ввести любое имя для точки восстановления и ещё раз нажать там же «Создать». Если что-то пойдёт не так после манипуляций, описанных ниже, то в том же разделе можно нажать кнопку «Восстановление» и, следуя указаниям мастера, откатить состояние системы до точки, которая была создана на предыдущем шаге.
Теперь приступаем к основному этапу. Самый очевидный и достаточно безболезненный шаг – это отказ от участия в программе улучшения ПО. Чтобы это сделать, надо в панели управления перейти в раздел «Центр поддержки -> Настройка центра поддержки -> Параметры улучшения качества ПО» и отказаться от участия в этой программе. Обратите внимание, что здесь и далее все операции будут требовать прав администратора.
Второй этап – принудительное отключение различных заданий планировщика. Для этого в панели управления надо выбрать пункт «Администрирование», а в нём открыть оснастку «Планировщик заданий». В разделе Microsoft -> Windows -> Application Experience есть следующие задачи: AITAgent, ProgramDataUpdater и Microsoft Compatibility Appraiser (не у всех). Все три надо выделить и в меню по правому клику мыши выбрать пункт «Отключить». Аналогичным образом необходимо отключить задачи Consolidator, KernelCEIPTask, UsbCEIP в разделе Microsoft -> Windows -> Customer Experience Improvement Program. Наконец, последний пункт – отключение задачи Proxy в разделе Microsoft -> Windows -> Autochk.
Если вы честно устанавливали все присылаемые Microsoft обновления ОС, то у вас наверняка уже работает служба Diagnostics Tracking Service или её потомок Connected User Experiences and Telemetry («Функциональные возможности для подключенных пользователей и телеметрия»). Её надо отключить – в разделе «Администрирование панели управления» открываем оснастку «Службы» и находим в списке нужную. Нажимаем кнопку «Остановить», тип запуска выбираем «Отключена», затем нажимаем «Применить».
Следующий этап – удаление части обновлений ОС. Для этого в списке всех программ находим папку «Стандартные» или «Служебные», а в ней пункт «Командная строка». В меню по правому клику на нём выбираем «Запуск от имени администратора». В открывшемся окне поочерёдно выполняем следующие команды:
wusa /uninstall /kb:3068708 /quiet /norestart wusa /uninstall /kb:3022345 /quiet /norestart wusa /uninstall /kb:3075249 /quiet /norestart wusa /uninstall /kb:3080149 /quiet /norestart wusa /uninstall /kb:2976978 /quiet /norestart
Таким образом можно избавиться от части лишнего ПО, которое добавляет телеметрию в ОС. Чтобы эти обновления в дальнейшем не беспокоили, надо изменить некоторые настройки. Во-первых, в панели управления в разделе «Центр обновления Windows -> Настройка параметров» переключить параметр установки на «Загружать обновления, но решение об установке принимается мной» или же «Искать обновления, но решение о загрузке и установке принимается мною». Первый вариант проще, так как Windows сама будет уведомлять о наличии обновлений и останется только выбрать нужные. Там же надо снять галочку «Получать рекомендуемые обновления таким же образом, как и важные обновления».
Теперь надо вернуться назад, запустить поиск обновлений и просмотреть предлагаемый список. В списке частично будут присутствовать те обновления, которые были удалены на прошлом этапе, – надо внимательно просмотреть номера KB у каждого из них. Если они входят в список, то их надо скрыть. Достаточно выбрать соответствующий пункт в меню по правому клику для каждого из таких обновлений. К сожалению, Microsoft периодически возвращает эти обновления, даже если они были скрыты. Поэтому лучше всего каждый раз сверяться со списком, а также внимательно читать описание обновлений, для чего нужно выбрать любое из них и в правой панели кликнуть на ссылку «Подробности» – в браузере откроется статья с подробным описанием. Увы, этим придётся заниматься регулярно и к тому же посматривать новостные ленты – вдруг редмондский гигант решит добавить ещё какое-нибудь не слишком приятное обновление ОС.
После завершения всех манипуляций систему необходимо перезагрузить.
⇡#Как отключить навязчивое предложение обновиться до Windows 10
Некоторые пользователи с нетерпением ждут конца июля 2016 года, так как именно в этот момент прекратит действие программа по бесплатному обновлению Windows 7/8/8.1 до Windows 10, в связи с чем они питают надежду, что Microsoft от них отстанет и больше не будет предлагать ничего такого. Если же вам уже надоело это предложение, то надо будет повторить последние два этапа с удалением обновлений, их скрытием и последующим контролем за тем, что предлагает Microsoft. Только в этот раз список команд будет такой:
wusa /uninstall /kb:3123862 /quiet /norestart wusa /uninstall /kb:3044374 /quiet /norestart wusa /uninstall /kb:3035583 /quiet /norestart wusa /uninstall /kb:2952664 /quiet /norestart wusa /uninstall /kb:2990214 /quiet /norestart
⇡#Как отключить телеметрию в Windows 10
С Windows 10 всё проще и сложнее одновременно. Проще, потому что есть готовое решение от известного разработчика O&O Software. А сложнее из-за того, что Microsoft регулярно выпускает новые сборки ОС, поэтому повторять нижеописанную процедуру придётся регулярно. Итак, проще всего избавиться от телеметрии в Windows 10 c помощью приложения с говорящим названием O&O ShutUp10. После скачивания и распаковки архива с программой надо запустить её с правами администратора из меню по правому клику мышкой. В меню «Опции» необходимо сначала выбрать пункт «Создать точку восстановления системы», а потом пункт «Применить все рекомендованные настройки» (с зелёной галочкой). Если всё устраивает, то можно перезагрузить систему.

Однако рекомендуется некоторые пункты всё же отключить вручную по своему усмотрению, переключая ползунок слева в «красное» положение. По клику на каждый пункт открывается его более-менее подробное описание, из которого можно понять, нужно ли его оставлять включённым. Среди пунктов, которые особой приватности не добавляют, а вот помешать комфортной работе могут, выделим следующие:
- Кнопка раскрытия пароля – некоторым пользователям бывает полезно просмотреть пароль при вводе.
- Группа Wi-Fi Sene – не слишком безопасная, но действительно удобная функция для обмена информацией о беспроводных сетях.
- Камера на экране входа в систему – на планшетах удобнее оставить эту функцию включённой для быстрой съёмки.
- Доступ приложений к учётной записи пользователя – строго говоря, если отключить эту функцию, то некоторые приложения, особенно игровые, могут и не заработать.
- Раздел «Синхронизация настроек Windows» — весьма спорный набор опций, так как синхронизация настроек, особенно между несколькими ПК, действительно удобна.
- Группа службы определения местоположения – на практике эта функция может быть полезна для геолокации во многих приложениях.
- Обновление с помощью P2P-технологий – разумнее в настройках ОС разрешить работу этой функции только для локальной сети, а не полностью отключать её.

Наконец, последнее, что рекомендуется сделать, – это пройтись по всем пунктам «Конфиденциальность» из раздела «Параметры» в главном меню. В каждом пункте надо внимательно просмотреть разрешения у отдельных приложений и отключить доступ к тем или иным возможностям системы.

Если Вы заметили ошибку — выделите ее мышью и нажмите CTRL+ENTER.
С момента выхода в свет операционной системы Windows 10 все больше и больше пользователей упрекают компанию Microsoft в том, что их детище получилось чересчур любопытным, собирая тонны персональной информации и отсылая ее на собственные сервера. Некоторые и вовсе не стесняются называть «десятку» терминалом по сбору данных. В целом такая политика компании абсолютна не нова — сбором информации о пользователе грешат и другие IT-гиганты, как например Google и Apple. К тому же все эти моменты оговорены в пользовательское соглашении, которое по идее каждый пользователь прочитал и с которым согласился, перед установкой на свой ПК новенькой Windows 10.
Если Вас все таки беспокоят вопросы персональных данных и их защиты, то можно вручную отключить некоторые пункты в настройках Windows 10 касающихся конфиденциальности, отправки сведений о пользователе и использовании данных о его местоположении, а также пользоваться исключительно локальной учетной записью. Для тех кому этих шагов недостаточно, можно порекомендовать воспользоваться специализированными утилитами (список которых будет приведен ниже), которые отключают в «десятке» параметры телеметрии и позволяют осуществлять полный контроль над всяческими «шпионскими» функциями.
Destroy Windows 10 Spying — небольшая портативная утилита, с помощью которой можно быстро и легко отключить в Windows 10 параметры телеметрии, отвечающие за отслеживание активности действий пользователя и последующей отправки подробных отчетов на сервера компании Microsoft. Кроме повышения уровня пользовательской безопасности и конфиденциальности, программа позволяет удалить системные приложения Windows 10 (например 3D Builder, Камера, Почта, Календарь, Карты, Новости, Погода, Финансы, Groove Music, Film TV, OneNote, XBOX, Solitaire Collection, Фотографии, Voice Recorder и др.).
DisableWinTracking (Windows 10 Tracking Disable Tool) — небольшая программка с открытым исходным кодом для отключения некоторых шпионских модулей в Windows 10. Защитит вашу конфиденциальность и частную жизнь путем отключения функций, направленных на отслеживание пользовательской активности. При необходимости позволяет вернуть ранее измененные настройки операционной системы к состоянию «по умолчанию».
AntiSpy for Windows 10 — небольшая программа, которая предложит вам еще больше контроля над вашей системой. Приложение предлагает список всех критичных параметров системы, и дает возможность отключить каждый из них всего одной кнопкой. Два готовых пресета позволяют вам отключить отправку любых отчётов в Microsoft, или положиться на рекомендации наших экспертов по безопасности.
Ultimate Windows Tweaker — небольшая утилита для быстрой настройки параметров операционной системы Windows 10, которая дает возможность настроить и персонализировать работу с ПК, сделав систему быстрее, стабильнее и более безопасной с помощью всего нескольких щелчков мыши. Программа предлагает поменять более двухсот скрытых настроек в системе, в том числе опции приватности, а также позволяет улучшить производительность, провести кастомизацию интерфейса и другие изменения в ОС. Перед первым запуском создается точка восстановления, и вы всегда сможете сделать откат системы. Приложение портативное и не требует установки.
O&O ShutUp10 — небольшая портативная утилита для отключения некоторых функций операционной системы Windows 10, с помощью которых Microsoft может отслеживать действия пользователя на ПК. В этой программе Вы сможете отключить такие параметры Windows 10 как запись действий пользователя и биометрических показателей, отправку рабочих данных системы и приложений, разнообразные уведомления, OneDrive, Центр обновления Windows, телеметрию, Защитника Windows, WiFi Sense и многое другое — всего около 50 параметров. Каждая опция включается и отключается путем простого передвижения ползунка.
Remove Windows 10 Spying — небольшая утилита для удаления из операционки Windows 10 модулей слежения за действиями пользователя. Программа поможет избавиться раз и навсегда от всех инструментов сбора данных из Windows 10, в том числе удалить службы «Tracking», «WAP Push» и кейлоггера, заблокировать домены для отправки данных, заблокировать нежелательные домены, отключить запланированные задания, запретить использование AdvertisingID, запретить доступ к списку языков обозревателя, запретить распознавание речи и печати, отключить поиск в поле поиска и многое другое.
W10Privacy — программа для изменения настроек системы Windows 10, которая предлагает серьезный набор защиты данных и настроек конфиденциальности, главное не ошибиться в выборе. Утилита четко отображает доступные для изменения параметры, разделенные на категории, в которых необходимо самостоятельно выбирать пункты, которые следует включить/отключить.
Spybot Anti-Beacon for Windows 10 — небольшая бесплатная утилита, предназначенная для блокирования и остановки различных методов отслеживания (например, телеметрия), которые присутствуют в Windows 10. Программа отключает хосты и службы телеметрии, программу улучшения качества, WiFi контроль, запись действий на компе, обновление ОС через P2P, блокирует приложения, которые используют идентификатор рекламы и т.д.
Win10 SpyStop — приложение под Windows 10, которая защитит вас от нежелательной передачи персональных данных. Программа служит дополнением к настройкам конфиденциальности, доступ к которым можно получить через панель управления Windows. С Win10 SpyStop вам будут доступны для отключения скрытые параметры, которые способны предотвратить сбор данных.
И в качестве заключения. Если Вы все таки решили воспользоваться перечисленными выше утилитами, то необходимо осознавать, что в данном случае Вы действуйте на свой страх и риск, ведь подобные сторонние приложения могут создать в будущем проблемы в работе системы в связи с изменением важных параметров и функций. В любом случае, какой бы вариант Вы для себя не выбрали, бороться с «любознательностью» Windows 10 или же наоборот, Вы относитесь к категории людей, которые абсолютно не переживают по этому поводу, делитесь своими комментариями и опытом в отзывах к данной статье.
Отзывы о статье «Шпионаж в Windows 10 и как с ним бороться»
лалала про [02-02-2018]
Установил 10 на свой старый двухядерный комп и он начал думать быстрее. В последнее время на висте начал часто вылазить синий экран смерти, думал что комп окончательно загнулся )) Но после установки 10ки комп аж зажил новой жизнью ))
| 5 | Ответить
Конь про [18-11-2017]
Ну как всегда, собственно… программу ругают за слежку те, кто за нее ни копейки не заплатил. Если у вас личная информация, можно хранить ее локально, приобрести ноут и никогда не подключать его к интернету. Это ведь не проблема? А в общественных местах приходится придерживаться принятых правил приличия. ОС из инструмента, которым можно управлять и строить что-то самому давно уже превратилась в хомячковый терминал доступа в интернет с рюшечками, свистелками и не скучными обоями. Не нравится? Отойди от терминала, заведи машину без доступа к сети и наслаждайся. Ах, да, тогда ведь винить некого будет:)
Весь софт шпионит, даже тот, который призван защищать от шпиЁнства. Ну и что ж теперь? Это то, чем приходится жертвовать, это компромисс. Вышел в инет, засветился. Не нравится светиться? Не выходи в интернет, все просто. Это процессы глобализации и остановить их очень трудно. Десятка как отслеживала, так и будет отслеживать, возможно даже усугубиться контроль.
*пожимает плечами*
Граждане, просто включайте голову, хотя бы иногда, и ничего страшного не произойдет, уверяю вас:)
| 3 | Ответить
АЛЕКСАНДР в ответ Конь про [13-09-2018]
Конь [18-11-2017] Сразу говорю, конь ты фригидный!, нормы приличия должны соблюдать сотрудники компании м-софт гугл эпл итд,. и не воровать всё что вздумается.
4 | | Ответить
Евгений М. про [17-09-2017]
Принципиально не ставил 10! Вспомните, ранее с переходом на новую Виндозу были проблемы, требовалась доплата, были проблемы уйти с Висты на ХР. Новая программа стоила дороже. А тут выпускают программу и предлагают установить бесплатно!!! Рекламируют, что уже миллионы и миллионы установили новую прогу бесплатно!!! Да разработчики за копейку удавятся, вспомните как судили директора школы за пиратскую копию для школы!! А тут вдруг деньги не интересуют, берите даром. За что такие коврижки всему миру??? Ясно, что пиндосы шпионят официально. А в случае не согласия — «отключим газ!» Нажмут кнопку и во всём мире, кроме своих, подвиснут компы или взорвутся. На войне как на войне! А мы обрадовались, забыв, что бесплатный сыр только в мышеловке. У меня, в общем-то только личная инфа на компе, но всё равно выставлять её на всеобщее обозрение не хочу. Так что когда программа против моей воли установилась на комп, я её снёс к пиндосам. Но кому-то, может быть, 10 не в тягость, но это их решение.Чем так бороться как тут описывают, дешевле вообще не пускать шпиёна к себе в дом, во всяком случае, добровольно.
6 | 2 | Ответить
Отключаем шпионские функции Windows 10. Думается, вы знаете, что в системе Windows 10 есть ряд опций, суть которых шпионить за пользователем. Что интересно, сама система это даже не скрывает. Особенно хорошо это видно, когда вы устанавливаете систему, и система задаёт вам ряд вопросов, вроде: отправлять в Майкрософт данные с клавиатуры?
Хорошо, что она ещё даёт выбор, да или нет? Поэтому, всегда говорят, что, когда вы устанавливаете Windows 10 во время установки, нужно выбирать «Настройка параметров», а не «Стандартные параметры». Если вы выберите второе, то будете отправлять в Microsoft не только данные с клавиатуры (действует как клавиатурный вирус), но и данные с видеокамеры и микрофона. Отсюда, рассмотрим несколько системных методов, и далее, про методы с помощью различных программ..
Действительно ли система передаёт данные?
Приличное число пользователей не переходят на эту систему (хотя уже скоро выйдет Windows 11) именно из-за того, что боятся слежки за ними самой системы (хотя многие пользователи убедились, что Windows 7 тоже шпионит). К примеру, происходит пересылка в Майкрософт различных паролей, номеров дебетовых (кредитных) карт, личной информации, фотографий и личного видео. Всё, что сказано, не совсем так. В этом нас пытаются уверить создатели системы Windows 10.
Как утверждают разработчики: — Они собирают данные, чтобы в дальнейшем усовершенствовать отношения между человеком, и Виндовс. Чтобы более новая система (обновления) была лучше оптимизирована. Есть сомнения, что вы с такой позицией согласны. Кто захочет, чтобы система передавала информацию про его личную жизнь и про его интересы в Пентагон?
Но, как говорят создатели системы, этот метод даст возможность сделать более совершенным личного помощника Cortana (который сейчас не доступен на русском языке), для реализации такого функционала, как:
- Оповещение о запланированных или будущих делах;
- Возможность управлять компьютером, используя голос;
- Возможность отправлять отчет в Майкрософт про ошибки и сбои в системе.
Но, имеются аспекты, настораживающие пользователя. К примеру, если вы зайдёте в «Диспетчер задач» и войдёте во вкладку «Процессы», то там есть «Keylogger», записывающий каждый клик по любой клавише. Так вот, часть людей уверяют, что они стали замечать один момент – после разговора по видеокамере, исходящая информация в сторону Майкрософт сильно увеличивается. Неужто всё, о чем мы говорим по Web-камере, записывается на компьютер, а после этого отправляется на сервер этой компании. Вы ничего подобного не заметили?
Как отключить шпионские функции?
Итак, для этого, нам потребуется выполнить часть действий вручную. Кроме этого, как уже говорилось, применим сторонние программы. Итак, первым делом мы внесём изменения в систему. Затем, отключим процессы со службами, любящие заходить в нашу личную информацию. После этого, поставим блок на сервера Microsoft. Начнём:
- Войдём в «Параметры» через пуск. В открывшемся окошке кликнем по вкладке «Конфиденциальность»;
- Разумеется, нас интересует вкладка «Общие», в которой в правом окошке мы изменим часть значений, которые установлены стандартно. Посмотрите на скриншот, вам желательно выставить переключатели также;
- Теперь из вкладки «Общие» переходим в этом столбце на вкладку «Персонализация рукописного ввода…» и в правом окошке бегунок ставим в положение «Откл». На мой взгляд, это самая «Жесть». Если бегунок у вас стоял в положении «Вкл», с вашего разрешения Windows передавала всё, что вы набирали на клавиатуре в MS. Другими словами, официально (вы сами разрешили) шпионила за вами. Действовала, как вирусы кейлогеры. Совет: иногда входить в данный раздел и проверять, отключен ли бегунок? После обновления, он может опять включиться;
- Совет также зайти во вкладку «Голосовые функции», бегунок должен быть отключен влево;
- Если вы желаете достигнуть большего результата, то рекомендуется убрать загрузку обновлений.
- Затем, попробуем заблокировать пару системных приложений. Нужно открыть брандмауэр (можно ввести это слово в поиск). После этого, кликнуть по надписи: «Разрешение обмена данными…» и убрать флажки от команд «Удалённый помощник» и «Беспроводной экран»;
- После этого, нам осталось просмотреть службы, их также отключим от шпионажа.
Как отключить слежку Windows 10 через командную строку?
Для этого, в строку поиска введём cmd и в появившемся элементе выберем «Открыть как администратор» через контекстное меню.
После этого, нам нужно последовательно ввести следующие записи. Совет: сделать их в той же очерёдности:
sc delete DiagTrack
sc delete dmwappushservice
echo «» > C:ProgramData Microsoft Diagnosis ETLLogs AutoLogger AutoLogger-Diagtrack-Listener.etlreg add «HKLM SOFTWARE Policies Microsoft Windows DataCollection» /v AllowTelemetry /t REG_DWORD /d 0 /f
Убираем телеметрию через групповую политику
- Теперь нам осталось провести отключение телеметрии. Как вы уже поняли, делать это мы будем через групповую политику. Чтобы зайти в неё, кликнем по клавишам Win+R и внесём туда следующее сочетание: gpedit.msc
- Итак, у нас появляется новое окошко, где мы вначале пройдём по команде «Конфигурация компьютера». После этого, нужно найти папочку «Административные шаблоны». Далее, открываем папочку «Компоненты Windows». После этого, нужно отыскать папку, которая носит название «Сборки для сбора данных…». Нужно нажать на неё. Теперь, в правом окошке кликнем по команде «Разрешить телеметрию»;
- У нас появится новое окошко, в котором нам нужно поставить чекбокс над командой «Отключено».
Обратите внимание, если вы решите опять получать обновления Windows 10, они будут поступать не все, или с затруднениями. В этом случае вам нужно опять поставить чекбокс «Включено». После проделанного, мы заблокируем сервера создателей системы. Вам интересно, как это проделать?
- Нужно пройти по адресу: Windows System32 drivers etc и найти элемент hosts;
- Затем, нам осталось его открыть. Кроме этого, совет его скопировать на случай, если вы что-то напутаете;
- После этого, в самом конце нужно скачать ссылки из файла и вставить через строчку в файле. Затем, нам останется перезагрузить компьютер;
- Если у вас пошло что-то не так, возвращаем скопированный файл обратно и заменяем его на тот, который там стоял.
Применяем сторонние программы
Когда пользователю не нравится работать с разными кодами и всё делать самому. Также может быть, что человек просто не понимает, что делает. В этом случае вам гораздо легче будет установить специальные программы, которые отключают слежку.
DoNotSpy10
Довольно приличное приложение, у которой много разных параметров. Эти настройки помогают не только прекратить шпионаж десятки за человеком, но функции программы могут выключить опции, которые вы не используете.
Внимание! Во время установки данного приложения, выбираем пользовательскую настройку, а не по умолчанию, так как могут проскочить галочки, которые установят сторонние программы. Не забудьте снять данные галки, иначе можете установить на компьютер сторонние программы!
Кроме этого, программа начнёт создавать изменения, поэтому совет не полениться, и создать точку восстановления перед её установкой. Это относится и к программам, которые идут ниже, да и ко всей статьи в целом (создание точки восстановления занимает в целом секунд 20 — 60!). Скачать DoNotSpy10…
Destroy Windows Spying
Эта одна из первых программ своего рода. Имеет довольно понятный дизайн с русским интерфейсом. Функционирует довольно легко. Вам достаточно скачать программу, запустить (проводить установку не обязательно) и нажимаете на кнопочку «Запретить». Скачать…
Windows 10 Privacy Fixer
Довольно быстро отключает передачу файлов с вашего компьютера. Кроме этого, программа может удалить метро-приложение: вроде календарей, новостей, погоды и прочее. Скачать…
Disable Windows 10 Tracking
Её функции довольно сильно напоминают DWS. Она отличается простотой и быстротой. Различных настроек почти нет. Из недостатков, у неё английский дизайн. Скачать…
Вывод: у нас не стоит вопрос, отключаем шпионские функции Windows 10, или нет. Вопрос в другом. Какими средствами? Если вы не любите проводить настройки собственноручно, то совет: выбрать одну из предложенных программ. Успехов!
Windows 10: шпион в вашем ПК — но управляемый
Когда Microsoft впервые предложила автоматические обновления в Windows XP, это вызвало протест среди пользователей: «Windows звонит на наш домашний телефон».
- Но это ничто по сравнению с тем, какую информацию Windows 10 получает о своих пользователях. В настоящий момент Microsoft стала несколько более прозрачной. Хорошая новость: многие функции шпионажа активны только в настройках по умолчанию, но могут быть отключены.
- Это начинается с установки: для использования Windows 10 Вам не нужна учетная запись Microsoft. Во время установки можно установить Windows 10 только с локальной учетной записью. Если вы хотите, чтобы передача данных в Microsoft была как можно более низкой, вам следует пойти по этому «локальному» пути. Как настроить Windows 10 без учетной записи Microsoft, показано в отдельной статье.
- Однако при необходимости учетная запись Microsoft также может быть преобразована обратно в локальную учетную запись через настройки путем отключения от учетной записи Microsoft.
- Важно, чтобы вы не принимали настройки конфиденциальности по умолчанию при установке Windows Обязательно переводите все переключатели-слайдеры в режим «Выкл.». Таким образом, большая часть функций шпиона даже не активируется. Вы также узнаете, как правильно настроить конфиденциальность и защитить вашу приватность в одной из наших статей.
Windows 10: Cortana слушает — всегда
Цифровой ассистент Кортана (Cortana) — блестящая идея, не вопрос. Она может понимать запросы пользователя, выполненные голосом или набранные на клавиатуре и отвечать соответствующим образом.
- Тем не менее, чтобы иметь возможность работать, ей нужно как можно больше информации о пользователе. Сюда входят контакты, история браузера, голосовой ввод, местоположение и календарь.
- Если ее нужно разбудить кодовым словом, ей даже придется постоянно слушать то, что говорит пользователь.
- С другой стороны, Cortana не активируется по умолчанию, но запрашивает активацию при первом использовании окна поиска рядом с кнопкой запуска.
- Какие данные Cortana собирает, можно также отслеживать в любое время через ее блокнот. Вы также можете отключить голосовую помощницу Cortana в любое время.
Windows 10: Edge собирает настройки браузера
Microsoft Edge, преемник Internet Explorer, в значительной степени опирается на поисковую систему Microsoft Bing и новостную платформу Microsoft.
- Эти службы отслеживают поведение пользователя в Интернете, включая местоположения, историю поиска и историю браузера. Ввод URL-адресов транслируется в прямом эфире в Microsoft, чтобы предлагать сайты.
- Фильтр фишинга SmartScreen, уже знакомый с Windows 8, анализирует посещаемые веб-сайты и сканирует загруженные файлы на наличие вредоносного программного обеспечения. Данные передаются в Microsoft для этой цели. Cortana также предоставляет ответы до того, как будет сформулирован вопрос.
- Вы можете отключить эту функцию, перейдя в меню настроек через меню «?». В разделе «Открыть новые вкладки с» вы можете установить элемент «Пустое», чтобы скрыть рекомендуемый контент MSN. Если Cortana активирована, ее можно отключить отдельно для Microsoft Edge.
- В разделе «Параметры | Посмотреть дополнительные параметры» в конце списка нужно деактивировать пункты «Показать поисковые предложения при вводе», «Использовать прогноз страницы …» и «Защитить мой компьютер с помощью SmartScreen от вредоносных веб-сайтов и загрузок». Выключите их с помощью переключателей-слайдеров в режим «Выкл.».
Windows 10 дает советы на основе поведения пользователя
Windows 10 может предлагать пользователям приложения, которые могут их заинтересовать, если Вы вошли в систему с учетной записью Microsoft.
- С этой целью система собирает информацию о том, какие приложения находятся на компьютере или загружены из Windows Store. Советы появляются в меню «Пуск» и на «Экране блокировки».
- Вы также можете отключить эту функцию несколькими простыми шагами: нажмите в «Пуск / Параметры» на значек «Персонализация», перейдите в раздел «Экран блокировки» и в раздел «Пуск». Здесь переведите выключатель в положение «отключено» значение «Иногда показывать рекомендации в меню Пуск».
Windows 10: местоположение, анализ записей, фильтр Smartscreen, рекламный идентификатор
Шпион Windows 10 и здесь получает слишком много приватной информации.
- Windows 10 собирает данные о местоположении, просматривает веб-контент, получает доступ к приложениям, использует фильтр SmartScreen, позволяет идентифицировать приложения с помощью рекламного идентификатора и отправляет информацию в Microsoft.
- Если вы хотите запретить приложениям и Windows 10 получать доступ к указанным данным, отключите их сбор в диалоговом окне «Настройки» в разделе «Конфиденциальность». Здесь вы также можете контролировать возможность доступа ко всем другим аппаратным средствам, таким как камера и микрофон для каждого приложения.
- Подробнее о безопасности в Windows 10 мы поговорим в другой статье.
Windows 10: OneDrive просматривает ваши фотографии
Любой, кто входит в систему Windows 10 с учетной записью Microsoft, автоматически получает доступ к онлайн-жесткому диску OneDrive Microsoft.
- Несмотря на то, что OneDrive удобен, он полностью подпадает под условия доступа Microsoft. Это означает, что, помимо прочего, Microsoft оставляет за собой право сканировать ваши изображения на наличие нелегального контента.
- Если вы не хотите, чтобы компания просматривала ваши изображения, то можете загрузить их в зашифрованном и защищенном паролем контейнере.
Windows 10: проводник сохраняет часто используемые папки и последние файлы
Даже Проводник Explorer нарушает вашу конфиденциальность.
- В Windows 10 Explorer запоминает, какие файлы были открыты в последний раз, и какие папки пользователь часто использует. Он показывает это затем на каждой странице Проводника.
- По последней информации, эти данные пока не передаются Microsoft. Но тот факт, что Windows собирает и отображает их, раздражает многих пользователей.
- Чтобы отключить эту функцию, нажмите «Просмотр» в любом окне проводника. Там вы можете отключить функцию в разделе «Настройки» для папок и файлов отдельно.
Читайте также:
- Смартфон следит за вами: отключаем функции слежения Android
- 34 совета по оптимизации и настройке Windows
Фото: компания-производитель, pixabay, pexels.com