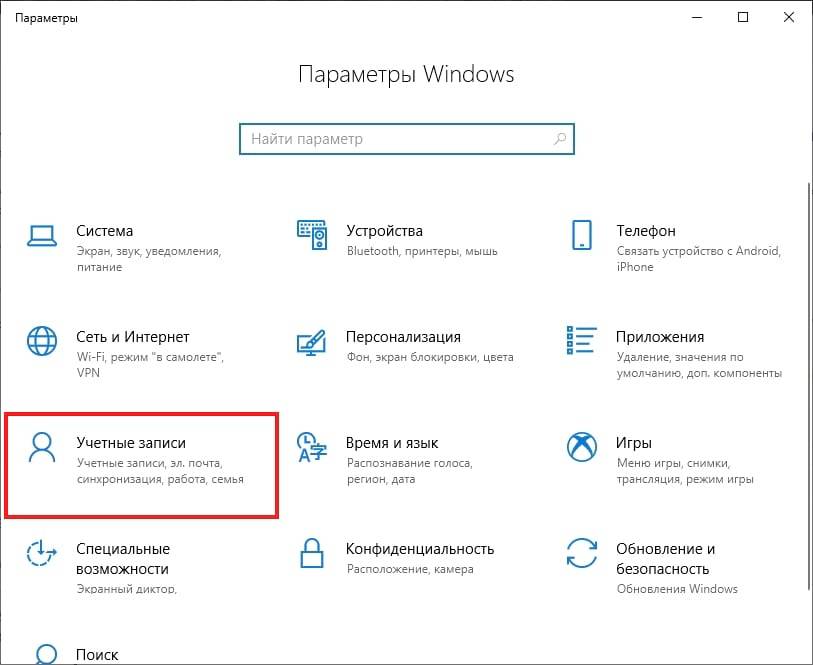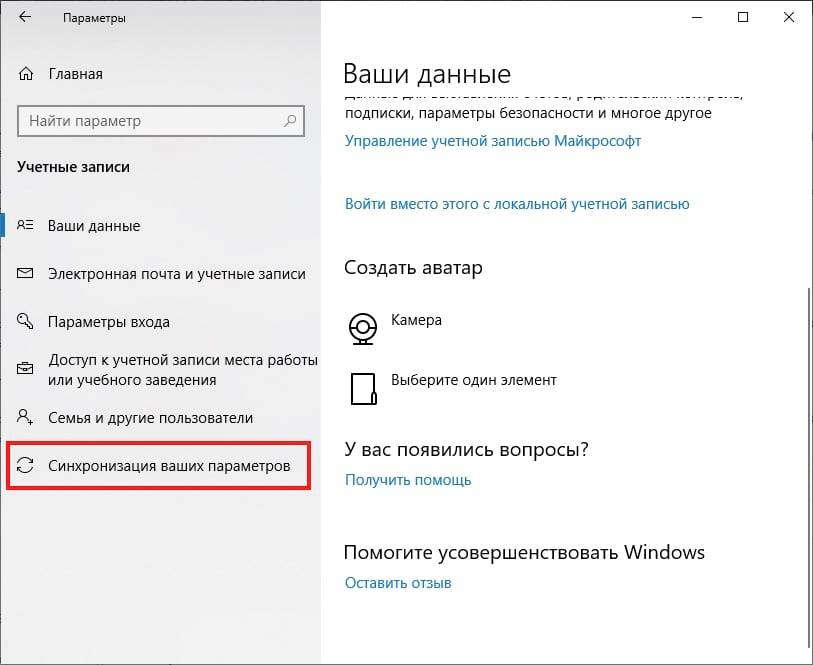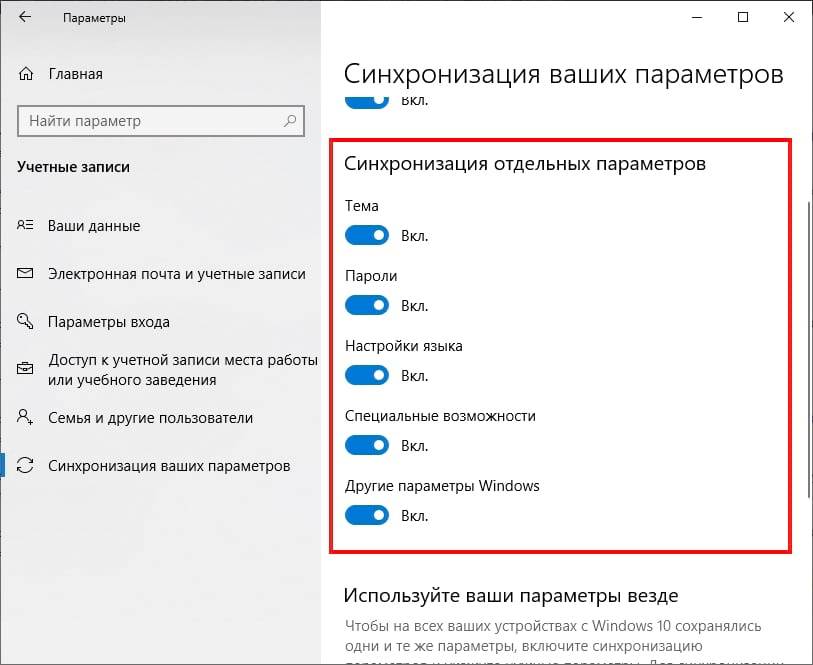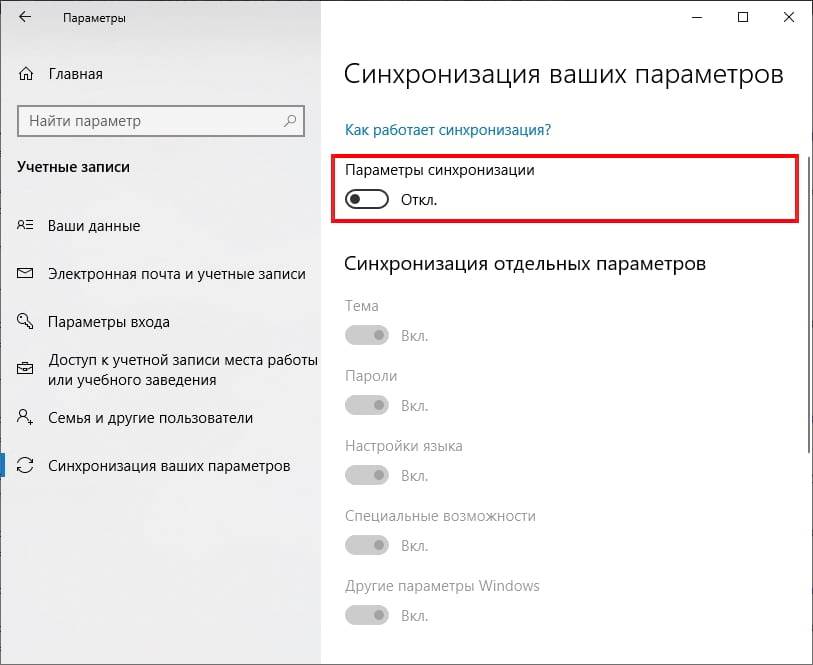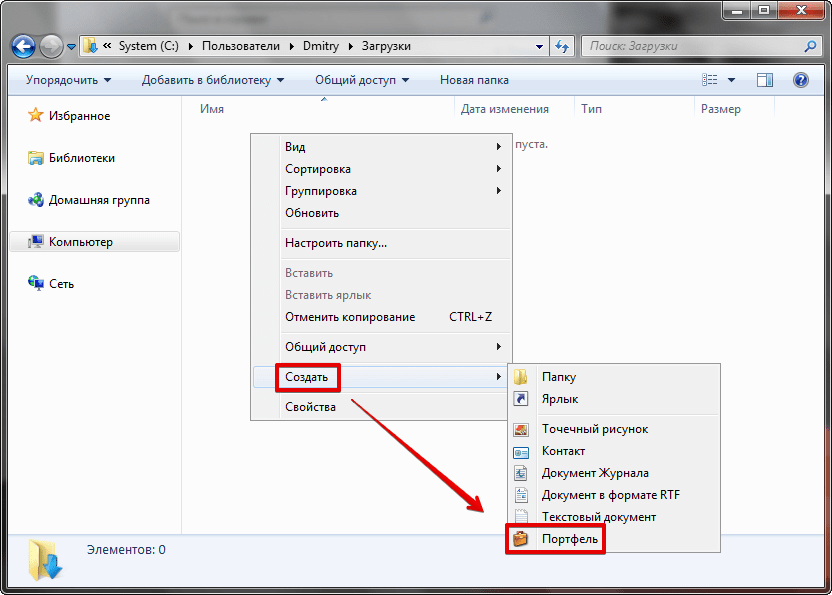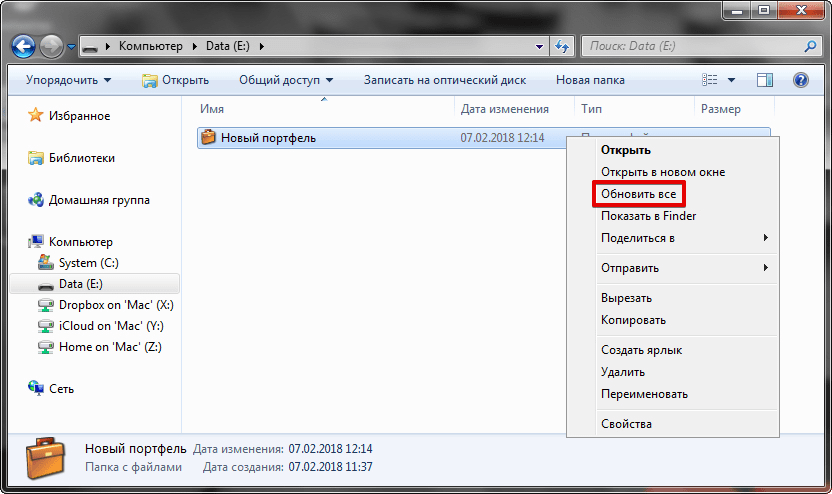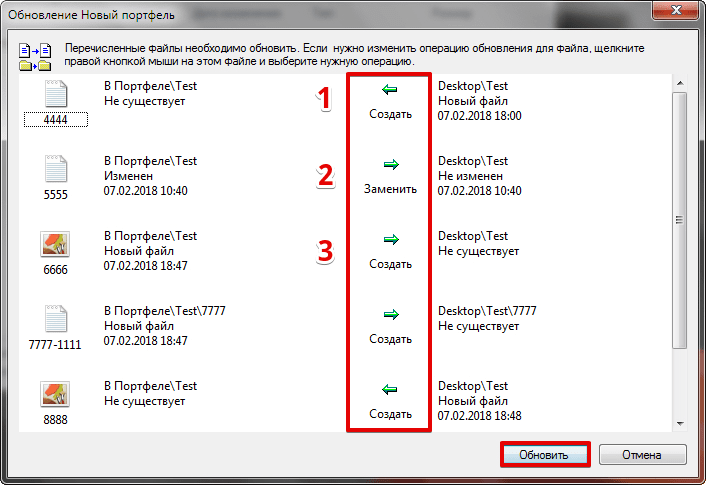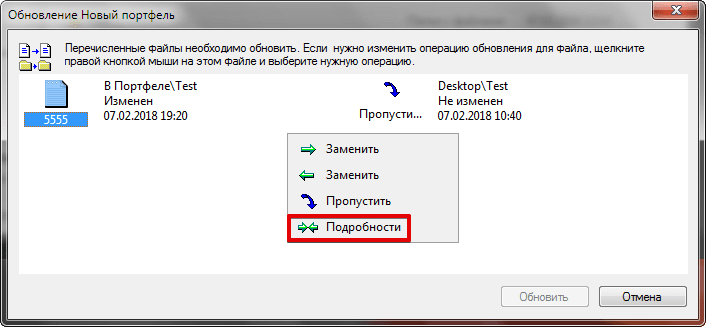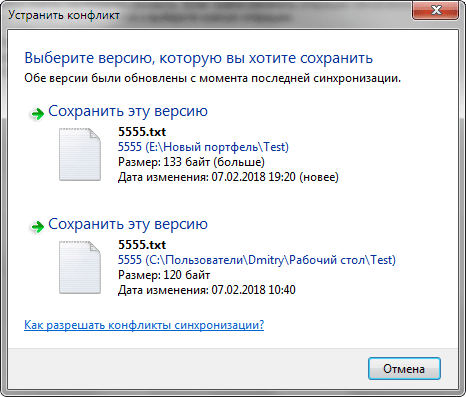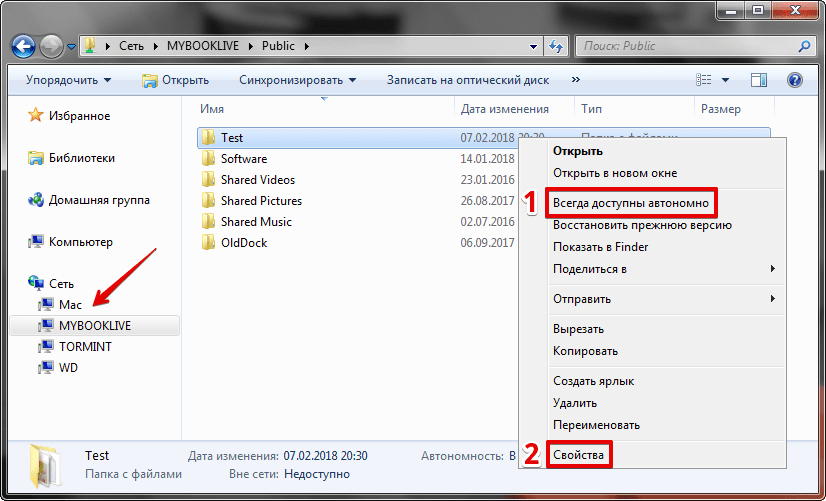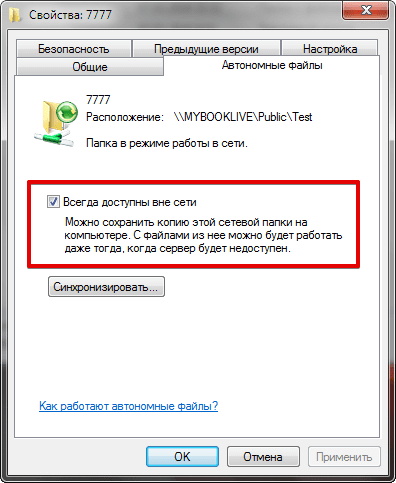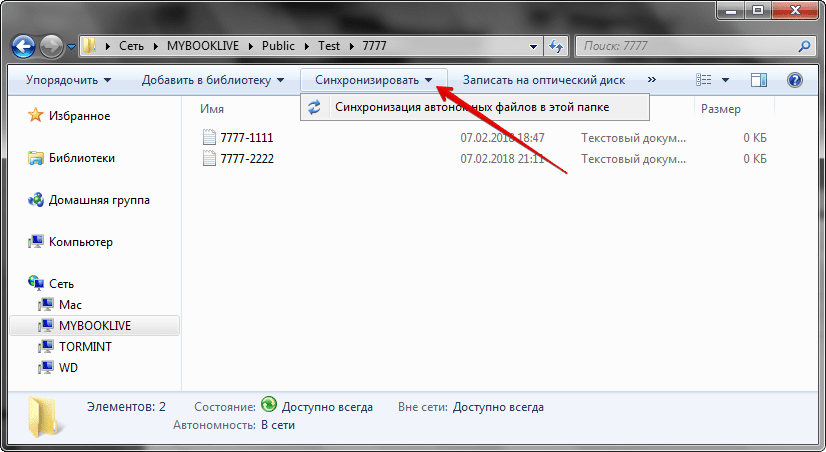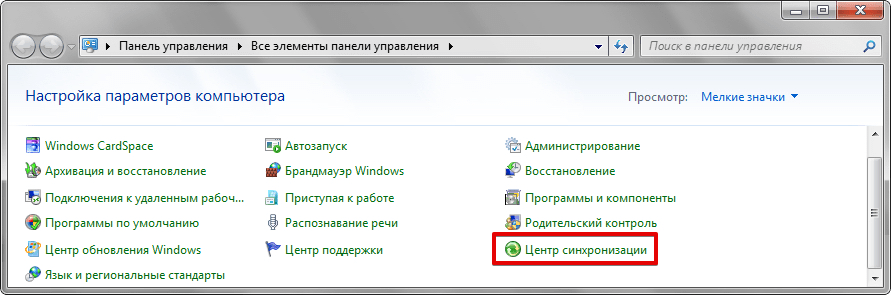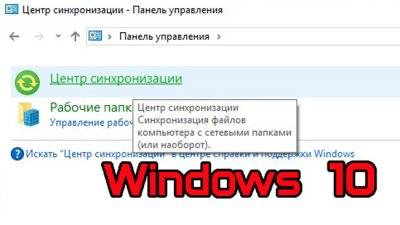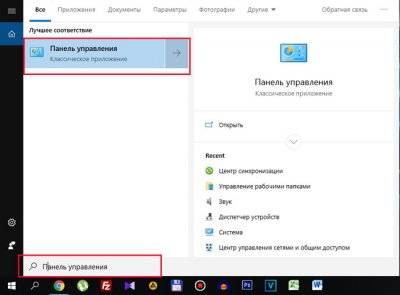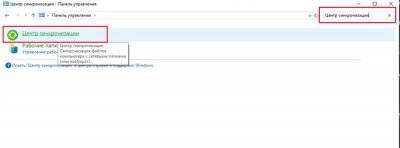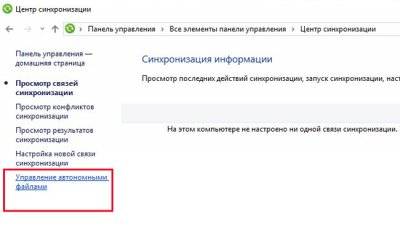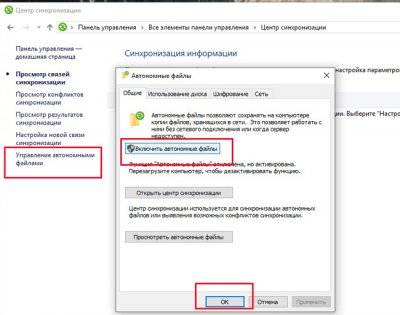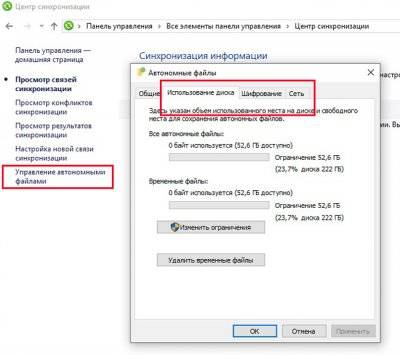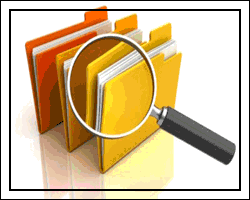Содержание
- Способ 1: «Панель управления»
- Способ 2: «Редактор локальной групповой политики»
- Вопросы и ответы
Способ 1: «Панель управления»
Через классическую «Панель управления» в Windows 10 можно отключить «Центр синхронизации» всего за несколько шагов:
- Через системный поиск отыщите средство «Панель управления» и запустите его.
- Нажмите на выпадающее меню у строки «Просмотр» и для удобства установите «Крупные значки». Нажмите на раздел «Центр синхронизации».
- В новом окне на панели слева кликните по строке «Управление автономными файлами».
- Нажмите на кнопку «Отключить автономные файлы», затем подтвердите настройки, нажав на «ОК» внизу. Затем может быть предложено перезагрузить компьютер для вступления новых параметров в силу. Нажмите на «Да», чтобы осуществить это сразу.

После того как Windows запустится, «Центр синхронизации» перестанет работать в фоновом режиме, а автономная синхронизация файлов будет полностью отключена.
Этот способ больше подойдет для владельцев редакции Home, потому что следующий метод предполагает работу с «Редактором локальной групповой политики», которого нет в этой версии операционки.
Способ 2: «Редактор локальной групповой политики»
Как уже говорилось, работа с локальной групповой политикой доступна только в Windows 10 Pro и Enterprise. Если предыдущий метод вам не подошел, следуйте инструкции ниже:
- Нажмите на клавиши «Win + R», чтобы вызвать диалоговое окно «Выполнить», затем в строке «Открыть» выполните команду
gpedit.msc, нажав на кнопку «ОК». - На панели слева в разделе «Политика «Локальный компьютер»» выберите «Конфигурация компьютера», затем — «Административные шаблоны».
- В папке «Сеть» нажмите на «Автономные файлы», а в центральной части окна в списке найдите строку «Разрешить или запретить использование автономных файлов» и дважды кликните по ней левой кнопкой мыши.
- Отметьте пункт «Отключено» в новом окне, затем примените и сохраните настройки.


После редактирования параметров локальной политики закройте редактор и перезагрузите Windows 10. В отличие от предыдущего способа, настройки применяются не к конкретной учетной записи, с которой осуществлялись изменения, а к системе в целом.
Активировать работоспособность «Центра синхронизации» можно аналогичным способом, но при этом нужно выбрать пункт «Не задано» или «Включено».
Еще статьи по данной теме:
Помогла ли Вам статья?
На чтение 3 мин. Просмотров 4.1k. Опубликовано 07.06.2021
Если вам не нужна автономная синхронизация файлов, вот как вы можете полностью отключить Центр синхронизации Windows и остановить запуск Mobsync.exe.
При включении и настройке автономный файл Windows синхронизация всегда выполняется в фоновом режиме для синхронизации и сохранения копий сетевых файлов и папок для использования в автономном режиме.
Эта функция полезна, если вам нужен доступ к сетевым файлам, даже если вы не подключены к сети место расположения. Функцией автономной синхронизации файлов управляет инструмент Windows Sync Center. Фактически, вы можете увидеть значок Центра синхронизации на панели задач и процесс Mobsync.exe в диспетчере задач, когда автономная синхронизация файлов активно выполняется в фоновом режиме.
Если вы больше не используете Функция Центра синхронизации в Windows, выполните действия, перечисленные ниже, чтобы остановить процесс Mobsync.exe и отключить Центр синхронизации Windows.
Содержание
- Как отключить Центр синхронизации в Windows
- GPO для отключения центра синхронизации с помощью редактора групповой политики
- Что такое Центр синхронизации
Как отключить Центр синхронизации в Windows
Чтобы полностью отключить Центр синхронизации, выполните следующие действия.
- Щелкните правой кнопкой мыши в меню “Пуск”.
- Выберите параметр « Выполнить ».
- Введите « панель управления » и нажмите « ОК «.
- На панели управления установите для параметра” Просмотр по “значение” Большие значки “.
- Теперь найдите и выберите параметр « Центр синхронизации ».
- Щелкните по Ссылка « Управление автономными файлами » на левой панели.
- Нажмите кнопку « Отключить автономные файлы ».
- В запросе на перезагрузку нажмите « Да », чтобы перезагрузить Windows.
После перезагрузки Центр синхронизации откроется. полностью отключен, и функция автономной синхронизации файлов отключена. Конечно, процесс mobsync.exe больше не будет работать в фоновом режиме.
Чтобы снова включить его, выполните те же действия, но нажмите кнопку «Включить автономные файлы» и перезагрузите систему.
GPO для отключения центра синхронизации с помощью редактора групповой политики
Чтобы отключить автономную синхронизацию файлов с GPO, выполните действия, перечисленные ниже.
- Откройте меню Пуск .
- Найдите « Изменить политику группы » и откройте его.
- В редакторе GP перейдите к « Конфигурация компьютера → Административные шаблоны. → Сеть → Автономные файлы ».
- Дважды щелкните политику« Разрешить или запретить использование функции автономных файлов ».
- Выберите радио « Disabled ». вариант.
- Нажмите кнопки « Применить » и « Ok », чтобы сохранить изменения..
- Закройте редактор групповой политики.
- Перезагрузите Windows.
При перезапуске политика будет применена ко всей системе и отключится Центр синхронизации в Windows 10. Имейте в виду, что политика применяется к компьютеру, а не к конкретному пользователю, как и в случае с методом панели управления.
Чтобы снова включить Центр синхронизации через GPO групповой политики, выполните те же действия. как показано ниже, но выберите параметры «Не настроено» или «Включено».
Что такое Центр синхронизации
Центр синхронизации – это встроенная функция Windows, которая позволяет вам синхронизировать сетевые файлы и хранить копии этих сетевых файлов локально. Поскольку копия сетевых файлов хранится локально, вы можете вносить в них любые изменения по мере необходимости, даже если вы не подключены к сетевому расположению.
При повторном подключении к сетевому расположению, Синхронизация Центр повторно синхронизирует все файлы, папки и их изменения. Он также может самостоятельно управлять конфликтами синхронизации или отправлять уведомление, когда требуется вмешательство пользователя.
Вот и все. Если так просто отключить центр синхронизации в Windows 10. Если вы застряли или вам нужна помощь, прокомментируйте ниже, и я постараюсь помочь в максимально возможной степени. Также узнайте, как исправить ошибку “Синхронизация недоступна” в Windows 10.
Компьютеры на базе Windows 10 обладают огромным количеством функций, многие из которых являются бесполезными для большинства пользователей. В качестве примера можно привести офлайн-файлы, отнимающие место на внутреннем накопителе.
Разумеется, когда человек не пользуется данной функцией, она доставляет массу неудобств. Поэтому стоит разобраться, как отключить автономные файлы на операционной системе Windows 10.
Сначала разберемся, кому может понадобиться служба, отвечающая за работу автономных файлов. Итак, когда вы подключаетесь к серверу для доступа к информации, стабильность воспроизведения и общей работы напрямую зависит от скорости подключения к сети. Если соединение нестабильное, у вас не получится с комфортом посмотреть фильм или даже отредактировать простой документ.
Служба офлайн-файлов решает эту проблему, создавая копию серверных данных на внутреннем накопителе. Таким образом, вы всегда можете рассчитывать на комфортное взаимодействие с информацией. Обычно функция используется администраторами, которые хотят оптимизировать пропускную работу сетей. Однако среднестатистическому владельцу ПК служба доставляет серьезные неудобства, как минимум, из-за обращения к ресурсам памяти.
Как отключить функцию
Отключение опции офлайн-файлов выполняется встроенными средствами компьютера. Следовательно, вам не потребуется скачивать дополнительный софт. Достаточно изучить представленные ниже инструкции, а затем действовать в соответствии с приведенным алгоритмом.
Центр синхронизации
Самым простым способом отказа от работы рассматриваемой опции является редактирование настроек компьютера. К сожалению, через привычное меню «Параметров» выполнить операцию не получится, так как оно не предоставляет доступ к Центру синхронизации. Однако в Windows 10 сохранился интерфейс Панели управления, позволяющий изменить необходимые параметры:
- Запустите «Панель управления», используя поисковую строку компьютера или любой другой способ.
- Перейдите в раздел «Центр синхронизации».
- Левой кнопкой мыши щелкните по надписи «Управление автономными файлами» (отображается в правой части экрана).
- Нажмите на кнопку «Выключить автономные файлы».
На заметку. Также вы можете полностью отказаться от синхронизации пользовательских данных, отключив функцию в «Параметрах» через раздел «Учетные записи».
Как только внесете изменения в настройки компьютера через «Панель управления», не забудьте нажать на кнопку «Применить». В противном случае офлайн-файлы продолжат работать даже после перезагрузки устройства.
Групповые политики
Это более сложный метод реализации задуманного, но все равно имеющий право на жизнь. Обратите внимание, что меню групповых политик не доступно на Windows 10 с приставкой «Home». Владельцам домашней версии операционной системы в качестве альтернативного варианта стоит рассматривать редактор реестра, подробнее о котором будет рассказано в следующем пункте материала.
А пока остановимся на способе с групповыми политиками, актуальном для Windows 10 Professional, Enterprise и Education. Если ваш компьютер оснащен соответствующей версией ОС, действуйте по инструкции:
- Комбинацией клавиш «Win» + «R» откройте окно «Выполнить».
- Введите запрос «gpedit.msc» и нажмите на кнопку «ОК».
- Перейдите в директорию, расположенную по пути: Конфигурация компьютераАдминистративные шаблоныСетьАвтономные файлы.
- Двойным щелчком ЛКМ откройте настройки политики «Разрешить или запретить использование автономных файлов».
- Установите отметку возле пункта «Отключено».
- Сохраните изменения нажатием на кнопку «Применить».
После выполнения всех манипуляций рекомендуется перезагрузить компьютер. Со следующим включением опция перестанет работать, и ОС перестанет создавать офлайн-версии файлов.
Редактор реестра
Как уже говорилось ранее, владельцы Windows 10 могут отключить бесполезную функцию через редактор реестра. В данном случае предлагается обратиться к следующему алгоритму:
- Откройте окно «Выполнить».
- Введите запрос «regedit» и нажмите на клавишу «Enter».
- Перейдите по пути: HKEY_LOCAL_MACHINESYSTEMCurrentControlSetServicesCSC.
- Откройте настройки параметра «Start» двойным кликом ЛКМ.
- Установите значение «0».
- Подтвердите сохранение новых настроек.
По аналогии с предыдущим способом выполнения операции не лишним будет перезагрузить компьютер. Только после этого можно с уверенностью сказать, что на ПК деактивируются оффлайн-файлы, и места на внутреннем диске станет больше.
Источник
Компьютер обладает множеством функций, упрощающих пользовательское взаимодействие с ПК. Однако далеко не все люди знают о существовании таких опций, как синхронизация папок в операционной системе Windows 10. Подобная фишка появилась еще в «семерке», но в «десятке» она вышла на новый уровень. В этой связи важно разобраться, кому пригодится данная функция, и каким образом можно ее настроить.
Для чего нужна эта функция?
Чтобы понять предназначение синхронизации, нужно начать издалека. Допустим, на вашем компьютере есть большое количество важных папок и файлов, которые не хочется терять. Однако при откате системы или в ситуациях, когда ПК выходит из строя, вы неминуемо лишаетесь сохраненной информации.
Предотвратить исчезновение файлов удается путем создания резервной копии, но это далеко не оптимальный вариант, ведь он является энергозатратным и требует от пользователя постоянного обновления при пополнении каталога. В такой ситуации на помощь приходит синхронизация, позволяющая в режиме реального времени обновлять содержимое папок, размещенных на дополнительном носителе. В качестве такого накопителя может выступать как внешний жесткий диск, так и облачное хранилище. Но, в любом случае, цели и задачи синхронизации не меняются.
Как настроить автоматическую синхронизацию папок?
Изначально все созданные или загруженные папки на Windows 10 не синхронизируются. Но вы можете в любой момент активировать опцию, защитив тем самым каталоги с файлами от непреднамеренного удаления. Причем для осуществления задуманного не обязательно устанавливать на компьютер сторонний софт. Достаточно воспользоваться встроенным «Центром».
«Центр синхронизации»
В Windows 10 уже предусмотрена утилита для синхронизации файлов и каталогов. Но она спрятана в настройках, из-за чего владельцы ПК сразу же исключают вариант со встроенными средствами ОС. Однако в подготовке нет ничего сложного, если следовать требованиям инструкции:
- Откройте «Панель управления», используя поисковую строку Windows или другой способ запуска.
- Перейдите в раздел «Центр синхронизации».
- Щелкните ЛКМ по надписи «Управление автономными файлами».
- В появившемся окошке нажмите на кнопку «Включить автономные файлы».
Важно. Для активации функции требуются административные права, поэтому при нажатии на кнопку «Включить» будет предложено ввести пароль.
Вышестоящая инструкция активирует функцию, но не позволяет настроить синхронизацию. Поэтому после выполнения указанных действий необходимо перезагрузить компьютер, а затем в «Центре», а точнее в окошке «Автономные файлы» появятся новые пункты меню:
- Использование диска. Здесь предлагается выбрать объем внутреннего накопителя под автономные файлы.
- Шифрование. Раздел, позволяющий защитить пользовательскую информацию.
- Сеть. Настройка работы с файлами при условии медленного подключения к интернету.
Регулируя эти и другие параметры, вы настроите синхронизацию папок по усмотрению. При необходимости можно ознакомиться со справкой, нажав на соответствующую кнопку.
SyncToys
«Центр синхронизации» – далеко не единственный способ настройки функции. Также предлагается обратиться к сторонним инструментам вроде SyncToys. Это незамысловатая утилита, доступная для бесплатного скачивания в Microsoft Store.
SyncToys не обладает широким набором функций, однако в полной мере позволяет продублировать папки. После запуска приложения пользователю остается выбрать интересующую пару каталогов, нажав на кнопку «Создать». Затем директории автоматически синхронизируются.
DSynchronize
Это приложение является ярким примером того, что потребность в синхронизации появилась давно. Внешний вид DSynchronize напоминает старые программы эпохи Windows 98, однако в данном случае внешность обманчива. За минималистичным интерфейсом скрывается набор функций, которым SyncToys может только завидовать.
Главное меню DSynchronize состоит из множества вкладок. К сожалению, разобраться во всем многообразии опций оказывается сложно из-за отсутствия русскоязычного перевода. При этом для создания пары папок не нужно выполнять долгие манипуляции. Достаточно нажать на кнопку «Browse» для выбора интересующего каталога и подтвердить синхронизацию.
AOMEI Backupper
Пожалуй, эта программа становится оптимальным вариантом для современного пользователя. Интерфейс приложения выполнен в духе последнего времени, благодаря чему даже у новичка не возникает сложностей с освоением функций AOMEI Backupper.
Для синхронизации хранилищ необходимо действовать по инструкции:
- Запустите приложение.
- Перейдите в раздел «File Sync».
- Нажатием на кнопку «Add folder» укажите путь к исходному каталогу.
- Нажмите на кнопку «Start Sync».
Как видите, процесс синхронизации выглядит простым, несмотря на отсутствие русского языка. Кроме того, процесс наглядно отображается в меню приложения, позволяя примерно понять, сколько времени остается до его окончания.
OneDrive
В качестве заключительного средства синхронизации рассмотрим облачное хранилище, которое является разработкой компании Microsoft. Весь необходимый софт уже установлен на компьютере с Windows 10, а потому вам не придется загружать дополнительные приложения:
- Запустите OneDrive через поисковую строку Windows.
- Пройдите авторизацию под своей учетной записью.
- Завершите настройку, следуя инструкциям, появляющимся на экране.
OneDrive сам подскажет, какие действия необходимо выполнять для завершения операции. По окончании все файлы, размещенные на компьютере, будут синхронизированы с облачным хранилищем.
Если требуется синхронизация отдельных папок, то для этого есть специальный раздел «Обновить папки». Так вы сможете продублировать исключительно необходимые каталоги, а не все данные. В дальнейшем для доступа к OneDrive можно использовать одноименную вкладку в «Проводнике».
Содержание
- 1 Как отключить настройки синхронизации учетной записи на устройстве
- 2 Как удалить настройки синхронизации
- 3 Windows 7
- 4 Windows 10
- 5 В заключение
Как отключить настройки синхронизации учетной записи на устройстве
Отключение настроек синхронизации в Windows 10 позволяет ограничить информацию, которую Microsoft отправляет в облако и хранит на своих серверах. Хотите ли Вы отключить одну настройку или вообще прекратить синхронизацию, Вы сможете раз и навсегда получить контроль над своими настройками.
Примечание: Если у Вас есть несколько устройств, которые все используют настройки синхронизации с Вашей учетной записью Microsoft, Вам необходимо выполнить следующие шаги для каждого устройства, чтобы полностью отключить и удалить настройки синхронизации.
Читайте также Как использовать команду DIR в Windows
Откройте приложение «Параметры», нажав кнопку «Пуск», а затем нажмите «Параметры». Вы также можете нажать Win + I.
В окне настроек выберите опцию «Учетные записи».
В левой части страницы «Учетные записи» нажмите «Синхронизация ваших параметров».
Если Вам все еще нравится идея синхронизации некоторых настроек между устройствами, но Вы хотите ограничить объем хранимой информации, попробуйте отключить определенные параметры под заголовком «Синхронизация отдельных параметров».
В противном случае, чтобы полностью отключить настройки синхронизации, переключите основной переключатель «Параметры синхронизации» в положение «Выкл.». Это полностью отключает все подопции.
Как удалить настройки синхронизации
Отключение настроек синхронизации не позволяет Вашему устройству передавать или получать какие-либо настройки в OneDrive. Это может быть все, что Вы хотите сделать. Если, например, у Вас есть несколько компьютеров и Вы хотите синхронизировать большинство из них, Вы можете отключить параметры синхронизации на тех компьютерах, которые Вы не хотите синхронизировать.
С другой стороны, если Вы отключили настройки синхронизации на всех своих устройствах, Вы также можете удалить любые сохраненные настройки из OneDrive. Возможно, Вы вообще не планируете снова использовать эту функцию и просто хотите, чтобы эта информация была отключена от OneDrive, или, может быть, Вы просто хотите удалить все настройки, а затем повторно включить параметры синхронизации на своих устройствах, чтобы начать все сначала. В любом случае, вот как это сделать.
Примечание: Чтобы удалить все данные из учетной записи OneDrive, сначала необходимо отключить настройки синхронизации на всех устройствах, подключенных к Вашей учетной записи Microsoft.
Запустите браузер и перейдите на страницу Удаления своих персональных настроек на странице OneDrive. Прокрутите вниз и нажмите «Удалить», чтобы удалить настройки, хранящиеся в облаке. Если Вам необходимо войти в систему, сделайте это, используя учетную запись, из которой Вы хотите удалить информацию о настройках.
Нажмите «Да», когда Вас попросят подтвердить.
Настройки Вашей учетной записи теперь удалены с серверов Microsoft. Любое новое устройство, в которое Вы входите с помощью своей учетной записи Microsoft, не перенесет никаких настроек со старого компьютера. И если Вы снова включите параметры синхронизации на любом из Ваших устройств, эти настройки снова будут сохранены в OneDrive.
Windows 7
Синхронизация папок в Windows 7 может быть реализована несколькими способами в зависимости от типа носителя. Для работы по сети можно использовать Центр синхронизации, а для съемных носителей функцию Портфель.
Портфель
Чтобы создать новый Портфель, воспользуемся контекстным меню. Сделать это можно на рабочем столе или в любой пользовательской папке.
В созданный Портфель копируем папку с документами, над которыми необходимо поработать на другом рабочем месте. Теперь его можно переместить на флешку и отправляться за второй компьютер. Подключив сменный носитель, открываем Портфель и выполняем необходимые операции с файлами. Завершив работу, возвращаемся к первому ПК и синхронизируем изменения.
Если в это время кто-то работал с начальной папкой и вносил изменения в ранее созданные файлы, это будет отражено в меню обновления. Отмеченное рамкой поле показывает какие операции будут выполнены для синхронизации содержимого. В указанном случае мы имеем несколько вариантов:
- Файл создан на первом ПК и отсутствует в Портфеле.
- В имевшийся документ внесены изменения на втором компьютере и теперь требуется замена оригинала.
- Файл создан на втором ПК и должен быть скопирован в оригинальную директорию на первом.
Нажимая на кнопку «Обновить», приводим содержимое директорий на компьютере и сменном носителе в одинаковое состояние.
Для каждого файла можно вызвать контекстное меню и просмотреть подробности, выполненных с ним операций.
Читайте также: Удаление ненужных драйверов в Windows 7, 10
Внесенные изменения можно синхронизировать или оставить на одном компьютере старую версию документа.
Таким образом можно организовать работу с флешкой или со съемным жестким диском, перемещаемым между рабочими местами.
Автономные файлы
Второй вариант предусматривает работу с сетевым ресурсом. К примеру, это может быть директория, размещенная на NAS или другом компьютере и открытая для общего доступа. Выбираем в проводнике нужный ресурс и находим в нем папку, с которой будем работать. В контекстном меню выбираем пункт, отмеченный цифрой «1».
После того как компьютер выполнит первую синхронизацию, открываем свойства папки. Как видим, находящиеся в ней файлы стали доступны в автономном режиме. Теперь работать с ними можно даже в том случае, когда сетевой ресурс недоступен.
Выполненные изменения можно передавать в родительскую папку в ручном режиме или настроить для этой задачи расписание. Второй вариант реализуется с помощью Центра синхронизации.
В панели управления находим обозначенный пункт.
Центр синхронизации открывается на вкладке управления связями. Выделив секцию «автономные файлы», мы активируем на панели заданий кнопку «Расписание».
Отмечаем сетевое хранилище, в котором расположена нужная директория с документами.
Для примера выберем синхронизацию по событию.
Здесь можно выбрать несколько значений одновременно. Отметим выполнение операции при запуске ОС и бездействии.
Назначаем имя созданному правилу.
В результате синхронизация с выбранным сетевым хранилищем будет выполняться по заданному расписанию. Последний пункт в области навигации Центра открывает опции управления автономными файлами на ПК.
Завершив работу с сетевым хранилищем, на вкладке общие можно отключить их использование.
Следующая вкладка показывает данные об использовании дискового пространства под хранение временных копий. Когда необходимость в них пропадет, можно очистить диск от объектов синхронизации.
Общим недостатком рассмотренных инструментов является их неприспособленность к групповой работе с документами. Если правки вносятся в рабочие файлы с двух и более ПК одновременно, возникает конфликт изменений. Пользователь в этом случае вынужден выбирать вручную необходимую версию документа.
Читайте также: Всё об ошибке 0x0000003b и способы ее решения
Windows 10
Сетевая синхронизация файлов и папок в Windows 10 выполняется с помощью аналогичных инструментов. Ограниченные возможности работы с папками привели к тому, что функция Портфель из набора компонентов исключена. Вместо нее пользователь получает возможность использования сетевого хранилища OneDrive, поддерживающего командную работу. Еще одним доступным инструментом синхронизации в Windows является утилита Microsoft SyncToy. С ее помощью можно работать с любыми локальными и сетевыми носителями.
SyncToy
Работа над утилитой заброшена еще в 2009 году, но с поставленными задачами она справляется и в современных версиях операционных систем.
При первом запуске программы активируется мастер создания связей. Пользователям предлагается выбрать «левую» и «правую» папки. Так разработчики «окрестили» источник и получатель.
Следующим шагом является выбор типа синхронизации. Доступно три варианта:
- Synchronize. Полная синхронизация всех совершенных файловых операций в обоих направлениях.
- Echo. Копирование изменений, выполненных в «левой» папке в «правую».
- Contribute. Избирательное копирование. Из источника в получатель переносятся только новые или измененные документы. Удаление файлов игнорируется.
На завершающем этапе задаем имя созданной связи.
В главном окне мы видим заданную пару папок. При желании можно изменить выбранный тип синхронизации или задать дополнительные правила. Здесь же можно удалить связь или создать дополнительную пару директорий. Нажатие на отмеченную кнопку запускает синхронизацию.
Прогресс операции показывается полоской индикации. После завершения в окне выводится подробная статистика выполнения.
Утилита поддерживает создание неограниченного количества связей. Операции можно выполнять для всех вместе или выбрав необходимую в данный момент пару директорий.
В заключение
Как видим, синхронизация папок в Windows может быть организована с использованием встроенных инструментов или с помощью специальной утилиты, разработанной Microsoft. Дополнительные возможности, нужные для командной работы, может обеспечить облачное хранилище OneDrive, являющееся компонентом системы.
Центр синхронизации — это функция Windows 10, представленная в Windows Vista, и с тех пор она поддерживается во всех версиях Windows. Основная цель Sync Center состояла в том, чтобы иметь возможность синхронизировать ваши файлы с нескольких устройств, чтобы у вас всегда была самая обновленная копия, когда вам это нужно.
Зачем использовать Центр синхронизации в Windows 10?
Общая идея заключается в том, что теперь вы используете Sync Center в сочетании с автономными файлами, чтобы иметь доступ к общим сетевым файлам и папкам в любое время, даже если они не подключены к сети. Это прекрасно работает для мобильных / портативных устройств и для людей, постоянно путешествующих между локациями.
Как включить автономные файлы для использования Sync Center
Прежде чем вы сможете использовать Sync Center для синхронизации любых сетевых файлов с вашим устройством, вы должны включить автономные файлы.
1. Выберите меню «Пуск», введите в строке поиска «Панель управления», затем выберите «Панель управления», чтобы запустить ее.
2. Введите «Центр синхронизации» в поле поиска в верхнем правом углу окна и выберите Центр синхронизации.
3. Выберите «Управление автономными файлами» в боковом меню слева.
4. Выберите «Включить автономные файлы».
Заметка: вам понадобятся административные права, чтобы включить эту функцию.
Перезагрузите компьютер и повторите первые 3 шага, чтобы получить доступ к настройкам автономного файла.
Как использовать Sync Center в Windows 10
После перезагрузки компьютера и повторного запуска Sync Center вы увидите вкладки «Использование диска», «Шифрование» и «Сеть» в настройках автономных файлов.
Использование диска: позволяет определить объем дискового пространства, которое разрешено использовать автономным файлам. По умолчанию автономные файлы будут иметь все свободное место на вашем жестком диске. Чтобы изменить это, выберите вкладку «Использование диска», затем выберите «Изменить ограничения».
Шифрование: центр синхронизации позволяет повысить безопасность автономных файлов, предоставив возможность настроить шифрование автономных файлов с помощью встроенного программного обеспечения на устройствах Windows, BitLocker. Чтобы зашифровать ваши файлы, просто выберите «Зашифровать».
Сеть: на вкладке «Сеть» вы можете выбрать автоматическую работу с файлами в автономном режиме, если сетевое соединение слишком медленное. Вы также можете установить, как часто вы хотите проверять скорость соединение.
Вернуться
Похожие новости
Функция «новый запуск» Windows 10 или чистая установка
Если ваш рабочий компьютер или ноутбук с Windows 10 загружен вредоносными программами, или ваше
Как настроить Gmail в Windows 10
Если вы пользуетесь Windows 10, возможно, вам будет полезно знать, что существует простой и
Как перенести музыку с телефона iPhone на Android
Узнать, как перенести музыку с iPhone на Android, может показаться сложной задачей, но есть
Как показать скрытые системные папки и файлы Windows 10
По умолчанию все современные версии Microsoft Windows скрывают от вас важные системные файлы и
Используемые источники:
- https://guidepc.ru/windows/kak-otklyuchit-i-udalit-nastrojki-sinhronizatsii-uchetnoj-zapisi-windows-10/
- https://pcfaq.info/sistema/sinhronizacija-papok-v-windows.html
- https://kaknastroit.com/nastroit-windows-10/480-kak-ispolzovat-centr-sinhronizacii-v-windows-10.html
Как синхронизировать содержимое двух папок?
Для того чтобы быстро сравнить и синхронизировать две папки, проделайте следующее: На ПК откройте Проводник Windows, выберите папку, в которой хранится клипарт, щелкните правой кнопкой мышки и в контекстном меню выберите пункт Compare and Sync. Это приведет к запуску мастера Сравнения и Синхронизации папок.
Что такое синхронизация общих папок?
Синхронизация файлов — это процесс, результатом которого является то, что две или более синхронизируемых папки содержат одинаковый набор одинаковых по свойствам файлов. … Файлы копируются во всех направлениях.
Как синхронизировать папку на компьютере с OneDrive?
Синхронизация OneDrive с компьютером
- Нажмите Пуск, введите OneDrive и выберите OneDrive.
- Войдите в OneDrive с учетной записью, которую хотите синхронизировать, и завершите настройку. Файлы OneDrive начнут синхронизироваться с компьютером.
В строке поиска или в меню «Выполнить» (выполнить вызывается клавишами Win+R) введите MOBSYNC и нажмите кнопку Enter.
- Нажмите на «Управление автономными файлами».
- Нажмите на «Включить автономные файлы» (или отключить автономные файлы) и нажмите на «ОК».
Как настроить синхронизацию папок?
Создайте папку, которую нужно синхронизировать.
- перейдите в папку, в которой вы хотите создать новую папку (например, перейдите на рабочий стол);
- щелкните правой кнопкой мыши по пустому пространству;
- в меню выберите «Создать»;
- нажмите «Папку»;
- введите имя папки;
- нажмите ↵ Enter ;
- перетащите файлы на значок папки.
Как сравнить две папки в Windows 10?
Как сравнить две папки с файлами
- Входим с левой стороны одну из сравниваемых папок, а с правой стороны – вторую из сравниваемых папок. …
- Выбираем пункт «Инструменты».
- Выбираем «Синхронизировать каталоги…». …
- Настройка пунктов сравнения папок с файлами. …
- Итак, мы расставили все нужные галочки, и теперь нажимаем кнопку «Сравнить».
Как убрать из контекстного меню пункт синхронизация общих папок?
Удалить «общие синхронизации папки» в контекстном меню (правой кнопкой мыши) «Синхронизация общих папок»Появляется в контекстного меню (меню, которое появляется справа — нажмите на Desktop) в системах, которые они установили Microsoft Office Professional 2010 или Microsoft Office Professional Plus 2010.
Как включить синхронизацию с облаком?
Как включить или отключить автозагрузку и синхронизацию
Войдите в аккаунт Google. В правом верхнем углу экрана нажмите на свое фото профиля или значок с инициалами. Автозагрузка и синхронизация. Включите или отключите автозагрузку и синхронизацию.
Как настроить синхронизацию с облаком?
Выборочная синхронизация позволяет указать определенные папки, которые будут синхронизироваться между устройствами.
- Нажмите на значок Облака и перейдите в раздел «Выборочная синхронизация».
- В открывшемся окне оставьте галочки напротив папок, которые будут синхронизироваться.
- Нажмите «Выбрать».
Как отключить синхронизацию рабочего стола с OneDrive?
Справка и параметры > Настройки. На вкладке Учетная запись нажмите кнопку Выбрать папки. Когда появится диалоговое окно Синхронизация файлов с OneDrive, снимите флажки с папок, которые не хотите синхронизировать со своим компьютером, и нажмите кнопку ОК.
Как остановить синхронизацию OneDrive?
Нажмите кнопку Пуск, введите OneDrive в поле поиска и выберите приложение OneDrive для работы или учебы. Выберите папку, синхронизацию которой нужно остановить, а затем щелкните Остановить синхронизацию.
Как отключить резервное копирование OneDrive?
Справка и параметры > Параметры). В окне «Параметры» выберите пункт архивация > Управление архивацией. Чтобы отменить резервное копирование папки, нажмите кнопку Остановить архивацию. Чтобы подтвердить, что вы хотите остановить архивацию в диалоговом окне Архивация папок , нажмите кнопку Остановить архивацию.
Как отключить синхронизацию OneDrive Windows 10?
Способ 1. Отключение OneDrive из интерфейса Windows
- В области уведомлений (системный трей) нажмите правую кнопку мыши на значке OneDrive и выберите в контекстном меню пункт Параметры
- На вкладке Параметры снимите отметку с параметра Автоматически запускать OneDrive при входе в Windows.
Что такое автономные файлы?
Автономные файлы – это сетевой механизм, позволяющий получить доступ к файлам пользователей, которые подключаются к сети периодически, при отключении сервера, потери связи. Иными словами работать с сетевыми ресурсами, даже если эти ресурсы недоступны либо отключены от сети.
Центр синхронизации — это функция Windows 10, которая позволяет синхронизировать информацию между вашим ПК и автономными файлами, которые сохраняются в папках сетевых серверов. Вы можете получить их, даже если ваш сервер или компьютер не подключены к сети, и поэтому они называются автономными файлами.
Как прекратить синхронизацию партнерства?
Чтобы завершить синхронизацию: откройте Центр синхронизации, нажав кнопку «Пуск», «Все программы», «Стандартные», а затем — «Центр синхронизации». Щелкните правой кнопкой мыши нужную синхронизацию. для завершения, а затем нажмите Удалить.
Вот как:
- Откройте панель управления (вид значков) и щелкните / коснитесь значка Центра синхронизации.
- Щелкните / коснитесь ссылки «Просмотр партнерских отношений по синхронизации» в левой части Центра синхронизации и нажмите / коснитесь партнерства по синхронизации автономных файлов, для которого вы хотите создать новое расписание. (…
- Щелкните / коснитесь кнопки «Расписание» на панели инструментов. (
Как удалить Центр синхронизации из Windows 10?
Синхронизация Windows 10 — как отключить
- Откройте панель управления (представление «Все элементы») и щелкните значок «Центр синхронизации».
- На левой панели щелкните ссылку Управление автономными файлами.
- Нажмите кнопку Отключить автономные файлы.
- При появлении запроса от UAC (Контроль учетных записей пользователей) нажмите Да.
- Нажмите на кнопку OK.
Как установить партнерство по синхронизации?
Чтобы создать синхронизирующее партнерство:
- Включите устройство и подключите его к компьютеру с помощью кабеля USB.
- Откройте Центр синхронизации, нажав кнопку «Пуск»,…
- На левой панели Центра синхронизации щелкните Настроить новые партнерские отношения для синхронизации.
- Щелкните имя устройства в списке доступных синхронизирующих устройств.
- На панели инструментов нажмите «Настроить».
Как работает Центр синхронизации?
Центр синхронизации — это функция Windows, которая позволяет синхронизировать данные между компьютерами и мобильными устройствами (например, ноутбуками) или файлы на сетевых дисках. Обязательным условием является то, что ваши данные будут выпущены в сети. И важно, чтобы мобильные устройства имели доступ к папкам и файлам.
Как удалить синхронизированные папки?
Остановить синхронизацию папки в OneDrive
- Откройте параметры настроек вашего клиента OneDrive для бизнеса. Щелкните правой кнопкой мыши (Windows) или дважды коснитесь пальцем (Mac) значка OneDrive рядом с часами.
- Щелкните параметр Параметры.
- Перейдите на вкладку «Учетная запись».
- Найдите синхронизацию папок, которую вы хотите отключить, и нажмите Остановить синхронизацию.
Как удалить синхронизированные файлы?
Как удалить автономную синхронизацию файлов
- Перейдите в Панель управления -> Центр синхронизации -> Управление автономными файлами и нажмите кнопку «Отключить автономные файлы». …
- Перезагрузите компьютер.
- Откройте проводник Windows, перейдите в C: WindowsCSC и станьте владельцем папки CSC:
Как удалить синхронизацию с сетевым диском?
Как отключить автономную синхронизацию файлов Windows?
- В поле поиска Windows введите «Панель управления» и выберите значок «Панель управления», затем найдите «Центр синхронизации» в верхнем правом углу панели управления. …
- В левом меню навигации выберите «Управление автономными файлами».
Есть ли в Windows 10 программа синхронизации?
Использование программного обеспечения для синхронизации файлов важно для предприятий, потому что большинство пользователей работают на нескольких компьютерах с Windows 10. Часто над одним документом работают целые команды. В результате все изменения, внесенные разными пользователями, должны быть видны всем пользователям. Программное обеспечение для синхронизации файлов — спасение для многих пользователей.
Как мне автоматически синхронизировать папки в Windows 10?
Для автоматической синхронизации файлов здесь нужно нажать Базовая синхронизация на вкладке «Синхронизация» , чтобы открыть интерфейс синхронизации файлов. Шаг 3. Щелкните Добавить папку, чтобы выбрать папки, которые вы хотите регулярно синхронизировать. Затем щелкните столбец ниже, чтобы выбрать путь назначения для хранения синхронизируемых папок.
Как остановить запуск Microsoft Sync Center?
Остановить запуск Центра синхронизации при запуске
Или в предыдущих версиях Windows вы можете откройте Панель управления> Сеть и Интернет> Автономные файлы. Затем на вкладке «Общие» нажмите кнопку «Отключить автономные файлы» и нажмите «ОК».
Как работает Центр синхронизации в Windows 10?
Центр синхронизации — это функция Windows 10, которая позволяет синхронизировать информацию между вашим ПК и автономными файлами, которые сохраняются в папках сетевых серверов.. Вы можете получить их, даже если ваш сервер или компьютер не подключены к сети, и поэтому они называются автономными файлами.
Где Windows 10 хранит автономные файлы?
Обычно кеш автономных файлов находится в следующем каталоге: % systemroot% CSC . Чтобы переместить папку кэша CSC в другое место в Windows Vista, Windows 7, Windows 8.1 и Windows 10, выполните следующие действия: Откройте командную строку с повышенными привилегиями.
Функция автономных (офлайн) файлов в Windows 10 позволяет сделать определенные сетевые папки или файлы доступными в автономном режиме, даже если ваш компьютер не подключен к корпоративной сети. В этой статье мы рассмотрим, как включить и настроить автономные файлы (Offline Files) в Windows 10/Windows Server 2016 вручную и с помощью групповых политик.
Автономные файлы доступны в экосистеме Windows довольно давно. Все что требуется от пользователя – включить Offline Files на компьютере и пометить определенные файлы или папки на сетевом ресурсе “всегда доступными в автономном режиме”. После этого Windows сохраняет указанные ресурсы в локальный кэш на диске и периодически обновляет его в фоновом режиме (раз в 2 часа — частоту синхронизации автономных файлов можно задать с помощью параметра GPO Configure Background Sync).
Содержание:
- Включить автономные файлы в Windows 10
- Включить Offline Files для сетевой папки на Windows Server
- Настройка автономный файлов с помощью групповых политик
Включить автономные файлы в Windows 10
В Windows 10 можно включить автономное файлы через классическую Панель управления.
- Откройте Центр синхронизации (Sync Center);
- В левой панели выберите “Управление автономными файлами” (Manage Offline Files);
- Нажмите на кнопку “Включить автономные файлы” (Enable Offline Files);
- Перезагрузите компьютер.
Теперь пользователю достаточно щелкнуть правой кнопкой мыши по файлу или папке в общей сетевой папке, который нужно сделать доступным автономном и выбрать пункт меню “Всегда доступно в автономном режиме” (Always available offline).
Windows начнет копировать указанные файлов в локальных кэш автономных файлов. По умолчанию размер кэша для автономных файлов в Windows составляет от 25% от емкости диска (в зависимости от версии Windows).
Теперь, если исходный файловый сервер недоступен, скорость сетевоегоподключения до него медленнее, чем заданное пороговое значение, эти файлы будут доступны для работы в автономном режиме через Центр синхронизации.
Все изменения, внесенные в автономные файлы, будут синхронизированы с сервером в следующий раз, когда компьютер подключится к сети.
Офлайн файлы сохраняются на клиентский компьютер в каталог
C:WindowsCSC
и не доступны напрямую через File Explorer.
Включить Offline Files для сетевой папки на Windows Server
Чтобы пользователь мог помечать некоторые файлы доступными в автономном режиме, поддержка Offline Files должна быть включена в настройках сетевой папки.
В Windows Server 2016 запустите Server Manager и для роли File and Storage Services в свойствах общей сетевой папки включите опцию “Allow caching of share”.
Можно включить ручной режим кэширования для сетевой папки с помощью PowerShell (в этом режиме пользователи могут вручную выбрать папки и файлы, которые нужно сделать доступными офлайн):
Set-SMBShare -Name Docs -CachingMode Manual
Если сетевая папка находится на компьютере с десктопной редакцией Windows, нужно в свойствах общей сетевой папки включить опцию Caching -> Only the files and programs that users specify are available offline.
Настройка автономный файлов с помощью групповых политик
Если вы хотите включить службу автономных файлов на всех компьютерах в домене Active Directory, можно распространить на них следующие параметры реестра через GPO:
- HKEY_LOCAL_MACHINESYSTEMCurrentControlSetServicesCSC – тип DWORD Start = 1
- HKEY_LOCAL_MACHINESYSTEMCurrentControlSetServicesCscService
– тип DWORD Start = 2 - HKLMSoftwarePoliciesMicrosoftWindowsNetCache – тип DWORD Enabled=1
Либо можно использовать политику Allow or Disallow use of the Offline Files feature в разделе GPO Computer Configuration -> Policies -> Administrative Templates -> Network -> Offline Files. Здесь же можно настроить другие параметры Offline Folders:
- Configure Background Sync — включить фоновую синхронизацию и настроить интервалы синхронизации;
- Limit disk space used by Offline Files / Default Cache size – ограничить размер автономных файлов на диске;
- Specify administratively assigned Offline File – список сетевых ресурсов, которые автоматически должны быть синхронизированы на компьютеры пользователей и доступны в автономном режиме (можно указать UNC пути к любым сетевым папкам или личному каталогу пользователя \Server1Users$%username%).
При анализе проблем работы с автономными файлами в Windows полезно исследовать события синхронизации в журнале Windows. Включите ведение лога синхронизации OfflineFiles:
wevtutil sl Microsoft-Windows-OfflineFiles/SyncLog /e:true /q
Затем, например, можно получить список успешно синхронизированных файлов за сутки с помощью такой PowerShell команды:
Get-WinEvent -oldest -filterhashtable @{ logname = "Microsoft-Windows-OfflineFiles/SyncLog"; starttime = (get-date).adddays(-1); id = 2005 } | select-object TimeCreated, @{ name = "Path"; expression = { ([xml]$_.toxml()).Event.UserData.SyncSuccessInfo.Path } }
Для очистки кэша автономных файлов нужно изменить параметра реестра Format Database и перезагрузить компьютер:
reg add HKEY_LOCAL_MACHINESYSTEMCurrentControlSetServicesCscParameters /v FormatDatabase /t REG_DWORD /d 1 /f
shutdown –f –r –t 0
Download PC Repair Tool to quickly find & fix Windows errors automatically
If you have your Windows computer set up to sync files with a network server, Windows 11 or Windows 10 Sync Center will allow you to check the results of your recent sync activity. Its a tool for giving you access to copies of your network files even when your computer isn’t connected to the network.
How does Windows 11/10 Sync Center work?
Sync Center in Windows 11/10 lets you store files for computers connected to a particular network. Sync Center allows you to keep information in sync between your computer and Files stored in folders on network servers. These are called offline files because you can access them even when your computer or the server is not connected to the network. For more information, see Working with network files when you are offline. It allows you to sync between your PC and certain mobile devices that are compatible with Sync Center.
To configure files in Windows 11/10 Sync Center, follow these steps:
- Search for sync center in the Taskbar search box.
- Click on the individual search result.
- Click on the Manage offline files option on the left side.
- Click the Enable offline files option in the General tab.
- Restart your computer.
- Switch to the Disk Usage tab.
- Click the Change limits to change the limits.
- Go to the Encryption tab.
- Click the Encrypt button.
To learn more about these steps, continue reading.
The first step, a user is required to do for syncing the folders over the network is ‘Enable’ the offline files. For this, press Win+X in combination chose ‘Control Panel’ from the list of options, type ‘Sync Center’ in the search field, and hit ‘Enter’.
Thereafter, click the ‘Manage offline files’ link highlighted in blue in the left column of your computer screen.
Once done, you will see an Offline Files window popping up on your screen. You are switched to ‘General’ tab by default. Here, check if the offline files are enabled or not. If not, click Enable Offline Files and click on OK.
When done, your computer will restart. Now, navigate to the Offline Files as per the procedure described above. You will have other tabs available on the Offline Files window.
For configuring files in Windows 11/10 Sync Center, switch to Disk Usage tabs in ‘Offline Files’ section. It will display you the amount of disk space occupied currently, alongside available space for keeping the offline files on your PC.
For changing the data limit, click on Change limits buttons. Instantly, an Offline Files Disk Usage Limits window should appear offering 2 options
- Offline files
- Temporary files.
To fix the required limit, adjust the slider. Use the slider and set your required limit. Then, click OK.
In addition to this, if you would like to provide a layer of security to your offline files, encrypt them.
That’s it!
How do I sync Sync Center files?
Sync Center shows two options – Sync and Schedule. You can use either option to sync Sync Center files on Windows 11/10 computer. If you click the former option, it will start synchronizing your files immediately. The latter option lets you choose a time when you want to start synchronization.
Hope it helped!
Read: How to make Network files Always Available Offline on Windows.
Anand Khanse is the Admin of TheWindowsClub.com, a 10-year Microsoft MVP (2006-16) & a Windows Insider MVP (2016-2022). Please read the entire post & the comments first, create a System Restore Point before making any changes to your system & be careful about any 3rd-party offers while installing freeware.