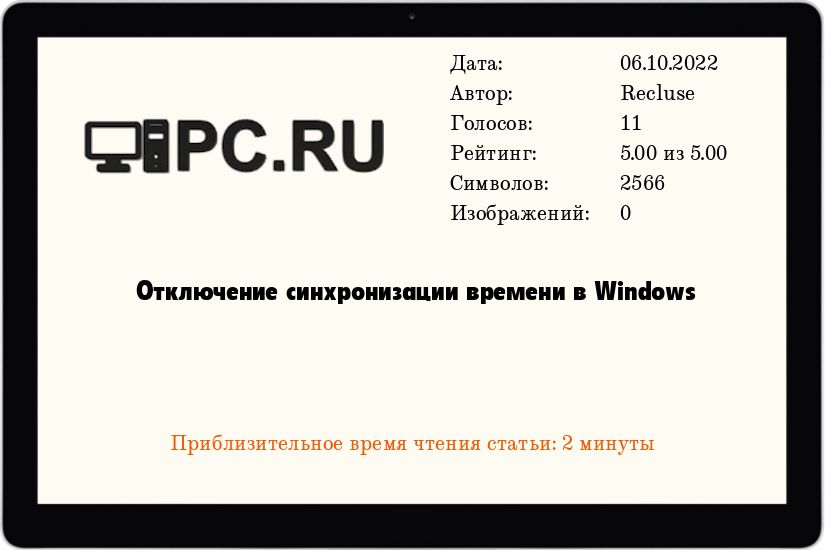Всем привет, на связи Руслан Нова, и сегодня я расскажу как отключить синхронизацию времени Windows. В данной статье Вы узнаете, как правильно отключить синхронизацию времени в 7, 8, 10 и XP версиях легендарной операционной системы.
Принцип осуществления данной операции в разных версиях Windows отличается своим алгоритмом в зависимости от настроек и интерфейса самой операционной системы.
Из этой статьи Вы узнаете: Как отключить синхронизацию времени в операционных системах
- Windows XP;
- Windows 7;
- Windows 8 и 8.1;
- Windows 10.
Как отключить синхронизацию времени Windows XP
Вариант №1:
Для начала найдите окошко, в котором показано время.
Откройте его и пройдите во вкладку Время Интернета.
В самом верху есть строка Выполнять синхронизацию времени с сервером в Интернете. Слева от нее стоит галочка.
Убираем ее.
Подтверждаем действие, нажав Ок.
Вариант №2:
Найдите значокМой компьютер, нажмите на него правой кнопкой мыши, а в появившемся окне нажмите на строку Управление.
В левом столбце имеется строка Службы и приложения. Нажимаем на нее.
Активируем Службы.
Далее проходим по строчке Службы времени Windows.
В нижней части появившегося окна есть раздел Состояние. Под ним находится кнопка Стоп, которую нужно нажать.
Чуть выше в разделе Тип запуска нужно поставить пункт Отключена.
Подтверждаем операцию путем нажатия кнопки Ок.
Как отключить синхронизацию времени Windows 7
Вариант №1:
Нажмите на Окошко времени одним кликом мышки.
Перейдите в Изменение настроек даты и времени.
После этого выберите вкладку Время по Интернету.
Нажимаем на кнопку Изменить параметры. Операция осуществляется от имени администратора.
Находим галочку Синхронизировать с сервером времени в Интернете.
Убираем ее.
После этого подтверждаем действие одинарным нажатием на клавишу Ок.
Повторяем то же самое в основном окошке.
Вариант №2:
Нажмите правой кнопкой мыши по иконке Мой компьютер и выберите строку Управление, которая запускается от имени администратора.
В левом столбце найдите строчку Службы и приложения и откройте двойным кликом.
Далее проходим в Службы единичным нажатием.
Двойным нажатием откройте строку Службы времени Windows.
Активируйте кнопку Остановить.
В окне Тип запуска нужно выбрать состояние Отключена.
Подтвердите действие, нажав кнопку Ок.
Как отключить синхронизацию времени Windows 8 и Windows 8.1
Вариант №1:
Данный способ аналогичен 1 варианту с Windows 7. Единичным нажатием зайдите в окно календаря.
Пройдите в Изменение настроек даты и времени.
Открываем вкладку Время по Интернету.
Нажимаем на Изменить параметры.
Ищем галочку около строки Синхронизировать с сервером времени в Интернете.
Деактивируем ее.
Подтверждаем проделанную операцию путем нажатия кнопку Ок.
Повторяем действие с основным окошком.
Вариант №2:
Пройдите в окно Компьютер, нажмите правой кнопкой по соответствующему ярлыку и выберите строчку Управление.
Нажмите на Службы и приложения.
Переходим в Службы.
В появившемся окне нужно отыскать строку Службы времени Windows и открыть ее.
В разделе Тип запуска нужно поставить пункт Отключена.
Ниже в строке Состояние активируем Остановить.
Завершаем операцию путем нажатия на кнопку Ок. Данный вариант тоже аналогичен способу, подходящему к ОС Windows 7.
Как отключить синхронизацию времени Windows 10
Вариант №1:
Пройдите в окошко Этот компьютер одинарным кликом. Правой кнопкой нажмите на соответствующий ярлык и выберите строчку Управление. Операция запустится от имени администратора.
Нажмите на Службы и приложения в левом столбце открывшегося окна.
Выбираем Службы.
Отыщите строку Службы времени Windows и нажмите на нее.
Нажмите на Остановить в строке Состояние.
Выше Вы увидите другую строчку Тип запуска. Откройте выплывающее окошко и выберите Отключена.
Подтвердите действие, нажав на Ок.
Проверьте окно со строчкой Служба времени Windows.
В столбце Тип запуска должна стоять позиция Отключена.
Вариант №2:
Данный способ самый простой.
Для начала перейдите в Параметры даты и времени.
Под строкой Установить время автоматически имеется ползунок, включающий и выключающий функцию. По умолчанию он активирован.
Отключите его, сменив позицию ползунка левой кнопкой мышки.
Вот так просто можно узнать как отключить синхронизацию времени на всех самых популярных версиях операционной системы Windows.
Если у вас возникли какие-то вопросы или трудности, вы всегда можете задать свой вопрос в комментариях или форме обратной связи на сайте, и я помогу разобраться.
С уважением, Руслан Нова
Windows, Windows 10, Windows 7, Windows 8, Windows Server, Windows Vista, Windows XP
- 18.06.2020
- 13 813
- 2
- 06.10.2022
- 7
- 7
- 0
- Содержание статьи
- Отключение синхронизации времени через командную строку
- Отключение синхронизации времени через редактирование реестра
- Комментарии к статье ( 2 шт )
- Добавить комментарий
По умолчанию, компьютеры под управлением операционной системы Windows постоянно синхронизируют время с NTP серверами, с целью поддержания верных настроек времени на компьютере. На компьютерах входящих в домен Active Directory, в роли NTP серверов выступают контроллеры домена. За синхронизацию времени отвечает служба времени Windows, она же W32Time.
Включенная синхронизация времени никак не мешает поменять время на компьютере, однако, спустя какое-то время после смены времени или даты, оно будет синхронизировано с NTP сервером, после чего будет принудительно выставлено его актуальное значение. Однако, всегда есть возможность отключить принудительную синхронизацию времени, о чем и пойдет речь в материале ниже.
Обратите внимание, что данная статья описывает отключение синхронизации времени службой времени Windows. Однако, многие виртуальные машины имеют встроенные службы синхронизации времени между хостом и гостевой системой, по этому для отключения синхронизации времени в виртуальной машине, выполнения нижеописанных действий может быть недостаточно.
Отключение синхронизации времени через командную строку
Для того, чтобы отключить синхронизацию времени, нужно выполнить следующие команды в командной строке, запущенной с правами администратора:
w32tm /config /syncfromflags:no /update
net stop w32time && net start w32timeА вот команда на включение синхронизации времени зависит от того, входит ли Ваш компьютер в домен Active Directory, или нет.
Если компьютер не входит в домен, то команда на включение синхронизации времени выглядит следующим образом:
w32tm /config /syncfromflags:all /update
net stop w32time && net start w32timeЕсли же компьютер находится в домене Active Directory, то команда уже имеет такой вид:
w32tm /config /syncfromflags:domhier /update
net stop w32time && net start w32timeОтключение синхронизации времени через редактирование реестра
За параметры работы службы времени Windows, отвечает раздел HKEY_LOCAL_MACHINESYSTEMCurrentControlSetServicesW32TimeParameters, а за режим синхронизации времени отвечает параметр Type. Для того, чтобы отключить синхронизацию времени, необходимо задать ему значение NoSync.
Для включения синхронизации для компьютера с NTP серверами, не входящего в домен Active Directory, нужно задать значение параметра NTP. Для компьютеров в домене Active Directory, включение синхронизации времени с контроллером домена задается значением NT5DS.
Поскольку командная строка и PowerShell имеют свои удобные способы редактирования реестра, то приведем их ниже
Командная строка
- Выключение синхронизации времени:
REG add HKEY_LOCAL_MACHINESYSTEMCurrentControlSetServicesW32TimeParameters /v Type /d NoSync /f net stop w32time && net start w32time - Включение синхронизации времени с NTP серверами в интернете:
REG add HKEY_LOCAL_MACHINESYSTEMCurrentControlSetServicesW32TimeParameters /v Type /d NTP /f net stop w32time && net start w32time - Включение синхронизации времени с контроллером домена:
REG add HKEY_LOCAL_MACHINESYSTEMCurrentControlSetServicesW32TimeParameters /v Type /d NT5DS /f net stop w32time && net start w32time
PowerShell
- Выключение синхронизации времени:
PowerShell Set-ItemProperty HKLM:SYSTEMCurrentControlSetservicesW32TimeParameters -Name "Type" -Value "NoSync" Restart-Service -Name w32time - Включение синхронизации времени с NTP серверами в интернете:
PowerShell Set-ItemProperty HKLM:SYSTEMCurrentControlSetservicesW32TimeParameters -Name "Type" -Value "NTP" Restart-Service -Name w32time - Включение синхронизации времени с контроллером домена:
PowerShell Set-ItemProperty HKLM:SYSTEMCurrentControlSetservicesW32TimeParameters -Name "Type" -Value "NT5DS" Restart-Service -Name w32time
Содержание
- Способ 1: Настройки синхронизации
- Способ 2: Служба синхронизации времени
- Способ 3: Перерегистрация службы
- Способ 4: Отключение сторонних приложений
- Способ 5: Смена сервера времени
- Способ 6: Взаимодействие с десктопом
- Вопросы и ответы
Способ 1: Настройки синхронизации
Самой простой причиной отсутствия автоматической синхронизации времени является банальное отключение отвечающей за нее функции. В этом случае решается проблема элементарно – включением синхронизации времени.
- Запустите апплет «Дата и время» командой
timedate.cpl, выполненной в диалоговом окошке, открытом нажатием комбинации клавиш Win + R. - Переключитесь на вкладку «Время по Интернету» и нажмите кнопку «Изменить параметры».
- Убедитесь, что опция «Синхронизировать с сервером времени в Интернете» активна, в противном случае активируйте ее и сохраните настройки.

Рекомендуем попробовать синхронизировать время вручную, нажав в окошке «Настройка времени по Интернету» кнопку «Обновить сейчас».
Если при этом вы получите ошибку, выберите в выпадающем списке другой сервер времени и повторите попытку.
Способ 2: Служба синхронизации времени
Часы не смогут синхронизироваться с сервером, если на компьютере будет отключена системная служба синхронизации времени. Проверьте ее статус и включите, если она окажется отключенной.
- Откройте оснастку управления службами командой
services.mscвыполненной в диалоговом окошке «Выполнить» (Win + R). - Отыщите в списке службу с названием «Служба времени Windows» и откройте ее свойства двойным по ней кликом.
- Если служба отключена, установите для нее тип запуска «Автоматически», запустите ее и сохраните настройки.


Способ 3: Перерегистрация службы
Попробуйте перерегистрировать службу синхронизации — это может помочь, если неполадка вызвана незначительными сбоями в ее работе.
- Откройте от имени администратора консоль «PowerShell» из контекстного меню кнопки «Пуск».
- Выполните в консоли одну за другой эти четыре команды, разделяя ввод каждой нажатием клавиши Enter:
w32tm /config /manualpeerlist: NTP_server_IP_Address, 0x8 /syncfromflags:MANUAL- net stop w32time
- net start w32time
w32tm /resync
- Перезагрузите компьютер и проверьте работу функции синхронизации времени.

Способ 4: Отключение сторонних приложений
Если на компьютере у вас работают изменяющие конфигурацию сети сторонние приложения, попробуйте их отключить. Речь в первую очередь идет о брандмауэрах и клиентах VPN. Если после отключения синхронизация будет восстановлена, добавьте используемый службой синхронизации времени сервер в исключение вашего стороннего сетевого приложения.
Способ 5: Смена сервера времени
Проблема также может быть связана с некорректной работой доступных в Windows 10 серверов времени. В этом случае можно использовать альтернативные серверы.
- Откройте настройки времени по Интернету как было показано в Способе 1.
- Вставьте в поле «Сервер» один из этих доменов и нажмите «Обновить сейчас»:
- time-b-wwv.nist.gov
- time-e-wwv.nist.gov
- time-e-g.nist.gov
- time-a-g.nist.gov
- utcnist.colorado.edu
- ntp-d.nist.gov
- ntp-b.nist.gov
- Если синхронизация будет выполнена успешно, сохраните настройки.
Способ 6: Взаимодействие с десктопом
Некоторым пользователям удалось решить проблему отсутствия синхронизации времени путем предоставления соответствующей службе доступа к рабочему столу.
- Откройте свойства службы времени Windows, как было показано в Способе 2.
- Переключитесь на вкладку «Вход в систему», активируйте опцию «С системной учетной записью» и установите флажок в пункте «Разрешить взаимодействие с рабочим столом».
- Сохраните настройки службы.

Чтобы новые настройки вступили в силу, перезайдите в свою учетную запись либо перезагрузите компьютер.
Еще статьи по данной теме:
Помогла ли Вам статья?
- Remove From My Forums
-
Вопрос
-
Здравствуйте.
Есть виртуальная машина в хостера.
На ней Windows 2012R2 + все последние обновления.
Проблема в том что у хостера время в тайм зоне UTC+1.
На виртуалке установлен часовой пояс UTC+2. Включена синхронизация времени NTP.
Если синхронизируеться через NTP то все хорошо — время корректное.
Но время от в времени происходит синхронизация с RTC и время изменяться на час вперед или назад (в зависимости от параметра RealTimeIsUniversal в реестре). В логе появляеться запись Kernel-General о том что время
синхронизировано с системнми часами. Такое же происходить при старте виртуалки. Система до первой синхронизации NTP показвает неверное время.С хостером общался чтоб сменили тайм зону для нашей виртуалки в UTC-0. Но они напрочь отказуют. Нужно решить проблему средствами ОС.
Реально ли как то отключить синхронизацию с аппаратнми часами. И синхрониировать время только по NTP.
Заранее спасибо.
Ответы
-
В параметрах виртуального гостя отключите синхронизацию времени с хостом.
В Hyper-V это называется Time Syncronization
Вируталка не в Hyper-V. Скорей всего Proxmox (KVM/QEMU) и доступа к ней нет. Только внутри гостя
Добрый День.
В любом случае вам в поддержку поставщика услуг.
Я не волшебник, я только учусь MCP, CCNA. Если Вам помог чей-либо ответ, пожалуйста, не забывайте нажать на кнопку «Пометить как ответ» или проголосовать за полезное сообщение. Мнения, высказанные здесь, являются отражением
моих личных взглядов, а не позиции работодателя. Вся информация предоставляется как есть без каких-либо гарантий.
Блог IT Инженера,
Twitter, YouTube,
GitHub, Instagram-
Помечено в качестве ответа
6 января 2019 г. 16:20
-
Помечено в качестве ответа
-
при старте гостя время может браться с хоста, а может не браться, и на этом этапе еще ос не запущена. Зачем вам хостер который отказывает в поддержке? Аргументируйте текущему провайдеру услуг что он
не одинок в целом мире и если он не способен выставить 1 параметр для вм за которую вы платите (мое предположение), то вы уйдете к другомупоставщику услуг
The opinion expressed by me is not an official position of Microsoft
Добрый День.
Отключить службу vmictimesync на гостевой ос не пробовали?
В Дополнение:
Напомните поставщику о соглашении SPLA, в соответствии с ним он обязан вам оказывать поддержку.
Солидарен с Виктором, ваш поставщик не единственный…
Я не волшебник, я только учусь MCP, CCNA. Если Вам помог чей-либо ответ, пожалуйста, не забывайте нажать на кнопку «Пометить как ответ» или проголосовать за полезное сообщение. Мнения, высказанные здесь, являются отражением
моих личных взглядов, а не позиции работодателя. Вся информация предоставляется как есть без каких-либо гарантий.
Блог IT Инженера,
Twitter, YouTube,
GitHub, Instagram-
Помечено в качестве ответа
Vlad_18745511
6 января 2019 г. 16:19
-
Помечено в качестве ответа
-
при старте гостя время может браться с хоста, а может не браться, и на этом этапе еще ос не запущена. Зачем вам хостер который отказывает в поддержке? Аргументируйте текущему провайдеру услуг что он не одинок
в целом мире и если он не способен выставить 1 параметр для вм за которую вы платите (мое предположение), то вы уйдете к другомупоставщику услуг
The opinion expressed by me is not an official position of Microsoft
-
Помечено в качестве ответа
Vlad_18745511
6 января 2019 г. 16:19
-
Помечено в качестве ответа
Простое решение проблемы ухода времени на контроллере домена, установленного на виртуальную машину Hyper-V под управлением Windows Server 2008/2012.
Во время работы контроллера домена под управлением Windows Server 2008 R2/2012, установленного на виртуальную машину Hyper-V, было замечен постоянный уход времени – за месяц время могло уйти чуть ли не на полчаса. Нужно ли говорить, насколько важно точное время на контроллере домена, ведь по нему синхронизируется весь парк компьютеров домена.
1. Отключить синхронизацию времени с хост-машиной
Для начала нужно отключить синхронизацию времени гостевой машины по времени хост-машины, иначе мы получаем казус. Если хост-машина является членом домена, хост синхронизируется по контроллеру на гостевой машине, а гостевая машина синхронизируется по хосту – получаем замкнутый цикл, который скорее всего и приводит к постоянному смещению времени внутри себя. Смещение получается буквально на какие-то доли секунды, но постепенно складываясь за каждый цикл синхронизации набегает весьма ощутимый сдвиг часов.
В параметрах виртуальной машины Настройка → Службы интеграции → Синхронизации времени – снять птичку
2. Настроить синхронизацию по NTP-серверу
Инструментарий
Для настройки воспользуемся утилитой командой строки w32tm. Основные параметры утилиты, которые применяются для настройки и управления временем:
w32tm /query- позволяет опросить текущие настройки клиента и сервера NTP
w32tm /config- используется для настройки службы времени
w32tm /resync- используется для инициализации синхронизации времени
w32tm /dumpreg- используется для отображения текущих параметров реестра связанных с службой времени
w32tm /debug- используется для включения журнала отладки службы времени
Настройка
Выполняется настройка синхронизации времени на контроллере домена под управлением Windows Server 2008 R2 с ролью FSMO «Эмулятор PDC»:
w32tm /query /configuration- смотрим текущие параметры службы времени
w32tm /config /syncfromflags:manual- выбираем источник (заданный нами список) для синхронизации времени
w32tm /config /manualpeerlist:"server1.ntp.org server2.ntp.org"- устанавливаем заданный вручную список узлов для синхронизации. Узлы представляют собой DNS-имена или IP-адреса, разделённые пробелами. При указании нескольких узлов, все значения узлов заключаются в кавычки. Можно, конечно ограничится и одним привычным
time.windows.com w32tm /config /reliable:yes- задаем параметр, что данная машина является надёжным источником времени и может обслуживать клиентов
w32tm /config /update- информируем службу времени, что были внесены изменения (можно перезапустить службу)
w32tm /query /configuration- проверяем внесенные изменения в параметры службы
w32tm /resync- выполняем синхронизацию (можно поиграться, менять время и проверять, будет ли выполнена синхронизация)
Для большей надежности можно еще и перезапустить Службу времени командами net stop w32time и net start w32time.
Для удобства, перечисленные команды хорошо собрать в один cmd-файлик и решать вопрос в один клик:
w32tm /config /syncfromflags:manual w32tm /config /manualpeerlist:time.windows.com w32tm /config /reliable:yes w32tm /config /update w32tm /query /configuration pause w32tm /resync
Просмотры: 8 453
Синхронизация времени Windows 10 позволяет автоматически сверять время с показателями на сервере. Происходит она раз в неделю посредством сетевого протокола времени (NTP). Если оно установлено неверно, лицензии на некоторые программы могут слететь, а часть сайтов перестанет загружаться.
NTP учитывает тайминг между отправкой запроса и получением ответа, отчего гарантирует высокую точность (до 10 миллисекунд). Рассмотрим, как включить и отключить синхронизацию времени, решать связанные с ним проблемы и выбирать серверы времени.
Содержание
- Параметры
- Панель управления
- Командная строка
- Службы
- PowerShell
- Добавление новых серверов
- Настройка времени по Интернету
- Редактор реестра
- Решение проблем
- Отключение синхронизации
Параметры
Настройка синхронизации данным способом, относительно недавняя, и может использоваться только на Виндовс 10, так-как «Параметры системы» в том виде в котором они представлены есть только на десятке.
1. Зайдите в Параметры Windows 10 и посетите раздел «Время и язык».
2. В первой вкладке активируйте опцию «Установить время автоматически».
3. Про скрольте вниз, до надписи: «Сопутствующие параметры», и перейдите по ссылке «Формат даты, времени и региона».
4. Чтобы указать сервер для синхронизации, опуститесь немного ниже и кликните по ссылке «Дополнительные параметры даты и…».
5. Перейдите в указанный на скриншоте раздел.
6. Активируйте последнюю вкладку и нажмите «Изменить параметры…».
7. Отметьте флажком пункт «Синхронизировать с сервером…» и выберите сервер из выпадающего списка.
8. Для немедленной синхронизации кликните «Обновить сейчас».
Сервер времени, что это? — компьютер, на который возложена задача отправки пакетов данных со сведениями о времени в регионе, где находятся клиенты.
9. Закройте окошко кнопкой «OK» и примените новые настройки.
Синхронизация папок в Windows 10
Панель управления
1. Откройте Панель управления.
2. Посетите ее раздел под названием «Часы, язык и регион».
3. Перейдите в подраздел «Дата и время».
4. Активируйте «Время по интернету» и переходите к 7-му шагу предыдущей инструкции.
Командная строка
Рассмотрим, как синхронизировать время на компьютере с интернетом при помощи командной строки.
1. Через контекстное меню Пуска откройте командную строку от имени администратора.
2. Выполните команду «w32tm /resync» для немедленной синхронизации с выбранным сервером.
Если компьютер расположен в домене, команда будет следующей: «net time /domain».
Службы
Синхронизация через интернет может не работать, если отключен сервис «Служба времени Windows». Для проверки и запуска службы выполните следующие шаги.
1. Откройте окно управления сервисами операционной системы. Для этого зажмите клавиши Win + R и выполните команду «services.msc» в открывшемся окне.
2. Откройте свойства записи «Служба времени Windows» через контекстное меню, двойным кликом или сочетанием клавиш Alt + Enter.
3. В выпадающем списке «Тип запуска» выберите «Вручную».
Можно указать и «Автоматически», но тогда сервис будет запускаться при каждой загрузке операционной системы, а при варианте «Вручную» — только когда Windows 10 обратится к нему.
4. Кликните «Запустить» и жмите «OK».
Если со службой все в порядке, остановите ее через контекстное меню, а затем снова запустите.
PowerShell
Запускается сервис и через PowerShell.
1. Откройте PowerShell с правами администратора (например, через поиск).
2. Выполните в открывшемся окне команду Get-Service W32Time | Select-Object * для получения статуса сервиса.
3. Ищите сроку «Status»: если её значение «Stopped», выполните «Start-Service W32Time» для запуска службы.
При появлении ошибки необходимо изменить тип запуска сервиса на «Ручной» либо «Автоматический» в его свойствах. (см. предыдущий раздел).
4. В ином случае выполните «Restart-Service W32Time» для перезапуска службы.
Никаких уведомлений по окончании выполнения операций в случае их успешного завершения не будет.
5. Для изменения адреса сервера примените команду: w32tm /config /syncfromflags:manual /manualpeerlist:»time.google.com», где в последних кавычках пропишите свою ссылку.
6. Для запуска синхронизации введите «w32tm /config /reliable:yes» и жмите «Enter».
Добавление новых серверов
В Windows 10 предусмотрена смена NTP-серверов и добавление сторонних, отсутствующих в списке. Делается это двумя способами.
Настройка времени по Интернету
1. Чтобы не повторяться, перейдите к первому разделу «Параметры» и выполните из него 6 первых шагов.
2. Убедитесь, что опция «Синхронизировать с сервером…» активирована.
3. Кликните по форме с выпадающим списком ниже.
4. Введите адрес сервера без www и https, например, time.google.com.
5. Сохраните настройки кнопкой «OK».
Для немедленной проверки жмите «Обновить сейчас».
После настройки и проверки появится оповещение об успешном завершении синхронизации часов со ссылкой на NTP-сервер.
Редактор реестра
1. Для запуска утилиты «Выполнить» воспользуйтесь комбинацией клавиш Win + R.
2. Введите в текстовую строку «regedit» и жмите «OK» либо «Enter».
Команду можете выполнить и через поиск Windows 10.
3. Разверните ветку HKLM.
4. Перейдите вниз по пути: SOFTWAREMicrosoftWindowsCurrentVersionDateTime.
5. В подразделе Servers создайте новый строковый параметр через его контекстное меню либо правый клик по свободной области в левой части окна.
6. В качестве параметра укажите число, следующее за последней записью в списке (скорее всего, будет 3), в поле «Значение» вставьте ссылку на нужный сервер и кликните «OK».
Для сверки реального времени с сервером необходимо выполнить 6 шагов из раздела «Параметры» и щелкнуть «Обновить сейчас».
Решение проблем
Ранее было сказано, что чаще всего синхронизация не работает по причине остановки отвечающего за это системного сервиса. Как его перезапустить и добавить в автозагрузку, рассмотрели в подразделе «Службы». Здесь ознакомимся с ускоренным способом выхода из ситуации.
Рассмотрим, как исправить через командную строку, в случае когда не синхронизируется время по интернету:
- Запустите командную строку от имени администратора;
- Выполните команду «net stop w32time» для остановки службы времени Windows 10;
- Отмените ее регистрацию в ОС командой «w32tm /unregister»;
- Зарегистрируйте ее обратно: введите «w32tm /register» и нажмите «Enter»;
- Запустите сервис «net start w32time»;
- Запустите процесс внеочередной синхронизации «w32tm /resync /nowait»;
- Если ничего не помогает, перезагрузите компьютер.
Отключение синхронизации
Чтобы операционная система периодически не сверяла время с тем, что установлено на выбранном сервере, выполните такие шаги.
1. Откройте «Настройки даты и времени», кликнув правой кнопкой мыши по часам внизу дисплея.
2. Перенесите первый переключатель в положение «Откл.» и закройте окно.
В данное окно можете попасть через Параметры Windows 10 (см. 1-й раздел статьи) или Панель управления (см. 2-й раздел).
Второй способ: остановите и отключите автоматический запуск сервиса «Служба времени Windows», о чем рассказано в 3-м разделе.
Не забудьте проверить правильность указанного часового пояса.
Щелкните правой кнопкой мыши системные часы и выберите параметр «Настроить дату / время». Отобразится диалоговое окно «Дата и время». Теперь перейдите на вкладку «Время в Интернете» и нажмите кнопку «Изменить настройку». Теперь в диалоговом окне «Параметры времени в Интернете» снимите флажок «Синхронизировать с сервером времени в Интернете».
Как отключить синхронизацию времени?
Чтобы отключить однократную синхронизацию времени на виртуальной машине, запустите vSphere Client, перейдите в Edit Settings → VM Options → VMware Tools → Synchronize Time with Host.и снимите флажок «Синхронизировать при запуске и возобновить» (рекомендуется).
Синхронизация времени с интернет-сервером времени Windows 7
- Щелкните отображаемое время на панели задач, а затем щелкните Изменить настройки даты и времени. …
- Перейдите на вкладку Интернет-время и нажмите кнопку «Изменить настройки». …
- Убедитесь, что установлен флажок «Синхронизировать с сервером времени в Интернете».
Как удалить Центр синхронизации из Windows 7?
Как отключить автономную синхронизацию файлов Windows?
- В поле поиска Windows введите «Панель управления» и выберите значок «Панель управления», затем найдите «Центр синхронизации» в верхнем правом углу панели управления. …
- В левом меню навигации выберите «Управление автономными файлами».
Почему мое время и дата продолжают меняться в Windows 7?
Дважды щелкните по времени Windows и выберите тип запуска «автоматический». Метод 2: проверьте и убедитесь, что дата и время правильно установлены в BIOS (базовая система ввода-вывода). Если ему неудобно менять дату и время в BIOS, вы можете связаться с производителем компьютера, чтобы это изменить.
ПОЧЕМУ Мое время и дата постоянно сбрасываются?
В тех случаях, когда ваша дата или время постоянно меняются по сравнению с тем, что вы установили ранее, это вероятно, что ваш компьютер синхронизируется с сервером времени. Например, если вам нравится устанавливать часы на рабочем компьютере немного вперед, изменение времени без вашего ведома может привести к опозданию на встречу.
Как починить часы в Windows 7?
Windows 7, 8 и Vista — изменение системной даты и времени
- Щелкните правой кнопкой мыши время в правом нижнем углу экрана и выберите «Настроить дату / время».
- Нажмите на Изменить дату и время……
- Используйте стрелки слева и справа от месяца / года и стрелки справа от часов, чтобы установить правильное время.
Как я могу навсегда установить дату и время в Windows 7?
Как установить дату и время в Windows 7
- Для начала нажмите клавишу Windows на клавиатуре. …
- Щелкните правой кнопкой мыши отображение даты / времени в дальнем правом конце панели задач и выберите «Настроить дату / время» в появившемся контекстном меню. …
- Нажмите кнопку «Изменить дату и время».
Как установить время в Интернете на моем компьютере?
Настройки времени в Интернете в Windows
Нажмите «Интернет-время» и нажмите «Изменить настройки». Установите флажок «Синхронизировать с сервером времени в Интернете», если вы хотите автоматически синхронизировать часы, или снимите его, если вы хотите установить часы вручную.
Как отключить Mobsync EXE в Windows 7?
Отключение процесса Mobsync.exe в Windows 7 / Windows 10
- Win 7: откройте «Компьютер»> «Инструменты»> «Открыть центр синхронизации»> «Управление автономными файлами» слева. …
- Нажмите кнопку «Отключить автономные файлы» в окне «Автономные файлы».
- Нажмите ОК и перезагрузите компьютер.
Как удалить синхронизацию с моего ноутбука?
Выключить синхронизацию
- На вашем компьютере откройте Chrome.
- В правом верхнем углу нажмите Профиль. Синхронизация включена.
- Щелкните Выключить.
Как отключить офлайн-синхронизацию?
Если вам нужно отключить автономные файлы, используйте тот же апплет панели управления. Перейдите в Панель управления Все элементы панели управления Центр синхронизации, щелкните ссылку Управление автономными файлами слева. В следующем диалоговом окне нажмите кнопку «Отключить автономные файлы».