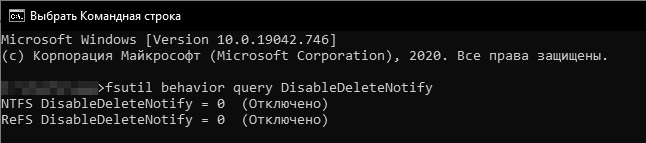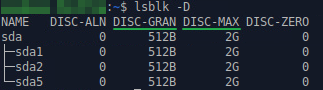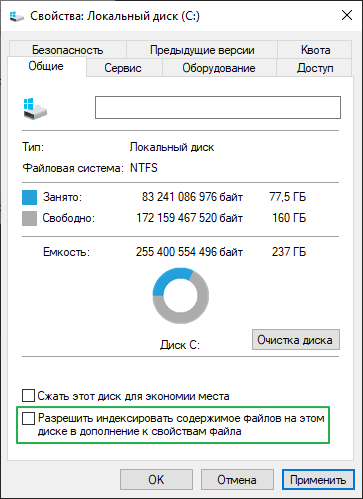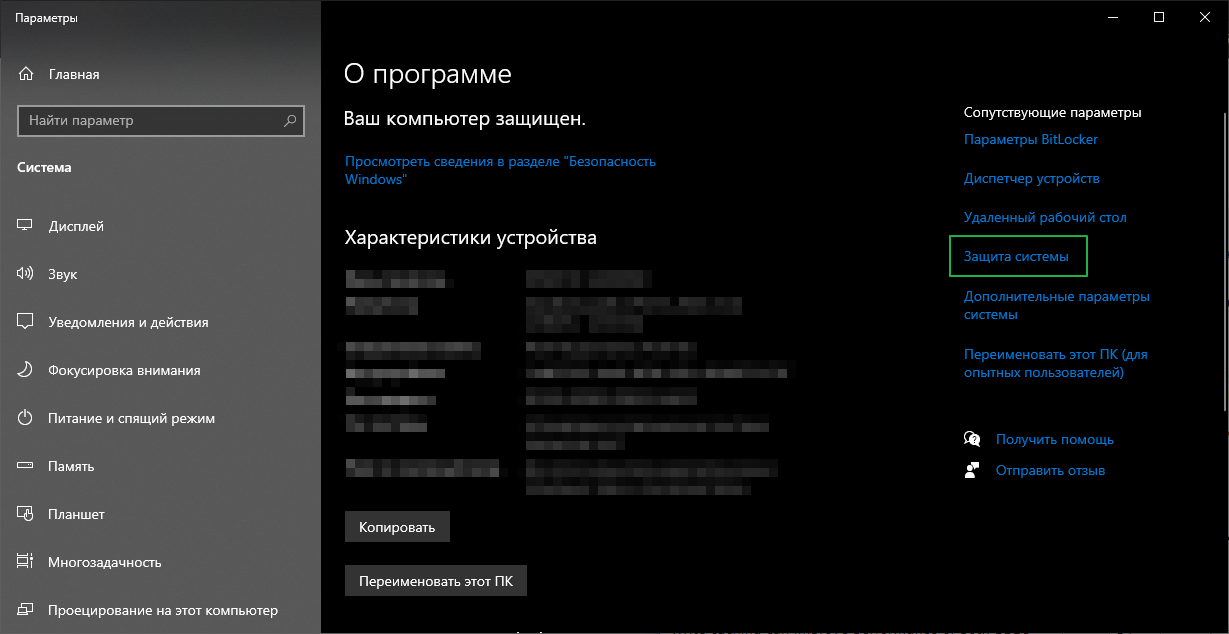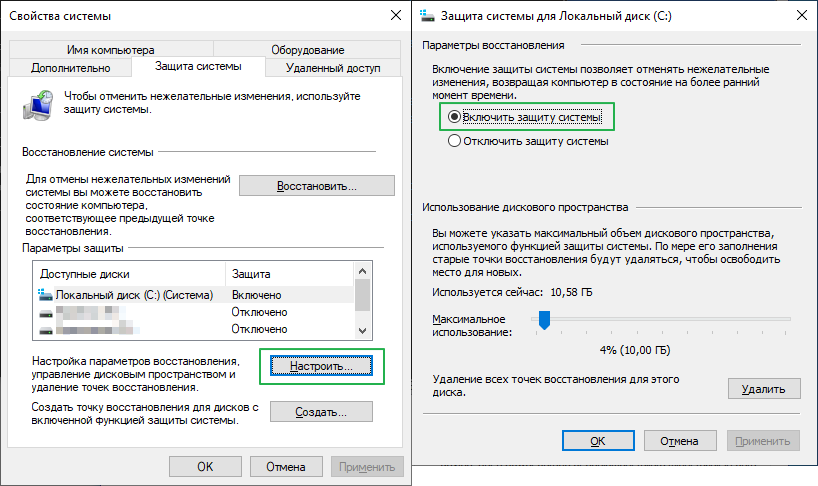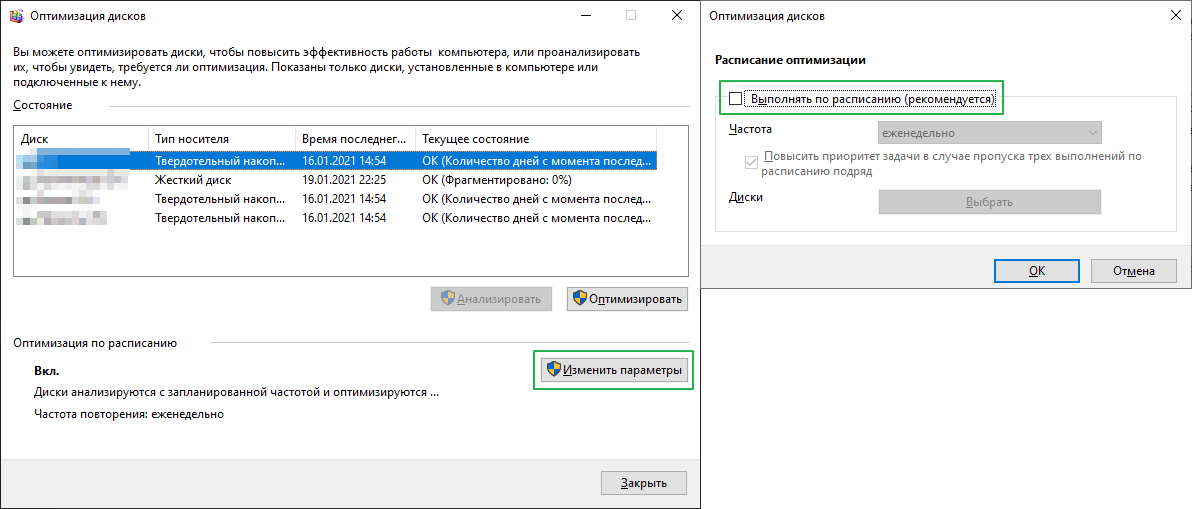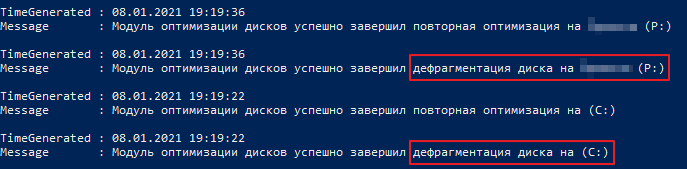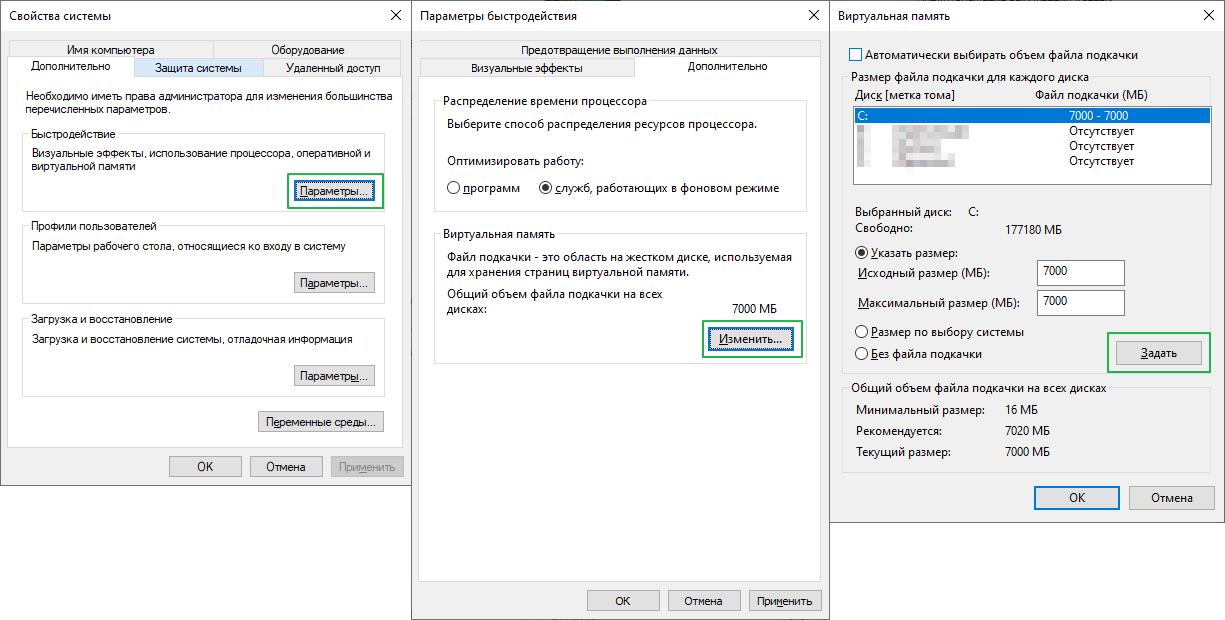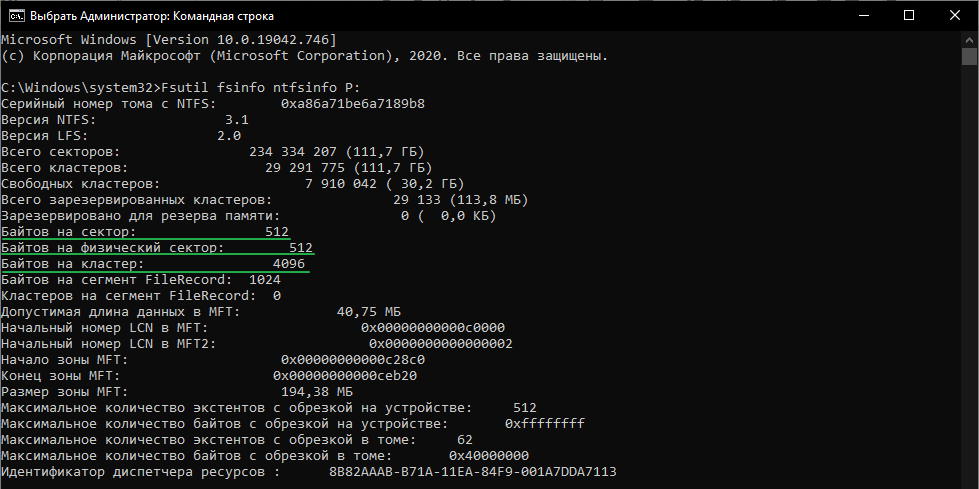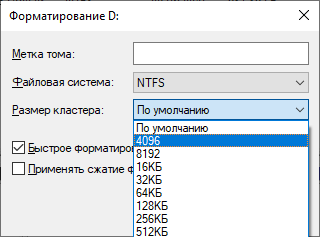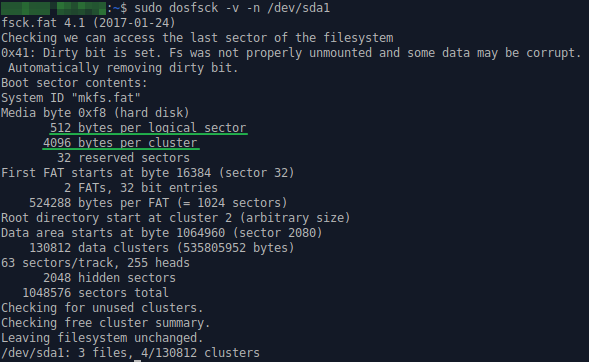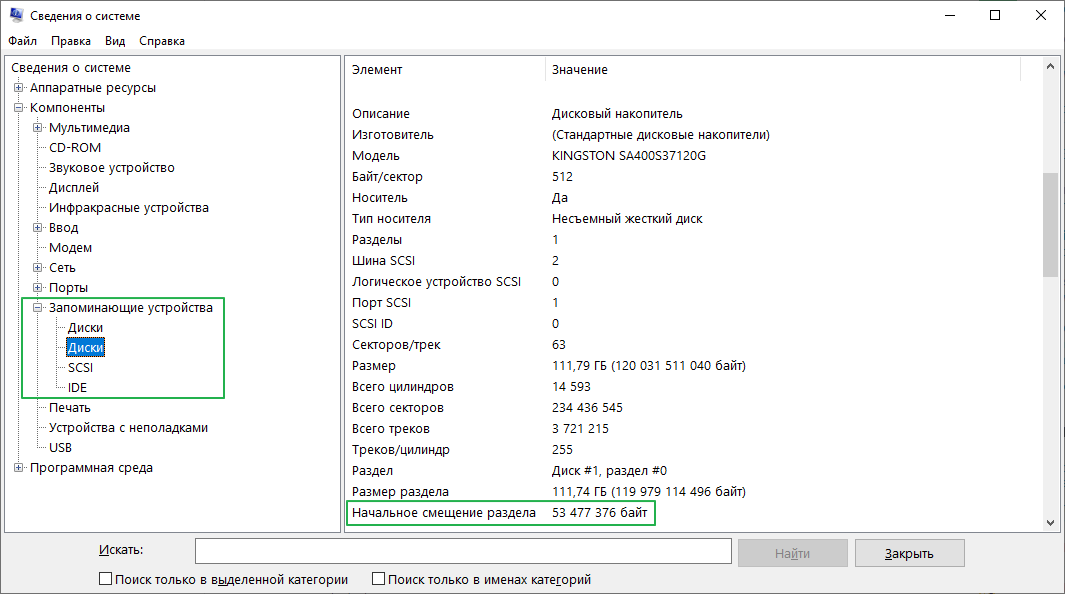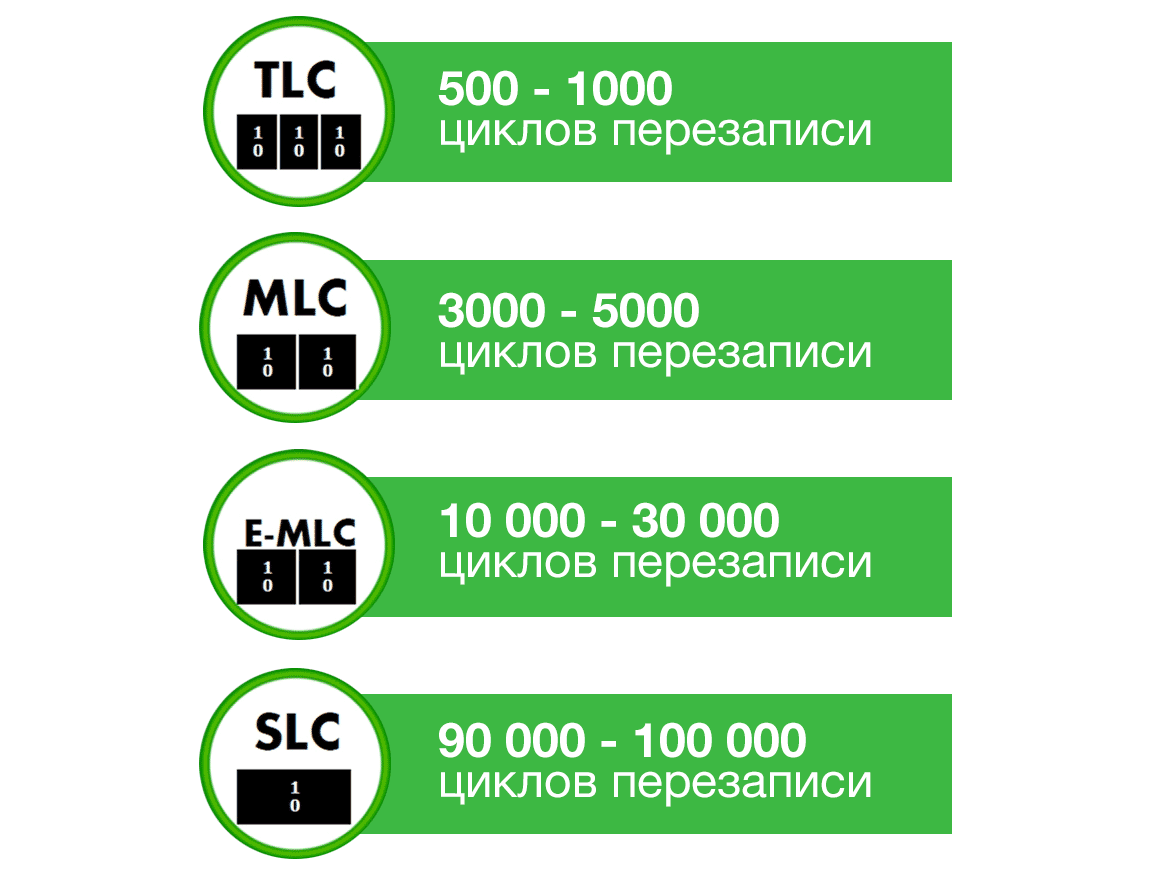Многие уже оценили производительность твердотельных дисков SSD — пожалуй, это один из самых желанных и эффективных апгрейдов компьютера, который может серьезно улучшить производительность. По всем параметрам, связанным со скоростью SSD выигрывает у обычных жестких дисков. Однако в том, что касается надежности не все так однозначно: с одной стороны, они не боятся ударов, с другой — имеют ограниченное количество циклов перезаписи и другой принцип работы. Последнее нужно учитывать при настройке Windows для работы с SSD диском. А теперь переходим к конкретике.
Следует проверить, что функция TRIM включена
По умолчанию, Windows, начиная с версии 7 поддерживает TRIM для SSD по умолчанию, однако лучше проверить, включена ли эта функция. Смысл TRIM в том, что при удалении файлов, Windows сообщает диску SSD, что данная область диска больше не используется и ее можно очистить для последующей записи (для обычных HDD этого не происходит — при удалении файла данные остаются, а потом записываются «сверху»). Если данная функция отключена, это со временем может привести к падению производительности твердотельного диска.
Как проверить TRIM в Windows:
- Запустите командную строку (например, нажмите Win + R и введите cmd)
- Введите команду fsutil behavior query disabledeletenotify в командной строке
- Если в результате выполнения вы получите DisableDeleteNotify = 0, значит TRIM включена, если 1 — отключена.
Если функция отключена, см. Как включить TRIM для SSD в Windows.
Отключите автоматическую дефрагментацию дисков
Прежде всего, твердотельные SSD диски не нужно дефрагментировать, дефрагментация не принесет пользы, а вред возможен. Об этом я уже писал в статье про вещи, которые не нужно делать с SSD.
Все последние версии Windows«знают» об этом и автоматическая дефрагментация, которая по умолчанию включена в ОС для жестких дисков, обычно не включается для твердотельных. Однако, лучше проверить этот момент.
Нажмите клавишу с эмблемой Windows и клавишу R на клавиатуре, после чего в окне «Выполнить» введите dfrgui и нажмите Ок.
Откроется окно с параметрами автоматической оптимизации дисков. Выделите ваш SSD (в поле «Тип носителя» будет указано «Твердотельный накопитель») и обратите внимание на пункт «Оптимизация по расписанию». Для SSD следует отключить ее.
Отключите индексацию файлов на SSD
Следующий пункт, который может помочь оптимизации SSD — отключение индексации содержимого файлов на нем (которая используется для быстрого поиска нужных файлов). Индексирование постоянно производит операции записи, которые в перспективе могут сократить срок службы твердотельного жесткого диска.
Для отключения, проделайте следующие настройки:
- Зайдите в «Мой компьютер» или «Проводник»
- Кликните правой кнопкой мыши по диску SSD и выберите «Свойства».
- Уберите отметку «Разрешить индексировать содержимое файлов на этом диске в дополнение к свойствам файла».
Несмотря на отключенное индексирование, поиск по файлам на SSD будет происходит практически с той же скоростью, что и раньше. (Имеется также возможность продолжить индексацию, но сам индекс перенести на другой диск, но об этом я напишу в другой раз).
Включите кэширование записи
Включение кэширование записи на диск может повысить производительность как HDD, так и SSD дисков. При этом, при включении данной функции, для записи и чтения используются технология NCQ, которая позволяет более «интеллектуально» обрабатывать поступающие от программ обращения. (Подробнее об NCQ на Википедии).
Для того, чтобы включить кэширование, зайдите в диспетчер устройств Windows (Win + R и ввести devmgmt.msc), откройте «Дисковые устройства», кликните правой кнопкой мыши по SSD — «Свойства». Разрешить кэширование вы можете на вкладке «Политика».
Файл подкачки и гибернации
Файл подкачки (виртуальная память) Windows используется при недостаточном количестве оперативной памяти. Впрочем, по факту он используется всегда, когда включен. Файл гибернации — сохраняет все данные из оперативной памяти на диск для последующего быстрого возвращения к рабочему состоянию.
Для максимальной продолжительности работы SSD рекомендуется минимизировать количество операций записи на него и, если отключить или уменьшить файл подкачки, а также отключить файл гибернации, это также приведет к их сокращению. Однако, прямо рекомендовать это сделать я не стану, могу посоветовать прочитать две статьи про данные файлы (там же указано, как их отключить) и самостоятельно принять решение (отключение этих файлов не всегда хорошо):
- Файл подкачки Windows (что такое, как уменьшить, увеличить, удалить)
- Файл гибернации hiberfil.sys
Возможно, вам есть что добавить на тему настройки SSDна оптимальную производительность?
Когда весь интернет пестрит холиварами на тему «SSD ненадежны» и «SSD настолько быстрые, что я больше никогда не буду работать с HDD», думаю самое время внести немного ясности в то море противоречевой информации о самих SSD и о настройке Windows для работы с ними.
Кто заинтересовался, прошу под кат.
Вот я и стал счастливым обладателем этого чуда современной техники: OCZ Vertex 3 120 Gb. Сначала я загрузился в старой системе и обновил прошивку SSD, т.к. программа прошивки от OCZ не позволяет обновлять прошивку, когда диск является системным. Думаю, обновление прошивки – это первое, что нужно сделать после приобретения SSD, т.к. как показывает практика, ошибок в микропрограммах предостаточно, особенно в новых моделях SSD (по сравнению с которыми Vertex 3 уже и не самый новый 
Далее я решил поставить на SSD чистую систему. Установка Windows 7 с флешки (USB 2.0) заняла где-то минут 10. Вау, подумал я, раньше установка некоторых тяжелых программ шла гораздо дольше, не говоря уж об операционной системе!
С этого момента можно было просто начать пользоваться супер быстрым диском и радоваться жизни, но меня не покидало параноидальное чувство, что мой SSD быстро сломается из-за частых перезаписей. Действительно, ограниченное количество циклов перезаписи SSD – это пока еще не миф. Но все уже знают, что даже ресурс в 10000 перезаписей – это очень и очень много при объеме диска в 120 Gb. В зависимости от контроллера SSD также может применять различные внутренние технологии выравнивания износа, релокации данных из одного места в другое, сжатия записываемых данных (актуально для контроллеров SandForce) – диск старается изо всех сил, чтобы работать быстро и долго 
Для тех, кто особо заботится о диске и бережет его, в интернете имеется масса советов, как снизить нагрузку на диск по записи со стороны операционной системы. Эти советы можно разделить на полезные, вредные и спорные.
1) Перенос каталога для временных файлов на обычный (HDD) диск
Пути к каталогам TEMP находятся тут:
Компьютер – Свойства – Дополнительные параметры системы – вкладка Дополнительно – Переменные среды – TMP и TEMP (для текущего пользователя и общие).
Кто-то советует переносить Temp на RAMDisk, но это скорее вредный совет. Связано это с тем, что некоторые программы (в т.ч. апдейты) пишут данные во временный каталог, затем отправляют компьютер в ребут, а затем ожидают, что данные никуда не делись за это время. А RAMDisk по умолчанию очищается при перезагрузке. Но даже если ваш RAMDisk поддерживает сохранение данных в образ и восстановление после перезагрузки, это тоже не панацея, т.к. возможна ситуация, при которой служба RAMDisk’а просто не успеет запуститься и проинициализироваться к тому моменту, как программы начнут обращаться к временному каталогу.
2) Отключение гибернации
Это довольно странный совет. С одной стороны, отключение гибернации позволяет избавиться от файла hiberfil.sys, размер которого равен объему оперативной памяти, а место на SSD нам особенно дорого. Также при каждой гибернации на SSD пишется относительно большой объем данных, что «ведет к износу и бла-бла-бла-бла»… Апологеты данного совета пишут мол «зачем вам гибернация, ведь с SSD система и так стартует за несколько секунд». Но лично мне гибернация нужна не ради быстрого старта, а чтобы не закрывать (и не открывать потом заново) чертову кучу приложений, которыми я постоянно пользуюсь, так что целесообразность отключения гибернации находится под большим вопросом.
Я с радостью переместил бы файл hiberfil.sys на другой диск (на HDD), но в силу системных ограничений сделать это невозможно.
3) Отключение защиты системы.
Компьютер – Свойства – Защита системы – вкладка Защита системы – Настроить – Отключить защиту системы.
Сделать это можно, если вы пользуетесь хоть какими-то другими средствами резервного копирования системы. В противном случае есть большой риск получить нерабочую систему в случае каких-то сбоев.
4) Отключение файла подкачки.
Этот совет вызывает самые бурные споры и даже от Microsoft не удалось добиться внятных разъяснений.
Я считаю данный совет вредным и рекомендую переносить файл подкачки на обычный (HDD) диск (но ни в коем случае не на RAMDisk :), почему, даже пояснять не буду – эту информацию легко найти в сети).
Полностью отключать файл подкачки вредно со следующей точки зрения. Некоторые «шибко умные» программы (например, MS SQL Server) резервируют себе виртуальное адресное пространство в очень больших количествах (про запас). Зарезервированная память не показывается в диспетчере задач, ее можно увидеть например в Process Explorer, включив отображение колонки «Process Memory – Virtual Size». При наличии файла подкачки система резервирует память в нем (т.е. некий диапазон объявляется недоступным для использования другими приложениями). При отсутствии файла подкачки резервирование происходит непосредственно в оперативной памяти. Если кто-то сможет прояснить в комментариях (со ссылками на достоверные источники), как именно это влияет на работу других программ и производительность, буду очень благодарен.
5) Отключение Prefetch, ReadyBoot, и Superfetch.
5.1. Prefetch – это технология ускорения загрузки системы и приложений за счет упреждающего чтения данных с диска. Она актуальна только для медленных носителей. Поскольку с Random reads у SSD все в порядке, Prefetch можно безболезненно отключать.
Служебные данные Prefetcher хранит в C:WindowsPrefetch.
Для отключения Prefetch нужно изменить на 0 значение параметра Enable Prefetcher в ключе реестра HKEY_LOCAL_MACHINESYSTEMCurrentControlSetControlSession ManagerMemory ManagementPrefetchParameters.
5.2 ReadyBoot (не путать с ReadyBoost) – это дополнение к Prefetch, которое логгирует процесс загрузки для определения порядка и состава требуемых при загрузке данных и на основе этих логов подготавливает требуемые данные для ускорения процесса загрузки.
Сами логи лежат в C:WindowsPrefetchReadyBoot. Отключение Prefetcher’а не приводит к остановке записи этих логов. Для остановки логгирования необходимо установить в 0 параметр Start ключа HKEY_LOCAL_MACHINESYSTEMCurrentControlSetControlWMIAutologgerReadyBoot
Отключение ReadyBoot в целом является относительно бесполезным советом, т.к. никакого прироста по скорости это не даст, разве чуть-чуть сократит записи на диск, т.к. не будут вестись логи загрузки (которые довольно маленькие, порядка нескольких мегабайт).
5.3 Superfetch – это технология предзагрузки часто исполняемых программ в оперативную память. Отключать его не имеет смысла, т.к. Superfetch не приводит к записи на диск.
6) Отключение индексации
В свойствах диска можно убрать галку «Разрешить индексировать содержимое файлов на этом диске в дополнение к свойствам файлов». Это может снизить размер индексов, которые строит индексатор Windows, т.е. снизить нагрузку по записи на SSD.
Сами индексы лежат в C:ProgramDataMicrosoftSearch
Также можно полноcтью отключить индексатор, отключив службу Windows Search.
7) Перенос кэшей приложений на RAMDisk.
Под приложениями здесь имеются в виду в основном браузеры, т.к. именно они активно используют кэш посещенных страниц. Переносить этот кэш на HDD было бы довольно глупо, т.к. нам же нужно ускорение! А поэтому вполне хорошим решением является вынесение этих кэшей на небольшой (например, 1 Гб) RAMDisk (лично я использую AMD Radeon RAMDisk, правда несмотря на громкое название это продукт фирмы Dataram).
У каждого браузера свой способ указания местоположения кэша, эту информацию легко найти в сети.
 Отключение usn журнала файловой системы NTFS.
Отключение usn журнала файловой системы NTFS.
Один из спорных и противоречивых советов. С одной стороны, у меня не получилось отключить usn журнал для системного раздела. Также usn журнал используется некоторыми программами (напр., Everything) для отслеживания измененных файлов. Если кто-то может прокомментировать ситуацию насчет полезности отключения usn, буду очень благодарен.
UPD 9) Отключение дефрагментации диска
Windows 7 должна сама отключать дефрагментацию для SSD-дисков, поэтому ничего настраивать руками не нужно.
Выводы:
1. Даже если не прибегать ни к каким советам по конфигурированию системы для работы с SSD, Windows 7 будет работать на SSD чуть менее чем превосходно.
2. Некоторые советы позволят вам снизить количество записей на SSD-диск, что может продлить и без того относительно долгий срок его работы.
3. Многие советы позволят вам изменить некоторые параметры, не убив при этом производительность системы, но и не давая никакой практической пользы 
Другие идеи и советы крайне приветствуются! Надеюсь, вместе мы сможет разграничить их на полезные и вредные 
Только зарегистрированные пользователи могут участвовать в опросе. Войдите, пожалуйста.
У вас уже есть SSD?
6.52%
Нет и не собираюсь покупать, т.к. не требуется
431
6.58%
Нет и не собираюсь покупать, т.к. опасаюсь недолговечности
435
32.94%
Нет, но собираюсь приобрести
2178
50.66%
Есть и используется в качестве системного раздела
3350
1.56%
Есть, но не для системного раздела
103
1.75%
А что такое SSD?
116
Проголосовали 6613 пользователей.
Воздержались 444 пользователя.
Всем привет! Вот только недавно начал работать с SSD диском. Работает он понятно дело быстрее, но обладает одним небольшим минусом – количество перезаписываний у него куда меньше чем у HDD. Именно поэтому нужно сразу же задуматься об оптимизации и настройке SSD диска. На самом деле настройка как раз происходит именно в системе, а точнее на системном носителе, которым и является SSD.
Операционная система – это такая штуковина, которая постоянно что-то записывает в свой системный раздел, держит кэши, индексы, а также придерживает про запас резервные копии некоторых файлов и запущенных программ. Наша задача уменьшить количество бессмысленных перезаписываний, что продлит жизнь нашему ССД и немного его ускорит. Сильного ускорения не ожидайте, так как ССД сам по себе быстро работает. Все нижеперечисленные инструкции подходят для Windows 7, 8 и 10. Если у вас будут какие-то вопросы или предложения, то пишите в комментариях.
Содержание
- ШАГ 1: Отключаем автоматическую дефрагментацию
- ШАГ 2: Работа с TRIM
- ШАГ 3: Отключение гибернации
- ШАГ 4: Отключение индексации файлов на системном диске
- ШАГ 5: Отключение Prefetch, ReadyBoot
- Задать вопрос автору статьи
ШАГ 1: Отключаем автоматическую дефрагментацию
Обычно данные на жесткий накопитель записываются не последовательно, а в разнобой. Получается это из-за того, что какая-то информация постоянно записывается, а какая-то удаляется. Дефрагментация – это процесс, когда данные на диск начинают собираться в целую структуру, а не хаотично.
В итоге чтение с диска становится быстрее. Такая процедура достаточно полезная для HDD, но противопоказана для SSD – у подобных носителей гораздо меньше циклов перезаписывания. В системе Windows может быть включено автоматическое дефрагментирование по расписанию и нужно выключить его для ССД, чтобы он прослужил вам дольше.
- Найдите на клавиатуре кнопки и R и нажмите одновременно, далее вылезет окошко, где нужно будет прописать команду:
dfrgui
- Выделите ваш диск SSD и нажмите «Изменить параметры».
- Выключаем верхний параметр и нажимаем «ОК».
ШАГ 2: Работа с TRIM
Функция TRIM была придумала специально для SSD – она позволяет уведомить сам носитель, о пустующих или стертых фрагментах, и что туда уже можно что-то записать. Данная функция должна быть по умолчанию включена, но на некоторых системах она может быть выключена, поэтому это обязательно нужно проверить.
ПРИМЕЧАНИЕ! XP и Vista не поддерживает работу TRIM.
В поиске найдите «Командную строку» и запустите её с правами администратора.
Прописываем команду:
fsutil behavior query DisableDeleteNotify
Если вы видите значение ноль (0) – то значит все нормально и функцию включена. Если после знака ровно стоит значение один (1), то пропишите команду:
fsutil behavior set DisableDeleteNotify 0
ШАГ 3: Отключение гибернации
Режим гибернации – это процесс создания фала hiberfil.sys на системном диске. При этом все ваши запущенные файлы, а также вкладки будут сохранены. Проблема в том, что это будет происходить постоянно, когда вы включаете данный режим. А как мы помним из первой главы данной статьи – нам нужно снизить количество перезаписываний на SSD диск.
И тут вы должны сами ответить себе на вопрос – а нужна ли вам гибернация? Если вы ею особо не пользуетесь, то можете отключить. Если вы постоянно пользуетесь большим количество программ, то стоит её оставить. В общем тут вам нужно решать – отключить эту функцию или нет?!
Как понять, что у меня включен режим гибернации? – для этого нужно посмотреть, что на диске «C» есть файл hiberfil.sys. Включить простое отображение скрытых файлов вам не поможет, поэтому вам нужно зайти в «Параметры проводника» – нажимаем + R и прописываем команду:
control folders
На вкладке «Вид» пролистываем в самый низ и включаем параметр «показывать скрытые файлы, папки и диски», и отключаем «Скрывать защищенные системные файлы».
После этого заходим на диск «C» и ищем нужный нам файл. Если он есть, то режим гибернации включен, если его нет, то значит он выключен.
Чтобы выключить режим гибернации, открываем командную строку с правами админа и прописываем команду:
powercfg -h off
После этого перезагружаем комп или ноут и опять же смотрим наличие файла «hiberfil.sys».
ШАГ 4: Отключение индексации файлов на системном диске
Индексация в Windows – это процесс, при котором вы быстро можете найти файлы, расположенные на диске с помощью поиска. Вводим название файла или папки, и система быстро находит его расположение.
Мы можем выключить индексацию SSD-диска – тем самым мы снизим количество перезаписываний, а также размеры индексов системы Виндовс. Открываем Свойства диска в проводнике, на первой вкладке «Общие» выключаем параметр «Разрешить индексировать содержимое файлов на этом диске в дополнение к свойствам файла».
Если у вас дополнительно кроме SSD есть ещё HDD диск, то индексирование все равно будет происходить в папку системного диска, которым и является наш SSD. Но мы можем перенести запись индекса диска D туда же. Для этого создайте пустую папку «index» на диске «D» (и на других разделах HDD). Далее опять жмем «Win+R» и прописываем команду:
control /name Microsoft.IndexingOptions
Кликаем по кнопке «Дополнительно». Теперь в строке «Новое расположение» нажимаем на кнопку «Выбрать новое» и указываем путь к нашей папке, которая создана не на SSD, а на HDD диске. Кликаем «ОК». Перезагружаемся!
Если вам вообще не нужен поиск в системе, то вы можете выключить целую службу. Для этого жмем + R прописываем:
services.msc
Находим службу «Windows Search», заходим в свойства и ставим «Тип запуска» в режим «Отключено». Применяем параметры и перезапускаем систему. Это должно немного увеличить скорость загрузки Виндовс и его работы, но поиск работать не будет.
ШАГ 5: Отключение Prefetch, ReadyBoot
Ещё одна оптимизация SSD — это работы со стандартными оптимизаторами системы, которые не нужны при работе с ССД.
Prefetch, ReadyBoot – это две функции, которые ускоряют работу с медленными твердотельными накопителями. Ускорение в случае использования SSD не происходит, но при работе обеих функций идет постоянная работы с системным разделом. Поэтому эти функции в нашем случае абсолютно бесполезные и даже немного вредные.
Заходим в редактор реестра ( + R = regedit).
Идем по пути:
HKEY_LOCAL_MACHINESYSTEMCurrentControlSetControlSession ManagerMemory ManagementPrefetchParameters
Устанавливаем ноль (0) в параметре «Enable Prefetcher».
Теперь идем:
HKEY_LOCAL_MACHINESYSTEMCurrentControlSetControlWMIAutologgerReadyBoot
И ставим тоже значение в параметре «Start».
Настало время поговорить о правильной эксплуатации твердотельных накопителей в Windows 10. По словам, Майкрософт, использование SSD на «десятке» не требует никаких настроек или предварительной подготовки системы к установке такого носителя цифровых данных, и самостоятельное изменение параметров операционной системы может только навредить диску на основе флеш-памяти.
Но, несмотря на все заверения разработчика Windows 10, на некоторые моменты все же следует обратить внимание, а также изучить, что «десятка» делает для обеспечения максимальной производительности и экономии ресурса SSD.
C выходом Windows 10 в сети появились руководства по правильной настройке системы для оптимизации твердотельных дисков. Но фактически все они являлись копиями аналогичных инструкций для «семерки» и «восьмерки», ведь в последней ОС многие действия выполняются системой автоматически при подключении к ПК SSD (отключение дефрагментации, файла подкачки).
Изначально Майкрософт настроили «десятку» таким образом, чтобы при обнаружении твердотельного носителя данных он уже был готов к работе, без необходимости вносить какие-либо изменения в конфигурацию ОС. С официальных источников известно, что в перечень настроек при использовании накопителей на базе flash-памяти входят:
- деактивация дефрагментации;
- использование Superfetch;
- отключение ReadyBoost;
- оптимизация схемы питания SSD;
- активация функции TRIM для накопителя.
Вспоминая инструкции, по которым осуществляется настройка иных версий Windows, можно обратить внимание, что индексация и кэширование файлов не отключены, как и защита системы (точки восстановления создаются регулярно, снижая рабочий ресурс устройства). С папками для временных файлов то же самое — даже не появляется предложения перенести их на жесткий диск. Рассмотрим все это по порядку, начав с дефрагментации.
Дефрагментация SSD в «десятке» отключена, но вместо нее активирована какая-то опция оптимизации. Узнав об этом, многие пользователи сразу же отключают эту функцию, некоторые — изучают механизм ее функционирования. И, как оказывается, осуществление очистки блоков по технологии TRIM — полезная для твердотельных носителей цифровых данных функция.
Дефрагментация SSD в Windows 10 осуществляется только при включенном теневом копировании (активна защита системы) раз в месяц, но для таких накопителей ее суть немногим отличается от дефрагментации файлов на HDD.
В некоторых случаях отсутствие дефрагментации файла полезна (например, при последующем увеличении его размера).
Что следует отключать вручную, а что нет
Многие пользователи, прочитавшие старую статью по настройке Windows 10 для работы с SSD, доказывают, что SuperFetch, кэширование и индексацию файлов следует отключать. Эти советы имеют место на жизнь, их выполнение приведет к потере производительности и удобства работы за компьютером.
Далее рассмотрим все варианты оптимизации работы твердотельного диска в «десятке», отметив, что для получения скоростных преимуществ при его эксплуатации на диске должно быть свободно не менее 15% пространства. И это очень важно.
Деактивация файла подкачки
При наличии недостаточного для комфортной работы и выполнения некоторых задач объема ОЗУ целесообразно использовать файл подкачки.
В пользу этого факта говорит и то, что механизм его эксплуатации подразумевает минимальное количество обращений к файлу pagefile.sys для записи, в независимости от объема установленной и свободной оперативной памяти. Число операций его чтения превышает количество обращений для записи приблизительно в 40 раз.
При отключенном файле подкачки, даже при наличии 8 и более ГБ ОЗУ, некоторые «тяжелые» приложения отказываются запускаться (например, Adobe Premier) или регулярно дают сбой. Возможно, такой ценой придется платить за увеличение ресурса SSD.
Отключение гибернации
Очередная спорная функция — деактивация возможности перехода компьютера в режим гибернации. Она же используется для осуществления быстрого старта Windows 10. Для этого на системном томе создается файл hiberfil.sys. В него «десятка» записывает содержимое ОЗУ (в случае гибернации) или файлы, необходимые для быстрого старта системы. Размер файла занимает столько же места, сколько оперативной памяти установлено на компьютере, а объем записываемых в него данных не превышает текущего размера используемой оперативной памяти.
Если для компьютера деактивация функции переведения системы в режим гибернации не критична, то для владельцев ноутбуков это обернется ускоренным разрядом батареи и необходимостью дожидаться включения устройства. Процесс может затянуться при большом количестве помещенных в автозагрузку программ, особенно на стареньких девайсах. В случае с ПК ожидание его полной загрузки актуально, если желаете продлить срок службы дорогого SSD.
Также возможен вариант сокращения объема hiberfil.sys путем отключения гибернации, не выключая быструю загрузку.
Восстановление системы
При включенной функции «История файлов» и автоматическом формировании точек отката системы перед выполнением влияющих на систему операций (установка/удаление программного обеспечения) физический ресурс SSD снижается. В связи с этим рекомендуется отключить историю файлов и создание точек восстановления. Но такое бережное отношение к накопителю может обернуться утратой данных или необходимостью выполнять сброс системы в случае ее серьёзного сбоя и невозможности откатиться к прежнему состоянию.
При эксплуатации корейского твердотельного диска от Samsung это можно выполнить посредством фирменного приложения Samsung Magician. Резервное копирование в фоне может привести к снижению производительности SSD при выполнении множества иных задач в случае работы с файловой системой носителя. Поэтому резервирование данных следует выполнять во время простоя компьютера.
Intel же в паре с Майкрософт категорически не рекомендуют отключать функцию защиты операционной системы. С ней можно быстро вернуть компьютер к работоспособному состоянию без потерь или с минимальными потерями пользовательских данных.
Переносим временные и пользовательские файлы на жесткий диск
Еще одним вариантом снижения износа твердотельного диска является перенос временных файлов и данных пользователя на разделы, физически расположенные на винчестере. Таким образом многократные перезаписи рабочих файлов и их регулярное изменение (например, хранящихся на рабочем столе или в Моих документах) незначительно снизит число операций записи на SSD.
Обычно, твердотельные накопители используют в качестве системных дисков, поэтому хранение на них мультимедиа библиотеки или каталога изображений не целесообразно (игр это не касается). Ведь в процессе оптимизации многие из файлов, для которых скорость чтения не имеет большого значения, затрагиваются, их блоки многократно перемещаются.
Superfetch, индексация файлов для ускоренного поиска, кэширования записей и прочие
С использованием или отключением этих функций больше проблем, чем с иными. Различные производители помещают на своих ресурсах противоречивые относительно друг друга данные. Кому из них верить, решать пользователю, но ознакомиться с рекомендациями ведущих разработчиков SSD следует обязательно.
Со слов представителей Майкрософт, функции Prefetch и Superfetch удачно эксплуатируются и на SSD, претерпев значительные изменения на Windows 10. Samsung же утверждают, что твердотельные диски не следует использовать с включенной функцией Superfetch.
Что касается очистки буфера кеша, здесь информация также кардинально отличается даже в рамках одного производителя SSD без достоверной информации в счет одной или иной точки зрения. Сам же буфер кеша использовать можно, на сроке службы flash-памяти это никоим образом не отразится.
Поиск и индексирование
В Windows 10 служба индексирования для осуществления мгновенного поиска более активно выполняет индексирование, но без нее пиктограмма поиска, которая всегда находится на видном месте, будет бесполезной, и мгновенно запустить системный инструмент или открыть часто используемый файл не получится. Стоит ли незначительно продлить время работы SSD в ущерб удобству — решайте сами.
Как уже упоминалось, для высокопроизводительной работы SSD на нем должно быть порядка 15% или более свободного пространства, что связано с особенностями хранения цифровых данных на таких носителях. Многие разработчики твердотельных накопителей поставляют фирменные утилиты, задачей коих является резервирование этих ~15% пространства путем создания скрытого тома.
Накопитель должен работать в режиме AHCI. Это можно проверить в Диспетчере задач (вызывается через Win → X).
Подключать твердотельные накопители, кто бы ни был их производителем, настоятельно рекомендуется к высокоскоростному SATA интерфейсу третьего поколения, который не использует контроллеров посторонних производителей. Бывает, что на материнской плате установлен чипсет для процессора Intel или AMD и дополнительные порты на контроллерах посторонних разработчиков.
Осуществлять подключение SSD следует, естественно к первым. Определить их можно как по маркировке на материнской плате, так и воспользовавшись руководством по эксплуатации системной платы или ноутбука.
Периодически посещайте сайт производителя вашего цифрового носителя или ресурс поддержки устройства и проверяйте наличие свежей прошивки (firmware). Обновление программного обеспечения в положительном ключе отражается на производительности оборудования, касается это не только твердотельных накопителей.
В качестве подведения итогов можно сказать следующее: для новичков Windows 10 неплохо настроена, что касается минимизации совершения ненужных операций записи информации. Вмешиваться в ее настройки большого смысла нет, но опытные пользователи могут перенести временные файлы на жесткий диск и деактивировать несколько функций (индексация, гибернация) для продления срока эксплуатации SSD с ущербом удобству работы на компьютере.
Все также не радует пользователей. Ситуацию не изменил и долгожданный релиз «десятки» с персональным ассистентом Cortana
, который научился искать информацию не только локально, на винчестере, но и в интернете. В данном обзоре нескучно, кратко и в «картинках» будет рассказано о принципах работы и самостоятельной настройке быстрого поиска через добавление востребованных директорий в индексируемую базу данных (индекс).
Как работает поиск в
Windows
10
Как и в предыдущих версиях ОС, в «десятке» используется сходный поисковый механизм. Индекс
– это набор необходимой информации о файлах на жестком диске, в виде группы файлов хранящийся в папке C:ProgramDataMicrosoft
. В индекс попадают различные свойства файлов (путь, название, размер и др.), а индексирование происходит при любых манипуляциях — добавлении, изменении или удалении подконтрольных объектов. По умолчанию Windows индексирует ограниченное количество папок (директорий, расположений), в сей список не попадают в т.ч. системные файлы, папки программ, сетевые диски.
К сожалению, если вы сохраняете скачанные фильмы или книги не в специально отведенных для этого директориях, то их тоже «вычеркивают из списка». Таким образом оказываются «вычеркнуты» из индекса все несистемные логические диски, на которых общепринято хранятся личные файлы: видео, аудио, фото, дистрибутивы софта, документы и т.д. По данной причине штатный сервис поиска такой медленный, ведь система сначала ищет в «своем» списке проиндексированных (индексных) файлов. Более того, по дефолту поиск за пределами индекса ведется только по именам файлов, игнорируя архивы (ZIP, RAR, CAB).
Как ускорить поиск в Windows 10
Думаю, вы уже догадались, как надо поступить, чтобы существенно ускорить поиск в системе: проиндексировать папки ежедневного пользования. Самый простой способ это реализовать – попапочно добавить их в библиотеки
, через клик правой кнопкой мыши → в выпавшем меню щелкнуть по одноименному пункту → выбрать нужную библиотеку или создать новую (скриншот). В одну библиотеку («Видео», «Документы», «Изображения» и др.) можно объединять папки из различных расположений и затем просматривать и упорядочивать файлы, как в каталоге. При интеграции папки в библиотеку содержимое оной будет автоматически проиндексировано.
Однако есть метод добавить расположение в индекс и без использования библиотек. Но для начала сделаем видимыми скрытые папки и файлы, что пригодится нам в дальнейшем.
Итак, откройте Панель управления и найдите апплет (раздел) «Оформление и персонализация
» → кликнув по подразделу «Параметры Проводника
» (скриншот), переключитесь в открывшемся окне на вкладку «Вид
» и активируйте опцию «Показывать скрытые файлы, папки и диски
» (скриншот ниже).
Закончив с минутной оптимизацией, перейдем ко второму способу настроек параметров индексирования и службы Windows Search
«под себя».
- Воспользовавшись поиском в Панели управления, найдем и откроем подраздел «Параметры индексирования
» (скриншот).
- В новом окне появятся все проиндексированные расположения. Нажмем на кнопку «Изменить
» (скриншот) и отметим флажками в раскрывающемся списке те области, в которых чаще всего приходится выполнять поиск. Если компьютер мощный, а решающее большинство папок на несистемном диске D:
востребовано, то проще добавить в индекс весь диск.
- Также убедитесь, что в список индексируемых директорий включены скрытые каталоги C:ProgramDataMicrosoftWindowsГлавное меню
и C:Users
[Имя_Вашей_Учетной_Записи]AppDataRoamingMicrosoftWindowsГлавное меню
(скриншот).
Подтвердив все изменения кнопкой «ОК
«, дадим «Окнам» время на индексацию новых областей. Теперь можно быть уверенным, что интегрированная в службу Cortana
станет работать весьма-весьма быстро.
Кому понравилось и помогло озвученное решение вопроса и кто проголосовал за него в соцсетях (что не обязательно, но желательно) – читайте заключительную часть обзора о том, как заменить поле поиска на компактный значок и как отключить поиск (Cortana
) в Windows
10
. Кстати, отключение персональной помощницы (веб-поиска) еще больше ускорит поисковый процесс.
Примечание №1
: В случае к.-л. проблем с работой сервиса Windows Search
(не работает поиск в Windows
10
), как то замедление или отображение неполных результатов, в окне «Параметры индексирования» через соответствующую ссылку запустите средство устранения неполадок для проведения диагностики (предпоследний скриншот).
Примечание №2
: Внимательный и опытный компьютерный пользователь наверняка заметил, что из включенных в индексацию расположений исчез неактуальный «Журнал Internet Explorer».
Начиная с Windows Vista, в современных ОС Windows, значительно расширен алгоритм поиска, тем самым процесс поиска не только стал быстрее, но пользователи могут также легко найти практически все виды файлов, документов, фотографий, видео, сообщения электронной почты и контакты в Microsoft Outlook и даже команды или применение исполняемых программ. Для достижения быстрой скорости поиска, служба индексирования играет ключевую роль. ОС Windows 7, Windows 8 и Windows 8.1, Windows 10 и так далее начинает ползать и искать индексные файлы на жёстких дисках после установки в фоновом режиме с низким приоритетом процесса.
Если вы заметили, что ваша активность жесткого диска — светодиод постоянно мигает, даже если компьютер находится в режиме ожидания, это, наверное, из-за работы индексатора. Это дело – индексации в системе период простоя для того, чтобы свести к минимуму снижение производительности которая влияет на нормальное использование. Но, это не может быть случаем для всей системы, при поиске происходит индексация соответствующих процессов, таких как SearchProtocolHost, проблемы и когда активно работает SearchIndexer, даже если компьютер находится в обработке других, более важных задач или запуск важных приложений, то они могут эффективно замедлить общую производительность компьютера путём подмены важных процессов в процессоре, памяти и других системных ресурсов.
Поэтому для ускорения работы системы Windows, пользователи могут захотеть отключить индексатор поиска и службу индексирования. Вы можете и должны также отключить индексацию файлов, если вы используете другие утилиты для поиска на рабочем столе, такие как поиск Google на рабочем столе и т. д. Но если Вы не возражаете, и если скорость поиска медленная при выполнении поиска, индексация не будет слишком полезной для вас. Есть несколько способов сделать это, как это указано в инструкции ниже.
Отключить службу поиска Windows
Этот метод может эффективно остановить и отключить все процессы индексирования поиска, и он рекомендуется.
Нажмите на кнопку Пуск, затем нужно выбрать Панель управления -> Система и безопасность -> администрирование и дважды щелкнуть на апплет услуги.
Кроме того, можете просто ввести тип Индексирование в поле поиска.
Предоставьте учетной записи Пользователя разрешение Control для продолжения, если будет предложено.
Щёлкните правой кнопкой мыши на окна поиска, а затем выберите свойства в контекстном меню.
Нажать на стоп — кнопку, чтобы остановить службу индексирования немедленно.
В выпадающем окне найдите тип запуска, выберите отключено.
Нажмите на «ОК» кнопку.
Для повторного включения поиска Windows, просто изменить обратно на “Тип запуска” в его исходное значение, т. е. Автоматический или Автоматический (отложенный запуск).
Отключить индексирование на дисках
Этот метод позволяет избирательно отключить индексирование на определенные диски, которые редко используются или искали. Однако, это может занять много времени, чтобы применить новые атрибуты для всех файлов, папок и вложенных папок, которые следует исключить их из индексации.
Откройте проводник Windows или проводник (как правило, с узлами окон аксессуары или Windows системную папку из меню Пуск).
Щелкните правой кнопкой мыши на диск (или диск), на котором вы хотите отключить индексирование.
Выберите свойства в контекстном меню.
Снять выделение (убрать галочку) с индексировать этот диск для более быстрого поиска или разрешить файлы на этом диске, чтобы содержимое было проиндексировано в дополнение к варианту свойства файла.
Нажмите кнопку применить или ОК кнопку.
Повторно включить индексирование, просто снова выберите опцию.
Параметры индексирования удалить или исключить из индексируемых мест через панель управления
Этот способ не отключите службу индексирования. Вместо этого, он просто исключает снят папки из поискового индекса, или отмените выбор папок из списка. Индексатор процессы могут выполняться после удаления или исключения все.
Нажмите на кнопку Пуск, а затем выберите Панель управления -> Система и ее обслуживание, и нажмите параметры индексирования.
В Windows 10 или эквивалент ОС, которые Вы не можете найти вариант, ищите параметры индексирования.
Чтобы удалить включенные местоположения, просто нажмите на кнопку Модифицировать, а затем снимите флажок для соответствующей папки под полем “изменить выбранные места”.
Чтобы снять индексацию на папку в меню Пуск и/или Пользователи щелкните или коснитесь элемента один раз в окне “сводка выбранных мест”, которое приведет вас прямо к месту отбора или выбора.
Нажмите на ОК, когда закончите.
Чтобы снова включить, просто выберите папки.
Данное руководство подойдет для любой из современных операционных систем, не только для Windows 10.
Имея уже достаточно много статей о твердотельных накопителей, кратко SSD, пора бы уже написать статью и о том, как настроить данное чудо техники по операционную систему, либо наоборот, настроить Windows под SSD.
- О преимуществах твердотельных накопителей вы можете почитать .
- Кратко об оптимизации SSD – .
- О выборе SSD накопителей – .
Я дал ряд полезных ссылок, с которыми рекомендую ознакомиться, впоследствии вы поймете плюсы и минусы вышеназванных накопителей памяти, а также будете знать, как выбрать SSD.
Я немного отвлекся, поэтому сразу приступим к разбору 9 случаев правильной настройки системы для твердотельных накопителей.
К счастью в Windows 10 проблем с этим нет. Для использования SSD нужно иметь хотя бы Windows 7. Более ранние версии не имеют поддержки TRIM, которая нужна для нормальной работы дисков. Хотя, в интернете есть множество статей по использованию SSD в Windows XP или Vista.
Недавно уже писал об этой технологии, она позволяет увеличить производительность дисков, не только SSD, но и HDD, а также имеет ряд других полезных функций. Прочитайте о том, и о том, .
Современные операционные системы имеют функцию индексации файлов, которая ускоряет поиск необходимых файлов на дисках, к сожалению, данная функция негативно сказывается на SSD, потому что количество операций на диске увеличивается, а это уменьшает срок службы накопителя.
Для эффективного использования SSD можно использовать его в качестве системного диска, также его иногда разбивают на несколько разделов. Более подробную информацию вы можете посмотреть в утилите . Перейти туда можно путем нажатия на меню Пуск правой кнопкой мыши и выборе соответствующего пункта.
Как отключить индексацию диска?
Делается это очень просто, мы заходим в папку с дисками, то есть «Компьютер», нажимаем по диску правой кнопкой мыши и выбираем «Свойства»
.
Далее вы увидите внизу галочку «Разрешить индексировать содержимое файлов на этом диске…»
. Снимаем ее и нажимаем «Применить»
. Может появится окно, где нужно выбрать пункт применить «К диску и ко всем вложенным папкам и файлам». Процесс отключения будет длиться около 10 минут.
Если SSD диск разбит на несколько разделов, нужно проделать данную операцию со всеми разделами.
Совет №4 – Отключить системный поиск (Служба Windows Search)
Похожа на службу индексации, так как тоже служит для ускорения поиска файлов путем индексирования. Это увеличивает количество операций на SSD, поэтому мы отключим службу Windows Search. Волноваться не стоит, так как твердотельные накопители сами по себе очень быстрые и отключение индексации и службы Windows Search никак не уменьшит скорость поиска файлов.
Как отключить службу Windows Search?
Зайдем в раздел «Службы», для чего нажмем сочетания клавиш Win+R и введем команду services.msc
. В списке служб находим Windows Search и щелкаем по ней два раза. В открывшемся окне в пункте «Тип запуска»
выбираем «Отключена»
, а также нажимаем на кнопку «Остановить»
. Примените изменения.
Совет №5 – Отключение автоматической дефрагментации
О дефрагментации я уже писал . Данная технология призвана повысить скорость работы жёстких дисков, но не SSD. В случае со вторым типом накопителей, дефрагментация только сократит его срок жизни. В разных версия Windows отключение автоматической дефрагментации немного отличается.
В Windows 7
Открываем окно «Выполнить» с помощью клавиш Win+R и вводим команду dfrgui
. Открывается окошко «Дефрагментация диска», в нем нужно нажать на пункт «Настроить расписание»
.
Теперь нажимаем на кнопку «Выбрать диски»
и снимаем галочки со всех разделов SSD. Не забудьте нажать ОК
.
В Windows 8, 8.1, 10
В данных версиях Windows отключение дефрагментации похоже. Нажимаем Win+R и снова вводим команду dfrgui
.
На этот раз откроется окно «Оптимизация дисков». Нажимаем на пункт «Изменить параметры»
.
Нажимаем на кнопку «Выбрать»
.
В открывшемся окне снимаем галочку со всех разделов SSD и нажимаем ОК.
Если SSD используется для файла подкачки, то его нужно сразу же перенести на HDD, либо отключить. О файле подкачки вы можете почитать .
Итак, вам нужно зайти в Панель управления перейти в «Система и безопасность»
потом «Система»
и выбрать слева пункт «Дополнительные параметры системы»
.
В варианте «Быстродействие»
жмем кнопку «Параметры»
.
Переходим во вкладку «Дополнительно» и в пункте «Виртуальная память» нажимаем «Изменить»
.
Если стоит галочка «Автоматически выбирать объем файла подкачки», то снимаем ее. Потом выбираем SSD и отключаем для нее файл подкачки, выбрав пункт «Без файла подкачки»
. Нажимаем ОК.
О гибернации я тоже писал, почитать можно . Этот режим чем-то похож на спящий, но заключается в полном отключении компьютера, при этом файлы из оперативной памяти записываются на системный диск. При включении компьютера все вернется в исходное состояние. Такое решение плохо сказывается на SSD, так как снова задействует много операций на диск и как вы уже, наверное, догадались, сокращает срок службы диска.
Конечно гибернация вещь удобная, но твердотельные накопители очень дорогие и не хотелось бы, чтобы они выходили из строя раньше времени. Поэтому я пишу инструкцию по отключению гибернации.
Вот и все. Если вы зайдете в меню Пуск пункт «Выключение», то там не будет кнопки «Гибернация».
Такие папки, как «Документы, Загрузки, Музыка, Видео» и прочее, находятся на системном диске, который возможно у вас является SSD. При скачивании файлов из браузера или торрента они обычно сохраняются в папки «Загрузки». Неопытный пользователь не обратит на это внимания, а диск со временем будет заполняться, что потом приведет к замедленной работе системы, да и количество операций записи на диск тоже сыграет свою роль.
Чтобы такого не происходило, нужно, чтобы папка «Загрузки» была перенесена на жёсткий диск.
Делается это очень просто. Вы нажимаете по папке правой кнопкой мыши, переходите в «Свойства», пункт «Расположение»
и нажимаете кнопку «Переместить»
, после этого выбираете жёсткий диск.
Совет №9 – Перенос папки для временных файлов с SSD на жёсткий диск
Многие из вас знают, что в процессе длительной эксплуатации Windows на диске создаются много разных файлов. Для увеличения срока службы твердотельного накопителя нужно перенести эти файлы на другой диск.
Итак, на любом разделе жёсткого диска нужно создать папку с любым названием. Так как временные файлы на системном диске могут храниться в папке Temp, то и назвать ее можно также.
В открывшемся окне находим переменные «TEMP» и «TMP» в разделе «Системные переменные»,
и на каждом из них нажимаем кнопку «Изменить», меняем путь на созданную вами папку.
Нажимаем ОК
.
Вот такие вот пироги. Статья получилась обширной, но она должна оказаться для вас полезной. Теперь вы знаете, как настроить Windows под твердотельные накопители, чтобы те сохранили продолжительный срок службы.
В отличии от предыдущих версий, Windows 7 наделена мощной службой поиска, соответственно для более точной выдачи результатов в операционной системе работает фоновая служба индексирования файлов. Индексация происходит незаметно для нашего глаза, но требует значительных ресурсов аппаратной части ПК. Как показала практика пользователи домашних компьютеров практически не используют данную службу поиска; в этом случае целесообразнее её отключить для повышения производительности.
Откройте диалоговое окно Выполнить с помощью клавиш Win + R
и введите services.msc либо зайдите в Пуск — Панель управления — Администрирование — Службы. В открытом окне списка служб выберите службу Windows Search и нажмите кнопку остановить
Зайдите в папку «Мой компьютер» и щёлкните правой клавишей мыши по значку диска (C:, D:) . В открывшемся меню нажмите на пункт меню «Свойства» и снимите галочку с «Разрешить индексировать содержимое файлов на этом диске в дополнение к свойствам файлов». Установите переключатель в значение «К диску С: и ко всем вложенным папкам и файлам» и нажмите кнопку ОК
Если всплывет окно Отказано в доступе нажмите «Продолжить». Если всплывет окно Ошибка изменения атрибутов, то выберите кнопку «Пропустить все». Дождитесь обработки файлов и перезагрузите ПК.
Этот материал написан посетителем сайта, и за него начислено вознаграждение.
На заре начала популярности SSD-накопителей, около 10-12 лет назад, пользователи были сильно озабочены тем, как сохранить их ресурс. Спустя годы эти попытки стали выглядеть довольно наивно, ведь SSD-накопители, ресурс которых они пытались сберечь, модели объемом 60-120 ГБ, в массе своей успели быстрее устареть морально, чем выработать ресурс. А сегодня цена бюджетных накопителей на 120 ГБ настолько низка, что можно не заморачиваться сохранением их ресурса, а просто покупать новый, когда потребуется.
Но если взглянуть на более емкие модели, мы видим довольно неприятную картину, которая заставляет задуматься. Во-первых, несмотря на технический прогресс, цена моделей популярного объема в 500-1000 ГБ практически не снижается. Как стоил качественный накопитель объемом 1000 ГБ около 7000-10000 рублей года три назад, примерно так стоит он и сейчас. И ждать тех времен, когда массовые накопители совершат скачок размера в 10 раз, как с 120 ГБ до 1000 ГБ ранее, теперь придется очень и очень долго.
рекомендации
3070 Gigabyte Gaming за 50 тр с началом
Выбираем игровой ноут: на что смотреть, на чем сэкономить
3070 Gainward Phantom дешевле 50 тр
13700K дешевле 40 тр в Регарде
Ищем PHP-программиста для апгрейда конфы
3070 дешевле 50 тр в Ситилинке
MSI 3050 за 25 тр в Ситилинке
3060 Gigabyte Gaming за 30 тр с началом
13600K дешевле 30 тр в Регарде
4080 почти за 100тр — дешевле чем по курсу 60
12900K за 40тр с началом в Ситилинке
RTX 4090 за 140 тр в Регарде
Компьютеры от 10 тр в Ситилинке
3060 Ti Gigabyte за 42 тр в Регарде
Во-вторых, параметр Total Bytes Written (TBW) практически не растет у моделей среднего ценового диапазона, несмотря на прогресс в развитии NAND-памяти. В-третьих, все чаще в популярных моделях заметны удешевления и упрощение технических решений: отказ от DRAM-буфера, использование дешевой и не очень выносливой памяти TLC и QLC.
В-четвертых, если 10 лет назад игры, Windows и прикладные программы были рассчитаны на то, что будут работать на обычном HDD и имели соответствующие оптимизации, то сегодня они используют накопитель на порядок активнее. Чтобы это понять, достаточно попробовать установить Windows 10 и Windows 11 на обычный HDD, и вы сразу поймете, что они постоянно используют накопитель для своих нужд — телеметрии, индексации и кеширования.
А размеры игр увеличились просто до невообразимых размеров — обычная игра уже требует около 80-120 ГБ на накопителе и каждая установка такой объемной игры съедает его ресурс. И если сегодня в среде не особо технически подкованных пользователей ПК сохраняется пренебрежительное отношение к попыткам сохранить ресурс SSD, то стоит только почитать, что пишут опытные пользователи, например, на нашей конференции, то становится понятно, что попытаться сохранить его ресурс совсем не помешает.
Например, попадаются посты, где пользователи пишут о том, что работа с программами обработки изображений или кодирования видео попросту за месяцы уничтожает ресурс бюджетных SSD, который и без того небольшой.
В комментариях к моей недавней статье, в основном посвященной техническим аспектам продления срока службы SSD-накопителей, пользователи делились своим опытом сохранения ресурса SSD и сегодня возьмем лучшие из них и разберем самые действенные настройки софта и Windows, которые помогут продлить жизнь SSD.
Разбираемся с кешем браузера
Чтобы понять, что съедает ресурс вашего SSD, нужно запустить программу мониторинга, например, Process Explorer. Всего за час браузер Firefox с несколькими активными вкладками записал на мой SSD 5.1 ГБ данных.
Но с быстрым широкополосным интернетом нужда в таком кешировании данных уже не критична и можно отключить кеш браузера полностью. Для Firefox нужно запустить команду about:config и вписываем следующие параметры: network.http.use-cache; browser.cache.offline; browser.cache.disk; browser.cache.memory, меняя их значение с true на false.
Пользователям Google Chrome нужно нажать комбинацию клавиш Ctrl+Shift+i. Появится окно, в верхнем правом углу которого отыщите кнопку «Settings» – «Настройки». Отметьте чекбокс “Disable cache” (Отключить кэш). Как вариант, при наличии достаточного количества ОЗУ можно создать RAM-диск и перенести кеш браузера в него.
Устанавливаем фиксированный размер файла подкачки
Постоянно меняющийся в размере файл подкачки заметно съедает ресурс SSD, даже если запись в него не особо активна. Сделать его фиксированный размер можно в «Дополнительных параметрах системы» — «Дополнительно» — «Быстродействие» — «Параметры» — «Дополнительно» — «Виртуальная память» — «Изменить». При достаточном объеме ОЗУ можно установить минимальный размер файла подкачки и перенести его на HDD — так мы избежим проблем, которые могут возникнуть при его полном отключении.
Отключаем SysMain (SuperFetch)
Служба SysMain (SuperFetch) призвана оптимизировать производительность ПК, но с быстрым SSD увидеть результат ее работы практически невозможно, а вот его ресурс она съедает. Отключить ее можно в «Службах». Прокрутите список служб и щелкните правой кнопкой мыши по службе SysMain, затем выберите пункт «Остановить». Щелкните правой кнопкой мыши по SysMain, выберите пункт «Свойства». На вкладке «Общие» в разделе «Тип запуска» выберите значение «Отключено».
Отключаем гибернацию
Еще одна фукция — наследница древних времен, призванная ускорить запуск ПК с жестким диском, но практически бесполезная с SSD — гибернация. А вот ресурс SSD она съедает, особенно если размер ОЗУ большой, да и место на накопителе файл pagefile.sys зря занимает. Отключаем ее командой powercfg -h off в командной строке.
Отказываемся от NVIDIA GeForce Experience
Еще один пожиратель ресурса SSD — драйвера NVIDIA, которые теперь собирают телеметрию и превратились в раздутый код, которые держит несколько процессов в памяти и постоянно пишет на SSD. Если вы не записываете ролики из игр, и не снимаете скриншоты с помощью GeForce Experience, можно отказаться от этой функции при установке драйверов.
Еще эффективнее вырезать лишнее из драйверов поможет утилита NVSlimmer.
Отключаем телеметрию в Windows 10 и Windows 11
Еще один способ сохранить ресурс SSD — отключить телеметрию, которую постоянно собирают Windows 10 и Windows 11. Самый простой способ — с помощью утилиты O&O ShutUp10++, про которую я недавно писал в блоге «10 утилит, которые помогут взять Windows 10 и Windows 11 под полный контроль». Главное — использовать свежую версию утилиты и сделать бэкап системы перед отключением.
Следим за тем, чтобы на SSD оставалось достаточно свободного места
Если ваш SSD забит под завязку и активно используется, можно уничтожить ресурс перезаписи части ячеек памяти с катастрофической скоростью. Например, такой сценарий, когда на системном разделе SSD осталось 10 ГБ свободного места, в которые активно пишет данные браузер. Можно сразу отделить от SSD небольшой участок при разметке диска, 20-30 ГБ, и не размечать его как логический диск — это даст достаточный запас ячеек памяти контроллеру SSD для замены.
Меньше беспокоиться о ресурсе SSD поможет покупка модели с высоким параметром Total Bytes Written (TBW). Например, вот три популярные модели SSD объемом 1 ТБ с TBW, равным 600 ТБ из Ситилинка: Samsung 870 EVO MZ-77E1T0B/EU, A-Data Gammix S5 AGAMMIXS5-1TT-C и WD Blue SN570 WDS100T3B0C.
Итоги
Эти простые настройки, которые можно сделать за несколько минут, заметно сохранят ресурс вашего SSD и сэкономят вам немало средств. Пишите в комментарии, а вы заботитесь о ресурсе SSD?
Более 500 блогов автора Zystax обо всем, что связано с компьютерами и играми.
Этот материал написан посетителем сайта, и за него начислено вознаграждение.
Технологии идут вперед и уже не секрет, что накопители SSD постепенно замещают обычные HDD винчестеры. SSD накопители имеют более высокую скорость записи и чтения данных по сравнению с HDD.
Вряд ли вам придет в голову увеличивать скорость работы SSD накопителя.
Вот о сроке его службы SSD накопителя стоит побеспокоится.
Рекомендации в этой статье относятся к более поздним операционным системам до windows 8. В новых операционных системах начиная с windows 8 уже стали учитывать использование SSD накопителей и ваши действия могут нанести больше вреда, чем пользы — это стоит учитывать?
Некоторые функции включенные по умолчанию в операционной системе windows увеличивают скорость работы системы установленной на стандартном магнитном винчестере HDD, но для современных накопителей таких как SSD их следует отключать, что бы увеличить срок службы и эффективность их работы.
Например проведение дефрагментации для SSD накопителя, не увеличивает скорость его работы, а наоборот может снизить скорость его работы в следствии многократных действий перезаписи информации при проведении дефрагментации. В операционной системе windows автоматическая дефрагментация дисков для накопителей распознанных как SSD по умолчанию отключена (но системе свойственно ошибаться, проверить не помешает).
Влияет на срок службы технологии SuperFetch и PreFetch которые загружают в кеш файлы часто используемые пользователем. Данные технологии увеличивают число операций записи. Но не так сильно уменьшают срок службы накопителя SSD. Отключаются они, для простого пользователя, не совсем просто. Для этого надо вносить изменения в реестре windows. Поэтому мы их описывать не будем.
Индексирование файлов диска на простом винчестере HDD увеличивает скорость его работы. Данная функция на дисках SSD практически не влияет на их скорость работы, поэтому считается бесполезной для них, но если ее отключить то срок службы SSD диска увеличится. Отключив эту функцию вы не потеряете в производительности системы но сократите число многократных записей на свой накопитель.
Итак, чтоб отключить индексирование файлов на диске SSD, откройте «Мой компьютер» и нажмите на диске SSD правой кнопкой мыши и выберите свойства. Уберите галочку напротив надписи «Разрешить индексирование файлов…». Затем нажмите «Применить» и «ОК» . Все действия показаны на скриншоте ниже.
Об оптимизации SSD в windows 10 расскажем в этой статье.
На этом все.
Всем Удачи.
6 января 2016
Всем привет! Сегодня рассмотрим, нужно ли отключать индексирование на SSD, как отключить или включить его на Windows 10, стоит ли это делать и для чего.
О том, как отключить сбор данных в Windows 10, читайте здесь.
Напомню, для чего используется индексирование содержимого диска. Создается специальная таблица, которая упрощает поиск информации пользователем или приложениями.
При каждом внесении изменений в структуру данных переписывается и содержимое файлов индексации.
В случае с твердотельным накопителем роста производительности вряд ли получится добиться, так как скорость работы ССД и так приличная.
А вот увеличение количества циклов перезаписи, куда входит и редактирование файлов индексации, сокращает срок службы SSD — такова их особенность эксплуатации.
Я считаю, что для твердотельного накопителя делать индексацию содержимого не надо, и ее лучше отключить.
В «Десятке» для этого выделите накопитель в меню «Этот компьютер», кликните ПКМ, выберите «Свойства» и в открывшемся окне внизу уберите галочку «Разрешить индексацию».
В случае с HDD включение индексирования содержимого позволяет увеличить производительность накопителя до 10%.
Также советую почитать «Блокировка PCI – что это такое и как работает?». До скорой встречи!
С уважением, автор блога Андрей Андреев.
Большая часть рекомендаций по оптимизации работы и продлении жизни SSD-накопителя сводится к уменьшению количества записи и перезаписи. В этой статье разберемся, какие службы ОС нужно включить или отключить, чтобы продлить жизнь накопителя, а какие нет смысла трогать и лучше оставить работать в конфигурации по умолчанию.
Команда TRIM
Память твердотельного накопителя состоит из блоков, а блоки состоят из страниц. Чтобы обновить информацию в странице, нужно стереть весь блок целиком и только потом записать новые данные. Операция удаления не удаляет данные физически, а только помечает их для удаления. При перезаписи блока добавляется дополнительная операция очистки, из-за которой падает скорость операции. Команда TRIM очищает блоки в фоновом режиме, чтобы наготове всегда были свободные и скорость записи оставалась максимальной.
Чтобы определить состояние TRIM в Windows введем в консоли:
fsutil behavior query DisableDeleteNotify
DisableDeleteNotify = 1 – TRIM отключен
DisableDeleteNotify = 0 – TRIM включен
Для включения TRIM введем в командной строке:
fsutil behavior set DisableDeleteNotify 0
Для выключения TRIM:
fsutil behavior set DisableDeleteNotify 1
Проверим, включена ли команда TRIM в Ubuntu следующей командой:
lsblk -D
Если у столбцов DISC-GRAN и DISC-MAX нулевые значения, то TRIM выключен.
Чтобы запустить TRIM вручную, введем в терминале команду:
sudo fstrim -v /
Служба SysMain
Служба SysMain (Windows 10) в предыдущих версиях Windows называлась Superfetch. Когда ОЗУ недостаточно, SysMain не записывает данные в файл подкачки, а сжимает их в ОЗУ. Также служба объединяет страницы с одинаковым содержимым. Получаем снижение объема записи на диск. Отключать нет смысла.
Как проверить состояние SysMain:
- В меню
ПусквведемСлужбы. - Найдем службу SysMain и запустим или остановим ее.
Служба Prefetcher
Служба Prefetcher отслеживает какие файлы запускаются при старте Windows и сохраняет их в папке C:WindowsPrefetch. При следующем запуске компьютера Windows ссылается на эти файлы, чтобы ускорить процесс запуска. Эту папку не нужно удалять самостоятельно, она является самодостаточной и обновляется сама. Если ее удалить, то потребуется больше времени для запуска системы, так как Prefetch нужно будет собрать данные заново. У современных SSD-накопителей большой ресурс по количеству записываемых данных в день (десятки, сотни гигабайт), следовательно эту службу тоже можно не отключать.
Как проверить состояние Prefetch:
- Откроем
Пуски введемregedit. - Перейдем в
HKEY_LOCAL_MACHINESYSTEMCurrentControlSetControlSession ManagerMemory ManagementPrefetchParametersи дважды щелкнем поEnablePrefetcher. - Чтобы включить Superfetch введем
3, включить только для программ –2, включить для файлов загрузки системы –1, для выключения службы –0.
Служба Windows Search индексирует файлы и папки. Эту службу можно отключить, а для поиска использовать бесплатную программу Everything, которая находит файлы и папки практически мгновенно.
Как отключить индексацию файлов:
- Откроем проводник и кликнем правой кнопкой мыши на диск →
Свойства. - Снимем флажок
Разрешить индексировать содержимое файлов....
Режим гибернации
Режим гибернации сохраняет содержимое оперативной памяти на SSD перед выключением компьютера. При включении данные с SSD загружаются в ОЗУ. Если сверхбыстрый запуск ОС не нужен, а достаточно быстрого запуска с SSD, то гибернацию можно отключить.
Чтобы отключить гибернацию в Windows откроем консоль и введем:
powercfg.exe /hibernate off
Для включения гибернации используем команду:
powercfg.exe /hibernate on
Точки восстановления системы
Отключение точек восстановления лишит пользователя возможности восстановить систему. Чем больше места, тем больше точек восстановления имеется в распоряжении. Старые точки восстановления удаляются автоматически, когда все место под них занято и нужно создать новую. Отключать не стоит.
Как проверить состояние точек восстановления:
- Откроем меню
Пуск, введемСистемаи откроем панель управления. - Кликнем на
Защита системы. - Выберем нужный диск и кликнем
Настроить.
Быстрый доступ к настройкам восстановления системы:
- Нажмем
Win + Rи введемsystempropertiesprotection.
Служба дефрагментации и автоматического обслуживания
Начиная с Windows 7 система научилась определять тип накопителя и отключает дефрагментацию для SSD, а взамен выполняет TRIM. Как оказалось, не всегда.
Как посмотреть состояние службы дефрагментации:
- Откроем меню
Пуски введемdfrgui.
Чтобы посмотреть журнал оптимизации и дефрагментации дисков откроем PowerShell из меню пуск и введем следующую команду:
Get-EventLog -LogName Application -Source "microsoft-windows-defrag" | sort timegenerated -desc | fl timegenerated, message
Мои диски С и P расположены на твердотельных накопителях и Windows почему-то провела дефрагментацию этих дисков. Это связано с тем, что я переустанавливал Windows и это было первое выполнение задачи оптимизации по расписанию. Потом ОС выполняла только оптимизацию дисков.
Файл подкачки
Когда ОЗУ недостаточно, Windows обеспечивает надежную работы программы, перемещая неиспользуемые данные на диск в файл подкачки. При его отключении некоторые программы могут работать некорректно, поэтому рекомендуется выбирать его размер в автоматическом режиме. Если файл подкачки неоправданно велик, то задать его размер вручную.
Настройка файла подкачки:
- Нажмем клавиши
Win + Rи введемsysdm.cpl. - Перейдем в
Дополнительно→Быстродействие→Параметры. Дополнительно→Виртуальная память→Изменить.
Выравнивание разделов
Разделы выравнивают, чтобы физические ячейки объема соответствовали логическим ячейкам и сократилось количество дисковых операций. Если разделы отличаются по длине – один кластер перекрывает два блока секторов, как в HDD, – удваивается число операций чтения и записи, накопитель работает медленнее и повышается его износ (рис. 11 ).
В SSD также нужно выравнивать разделы, чтобы продлить срок службы накопителя.
Чтобы узнать размер кластера в Windows введем в консоли:
Fsutil fsinfo ntfsinfo x:
Здесь:
x – буква диска.
Как изменить размер кластера в Windows:
- В меню
ПусквведемСоздание и форматирование разделов жесткого диска. - Кликнем правой кнопкой мыши по нужному тому и выберем
Форматировать, либоСоздать новый том. При форматировании данные на диске будут удалены. - В следующем окне зададим размер кластера.
Как узнать размер кластера в Ubuntu:
sudo dosfsck -v -n /dev/sda1
Здесь:
/dev/sda1 – путь к разделу.
Как изменить размер кластера в Ubuntu (все данные будут удалены):
sudo mkfs.ntfs -c 4096 /dev/sdb1
Здесь:
mkfs.ntfs – форматирование в NTFS (mkfs.ext4 – форматирование в ext4).
-c – проверка на наличие битых блоков на устройстве.
4096 – размер кластера.
Как узнать выровнен ли раздел в Windows:
- Введем в меню
Пусккомандуmsinfo. - Выберем
Компоненты→Запоминающие устройства→Диски. - Если значение
Начальное смещение разделаделится на 4096 без остатка, то раздел выровнен.
Как узнать выровнен ли раздел в Ubuntu:
sudo parted /dev/sda align-check opt 1
Здесь:
1 – номер раздела. Например, у sda1 будет единица.
Чтобы узнать номер раздела введем в консоли:
sudo fdisk -l
На что смотреть при покупке SSD
У твердотельных дисков есть два параметра, которые определяют его долговечность:
- TBW – количество циклов перезаписи, то есть общее количество данных, которое гарантированно запишется на диск в течение всего срока службы. Выражается в ТБ.
- DWPD – количество полных перезаписей всего накопителя в день. Выражается в (количество перезаписей)/день. Для накопителя 240 ГБ этот параметр в среднем составляет 0.3-0.4, то есть от 72 до 96 Гб в день, что очень много. Поэтому нет смысла проводить тонкую настройку SSD, отключая все службы. Вероятнее всего накопитель поменяют, чтобы увеличить объём, а не вследствие поломки.
Чем больше значение этих параметров, тем лучше.
Как оптимизировать работу SSD-накопителя
- Проверить, включен ли TRIM. В Windows 7, 8, 10 TRIM запускается по расписанию один раз в неделю.
- Не проводить дефрагментацию накопителя вручную. Windows и Ubuntu сами не дефрагментируют твердотельный накопитель.
- Выровнять разделы. При установке Windows и Ubuntu разделы выравниваются автоматически.
***
Мы узнали какие службы действительно продлевают жизнь и ускоряют твердотельный накопитель, а какие нет. Про SSD для рядового потребителя можно сказать одно – установил и забыл, так как все важные службы работают в автоматическом режиме, а ненужные отключены.







 Отключение usn журнала файловой системы NTFS.
Отключение usn журнала файловой системы NTFS.