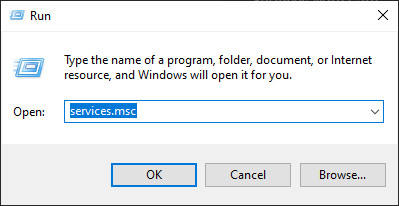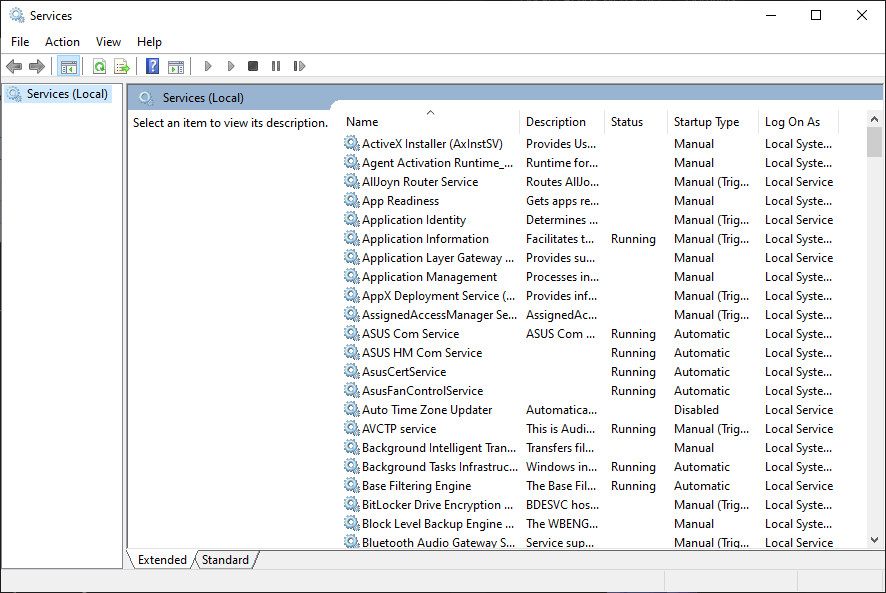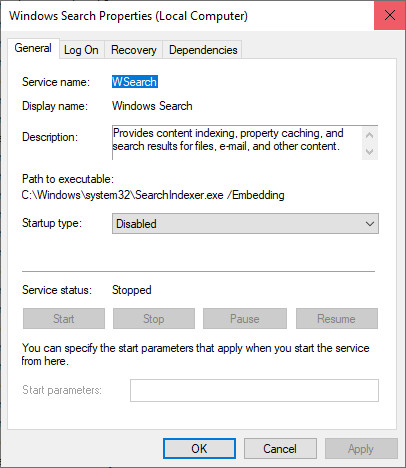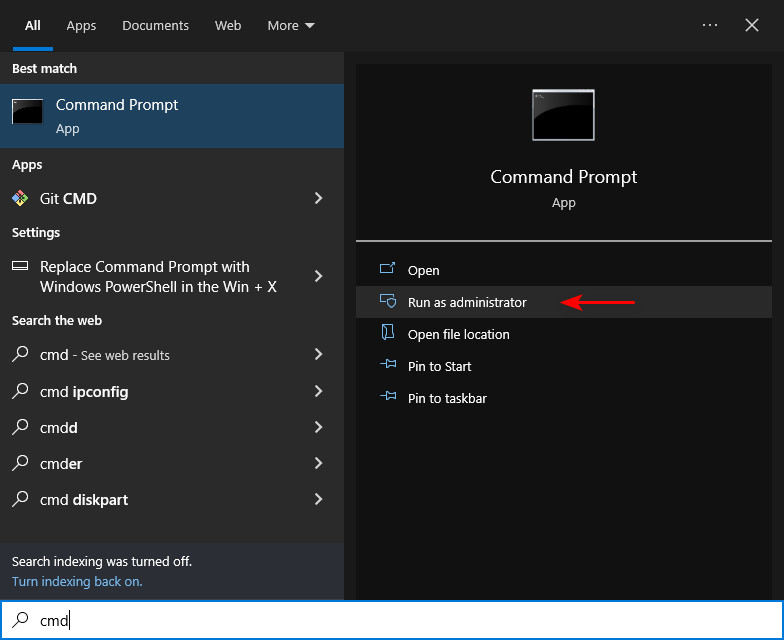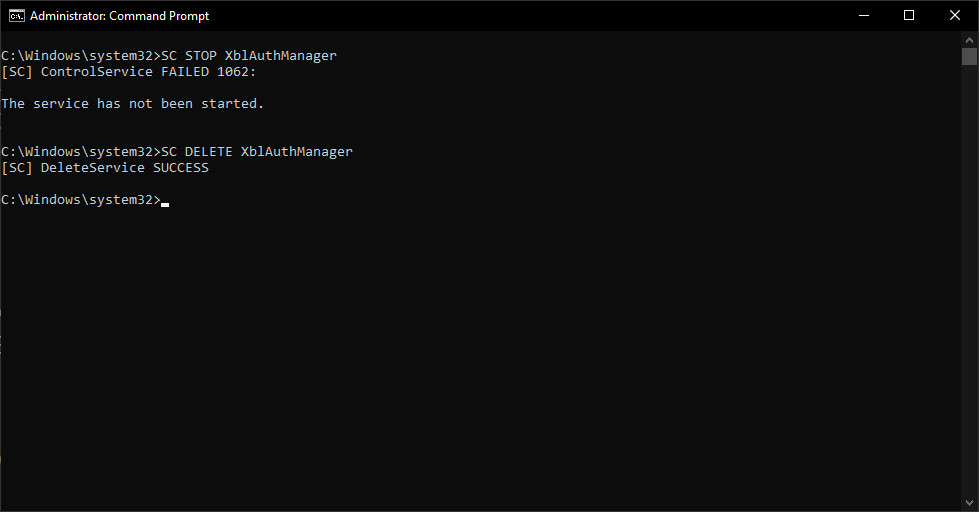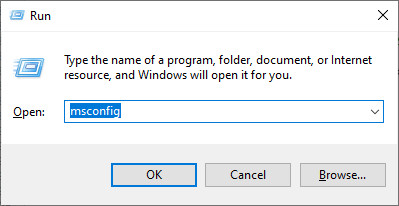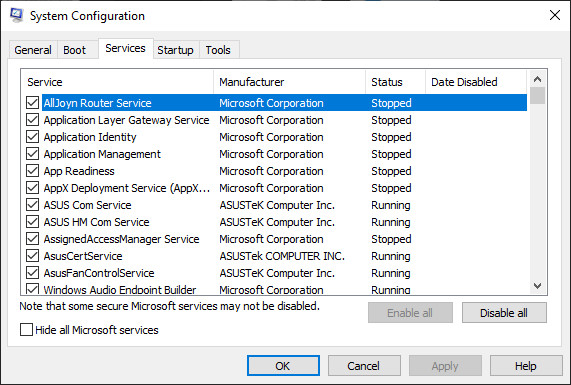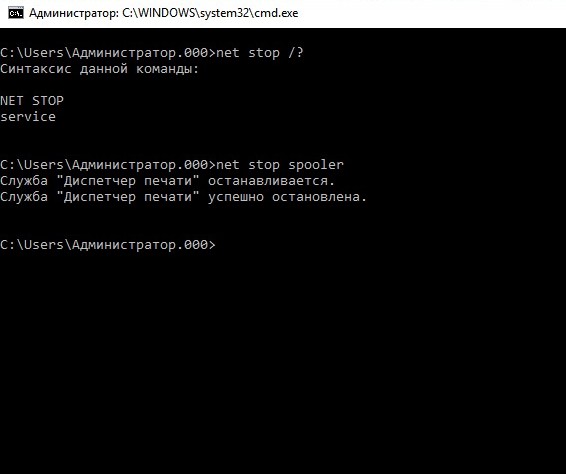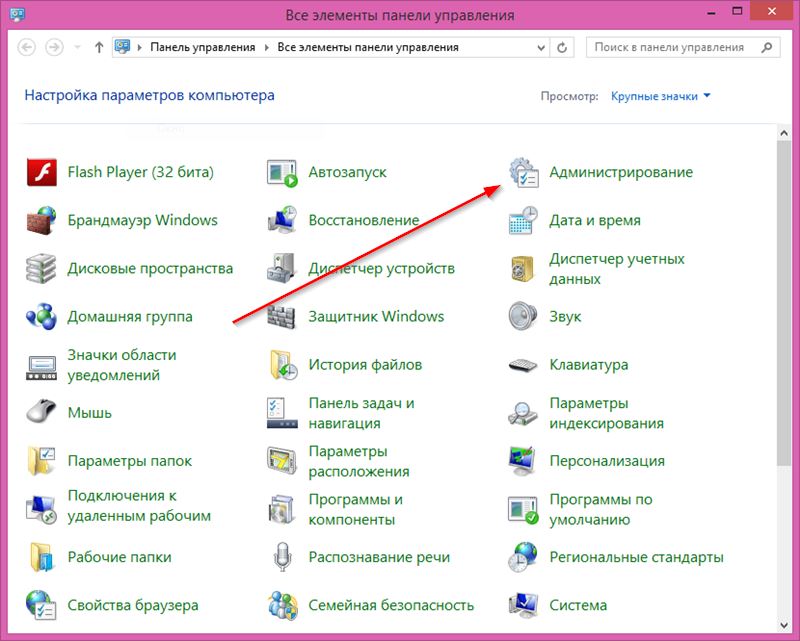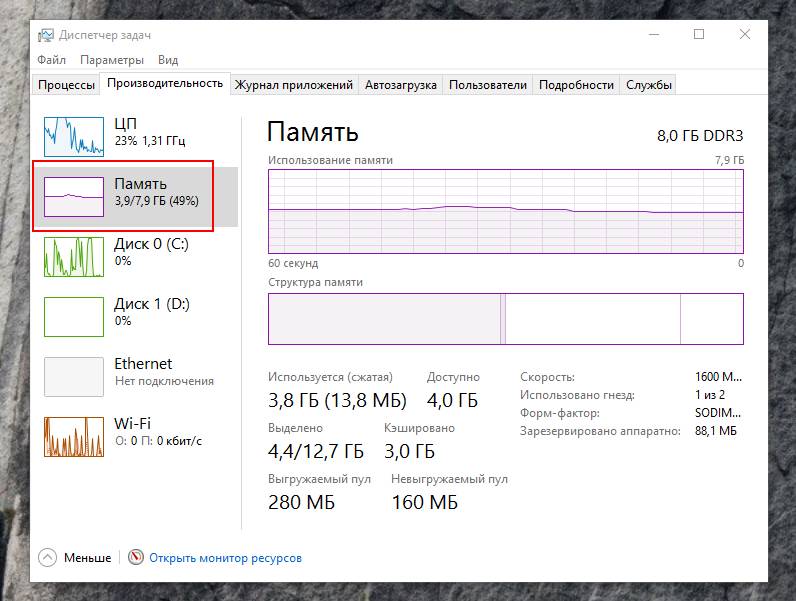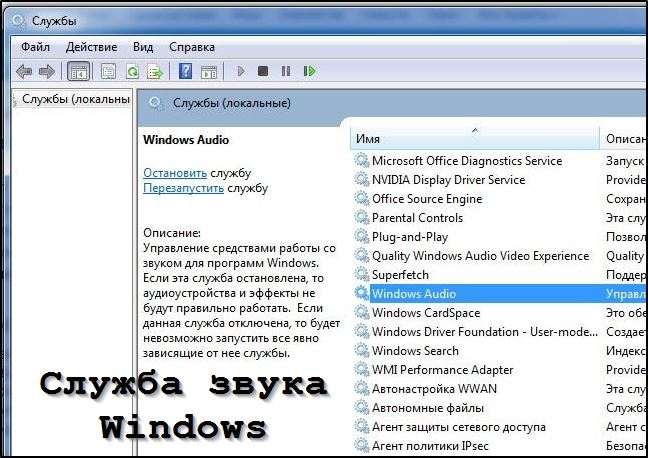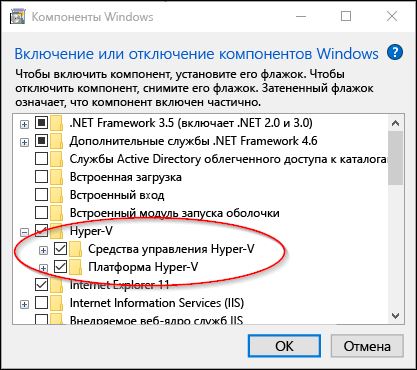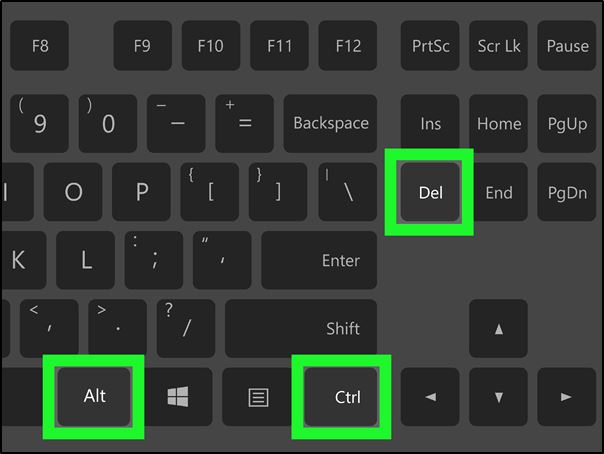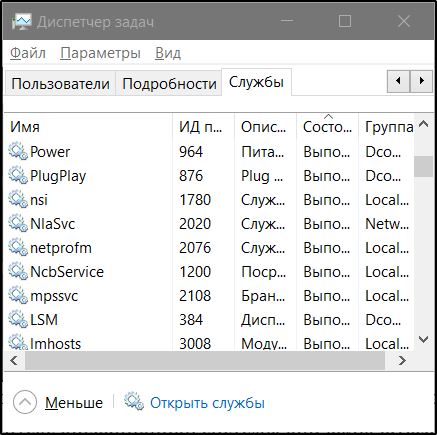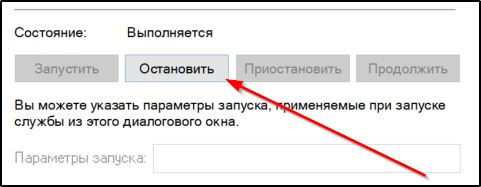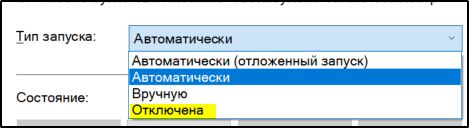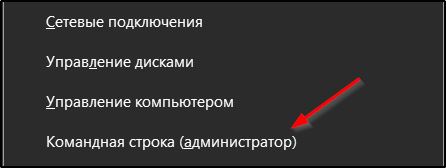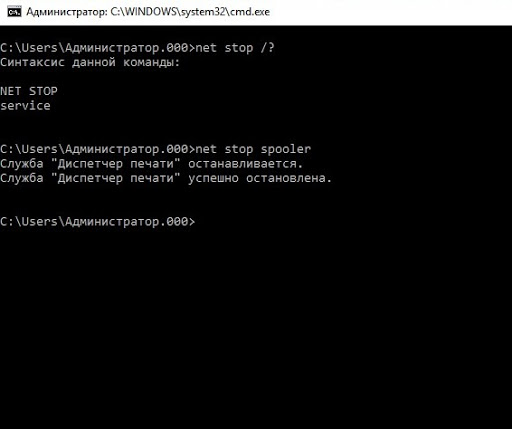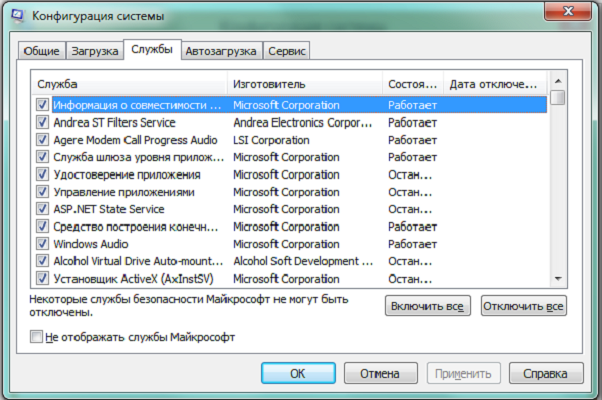- << Назад
Введение
Наверняка Вы хотя бы раз замечали все эти непонятные службы Windows, большая часть которых делают неизвестно что, расходуя при этом драгоценные ресурсы пк. Сегодня будем находить и отключать такие службы в Windows. Список будет периодически пополняться.
Предупреждение
Следует начать с того, что у всех служб в в Windows 10 существует конкретное предназначение. Некоторые из них имеют решающее значение для правильной работы компьютера. Если по ошибке отключить какую то важную системную службу то можно заблокировать важные функции операционной системы, что может привести к печальным последствиям.
Поэтому будьте максимально осторожны, а все изложенные тут действия выполняйте на свой страх и риск.
Приступаем.
Нажимаем сочетание клавиш Win + R и вписываем туда
services.msc
И нажимаем ok. Откроется окно Службы
В данном окне представлены все службы операционной системы. Мы можем посмотреть дополнительную информацию дважды кликая по интересующей нас службе.
В принципе мы можем отключать службы прямо отсюда. Но я предлагаю использовать более продвинутый способ — отключения служб через cmd.
На разных локализациях windows службы будут называться по разному, а отключая их через cmd мы точно будем отключать необходимую службу не тратя время на поиск ей в списке, который, к слову, постоянно меняется.
Отключение служб Windows через cmd
Я надеюсь Вы ещё не закрыли окно со службами. Оно нам ещё понадобиться. Если закрыли то открываем опять Службы выбираем какую нибудь службу и дважды кликаем по ней. В открывшемся окне нас интересуют поля:
- Service Name — сокращённое название службы, которое использует Windows
- Display Name — полное название службы
Именно сокращённые названия мы и будем использовать дальше. Найдя службу копируем её сокращённое название(service name)
Открываем cmd от имени администратора
Для того чтобы отключить службу вписываем
SC STOP сокращённое название(service name)
Но это лишь остановит службу до перезапуска. Если же мы хотим запретить службу при включении ОС используем такую команду
SC CONFIG сокращённое название(service name) start= disabled
Если мы дополнительно хотим удалить службу
SC DELETE сокращённое название(service name)
Обратите внимание что удалять службу совсем не обязательно, можно только остановить. Удаляйте только если точно уверены что делаете т.к. потом не всё так просто вернуть обратно.
Удобство этого способа заключается в том что нам без разницы какой у нас язык в системе, мы всё равно остановим и удалим нужную службу.
Существует довольно внушительный список ненужных служб, которые можно смело отключить. Я приведу свой список
Службы Xbox
Я не являюсь фанатом консолей и совсем не понимаю зачем у меня в системе присутствуют какие то там службы для Xbox. Отключаем их поэтапно.
Xbox Live Auth Manager
SC STOP XblAuthManager
SC CONFIG XblAuthManager start= disabled
SC DELETE XblAuthManager
Xbox Accessory Managment Service
SC STOP XboxGipSvc
SC CONFIG XboxGipSvc start= disabled
SC DELETE XboxGipSvc
Xbox Live Game Save
SC STOP XblGameSave
SC CONFIG XblGameSave start= disabled
SC DELETE XblGameSave
Xbox Live Networking Service
SC STOP XboxNetApiSvc
SC CONFIG XboxNetApiSvc start= disabled
SC DELETE XboxNetApiSvc
Print Spooler
У Вас есть принтер? Вы когда нибудь использовали его? Всё большее количество людей отказываются от использования принтеров в пользу онлайн документации. Так что если Вы не планируете использовать принтер, можно отключить эту службу.
SC STOP Spooler
SC CONFIG Spooler start= disabled
SC DELETE Spooler
Fax
Тоже самое касается службы факса, сейчас уже редко встретишь места где используется факс.
SC STOP Fax
SC CONFIG Fax start= disabled
SC DELETE Fax
Windows Image Acquisition (WIA)
Предоставляет услуги получения изображений для сканеров и камер. Это служба, которая ждет, пока вы нажмете кнопку на сканере, а затем управляет процессом доставки изображения туда, куда ему нужно. Это также влияет на связь с цифровыми камерами и видеокамерами, которые вы подключаете напрямую к компьютеру, так что помните об этом, если вам нужна эта функция.
SC STOP stisvc
SC CONFIG stisvc start= disabled
SC DELETE stisvc
Bluetooth
Можно безопасно отключить службу Bluetooth, если она вам не нужна. Это также может быть мерой предосторожности против Bluetooth-атак. В наши дни широко распространены устройства Bluetooth, такие как мыши, игровые контроллеры и наушники. Так что отключать эту службу рекомендуется только тем кто действительно не использует Bluetooth.
Bluetooth Support Service
SC STOP bthserv
SC CONFIG bthserv start= disabled
SC DELETE bthserv
Bluetooth Service
SC STOP btwdins
SC CONFIG btwdins start= disabled
SC DELETE btwdins
Bluetooth Radio Control Service
SC STOP BcmBtRSupport
SC CONFIG BcmBtRSupport start= disabled
SC DELETE BcmBtRSupport
Bluetooth Audio Gateway Service
SC STOP BTAGService
SC CONFIG BTAGService start= disabled
SC DELETE BTAGService
Windows Search
Эту службу я отключаю на всех версиях Windows. Она отвечает за поиск и индексирование фаилов. Отключение этой службы даёт хороший прирост производительности. Дело в том что эта служба постоянно индексирует фаилы и создаёт ощутимую нагрузку на дисковую подсистему.
Я совсем не понимаю такую логику, ведь можно отключить постоянное индексирование, а когда необходимо что то найти можно воспользоваться например поиском в Total Commander.
SC STOP WSearch
SC CONFIG WSearch start= disabled
SC DELETE WSearch
Windows Error Reporting Service
Windows отправляет отчет об ошибке обратно в Microsoft, когда что-то идет не так. Microsoft использует эту информацию для устранения проблем в будущих обновлениях. У некоторых людей есть проблема с конфиденциальностью, и они предпочитают не отправлять отчеты.
SC STOP WerSvc
SC CONFIG WerSvc start= disabled
SC DELETE WerSvc
Windows Insider Service
Программа предварительной оценки Windows позволяет пользователям опробовать будущие выпуски Windows до того, как они будут доступны для всех пользователей. Если вы не хотите участвовать в программе Windows Insiders, отключите эту службу.
SC STOP wisvc
SC CONFIG wisvc start= disabled
SC DELETE wisvc
Touch Keyboard and Handwriting Panel Service
Windows 10 полностью совместима как с сенсорными экранами, так и с распознаванием рукописного ввода, но большинство настольных и портативных компьютеров не имеют такого оборудования.
SC STOP TabletInputService
SC CONFIG TabletInputService start= disabled
SC DELETE TabletInputService
Remote Registry
Реестр является важным компонентом Windows, в котором хранится важная информация о конфигурации компьютера. Служба удаленного реестра позволяет удаленно изменять реестр компьютера. Это полезная функция для системных администраторов, но большинство пользователей будут изменять свои реестры только локально.
Отключение этой службы может быть хорошей мерой безопасности, поскольку хакеры не могут удаленно вмешиваться в ваш реестр.
SC STOP RemoteRegistry
SC CONFIG RemoteRegistry start= disabled
SC DELETE RemoteRegistry
Downloaded Maps Manager
Служба, которая позволяет приложению Windows 10 maps получать доступ к загруженным картам. Не знали что в windows 10 есть своё приложение для карт? Лично я им не пользуюсь.
SC STOP MapsBroker
SC CONFIG MapsBroker start= disabled
SC DELETE MapsBroker
Connected User Experiences and Telemetry
При первоначальной настройке Windows у Вас спросят, может ли Microsoft собирать информацию о вашей системе в фоновом режиме. Если Вы ответили утвердительно на этот вопрос, вы бы, возможно, и не подумали об этом. Однако, это позволяет использовать программное обеспечение универсального клиента телеметрии (UTC), которое запускает ненужные диагностические службы в фоновом режиме.
SC STOP DiagTrack
SC CONFIG DiagTrack start= disabled
SC DELETE DiagTrack
Windows Biometric Service
Биометрическая служба Windows актуальна только в том случае, если вы действительно используете системные функции или приложения, требующие сканирования отпечатков пальцев или лица.
SC STOP WbioSrvc
SC CONFIG WbioSrvc start= disabled
SC DELETE WbioSrvc
Parental Controls
Если не нужны функции Родительского Контроля.
SC STOP WpcMonSvc
SC CONFIG WpcMonSvc start= disabled
SC DELETE WpcMonSvc
Windows Camera Frame Server
Если Вы никогда не используете веб-камеру или встроенную камеру.
SC STOP FrameServer
SC CONFIG FrameServer start= disabled
SC DELETE FrameServer
Security Center
Несмотря на такое громкое название, основное предназначение этой службы заключается в том чтобы запускаясь при старте системы в фоновом режиме отслеживать уведомлять пользователей об обновлениях, отсутствия антивируса и других раздражающих оповещениях.
SC STOP wscsvc
SC CONFIG wscsvc start= disabled
SC DELETE wscsvc
Retail Demo Service
Служба Retail Demo в Windows 10 используется розничными продавцами, которые хотят предоставить покупателям демонстрацию работы Windows 10.
SC STOP RetailDemo
SC CONFIG RetailDemo start= disabled
SC DELETE RetailDemo
Windows Media Player Network Sharing Service
Если проигрыватель Windows Media не является вашим предпочтительным проигрывателем, вы можете отключить службу в Windows 10, чтобы освободить память.
SC STOP WMPNetworkSvc
SC CONFIG WMPNetworkSvc start= disabled
SC DELETE WMPNetworkSvc
Geolocation Service
Служба геолокации отвечает за мониторинг текущего местоположения.
SC STOP lfsvc
SC CONFIG lfsvc start= disabled
SC DELETE lfsvc
Program Compatibility Assistant Service
Служба помощника по совместимости программ обнаруживает несовместимое программное обеспечение. Наверняка Вы могли видеть результат работы этой службы когда при краше какого нибудь приложения появлялось окно с вариантом выбора — это приложение работало правильно. Данная служба показывает пользователям предупреждения о несовместимых программах и играх.
SC STOP PcaSvc
SC CONFIG PcaSvc start= disabled
SC DELETE PcaSvc
Enterprise App Management Service
Эта служба управления приложениями Windows 10 которая используется для управления различными корпоративными приложениями. Оно используется различными организациями и компаниями, которым требуется аутсорсинг процессов управления корпоративными приложениями.
SC STOP EntAppSvc
SC CONFIG EntAppSvc start= disabled
SC DELETE EntAppSvc
Windows Update
Служба обновления Windows. Более делтальное отключение рассматривалось тут.
SC STOP wuauserv
SC CONFIG wuauserv start= disabled
SC DELETE wuauserv
Microsoft Edge Update Service
Название говорит само за себя. Сидит в фоне и хочет постоянно апдейтить. Отключаем
SC STOP edgeupdate
SC CONFIG edgeupdate start= disabled
SC DELETE edgeupdate
YandexBrowserService
Служба яндекс браузера. Сидит в фоне, постоянно что то чекает. Отключаем
SC STOP YandexBrowserService
SC CONFIG YandexBrowserService start= disabled
SC DELETE YandexBrowserService
gupdate + gupdatem + GoogleChromeElevationService
Тоже самое для браузера Google Chrome.
SC STOP gupdate
SC CONFIG gupdate start= disabled
SC DELETE gupdate
SC STOP gupdatem
SC CONFIG gupdatem start= disabled
SC DELETE gupdatem
SC STOP GoogleChromeElevationService
SC CONFIG GoogleChromeElevationService start= disabled
SC DELETE GoogleChromeElevationService
MozillaMaintenance
Тоже самое для браузера Mozilla FireFox.
SC STOP MozillaMaintenance
SC CONFIG MozillaMaintenance start= disabled
SC DELETE MozillaMaintenance
Отключение служб Windows через msconfig
Последний способ, который позволяет отключать службы.
Нажимаем сочетание клавиш Win + R и вписываем туда
msconfig
В открывшемся окне переходим во вкладку services
И отключаем там все неугодные службы. Но как по мне второй вариант самый универсальный.
Mission Completed!
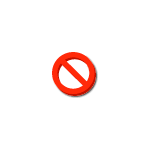
В этой инструкции два способа отключить службу Windows 10 — простой «стандартный» и дополнительный, с помощью редактора реестра на случай, если первый метод не работает.
Важное примечание: отключение тех служб, у которых тип запуска не изменяется может быть потенциально нежелательным для работы ОС. Рекомендую создать точку восстановления системы или резервную копию реестра Windows 10 перед отключением.
Простое отключение службы в services.msc
Первый метод предполагает простое отключение службы (изменение типа запуска на «Отключена») в утилите управления службами Windows 10.
Порядок действий будет следующим:
- Нажмите клавиши Win+R на клавиатуре, введите services.msc и нажмите Enter.
- В открывшемся списке служб Windows 10 выберите ту, которую требуется отключить и дважды нажмите по ней.
- В открывшемся окне вы можете остановить службу (но не обязательно), а затем выбрать в поле «Тип запуска» пункт «Отключена» и нажать «Ок».
- Закройте список служб и перезагрузите компьютер.
Готово, после перезагрузки компьютера служба будет отключена. Однако, учитывайте, что отключение служб может привести к появлению тех или иных ошибок в работе системы, её утилит и функций, а также других служб, которые зависимы от отключенных служб.
Ещё один вариант этого же метода — отключение службы с помощью командной строки, запущенной от имени администратора. Команда имеет вид:
sc config "имя_службы" start= disabled
Имя службы можно посмотреть в свойствах службы (в окне на 3-м шаге выше), а пробел после «start=» обязателен.
Еще одна похожая команда:
wmic service where name='имя_службы' call ChangeStartmode Disabled
В этом примере команда отключит только службу с указанным именем. Однако, с её же помощью можно выполнить и более изощренные вещи, например, в следующем варианте будут отключены все службы, имя которых начинается с «Dell»:
wmic service where "caption like 'Dell%' and Startmode<>'Disabled'" call ChangeStartmode Disabled
Отключение службы с помощью редактора реестра в случае, когда поле «Тип запуска» не активно
В ситуации, когда отключение службы обычными методами невозможно, а поле «Тип запуска» не активно, вы можете использовать редактор реестра для отключения службы Windows 10:
- В services.msc откройте свойства службы и посмотрите её имя.
- Нажмите клавиши Win+R, введите regedit и нажмите Enter.
- В открывшемся редакторе реестра перейдите к разделу
HKEY_LOCAL_MACHINESYSTEMCurrentControlSetServices
- Внутри этого раздела найдите подраздел с именем службы, которую требуется отключить и выберите его. В правой части обратите внимание на параметр с именем Start.
- Дважды кликните по имени параметра и установите для него значение 4.
- Закройте редактор реестра и перезагрузите компьютер, служба будет отключена.
Этот параметр также может иметь значения 2 (тип запуска «Автоматически») или 3 («Вручную»).
Если какие-то службы не используются, и вы предполагаете, что не потребуются в дальнейшем, их можно удалить, подробнее: Как удалить службу Windows 10.
В процессе использования Windows 11 или Windows 10 в системе неизбежно накапливается большое количество служб. Обычно они появляются при установке программ и постоянно висят в памяти расходуя ресурсы компьютера.
Обычно такие ненужные службы просто останавливают и переводят в ручной режим запуска. Но, если вы уверены, что какая-то из служб вам точно не понадобится, то вы можете полностью удалить ее из системы. В этой статье мы рассмотрим, сразу три способа, как удалить службу в Windows 11 и Windows 10. Это будут способы с использованием редактора реестра, командной строки и PowerShell.
Удаление через командную строку
Первый способ удаления служб из операционной системы Windows 11 и Windows 10 заключается в использовании командной строки и команды «sc delete». Данная команда выполняет удаление раздела реестра, который отвечает за работу указанной службы, что приводит к удалению службы из системы. Если в момент удаления служба все еще работает, то она помечается для удаления в будущем.
Для того чтобы удалить службу при помощи данной команды необходимо знать ее имя, под которым она зарегистрирована в системе. Чтобы узнать это имя можно воспользоваться встроенной программой «Службы». Чтобы запустить данную программу нажмите комбинацию клавиш Win-R и выполните команду «services.msc».
В открывшемся окне нужно найти службу, которую вы хотите удалить из Windows 11 или Windows 10, кликнуть по ней правой кнопкой мышки и перейти в «Свойства».
В результате появится небольшое окно с информацией. Здесь, на вкладке «Общее», в самом верху окна будет указано «Имя службы». То именно то имя, которое нам и нужно для удаления.
После этого нужно открыть командную строку с правами администратора. Для этого проще всего воспользоваться поиском в меню «Пуск». Откройте меню «Пуск», введите команду «cmd» и запустите ее от имени админа.
После запуска командной строки можно приступать к удалению службы. Для этого сначала желательно остановить работу службы при помощи команды:
sc stop ServiceName
Где «ServiceName» — это название службы, которое вы узнали на предыдущем этапе.
После остановки можно выполнять команду для удаления:
sc delete ServiceName
Как и в предыдущем случае, «ServiceName» нужно заменить на название нужной вам службы.
После этого в командной строке должно появиться сообщение об успешном удалении. Но, если что-то не сработало, то вы можете попробовать другой способ.
Удаление через PowerShell
Также для удаления службы в Windows 11 и Windows 10 вы можете воспользоваться PowerShell. Как и обычную командную строку, консоль PowerShell нужно запускать с правами администратора. Для этого откройте меню «Пуск», введите поисковый запрос «PowerShell» и запустите его от имени админа.
Работу в PowerShell можно начать с выполнения команды (командлета) «Get-Service», который выведет на экран список всех зарегистрированных в системе служб с указанием их имен. Но, если имя слишком длинное, то оно не поместится на экране. В этом случае вы можете узнать его через «services.msc», так как это описано в начале статьи.
После этого удаляемую службу желательно остановить. Для этого выполняем команду:
Stop-Service -Name ServiceName -Force
Где «ServiceName» — это название, которое вы узнали на предыдущем этапе.
Завершающий этап – удаление службы из Windows 11 или Windows 10. Для этого выполняем команду:
Remove-Service -Name ServiceName
Как и в предыдущем случае, «ServiceName» нужно заменить на название нужной вам службы.
Больше информации об управлении службами при помощи PowerShell можно узнать на сайте Майкрософт:
- Get-Service;
- Stop-Service;
- Remove-Service.
Удаление через Редактор реестра
Если описанные выше способы не сработали (что маловероятно), то вы можете попробовать удалить службу через редактор реестра Windows. Для этого нажмите комбинацию клавиш Win-R и в открывшемся меню выполните команду «regedit».
Таким образом вы откроете редактор реестра Windows 10. Здесь нужно перейти в раздел:
HKEY_LOCAL_MACHINESYSTEMCurrentControlSetServices
И найти подраздел с названием службы, которую необходимо удалить из системы.
Для удаления службы необходимо удалить весь подраздел с нужным названием и перезагрузить компьютер.
Автор
Александр Степушин
Создатель сайта comp-security.net, автор более 2000 статей о ремонте компьютеров, работе с программами, настройке операционных систем.
Остались вопросы?
Задайте вопрос в комментариях под статьей или на странице
«Задать вопрос»
и вы обязательно получите ответ.
NET STOP — остановка системных служб в Windows
В командной оболочке команда NET STOP используется для остановки системных служб операционной системы Windows. Быстрая остановка службы через командную строку позволит системным администраторам сэкономить значительное количество времени по сравнению с графическими эквивалентами. Также возможно применение NET STOP в командных сценариях для автоматизации процессов.
Параметры NET STOP
Команда NET STOP останавливает одну из служб Windows. Синтаксис следующий — NET STOP [служба], где [служба] — может быть одной из следующих служб:
- BROWSER — Обозреватель компьютеров;
- DHCP — DHCP-клиент;
- EVENTLOG — Журнал событий;
- MESSENGER — Служба сообщений;
- NETLOGON — Сетевой вход в систему;
- NTLMSSP — Поставщик поддержки безопасности NT LM;
- RASMAN — Диспетчер подключений удаленного доступа;
- REMOTEACCESS — Маршрутизация и удаленный доступ;
- RPCLOCATOR — Локатор удаленного вызова процедур (RPC);
- RPCSS — Удаленный вызов процедур (RPC);
- SCHEDULE — Планировщик заданий;
- SERVER — Сервер;
- SPOOLER — Диспетчер очереди печати;
- LMHOSTS — Поддержка NetBIOS через TCP/IP;
- UPS — Источник бесперебойного питания;
- WORKSTATION — Рабочая станция.
Остановка одной из служб системы Windows может привести к отключению сетевых соединений используемых этой службой. Kроме того, некоторые службы зависят от других служб. Kоманда NET STOP может также использоваться для остановки служб не входящих в состав Windows.
Синтаксис команды довольно простой, нужно лишь ознакомиться с ее параметрами и запомнить имена некоторых служб.
Примеры команды NET STOP
Остановить работу службы «Сервер» можно с помощью следующей команды:
- net stop Server
Остановить работу службы «Диспетчер печати» можно командой
- net stop Spooler
Примеры остановки наиболее популярных служб
- net stop dhcp – остановка DHCP- клиента Windows (служба клиента автоматического получения IP-адресов в сети)
- net stop Dnscache — остановка службы DNS-клиента операционной системы
- net stop SharedAccess – остановка брандмауэра Windows(Общий доступ к Интернету ICS)
- net stop Eventlog — остановка службы журнала событий
- net stop Schedule — — остановка службы планировщика заданий Task Scheduler
- net stop MSIServer — остановка службы Windows Installer
С полным списком служб операционной системы Windows и их сокращенными названиями можно ознакомиться в статье – «Перечень служб Windows — полная информация». Net Stop используется вкупе с другими командами net, такими как:
- NET START – запуск службы;
- NET PAUSE – приостановка службы;
- NET CONTINUE – возобновление работы службы.
Видео — Управление службами Windows через командную строку
В этом посте мы обсудим тему того, как включать или отключать службы, а также запускать, останавливать и перезапускать службы в Windows 11 или Windows 10 с помощью PowerShell, командной строки, диспетчера задач и сетевой команды.
Службы Windows — это приложения, которые обычно запускаются при загрузке компьютера и спокойно работают в фоновом режиме, пока он не будет выключен. По сути, служба — это любое приложение Windows, реализованное с помощью API служб и выполняющее низкоуровневые задачи, которые практически не требуют взаимодействия с пользователем.
Включить или отключить службы с помощью PowerShell и командной строки в Windows
ОС Windows, когда она установлена и работает на вашем устройстве, на самом деле отлично справляется с автоматическим управлением службами, но иногда вам может потребоваться вручную включить или отключить службу по требованию. Имейте в виду, что если вы отключите службу, это повлияет на все зависимые службы; и включение службы не приводит к автоматическому перезапуску зависимых от нее служб.
Доступ ко всем службам Windows можно получить через диспетчер служб Windows, и вы можете запускать, останавливать и отключать службы Windows с его помощью.
Но вы также можете использовать PowerShell и командную строку для управления службами.
Вы должны войти в систему как администратор, чтобы включать и отключать службы. Не рекомендуется отключать службы, если вы не знаете, какие функции будут затронуты и как это повлияет на производительность системы в целом. Если вы отключите службу и не сможете получить доступ к своему компьютеру, вы можете загрузиться в безопасном режиме, чтобы включить службу.
Прежде чем вносить изменения в службы, мы рекомендуем вам создать точку восстановления системы в качестве необходимой меры предосторожности на случай, если процедура приведет к сбою системы, вы сможете выполнить восстановление системы, используя точку восстановления, чтобы отменить изменения.
Включить или отключить службы с помощью PowerShell
Чтобы включить или отключить Службы с помощью PowerShell в Windows 11/10, выполните следующие действия:
Получить-Сервис | Формат-Таблица-Авто
Чтобы включить службу, введите нужную команду в консоли PowerShell и нажмите Enter:
Примечание. Замените Наименование услуги заполнитель в каждой из команд с фактическим именем службы, которую вы хотите включить или отключить.
(Автоматический (Отложенный старт))
Set-Service -Name «ServiceName» -StartupType AutomaticDelayedStart
ИЛИ
(автоматический)
Set-Service -Name «ServiceName» -StartupType Автоматически
ИЛИ
(Руководство)
Set-Service -Name «ServiceName» -StartupType Manual
Чтобы включить и запустить службу, введите нужную команду в консоли PowerShell и нажмите Enter:
(Автоматический (Отложенный старт))
Set-Service -Name «ServiceName» -StartupType AutomaticDelayedStart -Status Running
ИЛИ
(автоматический)
Set-Service -Name «ServiceName» -StartupType Automatic -Status Running
ИЛИ
(Руководство)
Set-Service -Name «ServiceName» -StartupType Manual -Status Running
Чтобы остановить и отключить службу, введите приведенную ниже команду в консоль PowerShell и нажмите Enter:
Set-Service -Name «ServiceName» -StartupType Disabled -Status Stopped
- Выйдите из PowerShell, когда закончите.
Включить или отключить службы с помощью командной строки
Чтобы включить или отключить службы с помощью командной строки в Windows 11/10, выполните следующие действия:
- Нажмите клавишу Windows + X, чтобы открыть меню опытного пользователя.
- Нажмите A на клавиатуре, чтобы открыть Windows Terminal в режиме администратора/с повышенными правами.
- Выберите Командная строка.
- В консоли приглашения CMD введите или скопируйте и вставьте приведенную ниже команду и нажмите Enter, чтобы проверить текущее состояние всех служб:
состояние sc queryex=все типы=служба
Чтобы включить службу, введите команду ниже, которую вы хотите, в консоль командной строки CMD и нажмите Enter:
Примечание. Замените Наименование услуги заполнитель в каждой из команд с фактическим именем службы, которую вы хотите включить или отключить.
(Автоматический (Отложенный старт))
sc config «ServiceName» start=delayed-auto
ИЛИ
(автоматический)
sc config «ServiceName» start=auto
ИЛИ
(Руководство)
sc config «ServiceName» start=требование
Чтобы включить и запустить службу, введите команду ниже, которую вы хотите, в консоль командной строки CMD и нажмите Enter:
(Автоматический (Отложенный старт))
sc config «ServiceName» start=delayed-auto && sc start «ServiceName»
ИЛИ
(автоматический)
sc config «ServiceName» start=auto && sc start «ServiceName»
ИЛИ
(Руководство)
sc config «ServiceName» start=требование && sc start «ServiceName»
Чтобы остановить и отключить службу, введите приведенную ниже команду в консоль приглашения CMD и нажмите Enter:
sc stop «ServiceName» && sc config «ServiceName» start=disabled
- Выйдите из командной строки, когда закончите.
Запуск, остановка, перезапуск служб с помощью PowerShell, диспетчера задач, Net Command и CMD
Вы должны войти в систему как администратор, чтобы запустить, остановить или перезапустить службу. Кроме того, вы не сможете запустить отключенную службу, пока не включите ее.
Запуск, остановка или перезапуск служб с помощью PowerShell
Чтобы запустить, остановить или перезапустить службы в PowerShell в Windows 11/10, выполните следующие действия:
- Откройте PowerShell (терминал Windows) в режиме администратора/повышенных прав.
Чтобы запустить службу, введите нужную команду в консоли PowerShell и нажмите Enter:
Примечание. Замените Наименование услуги и Показать имя заполнитель в каждой из команд с фактическим именем службы и отображаемым именем соответственно для службы, которую вы хотите запустить, остановить или перезапустить.
Start-Service -Name «ServiceName»
ИЛИ
Start-Service -DisplayName «DisplayName»
Чтобы остановить службу, введите нужную команду в консоли PowerShell и нажмите Enter:
Stop-Service -Name «ServiceName»
ИЛИ
Stop-Service — DisplayName «DisplayName»
Чтобы перезапустить службу, введите нужную команду в консоли PowerShell и нажмите Enter:
Restart-Service -Force -Name «ServiceName»
ИЛИ
Restart-Service -Force -DisplayName «DisplayName»
- Выйдите из PowerShell, когда закончите.
Запуск, остановка или перезапуск служб в диспетчере задач
Чтобы запустить, остановить или перезапустить службы в диспетчере задач в Windows 11/10, выполните следующие действия:
- Откройте диспетчер задач.
- Щелкните/коснитесь вкладки «Услуги».
- Теперь щелкните правой кнопкой мыши или нажмите и удерживайте службу.
- Нажмите / коснитесь «Пуск», «Остановить» или «Перезагрузить».
Примечание: Начинать будет доступен только в том случае, если статус службы в настоящее время остановлен. Останавливаться и Начать сначала будет доступен только в том случае, если статус службы в данный момент запущен.
- Выйдите из диспетчера задач, когда закончите.
Запуск, остановка или перезапуск служб с помощью Net Command
Чтобы запустить, остановить или перезапустить службы с помощью Net Command в Windows 11/10, выполните следующие действия:
Чтобы запустить службу, введите следующую команду в консоль и нажмите Enter:
Примечание. Замените Наименование услуги и Показать имя заполнитель в каждой из команд с фактическим именем службы и отображаемым именем соответственно для службы, которую вы хотите запустить, остановить или перезапустить.
net start имя_службы
ИЛИ
чистый старт «DisplayName»
Чтобы остановить службу, введите в консоль нужную команду и нажмите Enter:
net stop имя_службы
ИЛИ
чистая остановка «DisplayName»
- Выйдите из терминала Windows, когда закончите.
Запуск, остановка или перезапуск служб с помощью командной строки
Чтобы запустить, остановить или перезапустить службы с помощью командной строки в Windows 11/10, выполните следующие действия:
- Откройте Терминал Windows в режиме администратора/повышенных прав.
- Выберите Командная строка.
Чтобы запустить службу, введите приведенную ниже команду в консоль командной строки CMD и нажмите Enter:
Примечание. Замените Наименование услуги заполнитель в каждой из команд с фактическим именем службы для службы, которую вы хотите запустить, остановить или перезапустить.
sc запустить имя_службы
Чтобы остановить службу, введите приведенную ниже команду в консоль приглашения CMD и нажмите Enter:
sc запустить имя_службы
- Выйдите из командной строки, когда закончите.
Вот и все! Надеюсь, вы найдете этот пост достаточно информативным и полезным.
Какие службы запуска Microsoft можно отключить?
Есть несколько служб Windows 11/10, которые можно безопасно отключить, в том числе:
- Служба AVCTP — отключите ее, если вы не используете аудиоустройство Bluetooth или беспроводные наушники.
- Служба шифрования диска BitLocker — отключите ее, если вы не используете шифрование хранилища BitLocker.
- Служба поддержки Bluetooth — отключите ее, если вы не используете какое-либо устройство Bluetooth.
- Браузер компьютеров — это отключит сетевое обнаружение систем в локальной сети.
- Взаимодействие с подключенными пользователями и телеметрия — отключает обратную связь, телеметрию и сбор данных
- Служба диагностической политики
- И Т. Д.
Что произойдет, если я отключу все службы Microsoft?
Например, беспроводные службы контролируют вашу карту Wi-Fi, и если вы отключите эту службу, вы не сможете подключить Windows 11/10 к сети по беспроводной сети. У Intel довольно много сервисов, которые никогда не потребляют системные ресурсы. Наконец, все службы видеокарты должны оставаться включенными.
ГОРЯЧИЙ СОВЕТ: Средство восстановления и восстановления Windows 11 доступен БЕСПЛАТНО на данный момент; иди и возьми его, пока можешь, потому что никогда не знаешь, когда он тебе может понадобиться!
Отключение ненужных служб Windows 10 один из способов оптимизации работы системы. Чтобы приступить к оптимизации системы таким способом, нужно знать, не только какие процессы вам требуются или нет, но и как их отключать. В этой статье мы подробно расскажем, как выключить лишние службы в Windows 10.
Введение
Перед тем, как мы начнём рассказывать какие службы нужно отключить в Windows 10, вам стоит узнать, как это делать. Существует 2 основных способа — через приложение (services.msc) и через командную строку (cmd.exe).
Если в первом случае, вам доступен список доступных процессов с их статусом, то в командной строке придется вводить все команды самостоятельно.
Рассмотрим, как отключить ненужные службы в Windows 10 каждым способом:
- Откройте окно выполнить (сочетание клавиш Win+R) и введите команду services.msc и нажмите ОК
Вам откроется окно “Службы” где будет показан список выполняемых или остановленных процессов в данный момент.
Попробуйте двойным кликом мыши открыть какой либо процессе, например Xbox Game Monitoring.
Тут будет доступна следующая информация:
- Имя — необходимо для быстрого отключения/включения через CMD
- Отображаемое имя и описание
- Тип запуска — для полноценного отключения нужно выставить значение “Отключена”
- Состояние — запущенная, остановленная, приостановленная.
Кроме этого, больше информации можно получить во вкладке “Зависимости”, где можно проследить взаимосвязь нескольких процессов в рамках системы.
2. Командная строка используется для более быстрой работы с процессами, если вам известно имя. Не знаете, как убрать ненужные службы в Windows 10 — эти команды вам помогут.
Для остановки используется команда:
net stop “имя”
а для запуска — net start “имя”
Для полной остановки (выключение автозапуска и остановка), выполните следующую команду :
sc config “имя” start= disabled
sc stop “имя”
пробел после значения “start=” обязателен.
Удаление службы в Windows 10 выполняется следующей командой:
sc delete “имя”
Мы показали, как удалить или отключить службу в Windows 10 используя приложение или Командную строку Windows. А теперь расскажем про список ненужных служб Windows 10.
Список
Примечание: редакция сайта URL.ru не несёт ответственности за действия пользователей и их устройства. Перед отключением, обязательно удостоверьтесь, что эта служба не помешает корректной работе вашего устройства.
С выходом новых версий системы, данный список может меняться — службы удаляться из системы, переименовываться или добавляться новые.
Итак, какие службы можно отключить в Windows 10:
Значение “Имя” используется в командной строке, для более быстрого отключения или удаления процесса.
Xbox
| Название | Имя | Примечание |
| Диспетчер проверки подлинности Xbox Live | XblAuthManager | Отключить, если не используется приложение Xbox |
| Xbox Accessory Management Service | XboxGipSvc | |
| Xbox Game Monitoring | xbgm | |
| Сетевая служба Xbox Live | XboxNetApiSvc | |
| Сохранение игр на Xbox Live | XblGameSave |
Особой оптимизации на Windows 10 от выключения этих ненужных служб вы не заметите, но если вы не играете на ПК или ноутбуке, отключить их будет не лишним.
Hyper-V
| Название | Имя | Примечание |
| Служба пульса (Hyper-V) | vmicheartbeat | Отключить, если не используются виртуальные машины |
| Синхронизация времени Hyper-V | vmictimesync | — |
| Обмен данными (Hyper-V) | vmickvpexchange | — |
| Завершение работы в качестве гостя (Hyper-V) | vmicshutdown | — |
| Виртуализация удаленных рабочих столов Hyper-V | vmicrdv | — |
| Hyper-V PowerShell Direct | vmicvmsession | — |
| Гостевой интерфейс Hyper-V | vmicguestinterface | — |
В системе есть ненужные службы Windows 10 для домашних ПК которые можно отключить. К ним и относятся и процессы Hyper-V, так как они работают только на Pro версии ОС.
Другие
| Название | Имя | Примечание |
| Superfetch | SysMain | Должна оптимизировать работу системы, но часто делает наоборот. Выключить если используется SSD |
| Биометрическая служба Windows | WbioSrvc | Отключить если не используется биометрических датчиков — отпечатков пальцев, сканер лица и т.д. |
| Диспетчер платежей и NFC/защищенных элементов | SEMgrSvc | Отключить, если не используется NFC на устройстве |
| Политика удаления смарт-карт | SCPolicySvc | На домашних устройствах вряд ли будут использоваться смарт-карты |
| DVR для игр и трансляции | BcastDVRUserService | Отключите, если не играете в игры и вам не нужен DVR |
| Родительский контроль | WpcMonSvc | Включите, если планируете использовать семейные учетные записи и родительский контроль |
| Звуковой шлюз Bluetooth | BTAGService | Выключить, если не используется Bluetooth |
| Сенсорная клавиатура и панель рукописного ввода | TabletInputService | Не требуется для ПК. Не выключать на планшетах и ноутбуках |
| Управления радио | RmSvc | Отключите, если не используете режим “В самолёте” |
| Смарт-карта | SCardSvr | На домашних устройствах вряд ли будут использоваться смарт-карты |
| Телефония | TapiSrv | Выключить, если не используется телефонная связь через ПК |
| Телефонная связь | PhoneSvc | |
| Географическое положение | lfsvc | Если не используется определение геолокации — выключить |
| Windows Search | WSearch | Перестанет работать поиск по файлам, но может ускорить медленное устройство |
| dmwappushsvc | dmwappushservice | Телеметрия — отключить |
| Регистрация ошибок | WerSvc | Отключить, если не используются средства диагностики ошибок |
| Вспомогательная служба IP | iphlpsvc | Если не используется IPv6 |
| Windows License Manager | LicenseManager | Если не используете Магазин Microsoft |
Отключение некоторых лишних служб Windows 10 поможет для оптимизации системы, но стоит быть внимательным и не отключать процессы, которые необходимы для корректной работы системы. Все эти команды довольно сложно отключить неопытному пользователю, поэтому расскажем про программы для отключения служб Windows 10.
Программы
Выполнить настройку и отключение ненужных служб Windows 10 может программа Easy Service Optimizer.
Приложение включает 3 предустановленных режима — Безопасно, Оптимально, Экстрим. Каждый из этих режимов имеет свой список системных процессов для выключения. Безопасный и Оптимально можно использовать без особой потери функционала. А вот режим Экстрим выключает практически все возможные процессы системы, но при этом значительно его ускоряя. При этом останутся только те, службы какие нельзя отключать в Windows 10.
Перед использованием приложения настоятельно рекомендуем сделать точку восстановления, чтобы у Вас была возможность вернуться к состоянию “до оптимизации”. Результат оптимизации может отличаться и лучше предостеречь свое устройство от дальнейших ошибок и проблем.
Easy Service Optimizer- программа для выключения ненужных служб Windows 10 распространяется бесплатно и скачать её можно с официального сайта разработчика — http://www.sordum.org/8637/easy-service-optimizer-v1-1
В данной статье мы предоставили небольшой список служб Виндовс 10 которые рекомендуется отключить, для оптимизации вашей системы, а также приложение, для похожих целей. Надеемся, что эта статья была полезна и решила вашу проблему оптимизации устройства путём отключения служб Windows 10 для повышения производительности.
Службы Windows (Windows Service) — приложения (программы), работающие в фоновом режиме, без пользовательского интерфейса. Грубо говоря, некий аналог демонов в Unix системах.
Управление работой служб с помощью консоли управления.
Для управления службами в Windows существует графическая утилита — службы (services.msc), для ее запуска необходимо перейти:
Панель управления (Control Panel) —> Администрирование (Administrative Tools) —> Службы (Services) или в строке поиска меню Пуск (Start) ввести services.msc.
Вид окна службы services.msc.
Из этой консоли можно просматривать, запускать, останавливать, изменять параметры и тип запуска служб.
Различные варианты запуска служб.
1) Автоматически (отложенный запуск) — служба будет запущена спустя некоторое время после старта операционной системы, используется для служб, ненужных при загрузке операционной системы, позволяет оптимизировать процесс загрузки.
2) Автоматически — служба будет запущена при старте операционной системы.
3) Вручную — служба запускается пользователем, приложениями или другими службами.
4) Отключена – службу нельзя запустить.
Примечание: Существует еще один вариант (обязательная служба) — автоматически запускается и пользователь не может остановить эту службу).
Управление службами из командной строки.
Службами window можно управлять не только используя графическую утилиту, но и из командной строки windows cmd. Для запуска переходим в пункт меню: Пуск —> Выполнить —> В строку вводим команду cmd.exe. Ниже приведу команды для управления службами.
Остановка службы.
sc stop [имя_службы]
Запуск службы.
sc start [имя_службы]
Удаление службы.
sc delete [имя_службы]
Установка режима запуска службы:
sc config [имя_службы] start= [параметр_запуска] параметр_запуска: auto - автоматически. demand - вручную. disabled - отключена. Примечание: После start= должен идти обязательно пробел.
Запрос данных конфигурации для службы.
sc qc [имя_службы]
Просмотр всех служб:
sc query
Для удобства чтения выводимой информации используем утилиту more.
sc query | more
Для копирования вывода в буфер используем утилиту clip.
sc query | clip
Вывод справки по команде sc.
sc ?
Примечание: Если имя службы содержит пробелы, то необходимо его заключить в кавычки.
sc delete “Events Utility”
Особенностью служб является то, что они запускаются от имени пользователя LocalSystem — обладающего полными правами в системе.
Список всех служб расположен в ветке реестра:
HKEY_LOCAL_MACHINESYSTEMCurrentControlSetServices
На этом заканчиваем знакомство со службами windows. Надеюсь статья была полезная.
Добрый день, друзья. Отключаем ненужные службы в Windows 10. Данный вопрос, про отключение служб в Виндовс 10 и про то, которые из этих служб есть возможность отключить, не навредив компьютеру, задают себе обычно люди, которые желают сделать выше функционирование ОС. Невзирая на то, что данное действие на самом деле немного ускоряет компьютер, я не советую выключать службы людям, которые мало знают про систему Windows, или просто не уверены в себе. Кроме этого, после отключения служб могут появиться различные проблемы, а их придётся решать.
Далее, я представлю перечень подобных служб, которые есть возможность выключить в Виндовс 10, и данные про то, как их отключить. Некоторые моменты мы рассмотрим более подробно. Напомню, мы отключаем службы в том случае, если действительно знаем, что делаем.
Но, если вы желаете выключить часть служб для того, чтобы повысить скорость работы компьютера, то скорее всего данное действие вам не поможет. Лучшим вариантом будет, если вы почистите системный хлам, и удалите лишние программы. Также в этом случае помогают специальные программы ускорители.
В 1-й части статьи мы рассмотрим метод выключения служб Виндовс 10 ручным методом. Во 2-й части рассмотрим службы, которые есть возможность отключить, не навредив компьютеру. В 3-й части статьи мы поговорим о специальном приложении, позволяющим выключить мешающие службы, или возвратить заводские параметры служб, если вы что-то напутали.
Как выключить службы в Виндовс 10
Давайте рассмотрим, как нужно выключать службы. Отключаются они различными методами. Наиболее распространён метод запуска утилиты «Службы» через приложение «Выполнить». Нажимаем Win+R и в её строку вписываем сочетание: services.msc
Как мы видим, у нас запустилась утилита «Служб» Виндовс 10, показывающая их тип запуска и прочую информацию. Стоит пару раз кликнуть по нужной службе, и можно будет выключить данную службу, или поменять её запуск.
Они запускаются: «Автоматическим» (с отложенный вариантом) методом – служба запускается во время загрузки компьютера, «Ручным» – запускается, если она стала нужна системе или определённому софту. Если стоит вариант «Отключена», то её вы не сможете запустить, пока снова не включите.
Командная строка
Далее, настроить службы можно, если задействовать системный реестр. Их настройки содержатся в следующем каталоге реестра: HKEY_LOCAL_MACHINE SYSTEM CurrentControlSet services
Этот каталог можно на всякий случай экспортировать в том же реестре, а затем провести восстановление, как было до нашей работы со службами. Но, я бы посоветовал создать точку восстановления. Это быстрее и безопаснее. После этого, если что ни будь у вас не получиться, можно откатить систему к нужной точке восстановления.
Перечень служб подходящих для отключения
Далее, я представляю перечень служб Виндовс 10, подходящих для отключения. Разумеется, в том случае, если их опциями вы не пользуетесь. Под часть служб я сделал свои пояснения. Данные пояснения возможно помогут вам более правильно понять, стоит отключать определённую службу, или нет.
Если вы владеете английским, то более полные данные о службах Виндовс 10 вы сможете взять со следующего ресурса…
Приложение для выключения служб Виндовс 10 Easy Service Optimizer
Как вы поняли из названия, этот софт оптимизирует настройки служб Виндовс 10. Также, софт может с лёгкостью выключить службы, которые вам не нужны. У софта есть 3 предусмотренных сценария, и по ним программа будет отключать службы: по «Безопасному», «Оптимальному» и «Экстренному».
Важно: перед применением данного софта нужно создать точку восстановления системы.
Скачать Easy Service Optimizer
Скорее всего, данная программа для вас является более безопасным методом, чем ручной, который мы рассмотрели выше (разумеется, новичку вообще желательно не изменять настройки служб без контроля мастера), так как этот софт может возвратить начальные настройки служб.
Программа русскоязычна. Если она загрузится с другим языком, то нужно войти в меню «Options» и в ниспадающем меню выбрать вкладку «Languages». Данный софт портативный, поэтому устанавливать его не нужно. Как только вы запустите программу, она покажет вам весь ваш перечень служб, их текущее состояние и параметры запуска.
Снизу окна программы вы заметите 4 кнопочки, которые вам дадут возможность включить тип запуска служб исходя из следующих параметров: «По умолчанию», «Безопасно», «Оптимально», «Экстрим». Все изменённые настройки вы увидите в окошке программы. А если вы нажмёте верхний левый значок, данные настройки будут применены.
Если вы 2 раза кликните на любую службу, то увидите её название, по какому типу она запускается и какое из безопасных значений запуска программа применит, когда будет выбирать её установку. Также, если вы нажмёте на определённой службе ПКМ, то из ниспадающего меню вы сможете удалить ненужную службу (лучше просто выключить, так как удаление одной из служб может иметь неприятные последствия).
Вывод: отключаем ненужные службы в Windows 10 тогда, когда точно знаем, что собираемся делать. Нам нужно, чтобы настраиваемая служба не использовалась ни одной программой. Если вы решились на отключение, то советую данную операцию лучше проделать с применением программы Easy Service Optimizer, а не ручным методом. Успехов!
С уважением, Андрей Зимин 04.07.2021
Понравилась статья? Поделитесь с друзьями!
Отключая разные процессы, удаляя лишние программы, пользователи в основном преследуют 2 цели. Это освобождение дополнительного пространства на жёстком диске, а также ускорение работы компьютера или ноутбука.
Множественные процессы и службы нагружают систему. Соответственно, чем их меньше работает, тем меньше идёт нагрузка. Но прежде чем отключать службы, нужно понять, что это вообще такое, и к чему может привести необдуманное действие. Далеко не все службы допускается деактивировать. Некоторые из них, в случае отключения, могут привести к серьёзным негативным последствиям.
Что такое служба
Службой в операционной системе, будь то Windows 10 или Windows 7, принято считать разные приложения, которые выполняют определённые функции в операционной системе. Служба вступает в работу одновременно с запуском ОС и функционирует в фоновом режиме. С самим пользователем она не взаимодействует.
Чтобы узнать, какие именно службы запущены в данный момент, можно открыть Диспетчер задач, либо же воспользоваться одноимённой вкладкой в разделе «Администрирование».
Если говорить понятным для всех языком, то службы выступают как промежуточное звено между программой и ОС. Без служб не будет работать ни одна программа и приложение на компьютере. Одна программа при запуске и функционировании может использовать одновременно несколько служб.
При этом сами службы создаются системой или устанавливаемым софтом. В списке запущенных процессов обычно можно наблюдать службы, сформированные антивирусными программами, видеокартами и пр.
Это во многом даёт понять, зачем в операционных системах Windows необходимы службы. Без них ничего работать не будет.
Зачем их отключать
Прежде чем заняться отключением ненужных служб в Windows 10, необходимо понять, зачем вообще пользователи задаются такой целью. Ведь буквально только что было сказано о невозможности функционирования тех или иных программ без соответствующих служб. Но поскольку юзеры используют не все программы, то и некоторые службы им не нужны.
Есть определённый перечень того, какие службы потенциально можно отключать в Windows 7 и более свежей версии Windows 10. Их деактивация связана с одной важной особенностью.
ВАЖНО. Все службы являются процессами, функционирующими в системе. Каждая из них потребляет ресурсы и съедает оперативную память.
В итоге получается, что в случае отключения ненужных службы в Windows 7 и 10, как и в других версиях, удаётся сэкономить эти ресурсы и направить их на выполнение более важных задач.
Вот и получается, что отключение различных служб в рамках ОС Windows 10 производится с целью повышения производительности системы, то есть всего компьютера. И чем больше процессов будет деактивировано, тем быстрее будет функционировать ПК.
Да, если это изначально мощная машина, тогда особых изменений пользователь не почувствует. Зато это хорошо ощущается на слабеньких ПК и ноутбуках.
Если вы понимаете, что для оптимизации своего компьютера отключение службы действительно поможет, и ПК с Windows 10 сможет работать быстрее, тогда в этом действительно есть смысл. В противном случае лучше не рисковать.
Далее непосредственно к вопросу о том, какие именно службы потенциально можно отключить, чтобы не навредить при этом Windows 10 и не спровоцировать те или иные проблемы.
Что можно и нельзя отключить
Правильное отключение действительно лишних служб в рамках операционных систем Windows 10 и более старых версий предусматривает деактивацию лишь тех процессов, которые пользователю не нужны для работы с ПК или ноутбуком.
Деактивация той или иной службы, связанной с приложением, выполняется лишь при условии, что этой конкретной программой вы не пользуетесь. Какие-то из них можно отключить безо всяких опасений. Другие выключать настоятельно не рекомендуется. Особенно это касается служб, связанных с антивирусным программным обеспечением. Если остановить их, тогда сам антивирус превратится в беспомощный и бесполезный инструмент.
К списку запрещённых для деактивации стоит отнести службы, сформированные драйверными программами, связанными с Intel, AMD и пр. Плюс всё, что связано с сетью, также справедливо попадает в этот список.
Если же говорить о системных службах, то здесь смысл аналогичный. То, что не нужно или чем не пользуетесь, выключайте. Не все знают, но внутри ОС Windows 10 находится виртуальная машина. С её помощью выполняется запуск ОС непосредственно внутри самой операционной системы. Далеко не все пользуются такой функцией, а потому это отличная возможность добиться повышения производительности. Для этого достаточно отказаться от работы все, что связано с Hyper-V.
Решив выключить ненужные службы, работая на компьютере или ноутбуке с Windows 10, можно как раз и начать с виртуальной машины. Выключив несколько служб, удастся высвободить приличное количество ресурсов и направить их на более важные и необходимые задачи.
С виртуальной машиной, то есть Hyper-V, в ОС Windows 10 связано сразу 6 разных служб. А именно:
- завершение работы в роли гостя;
- обмен данными;
- сеансы виртуальных машин;
- синхронизация времени;
- виртуализация удалённого рабочего стола;
- служба пульса.
Этот список потенциально ненужных служб в рамках Windows 10 можно деактивировать в любой удобной для пользователя последовательности. Главное — проверить, чтобы все 6 из них были отключены.
Если вы работаете с не самым новым ноутбуком, а потому сканера отпечатка пальца или датчика света в нём нет, эти стандартные для Windows 10 службы также смело можно отключать. Тут речь идёт о 3 службах:
- наблюдение за датчиками;
- данные датчиков;
- служба самих датчиков.
Хотя тут предварительно рекомендуется проверить, нет ли на жёстком диске вашего компьютера контроллера падения. Они присутствуют даже на некоторых HDD. Этот датчик позволяет в случае падения компьютера отключить подачу питания на накопитель и тем самым минимизировать риск утраты данных.
Существует ещё и биометрическая служба. Она имеет непосредственное отношение к работе дактилоскопического сканера, а также связана с процедурой входа в систему через камеру. Если для запуска компьютера пользователь не применяет метод авторизации по лицу, а также не хочет доверять ОС собственные биометрические данные, представленные службы смело можно деактивировать.
Размышляя над тем, как ускорить Windows 10, многие решают сделать это, просто отключив разные ненужные им службы. Но какие из них можно считать лишними, вопрос во многом индивидуальный.
Те, кто заботится о вопросе сетевой безопасности, могут без тени сомнения приступать к деактивации сразу нескольких служб:
- Географическое положение. С её помощью система может определить ваши текущие географические координаты, после чего соответствующую информацию получают связанные приложения, программы и пр.
- Службы функциональных возможностей для подключённых юзеров и телеметрии. Вообще её советуют обязательно выключить, поскольку во многом именно с помощью такого инструмента операционная система следит за своими пользователями.
- Вторичный вход.
- Удалённый реестр.
- Модуль поддержки NetBIOS.
- Вспомогательная IP служба.
Все последние разделы связаны с удалённой работой и удалённым доступом.
Есть ещё несколько примеров того, что можно выключить и при этом не бояться нанести вред операционной системе.
- Факс. Актуально для тех, кто не использует факс в процессе работы с компьютером или ноутбуком.
- Печать. Речь идёт о диспетчере печати. Соответственно, когда к компьютеру не подключён принтер, то и в работе этого фонового процесса нет никакого смысла.
- Шифрование дисков BitLocker. Когда функция шифрования накопителя, то есть жёсткого диска, не используется, то и службы не нужна.
- Служба Xbox Live. Если пользователь не является подписчиком Xbox Live и у него нет игровой консоли от Microsoft, эта служба закономерно будет лишней и ненужной.
- Поддержка Bluetooth. Вполне логично, что при условии, когда Bluetooth на компьютере не используется, то и фоновый процесс для его работы можно уверенно деактивировать.
- Общий доступ к Интернету. Служба называется ICS. Её есть смысл оставлять активной только в том случае, когда ноутбук используется как инструмент для раздачи Интернета по технологии Wi-Fi. В остальных ситуациях она не нужна.
- Изоляция ключей. В большинстве случаев отключается безо всяких сомнений. Актуально оставлять только при условии, что к компьютеру подключено то или иное криптографическое оборудование. А это встречается не так часто.
- Лицензия клиента. Если не используете магазин Microsoft Store, то и представленная служба становится бессмысленной и ненужной.
Что из этого нужно, а что нет, каждый пользователь решает в индивидуальном порядке. Отключение напрямую зависит от того, какие из служб являются необходимыми, а чем вообще никогда и ни разу не пользовались.
Способы отключения
Далее к вопросу о том, как можно удалить ту или иную службу в Windows 10.
Здесь доступно сразу 5 различных способов. Реализуются они с помощью:
Перед тем как отключить ненужные службы в Windows 10, нужно рассмотреть каждый представленный способ, и выбрать для себя наиболее удобный и подходящий.
Меню «Службы»
Проще и доступнее всего заняться самостоятельным удалением служб в Windows 7 и более свежей и актуальной версии Windows 10 именно через соответствующее меню. Достаточно открыть нужную вкладку и деактивировать процесс.
Поскольку отключение служб чаще всего выполняется с целью повышения производительности, а в Windows 10 больше всего зачастую ненужных процессов, тогда начинающему пользователю логичнее начать с этого способа.
Чтобы зайти и деактивировать лишние службы, запущенные в фоновом режиме в Windows 10, необходимо:
- Запустить «Диспетчер задач». Для этого достаточно кликнуть правой кнопкой по панели задач, и перейти в раздел «Диспетчер задач». Либо же нажать комбинацию кнопок Ctrl, Alt и Delete.
- Открыть вкладку «Службы» и в нижней части нажать на кнопку «Открыть службы». Сразу важно понять, что останавливать их с помощью диспетчера бесполезно. При последующем перезапуске операционной системы они включаться снова.
- Кликнуть правой кнопкой по «Мой компьютер» и перейти во вкладку «Управление». Здесь, когда откроется новое окно управления ПК, нажать по вкладке «Службы и приложения», после чего выбрать уже непосредственно «Службы».
- Это позволяет открыть все процессы, которые работают в рамках операционной системы. Узнать про их текущий статус активности можно, взглянув на вкладку «Состояние». Если тут прописано «Выполняется», этот процесс активен, и его потенциально можно отключить.
- Чтобы деактивировать неиспользуемую службу, курсор подводится к названию, и делается двойной клик. Появляется новое окно, где нужно лишь нажать «Остановить».
- Ожидается, пока статус поменяется на «Остановлено». Теперь напротив пункта «Тип запуска» необходимо из выпадающего списка выбрать вариант «Отключена».
Остаётся только применить изменения соответствующей кнопкой и завершить работу нажатием на ОК.
По аналогии отключаются все те службы, которые пользователь счёл лишними и ненужными.
PowerShell
Следующий способ, позволяющий зайти в меню, где представлены активные и доступные службы на Windows 10, для последующего отключения, предусматривает использование инструмента PowerShell.
Фактически это улучшенная командная строка, которая поддерживает большое количество функций и режимов. За счёт возможностей PowerShell можно также и отключать службы.
Будьте готовы к тому, что при попытке деактивации возникнет ошибка. Она означает невозможность отключить процесс, поскольку он связан с другими запущенными приложениями.
Командная строка
Многие продолжают активно пользоваться возможностями командной строки. Это тоже эффективный инструмент.
Для её запуска можно одновременно нажать на Win и X. Откроется окно, где нужно выбрать «Командная строка (администратор)».
На экране компьютера отобразится окно командной строки, в которой прописывается net stop, и через пробел название самой службы.
ВНИМАНИЕ. Если в PowerShell команда «stop-service» пишется через дефис, то в командной строке во фразе «net stop» дефис не нужен.
Если вы не уверены в правильности названия отключаемой службы, просто откройте вкладку «Администрирование».
Конфигурация системы
Ещё один способ отключения.
Тут потребуется нажать комбинацию Win и R. В появившемся окне пропишите msconfig и нажмите на «ОК». Теперь откройте вкладку «Службы», где и будут отображаться все актуальные для вашей операционной системы процессы.
Деактивировать их предельно просто. Нужно просто убрать галочки напротив названий тех служб, которые вам не требуются. Затем кнопка «Применить», и завершается процесс нажатием на клавишу «ОК».
Сторонние программы
Либо же можно воспользоваться программой для быстрого отключения служб в Windows 10. Она избавляет от необходимости вручную что-то искать и деактивировать.
Ярким примером эффективного стороннего софта является программа Easy Service Optimizer. Она бесплатная, и позволяет всего в несколько нажатий выключить всё ненужное.
Программа не требует установки. После запуска в окне будет сформирован список служб, которые можно отключать в одном из нескольких режимов.
Оптимальное решение для новичка. Причём использование такого софта считается более безопасным, нежели ручное отключение, где можно наделать лишнего, и существенно испортить работоспособность операционной системы.
Какому способу отключения служб вы отдаёте предпочтение? Почему именно ему? Расскажите о собственном опыте. Насколько серьёзно изменилась работоспособность компьютера и ОС, отключив службы?
Подписывайтесь, оставляйте комментарии и задавайте собственные актуальные вопросы!