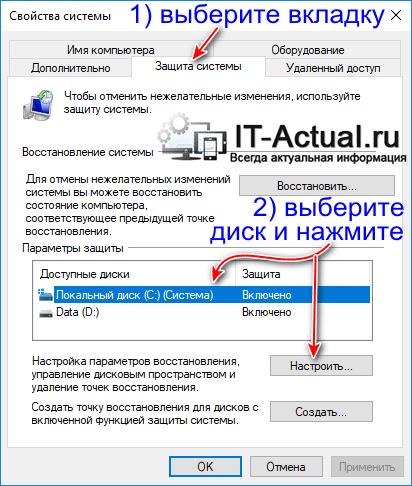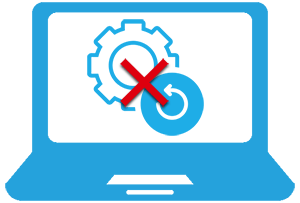
Создание контрольных точек восстановления системы осуществляется на усмотрение системы, и зачастую завязано на существенные события, которые происходят в операционной системе: установка обновлений, нового стороннего программного обеспечения, драйверов, изменения ключевых системных настроек и т.п.
Они создаются «для перестраховки», на случай, если после какого-либо из озвученных выше событий возникнет сбой, система в процессе работы начнёт проявлять нестабильность и т.п., то можно было бы воспользоваться одной из сохранённых точек и «вернуть» системные файлы и параметры, которые были на компьютере в момент создания контрольной точки. Пользовательские файлы и папки при этом не затрагиваются, это значит, что можно быть спокойным за документы, фотографии, видео и тому подобные файлы.
Несомненно, существует возможность создания контрольной точки и по желанию пользователя компьютера, но как бы там ни было, а каждая создаваемая точка занимает некоторое место на жёстком диске (иди SSD, если таковой используется на компьютере). В результате приходится в конечном итоге прибегать к очистке компьютера от всех созданных контрольных точек восстановления, дабы освободить занимаемое ими место.
Однако есть и другой путь – просто отключить их создание, чему и будет посвящён данный материал.
Инструкция по отключению автоматического создания системой контрольных точек восстановления
Способ отключения, что приводится далее, весьма универсален, т.е. другими словами, не имеет никакого значения, какой версией Виндовс вы пользуетесь и планируете отключить в нём озвученный функционал.
- В первом шаге нам необходимо открыть системное окно «Свойства системы». Это можно сделать несколькими способами, но мы изберём наиболее универсальный.
Нажмите на клавиатуре комбинацию клавиш Win + R (где эти клавиши), дабы открылось окно, в котором необходимо ввести команду «sysdm.cpl» (без кавычек) и нажать клавишу OK, либо Enter на клавиатуре.
- В открывшемся окне необходимо переключиться во вкладку Защита системы. Там в разделе параметры защиты перечислены все имеющиеся в системе диски, необходимо выбрать диск и нажать кнопку Настроить.., которая находится чуть ниже.
В открывшемся окне необходимо переключить опцию в вариант Отключить защиту системы и нажать клавишу OK.
Данную процедуру необходимо осуществить и для других дисков, если, конечно, таковые имеются в системе и, соответственно, отображены в окне. Другими словами, для всех дисков должен отображаться статус защиты – отключено.
- Готово. Все контрольные точки из системы будут удалены, а новые создаваться уже не будут.
Видеоинструкция
Вот мы и справились с поставленной задачей. Желаю успехов и только позитивного опыта в работе с компьютером!
Содержание
- Способ 1: Свойства системы
- Способ 2: Групповые политики
- Способ 3: Системный реестр
- Отключение среды WinRE
- Отключение восстановления при загрузке
- Вопросы и ответы
В Windows 10 доступно две основных функции восстановления: с использованием точек восстановления (restore point) и интегрированной загрузочной среды WinRE. Ниже будут рассмотрены способы отключения обеих функций.
Способ 1: Свойства системы
Чтобы предотвратить возможность восстановления Windows 10, необходимо отключить функцию защиты системного тома.
- Откройте «Свойства системы», для чего выполните команду
sysdm.cplв диалоговом окошке быстрого запуска программ, вызываемого нажатием клавиш Win + R. - Переключитесь на вкладку «Защита системы», выделите мышкой системный раздел и нажмите кнопку «Настроить».
- В окне настроек защиты локального диска активируйте радиокнопку «Отключить защиту системы» и нажмите «OK».
- Подтвердите отключение защиты и удаление уже имеющихся точек восстановления.

Если на компьютере включена защита пользовательского тома, можно отключить ее тем же самым способом.
Способ 2: Групповые политики
Функция управления восстановлением системы имеется также в групповых политиках, доступных в Windows 10 редакции Pro и выше.
- Откройте «Редактор локальных групповых политик» командой
gpedit.msc, выполненной в диалоговом окошке быстрого запуска программ. - Разверните в левой колонке ветку «Конфигурация компьютера» → «Административные шаблоны» → «Система» → «Восстановление системы» и откройте двойным кликом свойства политики «Отключить восстановление системы», расположенной в правой колонке окна редактора.
- Включите политику и сохраните настройки (вариант «Включено» верный — так вы подтверждаете отключение политики).


Способ 3: Системный реестр
Пользователи Windows 10 редакции Домашняя могут отключить восстановление системы посредством применения простого твика реестра.
- Откройте «Редактор реестра» командной
regedit, выполненной в диалоговом окошке быстрого запуска программ. - В левой колонке разверните ветку
HKEY_LOCAL_MACHINESOFTWAREPoliciesMicrosoftWindows NTи создайте в правой колонке новый раздел с именем «SystemRestore». - В нем создайте DWORD-параметр с именем «DisableSR».
- Откройте двойным кликом по параметру окошко редактирования его значения и установите в качестве последнего «1».


Как и в случае изменения локальной политики, это действие заблокирует использование точек восстановления, хотя сами они удалены не будут.
Отключение среды WinRE
При необходимости можно полностью отключить интегрированную среду восстановления со всеми ее доступными инструментами. Для этого выполните следующие действия:
- Откройте от имени администратора «PowerShell» или классическую «Командную строку».
- Выполните команду
reagentc /disable.


Отключение восстановления при загрузке
Если необходимо отключить функцию автоматического восстановления при загрузке, активирующуюся в случае трех неудачных попыток загрузки Windows 10, сделайте следующее:
- Откройте от имени администратора «PowerShell» или классическую «Командную строку» как было показано выше.
- Выполните команду
bcdeditи посмотрите на значения параметров «идентификатор» и «recoveryenabled» в разделе «Загрузка Windows». - Если в качестве первого задано значение «{current}», а в качестве второго значение «Yes», выполните команду
bcdedit /set {current} recoveryenabled no.


В результате запуск автоматического восстановления Windows 10 после трех неудачных загрузок будет отключен. При всем этом нужно помнить, что отключение функций восстановления снижает отказоустойчивость Windows 10.
Еще статьи по данной теме:
Помогла ли Вам статья?

Учтите, отключение сэкономит место на диске, но если будут проблемы с Windows — вы не сможете вернуться в то время, когда система работала стабильно.
Кому полезно отключение?
- У вас на ПК нет важных данных, документов, терять нечего.
- Вы используете SSD и вам дорог каждый гигабайт на диске.
- Вы используете создание образа системы — куда эффективнее средство восстановления, чем точки.
- Или используете сторонний инструмент создания резервной копии Windows, например Acronis Backup.
Итог вышесказанного — отключать точки можно, но только хорошенько подумав.
Приступаем к делу
Мини-инструкция по отключению точек восстановления в Windows 10:
- Зажимаете Win + R, пишите команду:
control panel - Далее в правом верхнем углу пишем слово защита, нажимаем по Создание точки восстановления:
- Откроется окно, в котором выбираете диск, на котором вы хотите отключить точки восстановления. Потом нажмите кнопку Настроить:
- Появится окошко — выбираем пункт Отключить защиту системы, также можно внизу удалить существующие точки:
- Подтверждаем удаление:
- Подтверждаем отключение точек:
- После успешного отключения напротив выбранного диска в колонке Защита будет указано Отключено:
Заключение
Как видите — ничего сложного. Советую позаботиться о резервном копировании, чтобы однажды при критической ошибке вам не пришлось переустанавливать Windows.
Надеюсь информация пригодилась. Удачи.
На главную!
30.01.2019

В этой инструкции подробно описывается процесс создания точек восстановления, настройки, необходимые для того, чтобы Windows 10 делала это автоматически, а также способы использовать ранее сделанные точки восстановления для отката изменений в драйверах, реестре и параметрах системы. Заодно расскажу, как удалить созданные точки восстановления. Также может пригодиться: Как восстановить отдельные файлы из точек восстановления, Что делать, если восстановление системы отключено администратором в Windows 10, 8 и Windows 7, Как исправить ошибку 0х80070091 при использовании точек восстановления в Windows 10.
Примечание: точки восстановления содержат лишь информацию об изменившихся системных файлах, критичных для работы Windows 10 и записях в реестре, но не представляют собой полный образ системы. Если вас интересует именно создание такого образа, на эту тему есть отдельная инструкция — Как сделать резервную копию Windows 10 и восстановиться из нее.
- Настройка восстановления системы (для возможности создания точек восстановления)
- Как создать точку восстановления Windows 10
- Как откатить Windows 10 из точки восстановления
- Как удалить точки восстановления
- Видео инструкция
Дополнительную информацию по возможностям возврата работоспособности ОС вы можете найти в статье Восстановление Windows 10.
Настройки восстановления системы
Прежде чем начать, следует заглянуть в настройки восстановления Windows 10. Для этого, кликните правой кнопкой мыши по «Пуск», выберите пункт контекстного меню «Панель управления» (Вид: значки), затем «Восстановление».
Нажмите по пункту «Настройка восстановления системы». Еще один способ попасть в нужное окно — нажать клавиши Win+R на клавиатуре и ввести systempropertiesprotection после чего нажать Enter.
Откроется окно настроек (вкладка «Защита системы»). Точки восстановления создаются для всех дисков, для которых защита системы включена. Например, если для системного диска C защита отключена, вы можете включить ее, выбрав этот диск и нажав кнопку «Настроить».
После этого выберите «Включить защиту системы» и укажите количество места, которое вы хотели бы выделить для создания точек восстановления: чем больше места, тем большее количество точек сможет храниться, а по мере заполнения пространства старые точки восстановления будут удаляться автоматически.
Как создать точку восстановления Windows 10
Для того, чтобы создать точку восстановления системы, на той же вкладке «Защита системы», (попасть в которую также можно через правый клик по «Пуск» — «Система» — «Защита системы») нажмите кнопку «Создать» и задайте имя новой точки, после чего еще раз нажмите «Создать». Через некоторое время операция будет выполнена.
Теперь на компьютере содержится информация, которая позволит вам отменить последние сделанные изменения в критически важных системных файлах Windows 10, если после установки программ, драйверов или других действий ОС стала работать неправильно.
Созданные точки восстановления хранятся в скрытой системной папке System Volume Information в корне соответствующих дисков или разделов, однако доступа к этой папке у вас по умолчанию нет.
Как откатить Windows 10 до точки восстановления
А теперь об использовании точек восстановления. Сделать это можно несколькими способами — в интерфейсе Windows 10, с помощью инструментов диагностики в особых вариантах загрузки, в среде восстановления, запущенной с флешки (если компьютер не загружается) и в командной строке.
Самый простой способ, при условии, что система запускается — зайти в панель управления, выбрать пункт «Восстановление», после чего нажать «Запуск восстановления системы».
Запустится мастер восстановления, в первом окне которого вам могут предложить выбрать рекомендуемую точку восстановления (созданную автоматически), а во втором (если вы отметите «Выбрать другую точку восстановления» вы сможете сами выбрать одну из созданных вручную или автоматически точек восстановления. Нажмите «Готово» и дождитесь окончания процесса восстановления системы. После автоматической перезагрузки компьютера вам сообщат, что восстановление прошло успешно.
Второй метод использовать точку восстановления — с помощью особых вариантов загрузки, попасть в которые можно через Параметры — Обновление и восстановление — Восстановление или же, еще быстрее, прямо с экрана блокировки: нажать по кнопке «питания» справа внизу, а затем, удерживая Shift, нажать «Перезагрузка».
На экране особых вариантов загрузки выберите пункт «Поиск и устранение неисправностей» — «Восстановление системы» (или «Диагностика» — «Дополнительные параметры» — «Восстановление системы» в более ранних версиях Windows 10), далее вы сможете воспользоваться имеющимися точками восстановления (в процессе потребуется ввод пароля учетной записи).
В случае, если Windows 10 не загружается, вы все равно можете использовать точки восстановления: для этого вам понадобится загрузочная флешка с Windows 10 (которую придется сделать на другом компьютере), либо диск восстановления. При использовании загрузочной флешки, достаточно будет выбрать пункт «Восстановление системы» на втором экране программы установки.
В результате вы попадете в среду восстановления, как в предыдущем способе и сможете воспользоваться точками восстановления даже на не запускающемся компьютере.
И еще один способ — запуск отката до точки восстановления из командной строки. он вам может пригодиться в том случае, если единственный работающий вариант загрузки Windows 10 — безопасный режим с поддержкой командной строки.
Просто введите в командную строку rstrui.exe и нажмите Enter для запуска мастера восстановления (он запустится в графическом интерфейсе).
Как удалить точки восстановления
Если вам потребовалось удалить имеющиеся точки восстановления, снова зайдите в окно настройки «Защиты системы», выберите диск, нажмите «Настроить», а затем используйте кнопку «Удалить» для этого. При этом удалятся все точки восстановления для этого диска.
То же самое можно сделать с помощью утилиты очистки диска Windows 10, для ее запуска нажмите Win+R и введите cleanmgr, а после того как утилита откроется, нажмите «Очистить системные файлы», выберите диск для очистки, а затем перейдите на вкладку «Дополнительно». Там вы сможете удалить все точки восстановления, кроме самой последней.
И, наконец, существует способ для удаления конкретных точек восстановления на компьютере, сделать это можно с помощью бесплатной программы CCleaner. В программе зайдите в «Инструменты» — «Восстановление системы» и выберите те точки восстановления, которые хотите удалить.
Видео — создание, использование и удаление точек восстановления Windows 10
И, в завершение, видео инструкция, если же после просмотра у вас останутся вопросы, буду рад ответить на них в комментариях.
Если вас интересует более продвинутое резервное копирование, возможно стоит приглядеться к сторонним средствам для этого, например, Veeam Agent for Microsoft Windows Free.
Как предотвратить удаление точек восстановления?
Исправление №1: восстановление системы включено
- Щелкните Пуск> Панель управления.
- Щелкните Система.
- Перейдите на вкладку Восстановление системы. Вкладка Восстановление системы Windows XP.
- Убедитесь, что флажок «Отключить восстановление системы на всех дисках» снят.
Почему мои точки восстановления продолжают удаляться?
Удаление точек восстановления может быть вызвано одним из следующих побочных условий: — Вам не хватает места на системном диске или на любом из доступных несистемных дисков, а функция восстановления системы перестает отвечать и перестает отслеживать ваша система. — Вы вручную выключаете восстановление системы.
Как сделать точку постоянного восстановления
- Запустите Complete PC Backup, щелкнув меню «Пуск» Windows, выбрав «Все программы», затем «Обслуживание» и, наконец, «Центр резервного копирования и восстановления».
- Нажмите кнопку «Создать резервную копию компьютера» и выберите, следует ли сохранить постоянную точку восстановления на жесткий диск, внешний жесткий диск или один или несколько DVD-дисков.
Как долго действуют точки восстановления?
Точка восстановления системы хранилась более 90 дней. В Windows 10 точки восстановления системы могут храниться 90 дней. В противном случае старые точки восстановления, срок действия которых превышает 90 дней, будут удалены автоматически. Файл подкачки дефрагментирован.
Почему Windows 10 продолжает удалять мои точки восстановления?
Точка восстановления системы будет удалена автоматически по разным причинам, например, из-за нехватки места на диске, отключенного восстановления системы, обновлений Windows и т. Д.
Сколько точек восстановления можно сохранить?
Не более 3 точек восстановления системы.
Windows 10 автоматически создает точки восстановления?
Теперь стоит отметить, что Windows 10 автоматически создает для вас точку восстановления перед важным событием, таким как установка нового драйвера или перед обновлением функции Windows. И вы, безусловно, можете создать свою собственную точку восстановления в любое время.
Как мне вернуть мой компьютер в прошлое?
Чтобы восстановить более раннюю точку, выполните следующие действия.
- Сохраните все свои файлы. …
- В меню кнопки «Пуск» выберите «Все программы» → «Стандартные» → «Системные инструменты» → «Восстановление системы».
- В Windows Vista нажмите кнопку «Продолжить» или введите пароль администратора. …
- Щелкните кнопку Далее. …
- Выберите подходящую дату восстановления.
Почему в Windows 10 не работает восстановление системы?
Если Windows не работает должным образом из-за ошибок драйвера оборудования или неправильно запускаемых приложений или сценариев, восстановление системы Windows может работать некорректно при работе операционной системы в нормальном режиме. Следовательно, вам может потребоваться запустить компьютер в безопасном режиме, а затем попытаться запустить восстановление системы Windows.
Как восстановить более раннюю версию Windows 10?
В течение ограниченного времени после обновления до Windows 10 вы сможете вернуться к предыдущей версии Windows, нажав кнопку «Пуск», затем выберите «Настройки»> «Обновление и безопасность»> «Восстановление», а затем выберите «Начать» в разделе «Вернуться к предыдущей». версия Windows 10.
Почему я не могу создать точку восстановления в Windows 10?
Иногда точка восстановления может не работать из-за поврежденных файлов и папок на вашем диске, и для того, чтобы исправить поврежденные файлы, вам может потребоваться проверить жесткий диск. Этот процесс может занять некоторое время, так что наберитесь терпения. Возможно, вам придется перезагрузить компьютер, чтобы завершить процесс проверки диска.
Вредно ли восстановление системы для вашего компьютера?
Нет. Он предназначен для резервного копирования и восстановления данных вашего компьютера. Однако верно и обратное: компьютер может испортить восстановление системы. Обновления Windows сбрасывают точки восстановления, вирусы / вредоносное ПО / программы-вымогатели могут отключить его, сделав его бесполезным; фактически большинство атак на ОС сделают ее бесполезной.
Стоит ли удалять старые точки восстановления Windows?
A: Не волнуйтесь. Согласно Hewlett-Packard, которой принадлежит линейка Compaq, старые точки восстановления будут автоматически удалены и заменены новыми точками восстановления, если на диске не хватает места. И нет, количество свободного места в разделе восстановления не повлияет на производительность вашего компьютера.
Почему у меня только одна точка восстановления системы?
Восстановление системы требует определенного количества места на жестком диске для правильной работы. Таким образом, количество баллов может варьироваться в зависимости от размера вашего жесткого диска, количества свободного места и того, сколько вы сделали на своем компьютере за последнее время.
Восстановление системы — это функция, разработанная Microsoft, которая помогает пользователям восстановить свои системы до их предыдущего работоспособного состояния. Когда он включен, он делает снимки файлов образа системы и реестра Windows и сохраняет их все как точки восстановления. Когда пользователь начинает испытывать проблемы на своем компьютере с Windows, он может использовать эти точки восстановления системы, чтобы вернуть свою систему в предыдущее работоспособное состояние. Таким образом, он может сэкономить время на переустановке операционной системы Windows. Не рекомендуется отключать восстановление системы. Однако, если вы по какой-то причине хотите отключить восстановление системы в Windows 11/10, эта статья покажет вам, как это сделать.
Утилита восстановления системы постоянно отслеживает активность вашей системы и создает точку восстановления, когда происходит определенное действие. Некоторые из действий, запускающих автоматическое создание точек восстановления системы, включают:
- Установка программного обеспечения
- При обновлении драйверов
- При установке новых драйверов оборудования
Когда вы включаете восстановление системы, Windows также показывает вам возможность установить максимальное использование диска для сохранения файлов восстановления системы. Вы можете установить это, переместив ползунок. Когда файлы восстановления системы заполняют предоставленное вами пространство, WIndows автоматически удаляет старые точки восстановления, чтобы освободить место для новых точек восстановления системы.
Выполните следующие шаги, чтобы отключить восстановление системы в Windows 11/10:
- Нажмите клавиши Win + R, чтобы открыть окно команды «Выполнить».
- Введите панель управления в поле «Выполнить команду» и нажмите «ОК».
- Когда откроется панель управления, выберите «Крупные значки» в режиме «Просмотр по».
- Щелкните Восстановление.
- Нажмите ссылку «Настроить восстановление системы» на странице «Дополнительные инструменты восстановления». Это откроет окно свойств системы.
- Выберите вкладку «Защита системы», а затем выберите диск C в разделе «Параметры защиты».
- Нажмите кнопку «Настроить».
- В разделе «Восстановить настройки» нажмите переключатель «Отключить защиту системы».
- Нажмите «Применить», а затем нажмите «ОК». Вы получите подтверждающее сообщение. Нажмите Да.
Вышеуказанные шаги отключат восстановление системы на вашем компьютере с Windows. Обратите внимание, что при отключении восстановления системы Windows удалит все ранее созданные точки восстановления, и вы не сможете восстановить свою систему в случае возникновения какой-либо проблемы.
Восстановление системы не влияет на ваши личные файлы, включая фотографии, видео, документы и т. д. Выполнение восстановления системы также не удаляет недавно загруженные или скопированные файлы. Восстановление системы может удалить недавно установленную программу, но все файлы, созданные этой программой, не будут удалены. Например, если вы недавно установили программу, скажем, бесплатное программное обеспечение для редактирования фотографий, все изображения, которые вы редактировали с помощью этого программного обеспечения, не будут удалены.
Некоторые пользователи считают, что восстановление системы помогает восстановить удаленные файлы. Если вы случайно удалили файлы, вы не сможете восстановить их через Восстановление системы. Как мы объясняли ранее в этой статье, утилита восстановления системы создает моментальный снимок файлов образа системы и реестра Windows. Поэтому удаленные файлы не будут восстановлены с помощью функции восстановления системы. Если вы хотите восстановить удаленные файлы, вы можете установить бесплатное программное обеспечение для восстановления данных.
Надеюсь это поможет.
Читать далее: Не удалось восстановить систему при копировании, восстановлении и монтировании реестра.
В статье рассмотрим, как создать точку восстановления в Windows 10 вручную, а также покажу секретный способ настроить автоматическое их создание через выбранный временной интервал. А у кого не работает функция отката системы к предыдущему состоянию, по данной инструкции смогут легко включить нужную настройку.
Просто следуйте за мной по шагам и все получится без проблем. Рекомендую сделать это прямо сейчас, чтобы легко восстановиться в случае сбоя Windows и не возиться с очередной поломкой системы полдня или вовсе нести к мастеру на ремонт за несколько тысяч!
Также рекомендую заглянуть в раздел частых вопросов внизу, туда добавляю интересные фишки по данной теме. Если останется вопрос, просто напишите мне внизу страницы в комментариях. С удовольствием дам обратную связь! 😊
Как создать точку восстановления в Windows 10
Для тех, кто не знает, что это за «точки» восстановления такие в системе, смотрите ответ простыми словами внизу, в блоке часто-задаваемых вопросов. А я сразу начну с процесса создания, который включает в себя 2 шага.
1 — Как включить точку восстановления Windows 10 (настройка)
Первый шаг не требуется 50% пользователей, но проверить факт включенного режима отката системы Win 10 нужно обязательно!
Самый простой способ попасть в нужное окно восстановления Windows — зажать сочетание клавиш на клавиатуре Win ⊞ +R, ввести команду systempropertiesprotection (можете скопировать ее отсюда, чтобы не ошибаться при вводе) и нажать «ОК». Если с комбинацией клавиш не получается, кликните правой кнопкой мыши по меню «Пуск» и выберите «Выполнить».

Альтернативный вариант попасть в то же самое окно — запустить панель управления Windows любым удобным способом (показал все варианты по ссылке выше), затем:
- Переключить режим просмотра с «Категория» на «Значки» (не важно крупные или мелкие), нажав кнопку справа вверху и выбрать иконку «Восстановление».
- Перейти в «Настройка восстановления системы».

Теперь проверяем, включен ли нужный функционал и если нет — включаем:
- В открывшемся окне отображаются все ваши локальные диски Windows. Проверьте, чтобы статус защиты у главного системного диска «C» был «Включено». Если так, то все в порядке, переходите к следующей главе статьи.
- Если статус = «Отключено», выделите диск «С» и нажмите «Настроить».
- Активируйте пункт «Включить защиту системы», а ниже при помощи ползунка выставьте максимальное объем пространства в гигабайтах (в процентах от общего размера накопителя), которое будет выделено для хранения точек восстановления Windows. Я обычно ставлю 10%, не более. Если емкость раздела «С» у вас совсем маленькая, попробуйте поставить 5%, но может получиться мало (например, менее 2 гб.). Тогда некоторые точки возврата в системе Windows могут не создаваться.
- Обязательно нажмите «Применить и «ОК» в конце, чтобы сохранить изменения.

2 — Процедура создания точки восстановления в Windows 10
- В том же окне «Защита системы», где настраивали функцию восстановления, нажмите «Создать».
- В появившейся строке укажите имя создаваемой точки и кликните «Создать». Через несколько секунд-минуту получаем в окошке сообщение от Windows «Точка восстановления создана успешно».

После завершения, если что-то случится с системой Windows, вы сможете восстановить ее к выбранному состоянию. Например, после заражения трояном или если случайно сами что-то сделали, сбили и теперь не можете вернуть на место.
Главное в названии написать то, что вам самим будет понятно!
Оно будет отображаться среди контрольных точек Windows, если вам потребуется откатить операционную систему к предыдущему состоянию (восстановить). Например, назвать можно по тому действию, которое вы собираетесь совершить «Установка подозрительной программы Active Creator Free». Т.е. я собираюсь установить какое-то приложение в Windows, но не уверен, что оно безопасно и не заразит мне операционку вирусами.
Тогда я создаю точку восстановления системы, даю понятное имя и если мои опасения оправдались (программа испортила Windows), я открою список созданных контрольных точек, увижу в списке свою и откачусь к ней обратно. Потому что на тот момент еще все работало нормально, я ведь делал точку до установки утилиты в систему.
Автоматическое создание контрольных точек восстановления Windows 10
Некоторые точки восстановления уже по умолчанию добавляются автоматически системой перед важными событиями. Например, перед большими обновлениями Windows. А если вам нужно настроить четкие временные интервалы, то понадобится встроенный в ОС Windows планировщик задач. Откройте его одним из следующих способов:
- Если работает системный поиск Windows на панели задач, то откройте его, введите «планировщик» и запустите найденный одноименный компонент.
- Либо щелкните правой кнопкой мышкой по меню «Пуск», выберите «Выполнить». Введите в окно
taskschd.mscи клик по «ОК».

Далее создаем новую задачу.
Повсюду авторы твердят, что в Windows уже есть встроенное задание SystemRestore (SR), к которому достаточно добавить расписание создания точки восстановления системы и все будет работать.
Честно, проверял много раз на разных ПК (ноутбуках и стационарных) с разными версиями системы Windows 10. Ну не работает! Потому что мало кто проверяет информацию, лишь бы написать…
Смотрим по порядку, что нужно сделать.
- Нажмите на меню «Действие», выберите «Создать задачу». Либо клик правой кнопкой мыши по главному разделу «Планировщик заданий» и выбираем тот же пункт.
- На первой вкладке «Общие» отметьте «Выполнить с наивысшими правами», а также вверху напишите имя задания, например, «Автоматическое создание точек восстановления».
- На следующей вкладке «Триггеры» нажимаем «Создать».
- Выставьте подходящее вам расписание создания точек восстановления в Windows. Например, выбрать вверху «Расписание», «Ежедневно» и указать дату следующего запуска и время. Задача будет повторяться системой автоматически. Нажмите «ОК» для подтверждения.
- Переходим к вкладке «Действия», также жмем «Создать».
- В открывшемся окне, в поле «Программа или сценарий» укажите
wmic.exe, а в строке «Добавить аргументы» следующее:/Namespace:\rootdefault Path SystemRestore Call CreateRestorePoint "Automatic Restore Point", 100, 7(рекомендую просто скопировать команду отсюда и вставить в нужное поле). - Во вкладке «Условия», если у вас ноутбук, советую снять галочку с опции «Запускать только при питании от электросети». Иначе при работе от батареи точки восстановления системы в Windows 10 создаваться не смогут.
- Наконец, на последней вкладке «Параметры» включите функцию «Немедленно запускать задачу, если пропущен плановый запуск», чтобы Windows повторила попытку как можно скорее.

Когда очередной раз наступит время исполнения добавленного задания, на несколько секунд будет появляться окно командной строки Windows (консоль wmic). В этот момент происходит создание новой точки восстановления системы.
Если не срабатывает автоматическое создание точек, то возможно в реестре Windows не добавлен необходимый ключ.
Проверяем:
- Откройте реестр системы любым способом. Например, зажмите
Win+R, введитеregeditв окошке и кликните «ОК» (все способы показал тут: как открыть редактор реестра Windows») - Перейдите в каталог по пути
HKEY_LOCAL_MACHINESOFTWAREMicrosoftWindows NTCurrentVersionSystemRestore. Проще всего скопировать этот адрес и вставить в строку вверху, нажать Enter и перейти. Либо вручную переходите по очереди по разделам в левой части окна. - Дойдя до
SystemRestore, проверьте, существует ли параметрSystemRestorePointCreationFrequency? В колонке «Значение» напротив него должно быть указано 0х00000000(0). - Если такого ключа нет, кликните правой кнопкой мыши справа в окне, выберите «Создать» — «Параметр DWORD (32 бита)», переименуйте в
SystemRestorePointCreationFrequency, затем кликните по нему дважды и введите 0.

Рассмотренный параметр отвечает за возможность создания неограниченного количества точек восстановления системы автоматом.
Часто задаваемые вопросы и ответы
Что такое точка восстановления системы в Windows 10?
Это сохраненное состояние системы на определенную дату / время, позволяющее в случае появления сбоев в Windows, при помощи восстановления вернуть все изменения в параметрах и приложениях до того момента, на который создана точка.
Например, точку создали 15.12.2022, а 25.12 был установлен «кривой» драйвер и система Windows начала работать нестабильно. Но мы не знаем, что всему виной этот драйвер или не можем его удалить. В таком случае, можно откатить систему к тому состоянию на 15 декабря. При этом все настройки Windows сбросятся именно к тому самому дню, а личные файлы не будут затронуты.
Как откатить систему если есть контрольная точка восстановления?
Наберите в поиске в поиске Windows «Восстановление» и запустите найденную утилиту. Или зажмите Win+R, введите rstrui.
На экране отобразятся записи контрольных точек, созданных вами самостоятельно + системой автоматически. Если появляется ошибка, значит либо в Windows выключена функция восстановления, либо отсутствуют контрольные точки.
Выберите нужное состояние, ориентируясь по дате / времени и названию точки и дожидайтесь окончания восстановления. Устройство уйдет в перезагрузку.
Воспользуйтесь подробным руководством здесь: как откатить систему Windows 10 »
Как отключить создание точек восстановления в Windows 10?
Перейдите в тоже окно «Защита системы», где можно создать точку вручную (показал в шаге 1). Выберите активный диск восстановления Windows, нажмите кнопку «Настроить», а затем «Отключить защиту системы».
Как удалить все точки восстановления Windows?
В свойствах системы, на вкладке «Защита системы» нажмите «Настроить» и внизу будет кнопка «Удалить». Это очистит абсолютно все созданные точки восстановления, будьте внимательны!
Также очистка производится сама, если не хватает свободного дискового пространства в Windows. Тогда старые замещаются новыми.
Основные выводы
Если вы все еще не научились создавать контрольные точки вручную или даже не активирован инструмент восстановления системы Windows через них, то советую заняться этим прямо сейчас! Пройдите по моим шагам и за 10 минут или быстрее сможете все настроить и начать использование.
Почему это очень важно:
- Это самый быстрый метод вернуть нормальную работоспособность компьютера после сбоя Windows. Например, после вирусного заражения системы, неудачно установленной программ, драйвера и т.д. Можно возиться целый день или даже несколько в поисках причины проблемы, а затем искать правильное решение. А можно просто откатиться к контрольной точке восстановления, что займет максимум 20-30 минут со всеми действиями.
- Восстановить ОС Windows таким способом можно даже если система уже перестала запускаться в обычном режиме. Для этого используется специальная загрузка, который можно включать даже с USB флешки (предварительно необходимо ее создать) или можно запустить в безопасном режиме. Подробно показал в статье, на которую приложил ссылку выше (в блоке частых вопросов).
- Не теряются никакие личные документы. Сбрасываются только системные настройки и критически важные для работы Windows файлы в исходное состояние к моменту создания контрольной точки восстановления.
У меня всегда и на всех ПК включена защита системы. Я редко создаю точки вручную, поскольку опыт уже большой и тонко чувствую, когда может возникнуть неполадка. Вот тогда заранее и создаю точку восстановления вручную в Windows. В остальном мне хватает в 99% случаев автоматически созданных самой системой.
Я с удовольствием готов ответить на ваши вопросы по теме материала 😉 Для этого напишите мне ниже в комментариях. А заодно сообщите, пожалуйста, все ли понятно написал или не совсем? Все буду учитывать и править описание инструкции, чтобы было доступно по уровню владения компьютером с системой Windows и полезно максимальному числу пользователей.
В Windows 10 по умолчанию отключено
создание точек восстановления системы.
Для того чтобы включить их идём по следующему пути —
— левой кнопкой на значке «Пуск» -«Служебные», идём в «Панель управления»
Жмём кнопку «Восстановление»
В следующем окне «Настройка восстановления системы»
Выбираем диск для которого собираемся включить данную функцию
В следующем окне включаем «защиту системы»и выбираем
размер дискового пространства для создания «точек восстановления»,
чем больше размер выделите на дисковом пространстве,
тем больше будет создаваться точек восстановления при изменении системы
при установке программ, обновлении системы и т.п.
Возможно так же создание точек восстановления вручную,
для этого жмём кнопку «Создать»
Теперь у нас всё включено и при необходимости(каких то сбоях)
можно откатиться на старую точку восстановления
.
/
Admin
04.05.2017 , обновлено 07.05.2017
В избранное
Пожаловаться
Просмотров: 5141