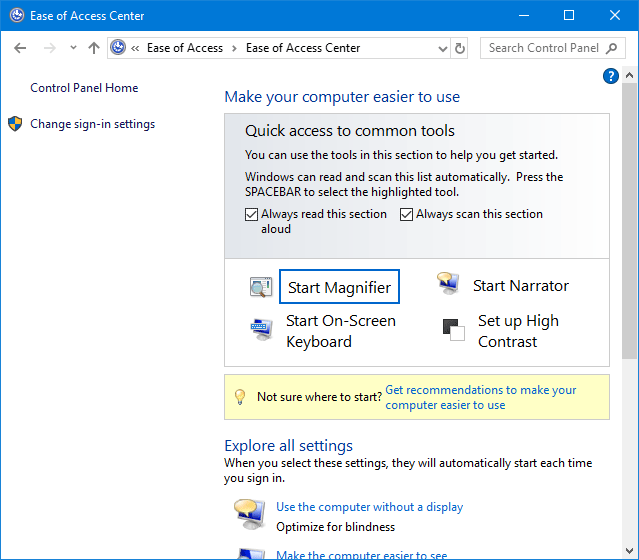Если вы хотите удалить или отключить кнопку «Специальные возможности» на экране входа в Windows, вам необходимо точно следовать этому руководству.
Вы можете удалить кнопку «Специальные возможности» или отключить ее (оставьте кнопку там, но ничего не делайте). Вот способы удалить или отключить кнопку «Специальные возможности» на экране входа в систему.
Примечание . Следующий метод работает с выпуском Windows 10 Корпоративная. Реестр Windows очень важен для работы компьютерной системы. Всего одна маленькая ошибка может создать у вас большие проблемы. Поэтому, прежде чем продолжить, необходимо сделать резервную копию реестра.
Вот как это легко сделать.
- Найдите значок «Компьютер» в верхней части левой панели и кликните, чтобы выбрать его.
- Кликните правой кнопкой мыши на Компьютер значок и нажмите Экспорт вариант.
- Найдите подходящее место, желательно на внешнем жестком диске.
- Дайте файлу запоминающееся имя и нажмите «Сохранить».
Вот как отключить или удалить кнопку «Специальные возможности» на экране входа в систему из редактора реестра Windows:
Войдите в свой компьютер с учетной записью администратора.
Нажмите клавишу Windows и найдите Regedit. Кликните правой кнопкой мыши «Редактор реестра» и выберите «Запуск от имени администратора». Если Windows попросит разрешить приложению вносить изменения в устройство, нажмите Да кнопку.
Перейдите в следующую папку реестра:
HKEY_LOCAL_MACHINESOFTWAREMicrosoftWindows EmbeddedEmbeddedLogonПРИМЕЧАНИЕ. Если вы не можете найти папку EmbeddedLogon, создайте ее, кликнув правой кнопкой мыши папку Windows Embedded и выбрав «Создать» > «Ключ».
Создайте папку EmbeddedLogon
Кликните правой кнопкой мыши папку EmbeddedLogon и выберите «Создать». Выберите DWORD (32-битное значение).
Назовите этот ключ BrandingNeutral и введите 8 в Значение данных поле .
Кликните ОК, чтобы закрыть диалоговое окно.
Закройте редактор реестра и перезагрузите компьютер.
2. Отключите кнопку специальных возможностей, отключив Utilman.exe.
Еще один способ убрать кнопку «Специальные возможности» с экрана входа в систему — отключить доступ всех пользователей к программе Utilman.exe. В отличие от первого метода, при этом кнопка «Специальные возможности» не удаляется, а становится бесполезной.
Когда вы включаете компьютер и переходите к экрану входа в Windows, вы увидите там кнопку «Специальные возможности», но нажатие на нее не будет иметь никакого эффекта. Продолжайте читать инструкции по выполнению этой операции.
Нажмите клавишу Windows и найдите cmd. Кликните правой кнопкой мыши командную строку и выберите Запуск от имени администратора. В окне командной строки введите следующую команду и нажмите клавишу ВВОД, чтобы запустить ее:
cacls %windir%system32utilman.exe /C /D EveryoneСистема спросит, хотите ли вы продолжить. Ответьте, набрав Y и нажав ENTER.
Если вы не хотите использовать командную строку, откройте проводник Windows и перейдите в следующую папку:
C:WindowsSystem32В этой папке кликните правой кнопкой мыши Utilman.exe и выберите «Свойства».
Перейдите на вкладку Безопасность.
Нажмите кнопку «Дополнительно» и кликните ссылку «Изменить» рядом с TrustedInstaller.
В новом окне введите администраторов в поле Имя объекта и нажмите Проверить имена. Когда появится полный путь, нажмите кнопку ОК.
Введите администраторов в поле Имя объекта.
Нажмите кнопку «Применить» > «ОК» в разделе «Дополнительные параметры безопасности».
Закройте окно свойств Utilman, чтобы сохранить изменения.
Кликните правой кнопкой мыши на Utilman.exe и нажмите Свойства снова.
Перейдите на вкладку Безопасность.
Нажмите кнопку «Дополнительно» и выполните предыдущие шаги, чтобы сменить владельца.
На этот раз, нажмите Добавить кнопку.
Кликните ссылку Выбрать принципала и введите всех. Выберите Имена и нажмите ОК.
Кликните ссылку Выбрать принципала
Кликните диалоговое окно рядом с «Тип» и измените его с «Разрешить» на «Запретить и полный доступ».
Кликните ОК.
Если вы хотите снова включить кнопку «Простота доступа», откройте командную строку с правами администратора и выполните следующую команду:
cacls %windir%system32utilman.exe /E /G "Everyone":R3. Удалите кнопку «Специальные возможности», отредактировав файлы XAML.
Запустите проводник Windows и перейдите в следующую папку:
C:WindowsSystem32Запустите проводник Windows и перейдите в папку
Найдите файл Authui.dll и откройте его в PE Explorer или другом редакторе.
Заходим в папку UIFILE.
Дважды кликните файл XAML 12400.
Нажмите CTRL + F для поиска следующих документов:
if id="atom(Accessibility)"а также
if id="atom(ToggleTabletKeyboard)"Удалите весь текст между этими двумя строками.
Сохраните и закройте измененный файл.
Повторите вышеуказанные шаги для файлов XAML 12402 и 12401.
Как следует из названия, меню Ease of Access пытается сделать систему Windows 10 одинаково удобной для всех пользователей. Вы можете найти параметры легкого доступа на странице настроек Windows, а также на экране входа в учетную запись пользователя.
С помощью параметров легкого доступа вы можете:
- Увеличивайте контент, отображаемый на вашем мониторе.
- Включение или отключение режима высокой контрастности.
- Включите / выключите залипающие клавиши, клавиши фильтров, клавиши переключения и экранную клавиатуру.
- Используйте клавиатуру для управления указателем мыши.
- Измените размер указателя мыши и т. Д.
Однако многие пользователи Windows могут обойтись без этих настроек. Когда ваша система заблокирована, каждый пользователь на экране входа в систему может изменять эти параметры с помощью кнопки «Специальные возможности» на экране входа в систему.
Поэтому сейчас люди хотят избавиться от кнопки «Простота доступа», но считают ее сложной. Если вы хотите удалить или отключить кнопку «Специальные возможности» на экране входа в Windows, вы должны внимательно следовать этому руководству.
Убрать кнопку «Простота доступа» с экрана входа в систему
Вы можете либо снять кнопку «Простота доступа», либо отключить ее, чтобы кнопка была там, но ничего не делала. Ниже приведены способы удаления или обхода кнопки специальных возможностей на экране входа в систему.
- Отключите кнопку «Специальные возможности» в реестре Windows.
- Отключите кнопку «Специальные возможности», отключив Utilman.ex.
- Удалите кнопку специальных возможностей, отредактировав файлы XAML.
Продолжайте читать, когда я разберу вышеупомянутые методы.
1]Отключить кнопку «Специальные возможности» в реестре Windows.
Следующий метод работает в Windows 10 Корпоративная. Реестр Windows очень важен для работы вашей компьютерной системы. Одна ошибка, и БУМ! У вас есть более серьезные проблемы, чем отключение кнопки специальных возможностей на экране входа в систему.
Поэтому, прежде чем двигаться дальше, вам необходимо создать резервную копию реестра. Ниже описано, как это легко сделать.
- Найдите значок «Компьютер» в верхней части левой панели и щелкните, чтобы выбрать его.
- Щелкните правой кнопкой мыши значок «Компьютер» и выберите «Экспорт».
- Найдите подходящее место, желательно на внешнем диске.
- Дайте файлу запоминающееся имя и нажмите «Сохранить».
Вот как отключить или удалить кнопку специальных возможностей на экране входа в систему из редактора реестра Windows:
Войдите в свой компьютер с учетной записью администратора.
Нажмите клавишу Windows и найдите Regedit. Щелкните правой кнопкой мыши «Редактор реестра» и выберите «Запуск от имени администратора». Если Windows запрашивает ваше разрешение на разрешить приложению вносить изменения в ваше устройство, нажмите кнопку «Да».
Перейдите к следующему месту в реестре:
HKEY_LOCAL_MACHINE ПРОГРАММНОЕ ОБЕСПЕЧЕНИЕ Microsoft Windows Embedded EmbeddedLogon
ПРИМЕЧАНИЕ. Если вы не нашли папку EmbeddedLogon, создайте ее, щелкнув правой кнопкой мыши папку Windows Embedded и выбрав «Создать»> «Ключ».
Щелкните правой кнопкой мыши папку EmbeddedLogon и выберите «Создать». Выберите DWORD (32-битное значение).
Назовите этот ключ BrandingNeutral и введите 8 в поле Value data.
Нажмите ОК, чтобы закрыть диалоговое окно.
Закройте редактор реестра и перезагрузите компьютер.
2]Отключите кнопку специальных возможностей, отключив Utilman.exe.
Еще один способ избавиться от кнопки «Простота доступа» на экране входа в систему — отключить доступ всех пользователей к программе Utilman.exe. В отличие от первого метода, это не избавляет от кнопки «Простота доступа», но делает ее бесполезной.
Когда вы включаете компьютер и переходите к экрану входа в Windows, вы найдете там кнопку «Простота доступа», но щелчок по ней ничего не сделает. Продолжайте читать, чтобы узнать, как выполнить эту операцию.
Нажмите клавишу Windows и найдите cmd. Щелкните правой кнопкой мыши командную строку и выберите Запуск от имени администратора. В окне командной строки введите следующую команду и нажмите клавишу ВВОД, чтобы запустить ее:
cacls% windir% system32 utilman.exe / C / D Все
Ваша система спросит вас, хотите ли вы продолжить. Ответьте, набрав Y и нажав ENTER.
Если вы предпочитаете не использовать командную строку, откройте проводник Windows и перейдите в следующий каталог:
C: Windows System32
В этой папке щелкните правой кнопкой мыши Utilman.exe и выберите «Свойства».
Перейдите на вкладку Безопасность.
Нажмите кнопку «Дополнительно» и щелкните ссылку «Изменить» рядом с TrustedInstaller.
В новом окне введите администраторов в имя объекта и нажмите Проверить имена. Когда появится полный путь, нажмите кнопку ОК.
Нажмите кнопки «Применить» и «ОК» в расширенных настройках безопасности.
Закройте окно свойств Utilman, чтобы сохранить изменения.
Щелкните правой кнопкой мыши файл Utilman.exe и снова щелкните Свойства.
Перейдите на вкладку Безопасность.
Нажмите кнопку «Дополнительно» и выполните предыдущие шаги, чтобы сменить владельца.
На этот раз нажмите кнопку «Добавить».
Щелкните ссылку «Выбрать принципала» и введите всех. Проверьте имена и нажмите ОК.
Щелкните диалоговое окно рядом с Типом и измените его с Разрешить на Запретить и Полный доступ.
Нажмите кнопку ОК.
Если вы хотите снова включить кнопку «Специальные возможности», позже откройте командную строку от имени администратора и выполните следующую команду:
cacls% windir% system32 utilman.exe / E / G «Все»: R
3]Удалите кнопку «Специальные возможности», отредактировав файлы XAML.
Запустите проводник Windows и перейдите в следующий каталог:
C: Windows System32
Найдите файл Authui.dll и откройте его в PE Explorer или другом хорошем редакторе ресурсов.
Войдите в папку UIFILE.
Дважды щелкните файл XAML 12400.
Нажмите комбинацию CTRL + F для поиска следующих текстов:
и
Удалите весь текст между этими двумя строками.
Сохраните и закройте измененный файл.
Повторите вышеуказанные шаги для файлов XAML 12402 и 12401.
Эти три метода помогут вам удалить кнопку «Специальные возможности». Если все они не работают, вы можете попробовать заменить кнопку «Простота доступа» полезными инструментами, используя нашу бесплатную замену «Простота доступа».
Читайте дальше: Как изменить вход со смарт-карты на вход по паролю в Windows.
.
Как следует из названия, меню Ease of Access пытается сделать систему Windows 10 одинаково удобной для всех пользователей. Вы можете найти параметры легкого доступа на странице настроек Windows, а также на экране входа в учетную запись пользователя.
С помощью параметров легкого доступа вы можете:
- Увеличивайте контент, отображаемый на вашем мониторе.
- Включение или отключение режима высокой контрастности.
- Включите / выключите залипающие клавиши, клавиши фильтра, клавиши переключения и экранную клавиатуру.
- Используйте клавиатуру для управления указателем мыши.
- Измените размер указателя мыши и т. Д.
Однако многие пользователи Windows могут обойтись без этих настроек. Когда ваша система заблокирована, каждый пользователь на экране входа в систему может изменять эти параметры с помощью кнопки «Специальные возможности» на экране входа в систему.
Поэтому сейчас люди хотят избавиться от кнопки «Простота доступа», но считают ее сложной. Если вы хотите удалить или отключить кнопку «Специальные возможности» на экране входа в Windows, вы должны внимательно следовать этому руководству.
Убрать кнопку «Простота доступа» с экрана входа в систему
Вы можете либо снять кнопку «Простота доступа», либо отключить ее, чтобы кнопка была там, но ничего не делала. Ниже приведены способы удаления или обхода кнопки «Специальные возможности» на экране входа в систему.
- Отключите кнопку «Специальные возможности» в реестре Windows.
- Отключите кнопку «Специальные возможности», отключив Utilman.ex.
- Удалите кнопку «Специальные возможности», отредактировав файлы XAML.
Продолжайте читать, когда я разберу вышеупомянутые методы.
1]Отключить кнопку «Специальные возможности» в реестре Windows.
Следующий метод работает на Windows 10 Корпоративная версия. Реестр Windows очень важен для работы вашей компьютерной системы. Одна ошибка, и БУМ! У вас есть более серьезные проблемы, чем отключение кнопки специальных возможностей на экране входа в систему.
Поэтому, прежде чем двигаться дальше, вам необходимо создать резервную копию реестра. Ниже описано, как это легко сделать.
- Найдите значок «Компьютер» в верхней части левой панели и щелкните, чтобы выбрать его.
- Щелкните правой кнопкой мыши значок «Компьютер» и выберите «Экспорт».
- Найдите подходящее место, желательно на внешнем диске.
- Дайте файлу запоминающееся имя и нажмите «Сохранить».
Вот как отключить или удалить кнопку специальных возможностей на экране входа в систему из редактора реестра Windows:
Войдите в свой компьютер с учетной записью администратора.
Нажмите клавишу Windows и найдите Regedit. Щелкните правой кнопкой мыши на Редактор реестра и выберите Запустить от имени администратора. Если Windows запрашивает ваше разрешение на разрешить приложению вносить изменения в ваше устройство, ударь да кнопка.
Перейдите к следующему месту в реестре:
HKEY_LOCAL_MACHINESOFTWAREMicrosoftWindows EmbeddedEmbeddedLogon
ПРИМЕЧАНИЕ: Если вы не найдете EmbeddedLogon папку, создайте ее, щелкнув правой кнопкой мыши на Windows Embedded папку и перейдем в Создать> Ключ.
Щелкните правой кнопкой мыши EmbeddedLogon папку и перейдите в Новый. Выбирать DWORD (32-битное значение).
Назовите этот ключ Брендинг и введите 8 в области для Данные значения.
Ударить Ok чтобы закрыть диалоговое окно.
Закройте редактор реестра и перезагрузите компьютер.
2]Отключите кнопку специальных возможностей, отключив Utilman.exe.
Еще один способ избавиться от кнопки «Простота доступа» на экране входа в систему — отключить доступ каждого пользователя к Utilman.exe программа. В отличие от первого метода, это не избавляет от кнопки «Простота доступа», но делает ее бесполезной.
Когда вы включаете компьютер и переходите к экрану входа в Windows, вы найдете там кнопку «Простота доступа», но ее нажатие ничего не даст. Продолжайте читать, чтобы узнать, как выполнить эту операцию.
Нажмите клавишу Windows и найдите cmd. Щелкните правой кнопкой мыши командную строку и выберите Запустить от имени администратора. В окне командной строки введите следующую команду и нажмите клавишу ВВОД, чтобы запустить ее:
cacls %windir%system32utilman.exe /C /D Everyone
Ваша система спросит вас, хотите ли вы продолжить. Ответьте, набрав Y и нажав ENTER.
Если вы предпочитаете не использовать командную строку, откройте проводник Windows и перейдите в следующий каталог:
C:WindowsSystem32
В этой папке щелкните правой кнопкой мыши на Utilman.exe и выберите Характеристики.
Переключитесь на Безопасность таб.
Выберите Передовой кнопку и нажмите на Изменять ссылка рядом Доверенный установщик.
В новом окне введите администраторы в имя объекта поле и удар Проверить имена. Когда появится полный путь, нажмите Ok кнопка.
Ударь Подать заявление и Ok в дополнительных настройках безопасности.
Закройте Утильман Недвижимость окно для сохранения ваших изменений.
Щелкните правой кнопкой мыши Utilman.exe и выберите Характеристики опять таки.
Перейти к Безопасность таб.
Нажать на Передовой и выполните предыдущие шаги, чтобы сменить владельца.
На этот раз нажмите Добавлять кнопка.
Нажать на Выберите принципала ссылка и введите каждый. Проверьте имена и нажмите Ok.
Щелкните диалоговое окно рядом с Тип и измените его с Разрешить на Отрицать и Полный контроль.
Ударь Ok кнопка.
Если вы хотите снова включить кнопку «Специальные возможности», позже откройте командную строку от имени администратора и выполните следующую команду:
cacls %windir%system32utilman.exe /E /G "Everyone":R
3]Удалите кнопку «Специальные возможности», отредактировав файлы XAML.
Запустите проводник Windows и перейдите в следующий каталог:
C:WindowsSystem32
Найди Authui.dll файл и откройте его в PE Explorer или другом хорошем редакторе ресурсов.
Введите УИФИЛЬ папка.
Дважды щелкните файл XAML 12400.
нажмите CTRL + F комбинация для поиска следующих текстов:
<if id="atom(Accessibility)">
и
<if id="atom(ToggleTabletKeyboard)">
Удалите весь текст между этими двумя строками.
Сохраните и закройте измененный файл.
Повторите вышеуказанные шаги для 12402 и 12401 Файлы XAML.
Эти три метода помогут вам удалить кнопку «Специальные возможности». Если все они не работают, вы можете попробовать заменить кнопку «Простота доступа» полезными инструментами, используя нашу бесплатную замену «Простота доступа».
- Remove From My Forums

Ребёнок дома или как убрать Специальные возможности с экрана приветствия
-
Вопрос
-
Здравствуйте.
Как убрать с экрана приветствия значок «Специальные возможности»?
Мой ребенок, постоянно запускает эти «возможности» — приходится постоянно восстанавливать все настройки в первоначальный вид, что честно говоря напрягает.
И попутно вопрос — есть ли возможность легко настроить детскую учетную запись, отключив в интерфейсе лишние для ребенка кнопки (как-то доступ ко всяческим настройкам)
Ответы
-
От админа запускал естественно. Перезагрузка случайно не требуется?
Перезагрузка не требуются. У тебя какая систем х32 или х64
Можешь сделать все в ручную.
Надо будет в командной строке от админа (это для x32)
%windir%system32takeown.exe /F %windir%system32utilman.exe /A
Потом переходишь в каталог %windir%system32
ищешь Utilman.exe
правой кнопкой мышки, свойство, вкладка «Безопасность»Нажимаешь «Изменить»
и всем выставляешь «Полный запрет», точно работать не будет.Если надо будет включить изменишь «Запретить» на «Разрешить»
-
Помечено в качестве ответа
12 февраля 2013 г. 10:20
-
Снята пометка об ответе
Rotar Maksim
12 февраля 2013 г. 10:20 -
Помечено в качестве ответа
Rotar Maksim
12 февраля 2013 г. 10:20
-
Помечено в качестве ответа
Всем привет! Сегодня я расскажу как можно отключить специальные возможности в Windows 7, 8, 10. Для чего это может пригодится? Ну, например, ваш маленький сын (брат) поиграл с клавиатурой, случайно нажал сочетание клавиш Win + U и включил вам ненужный режим. Для того чтобы исключить это и похожие ситуации существует возможность полностью отключить специальные возможности.
Решение
Для того, чтобы заблокировать специальные возможности необходимо создать, а затем запустить от имени Администратора .bat файл вида:
@echo off %windir%system32takeown.exe /F %windir%system32utilman.exe /A %windir%system32icacls.exe %windir%system32utilman.exe /inheritance:r %windir%system32icacls.exe %windir%system32utilman.exe /remove:g *S-1-5-18 %windir%system32icacls.exe %windir%system32utilman.exe /remove:g *S-1-5-32-545 %windir%system32icacls.exe %windir%system32utilman.exe /grant *S-1-5-32-544:F %windir%system32icacls.exe %windir%system32utilman.exe /setowner *S-1-5-80-956008885-3418522649-1831038044-1853292631-2271478464 %windir%system32icacls.exe %windir%system32utilman.exe /remove:g *S-1-5-32-544 if exist %windir%syswow64 ( %windir%syswow64takeown.exe /F %windir%syswow64utilman.exe /A %windir%syswow64icacls.exe %windir%syswow64utilman.exe /inheritance:r %windir%syswow64icacls.exe %windir%syswow64utilman.exe /remove:g *S-1-5-18 %windir%syswow64icacls.exe %windir%syswow64utilman.exe /remove:g *S-1-5-32-545 %windir%syswow64icacls.exe %windir%syswow64utilman.exe /grant *S-1-5-32-544:F %windir%syswow64icacls.exe %windir%syswow64utilman.exe /setowner *S-1-5-80-956008885-3418522649-1831038044-1853292631-2271478464 %windir%syswow64icacls.exe %windir%syswow64utilman.exe /remove:g *S-1-5-32-544 ) exit
Для того, чтобы разблокировать специальные возможности необходимо создать, а затем запустить от имени Администратора .bat файл вида:
@echo off %windir%system32takeown.exe /F %windir%system32utilman.exe /A %windir%system32icacls.exe %windir%system32utilman.exe /grant *S-1-5-18:RX %windir%system32icacls.exe %windir%system32utilman.exe /grant *S-1-5-32-545:RX %windir%system32icacls.exe %windir%system32utilman.exe /grant *S-1-5-80-956008885-3418522649-1831038044-1853292631-2271478464:F %windir%system32icacls.exe %windir%system32utilman.exe /grant *S-1-5-32-544:F %windir%system32icacls.exe %windir%system32utilman.exe /setowner *S-1-5-80-956008885-3418522649-1831038044-1853292631-2271478464 %windir%system32icacls.exe %windir%system32utilman.exe /grant:r *S-1-5-32-544:RX if exist %windir%syswow64 ( %windir%syswow64takeown.exe /F %windir%syswow64utilman.exe /A %windir%syswow64icacls.exe %windir%syswow64utilman.exe /grant *S-1-5-18:RX %windir%syswow64icacls.exe %windir%syswow64utilman.exe /grant *S-1-5-32-545:RX %windir%syswow64icacls.exe %windir%syswow64utilman.exe /grant *S-1-5-80-956008885-3418522649-1831038044-1853292631-2271478464:F %windir%syswow64icacls.exe %windir%syswow64utilman.exe /grant *S-1-5-32-544:F %windir%syswow64icacls.exe %windir%syswow64utilman.exe /setowner *S-1-5-80-956008885-3418522649-1831038044-1853292631-2271478464 %windir%syswow64icacls.exe %windir%syswow64utilman.exe /grant:r *S-1-5-32-544:RX ) exit
Подготовленные файлы можно скачать архивом zip здесь.
В Центре специальных возможностей вы можете изменить некоторые настройки, чтобы упростить использование компьютера с Windows 10. Чтобы открыть специальные возможности в Windows 10, есть четыре разных способа.
Способ 1. Откройте Центр специальных возможностей с помощью сочетания клавиш
Когда вы нажимаете клавиши Win + U на физической клавиатуре или щелкаете / касаетесь клавиши Win и клавиши U на экранной клавиатуре, быстро открывается Центр специальных возможностей.
Способ 2: открыть Центр специальных возможностей через поиск
Начните вводить «легкость» (без кавычек) в поле поиска в левой части панели задач Windows 10. Когда в результатах поиска появится Центр специальных возможностей, щелкните его, чтобы открыть.
Способ 3: открыть Центр специальных возможностей из панели управления
1) Сначала откройте панель управления в Windows 10, нажав Win + X, а затем выберите Панель управления.
2) На Панели управления щелкните Специальные возможности -> Центр специальных возможностей.
1) Сначала откройте приложение «Настройки» в Windows 10 с помощью сочетаний клавиш Win + I.
2) На панели настроек нажмите «Легкость доступа».
Вдобавок: в правом нижнем углу экрана входа / блокировки Windows 10 есть значок специальных возможностей. Когда вы щелкаете значок специальных возможностей, появляется всплывающее меню, в котором вы можете включить или выключить некоторые общие инструменты, такие как экранный диктор, лупу и т. Д.
Как отключить специальные возможности
Встроенная функция специальных возможностей операционной системы Microsoft Windows ориентирована в первую очередь на людей, страдающих различными физическими недостатками. Этот набор инструментов позволяет сделать работу с компьютером более удобной и легкой. Отключение специальных возможностей может быть выполнено стандартными инструментами Windows.

Инструкция
Нажмите кнопку «Пуск» для вызова главного меню системы и перейдите в пункт «Панель управления» для выполнения операции отключения специальных возможностей.
Укажите пункт «Переключение» к классическому виду» в левой части окна приложения и используйте пункт «Специальные возможности2 для вызова нового диалогового окна.
Перейдите на вкладку «Общие» и примените флажок на поле «Отключать при простое в течение:».
Укажите необходимый период времени в выпадающем меню и нажмите кнопку OK для выполнения команды.
Нажмите кнопку «Закрыть» для применения выбранных изменений и выполните одновременное нажатие клавиш Win+R (или Ctrl+Esc) для возвращения в главное меню «Пуск» для выполнения альтернативного метода операции отключения специальных возможностей.
Нажмите клавишу С для перехода в пункт «Панель управления» и нажмите клавишу Tab для переключения к классическому виду отображения ярлыков панели.
Подтвердите выполнение команды нажатием функциональной клавиши Enter и выберите пункт «Специальные возможности», используя клавиши со стрелками.
Нажмите клавишу Enter для подтверждения своего выбора и перейдите на вкладку «Общие» открывшегося диалогового окна с помощью сочетания клавиш Ctrl+Tab.
Примените флажок на поле «отключать при простое в течение:» с помощью нажатия клавиши T и укажите необходимое количество минут, используя клавиши с символом стрелки, направленной вверх или вниз.
Нажмите функциональную клавишу Enter для подтверждения выполнения команды и выполните одновременное нажатие клавиш Alt+F,C для завершения работы инструмента «Панель управления».
Вернитесь в главное меню «Пуск» и перейдите в пункт «Все программы» для полного отключения функции специальных возможностей.
Укажите пункт «Стандартные» и раскройте ссылку «Специальные возможности».
Снимите флажки на поле «Использовать такой способ включения» в разделах «Клавиатура», «Звук», «Экран», «Мышь» и «Общие» и нажмите кнопку OK для подтверждения своего выбора.
Повторите нажатие кнопки OK для применения выбранных изменений.
Источники:
- Отключение специальных возможностей
Содержание
- Отключаем «Экранный диктор» в Виндовс 10
- Способ 1: Полное отключение
- Способ 2: Быстрое отключение
- Способ 3: Отключение на экране блокировки
- Вопросы и ответы
«Экранный диктор» помогает слепым и людям со слабым зрением взаимодействовать с компьютером – читать, работать с документами, отправлять сообщения по электронной почте и просматривать интернет-страницы. Он озвучивает содержимое экрана и действия, совершаемые пользователем, поэтому иногда может мешать. Функцию можно отключить в любое время и на это есть несколько способов.
«Экранный диктор» – приложение-компонент, встроенное в операционную систему, поэтому удалять его не рекомендуется. Зато можно либо один раз полностью отключить его до того момента, пока он снова не понадобится, либо делать это при каждой загрузке Windows 10.
Способ 1: Полное отключение
В «Параметрах» Windows 10 можно выключить, включить программу и настроить таким образом, чтобы она запускалась автоматически после каждой загрузки системы. Если такой необходимости нет, отключаем эту опцию.
- Правой кнопкой мыши щелкаем по иконке «Пуск» и открываем «Параметры».
- Заходим в раздел «Специальные возможности».
- С левой стороны в блоке «Зрение» нажимаем «Экранный диктор». Также в этот раздел можно попасть с помощью сочетания клавиш Win+Ctrl+N. Переводим ползунок в положение «Откл.» и выключаем опцию.
- Прокручиваем страницу вниз. Если в блоке «Параметры запуска» стоят галочки напротив пунктов «Запускать экранный диктор для меня после входа» и «Включать экранный диктор перед входом в систему для всех пользователей», снимаем их.
Способ 2: Быстрое отключение
Если приложение используется регулярно, нет смысла отменять его автозапуск. При этом есть способы быстро завершить его работу, если такая необходимость возникнет.
- Отключать и запускать компонент можно при помощи комбинации клавиш Win+Ctrl+Enter. Этот параметр активен по умолчанию. Если нет, включаем его. Для этого открываем настройки приложения (Win+Ctrl+N) и ставим галочку напротив пункта «Разрешить запуск экранного диктора с помощью сочетания клавиш». Быстро отключить его можно и другой комбинацией – Caps Lock+Esc.
Читайте также: Сочетания клавиш для удобной работы в Windows 10
- При каждом запуске приложения или системы Виндовс 10, если есть на это разрешение, открывается главная страница компонента. Оттуда можно получить доступ к возможностям, параметрам и краткому руководству пользователя. Чтобы отключить программу, нажимаем либо крестик в правом верхнем углу окна, либо кнопку «Выйти из экранного диктора», расположенную внизу страницы.
- Главную страницу можно свернуть, и тогда программа окажется в области уведомлений или системном трее (справа на панели задач). Если ее значок скрыт, жмем на иконку в виде стрелки вверх, щелкаем правой кнопкой мышки по приложению и выбираем «Выключить экранный диктор».
Способ 3: Отключение на экране блокировки
Отключить компонент можно на этапе входа в Windows 10. Для этого нажимаем иконку «Специальные возможности» в правом нижнем углу экрана (рядом со значками интернета и выключения компьютера) и с помощью переключателя завершаем работу приложения.
Эти инструкции помогут навсегда отключить «Экранный диктор» в Windows 10, если он включился случайно, или просто закрыть его, если на текущий момент компонент не нужен.
Еще статьи по данной теме: