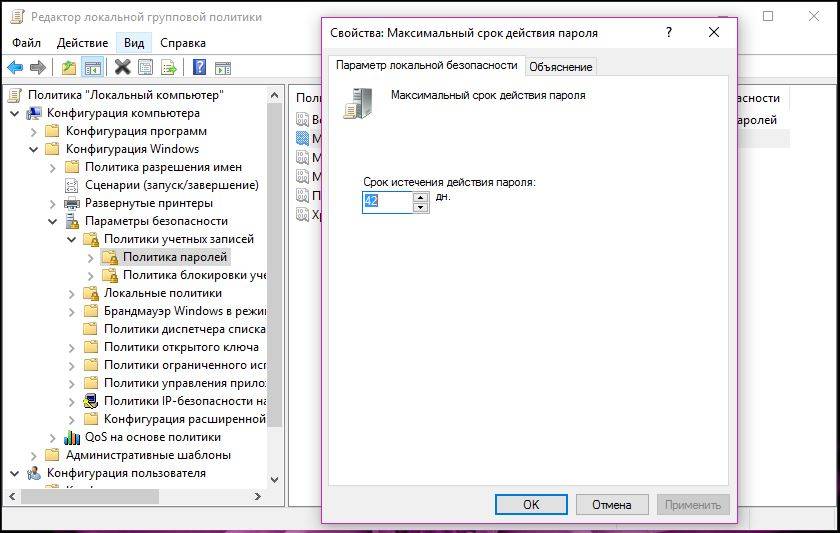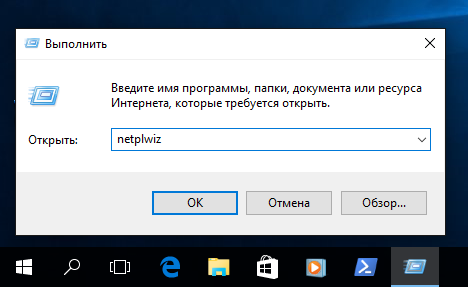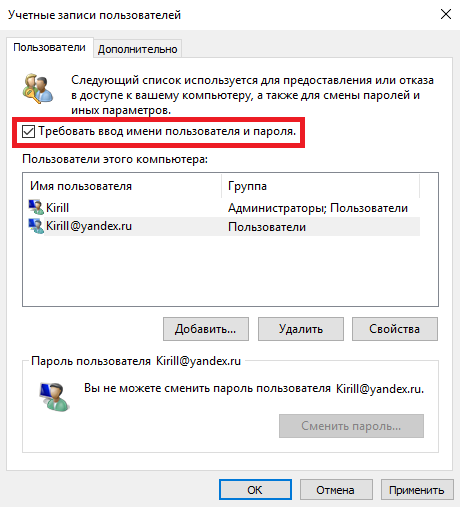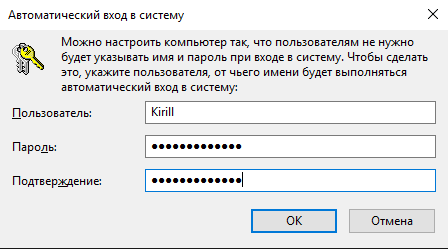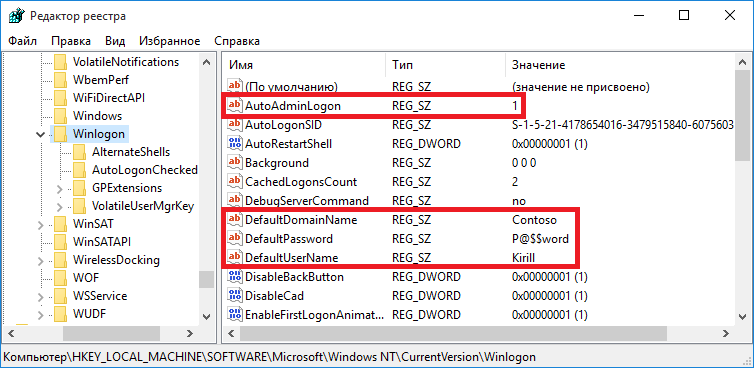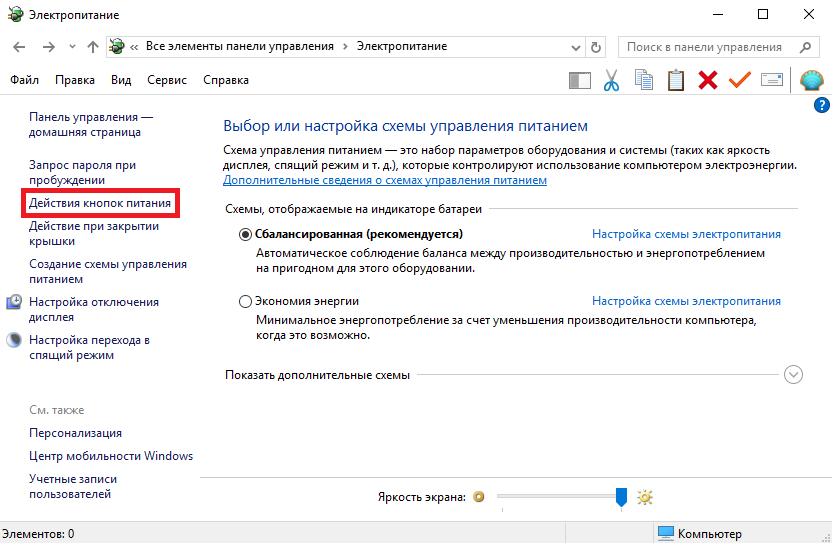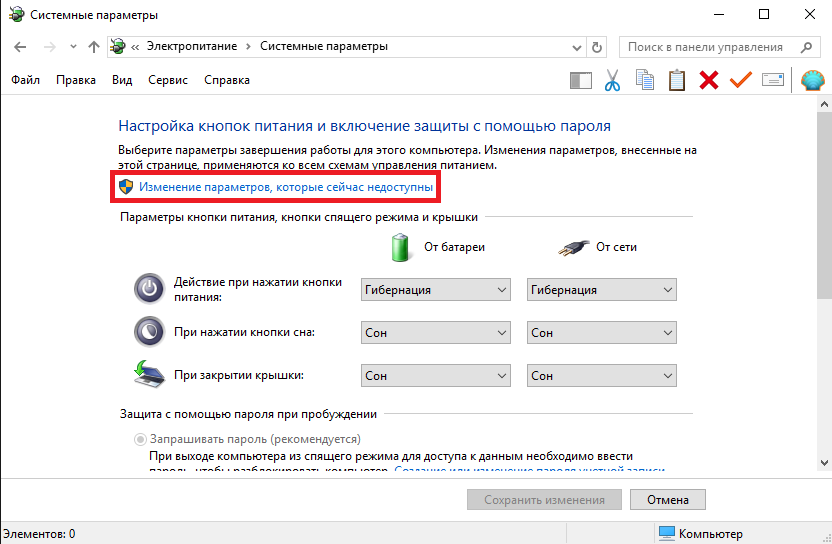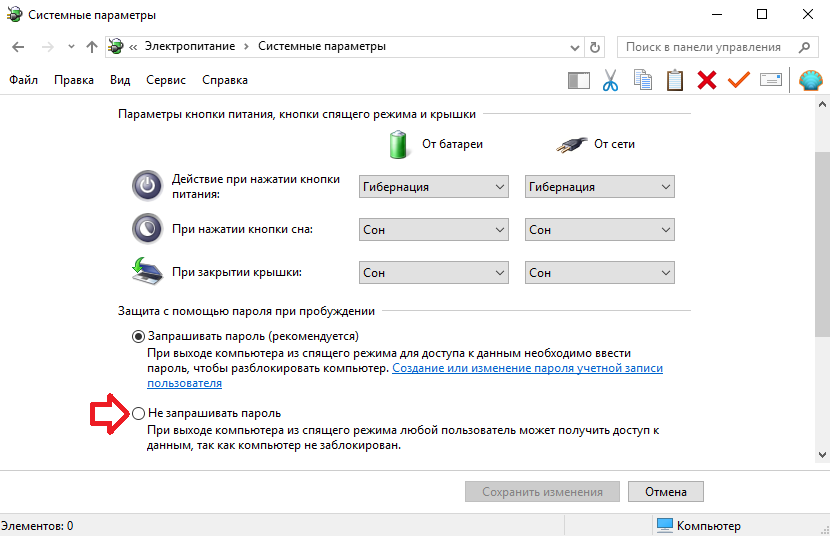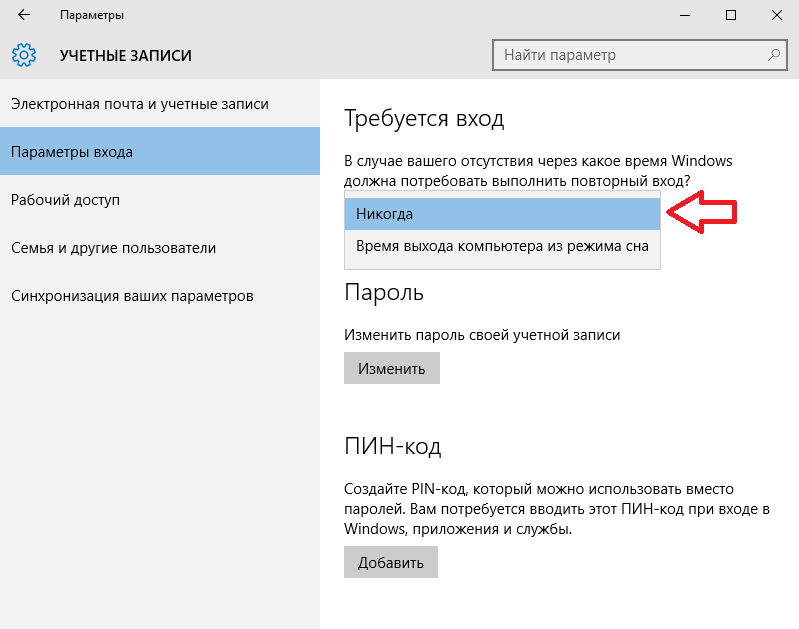Если вам не хочется каждый раз менять пароль, а речь идёт о вашем личном компьютере, вы можете убрать ограничение на его срок действия. В этой инструкции подробно о способах отключить срок действия пароля в Windows 11 и Windows 10 и дополнительная информация, которая может оказаться полезной.
Изменение просроченного пароля
При отсутствии других учетных записей, прежде чем выполнять какие-либо действия по отмене срока действия паролей, вам придётся его изменить. Необходимо выполнить следующие простые и очевидные шаги:
- Нажмите клавишу «Ок» в окне «Пароль просрочен и должен быть заменен».
- Введите новый пароль и его подтверждение.
- Войдите в систему с новым паролем, нажав по значку с изображением «стрелки» справа в поле подтверждения пароля.
Теперь можно приступать к отключению срока действия пароля, чтобы в дальнейшем его изменение не потребовалось. Учитывайте: все действия требуют прав администратора и, если обязательная смена пароля требуется на компьютере организации, а не личном ПК или ноутбуке, у вас может не быть возможности что-то сделать, не привлекая системного администратора.
Отключение срока действия пароля в командной строке
Возможно, самый простой и быстрый метод отключения срока действия пароля для всех учетных записей — использование командной строки:
- Запустите командную строку от имени администратора (как это сделать).
- Введите команду net accounts и нажмите Enter. В результате вы сможете увидеть текущий максимальный срок действия пароля в днях. Если он отличается от 0, это говорит об установленных ограничениях, которые можно отменить следующей командой.
- Введите команду
net accounts /maxpwage:unlimited
и нажмите Enter.
- Если команда была выполнена успешно, максимальный срок действия пароля будет установлен на 0, а сообщения о просроченном пароле в будущем не должны появиться.
Отключение срока действия пароля для учётной записи
Второй метод — установить неограниченный срок действия пароля для конкретной учетной записи пользователя:
- Нажмите правой кнопкой мыши по кнопке «Пуск», выберите пункт «Выполнить», введите lusrmgr.msc и нажмите Enter.
- В открывшемся окне «Локальные пользователи и группы» откройте раздел «Пользователи», нажмите правой кнопкой мыши по вашему имени пользователя, откройте пункт «Свойства».
- Установите отметку «Срок действия пароля не ограничен» и примените сделанные настройки.
В результате для выбранного пользователя не будут применяться ограничения на срок действия пароля.
Локальная политики безопасности
Ещё один метод отменить ограничения срока действия пароля — использовать политики безопасности, для этого:
- Нажмите клавиши Win+R на клавиатуре, введите secpol.msc и нажмите Enter.
- Перейдите к разделу «Политики учетных записей» — «Политика паролей».
- Дважды нажмите по параметру «Максимальный срок действия пароля».
- Установите значение срока действия равным 0, что означает без ограничения срока действия.
- Примените сделанные настройки.
В дальнейшем сообщения о просроченном пароле появляться не будут.
Пара дополнительных нюансов, которые могут оказаться полезными в контексте рассматриваемой темы:
- Для учетных записей Майкрософт ограничение срока действия пароля задается на сайте https://account.microsoft.com/ в разделе «Безопасность» — «Смена пароля». Если вы хотите отключить обязательную смену пароля каждые 72 дня, зайдите в этот раздел и снимите соответствующую отметку.
- Если вы не имеете возможности отключить ограничение срока действия пароля (например, из-за отсутствия прав администратора на компьютере), по крайней мере, вы имеете возможность отключить уведомления о необходимости скорой его смены, нажав по трем точкам в всплывающем уведомлении и выбрав пункт «Отключить все уведомления Напоминание входа в Windows».
700 миллионов человек используют Windows 10 ежедневно. К сожалению, у всех из них почти ежедневно возникают какие-то проблемы. Вы один из них? Вам надоело уведомление об истечении срока действия пароля Windows 10 в вашей системе с тех пор, как вы обновили Windows 10?
Как правило, часто менять пароль — это безопасная практика, но это может раздражать, если вас засыпают уведомлениями об истечении срока действия пароля, и если вы один из тех, кому не повезло, и вы получаете это уведомление довольно регулярно, то сегодняшнее руководство — именно то, что вам нужно.
Сегодня мы рассмотрим, как можно отключить уведомление об истечении срока действия пароля в Windows 10, и ответим на ваш вопрос, как отключить уведомление об истечении срока действия пароля в Windows 10? Итак, без лишних слов, давайте сразу перейдем к делу.
Методы, описанные в этом руководстве, также должны работать для Windows 7, Windows 8 и более поздних версий, но, поскольку пользовательские интерфейсы продолжают меняться, мы не можем этого гарантировать. В нашем ограниченном тестировании мы смогли воспроизвести их в других версиях Windows, кроме Windows 10.
Есть несколько методов, с помощью которых вы можете избавиться от уведомления об истечении срока действия пароля Windows 10 и отключить его. Хорошо работают :
Отключить уведомление об истечении срока действия пароля Windows 10 с помощью управления компьютером
- На рабочем столе щелкните правой кнопкой мыши « Этот компьютер» («Мои компьютеры») и выберите «Управление».
- Найдите «Локальные пользователи» и «Группы», нажмите на них, а затем нажмите «Пользователи».
- Справа вы увидите свою учетную запись пользователя. Дважды щелкните по нему, чтобы открыть свойства.
- На вкладке «Общие» найдите параметр «Срок действия пароля никогда не истекает» и убедитесь, что установлен флажок.
- Наконец, нажмите кнопку Применить и ОК , чтобы сохранить изменения.
Уведомление об истечении срока действия пароля Windows 10 исчезнет. Вы можете снова включить его, выполнив следующие действия в обратном порядке.
Отключить уведомление об истечении срока действия пароля Windows 10 через учетные записи пользователей
- Сначала нажмите сочетание клавиш Windows + R, чтобы открыть диалоговое окно «Выполнить».
- Затем введите netplwiz в поле и нажмите клавишу Enter.
- Откроется окно учетной записи пользователя. Перейдите на вкладку « Дополнительно » и нажмите кнопку « Дополнительно» в разделе «Расширенное управление пользователями» .
- Снова откроется новое окно, здесь нажмите « Пользователи» , а с правой стороны дважды щелкните свою учетную запись пользователя.
- Теперь на вкладке « Общие » найдите флажок, который говорит, что срок действия пароля никогда не истекает, и гарантирует, что он установлен.
- Наконец, нажмите кнопку « Применить», а затем кнопку « ОК» .
После выполнения всех этих шагов перезагрузите систему, чтобы проверить, удалось ли вам отключить уведомление об истечении срока действия пароля в Windows 10.
Отключить уведомление об истечении срока действия пароля в Windows 10 с помощью командной строки
- Прежде всего, нажмите клавишу Windows и найдите CMD. Когда вы увидите командную строку, щелкните ее правой кнопкой мыши и выберите параметр «Запуск от имени администратора» .
- Когда откроется окно командной строки, введите следующую команду :
wmic UserAccount where Name=’XYZ’ set PasswordExpires=False
Важное примечание: заменитеName='XYZ'на имя вашего пользователя. - После того, как вы измените и вставите команду, нажмите Enter и позвольте ей выполнить.
После успешного выполнения команды вы заметите, что уведомление об истечении срока действия пароля Windows 10 исчезло, и оно больше не будет к вам приставать.
Изменение срока действия пароля Windows 10 с помощью групповой политики
- Сначала нажмите одновременно клавиши Windows + R и введите gpedit.msc в диалоговом окне «Выполнить», а затем нажмите клавишу ВВОД.
- Откроется редактор групповой политики, нажмите «Политика локального компьютера», затем нажмите « Конфигурация компьютера».
- В разделе «Конфигурация компьютера» найдите «Настройки Windows», в которых вы найдете «Настройки безопасности».
- Теперь найдите Политики учетных записей и, наконец, перейдите к Политике паролей .
С правой стороны вы найдете Максимальный срок действия пароля и Минимальный срок действия пароля.
- Просто дважды щелкните по нему один за другим , и в поле Срок действия пароля истечет через: измените его на 365 дней или как вы считаете нужным.
- Наконец, нажмите кнопку Применить и ОК , чтобы сохранить изменения.
Ваша система больше не будет сообщать вам об истечении срока действия пароля до следующего раза, когда истечет установленный вами день.
Я надеюсь, что наше руководство помогло вам отключить уведомление об истечении срока действия пароля Windows 10 и ответило на ваш вопрос, как отключить уведомление об истечении срока действия пароля Windows 10? Эти методы должны легко решить вашу проблему, и вам не нужно быть особенно технически подкованным, чтобы следовать им. Дайте мне знать в комментариях ниже, какой из этих методов сработал для вас.
А ещё можно узнать, как входить в Windows без пароля.
Содержание
- Работа с пользователями в коммандной строке Windows (net user)
- Синтаксис команды NET USER
- Дополнительные параметы команды NET USER
- Примеры команды NET USER
- Видео — Работа с утилитой NET USER
- Включение или отключение срока действия пароля для локальных учетных записей в «Локальные пользователи и группы»
- Включение или отключение срока действия пароля для локальных учетных записей в командной строке
Сайт посвящен тому с чем может столкнуться среднестатистический «эникейщик»
Работа с пользователями в коммандной строке Windows (net user)
Вот справка по замечательной программе net, точнее по её работе с пользователями: net user. Иногда, например нужно активировать учётную запись гостя или администратора в Windows 10 на клиентском ПК. Тогда короткая и удобная для запоминания Windows net user Гость /active:yes может быть удобнее других способов:
Синтаксис данной команды:
NET USER
[имя_пользователя [пароль | *] [параметры]] [/DOMAIN]
имя_пользователя <пароль | *>/ADD [параметры] [/DOMAIN]
имя_пользователя [/DELETE] [/DOMAIN]
имя_пользователя [/TIMES:<время | ALL>]
Команда NET USER позволяет создавать и изменять учетные записи пользователей на компьютерах. При выполнении команды без параметров отображается список учетных записей пользователей данного компьютера. Сведения об учетных записях пользователей хранятся в базе данных учетных записей пользователей.
- имя_пользователя — Имя учетной записи пользователя, которую необходимо добавить, удалить, изменить или просмотреть. Длина имени учетной записи пользователя не должна превышать 20 символов.
- пароль — Назначает или изменяет пароль учетной записи пользователя. Длина пароля не должна быть меньше минимально допустимого значения, определяемого параметром /MINPWLEN команды NET ACCOUNTS. Кроме того, длина пароля не должна превышать 14 символов.
- * — Вывод приглашения на ввод пароля. При вводе пароля по этому приглашению он не отображается на экране.
- /DOMAIN — Операция выполняется на контроллере текущего домена.
- /ADD — Добавляет учетную запись пользователя в базу учетных записей пользователей.
- /DELETE — Удаляет учетную запись пользователя из базы учетных записей
- пользователей.
Команда NET USER предназначена для добавления, редактирования или просмотра учетных записей пользователей на компьютерах. При выполнении команды в командной строке без параметров отображается список учетных записей пользователей Windows, присутствующих на компьютере (эта команда также хорошо работает и в Windows 10). Информация об учетных записях пользователей хранится в базе данных Windows.
Синтаксис команды NET USER
net user [имя_пользователя [пароль | *] [параметры]] [/domain]
net user имя_пользователя <пароль | *>/add [параметры] [/domain]
net user имя_пользователя [/delete] [/domain], где
- имя_пользователя — Указывает имя учётной записи пользователя, которую можно добавить, удалить, отредактировать или просмотреть. Имя может иметь длину до 20 символов.
- пароль — Присваивает или изменяет пароль пользователя. Введите звездочку (*) для вывода приглашения на ввод пароля. При вводе с клавиатуры символы пароля не выводятся на экран.
- /domain — Выполняет операцию на контроллере основного для данного компьютера домена.
- параметры — Задает параметр командной строки для команды.
- net help команда — Отображение справки для указанной команды net.
- /delete — Удаление учетной записи пользователя.
Дополнительные параметы команды NET USER
- /active: — Активирует или деактивирует учетную запись. Если учетная запись не активирована, пользователь не может получить доступ к серверу. По умолчанию учетная запись активирована.
- /comment:»текст» — Позволяет добавить описание учетной записи пользователя (максимум 48 символов). Текст описания заключается в кавычки.
- /countrycode: nnn — Использует код страны, указанный для операционной системы, для реализации соответствующих языковых файлов при отображении пользовательской справки и сообщений об ошибках. Значение 0 соответствует коду страны, используемому по умолчанию.
- /expires: <дата | never>- Дата истечения срока действия учетной записи. Значение never соответствует неограниченному сроку действия. Дата указывается в формате мм/дд/гг или дд/мм/гг в зависимости от кода страны. Месяц может указываться цифрами, полностью или в сокращенном виде (тремя буквами). Год может указываться двумя ли четырьмя цифрами. Элементы даты разделяются слэшем (/) без пробелов.
- /fullname:» имя » — Полное имя пользователя (в отличии от имени учетной записи пользователя). Имя указывается в кавычках.
- /homedir: путь — Указывает путь к домашнему каталогу пользователя. Указанное место должно существовать.
- /passwordchg: — Указывает, может ли пользователь изменять свой пароль (по умолчанию может).
- /passwordreq: — Указывает, должна ли учетная запись пользователя иметь пароль (по умолчанию должна).
- /profilepath[:путь] — Указывает путь к профилю входа в систему пользователя.
- /scriptpath: путь — Путь к сценарию, используемому пользователем для входа в систему.
- /times: <время | all>- Время для входа в систему. Параметр время указывается в формате день[-день][,день[-день]],час [-час][,час [-час]], причем приращение равняется 1 часу. Название дней недели могут указываться полностью или в сокращенном виде. Часы могут указываться в 12- или 24-часовом представлении. Для 12-часового представления используются обозначения am, pm, a.m. или p.m. Значение all соответствует отсутствию ограничений на время входа в систему, а пустое значение обозначает полный запрет на вход в систему. Значения дней недели и времени разделяются запятой; несколько записей для значений дней недели и времени разделяются точкой с запятой.
- /usercomment:»текст» — Позволяет администратору добавить или изменить комментарий к учетной записи.
- /workstations: <имя_компьютера[. ] | *>- Позволяет указать до 8 компьютеров, с которых пользователь может войти в сеть. Если для параметра/workstations не указан список компьютеров или указано значение *, пользователь может войти в сеть с любого компьютера.
Примеры команды NET USER
- Для вывода списка всех пользователей данного компьютера служит команда: net user;
- Для вывода информации о пользователе «petr» служит следующая команда: net user petr;
- Для добавления учетной записи пользователя Petr с полным именем пользователя и правом на подключение с 8 до 17 часов с понедельника по пятницу используется следующая команда: net user petr /add /times:Пн-Пт,08:00-17:00/fullname:»Petr».
- Для удаления учетной записи необходимо ввести команду: net user petr /delete;
- Для отключения учетной записи необходимо ввести команду: net user petr /active:no.
Видео — Работа с утилитой NET USER
- Описание команды CACLS Команда CACLS используется для просмотра или изменения у файлов.
«>CACLS — управление доступом к файлам — 06/07/2010 04:19
Описание команды NET LOCALGROUP Команда NET LOCALGROUP преназначена для добавления, отображения и.
«>NET LOCALGROUP — управление локальными группами компьютера — 06/07/2010 04:16
Описание команды NET ACCOUNTS Команда NET ACCOUNTS служит для обновления базы учетных данных.
В Windows есть функция, которая заставляет пользователя изменить пароль по истечению определенного строка. По умолчанию, если данная функция включена, пароль нужно менять через каждые 42 дня, вы же можете изменить данный строк и задать количество дней от 0 до 999. В сегодняшней статье рассмотрим как включить или отключить истечение строка пароля для определенных локальных учетных записей в Windows 10.
Чтобы включить или отключить данную функцию другим пользователям ваша учетная запись должна обладать правами администратора.
Включение или отключение срока действия пароля для локальных учетных записей в «Локальные пользователи и группы»
Инструмент «Локальные пользователи и группы», который мы будем использовать, есть только в Windows 10 Pro, Enterprise и Education.
1.В строке поиска или в меню выполнить (выполнить вызывается клавишами Win+r) напишите lusrmgr.msc и нажмите Enter.
2.В левой колонке выберите «Пользователи», в правой колонке нажмите правой клавишей мыши на пользователя, которому нужно включить или отключить срок действия пароля => из открывшегося меню выберите «Свойства».
3. Поставьте или уберите галочку с поля «Срок действия пароля не ограничен». Как уже говорилось выше, если ее убрать — по умолчанию, пользователя каждые 42 дня будет просить сменить пароль. Нажмите «ОК» и закройте окно.
Включение или отключение срока действия пароля для локальных учетных записей в командной строке
Данный способ работает во всех изданиях Windows 10.
1.Откройте командную строку от имени администратора: один из способов — нажать на меню «Пуск» правой клавишей мыши и выбрать «Командная строка (администратор) из открывшегося меню.
2. Чтобы определенному пользователю включить истечение строка пароля — введите в командной строке wmic UserAccount where Name=» имя пользователя » set PasswordExpires=True заменив имя пользователя и нажав Enter. К примеру, если вам нужно включить истечение строка для пользователя Sa — нужно ввести команду wmic UserAccount where Name=»Sa» set PasswordExpires=True и нажать Enter.
Чтобы отключить истечение строка пароля определенному пользователю — нужно ввести wmic UserAccount where Name=»имя пользователя» set PasswordExpires=False заменив имя пользователя и нажав Enter. К примеру, если вам нужно отключить истечение строка для пользователя Sa — нужно ввести команду wmic UserAccount where Name=»Sa» set PasswordExpires=False и нажать Enter.
Чтобы отключить истечение строка пароля всем пользователям — введите команду wmic UserAccount set PasswordExpires=False и нажмите клавишу Enter.
После надписи «Свойства успешно обновлены» закройте командную строку.
На сегодня всё, если вы знаете другие способы или у вас есть дополнения — пишите комментарии! Удачи Вам 🙂
Пользователи защищают свою информацию, которая хранится на ПК с Виндовс 10 на борту, при помощи пароля. Функционал ОС позволяет настроить срок его действия. А потому периодически владельцы устройств сталкиваются с ошибкой, свидетельствующей о том, что пароль просрочен и должен быть заменен на операционной системе Windows 10. Для решения проблемы необходимо разобраться в особенностях технологии и способах ее управления.
Как узнать и настроить срок действия пароля
Разработчики Microsoft заботятся о том, чтобы владельцы их устройств чувствовали себя в безопасности. Поэтому они рекомендуют периодически менять пароль для запуска рабочего стола. Рекомендация выражается в качестве предупреждения, которое высвечивается при каждом включении. Если вы видите его – измените текущие настройки доступа, чтобы продлить срок службы входных данных:
- Откройте окно «Выполнить» комбинацией клавиш «Win» + «R».
- Введите запрос «gpedit.msc».
- Нажмите на клавишу «Enter».
- Перейдите по пути: Конфигурация компьютераПараметры безопасностиПолитики учетных записейПолитики паролей.
- Двойным кликом ЛКМ откройте настройки параметра «Максимальный срок действия».
- Проверьте текущие значения и установите необходимые настройки.
- Нажмите на кнопку «Применить» для сохранения изменений.
Указанный выше вариант актуален для Windows 10 Pro и Essential. Если вы пользуетесь версией Home, то обратитесь к помощи альтернативного инструмента – консоли PowerShell. Ее можно открыть через всплывающее окно, которое становится доступным после щелчка ПКМ по значку «Пуск».
Далее остается ввести запрос формата «net accounts /maxpwage:days», где вместо слова «days» указывается срок действия защиты в днях. Нажатием на клавишу «Enter» вы сохраните настройки.
Как отключить функцию?
Чтобы не видеть постоянное уведомление о том, что код доступа устарел, можно просто отказаться от использования опции:
- Щелкните ПКМ по ярлыку «Этот компьютер».
- Откройте «Управление».
- Раскройте папку «Локальные пользователи и группы», а затем – «Пользователи».
- Кликните ПКМ по названию своего профиля.
- Перейдите в «Свойства».
- Во вкладке «Основные» отметьте галочкой пункт «Пароль никогда не истекает».
- Нажмите на кнопку «Применить» для сохранения новых параметров.
Аналогичные действия удается выполнить через настройки учетной записи, если ваш аккаунт был синхронизирован со службами Microsoft. Для этого посетите официальный сайт разработчиков ОС, войдите в свой профиль, а затем измените интересующие параметры.
Вам помогло? Поделитесь с друзьями — помогите и нам!
Содержание
- Как включить или отключить срок действия пароля для локальных учетных записей в Windows 10
- Включение или отключение срока действия пароля для локальных учетных записей в “Локальные пользователи и группы”
- Включение или отключение срока действия пароля для локальных учетных записей в командной строке
- Как отключить обновление пароля в windows 10
- Как настроить принудительную регулярную смену пароля в Windows 10
- Как в Windows 10 отключить пароль при входе
- Зачем отключать пароль
- Как в Windows 10 отключить пароль при входе
- Отключение в настройках аккаунта пользователя
- Смена пароля на пустой
- Вариант 3: Изменение пароля из меню учетных записей
- Из командной строки
- Через «Управление компьютером»
- Через редактор реестра
- Утилита Autologon
- Отключаем запрос пароля в Windows 10
- Отключение запроса пароля при выходе из сна
- Заключение
Как включить или отключить срок действия пароля для локальных учетных записей в Windows 10
В Windows есть функция, которая заставляет пользователя изменить пароль по истечению определенного строка. По умолчанию, если данная функция включена, пароль нужно менять через каждые 42 дня, вы же можете изменить данный строк и задать количество дней от 0 до 999. В сегодняшней статье рассмотрим как включить или отключить истечение строка пароля для определенных локальных учетных записей в Windows 10.
Чтобы включить или отключить данную функцию другим пользователям ваша учетная запись должна обладать правами администратора.
Включение или отключение срока действия пароля для локальных учетных записей в “Локальные пользователи и группы”
Инструмент “Локальные пользователи и группы”, который мы будем использовать, есть только в Windows 10 Pro, Enterprise и Education.
1.В строке поиска или в меню выполнить (выполнить вызывается клавишами Win+r) напишите lusrmgr.msc и нажмите Enter.
2.В левой колонке выберите «Пользователи», в правой колонке нажмите правой клавишей мыши на пользователя, которому нужно включить или отключить срок действия пароля => из открывшегося меню выберите «Свойства».
3. Поставьте или уберите галочку с поля “Срок действия пароля не ограничен”. Как уже говорилось выше, если ее убрать – по умолчанию, пользователя каждые 42 дня будет просить сменить пароль. Нажмите “ОК” и закройте окно.
Включение или отключение срока действия пароля для локальных учетных записей в командной строке
Данный способ работает во всех изданиях Windows 10.
1.Откройте командную строку от имени администратора: один из способов — нажать на меню «Пуск» правой клавишей мыши и выбрать «Командная строка (администратор) из открывшегося меню.
2. Чтобы определенному пользователю включить истечение строка пароля – введите в командной строке wmic UserAccount where Name=” имя пользователя ” set PasswordExpires=True заменив имя пользователя и нажав Enter. К примеру, если вам нужно включить истечение строка для пользователя Sa – нужно ввести команду wmic UserAccount where Name=”Sa” set PasswordExpires=True и нажать Enter.
Чтобы отключить истечение строка пароля определенному пользователю – нужно ввести wmic UserAccount where Name=”имя пользователя” set PasswordExpires=False заменив имя пользователя и нажав Enter. К примеру, если вам нужно отключить истечение строка для пользователя Sa – нужно ввести команду wmic UserAccount where Name=”Sa” set PasswordExpires=False и нажать Enter.
Чтобы отключить истечение строка пароля всем пользователям – введите команду wmic UserAccount set PasswordExpires=False и нажмите клавишу Enter.
После надписи “Свойства успешно обновлены” закройте командную строку.
На сегодня всё, если вы знаете другие способы или у вас есть дополнения – пишите комментарии! Удачи Вам 🙂
Источник
Как отключить обновление пароля в windows 10
Часто бывает, что нет необходимости ввода пароля каждый раз при запуске Windows 10. Например, у вас домашний компьютер или ноутбук, и вы уверены, что кроме вас и ваших близких родственников (которые и так знают пароль) никто не сможет воспользоваться устройством. И вы хотите, чтобы при запуске компьютера ваш Windows 10 стартовал сразу до рабочего стола, без препятствия в виде необходимости вводить пароль.
Если вы уверены, что пароль при входе вам точно не нужен, то расскажу пошагово с картинками, как отключить ввод пароля при входе в Windows 10.
В Windows 10 это делается так же, как и в предыдущих версиях этой операционной системы компании Microsoft: «семёрке» и «восьмёрке».
Для начала, удерживая клавишу Win (это системная клавиша Windows на клавиатуре, расположенная, как правило, между левым Ctrl и Alt), надо нажать латинскую букву R.
В открывшемся окне «Выполнить» вводим команду netplwiz и нажимаем ОК.
В открывшемся окне «Учётные записи пользователей» нам необходимо убрать галочку с пункта «Требовать ввод имени пользователя и пароля», а затем сохранить сделанные изменения, нажав ОК.
Чтобы оно появилось, надо:
После всех этих действий снова выполнить команду netplwiz и в окне «Учётные записи пользователей» уже появится необходимый нам пункт «Требовать ввод имени пользователя и пароля» с галочкой. Как только вы отключите ввод пароля при перезагрузке, при желании можно снова добавить ПИН-код к своей учётной записи.
На последнем этапе вам будет предложено ввести свой пароль дважды для подтверждения того, что вы действительно хотите отключить ввод пароля при входе в систему Windows 10.
Вот и всё. Больше при входе в систему Windows 10 не будет у вас требовать вводить пароль. Ваш компьютер будет запускаться сам до состояния рабочего стола в то время как вы, например, с утра будете заниматься своими делами.
Надо ли говорить о том, что включить ввод пароля при входе в Windows 10 можно таким же способом.
P.S.: Уже после написания статьи в комментариях ниже появилась такая запись: «После всех предложенных действий перезагрузила два раза; первоначально не требует пароля, а если крышку бука закрыть и открыть снова, опять запрашивает пароль.» Вопрос у пользовательницы Windows 10 возник вполне закономерный и справедливый. Поэтому добавляю здесь способ справиться и с этой задачей.
До этого мы с Вами отключили запрос пароля при включении или перезагрузке компьютера. А в этом случае (закрытие крышки ноутбука) компьютер отправляется в режим сна. Появление пароля после выхода из этих состояний определяется совсем другими параметрами. И вот как его отключить:
Или вот способ ещё быстрее:
Источник
Как настроить принудительную регулярную смену пароля в Windows 10

Приватность и безопасность – предмет бесконечных споров, особенно когда речь заходит о Windows 10, хехе. Кто-то вообще не парится этим вопросом, а кто-то маниакально меняет пароль каждый день. Система Windows и используемая учетная запись созданы таким образом, что могут принуждать пользователя менять пароль по истечению определенного периода времени с момента последнего изменения. Здесь вы можете узнать, как настроить принудительную регулярную смену пароля в Windows 10.
Примечание: как утверждают исследователи, регулярная смена пароля вряд ли поможет вам защититься от взлома. Но каждому свое. Если вам для душевного спокойствия надо регулярно менять пароль, эта инструкция расскажет, как включить автоматический сброс.
Процедура зависит от того, какую версию Windows вы используете и каким образом предохраняетесь. Локальная учетная запись или MSA? Для всех вариантов есть свои сценарии.
Сценарий 1: групповая политика
Применим для изданий Windows 10 Профессиональная, Корпоративная или для учебных учреждений. Если у вас Windows 10 домашняя, переходите сразу к сценарию 2. Также этот метод применим только для систем, которые используют локальную учетную запись для входа. Если у вас используется пароль от учетной записи Microsoft, переходите сразу к сценарию 3.
Здесь установка запланированного сброса настраивается в правилах групповой политики.
Конфигурация компьютера – Конфигурация Windows – Параметры безопасности – Политики учетных записей – Политика паролей.
В этом же интерфейсе можно настроить другие параметры пароля, которые будут заставлять вас или других пользователей компьютера усложнять свои пароли. Можно задать требования сложности, минимальную длину и минимальный срок действия. Есть с чем поиграться.
Сценарий 2: командная строка
В Windows 10 Домашняя нет возможности управления групповой политикой, поэтому планировать принудительную смену пароля будем через командную строку. Опять же, только на случай использования локального аккаунта. Для паролей учетной записи Microsoft используйте сценарий 3.
wmic UserAccount set PasswordExpires=True
net accounts /maxpwage:72
В данном случае 72 обозначает 72 дня. Параметр можно задавать на ваше усмотрение.
Сценарий 3: MSA
Этот сценарий применим ко всем версиям Windows, где испольузется учетная запись Microsoft для входа в систему (пароль от учетной записи).
К сожалению, система не предлагает пользователю выбрать количество дней, после которых надо будет сбросить пароль. Но исследователи считают, что 72 дня является оптимальным вариантом.
Не забывайте, что в любой момент вы можете изменить пароль вручную. Эти три сценария лишь предоставляют вам возможность автоматизировать процесс, дабы вы не забыли о необходимости поменять данные по входу.
Актуальна ли для вас данная информация или вы менее заботливы безопасностью вашего компьютера или учетной записи? Расскажите об этом в комментариях.
Источник
Как в Windows 10 отключить пароль при входе
Стандартными настройками Windows 10 предусмотрено появление окна для ввода пароля во время включения /перезагрузки или выхода компьютера из спящего режима. Подобные настройки установлены с целью обезопасить конфиденциальные данные пользователя от несанкционированного доступа.
Стандартными настройками Windows 10 предусмотрено появление окна для ввода пароля во время включения /перезагрузки или выхода компьютера из спящего режима. Подобные настройки установлены с целью обезопасить конфиденциальные данные пользователя от несанкционированного доступа.
Зачем отключать пароль
Если компьютер находится в единоличном пользовании, отключение окна с паролем позволит сократить загрузку на несколько секунд, избавит от выполнения лишних монотонных действий при начале работы с ПК.
Для рабочих компьютеров и тех устройств, которыми в домашних условиях пользуется несколько пользователей, отключение окна авторизации при входе не рекомендуется.
Как в Windows 10 отключить пароль при входе
Чтобы отключить пароль при входе, потребуется учетная запись администратора. Есть несколько способов убрать пароль.
Отключение в настройках аккаунта пользователя
После этого система будет загружаться без требования пароля.
Смена пароля на пустой
Вариант 3: Изменение пароля из меню учетных записей
Из командной строки
Если вы устанавливаете пароль, между кавычками указываются необходимые символы, если пароль пустой – не нужно никаких пробелов, достаточно знака открытия и закрытия кавычек.
Через «Управление компьютером»
Через редактор реестра
После этого потребуется перезагрузить компьютер. Следующий вход в систему уже будет произведен без пароля.
Утилита Autologon
Есть еще один доступный способ настройки автоматического входа в Виндовс 10. Чтобы воспользоваться ним, потребуется:
Autologon проверит внесенные параметры и в случае отсутствия ошибок применит их. После этого запуск Windows 10 будет выполняться автоматически без требования авторизации.
Источник
Отключаем запрос пароля в Windows 10
Запрос пароля при входе в систему — это основная и, зачастую, единственная защита компьютера от несанкционированного доступа. Однако некоторые пользователи пренебрегают этой защитой в угоду удобству и предпочитают входить в систему без пароля.
С одной стороны это небезопасно, но с другой — каждый вправе сам выбирать, нужна ли ему безопасность или нет. Поэтому сегодня мы рассмотрим несколько вариантов того, как отключить запрос на ввод пароля при входе в систему.
Начиная с Windows 8 есть три типа учетной записи пользователя — локальная, доменная и учетная запись Microsoft. Независимо от типа записи, для входа в систему требуется ввести пароль. Для локальной учетной записи можно просто указать пустой пароль, но с остальными такой номер не пройдет. Однако выход есть, и хотя полностью убрать пароль пользователя невозможно, но можно настроить автоматический вход в систему, при котором пароль от определенной учетной записи будет вводится автоматически.
Для локальных учетных записей и учетных записей Microsoft можно воспользоваться оснасткой «Учетные записи пользователей». Для открытия оснастки жмем Win+R и выполняем команду netplwiz или control userpasswords2.
В открывшемся окне выбираем нужного пользователя, снимаем галку с пункта «Требовать ввод имени пользователя и пароля»
и вводим пароль пользователя и подтверждение. Затем перезагружаем компьютер и автоматически заходим в систему под выбранным пользователем.
Предыдущий способ не подходит для компьютеров, являющимися членами домена Active Directory. В этом случае отключить запрос пароля можно только с помощью редактирования реестра. Для этого надо открыть редактор реестра командой regedit, перейти в раздел HKLMSoftwareMicrosoftWindows NTCurrentVersionWinlogon и произвести следующий действия:
• Изменить значение параметра AutoAdminLogon на 1;
• В параметре DefaultDomainName прописать имя домена или компьютера (если компьютер не в домене);
• В параметре DefaultUserName прописать имя пользователя, который должен заходить без пароля;
• Создать строковый (REG_SZ) параметр DefaultPassword и в качестве значения указать текущий пароль пользователя.
После этого перезагружаемся и заходим в систему под указанным пользователем.
Этот способ подходит для любых типов учетных записей — доменных, локальных и Microsoft. Однако надо понимать, что этот способ менее безопасный, так как пароль пользователя хранится в реестре в открытом виде.
Отключение запроса пароля при выходе из сна
Итак, мы умеем отключать запрос на ввод пароля при загрузке системы. Однако, если вы используете спящий режим, то при пробуждении система все равно затребует пароль. Отключить запрос пароля при выходе из спящего режима можно двумя способами.
Способ первый — настройки электропитания в классической панели управления. Быстро открыть нужный раздел можно, выполнив команду control /name Microsoft.PowerOptions и выбрав «Действия кнопок питания».
По умолчанию нужная опция неактивна, для ее включения необходимо нажать на кнопку «Изменение параметров, которые сейчас недоступны».
И затем в поле «Защита с помощью пароля при пробуждении» переключиться на пункт «Не запрашивать пароль».
Способ второй — настройки учетных записей в новой панели управления. Для этого открываем меню Пуск, выбираем Параметры — Учетные записи — Параметры входа и в поле «Требуется вход» выбираем пункт «Никогда».
После этого ваш компьютер будет просыпаться без пароля. Но стоит понимать, что это небезопасно, т.к. любой человек, имеющий доступ к компьютеру, сможет беспрепятственно получить доступ к вашей учетной записи.
Заключение
В заключение несколько важных моментов, на которые стоит обратить внимание.
• Как уже было сказано, вход без пароля позволяет любому человеку, имеющему доступ к вашему компьютеру, беспрепятственно войти в систему и получить доступ к вашим данным и прочим ресурсам, причем как локальным, так и доступным по сети. Поэтому автоматический вход стоит использовать только в том случае, если вы уверены в неприкосновенности вашего компьютера;
• Отключение на запрос пароля действует только при интерактивном входе в систему, при удаленном доступе к компьютеру (напр. обращение к файловой шаре) все равно потребуется вводить пароль;
• Статья ориентирована на Windows 10, но все способы также успешно работают на Windows 8 и на Windows 7.
Источник
На чтение 4 мин. Просмотров 10.5k. Опубликовано 03.09.2019
Срок действия вашей учетной записи истек в Windows 10? В этом руководстве мы покажем вам, что делать, если срок действия вашей учетной записи истекает в Windows 10.
По сути, учетная запись локального пользователя в Windows 10 сопровождается паролем, который по умолчанию рассчитан на истечение определенного периода времени (обычно 30 дней). Когда это произойдет, вам придется изменить или сбросить пароль, чтобы восстановить доступ к вашему ПК. А для удобства вы можете даже установить свой пароль «никогда не истекает».
Однако, в случае истечения срока действия учетной записи пользователя, что вы будете делать? В этой статье мы представим вам несколько проверенных решений.
Содержание
- Вот что нужно сделать, если срок действия вашей учетной записи истек в Windows 10
- 1. Отключить срок действия пароля
- 2. Отключить истечение срока действия учетной записи
Вот что нужно сделать, если срок действия вашей учетной записи истек в Windows 10
- Отключить срок действия пароля
- Отключить истечение срока действия учетной записи пользователя
1. Отключить срок действия пароля
Если срок действия вашей учетной записи истек, возможно, вы сможете решить проблему, просто отключив срок действия пароля. Это довольно просто сделать, и вы можете сделать это, выполнив следующие действия:
- В окне рабочего стола нажмите клавиши Windows Key + R , чтобы открыть диалоговое окно «Выполнить».
-
Введите lusrmgr.msc и нажмите Enter , чтобы открыть Менеджер локальных пользователей и групп .
- Найдите и выберите Пользователи .
- Нажмите на учетную запись пользователя, который вы хотите отключить срок действия пароля.
- В окне «Свойства» выбранной учетной записи пользователя перейдите на страницу Общие .
-
Найдите параметр Срок действия пароля и установите флажок рядом с ним.
- Сохраните изменения и перезагрузите компьютер.
Вы также можете отключить срок действия пароля через командную строку. Это действие может быть немного сложнее, особенно для начинающих технических специалистов. Поэтому будьте осторожны и убедитесь, что вы не выполняете другую команду.
- ЧИТАЙТЕ ТАКЖЕ . Как исправить отображение не отображаемых плиток меню «Пуск» в Windows 10
Выполните следующие действия, чтобы отключить истечение срока действия пароля для учетной записи пользователя (в Windows 10) через командную строку:
- Откройте меню Пуск .
- В меню «Пуск» найдите и выберите Все приложения .
- Перейдите в раздел Система Windows и нажмите на него (чтобы развернуть).
- В отображаемых параметрах щелкните правой кнопкой мыши Командная строка .
-
Выберите Запуск от имени администратора .
-
В командной строке введите wmic UserAccount, где Name = ‘username’, установите PasswordExpires = False и нажмите Enter . ,
- Как только вы получите Обновление свойства успешно , все готово!
Это действие гарантирует, что срок действия пароля учетной записи пользователя не истек.
В случае, если срок действия учетной записи пользователя истекает в определенное время, вы можете попробовать следующее решение, чтобы сбросить учетную запись пользователя «никогда не истекает».
2. Отключить истечение срока действия учетной записи
В то время как истечение срока действия пароля требует только сброса/изменения пароля для доступа к вашему ПК, истечение срока действия учетной записи пользователя полностью ограничивает ваш доступ. Если срок действия вашей учетной записи истек, просто сделайте следующее:
- Откройте меню «Пуск» .
- Найдите и выберите Администрирование .
- В открывшемся окне выберите Пользователи и компьютеры Active Directory .
- Найдите и раскройте имя своей учетной записи (домена).
- Перейдите на вкладку Пользователи и щелкните правой кнопкой мыши имя пользователя.
- В списке параметров выберите Свойства .
- Перейдите на вкладку Аккаунт и выберите Никогда в разделе Срок действия аккаунта .
- Нажмите Применить> ОК (в нижней части окна дисплея).
- Выйдите из окна.
После завершения этого процесса ваша учетная запись пользователя может работать беспрепятственно (без истечения срока действия).
Если срок действия вашей учетной записи истек, у вас могут возникнуть проблемы при входе в учетную запись пользователя и использовании компьютера. Однако это можно исправить с помощью одного из этих решений.
Срок действия вашей учетной записи истек в Windows 10? В этом руководстве мы покажем вам, что делать, если срок действия вашей учетной записи истекает в Windows 10.
По сути, учетная запись локального пользователя в Windows 10 сопровождается паролем, который по умолчанию рассчитан на истечение определенного периода времени (обычно 30 дней). Когда это произойдет, вам придется изменить или сбросить пароль, чтобы восстановить доступ к вашему ПК. А для удобства вы можете даже установить свой пароль «никогда не истекает».
Однако, в случае истечения срока действия учетной записи пользователя, что вы будете делать? Мы предложим вам несколько проверенных решений.
- Отключить срок действия пароля
- Отключить истечение срока действия учетной записи пользователя
1. Отключить срок действия пароля
Если срок действия вашей учетной записи истек, возможно, вы сможете решить проблему, просто отключив срок действия пароля. Это довольно просто сделать, и вы можете сделать это, выполнив следующие действия:
- В окне рабочего стола нажмите клавиши Windows + R, чтобы открыть диалоговое окно «Выполнить».
- Введите lusrmgr.msc и нажмите Enter, чтобы открыть диспетчер локальных пользователей и групп.
- Найдите и выберите Пользователи.
- Нажмите на учетную запись пользователя, который вы хотите отключить срок действия пароля.
- В окне Свойства выбранной учетной записи пользователя перейдите в Общие.
- Найдите опцию Никогда не истекает срок действия пароля и установите флажок рядом с ним.
- Сохраните изменения и перезагрузите компьютер.
Вы также можете отключить срок действия пароля через командную строку. Это действие может быть немного сложнее, особенно для начинающих технических специалистов. Так что будьте осторожны и убедитесь, что вы не выполняете другую команду.
- ЧИТАЙТЕ ТАКЖЕ: Как исправить не показанные плитки меню Пуск в Windows 10
Выполните следующие действия, чтобы отключить истечение срока действия пароля для учетной записи пользователя (в Windows 10) через командную строку:
- Откройте меню « Пуск».
- В меню «Пуск» найдите и выберите « Все приложения».
- Зайдите в систему Windows и нажмите на нее (чтобы развернуть).
- В отображаемых параметрах щелкните правой кнопкой мыши командную строку.
- Выберите Запуск от имени администратора.
- В командной строке введите wmic UserAccount, где Name = ‘username’, установите PasswordExpires = False и нажмите Enter.
- Как только вы получите обновление недвижимости успешно, все готово!
Это действие гарантирует, что срок действия пароля учетной записи пользователя не истек.
В случае, если срок действия учетной записи пользователя истекает в определенное время, вы можете попробовать следующее решение, чтобы сбросить учетную запись пользователя «никогда не истекает».
2. Отключить истечение срока действия учетной записи
В то время как истечение срока действия пароля требует только сброса / изменения пароля для доступа к вашему ПК, истечение срока действия учетной записи пользователя полностью ограничивает ваш доступ. Если срок действия вашей учетной записи истек, просто сделайте следующее:
- Откройте меню «Пуск».
- Найдите и выберите Администрирование.
- В открывшемся окне выберите « Active Directory — пользователи и компьютеры».
- Найдите и раскройте имя своей учетной записи (домена).
- Перейдите на вкладку « Пользователи » и щелкните правой кнопкой мыши имя пользователя.
- В списке параметров выберите Свойства.
- Перейдите на вкладку « Учетная запись » и выберите « Никогда» в разделе « Срок действия учетной записи».
- Нажмите Apply> OK (внизу окна дисплея).
- Выйдите из окна.
После завершения этого процесса ваша учетная запись пользователя может работать беспрепятственно (без истечения срока действия).
Если срок действия вашей учетной записи истек, у вас могут возникнуть проблемы при входе в учетную запись пользователя и использовании компьютера. Тем не менее, вы должны быть в состоянии исправить это с помощью одного из этих решений.
ЧИТАЙТЕ ТАКЖЕ:
- Учетная запись пользователя в настоящее время отключена и не может быть использована
- Случайно удалили учетную запись администратора? Вот как это исправить
- Получение Код учетной записи пользователя является нулевой ошибкой? Вот как это исправить