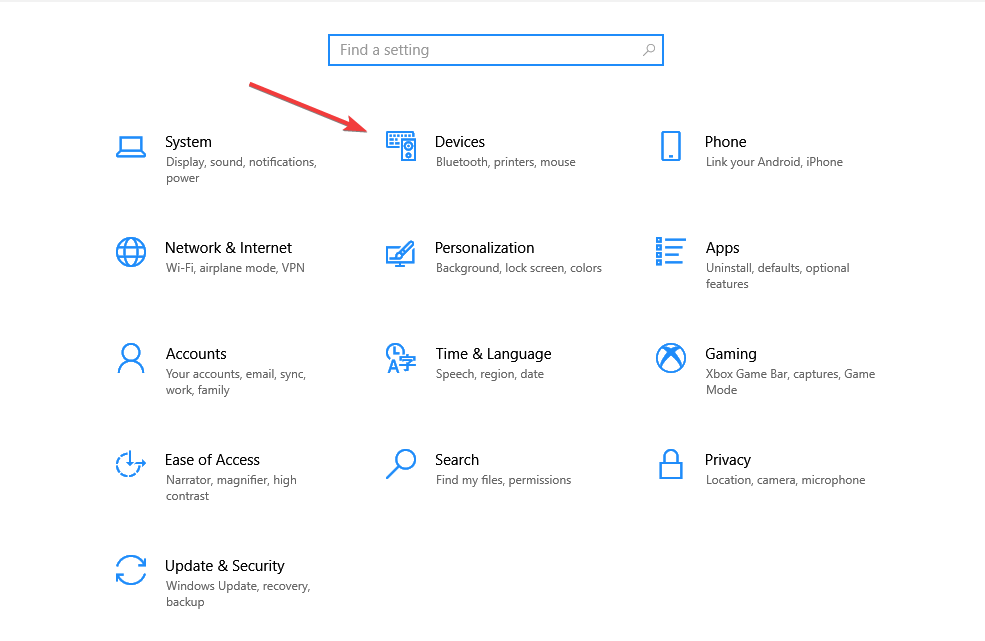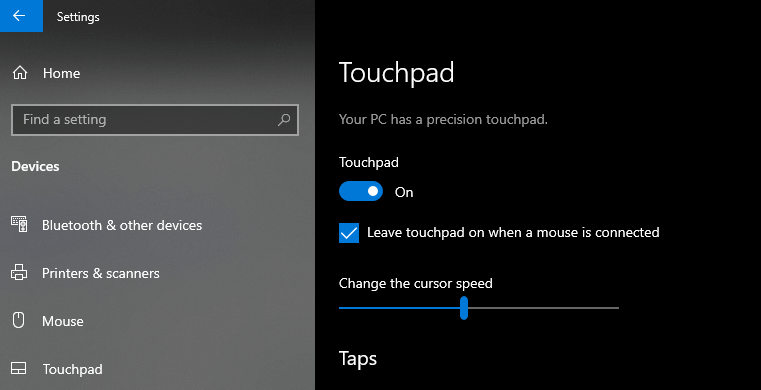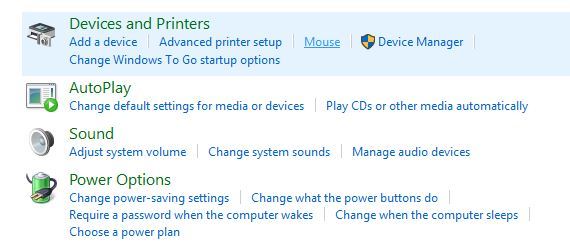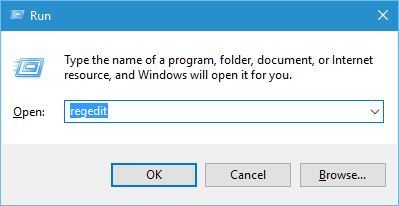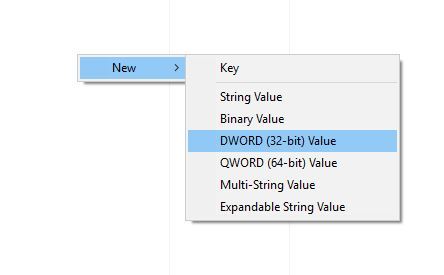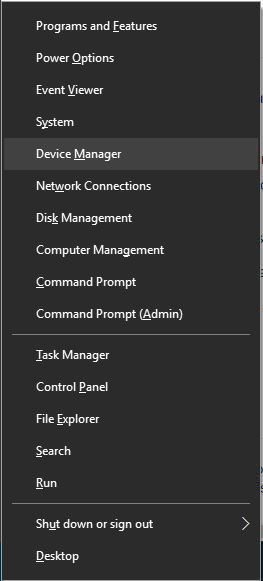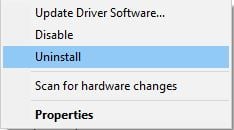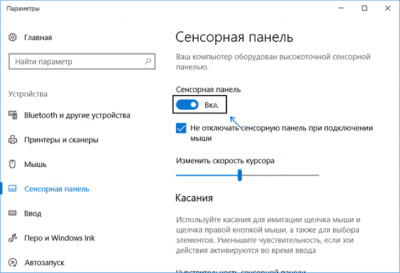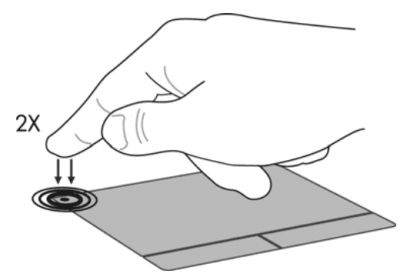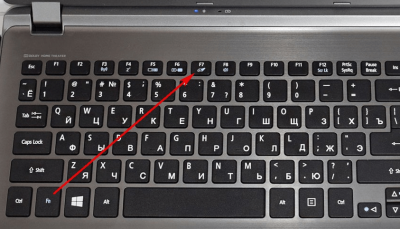Содержание
- Способ 1: Комбинация клавиш
- Способ 2: «Панель управления»
- Способ 3: «Диспетчер устройств»
- Способ 4: BIOS
- Вопросы и ответы
Способ 1: Комбинация клавиш
Большинство ноутбуков имеют на клавиатурах сочетания быстрого доступа к тем или иным функциям, в том числе и к отключению тачпада. В компьютерах MSI это комбинация Fn+F3, воспользуйтесь ею для программного выключения сенсорной панели.
Обратите внимание, что на некоторых моделях лэптопов (преимущественно бюджетного сегмента) эта опция может отсутствовать, в таком случае просто примените один из следующих способов.
Способ 2: «Панель управления»
Второй вариант выключения тачпада заключается в задействовании средств драйвера, доступных через системную оснастку «Панель управления».
- Откройте окно «Выполнить» посредством комбинации клавиш Win+R, затем введите в его строке запрос
control panelи нажмите «ОК». - Переключите отображение элементов оснастки в режим «Крупные значки», затем найдите пункт «Мышь» и перейдите к нему.
- В ноутбуках MSI используются тачпады ELAN, поэтому переходите на одноименную вкладку.
- В опциях драйвера сенсорную панель можно отключить двумя методами. Первый – автоматический, срабатывает при подключении USB-мышки, для этого отметьте опцию «Отключение при соединении внешней USB-мыши».
Второй вариант представляет собой полное выключение тачпада, для чего кликните по кнопке «Остановить устройство».
- Для сохранения изменений последовательно нажмите «Применить» и «ОК».
Готово, теперь тачпад должен быть отключён.
Способ 3: «Диспетчер устройств»
Если по каким-то причинам предыдущий метод для вас не сработал, программно отключить тачпад можно и через «Диспетчер устройств».
- Повторите шаг 1 из Способа 2, но теперь в качестве запроса введите
devmgmt.msc. - Откройте категорию девайсов «Мыши и иные указывающие устройства». Тачпад в большинстве случаев обозначен как «PS/2-совместимая мышь», «ELAN Input Device» либо «Synaptics Touch Panel» – кликните по этой позиции правой кнопкой мыши и воспользуйтесь пунктом «Удалить устройство».
- Подтвердите операцию.

Проверьте работоспособность тачпада, он должен быть отключен. Если вам понадобится включить его обратно, откройте «Диспетчер устройств» и задействуйте пункты панели инструментов «Действие» – «Обновить конфигурацию оборудования».
Способ 4: BIOS
Наконец, многие ноутбуки MSI поддерживают выключение тачпада посредством системного ПО материнской платы. Если вы хотите воспользоваться этой возможностью, проделайте следующее:
- Перезагрузите ноутбук и на этапе включения платы нажмите клавиши F2 или Del.
Подробнее: Как зайти в BIOS на MSI
- Вариантов встроенного софта «материнки» может быть несколько, отличающихся друг от друга, поэтому здесь и далее приводим примерные названия нужных пунктов и опций. Требуемые настройки чаще всего находятся на вкладке «Advanced», перейдите к ней.
- Поищите категории с названиями «System Properties», «Keyboard/Mouse features», «Device Options» — если таковые есть, раскройте их, в противном случае требуемая настройка, «Internal Pointing Device», находится в основном меню — выберите её стрелками на клавиатуре.
- Далее нажмите Enter, во всплывающем меню укажите «Off» либо «Disable» и снова воспользуйтесь клавишей Enter.
- Нажмите F9 или F10, и задействуйте опцию «Save&Exit» либо нажмите «Yes» во всплывающем меню, как на изображении ниже.
После перезагрузки проверьте работоспособность тачпада – теперь он должен быть выключен. К сожалению, рассматриваемая возможность доступна не во всех вариантах ПО материнских плат МСИ.
Еще статьи по данной теме:
Помогла ли Вам статья?
Страницы: [1] Вниз
- Печать

Автор
Тема: Отключение тач пада (Прочитано 5981 раз)
This topic contains a post which is marked as Best Answer. Press here if you would like to see it.
Ноут MSI GP62M 7REX Leopard Pro. Вин10. Очень мешало, особенно в играх, то что после выкл/вкл или перезагрузки тачпад автоматом включался и приходилось постоянно его выключать(fn+f3). На предыдущем асере если выключил то после перезагрузки тач остается выключенным! Как решить данную проблему? 
Записан
Утилиту переустановил. Драйвер старый удалил, новый 19.0.22.4 поставил. Не помогло!
при подсоединении внешней USB-мыши (ставим галочку возле текста «Отключать при подсоединении USB мыши» — нет такого пункта.
После установки драйвера, при отключении-включении тача(fn+f3) стало вылазить окно Платформа microsoft.net fremework Необрабатываемое исключение в приложении. При нажатии кнопки «продолжить» приложение проигнорирует ошибку и попытается продолжить работу. При нажатии кнопки «выход», приложение немедленно завершит работу. 
« Последнее редактирование: 20 Май 18, 04:25:23 от tatarinov.konstantin »
Записан
Утилиту переустановил. Драйвер старый удалил, новый 19.0.22.4 поставил. Не помогло!
при подсоединении внешней USB-мыши (ставим галочку возле текста «Отключать при подсоединении USB мыши» — нет такого пункта.
После установки драйвера, при отключении-включении тача(fn+f3) стало вылазить окно Платформа microsoft.net fremework Необрабатываемое исключение в приложении. При нажатии кнопки «продолжить» приложение проигнорирует ошибку и попытается продолжить работу. При нажатии кнопки «выход», приложение немедленно завершит работу.
Включите NET Framework — http://remontka.pro/net-framework-3-5-4-5-windows-10/.
Marked as best answer by tatarinov.konstantin 22 Май 18, 09:09:18
в «Компоненты Windows» NET Framework 3,5 (вкл2,0 3,0) и 4,7 с доп службами ПОМЕЧЕНЫ черным кваадратом
Попробуйте установить другие версии драйверов Synaptics TouchPad :
http://download.msi.com/nb_drivers/tp/Synaptics_v19_3_4_184__C__x64__Win7_Win8_Win81_Win10__Signed__msi.zip
http://download.msi.com/nb_drivers/tp/ETD15.13.1.1_PS2_WHQL_15.13.1.1.zip, только предыдущие удалите через программы и компоненты.
Возможно проблема в Win10, точнее в обновлениях встали криво, как вариант можно выполнить восстановление кнопкой F3 при включении — https://www.youtube.com/watch?v=RhERNj_6Qyc, ноутбук вернется к состоянию из коробки и проверить, а также отключить обновления, как это сделать можно почитать в этих статьях: http://remontka.pro/disable-updates-windows-10 и http://remontka.pro/disable-update-center-windows-10.
У меня так отключается
« Последнее редактирование: 21 Май 18, 22:29:27 от edwardteach305 »
Записан
Пункт в меню появился!!!
Странно v19_3_4_184 с офф сайта нет пункта,а
v19_3_4_184 от bookmaker есть!!!
bookmaker СПАСИБО ОГРОМНОЕ!!!
Записан
- Печать
Страницы: [1] Вверх
На чтение 7 мин. Просмотров 5.3k. Опубликовано 03.09.2019
Почти все ноутбуки имеют сенсорную панель в качестве устройства ввода, но многие пользователи склонны использовать мышь на своем ноутбуке, потому что использовать мышь гораздо проще, чем сенсорную панель. Поскольку многие пользователи предпочитают использовать мышь над сенсорной панелью, сегодня мы собираемся показать вам, как отключить сенсорную панель, когда мышь подключена в Windows 10.
Как отключить тачпад при подключении мыши в Windows 10?
Содержание .
- Измените настройки ввода
- Проверьте настройки мыши
- Отредактируйте свой реестр
- Установите последние версии драйверов
- Отключить тачпад с помощью приложения Smart Gesture
- Используйте сочетание клавиш
- Отключить сенсорную панель через реестр
Отключить тачпад в Windows 10
Как мы уже упоминали ранее, многие пользователи предпочитают использовать мышь на своем ноутбуке, потому что это удобнее для них, но иногда при подключении мыши к ноутбуку могут возникнуть определенные проблемы. Во многих случаях сенсорная панель остается включенной, поэтому вы можете случайно коснуться ее и переместить указатель во время набора текста. Это незначительное неудобство, но есть несколько способов решить эту проблему.
Решение 1. Изменить настройки входа
По словам пользователей, ноутбуки с сенсорными панелями Precision имеют возможность автоматического отключения сенсорной панели при каждом подключении мыши к ноутбуку. Чтобы включить этот параметр, выполните следующие действия.
- Нажмите Windows Key + I , чтобы открыть приложение «Настройки».
- Перейдите на Устройства и перейдите на вкладку Мышь и сенсорная панель .
- Вы должны увидеть опцию Оставить тачпад включенным, когда мышь подключена . Установите для этого параметра значение Выкл. .
- Закройте приложение «Настройки» и проверьте, устранена ли проблема.
Решение 2. Проверьте настройки мыши .
Одним из способов решения проблемы с сенсорной панелью в Windows 10 является изменение настроек мыши. Иногда драйверы сенсорной панели добавляют свои собственные настройки к настройкам мыши, поэтому вы сможете отключить сенсорную панель прямо оттуда. Для этого сделайте следующее:
-
Нажмите Windows Key + X , чтобы открыть меню Win + X, и выберите Панель управления из списка.
-
Когда откроется Панель управления , перейдите в раздел Оборудование и звук и выберите Мышь .
- Когда откроется окно Настройки мыши , вы увидите вкладку ELAN или Настройки устройства . Переключитесь на это.
- Найдите Отключить внутреннее указательное устройство, когда подключено внешнее USB-указательное устройство , и включите его.
- Нажмите Применить и ОК , чтобы сохранить изменения.
- ЧИТАЙТЕ ТАКЖЕ: в годовом обновлении сенсорные панели переключаются четырьмя пальцами
Решение 3 – отредактируйте свой реестр
Это решение работает с сенсорными панелями Synaptics, поэтому, если ваш ноутбук оснащен сенсорной панелью Synaptics, вы можете попробовать это решение. Выполнив это решение, вы сможете увидеть возможность отключения сенсорной панели при подключении мыши в настройках мыши. Имейте в виду, что изменение реестра может привести к нестабильности системы, поэтому мы рекомендуем создать резервную копию реестра на случай, если что-то пойдет не так. Чтобы внести изменения в свой реестр, сделайте следующее:
-
Нажмите Windows Key + R и введите regedit . Нажмите Enter или нажмите ОК .
- Когда откроется редактор реестра, перейдите к ключу HKEY_LOCAL_MACHINE SOFTWARE Synaptics SynTPEnh на левой панели.
-
На правой панели щелкните правой кнопкой мыши пустое место и выберите Создать> DWORD (32-разрядное значение) .
- Введите DisableIntPDFeature в качестве имени нового DWORD и дважды щелкните его, чтобы открыть его свойства.
- Выберите параметр Шестнадцатеричный и измените значение Значение на 33 . Нажмите ОК .
- Закройте Редактор реестра и перезагрузите компьютер.
После внесения этих изменений в реестр вы должны увидеть опцию отключения сенсорной панели в настройках мыши.
Решение 4. Установите последние версии драйверов .
Иногда опция отключения сенсорной панели при подключенной мыши недоступна, если у вас не установлены последние версии драйверов. Чтобы решить эту проблему, просто посетите веб-сайт производителя вашего ноутбука и загрузите последние версии драйверов для сенсорной панели вашего ноутбука.После загрузки последних версий драйверов удалите текущий драйвер, выполнив следующие действия:
-
Нажмите Ключ Windows + X и выберите Диспетчер устройств из списка.
-
Когда откроется Диспетчер устройств , найдите драйвер Сенсорная панель , щелкните его правой кнопкой мыши и выберите Удалить .
- Если доступно, выберите Удалить программное обеспечение драйвера для этого устройства и нажмите ОК .
- После удаления драйвера перезагрузите компьютер.
- Когда ваш компьютер перезагрузится, установите последнюю версию драйвера сенсорной панели и проверьте, устраняет ли она проблему.
Обновлять драйверы автоматически
Если вы не хотите устанавливать драйверы сенсорной панели самостоятельно, есть отличный инструмент, который сделает это за вас.
Модуль обновления драйверов Tweakbit (одобрен Microsoft и Norton Antivirus) поможет вам автоматически обновлять драйверы и предотвращать повреждение ПК, вызванное установкой неправильных версий драйверов. После нескольких тестов наша команда пришла к выводу, что это наиболее автоматизированный решение.
Вот краткое руководство о том, как его использовать:
-
Загрузите и установите средство обновления драйверов TweakBit
-
После установки программа начнет сканирование вашего компьютера на наличие устаревших драйверов автоматически. Driver Updater проверит установленные вами версии драйверов по своей облачной базе данных последних версий и порекомендует правильные обновления. Все, что вам нужно сделать, это дождаться завершения сканирования.
-
По завершении сканирования вы получите отчет обо всех проблемных драйверах, найденных на вашем ПК. Просмотрите список и посмотрите, хотите ли вы обновить каждый драйвер по отдельности или все сразу. Чтобы обновить один драйвер за раз, нажмите ссылку «Обновить драйвер» рядом с именем драйвера. Или просто нажмите кнопку «Обновить все» внизу, чтобы автоматически установить все рекомендуемые обновления.
Примечание. Некоторые драйверы необходимо установить в несколько этапов, поэтому вам придется нажмите кнопку «Обновить» несколько раз, пока все его компоненты не будут установлены.
Решение 5. Отключение сенсорной панели с помощью приложения Smart Gesture
Если вы используете ноутбук ASUS, вы сможете отключить тачпад через приложение Smart Gesture. Для этого выполните следующие простые шаги:
- Найдите приложение Smart Gesture и запустите его. Приложение Smart Gesture должно быть доступно на панели задач, чтобы вы могли легко получить к нему доступ оттуда.
- Перейдите на вкладку Обнаружение мыши и установите флажок Отключить сенсорную панель, когда мышь подключена .
- Сохраните изменения и проверьте, решена ли проблема.
Решение 6. Используйте сочетание клавиш .
Если вы не можете найти опцию автоматического отключения сенсорной панели, вы можете попробовать использовать сочетание клавиш для отключения сенсорной панели вручную. Для ноутбуков ASUS сочетание клавиш должно быть FN + F9 , но оно может отличаться на вашем ноутбуке, поэтому вы можете проверить руководство по эксплуатации вашего ноутбука.
Решение 7. Отключите сенсорную панель через реестр .
Некоторые пользователи сообщали, что в настройках мыши нет возможности отключить их сенсорную панель, но вы можете обойти эту проблему, отредактировав реестр. Для этого выполните следующие действия:
- Откройте Редактор реестра и перейдите к ключу HKEY_CURRENT_USER/Software/Elantech/Othersetting/DisableWhenDetectUSBMouse на левой панели.
- Измените значение с 0 на 1 и закройте Редактор реестра .
После внесения этих изменений ваша сенсорная панель будет отключена при каждом подключении мыши к ноутбуку. Как видите, даже если этот параметр недоступен, его можно включить, выполнив следующие действия. Следует отметить, что это решение применимо только в том случае, если вы используете сенсорную панель ELAN.
Решение 8. Переустановите ASUS Smart Gesture .
По словам пользователей, вы можете решить эту проблему, просто переустановив программное обеспечение ASUS Smart Gesture. Для этого сначала необходимо удалить программное обеспечение с вашего компьютера. После этого перейдите на веб-сайт ASUS, загрузите последнюю версию ASUS Smart Gesture и установите ее. После этого вы сможете без проблем отключить сенсорную панель при обнаружении мыши. Кроме того, некоторые пользователи также предлагают загрузить и установить пакет ATK, так что вы можете попробовать это.
Одновременное включение и сенсорной панели, и мыши может быть проблематичным, но вы можете легко отключить сенсорную панель при подключении мыши просто с помощью одного из наших решений.
The touchpad can cause your mouse to malfunction
by Milan Stanojevic
Milan has been enthusiastic about technology ever since his childhood days, and this led him to take interest in all PC-related technologies. He’s a PC enthusiast and he… read more
Updated on August 29, 2022
Reviewed by
Vlad Turiceanu
Passionate about technology, Windows, and everything that has a power button, he spent most of his time developing new skills and learning more about the tech world. Coming… read more
- Almost all laptops have a touchpad as their input device.
- However, many users tend to use a mouse on their laptop because using a mouse is much simpler than using a touchpad.
- You can set the touchpad to turn off from Settings but if this doesn’t work, then you can modify the registry as a last resort.
Almost all laptops have a touchpad as their input device, but many users tend to use a mouse on their laptops because using a mouse is much simpler than using a touchpad.
Since many users prefer using their mouse over the touchpad, today we’re going to show you how to disable the touchpad when the mouse is connected on Windows 10.
How do I turn off the touchpad when a mouse is connected in Windows 10?
As we previously mentioned, many users tend to use a mouse on their laptop because it’s more comfortable for them, but sometimes certain problems can occur when you connect a mouse to your laptop.
In many cases your touchpad will remain enabled, so you might accidentally touch it and move your pointer while you’re typing. This is a minor inconvenience, but there are several ways to fix this problem.
1. Via Settings
You can easily use the built-in Settings menu on your PC to disable the touchpad every time you have a mouse connected.
The touchpad is enabled by default, but you can change this setting from the Mouse & touchpad tab.
1. Press Windows Key + I on your keyboard to open the Settings app.
2. Go to Devices.
3. Navigate to Mouse & touchpad. Here you will find the Leave touchpad on when a mouse is connected option. It should be checked by default.
4. Uncheck the box to turn this option off.
5. Now the touchpad will be disabled every time you have a mouse connected.
2. Check Mouse settings
- Press Windows Key + X to open the Win + X menu and select Control Panel from the list.
- When Control Panel opens, go to Hardware and Sound section and select Mouse.
- When the Mouse settings window opens, you should see the ELAN or Device Settings tab. Switch to it.
- Locate Disable internal pointing device when external USB pointing device is attached option and enable it.
- Click Apply and OK to save changes.
One way to fix the problem with a touchpad on Windows 10 is to change your mouse settings. Sometimes touchpad drivers add their own settings to mouse settings, therefore you should be able to disable the touchpad right from there.
3. Edit your registry
This solution works with Synaptics touchpads, so if your laptop has a Synaptics touchpad, you might want to try this solution.
By performing this solution you should be able to see the option to disable the touchpad when you connect a mouse in your Mouse settings.
Keep in mind that modifying your registry can lead to system instability, therefore we suggest that you create a backup of your registry in case anything goes wrong. To make changes to your registry, do the following:
- Press Windows Key + R and enter regedit. Press Enter or click OK.
- When Registry Editor opens, go to the HKEY_LOCAL_MACHINESOFTWARESynapticsSynTPEnh key in the left pane.
- In the right pane, right-click the empty space and choose New > DWORD (32-bit Value).
- Enter DisableIntPDFeature as the name of the new DWORD and double click it to open its properties.
- Select the Hexadecimal option and change the Value data to 33. Click OK.
- Close Registry Editor and restart your PC.
Some PC issues are hard to tackle, especially when it comes to corrupted repositories or missing Windows files. If you are having troubles fixing an error, your system may be partially broken.
We recommend installing Restoro, a tool that will scan your machine and identify what the fault is.
Click here to download and start repairing.
After making these changes in the registry, you should see the option to disable your touchpad in Mouse settings.
- How to Play DVDs on Windows 11 [Easy & Free Methods]
- How to Fix Try Catch PowerShell Not Working?
- WaasMedic Agent.exe High Disk Usage: How to Stop It?
- Ucrtbase DLL: What is It & How to Fix It If It’s Missing?
- How to Fix AnyDesk ID Not Showing in Windows 11?
4. Install the latest drivers
Sometimes the option to disable the touchpad when the mouse is connected isn’t available unless you have the latest drivers.
To fix this problem, simply visit your laptop manufacturer’s website and download the latest drivers’ touchpad drivers for your laptop.
After downloading the latest drivers, uninstall your current driver by following these steps:
- Press Windows Key + X and select Device Manager from the list.
- When Device Manager opens, locate your Touchpad driver, right-click it and choose Uninstall.
- If available, select Delete the driver software for this device and click OK.
- After the driver is removed, restart your PC.
- When your PC restarts, install the latest touchpad driver and check if that fixes the problem.
4.1 Update drivers automatically
If you don’t want to install the touchpad drivers on your own, there’s a great tool that’ll do that for you.
Using specialized software will help you update drivers automatically and prevent PC damage caused by installing the wrong driver versions. After several tests, our team concluded that this is the best-automatized solution.
It works with all versions of Windows and makes upgrading drivers a breeze, because DriverFix may be set to detect outdated drivers automatically.
⇒ Get DriverFix
5. Disable the touchpad with the Smart Gesture app
If you use the ASUS laptop, you should be able to disable your touchpad through the Smart Gesture app. To do that, follow these simple steps:
- Locate the Smart Gesture app and run it. Smart Gesture application should be available from your Taskbar, so you can easily access it from there.
- Go to the Mouse Detection tab and check Disable Touchpad when mouse is plugged in option.
- Save changes and check if the problem is resolved.
6. Use the keyboard shortcut
If you can’t find the option to automatically disable the touchpad, you could try using a keyboard shortcut to disable your touchpad manually. For ASUS laptops the keyboard shortcut should be FN + F9, but it might be different on your laptop, therefore you might want to check your laptop’s instruction manual.
7. Tweak the Registry
Some users reported that there’s no option available to disable their touchpad in the mouse settings, but you can circumvent this problem by editing your registry. To do that, follow these steps:
- Open Registry Editor and go to HKEY_CURRENT_USER > Software > Elantech > Othersetting > DisableWhenDetectUSBMouse key in the left pane.
- Change the value from 0 to 1 and close Registry Editor.
After making those changes your touchpad will now be disabled every time you connect a mouse to your laptop. As you can see, even though this option isn’t available, you can still enable it by following these steps. We have to mention that this solution applies only if you’re using the ELAN touchpad.
8. Reinstall ASUS Smart Gesture
According to users, you can fix this problem simply by reinstalling ASUS Smart Gesture software. To do that, first, you need to remove the software from your PC. After that, navigate to the ASUS website, download the latest version of ASUS Smart Gesture and install it.
After that, you should be able to turn off the touchpad when a mouse is detected without any problems. In addition, some users are also suggesting downloading and installing the ATK package, so you might want to try that as well.
Having both touchpad and mouse enabled at the same time can be problematic, but you can easily disable the touchpad when you connect your mouse simply by using one of our solutions.
Newsletter
The touchpad can cause your mouse to malfunction
by Milan Stanojevic
Milan has been enthusiastic about technology ever since his childhood days, and this led him to take interest in all PC-related technologies. He’s a PC enthusiast and he… read more
Updated on August 29, 2022
Reviewed by
Vlad Turiceanu
Passionate about technology, Windows, and everything that has a power button, he spent most of his time developing new skills and learning more about the tech world. Coming… read more
- Almost all laptops have a touchpad as their input device.
- However, many users tend to use a mouse on their laptop because using a mouse is much simpler than using a touchpad.
- You can set the touchpad to turn off from Settings but if this doesn’t work, then you can modify the registry as a last resort.
Almost all laptops have a touchpad as their input device, but many users tend to use a mouse on their laptops because using a mouse is much simpler than using a touchpad.
Since many users prefer using their mouse over the touchpad, today we’re going to show you how to disable the touchpad when the mouse is connected on Windows 10.
How do I turn off the touchpad when a mouse is connected in Windows 10?
As we previously mentioned, many users tend to use a mouse on their laptop because it’s more comfortable for them, but sometimes certain problems can occur when you connect a mouse to your laptop.
In many cases your touchpad will remain enabled, so you might accidentally touch it and move your pointer while you’re typing. This is a minor inconvenience, but there are several ways to fix this problem.
1. Via Settings
You can easily use the built-in Settings menu on your PC to disable the touchpad every time you have a mouse connected.
The touchpad is enabled by default, but you can change this setting from the Mouse & touchpad tab.
1. Press Windows Key + I on your keyboard to open the Settings app.
2. Go to Devices.
3. Navigate to Mouse & touchpad. Here you will find the Leave touchpad on when a mouse is connected option. It should be checked by default.
4. Uncheck the box to turn this option off.
5. Now the touchpad will be disabled every time you have a mouse connected.
2. Check Mouse settings
- Press Windows Key + X to open the Win + X menu and select Control Panel from the list.
- When Control Panel opens, go to Hardware and Sound section and select Mouse.
- When the Mouse settings window opens, you should see the ELAN or Device Settings tab. Switch to it.
- Locate Disable internal pointing device when external USB pointing device is attached option and enable it.
- Click Apply and OK to save changes.
One way to fix the problem with a touchpad on Windows 10 is to change your mouse settings. Sometimes touchpad drivers add their own settings to mouse settings, therefore you should be able to disable the touchpad right from there.
3. Edit your registry
This solution works with Synaptics touchpads, so if your laptop has a Synaptics touchpad, you might want to try this solution.
By performing this solution you should be able to see the option to disable the touchpad when you connect a mouse in your Mouse settings.
Keep in mind that modifying your registry can lead to system instability, therefore we suggest that you create a backup of your registry in case anything goes wrong. To make changes to your registry, do the following:
- Press Windows Key + R and enter regedit. Press Enter or click OK.
- When Registry Editor opens, go to the HKEY_LOCAL_MACHINESOFTWARESynapticsSynTPEnh key in the left pane.
- In the right pane, right-click the empty space and choose New > DWORD (32-bit Value).
- Enter DisableIntPDFeature as the name of the new DWORD and double click it to open its properties.
- Select the Hexadecimal option and change the Value data to 33. Click OK.
- Close Registry Editor and restart your PC.
Some PC issues are hard to tackle, especially when it comes to corrupted repositories or missing Windows files. If you are having troubles fixing an error, your system may be partially broken.
We recommend installing Restoro, a tool that will scan your machine and identify what the fault is.
Click here to download and start repairing.
After making these changes in the registry, you should see the option to disable your touchpad in Mouse settings.
- How to Play DVDs on Windows 11 [Easy & Free Methods]
- How to Fix Try Catch PowerShell Not Working?
- WaasMedic Agent.exe High Disk Usage: How to Stop It?
- Ucrtbase DLL: What is It & How to Fix It If It’s Missing?
4. Install the latest drivers
Sometimes the option to disable the touchpad when the mouse is connected isn’t available unless you have the latest drivers.
To fix this problem, simply visit your laptop manufacturer’s website and download the latest drivers’ touchpad drivers for your laptop.
After downloading the latest drivers, uninstall your current driver by following these steps:
- Press Windows Key + X and select Device Manager from the list.
- When Device Manager opens, locate your Touchpad driver, right-click it and choose Uninstall.
- If available, select Delete the driver software for this device and click OK.
- After the driver is removed, restart your PC.
- When your PC restarts, install the latest touchpad driver and check if that fixes the problem.
4.1 Update drivers automatically
If you don’t want to install the touchpad drivers on your own, there’s a great tool that’ll do that for you.
Using specialized software will help you update drivers automatically and prevent PC damage caused by installing the wrong driver versions. After several tests, our team concluded that this is the best-automatized solution.
It works with all versions of Windows and makes upgrading drivers a breeze, because DriverFix may be set to detect outdated drivers automatically.
⇒ Get DriverFix
5. Disable the touchpad with the Smart Gesture app
If you use the ASUS laptop, you should be able to disable your touchpad through the Smart Gesture app. To do that, follow these simple steps:
- Locate the Smart Gesture app and run it. Smart Gesture application should be available from your Taskbar, so you can easily access it from there.
- Go to the Mouse Detection tab and check Disable Touchpad when mouse is plugged in option.
- Save changes and check if the problem is resolved.
6. Use the keyboard shortcut
If you can’t find the option to automatically disable the touchpad, you could try using a keyboard shortcut to disable your touchpad manually. For ASUS laptops the keyboard shortcut should be FN + F9, but it might be different on your laptop, therefore you might want to check your laptop’s instruction manual.
7. Tweak the Registry
Some users reported that there’s no option available to disable their touchpad in the mouse settings, but you can circumvent this problem by editing your registry. To do that, follow these steps:
- Open Registry Editor and go to HKEY_CURRENT_USER > Software > Elantech > Othersetting > DisableWhenDetectUSBMouse key in the left pane.
- Change the value from 0 to 1 and close Registry Editor.
After making those changes your touchpad will now be disabled every time you connect a mouse to your laptop. As you can see, even though this option isn’t available, you can still enable it by following these steps. We have to mention that this solution applies only if you’re using the ELAN touchpad.
8. Reinstall ASUS Smart Gesture
According to users, you can fix this problem simply by reinstalling ASUS Smart Gesture software. To do that, first, you need to remove the software from your PC. After that, navigate to the ASUS website, download the latest version of ASUS Smart Gesture and install it.
After that, you should be able to turn off the touchpad when a mouse is detected without any problems. In addition, some users are also suggesting downloading and installing the ATK package, so you might want to try that as well.
Having both touchpad and mouse enabled at the same time can be problematic, but you can easily disable the touchpad when you connect your mouse simply by using one of our solutions.
Newsletter
Содержание
- Как отключить тачпад на ноутбуке (срабатывают случайные нажатия, когда работаю за ноутбуком с мышкой)
- Способы отключения тачпада
- Как отключить сенсорную панель на ноутбуке Виндовс 10
- Как отключить сенсорную панель на ноутбуке
- Комбинация клавиш
- Параметры Windows 10
- Панель управления
- Диспетчер устройств
- Центр мобильности Windows
- Отключить тачпад программой
- Включение и отключение тачпада в BIOS
- Как: отключить сенсорную панель, когда мышь подключена в Windows 10
- Как отключить тачпад при подключении мыши в Windows 10?
- Отключить тачпад в Windows 10
- Как отключить тачпад на ноутбукe
- Содержание:
- Способы отключения тачпада
- С помощью клавиатуры
- Как отключить тачпад на Windows 10
- При помощи сторонних программных средств
- Через центр мобильности Windows
- Через BIOS
- Как отключить тачпад на разных марках ноутбуков
- Lenovo
- 6 способов выключить тачпад на любом ноутбуке
- Отключение с помощью функциональных клавиш
- Выключение с помощью отдельной кнопки или самой сенсорной панели
- Удаление или отключение в Диспетчере устройств
- Используем стороннюю программу
- Отключение в Диспетчере задач
- Через BIOS
Как отключить тачпад на ноутбуке (срабатывают случайные нажатия, когда работаю за ноутбуком с мышкой)
Помогите с тачпадом. Дело в том, что я работаю за ноутбуком с мышкой, и тачпад мне в принципе не нужен. Когда печатаю или что-нибудь делаю за клавиатурой, часто случайно задеваю поверхностью ладони тачпад и срабатывают нажатия (например, может выделиться текст, прыгнуть курсор и пр.).
Доброго времени суток!
Способы отключения тачпада
Способ №1: специальная функциональная клавиша
На многих ноутбуках есть специальная функциональная клавиша, позволяющая быстро включить/отключить тачпад (на ней есть характерный значок).
Перечислю основные марки ноутбуков и приведу наиболее частый способ отключения тачпада:
Клавиатура ноутбука ASUS
Предупреждение об альтернативной кнопке отключения тачпада
Если функциональная клавиша сработала, обычно, всегда появляется уведомление на экране о том, что сенсор был отключен (см. на скрин ниже).
Способ №2: используем свойства мышки
Если функциональной клавиши нет, то почти наверняка опция по отключению сенсорной панели должна быть в настройках мышки (или в спец. ПО, как например у Sony, Dell).
Открываем свойства мышки / Панель управления Windows
Далее, если у вас установлены драйвера, в параметрах должна быть либо ссылку на панель управления вашей мышки, либо нужные опции прямо в этом окне. Например, драйверы на тачпады Synaptics, позволяют прямо в этом окне поставить очень удобную галочку:
Т.е. как только вы подключите мышку к USB порту — ваш тачпад перестанет работать. Очень удобно!
Дополнение!
Чтобы открыть центр мобильности, нажмите сочетание кнопок Win+X (в Windows 10 увидите меню, в котором будет нужная ссылка).
Важно!
Рекомендую проверить и обновить драйвера, лучшие утилиты для этого тут: https://ocomp.info/update-drivers.html
Либо, воспользоваться нижеприведенными способами.
Способ №3: для Windows 10 — используем параметры сенсорных устройств
Если у вас ОС Windows 10 — то в параметрах есть спец. раздел, отвечающий за работу сенсорного устройства.
Чтобы открыть эти настройки, зайдите в ПУСК и щелкните по кнопке «Параметры» (можно использовать также сочетание Win+i).
Параметры Windows 10
Раздел устройства / сенсорная панель
Способ №4: отключаем тачпад в диспетчере устройств
Многие устройства (в том числе и тачпад) можно отключить через 👉 диспетчер устройств.
Открываем диспетчер устройств с помощью поиска в панели управления
Отключить устройство / Диспетчер устройств
Способ №5: ручной вариант — подкладываем кусочек картона/бумаги
Ну и последний вариант — это вырезать по размеру тачпада кусочек плотной бумаги (из картона, например) и заклеить им эту область (без клея! Достаточно аккуратно подцепить скотчем).
Способ хоть и топорный, но позволит избежать случайных нажатий при касании ладоней. 😉
Источник
Как отключить сенсорную панель на ноутбуке Виндовс 10
Сенсорная панель (тачпад) позволяет управлять ноутбуком в случае отсутствия компьютерной мыши. Используйте касания к сенсорной панели для имитации щелчка мыши и щелчка правой кнопкой мыши, а также для выбора элементов. Для удобства есть возможность выполнять действия на сенсорной панели в Windows с помощью двух, трех или четырех пальцев.
Но что делать когда сенсорная панель вызывает ложные нажатия, например в играх или в процессе набора текста. Именно поэтому нужно знать как отключить сенсорную панель на ноутбуке Виндовс 10. Способов отключения сенсорной панели есть действительно много, начиная с комбинаций клавиш для отключения тачпада и заканчивая установкой сторонних утилит.
Как отключить сенсорную панель на ноутбуке
Комбинация клавиш
Самый простой способ включения и отключения сенсорной панели на ноутбуке это использование комбинации клавиш. Каждый производитель ноутбуков добавил возможность отключения тачпада комбинацией клавиш. В большинстве случаев необходимо зажимать функциональную кнопку Fn и нажать одну с клавиш по F1-F12. Для определения нужной комбинации клавиш можно использовать нашу таблицу или же лучше поискать на клавишах рисунок перечеркнутого или перевернутого тачпада.
| Acer | Fn+F7 |
| Asus | Fn+F7 или Fn+F9 |
| Dell | Fn+F5 |
| Lenovo | Fn+F5 или Fn+F8 |
| Samsung | Fn+F5 |
| Sony | Fn+F1 |
| Toshiba | Fn+F5 |
Обратите внимание что разные производители устанавливают на свои ноутбуки разные комбинации клавиш. Ещё одной интересной особенностью некоторых ноутбуков нет необходимости использовать клавишу Fn для отключения сенсорной панели. А от чтобы использовать горячие клавиши F1-F12 уже придется зажимать клавишу Fn.
А также обратите внимание что отключение сенсорной панели на ноутбуках компании HP осуществляется с помощью иногда скрытой кнопки на самой панели (тачпаде). Двойным нажатием по этой кнопке собственно и происходит отключение сенсорной панели.
Параметры Windows 10
Текущий способ работает при наличии последних версий оригинальных драйверов для сенсорной панели (тачпада).
А также было замечено отсутствие возможности отключить тачпад используя этот способ в последней версии операционной системы Windows 10. Вместо этого доступно только изменение чувствительности сенсорной панели. При установке низкой чувствительности возможно пропадет необходимость отключать сенсорную панель полностью.
Панель управления
Текущий раздел может называться по разному начиная от имени Параметры устройства и заканчивая Synaptics в зависимости от производителя и версии драйверов. Не зависимо от имени раздела возможность отключить сенсорную панель или тачпад присутствует на всех ноутбуках.
А также хотим обратить Ваше внимание на пункт Отключение при подсоединении внешней USB-мыши, активируя который сенсорная панель будет автоматически отключаться при использовании мыши. Плюсом данной возможность есть то что пользователю не придется каждый раз отключать устройство.
Диспетчер устройств
При отсутствии последних драйверов возможно придется искать тачпад в разделе Устройства HID. Там уже он может называться HID-совместимая сенсорная панель.
Центр мобильности Windows
На ноутбуках некоторых производителей есть возможность выключить сенсорную панель прямо с окна центра мобильности Windows.
Отключить тачпад программой
Существует множество бесплатных утилит, которые блокируют нажатия на сенсорную панель. Среди самых популярных есть возможность выбрать Touchpad Blocker, TouchFreeze или Touchpad Pal. Если Touchpad Blocker имеет различные настройки, то TouchFreeze и Touchpad Pal работаю сразу после запуска.
Включение и отключение тачпада в BIOS
Для более опытных пользователей есть способ отключить сенсорную панель ноутбука в BIOS. В новых ноутбуках придется искать возможные варианты отключения уже в интерфейсе UEFI. Как открыть зайти в Биос на Вашем ноутбуке мы уже рассматривать не будем. Покажу Вам возможные расположения кнопки отвечающей за работу сенсорной панели ноутбука.
Знать как отключить и включить сенсорную панель (тачпад) на ноутбуке просто необходимо каждому пользователю не зависимо от операционной системы. Мы же рассмотрели процесс отключения на примере операционной системы Виндовс 10. В принципе он не отличается от вариантов отключения тачпада и на предыдущих операционных системах, по исключению использования нового интерфейса управления параметры Windows 10.
Источник
Как: отключить сенсорную панель, когда мышь подключена в Windows 10
Почти все ноутбуки имеют сенсорную панель в качестве устройства ввода, но многие пользователи склонны использовать мышь на своем ноутбуке, потому что использовать мышь гораздо проще, чем сенсорную панель. Поскольку многие пользователи предпочитают использовать мышь над сенсорной панелью, сегодня мы собираемся показать вам, как отключить сенсорную панель, когда мышь подключена в Windows 10.
Как отключить тачпад при подключении мыши в Windows 10?
Отключить тачпад в Windows 10
Как мы уже упоминали ранее, многие пользователи предпочитают использовать мышь на своем ноутбуке, потому что это удобнее для них, но иногда при подключении мыши к ноутбуку могут возникнуть определенные проблемы. Во многих случаях сенсорная панель остается включенной, поэтому вы можете случайно коснуться ее и переместить указатель во время набора текста. Это незначительное неудобство, но есть несколько способов решить эту проблему.
Решение 1. Изменить настройки входа
По словам пользователей, ноутбуки с сенсорными панелями Precision имеют возможность автоматического отключения сенсорной панели при каждом подключении мыши к ноутбуку. Чтобы включить этот параметр, выполните следующие действия.
Одним из способов решения проблемы с сенсорной панелью в Windows 10 является изменение настроек мыши. Иногда драйверы сенсорной панели добавляют свои собственные настройки к настройкам мыши, поэтому вы сможете отключить сенсорную панель прямо оттуда. Для этого сделайте следующее:
Решение 3 – отредактируйте свой реестр
Это решение работает с сенсорными панелями Synaptics, поэтому, если ваш ноутбук оснащен сенсорной панелью Synaptics, вы можете попробовать это решение. Выполнив это решение, вы сможете увидеть возможность отключения сенсорной панели при подключении мыши в настройках мыши. Имейте в виду, что изменение реестра может привести к нестабильности системы, поэтому мы рекомендуем создать резервную копию реестра на случай, если что-то пойдет не так. Чтобы внести изменения в свой реестр, сделайте следующее:
После внесения этих изменений в реестр вы должны увидеть опцию отключения сенсорной панели в настройках мыши.
Иногда опция отключения сенсорной панели при подключенной мыши недоступна, если у вас не установлены последние версии драйверов. Чтобы решить эту проблему, просто посетите веб-сайт производителя вашего ноутбука и загрузите последние версии драйверов для сенсорной панели вашего ноутбука.После загрузки последних версий драйверов удалите текущий драйвер, выполнив следующие действия:
Обновлять драйверы автоматически
Если вы не хотите устанавливать драйверы сенсорной панели самостоятельно, есть отличный инструмент, который сделает это за вас.
Модуль обновления драйверов Tweakbit (одобрен Microsoft и Norton Antivirus) поможет вам автоматически обновлять драйверы и предотвращать повреждение ПК, вызванное установкой неправильных версий драйверов. После нескольких тестов наша команда пришла к выводу, что это наиболее автоматизированный решение.
Вот краткое руководство о том, как его использовать:
Решение 5. Отключение сенсорной панели с помощью приложения Smart Gesture
Если вы используете ноутбук ASUS, вы сможете отключить тачпад через приложение Smart Gesture. Для этого выполните следующие простые шаги:
Некоторые пользователи сообщали, что в настройках мыши нет возможности отключить их сенсорную панель, но вы можете обойти эту проблему, отредактировав реестр. Для этого выполните следующие действия:
После внесения этих изменений ваша сенсорная панель будет отключена при каждом подключении мыши к ноутбуку. Как видите, даже если этот параметр недоступен, его можно включить, выполнив следующие действия. Следует отметить, что это решение применимо только в том случае, если вы используете сенсорную панель ELAN.
По словам пользователей, вы можете решить эту проблему, просто переустановив программное обеспечение ASUS Smart Gesture. Для этого сначала необходимо удалить программное обеспечение с вашего компьютера. После этого перейдите на веб-сайт ASUS, загрузите последнюю версию ASUS Smart Gesture и установите ее. После этого вы сможете без проблем отключить сенсорную панель при обнаружении мыши. Кроме того, некоторые пользователи также предлагают загрузить и установить пакет ATK, так что вы можете попробовать это.
Одновременное включение и сенсорной панели, и мыши может быть проблематичным, но вы можете легко отключить сенсорную панель при подключении мыши просто с помощью одного из наших решений.
Источник
Как отключить тачпад на ноутбукe
Сенсорная панель (touchpad) – неизменный атрибут любого переносного ПК, заменяющий мышку. Он незаменим в поездках и удобен, если нет возможности использовать дополнительные устройства. Но иногда он даже мешает. Итак, как отключить тачпад на ноутбуке?
Содержание:
Тачпад – специализированное компактное приспособление, считывающее информацию о движении пальцев человека и переносящее ее на экран. Устанавливается на нетбуки, ноуты, некоторые виды клавиатур.
Способы отключения тачпада
Все способы деактивации touchpad — а для удобства можно разбить на три основные группы:
Давайте рассмотрим эти способы более детально. Для большей наглядности, приведем несколько примеров того, как отключить тачпад, у самых широко используемых брендов.
С помощью клавиатуры
Клавиатура ноутбука, в отличие от стандартной (применяемой на ПК), оснащена дополнительной спецклавишей «Fn». Она необходима для большинства «горячих» комбинаций, позволяющих:
Положение кнопки «Fn» строго не регламентировано, но обычно она располагается в самом нижнем ряду, первой либо второй по счету.
Чтоб произвести отключение тачпада (Asus, Dell, HP, Acer, Lenovo — этот способ актуален для всех брендов) при помощи комбинации клавиш, требуется зажать Fn и одну из кнопок (F4, F6, F7, F9), на которой стоит соответствующая пиктограмма. Ее внешний вид может быть разным.
Точное расположение кнопки (в диапазоне F1-F12) обычно указывается в мануале, прилагаемом к каждому ноутбуку.
Как отключить тачпад на Windows 10
Любая ОС предполагает возможность полного контроля работы каждого элемента ноутбука, где она установлена. Люди, не знающие, как отключить тач пад на Windows 10, подберут здесь наиболее удобный для них совет.
Способ 1. При помощи Synaptics Touchpad Driver.
Открыть окно настройки драйвера можно таким образом:
В открывшемся окошке переходим на закладку «Параметры устройства». Тут пользователю можно произвести:
Внимание! ПО Synaptics не является элементом виндовс. При переустановке ОС нужно устанавливать его отдельно.
Способ 2. Используя диспетчер устройств.
Так как отключить сенсорную панель на ноутбуке Windows 10 возможно через диспетчер устройств, вот несколько путей получения к нему доступа:
В перечне подключенных устройств панель сенсора может иметь различные имена, зависящие от производителя компонента, модели ноута или версии драйвера. По нажатию ПКМ «выскакивает» подменю, в котором можно отключить устройство.
Способ 3. Через «сенсорную панель».
Пользователи Windows 10, использующие оригинальные драйвера для сенсорной панели, могут отключить его через меню: «Устройства» → «Сенсорная панель».
Тут пользователь может:
При помощи сторонних программных средств
Наиболее известна среди них — Touchpad Blocker. К сожалению, она не имеет русской и украинской локализации. Интерфейс ее очень простой, поэтому минимального знания английского языка достаточно, чтоб без проблем разобраться с ее функционалом.
В интернете можно найти множество утилит, помогающих произвести отключение тачпада на ноутбуке. Они имеют простенький интерфейс и позволяют быстро активировать/деактивировать сенсор в случае необходимости. Каждый пользователь может подобрать подходящий именно ему вариант.
Следующие способы работают не для всех моделей ноутбуков, но не рассмотреть их мы не можем.
Через центр мобильности Windows
Данная опция доступна пользователям Windows 10. Такая необходимость, как отключить сенсор на ноутбуке, возникает практически у всех пользователей. Посредством центра мобильности можно это сделать в 1 клик, а также настроить тачпад в рамках возможностей, предоставляемых установленными драйверами.
Через BIOS
Для начала необходимо войти в меню настроек BIOS. Это можно сделать, нажав специальную клавишу перед загрузкой операционной системы. У разных производителей (или даже моделей) ноутов эти клавиши (или их комбинации) различны. Наиболее распространенные: F2, Del, F1, F8, F12.
Далее в разделе «ADVANCED» находим «Internal Pointing Device» и для нее устанавливаем значение «Disabled». После этого можно подтверждать сохранение настроек и выходить из BIOS (Save and exit).
Стоит отметить, что этот способ работает не со всеми моделями ноутбуков, и, кроме того, после его использования невозможно включить touchpad средствами ОС и драйверов.
Как отключить тачпад на разных марках ноутбуков
Перед тем, как лезть в реестр и разбираться в хитросплетениях настроек системы, стоит попробовать решить проблему с сенсорным вводом простейшими методами. Дальше мы рассмотрим наиболее часто встречающиеся (и работающие!) способы отключения тачпада для машинок от популярнейших брендов.
Чаще всего отключить тачпад в Asus можно сочетанием клавиш Fn и F7 (либо F9). Индикация изменений настроек отображается на экране.
Компания HP старается сделать жизнь своих клиентов проще, поэтому во многих современных моделях ноутбуков от этой фирмы сенсор отключается специальной двойным касанием верхнего левого угла сенсора.
Определить, можно ли отключить тачпад на ноутбуке HP этим способом, очень просто: если специальной иконки с тачпадом на клавишах F1-F12 нет, то отключение двойным тапом действует. Если она присутствует, то следует воспользоваться этой кнопкой в сочетании с Fn.
Еще один способ, доступный владельцам моделей от HP: нажать на верхний левый угол тачпада и удерживать на нем палец не менее 5 секунд. Эта опция доступна только в ноутбуках с предустановленной ОС, так как подобные надстройки не входят в стандартный комплект поставки Windows.
Вот небольшое руководство для тех, кто хочет знать как отключить тачпад в ноутбуках Dell с ОС Windows версией не ниже 8.1:
Для систем Windows, чья версия ниже 8.1, следует:
Lenovo
Перед тем, как отключить тачпад на ноутбуке Леново, найдите на клавиатуре нужную пиктограмму. Комбинации, которые работают для ноутбуков Lenovo чаще всего: F5 или F8 в сочетании с Fn.
Компания Асер предпочитает стабильность, поэтому если не знаете, как отключить сенсорный экран на ноутбуке Acer, пробуйте Fn + F7. В большинстве моделей их производства используется именно эта комбинация.
В этой статье мы постарались простым и понятным языком рассказать о таком сложном и многогранном процессе, как отключение тачпада на ноуте. Воспользуйтесь одним из наших советов и сделайте свою жизнь еще чуточку проще и удобнее!
Источник
6 способов выключить тачпад на любом ноутбуке
В этой статье мы разберемся, как отключить тачпад на ноутбуке, если вы его не используете или он мешает вашей работе. Тачпад можно выключить, как на время (до перезагрузки), так и навсегда.
Производители ноутбуков и нетбуков прекрасно знают недостатки тачпадов и предусмотрели возможность отключения сенсорной панели при помощи горячих клавиш. Ниже в таблице я привел основные комбинации клавиш для выключения тачпада на портативных компьютерах различных производителей ⇒
Отключение с помощью функциональных клавиш
| Производитель | Сочетание клавиш |
| HP | Отдельная кнопка, двойной клик по самой тач-панели |
| ASUS | Fn + F9 или Fn + F7 |
| Lenovo | Fn + F8, Fn + F5 или просто F6 |
| MSI | Fn + F3 |
| DELL | Fn + F5 или Fn + F7 реже Fn + F3 |
| Acer | Fn + F7 |
| Samsung | Fn + F или Fn + F5 |
| SONY (VAIO) | Fn + F1, Vaio Control Center |
| Toshiba | Fn + F5 |
| DEXP | Fn + F1 |
| DNS | Fn + F1 |
Сейчас во всех моделях ноутбуков, есть функциональная клавиша “Fn”. Она специально создана для расширения возможностей по настройке и управлению ноутбуком. Для этого нажимают Fn + еще какую-то кнопку.
В нашем случае, для отключения Touchpad, чаще всего применяется комбинация Fn + F9, но многие производители задействуют и другие клавиши с F1 до F10. Очень часто на такую клавишу наносят символ тачпада с перечеркнутой сенсорной панелью.
В последнее время все чаще вижу ноутбуки, где для отключения сенсорной панели задействована клавиша F6.
Выключение с помощью отдельной кнопки или самой сенсорной панели
На некоторых продвинутых игровых моделях ноутбуков Hewlett-Packard (HP), Lenovo и Acer кнопка активации и деактивации тачпада вынесена отдельно.
Значительно более распространен способ выключения touchpad при помощи самой сенсорной панели.
Например, чтобы отключить тачпад на HP Pavilion, необходимо дважды нажать по области в верхнем левом углу сенсорной панели. Синяя индикаторная полоска вокруг тачпада станет красной. Это значит, что тачпад отключился. Повторное двойное нажатие приведет к его включению. На моем ноуте, функциональной клавиши для отключения сенсорной панели нет.
Так же еще есть модели, где срабатывает не двойное нажатие, а удерживание пальца в углу панели более 5 секунд.
Еще у меня есть старенький ноут Sony Vaio. На нем установлены официальные драйвера и включение и отключение Touchpad производиться через панель Vaio Control Center, в разделе “Клавиатура и мышь”.
Удаление или отключение в Диспетчере устройств
В строке поиска 🔎 начинаем вводить фразу Диспетчер устройств
и переходим во вкладку “Мыши и иные указывающие устройства”
Выбираем строку с названием своего тачпада и нажимаем отключить или удалить устройство. Отключение приведет к остановке его работы до перезагрузки ноута, а удаление позволит вообще забыть о сенсорной панели.
Тачпад чаще всего определяется, как стандартное HID устройство, что исключает необходимость установки отдельных драйверов.
В Windows 10 есть панель управления сенсорной панелью, но отключить ее там нельзя. Попасть туда можно нажав Пуск ⇒ Настройки ⇒ Устройства ⇒ Сенсорная панель. В меню «Дополнительные параметры» можно управлять настройкой Touchpad.
Более ранние версии Windows 8.1, 7 и Vista позволяют произвести отключение из панели управления. Опция находится по адресу Пуск ⇒ Параметры компьютера ⇒ Компьютер и устройства ⇒ Мышь и сенсорная панель.
В этих ОС тачпад находиться в настройках мыши, и если драйвер сенсорной панели установлен, то в отдельной вкладке можно отключить его работу. В принципе это повторяет отключение через диспетчер устройств, поэтому эта функция и была убрана в Виндовс 10.
Используем стороннюю программу
В Windows 10 уже встроен драйвер для управления тачпадом от Synaptics. Если он установлен, то в трее, в правом нижнем углу возле часов будет иконка Touchpad. При нажатии по ней правой кнопкой мышки, появятся настройки программы, среди которых обычно есть опция отключения.
Так же есть утилиты, с помощью которых можно заблокировать работу сенсорной панели.
Одна из таких утилит – TouchPad Blocker. Она бесплатна и имеет много полезных функций для работы с тачпадом ⇒
Настройки программы TouchPad Blocker
Можно настроить что при подключении мыши, тачпад автоматически отключится.
Отключение в Диспетчере задач
Нажимаем одновременно Ctrl + Shift + Esc и появится окно Диспетчера задач
Далее визуально находим строчку Synaptics или ETD control center (у ноутбуков Асус)
Выбираем процесс, жмем по нему правой кнопкой мыши и кликаем по вкладке “Снять задачу”. После этого тачпад прекратит свою работу до перезагрузки.
Через BIOS
или Touch Pad Mouse
Пункт отключения тачпада в БИОС или UEFI, может отличаться по названию или его вообще может не быть.
Если вам не помог ни один из предложенных методов, а отключить тачпад на ноутбуке вам необходимо, то поможет физическое отключение шлейфа сенсорной панели от материнской платы, но это крайний случай.
Источник
Как отключить тачпад на ноутбуке

В инструкции поэтапно расскажу сначала про то, как отключить тачпад ноутбука с помощью клавиатуры, настройки драйвера, а также в диспетчере устройств или центре мобильности Windows. А потом пройдусь отдельно по каждой популярной марке ноутбука. Также может быть полезным (особенно если у вас есть дети): Как отключить клавиатуру в Windows 10, 8 и Windows 7.
Ниже в руководстве вы найдете сочетания клавиш и другие методы для ноутбуков следующих марок (но для начала рекомендую прочитать первую часть, которая подойдет почти для всех случаев):
- Asus
- Dell
- HP
- Lenovo
- Acer
- Sony Vaio
- Samsung
- Toshiba
Отключение тачпада при наличии официальных драйверов
Если на вашем ноутбуке стоят все необходимые драйвера с официального сайта производителя (см. Как установить драйвера на ноутбук), а также сопутствующие программы, то есть вы не переустанавливали Windows, а после этого не использовали драйвер-пак (чего для ноутбуков я не рекомендую), то чтобы отключить тачпад вы можете воспользоваться методами, предусмотренными производителем.
Клавиши для отключения
На большинстве современных ноутбуков на клавиатуре предусмотрены специальные клавиши для отключения тачпада — вы их найдете почти на всех ноутбуках Asus, Lenovo, Acer и Toshiba (на некоторых марках они есть, но не на всех моделях).
Ниже, где написано отдельно по маркам, есть фотографии клавиатур с отмеченными клавишами для отключения. В общих чертах, вам требуется нажать клавишу Fn и клавишу со значком включения/отключения сенсорной панели, чтобы отключить тачпад.
Важно: если указанные комбинации клавиш не срабатывают, вполне возможно, не установлено необходимое ПО. Подробно от этом: Не работает клавиша Fn на ноутбуке.
Как отключить тачпад в параметрах Windows 10
Если на вашем ноутбуке установлена Windows 10, а также есть все оригинальные драйверы для сенсорной панели (тачпада), то отключить его можно используя параметры системы.
- Зайдите в Параметры — Устройства — Сенсорная панель.
- Установите переключатель в состояние Откл.
Здесь же в параметрах вы можете включить или отключить функцию автоматического отключения тачпада при подключении мыши к ноутбуку.
Использование настроек Synaptics в панели управления
Многие ноутбуки (но не все) используют сенсорную панель Synaptics и соответствующие драйвера к ней. С большой вероятностью, и ваш ноутбук тоже.
В этом случае, вы можете настроить автоматическое отключение тачпада при подключении мыши по USB (в том числе, беспроводной). Для этого:
- Зайдите в панель управления, убедитесь, что в пункте «Вид» установлено «Значки», а не «Категории», откройте пункт «Мышь».
- Откройте вкладку «Параметры устройства» с иконкой Synaptics.
На указанной вкладке вы можете настроить поведение сенсорной панели, а также, на выбор:
- Отключить тачпад, нажав соответствующую кнопку под списком устройств
- Отметить пункт «Отключать внутреннее указывающее устройство при подключении внешнего указывающего устройства к порту USB» — в этом случае, тачпад будет отключаться при подключении мыши к ноутбуку.
Центр мобильности Windows
Для некоторых ноутбуков, например, Dell, отключение тачпада доступно в Центре мобильности Windows, открыть который можно из меню по правому клику на значке батареи в области уведомлений.
Итак, со способами, которые предполагают наличие всех драйверов производителя закончили. Теперь перейдем к тому, что делать, оригинальных драйверов на тачпад нет.
Как отключить тачпад, если драйверов или программы для него нет
Если описанные выше методы не подходят, а устанавливать драйвера и программы с сайта производителя ноутбука вы не хотите, способ отключить тачпад все равно имеется. Нам поможет диспетчер устройств Windows (также на некоторых ноутбуках доступно отключение тачпада в БИОС, обычно на вкладке Configuration/ Integrated Peripherals следует установить Pointing Device в значение Disabled).
Открыть диспетчер устройств можно разными способами, но тот, который точно сработает вне зависимости от обстоятельств в Windows 7 и Windows 8.1 — это нажать клавиши с эмблемой Windows + R на клавиатуре, а в появившемся окне ввести devmgmt.msc и нажать «Ок».
В диспетчере устройств постарайтесь найти ваш тачпад, располагаться он может в следующих разделах:
- Мыши и иные указывающие устройства (скорее всего)
- Устройства HID (там тачпад может называться HID-совместимая сенсорная панель).
Называться сенсорная панель в диспетчере устройств может по-разному: USB-устройство ввода, USB-мышь, а может и TouchPad. Кстати, если отмечено, что используется порт PS/2 и это не клавиатура, то на ноутбуке это, скорее всего и есть тачпад. Если вы точно не знаете, какое из устройств соответствует тачпаду, вы можете поэкспериментировать — ничего страшного не случится, просто включите это устройство обратно, если это не он.
Для отключения тачпада в диспетчере устройств, кликните по нему правой кнопкой мыши и выберите в контекстном меню пункт «Отключить».
Отключение сенсорной панели на ноутбуках Asus
Для отключения сенсорной панели на ноутбуках производства Asus, как правило, используются клавиши Fn + F9 или Fn + F7. На клавише вы увидите значок, с перечеркнутым тачпадом.
Клавиши для отключения тачпада на ноутбуке Asus
На ноутбуке HP
На некоторых ноутбуках HP нет специальной клавиши для отключения сенсорной панели. В этом случае, попробуйте сделать двойной тап (касание) по левому верхнему углу тачпада — на многих новых моделях HP он отключается именно так.
Есть еще один вариант для HP — удерживать верхний левый угол в течение 5 секунд для отключения.
Lenovo
На ноутбуках Lenovo используются различные комбинации клавиш для отключения — чаще всего, это Fn + F5 и Fn + F8. На нужной клавише вы увидите соответствующий значок с перечеркнутым тачпадом.
Также вы можете использовать настройки Synaptics для изменения параметров работы сенсорной панели.
Acer
Для ноутбуков марки Acer наиболее характерное сочетание клавиш — Fn + F7, как на изображении ниже.
Sony Vaio
Стандартно, если у вас установлены официальные программы Sony, вы можете настроить тачпад, в том числе отключить его через Vaio Control Center, в разделе «Клавиатура и мышь».
Также, на некоторых (но не на всех моделях) есть горячие клавиши для отключения сенсорной панели — на фотографии выше это Fn + F1, однако это также требует наличия всех официальных драйверов и утилит Vaio, в частности Sony Notebook Utilities.
Samsung
Почти на всех ноутбуках Samsung для того, чтобы отключить тачпад достаточно нажать клавиши Fn+ F5 (при условии, что есть все официальные драйвера и утилиты).
Toshiba
На ноутбуках Toshiba Satellite и других, обычно используется комбинация клавиш Fn + F5, которая обозначена значком отключения сенсорной панели.
В большинстве ноутбуков Тошиба используется сенсорная панель Synaptics, соответственно доступна настройка с помощью программы производителя.
Кажется, ничего не забыл. Если есть вопросы — задавайте.
Некоторым пользователям ноутбуков может понадобиться отключить тачпад, если они используют мышь, чтобы курсор в играх не сбивался. Также, иногда бывает так, что по чистой случайности пользователи отключают TouchPad и не знают как его включить обратно.
Разберем, как отключить и включить Тачпад на ноутбуке HP, Asus, Lenovo и MSI под управлением Windows 11/10.
Как отключить и включить TouchPad на клавиатуре
Обратите внимания на свою клавиатуру и поищите иконку в виде сенсорной панели. Обычно это кнопки от F1 до F12. Также, иконка сенсорной панели может быть и на алфавитных кнопках.
1. Чтобы отключить или включить TouchPad на ноутбуке HP, Asus, Lenovo или MSI, нужно нажать сочетание кнопок Fn+F1…F12.
2. На некоторых моделях ноутбуков нужно нажать по краю самой сенсорной панели, чтобы выключить или отключить Тачпад.
! Вместо индикатора может быть выемка.
Как включить и отключить TouchPad через диспетчер устройств
Тачпад на ноутбуке можно включить и отключить через диспетчер устройств. Для этого:
- Нажмите Win+X и выберите Диспетчер устройств
- Разверните графу Мыши и иные указывающие устройства
- Нажмите правой кнопкой мыши по TouchPad и Отключить устройство или Включить
Как отключить и включить TouchPad в Windows 11/10
Чтобы включить и отключить Тачпад на ноутбуке с Windows 11 и 10:
Windows 11: Откройте Параметры > Bluetooth и устройства > Сенсорная панель и отключите или включите тачпад при помощи ползунка.
Windows 10: Откройте Параметры > Устройства > Сенсорная панель и отключите или включите тачпад.
Включение и отключение Тачпада через реестр
Чтобы отключить и включить тачпад в TouchPad на ноутбуке с Windows 11/10 через реестр, нажмите Win+R и введите regedit, чтобы открыть редактор реестра. В реестре перейдите по следующему пути:
HKEY_CURRENT_USERSoftwareMicrosoftWindowsCurrentVersionPrecisionTouchPadStatus
- Справа дважды щелкните по Enabled
- Установите значение 0, чтобы отключить тачпад
- Установите значение 1, чтобы включить тачпад
- Перезагрузите ноутбук
Смотрите еще:
- Не работает Тачпад на ноутбуке? 5 способов решения TouchPad
- Как изменить чувствительность Touchpad в Windows 10
- Как включить сенсорный проводник UWP File Explorer в Windows 10
- Как удалить и отключить OneDrive в Windows 11
- Как отключить обновление драйверов в Windows 11
[ Telegram | Поддержать ]
Содержание
- 1. Что такое тачпад
- 2. Как отключить тачпад с помощью комбинации клавиш
- 3. Как отключить тачпад с помощью специальной кнопки
- 4. Как отключить тачпад через «Параметры» Windows 10
- 5. Как отключить тачпад через «Свойства мыши»
- 6. Как отключить тачпад через «Диспетчер устройств»
- 7. Как отключить тачпад в BIOS
Все современные ноутбуки оснащены тачпадом для удобного использования устройства даже при отсутствии компьютерной мыши. Иногда необходимо отключить сенсорную панель, однако у каждой модели применяются разные наборы клавиш для выполнения этого действия. В данном руководстве мы подробно расскажем обо всех существующих способах отключения тачпада на разных моделях ноутбуков.
Что такое тачпад

Тачпад (touchpad) — сенсорная панель, созданная Synaptics и расположенная под клавиатурой на ноутбуке. Технология используется для замещения функций компьютерной мыши, перемещения курсора и использования ЛКМ и ПКМ. Управление тачпадом осуществляется с помощью пальцев руки по сенсорной поверхности, которая в точности считывает действия пользователя. На текущий момент тачпад способен выполнять многие задачи, в том числе прокрутку страницы, увеличение и уменьшение объектов, переворот, пролистывание, нажатие ЛКМ/ПКМ/СКМ, вращение колеса мыши и другие.
Как отключить тачпад с помощью комбинации клавиш

Почти все производители ноутбуков внедряют особенные комбинации клавиш для использования дополнительных функций. Одним из них является отключение и включение тачпада. В большинстве случаев используются нажатия «Fn+F9», однако существуют различия в зависимости от модели и марки ноутбука. Чаще всего активную клавишу, отвечающую за отключение и включение тачпада, размещают на функциональных кнопках (F1, F2… F12). В первую очередь обратите внимание на них, так как под обозначением почти каждой клавиши указывается значок действия. На нужной клавише обязательно будет изображён тачпад. Ниже указаны основные кнопки, которые используются для включения и отключения сенсорной панели на ноутбуке:
- Acer — «Fn+F7».
- Asus — «Fn+F7» или «Fn+F9».
- Dell — «Fn+F5» или «Fn+F7».
- HP — двойное нажатие в левом верхнем углу тачпада.
- Lenovo — «Fn+F5» или «Fn+F8».
- MSI — «Fn+F3».
- Omen — «Fn+F11».
- Sony — «Fn+F1».
- Samsung — «Fn+F5».
- Toshiba — «Fn+F5».
Как отключить тачпад с помощью специальной кнопки

Наиболее редкий способ, который предусматриваем наличие соответствующей клавиши рядом с сенсорной панелью. При нажатии на эту кнопку тачпад будет отключён, и пользователю не придётся применять специальную комбинацию клавиш. В данном случае повторное использование кнопки активирует сенсорную панель обратно.
Как отключить тачпад через «Параметры» Windows 10

Отключить тачпад в операционной системе Windows можно через параметры. Для этого необходимо выполнить указанные ниже действия:
- Нажмите «Пуск» и в открывшемся окне щёлкните на значок шестерёнки, чтобы перейти в «Параметры».
- Перейдите в раздел «Устройства» и используйте пункт «Сенсорная панель».
- В открывшемся окне переключите активный маркер под надписью «Сенсорная панель» для отключения тачпада.
В этом же меню есть пункт «Не отключать сенсорную панель при подключении мыши». При снятии галочки тачпад будет автоматически выключаться при подсоединении компьютерной мыши. Также в этом разделе можно настроить активные действия на сенсорной панели и при необходимости отключить некоторые из них.
Как отключить тачпад через «Свойства мыши»
Как упоминалось ранее, на большинстве ноутбуков установлены сенсорные панели от компании Synaptics. При наличии таких тачпадов их можно отключить через соответствующие свойства. Выполните следующие действия:
- Нажмите «Пуск» и в открывшемся окне щёлкните на значок шестерёнки, чтобы открыть «Параметры».
- В строке поиска введите «Панель управления» и откройте её при помощи ЛКМ.
- В появившемся окне введите «Мышь» в строку поиска, расположенную в правом верхнем углу.
- Щёлкните на пункт «Мышь».
- В свойствах мыши откройте раздел «Параметры устройства».
- Щёлкните на пункт «Отключить» и сохраните изменения при помощи кнопки «Применить».
В этом меню также можно в автоматическом режиме отключить работу тачпада при подключении компьютерной мыши. Для этого установите маркер в пункте «Отключать внутреннее указывающее устройство при подключении внешнего указывающего устройства к порту USB».
Как отключить тачпад через «Диспетчер устройств»

При желании можно избавиться от драйвера сенсорной панели и отключить устройство через соответствующее меню. Для этого выполните несколько простых действий:
- Зажмите комбинацию клавиш «Win+R».
- В открывшемся окне введите «devmgmt.msc» без кавычек и нажмите кнопку «ОК». На экране отобразится «Диспетчер устройств».
- Найдите и откройте в списке устройств пункт «Мыши и иные указывающие устройства».
- Найдите сенсорную панель, нажмите на неё ПКМ и используйте пункт «Отключить устройство». Обратите внимание, что название тачпада может отличаться в зависимости от его модели. Чаще всего встречается «Synaptics (название панели) TouchPad». Также сенсорная панель может находиться в разделе «Устройства HID (Human Interface Devices)». В этом случае необходимо отключить устройство «HID-совместимая сенсорная панель».
Если панель не отключается, то можно поэкспериментировать на свой страх и риск: отключите при наличии другое устройство в разделах «Мыши и иные указывающие устройства» и «Устройства HID (Human Interface Devices)». Ничего страшного не произойдёт, поэтому при неудачной попытке пользователь сможет тем же способом включить его обратно. Указанный пример позволит навсегда отключить сенсорную панель.
Как отключить тачпад в BIOS

Существует ещё один способ отключения сенсорной панели на ноутбуках. В этом случае пользователю необходимо перед загрузкой системы перейти в BIOS. Для этого выполните несколько шагов:
- Перезагрузите ноутбук.
- При перезапуске устройства нажимайте клавишу «Del» или «F2» до включения устройства и загрузки операционной системы Windows. Чаще всего необходимая для включения BIOS кнопка отображается внизу экрана. В некоторых случаях подойдут комбинации клавиш «Ctrl+F2», «Fn+F2», «Ctrl+Alt+Del» или «Ctrl+Alt+Esc».
- После запуска BIOS перейдите в раздел «Advanced».
- Откройте пункт «Internal Pointing Device» и переключите его в положение «Disabled».
- В разделе «Save & Exit» (клавиша F10) сохраните изменения и перезагрузите ноутбук.
Указанный способ позволит отключить тачпад навсегда. Обратите внимание, что в этом случае для его включения придётся снова зайти в BIOS и переключить «Internal Pointing Device» в положение «Enabled». Также некоторые версии BIOS могут отличаться друг от друга. В нашем материале указан самый популярный способ выключения тачпада в BIOS.
Существует механический способ отключения сенсорной панели — отсоединение шлейфа устройства. В этом случае придётся открутить винты и заглянуть внутрь корпуса ноутбука. Мы категорически не рекомендуем этого делать, так как устройство может потерять официальную гарантию. Также есть возможность повредить контакты, корпус и другие составляющие ноутбука.
- В Windows 11 появятся сторонние виджеты
- В Windows 11 появилась функция, упрощающая поиск в интернете. Но есть один момент
- GeForce Now теперь поддерживает 4K на Windows и Mac