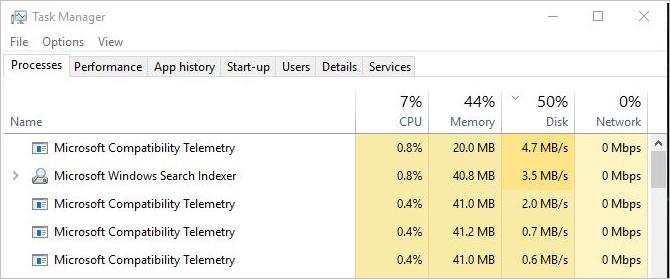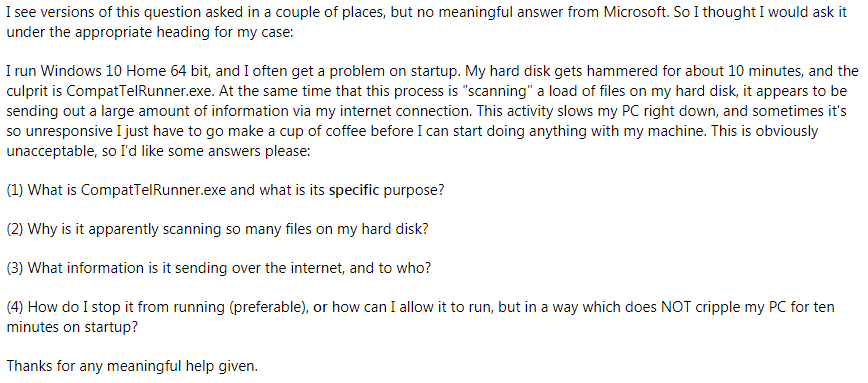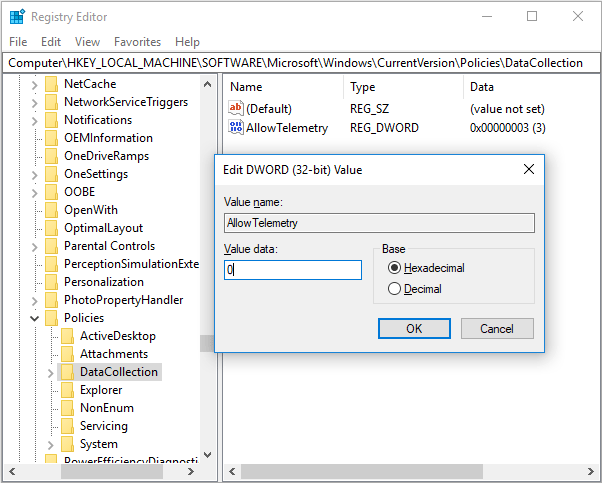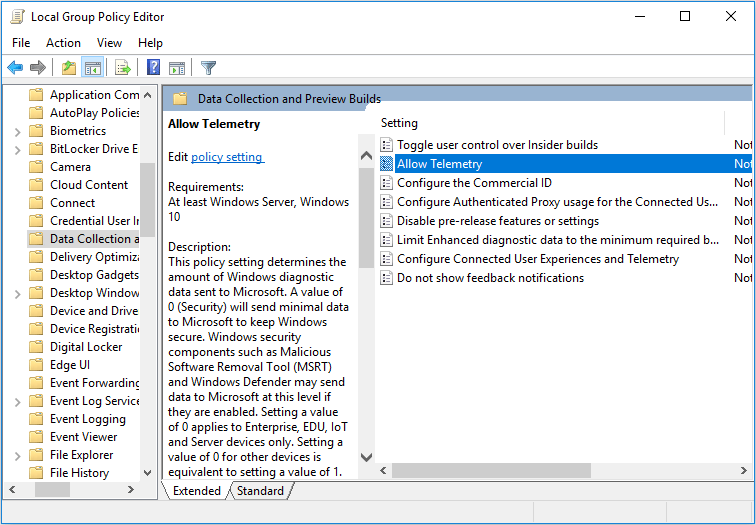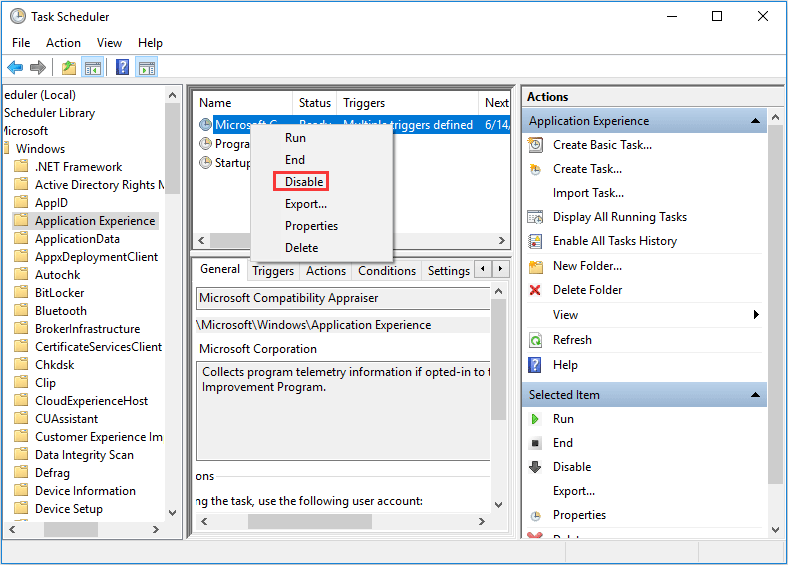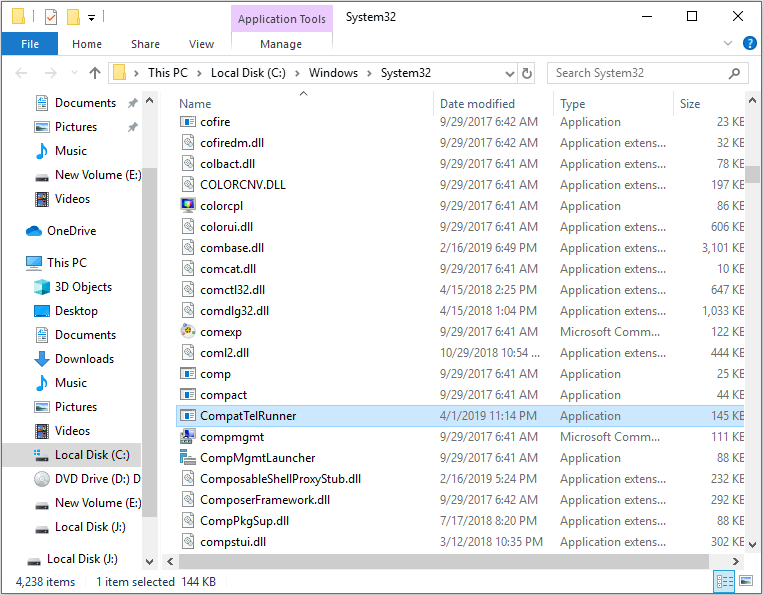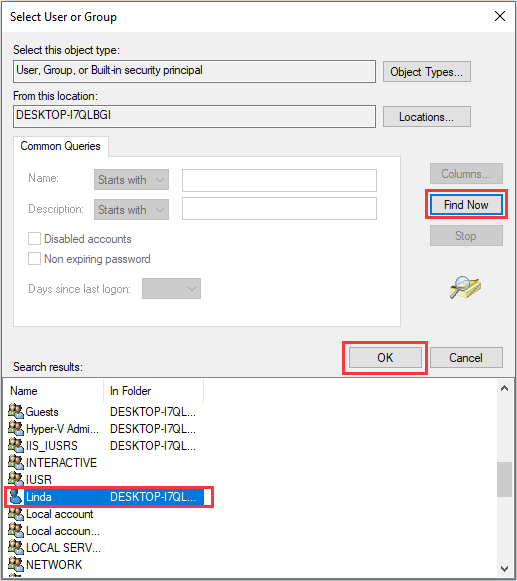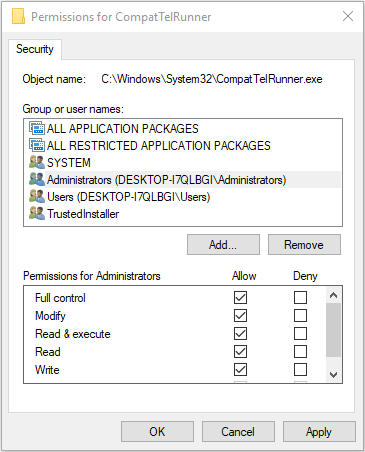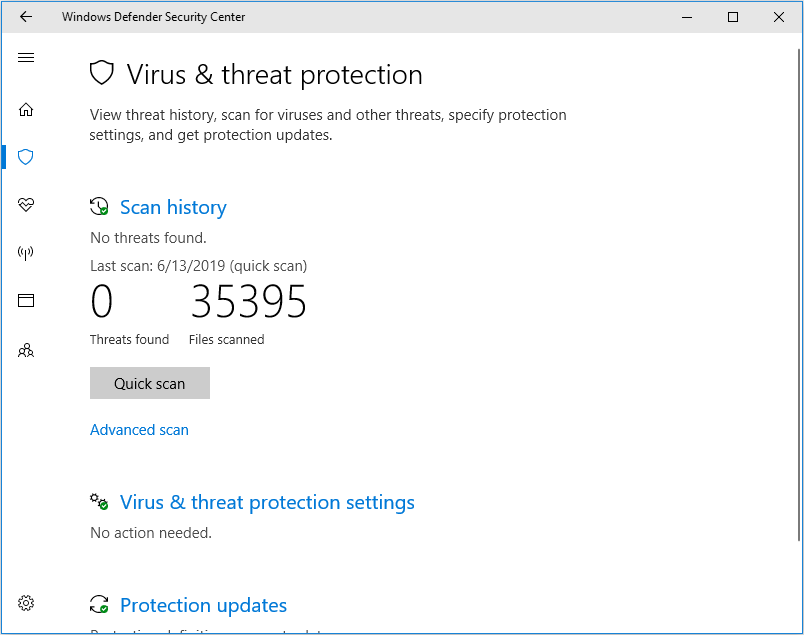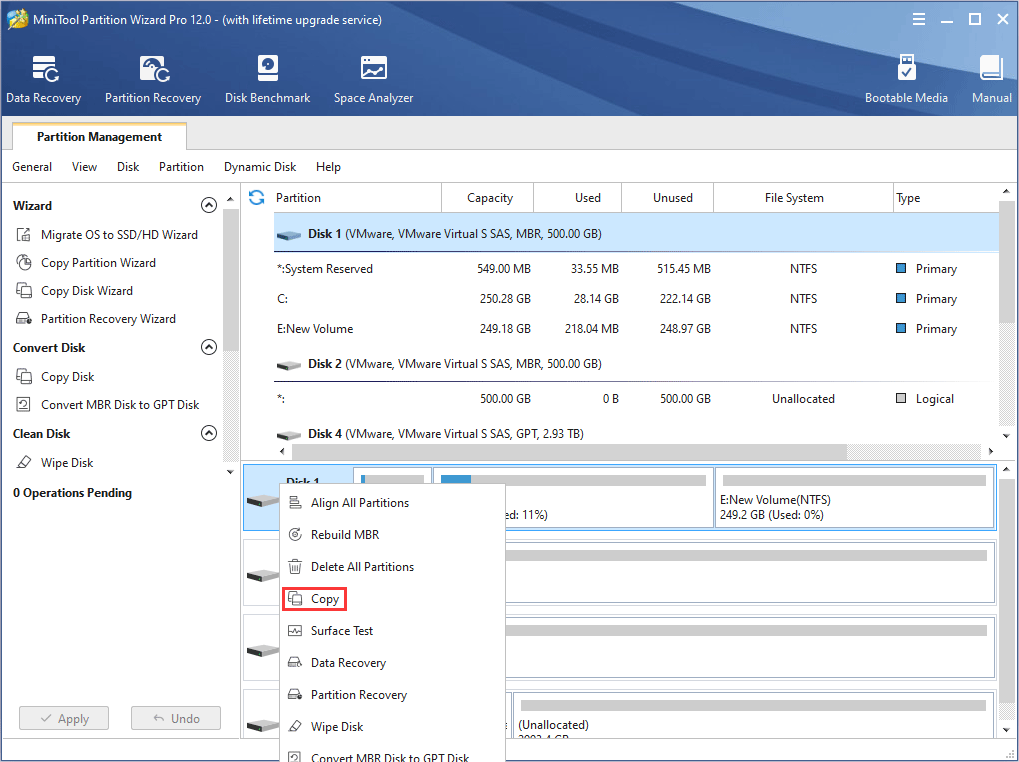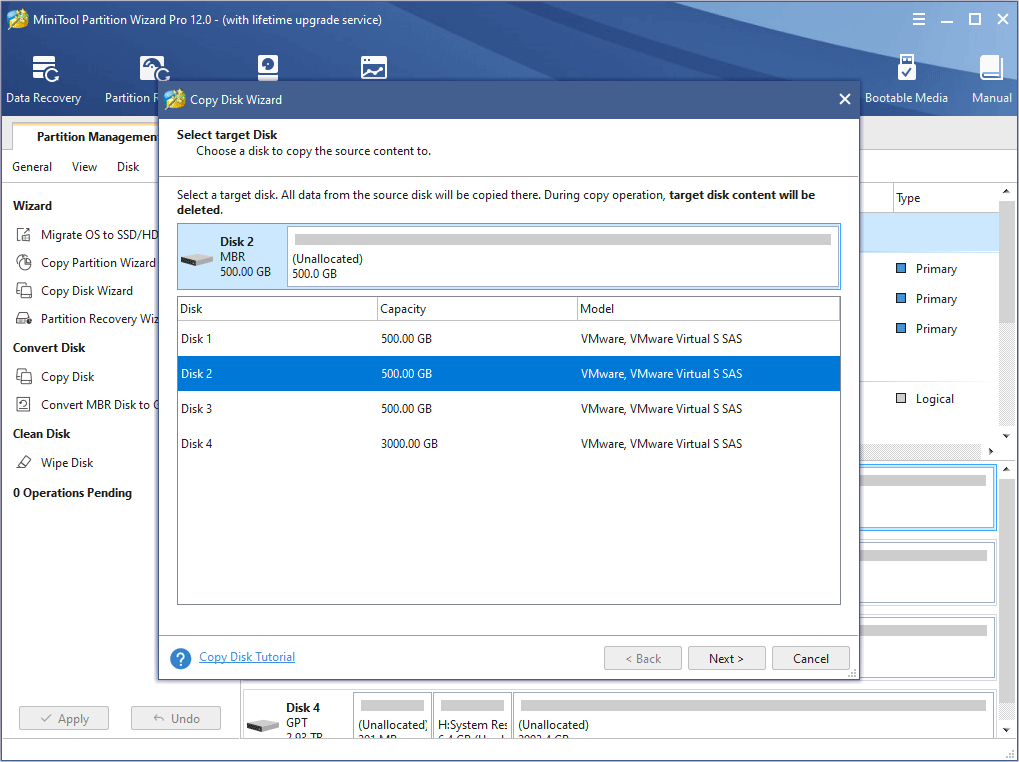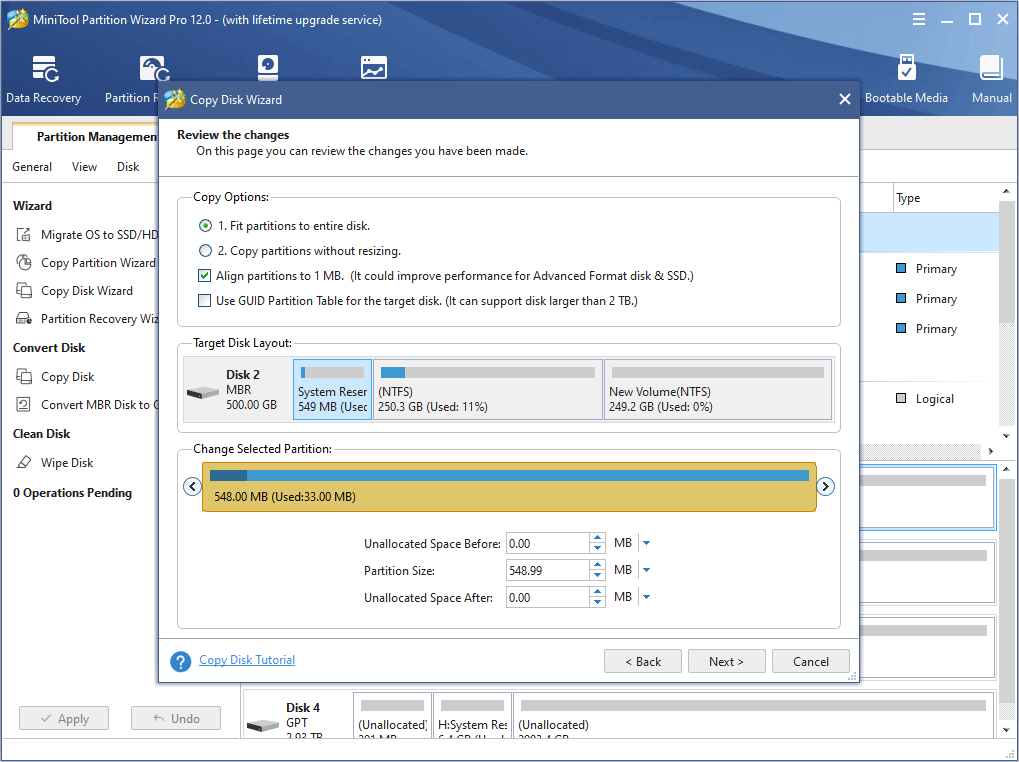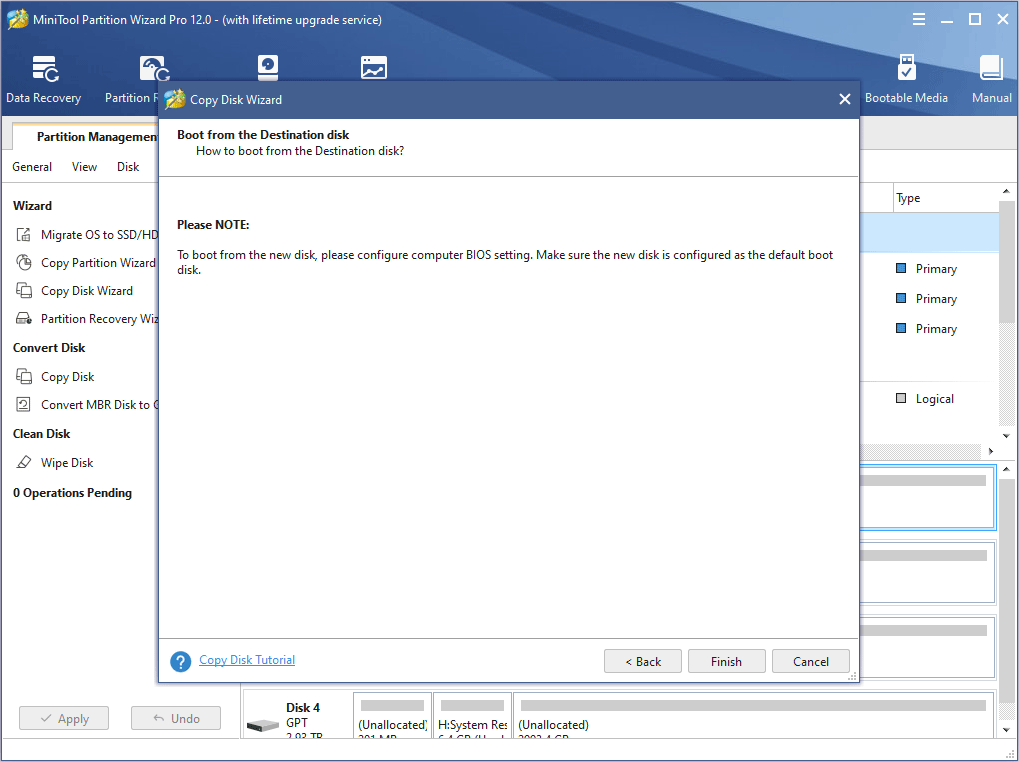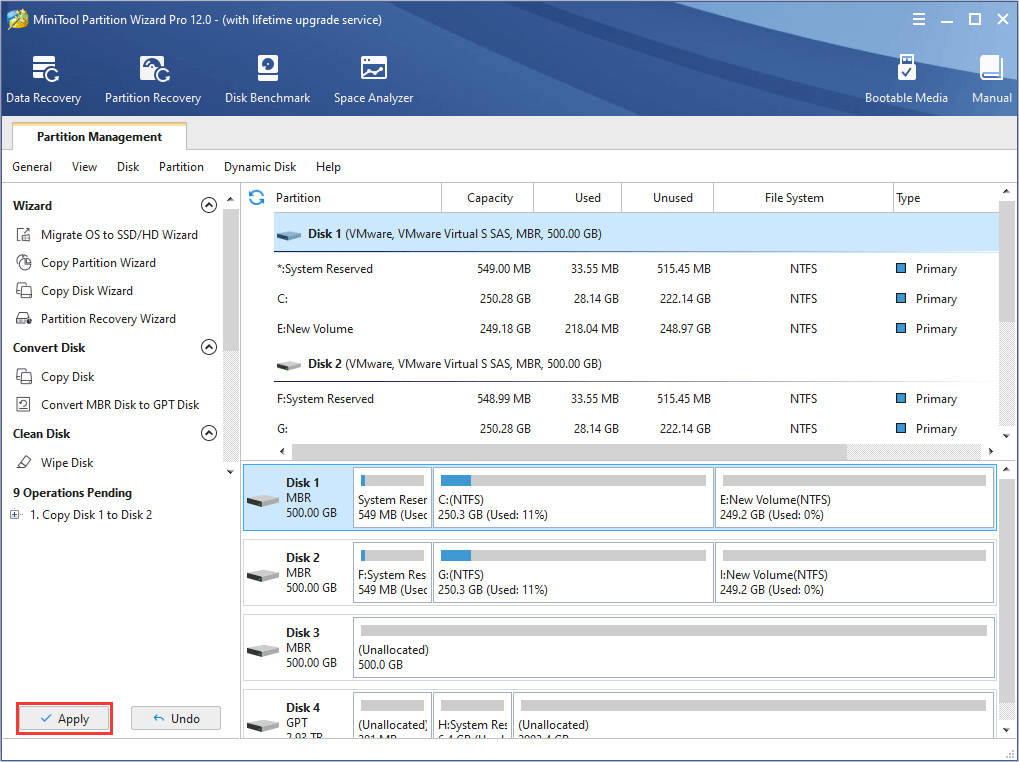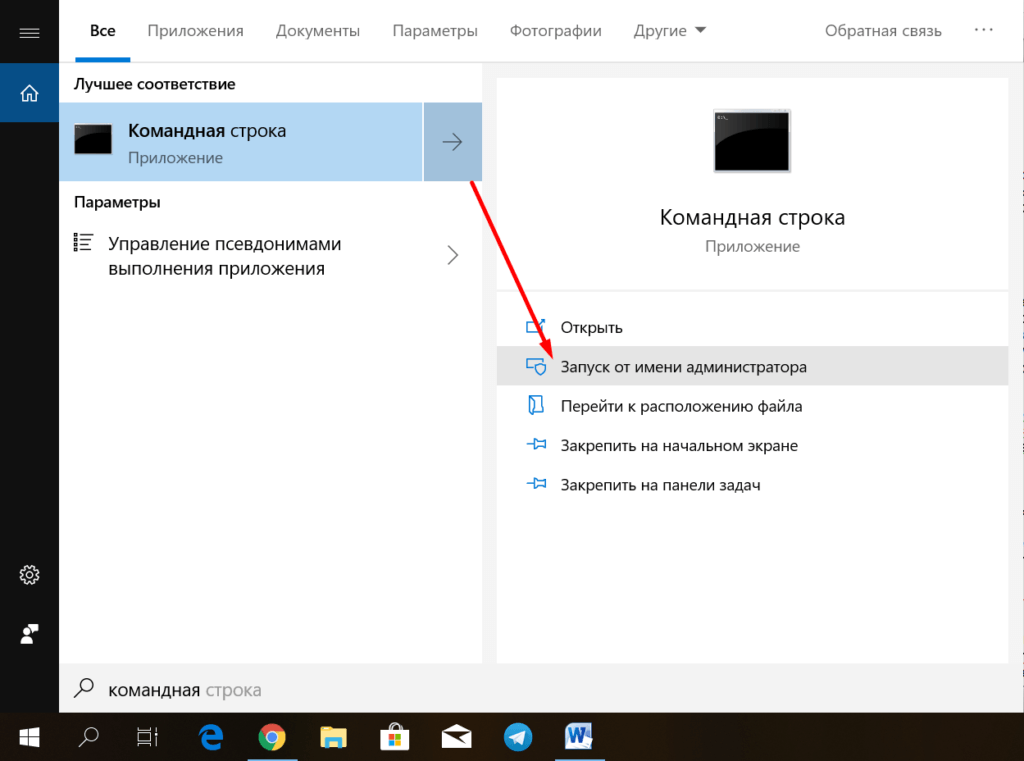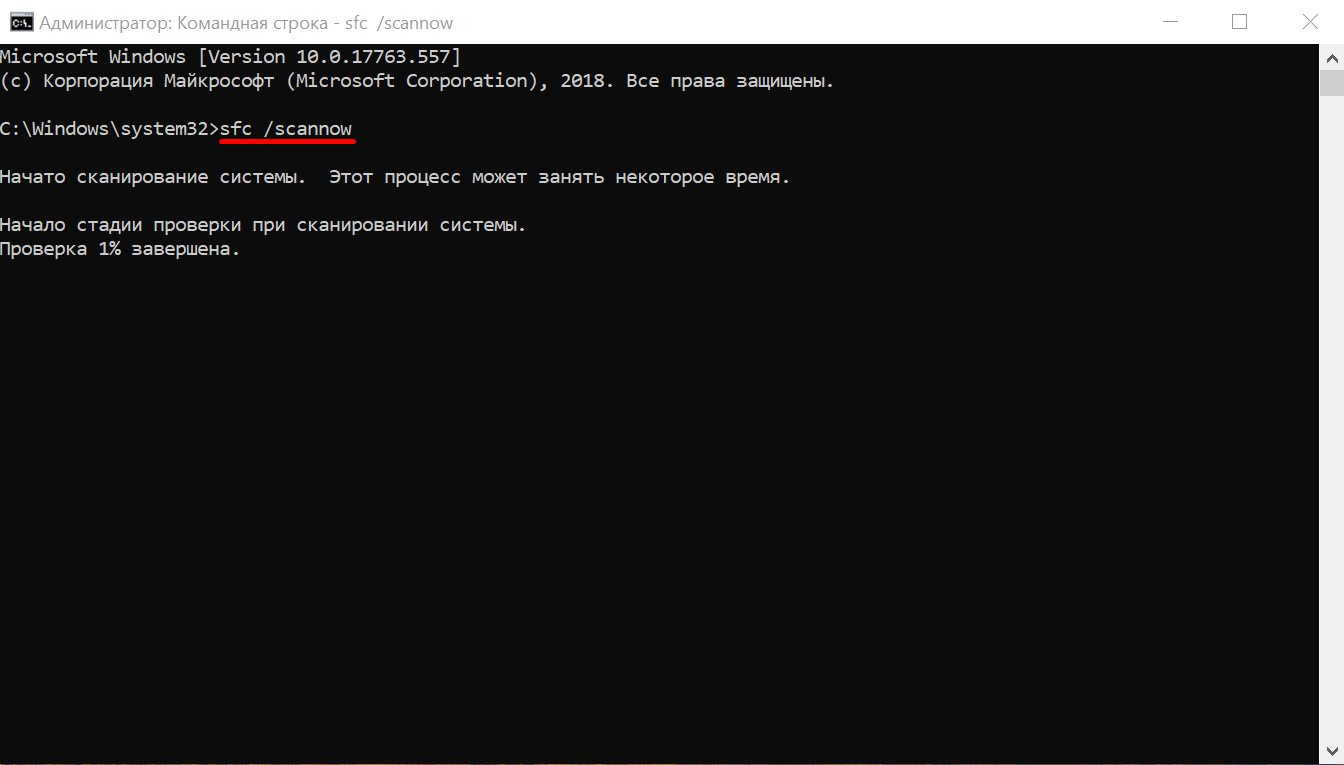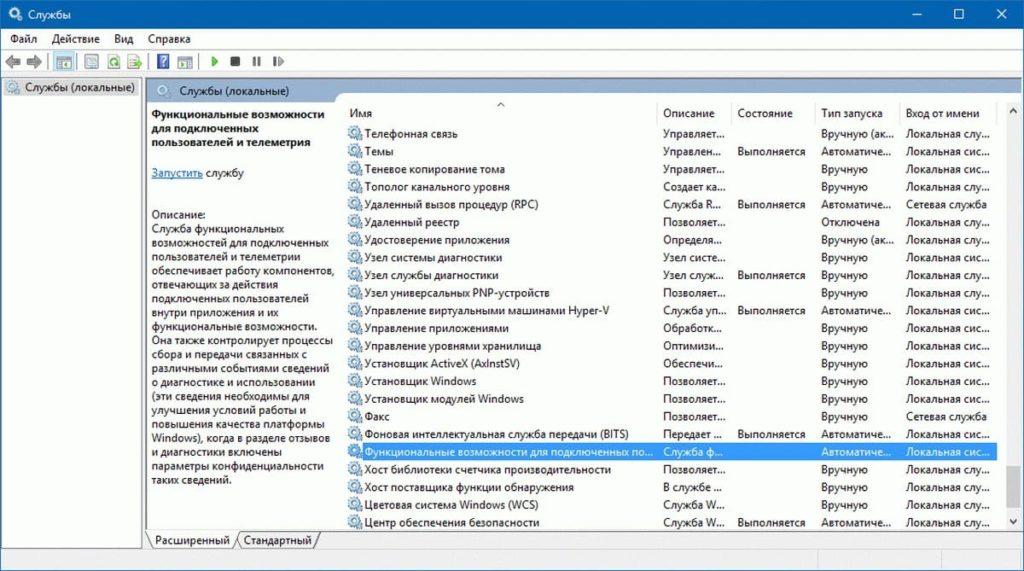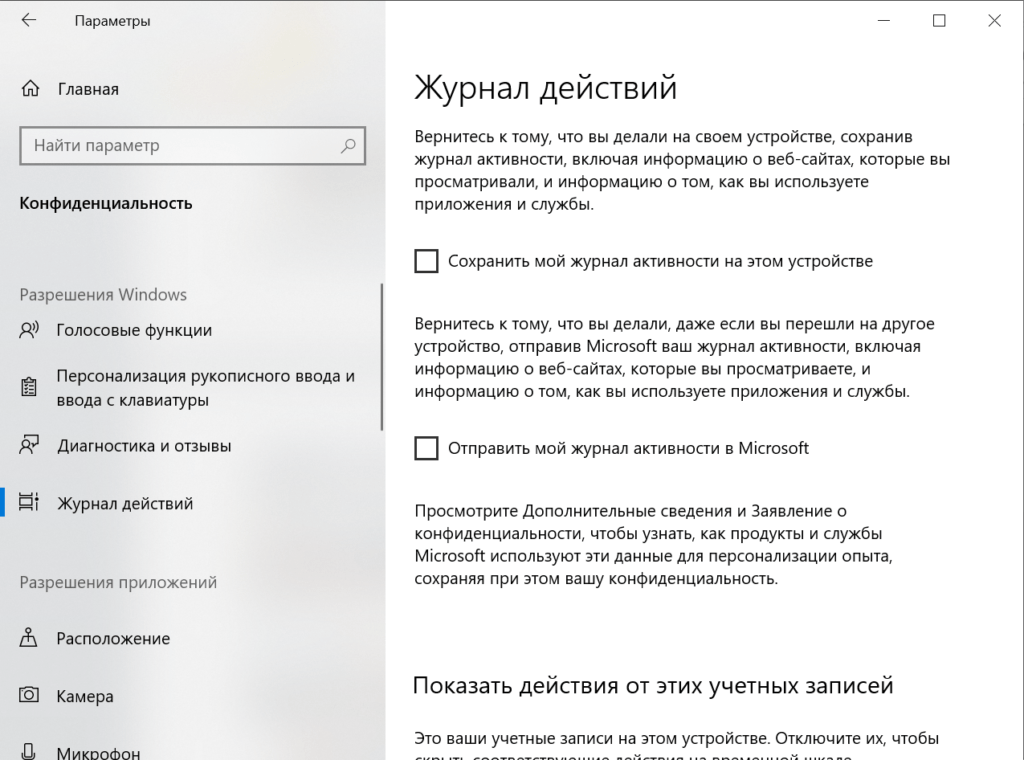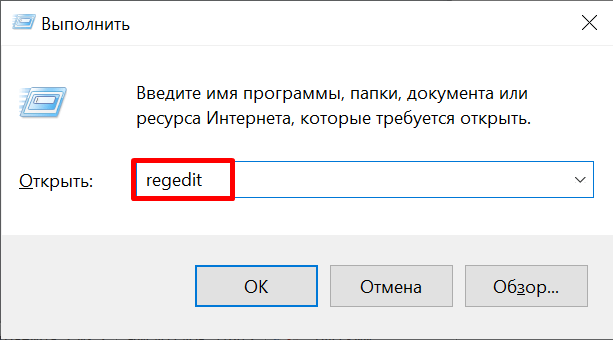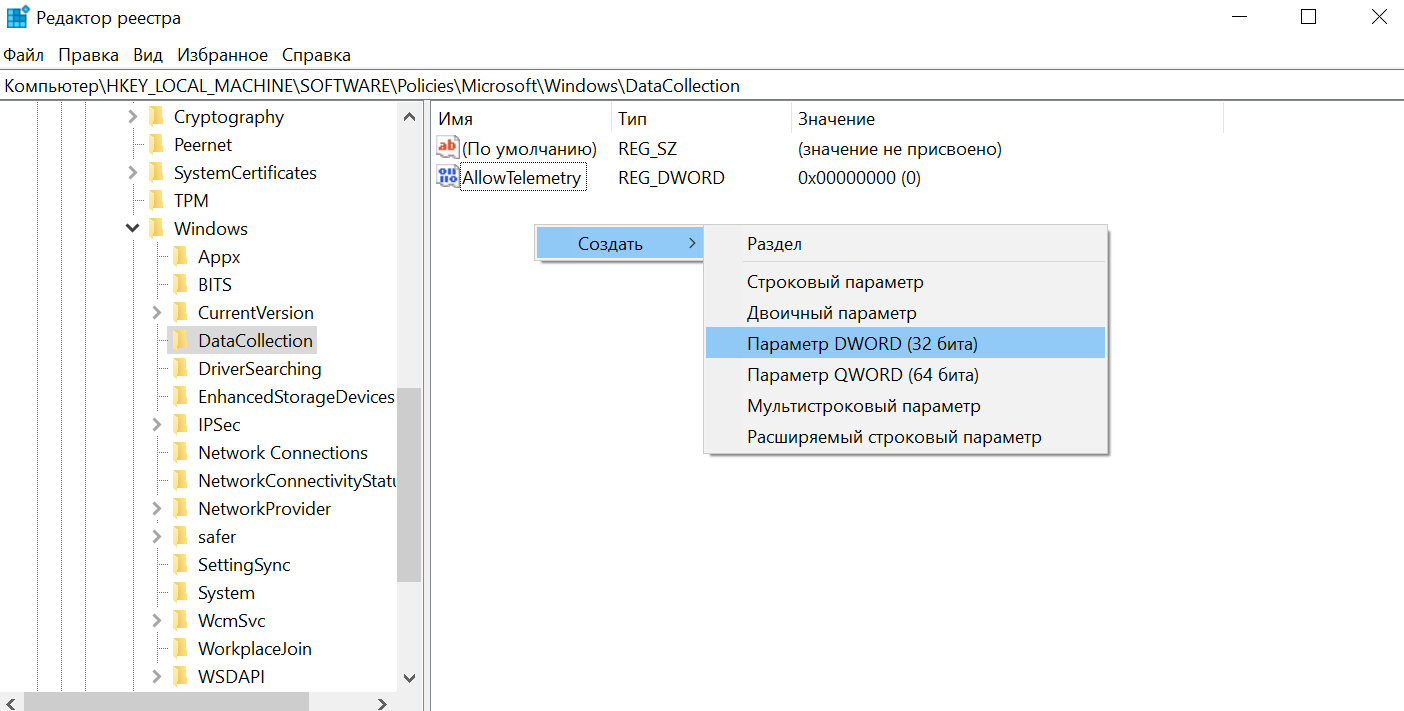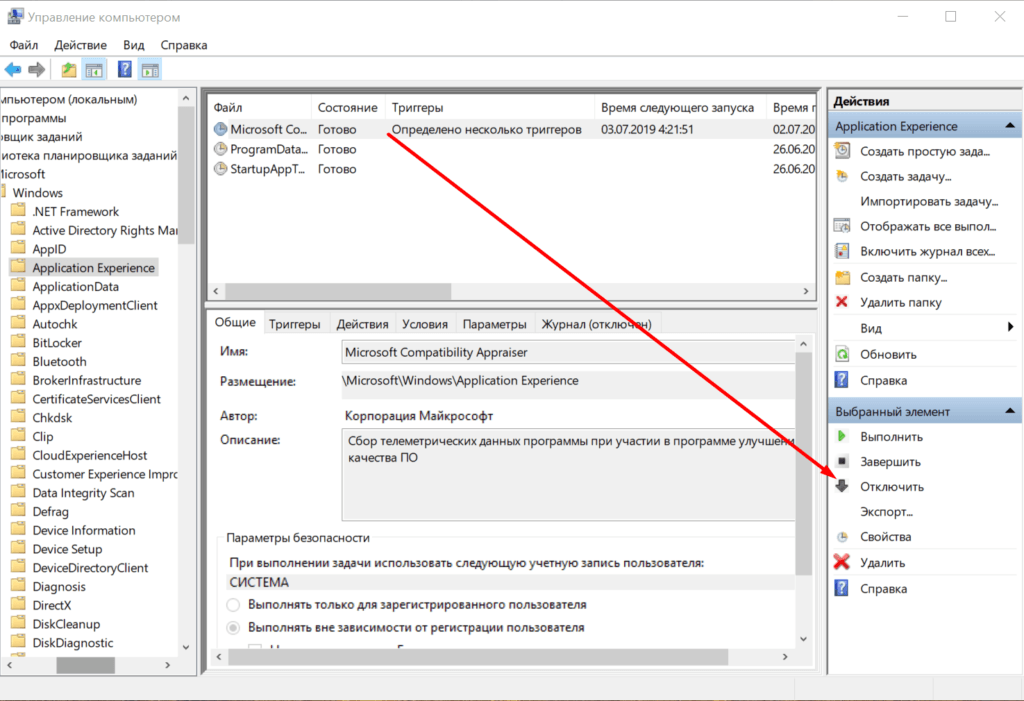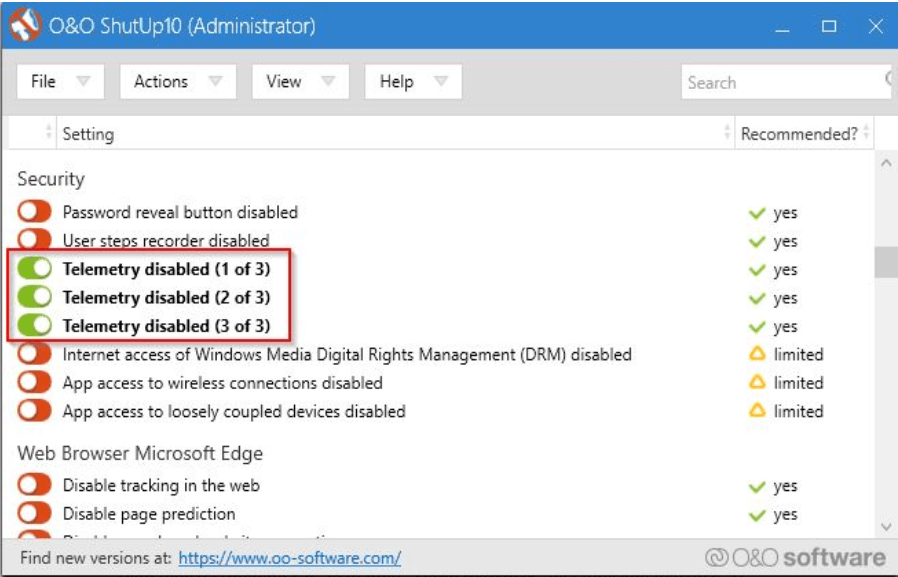Это очередная статья по настройке Windows 10. На этот раз будем возвращать себе анонимность. Так уж пошло, что для более или менее продвинутых пользователей десятка является синонимом слова «слежка» или «шпионаж». «Контроль качества и усиленная защита пользователя» – именно так компания Microsoft называет свой процесс слежения, отправки статистики на свои серверы и манипуляцию с личными данными пользователей. Пожалуй, это и есть главный и, возможно, единственный недостаток этой операционной системы. Даже если на компьютере нет какой-либо сверхсекретной информации или других сугубо личных данных – все равно неприятно осознавать, что все это кто-то смотрит, читает, а может и передает куда-то в своих личных целях. Если нет желания мириться с этим и вы хотите узнать, как отключить слежку в Windows 10 навсегда, тогда эта статья для Вас.
Отключение слежения и телеметрии рассмотрим на разных этапах жизни системы Windows – во время установки и после.
Все самые важные настройки для возвращения приватности начинаются еще до первого запуска операционной системы. В перечень необходимых действий входит:
- Начальный экран настроек
- Настройка параметров
- Окончательный этап настройки
- Создание локального профиля
Начальный экран настроек
После установки Windows 10 появляется первое окно окончательной подготовки к использованию. Здесь не стоит поддаваться соблазну, нажимая большую кнопку «Использовать стандартные параметры», это равносильно согласию на нарушения всех своих прав приватности и анонимности. В левой части экрана есть неприметный пункт, написанный мелким бледным шрифтом «Настройка параметров». Именно с него все и начинается.
Настройка параметров
Тут как раз и прячется первый подвох. В открывшемся окне уже куча функций, отслеживающих действия пользователя, которые по умолчанию включены.
Что это такое и что оно делает объяснять нет смысла – и так все понятно описано. Переводим все ползунки в состояние «Выключено» и нажимаем «Далее».
После проделанных действий откроется следующее окно. Здесь также по умолчанию все включено и предлагается, чтобы совершались некоторые действия.
Так же как и на предыдущем шаге, здесь необходимо сдвинуть все ползунки в состояние «Выключено» и снова нажать «Далее».
Окончательный этап настройки
А вот и SmartScreen – та самая служба, которая частенько бывает одной из причин замедления Windows 10, в обмен на так называемую «безопасность» и «защиту». Здесь же присутствует и второй пункт – «Прогнозирование страниц», который разрешает официально шпионить во время серфинга в интернете, а третий пункт про обновления ПК – самый интересный. Он задействует на системе подобие торрент-клиента, скачивающего и раздающего обновления по сети. Естественно это сказывается на скорости интернета, задержке сигнала в онлайн-играх и прочем. Здесь снова нужно все ползунки выключить и нажать «Далее».
Создание локального профиля
Далее появится последнее окно настроек. Здесь пользователю предлагают создать учетную запись Microsoft. Это на самом деле, как бы краеугольный камень, потому что если эту запись все-таки создать, то все личные данные и все настройки будут привязаны к этой записи. Если у вас дома несколько компьютеров и нужна единая запись для возможного входа или восстановления, можно в принципе и завести ее, однако если эту запись взломают, то автоматически у злоумышленника окажется буквально все и сразу. В большинстве случаев лучше нажать «Пропустить этот шаг» и создать локальный профиль.
Здесь все стандартно – необходимо указать имя пользователя и пароль. Остается последний раз нажать кнопку «Далее», чтобы появился рабочий стол.
Отключение слежки в Windows 10 после установки системы
Лучше конечно отключить все что можно на этапе установки системы. Но если вам это по какой-то причине не удалось сделать, то причин паниковать нет.
Настройка параметров конфиденциальности Windows 10
Настройка конфиденциальности делается в разделе “Конфиденциальность” в параметрах Windows, куда можно попасть, щелкнув кнопку “Пуск” и выбрав значок шестеренки.
В открывающемся окне нужно пройтись практически по всем пунктам меню слева и перевести переключатель в положение “Откл”.
Пробежимся вкратце по этим пунктам.
Прежде всего нужно зайти в “Общие” и выключить все настройки.
Далее заходим в “Расположение”, отключаем функцию определения нашего местоположения и очищаем ее журнал.
Аналогично заходим в пункт “Камера” и отключаем эту настройку, ведь нам не нужно ,чтобы какие-то приложения могли незаметно включать камеру без вашего ведома.
Далее также полностью отключаем доступ к микрофону.
В этом плане, что для камеры, что для микрофона лучше придерживаться такой стратегии – отключаем доступ для всех приложений, а потом, если все таки понадобится доступ к этим устройствам для какой-то программы, например для Skype, то включаем его. Таким образом вы сможете лучше контролировать свою конфиденциальность.
Аналогично отключаем доступ к уведомлениям.
Далее таким же образом отключаем функцию «Речь, рукописный ввод и ввод текста». Это важный параметр сохранения вашей приватности, так как если не отключить эту настройку, то образцы вашего ввода текста с клавиатуры и голоса смогут попасть в облачные сервисы Microsoft. Вряд ли вы будете использовать голосового помощника Cortana, а ваши приватные данные тем временем будут потихоньку «утекать» в облако. Контролировать этот процесс и передаваемую информацию практически невозможно.
Дальше отключаем доступ приложений к сведениям своей учетной записи.
Отключаем доступ к контактам.
Блокируем обращения приложений к вашему календарю.
Аналогично закрываем журнал вызовов.
Далее запрещаем всем приложениям читать и отправлять электронную почту.
Доступ к задачам также лучше выключить.
Включаем запрет на чтение и отправку SMS и MMS.
Доступ к радиомодулям лучше контролировать вручную для конкретных приложений, поэтому отключаем его.
Аналогично налагаем запрет на бесконтрольное использование других неподключенных беспроводных устройств.
В пункте “Отзывы и диагностика” нет возможности полностью отключить этот функционал, поэтому нужно свести отправку телеметрии до минимума, выбрав режим “Основной”. Также нужно запретить Microsoft предоставлять специализированные возможности и запрашивать отзывы.
Про полное блокирование сбора диагностики и телеметрии вы узнаете ниже в статье.
Далее отключаем возможность приложений работать в фоновом режиме. Хочется заметить ,что это никак не скажется на функционировании Windows 10, скорее наоборот – поможет немного ускорить ее. Подробнее про влияние фоновых приложений на производительность системы мы уже писали ранее на этом сайте.
На этом процесс базовой настройки конфиденциальности можно считать законченным, но для продвинутых пользователей возможно сделать еще ряд настроек, но нужно быть очень аккуратными, так как неверные действия могут привести Windows в нерабочее состояние.
Запрет телеметрии через реестр Windows
Прежде, чем производить действия, описанные ниже в этой статье, обязательно сделайте резервную копию системы. Это можно сделать с помощью какого-то стороннего ПО или с помощью создания контрольной точки восстановления для системного диска в «Защита системы» Wndows.
Запустите редактор реестра и перейдите по следующему пути:
HKEY_LOCAL_MACHINESOFTWAREPoliciesMicrosoftWindowsDataCollection
Здесь надо создать новый параметр AllowTelemetry (тип DWORD 32-bit) и присвоить ему значение ноль.
Если вас не пугает командная строка, то аналогичное действие можно выполнить так:
Для того, чтобы настройка реестра применялись, не забывайте, что нужно полностью перегрузить компьютер.
Отключение и удаление служб DiagTrack и dmwappushservice
Далее нужно отключить две службы Windows:
- DiagTrack
- dmwappushservice
Сделать это можно через оснастку «Службы» или в «Управление компьютером». Нужно остановить службу и поменять тип запуска.
Примечание. Раньше служба DiagTrack имела отображаемое имя «Служба диагностического отслеживания» (в английской версии «Diagnostics Tracking Service»), но после очередного обновления Microsoft ее переименовала в «Функциональные возможности для подключенных пользователей и телеметрия» («Connected User Experiences and Telemetry»). Имейте это в виду и учтите на будущее. Нужно ориентироваться прежде всего на имя службы, а не на отображаемое название. Хотя от MSFT можно ожидать уже чего угодно – могут и имя службы сменить. 😉
Аналогично поступаем и со службой маршрутизации push-сообщений WAP – dmwappushservice (отображаемое имя «dmwappushsvc»)
В принципе эти сомнительные службы вообще можно смело удалить из системы, на работе Windows 10 это никак не скажется. Для этого проще всего воспользоваться командной строкой, запущенной с правами администратора.
Выполняем две команды:
sc delete DiagTrack
sc delete dmwappushservice
После такого как службы телеметрии и слежения выключены, можно почистить папку, в которой скапливалась информация, подготовленная к отправке – %ProgramData%MicrosoftDiagnosisETLLogsAutoLogger.
Отключение телеметрии через групповые политики Windows
Настройки телеметрии можно также сделать через так называемые групповые политики. Но это относится только к редакции Windows 10 «Enterprise».
Запускаем редактор групповой политики.
Переходим в раздел «Сборки для сбора данных и предварительные сборки».
Здесь находим «Разрешить телеметрию»
Заходим внутрь, включаем и выбираем из списка: 0 – Безопасность (только для предприятий).
Для ускорения применения политики перегрузите ПК или выполните из под администратора команду: gpupdate /force
Удаление слежки в Windows 10 с помощью сторонних программ
Также в Интернете много сторонних программ для отключения слежки в Windows 10.
Рассмотрим их использование на примере хорошо зарекомендовавшей себя бесплатной утилиты Destroy Windows 10 Spying (DWS).
Главное окно утилиты.
Продвинутые настройки DWS.
Лучше оставить все настройки по умолчанию. Но если вас что-то не устраивает, то внизу можно включить профессиональный режим.
Запускаем работу утилиты.
В процессе работы DWS отображает все, что она делает. Например, на первом скриншоте ниже видно, как в файл hosts для блокировки добавляются все серверы и домены Microsoft, которые в той или иной степени причастны к сбору конфиденциальных данных, а на втором – как отключаются задачи по отправке телеметрии в планировщике Windows. Конечно, это можно было сделать и руками, вся информация доступна в Интернете.
Примечание. Есть мнение, что разработчики Windows 10 жестко заложили в код системы обход файла hosts для своих доменов, но в любом случае это сделать не помешает. Иначе, как вариант, вам придется настраивать правила доступа на каком-то внешнем сетевом устройстве с функцией firewall.
Процесс отключения слежки в Wndows 10 удачно завершен. Далее нужно перегрузить компьютер.
Заключение
Все это было лишь первоначальным этапом настройки операционной системы. Благодаря шагам из этой инструкции, можно значительно повысить уровень конфиденциальности системы и предотвратить утечку ваших личных данных. Для более глубокой настройки можно провести полную оптимизацию системы Windows 10, искоренив ненужные службы и процессы, так как часть из них все еще остаются и функционируют.
Хочется также отметить, что процесс настройки конфиденциальности не ограничивается только перечисленными мерами. Например, мы не рассматривали здесь такие методы, как настройка встроенного брандмауэра, установку стороннего ПО с функциями антивируса и firewall, конфигурирование правил на сетевых устройствах и так далее – все это выходит за рамки данной статьи. Также нужно понимать, что процесс сохранения своих безопасности и приватности в Windows непрерывен и бесконечен. Нужно постоянно за этим следить. Если, например, вы регулярно устанавливаете патчи Windows, то нужно каждый раз после обновления проверять все настройки из-за того, что Microsoft может их незаметно вернуть в первоначальное состояние.
Если для вас критичны вопросы утечки личных данных, то возможно вам нужно перейти на какую-либо другую ОС, например Linux, потому что работая в Windows, вы никогда не будете уверены на 100% в своей конфиденциальности.
Как отключить телеметрию в Windows 10: видео
Как отключить слежку на Windows 10?
What is Microsoft Compatibility Telemetry? How to solve Microsoft Compatibility Telemetry high disk problem? How to disable Microsoft Compatibility Telemetry? Please read this article to get the answers.
What Is Microsoft Compatibility Telemetry?
Some of you may not know what Microsoft Compatibility Telemetry is. You may notice it just because Microsoft Compatibility Telemetry high CPU or high disk problem.
In Task Manager, I often see the Windows Compatibility Telemetry process running in the background using up unnecessarily CPU. Do you know how to permanently turn off the telemetry? — answers.microsoft.com
Some of you may also notice the existence ofCompatTelRunner.exe file running because it will slow down your PC. Here is another screenshot of another post seeking for help on answers.microsoft.com.
What is CompatTelRunner.exe? In fact, CompatTelRunner.exe is the executable file of Windows Compatibility Telemetry. They are the same thing to some extent. Now, you may be wondering what Microsoft Compatibility Telemetry is.
Microsoft Compatibility Telemetry, also referred to as Windows Telemetry, aims to improve Microsoft products and services. Microsoft asserts that it can also help you with device security, program compatibility and driver compatibility, etc.
It surely is a legit Windows service that collects and sends data periodically from your computer to Windows development team in order to improve Windows’ performance, compatibility and bug repair, etc.
But what kind of data will it collect and send from you? Actually, the information Windows Compatibility Telemetry collects and sends really depends on the Windows data telemetry level. The data telemetry is divided into four levels: security, basic, enhanced, and full.
Security: Information needed to help secure Windows, Windows Server, and System Center. This includes data about connected user experience and telemetry component settings, malware removal tools, and Windows Defender.
Basic: Basic device information, including quality-related data, application compatibility, application usage data, and data in the «security» level.
Enhanced: Other insights, including how to use Windows, Windows Server, System Center, and applications; how they are performed; advanced reliability data, and data in the «Basic» and «Security» levels.
Full: All the data needed to identify and help to solve a problem, this include data in the «security», «basic» and «enhanced» levels.
Some users also think Microsoft Compatibility Telemetry will not only send the data listed above but also send the following information to Microsoft development team.
- Typed text on your keyboard.
- Everything you say into microphone.
- Full transcription of your conversation with Cortana.
- A list of all multimedia files on your computer.
- The first 35 MB of data when you open your Webcam.
After reading the list above, many of you may be very concerned about your data privacy. Luckily, you can avoid privacy leak, high disk usage and high CPU usage problems due to Microsoft Compatibility Telemetry by configuring it or disabling it.
How to Configure or Disable Microsoft Compatibility Telemetry on Windows 10
If you are only concerned about privacy leak, you can adopt one of the following methods. However, if you are more annoyed by the disk usage problem, you may also refer to the guidance on Microsoft Compatibility Telemetry disk usage.
How to Disable Microsoft Compatibility Telemetry on Windows 10
- Configure Microsoft Compatibility Telemetry through Registry Editor.
- Disable Microsoft Compatibility Telemetry through Group Policy Editor.
- Disable Microsoft Compatibility Telemetry through Task Scheduler.
- Delete CompatTelRunner.exe.
Method 1. Configure Microsoft Compatibility Telemetry through Registry Editor
Registry is an important database in Microsoft Windows used for storing system and application settings information. Therefore, you can use Registry Editor to configure Microsoft Compatibility Telemetry on Windows 10.
Here is the tutorial.
Step 1: Open Registry Editor.
- Press «Windows + R» keys simultaneously.
- Enter «regedit» into the Run box and press Enter
Step 2: Input value to configure Microsoft Compatibility Telemetry level.
- Navigate to HKEY_LOCAL_MACHINE> SOFTWARE > Microsoft > Windows > CurrentVersion> Policies >DataCollection.
- Highlight DataCollection and double-click AllowTelemetry from the frame on the right-hand-side page.
- Press Enter key input «0» into the Value data. (Attention: Value «0» stands for security level; value «1» stands for basic level; value «2» stands for enhanced level and value «3» stands for full level.)
- Click OK to save changes.
Tip: If you can’t find AllowTelemetry when you highlight DataCollection, you can create one by yourself. Right-click DataCollection and choose New. Then, choose DWORD (32-bit) Value. Enter AllowTelemetry as its name and then configure telemetry value data.
After following the steps listed above, you can adjust the Microsoft Compatibility Telemetry to the lowest level so that it can only collect and send a small amount of data. This way, it will not eat a lot of your CPU and disk while you also don’t need to worry about the leakage of sensitive information.
Method 2. Disable Microsoft Compatibility Telemetry through Group Policy Editor
Group Policy can control the working environment of user accounts and computer accounts. It can manage and configure user settings in the operating system, applications, and Active Directory. As you can see, you can configure or disable Microsoft Compatibility Telemetry Windows 10 through the Group Policy Editor.
Here is the tutorial.
Step 1: Open Group Policy Editor.
- Press «Windows + R» key simultaneously to call out Run
- Enter «msc» in the Run box and then press Enter key.
Step 2: Disable Microsoft Compatibility Telemetry.
- Navigate to Computer Configuration > Administrative Templates > Windows Components > Data Collection and Preview Builds.
- Highlight Data Collection and Preview Builds and double-click Allow Telemetry in the right-hand-side box.
- Choose Disabled and then click OK to save change in the pop-up window.
Method 3. Disable Microsoft Compatibility Telemetry through Task Scheduler
Task Scheduler can schedule launch of programs or scripts at predefined times or after specific time intervals. This way, you can prevent Microsoft Compatibility Telemetry from launching in Task Scheduler.
Here is the tutorial.
Step 1: Open Task Scheduler.
- Press «Windows + R» key simultaneously.
- Enter «msc» in the Run box and then press Enter key.
Step 2: Disable Microsoft Compatibility Appraiser.
- Navigate to Task Scheduler Library > Microsoft > Windows > Application Experience.
- Highlight Application Experience and right-click Microsoft Compatibility Appraiser in the middle box to disable it.
Method 4. Delete CompatTelRunner.exe
You can also get rid of CompatTelRunner.exe Microsoft Compatibility Telemetry directly by deleting CompatTelRunner.exe. This is also a Microsoft Telemetry removal tool.
Here is the tutorial.
Step 1: Open System32 folder.
- Press «Windows + R» key simultaneously.
- Enter «C:WindowsSystem32» in the Run box and then press Enter
Step 2: Take ownership.
- Find exe and right-click it to choose Properties.
- Skip to Security tab and click Advanced button in the Properties
- Click Change button that follows Owner in Advanced Security Settings
- Click Advanced button in the new window.
- Click Find now and scroll down to select your account.
- Click OK to save change.
- Finally, you should click Apply button on the Advanced Security Settings
- Click OK when a note window pops up.
Step 3: Change permission settings.
- Open the Properties interface and click Edit button to change permissions.
- Highlight Administrators and check Full control under Allow.
- Click OK to save change.
- Click OK when a warning window pops up.
Step 4: Right-click CompatTelRunner.exe to delete it.
Guidance on Microsoft Compatibility Telemetry Disk Usage
If you are facing Microsoft Compatibility Telemetry high disk usage problem, you can also try the following methods.
How to Fix Microsoft Compatibility Telemetry High Disk or High CPU Usage
- Close the Microsoft Compatibility Telemetry process on Task Manager.
- Run antivirus.
- Run SFC command.
- Restore system.
- Wipe hard drive and reinstall system.
Method 1. Close the Microsoft Compatibility Telemetry Process in Task Manager
If the Microsoft Compatibility Telemetry high disk and high CPU usage problem don’t occur frequently, you can close the process on Task Manager to relieve these problems.
You can right-click the taskbar and select Task Manager to open it. Then, right-click the Microsoft Compatibility Telemetry application under the Processes tab and choose End task to close it.
Method 2. Run Antivirus
If you have tried the above methods and the problem still persists, you can try running antivirus. You can use the built-in Windows Defender or other antivirus software.
Here is a tutorial on Windows Defender.
Step 1: Find Windows Defender.
- Click Start button and select Settings.
- Select Update & Security.
Step 2: Run Windows Defender.
- Click Windows Defender and Open Windows Defender Security Center.
- Click Virus & threat protection and then click Quick scan.
Method 3. Run SFC Command
The Microsoft Compatibility Telemetry high disk or high CPU problem may be caused by corrupted system files related to Microsoft Compatibility Telemetry. Thus, you can run SFC command to replace it.
Here is the tutorial.
Step 1: Type «command prompt» in Windows search box.
Step 2: Right click the Command Prompt icon and select Run as administrator.
Step 3: Type «sfc /scannow» and press Enter key. Then, wait until the procedure ends.
Method 4. System Restore
If the Microsoft Compatibility Telemetry problem appears all of a sudden and you’ve never encounter this problem before, you can try system restore to revert your computer to the good state. Click How to Restore Computer to Earlier Date to get detailed steps.
Method 5. Wipe Hard Drive and Re-install System
There is a possibility that the Microsoft Compatibility Telemetry problem is caused by unknown problem on your hard drive. In this case, you can wipe your hard drive and do a clean installation of Windows.
However, before you wipe your hard drive, you should back up your data in advance. The free backup software, MiniTool Partition Wizard is highly recommended.
Buy Now
Here is the tutorial.
Step 1: Activate Copy Disk feature.
- Download MiniTool Partition Wizard and launch it to get its main interface.
- Right-click system disk and choose Copy.
Step 2: Select a destination disk and click Next.
Note: The data on the destination disk will be destroyed. Click Yes to continue if it is OK.
Step 3: Choose the copy options and adjust disk layout. Then click Next.
Tip: In this page, you can keep the default options because you will only use the destination disk to back up data.
Step 4: A note window pops up. Read it and click Finish.
Step 5: Click Apply button to execute the pending operations.
Then, you should make a Windows 10 installation media. Please click How to Install Windows 10 on a New Hard Drive to see the detailed steps.
The next move is to wipe the original system disk with MiniTool Partition Wizard. To make sure the system disk is wiped thoroughly, we suggest you wipe it with the Bootable Media feature.
Step 1: Make a bootable disk of MiniTool Partition Wizard.
Step 2: Plug in the MiniTool bootable disk and set in the firmware to make the computer boot from the bootable disk.
Step 3: Please refer to How to Wipe Disk to wipe the original system disk.
Then, you can plug in the Windows 10 installation media to install Windows 10.
After the new Windows 10 is installed, you can check whether the problem is solved. If not, you may have to upgrade your hard drive.
Microsoft Compatibility Telemetry FAQ
What is Microsoft compatibility telemetry in Windows 10?
Microsoft Compatibility Telemetry, also referred to as Windows Telemetry, is a legit Windows service that collects and sends data periodically from your computer to the Windows development team for Windows’ performance improvement, compatibility improvement, bug repair, etc.
Can I end task Microsoft compatibility telemetry?
If you are concerned about privacy leak, and Microsoft Compatibility Telemetry high disk or high CPU usage problem, you can end task Microsoft compatibility telemetry by disabling it through Registry Editor, Policy Editor, Task Scheduler, or through deleting its executable file.
How do I turn off Microsoft compatibility telemetry?
You can turn off Microsoft compatibility telemetry through Registry Editor:
- Press «Windows + R» keys simultaneously. Enter «regedit» into the Run box and press Enter key to open Registry Editor.
- Navigate to HKEY_LOCAL_MACHINE > SOFTWARE > Microsoft > Windows > CurrentVersion > Policies > DataCollection.
- Highlight DataCollection and double-click AllowTelemetry from the right page frame.
- Press Enter key input «0» into the Value data box. Then, click OK to save changes.
This is an article about Microsoft Compatibility Telemetry and how to disable it. It also lists solutions to Microsoft Compatibility Telemetry high disk usage problem. I think it will be useful to you if you have the same problem.Click to Tweet
Bottom Line
Is this article helpful to you? We need your feedback. However, if you ever have any problems with Microsoft Compatibility Telemetry, please leave a comment below or email to [email protected] for help. We will reply as soon as possible.
What is Microsoft Compatibility Telemetry? How to solve Microsoft Compatibility Telemetry high disk problem? How to disable Microsoft Compatibility Telemetry? Please read this article to get the answers.
What Is Microsoft Compatibility Telemetry?
Some of you may not know what Microsoft Compatibility Telemetry is. You may notice it just because Microsoft Compatibility Telemetry high CPU or high disk problem.
In Task Manager, I often see the Windows Compatibility Telemetry process running in the background using up unnecessarily CPU. Do you know how to permanently turn off the telemetry? — answers.microsoft.com
Some of you may also notice the existence ofCompatTelRunner.exe file running because it will slow down your PC. Here is another screenshot of another post seeking for help on answers.microsoft.com.
What is CompatTelRunner.exe? In fact, CompatTelRunner.exe is the executable file of Windows Compatibility Telemetry. They are the same thing to some extent. Now, you may be wondering what Microsoft Compatibility Telemetry is.
Microsoft Compatibility Telemetry, also referred to as Windows Telemetry, aims to improve Microsoft products and services. Microsoft asserts that it can also help you with device security, program compatibility and driver compatibility, etc.
It surely is a legit Windows service that collects and sends data periodically from your computer to Windows development team in order to improve Windows’ performance, compatibility and bug repair, etc.
But what kind of data will it collect and send from you? Actually, the information Windows Compatibility Telemetry collects and sends really depends on the Windows data telemetry level. The data telemetry is divided into four levels: security, basic, enhanced, and full.
Security: Information needed to help secure Windows, Windows Server, and System Center. This includes data about connected user experience and telemetry component settings, malware removal tools, and Windows Defender.
Basic: Basic device information, including quality-related data, application compatibility, application usage data, and data in the «security» level.
Enhanced: Other insights, including how to use Windows, Windows Server, System Center, and applications; how they are performed; advanced reliability data, and data in the «Basic» and «Security» levels.
Full: All the data needed to identify and help to solve a problem, this include data in the «security», «basic» and «enhanced» levels.
Some users also think Microsoft Compatibility Telemetry will not only send the data listed above but also send the following information to Microsoft development team.
- Typed text on your keyboard.
- Everything you say into microphone.
- Full transcription of your conversation with Cortana.
- A list of all multimedia files on your computer.
- The first 35 MB of data when you open your Webcam.
After reading the list above, many of you may be very concerned about your data privacy. Luckily, you can avoid privacy leak, high disk usage and high CPU usage problems due to Microsoft Compatibility Telemetry by configuring it or disabling it.
How to Configure or Disable Microsoft Compatibility Telemetry on Windows 10
If you are only concerned about privacy leak, you can adopt one of the following methods. However, if you are more annoyed by the disk usage problem, you may also refer to the guidance on Microsoft Compatibility Telemetry disk usage.
How to Disable Microsoft Compatibility Telemetry on Windows 10
- Configure Microsoft Compatibility Telemetry through Registry Editor.
- Disable Microsoft Compatibility Telemetry through Group Policy Editor.
- Disable Microsoft Compatibility Telemetry through Task Scheduler.
- Delete CompatTelRunner.exe.
Method 1. Configure Microsoft Compatibility Telemetry through Registry Editor
Registry is an important database in Microsoft Windows used for storing system and application settings information. Therefore, you can use Registry Editor to configure Microsoft Compatibility Telemetry on Windows 10.
Here is the tutorial.
Step 1: Open Registry Editor.
- Press «Windows + R» keys simultaneously.
- Enter «regedit» into the Run box and press Enter
Step 2: Input value to configure Microsoft Compatibility Telemetry level.
- Navigate to HKEY_LOCAL_MACHINE> SOFTWARE > Microsoft > Windows > CurrentVersion> Policies >DataCollection.
- Highlight DataCollection and double-click AllowTelemetry from the frame on the right-hand-side page.
- Press Enter key input «0» into the Value data. (Attention: Value «0» stands for security level; value «1» stands for basic level; value «2» stands for enhanced level and value «3» stands for full level.)
- Click OK to save changes.
Tip: If you can’t find AllowTelemetry when you highlight DataCollection, you can create one by yourself. Right-click DataCollection and choose New. Then, choose DWORD (32-bit) Value. Enter AllowTelemetry as its name and then configure telemetry value data.
After following the steps listed above, you can adjust the Microsoft Compatibility Telemetry to the lowest level so that it can only collect and send a small amount of data. This way, it will not eat a lot of your CPU and disk while you also don’t need to worry about the leakage of sensitive information.
Method 2. Disable Microsoft Compatibility Telemetry through Group Policy Editor
Group Policy can control the working environment of user accounts and computer accounts. It can manage and configure user settings in the operating system, applications, and Active Directory. As you can see, you can configure or disable Microsoft Compatibility Telemetry Windows 10 through the Group Policy Editor.
Here is the tutorial.
Step 1: Open Group Policy Editor.
- Press «Windows + R» key simultaneously to call out Run
- Enter «msc» in the Run box and then press Enter key.
Step 2: Disable Microsoft Compatibility Telemetry.
- Navigate to Computer Configuration > Administrative Templates > Windows Components > Data Collection and Preview Builds.
- Highlight Data Collection and Preview Builds and double-click Allow Telemetry in the right-hand-side box.
- Choose Disabled and then click OK to save change in the pop-up window.
Method 3. Disable Microsoft Compatibility Telemetry through Task Scheduler
Task Scheduler can schedule launch of programs or scripts at predefined times or after specific time intervals. This way, you can prevent Microsoft Compatibility Telemetry from launching in Task Scheduler.
Here is the tutorial.
Step 1: Open Task Scheduler.
- Press «Windows + R» key simultaneously.
- Enter «msc» in the Run box and then press Enter key.
Step 2: Disable Microsoft Compatibility Appraiser.
- Navigate to Task Scheduler Library > Microsoft > Windows > Application Experience.
- Highlight Application Experience and right-click Microsoft Compatibility Appraiser in the middle box to disable it.
Method 4. Delete CompatTelRunner.exe
You can also get rid of CompatTelRunner.exe Microsoft Compatibility Telemetry directly by deleting CompatTelRunner.exe. This is also a Microsoft Telemetry removal tool.
Here is the tutorial.
Step 1: Open System32 folder.
- Press «Windows + R» key simultaneously.
- Enter «C:WindowsSystem32» in the Run box and then press Enter
Step 2: Take ownership.
- Find exe and right-click it to choose Properties.
- Skip to Security tab and click Advanced button in the Properties
- Click Change button that follows Owner in Advanced Security Settings
- Click Advanced button in the new window.
- Click Find now and scroll down to select your account.
- Click OK to save change.
- Finally, you should click Apply button on the Advanced Security Settings
- Click OK when a note window pops up.
Step 3: Change permission settings.
- Open the Properties interface and click Edit button to change permissions.
- Highlight Administrators and check Full control under Allow.
- Click OK to save change.
- Click OK when a warning window pops up.
Step 4: Right-click CompatTelRunner.exe to delete it.
Guidance on Microsoft Compatibility Telemetry Disk Usage
If you are facing Microsoft Compatibility Telemetry high disk usage problem, you can also try the following methods.
How to Fix Microsoft Compatibility Telemetry High Disk or High CPU Usage
- Close the Microsoft Compatibility Telemetry process on Task Manager.
- Run antivirus.
- Run SFC command.
- Restore system.
- Wipe hard drive and reinstall system.
Method 1. Close the Microsoft Compatibility Telemetry Process in Task Manager
If the Microsoft Compatibility Telemetry high disk and high CPU usage problem don’t occur frequently, you can close the process on Task Manager to relieve these problems.
You can right-click the taskbar and select Task Manager to open it. Then, right-click the Microsoft Compatibility Telemetry application under the Processes tab and choose End task to close it.
Method 2. Run Antivirus
If you have tried the above methods and the problem still persists, you can try running antivirus. You can use the built-in Windows Defender or other antivirus software.
Here is a tutorial on Windows Defender.
Step 1: Find Windows Defender.
- Click Start button and select Settings.
- Select Update & Security.
Step 2: Run Windows Defender.
- Click Windows Defender and Open Windows Defender Security Center.
- Click Virus & threat protection and then click Quick scan.
Method 3. Run SFC Command
The Microsoft Compatibility Telemetry high disk or high CPU problem may be caused by corrupted system files related to Microsoft Compatibility Telemetry. Thus, you can run SFC command to replace it.
Here is the tutorial.
Step 1: Type «command prompt» in Windows search box.
Step 2: Right click the Command Prompt icon and select Run as administrator.
Step 3: Type «sfc /scannow» and press Enter key. Then, wait until the procedure ends.
Method 4. System Restore
If the Microsoft Compatibility Telemetry problem appears all of a sudden and you’ve never encounter this problem before, you can try system restore to revert your computer to the good state. Click How to Restore Computer to Earlier Date to get detailed steps.
Method 5. Wipe Hard Drive and Re-install System
There is a possibility that the Microsoft Compatibility Telemetry problem is caused by unknown problem on your hard drive. In this case, you can wipe your hard drive and do a clean installation of Windows.
However, before you wipe your hard drive, you should back up your data in advance. The free backup software, MiniTool Partition Wizard is highly recommended.
Buy Now
Here is the tutorial.
Step 1: Activate Copy Disk feature.
- Download MiniTool Partition Wizard and launch it to get its main interface.
- Right-click system disk and choose Copy.
Step 2: Select a destination disk and click Next.
Note: The data on the destination disk will be destroyed. Click Yes to continue if it is OK.
Step 3: Choose the copy options and adjust disk layout. Then click Next.
Tip: In this page, you can keep the default options because you will only use the destination disk to back up data.
Step 4: A note window pops up. Read it and click Finish.
Step 5: Click Apply button to execute the pending operations.
Then, you should make a Windows 10 installation media. Please click How to Install Windows 10 on a New Hard Drive to see the detailed steps.
The next move is to wipe the original system disk with MiniTool Partition Wizard. To make sure the system disk is wiped thoroughly, we suggest you wipe it with the Bootable Media feature.
Step 1: Make a bootable disk of MiniTool Partition Wizard.
Step 2: Plug in the MiniTool bootable disk and set in the firmware to make the computer boot from the bootable disk.
Step 3: Please refer to How to Wipe Disk to wipe the original system disk.
Then, you can plug in the Windows 10 installation media to install Windows 10.
After the new Windows 10 is installed, you can check whether the problem is solved. If not, you may have to upgrade your hard drive.
Microsoft Compatibility Telemetry FAQ
What is Microsoft compatibility telemetry in Windows 10?
Microsoft Compatibility Telemetry, also referred to as Windows Telemetry, is a legit Windows service that collects and sends data periodically from your computer to the Windows development team for Windows’ performance improvement, compatibility improvement, bug repair, etc.
Can I end task Microsoft compatibility telemetry?
If you are concerned about privacy leak, and Microsoft Compatibility Telemetry high disk or high CPU usage problem, you can end task Microsoft compatibility telemetry by disabling it through Registry Editor, Policy Editor, Task Scheduler, or through deleting its executable file.
How do I turn off Microsoft compatibility telemetry?
You can turn off Microsoft compatibility telemetry through Registry Editor:
- Press «Windows + R» keys simultaneously. Enter «regedit» into the Run box and press Enter key to open Registry Editor.
- Navigate to HKEY_LOCAL_MACHINE > SOFTWARE > Microsoft > Windows > CurrentVersion > Policies > DataCollection.
- Highlight DataCollection and double-click AllowTelemetry from the right page frame.
- Press Enter key input «0» into the Value data box. Then, click OK to save changes.
This is an article about Microsoft Compatibility Telemetry and how to disable it. It also lists solutions to Microsoft Compatibility Telemetry high disk usage problem. I think it will be useful to you if you have the same problem.Click to Tweet
Bottom Line
Is this article helpful to you? We need your feedback. However, if you ever have any problems with Microsoft Compatibility Telemetry, please leave a comment below or email to [email protected] for help. We will reply as soon as possible.
Microsoft Compatibility Telemetry — это служба, которая отвечает за сбор и передачу данных о системе и её использовании. Те самые функции слежения, о которых так много говорили после запуска Windows 10, с помощью которых огромные массивы данных отправляются на серверы Microsoft.
- Отключаем телеметрию через «устранение неполадок»
- Выключаем телеметрию с помощью списка служб
- Отключаем телеметрию через параметры
- Отключаем телеметрию через системный реестр
- Выключаем телеметрию с помощью редактора групповых политик
- Сторонние программы для отключения телеметрии
Представители компании утверждают, что собираемая информация конфиденциальна и используется исключительно в целях диагностики и совершенствования продукта — проще говоря, для понимания того, какие функции обновить и ошибки исправить. Даже если вас не беспокоит сам факт сбора информации, то может возникнуть другая проблема — Microsoft Compatibility Telemetry чрезмерно нагружает процессор и тормозит работу системы.
Если отключать сбор и отправку телеметрии необходимости нет, можно попробовать устранить проблему с высокой нагрузкой на ЦП перезапуском системы. Если и это не помогло, то следующий способ — сканирование системных файлов и устранение обнаруженных неполадок.
- Находим через поиск Windows 10 командную строку и запускаем её от имени администратора.
Лучший способ запустить командную строку
- Вводим команду sfc /scannow (обязательно пробел перед /). Это системная утилита для сканирования файлов, которая умеет самостоятельно исправлять ошибки.
- Ждём завершения сканирования и проверяем, перестал ли процесс Microsoft Compatibility Telemetry нагружать компьютер.
Сканируем системы с помощью инструмента SFC
Если после перезагрузки системы и проверки файлов нагрузка на процессор всё равно остаётся высокой, то придётся отключить службу Microsoft Compatibility Telemetry. Функциональность Windows 10 от этого не пострадает — система просто перестанет собирать и отправлять диагностические данные. При этом апдейты вы будете получать исправно — всю необходимую информацию для совершенствования продуктов компания может собирать и с других пользователей.
С помощью списка служб
Microsoft Compatibility Telemetry — это служба, и потому её можно отключить через приложение для управления системными компонентами.
- С помощью поиска Windows 10 находим классическое приложение «Службы».
- Ищем в списке компонент «Служба диагностического отслеживания» (старая версия) или «Функциональные возможности для подключенных пользователей и телеметрия» (новая версия).
Эта служба отвечает за работу телеметрии
- Открываем свойства службы двойным кликом левой кнопкой.
- Нажимаем «Остановить», а в поле «Тип запуска» указываем состояние «Отключена» или «Вручную».
- Сохраняем конфигурацию с помощью кнопки «Применить» или «Ок».
После отключения службы необходимо вернуться в «Диспетчер задач» и посмотреть, снизилась ли нагрузка на процессор. См. также: отключаем службы в Windows 10.
Через параметры
Управлять службой телеметрии можно также через «Параметры Windows 10», в которых есть раздел «Конфиденциальность».
Отключаем отправку данных на серверы Microsoft
Нам нужны две вкладки: «Диагностика и отзывы» и «Журнал действий». По очереди заходим в каждую из них и отключаем все функции, связанные со сбором и передачей данных в Microsoft. Такая настройка не отключает службу совсем, но заметно снижает количество ресурсов, которое требуется для её работы. Соответственно, нагрузка на процессор тоже станет приемлемой.
Через системный реестр
Обычно я стараюсь обходиться без редактирования реестра, так как неосторожное действие в нём может привести к появлению критических ошибок в работе системы, исправление которых занимает очень много времени. Но в случае с настройкой телеметрии опасности нет — мы просто поменяем значение одного параметра.
- Нажимаем сочетание Win+R для вызова окна «Выполнить».
- Вводим команду regedit и нажимаем Enter.
Самый быстрый способ открыть редактор реестра
- Проходим в раздел HKEY_LOCAL_MACHINESOFTWAREPoliciesMicrosoftWindowsDataCollection
- В правой части окна кликаем правой кнопкой мыши по свободному пространству и выбираем создание параметра DWORD (32 бита).
- Даём новому параметру имя AllowTelemetry и присваиваем значение 0 (ноль).
Этот параметр запретит службе телеметрии собирать и отправлять данные
Чтобы изменения в реестре вступили в силу, перезагружаем компьютер. После запуска системы нужно проверить, снизилась ли нагрузка на процессор со стороны службы Microsoft Compatibility Telemetry. Такого процесса вообще не должно остаться в «Диспетчере задач», так как мы его вырубили через редактор реестра.
С помощью редактора групповых политик
Если на компьютере установлена профессиональная или корпоративная редакция Windows 10, то отключить Microsoft Compatibility Telemetry можно также с помощью редактора групповых политик. В домашней версии такой возможности нет.
- Щелкаем правой кнопкой по меню «Пуск» и выбираем пункт «Управление компьютером».
- Переходим по пути «Служебные программы» — «Планировщик заданий» — «Библиотека планировщика заданий» — Microsoft — Windows — ApplicationExperience.
- Видим в правой части окна три файла: Microsoft Compatibility Appraiser, ProgramDataUpdater и StartupAppTask. Щелкаем по каждому из них правой кнопкой мыши и выбираем опцию «Отключить».
Отключаем задания по сбору телеметрии
После деактивации трёх задач в библиотеке планировщика необходимо снова проверить состояние центрального процессора в «Диспетчере задач». Нагрузка должна быть в пределах нормы.
С помощью сторонних программ
Отключение телеметрии — это один из способов оптимизации системы и борьбы с функциями слежения. Поэтому такую возможность предоставляют программы от сторонних разработчиков, которые обещают защитить вас от сбора данных со стороны Microsoft. Я такими приложениями предпочитаю не пользоваться — кто знает, кому вы отдаёте информацию, пытаясь защититься от функций слежения? Но быть в курсе функциональности подобных утилит полезно. Вдруг когда-нибудь преимущества от использования перевесят возможные проблемы.
Одна из распространённых программ для отключения функций слежения Windows 10 называется ShutUp10. Скачать её можно бесплатно. После загрузки в главном окне программы вы увидите раздел Security, а внутри него — три пункта, относящиеся к телеметрии. Вам нужно деактивировать их все.
Отключаем эти три пункты для отказа от телеметрии
В принципе, программа делает то же самое, что и мы в редакторе групповой политики. И это как раз смущает — это значит, что ShutUp10 имеет доступ к системным компонентам. Мне это не нравится, хотя признаю, что отключение телеметрии действительно реализовано удобно.
Загрузка …
Post Views: 25 350
Конфиденциальность — очень важная концепция для всех нас, и все мы знаем, что Windows не очень удобна для конфиденциальности, поскольку она продолжает работать. отправка анонимных данных со всеми характеристиками вашего ноутбука и другими деталями, что способствует превращению Windows в лучше ОС. Эти данные известны как сбор данных принудительной диагностики в Windows 10, и пользователи могут отключить их по своему усмотрению. Но по умолчанию он включен, и вот как вы можете его отключить.
Несмотря на то, что Microsoft является крупнейшим акционером на рынке операционных систем для настольных ПК, в Windows все еще есть некоторые ошибки. Следовательно, команда Windows изо всех сил пытается исправить их с помощью обновлений и исправлений. Но это очень сложно, учитывая разнообразие оборудования, на котором работает операционная система.
Таким образом, в Windows есть функция, которая называется сбор диагностических данных. Это позволяет устройству отправлять данные о вашем оборудовании и проблемах в Microsoft. Это помогает анализировать и исправлять эти ошибки. Но в зависимости от ваших рабочих потребностей и ситуаций вы можете отключить эту функцию. Итак, в этой статье давайте посмотрим, как отключить принудительный сбор диагностических данных в Windows 10.
Оглавление
- 0.1 Отключить телеметрию из редактора групповой политики
- 0.2 Отключить в настройках
- 0.3 Отключить при настройке окон
- 1 Вывод
Отключить телеметрию из редактора групповой политики
Windows поставляется с прекрасным инструментом администрирования, который нравится ИТ-специалистам. Инструмент называется «Редактор групповой политики». Эти инструменты могут помочь принудительно настроить многие параметры и параметры, доступные в Windows. Итак, давайте посмотрим, как вы можете отключить телеметрию или сбор диагностических данных с помощью этого инструмента.
- Нажмите Клавиша Windows и р вместе, чтобы собрать Пробег коробка.
- В поле «Выполнить» введите gpedit.msc и нажмите Enter.
- Теперь на вкладке перейдите в это место:
Конфигурация компьютера> Административные шаблоны> Компоненты Windows> Сбор данных и предварительные сборки
- Теперь на правой панели найдите Разрешить телеметрию и дважды щелкните по нему.
- Вы можете отключить его, чтобы полностью отключить сбор диагностических данных.
- В противном случае вы можете установить для него значение Включено и выбрать одну из опций, перечисленных ниже, чтобы разрешить сбор данных.
Мы рекомендуем оставить его в состоянии по умолчанию, чтобы получать обновления и другие исправления путем отправки диагностических данных. Но при желании можно полностью отключить.
Опции
Теперь, если вы установите его как разрешить, вы увидите другие варианты для выбора. Если вам интересно, что это за каждый вариант, прочитайте ниже, чтобы получить представление о нем.
0-Безопасность: Эта опция отправляет только данные, относящиеся к безопасности. В частности, данные из Защитника Windows и средства удаления вредоносных программ отправляются в Windows как часть сбора данных. Этот вариант может быть полезен для корпоративных ИТ-сред, где важна безопасность.
1-Обязательно: Этот параметр отправляет в Microsoft только минимальную информацию. Эти данные включают основную информацию об устройстве, данные о совместимости приложений, а также данные о безопасности, упомянутые в приведенном выше варианте. Он не содержит данных об использовании или поведении.
2-улучшенный: И вот здесь все становится интересно. Эта опция позволяет отправлять упомянутые выше данные вместе с данными об использовании и поведении. Эти данные состоят из того, как используется операционная система и как она работает в этих условиях. Некоторые люди могут посчитать это нарушением их конфиденциальности. Так что будьте осторожны, выбирая этот вариант.
3-необязательно: Что ж, это полный пакет всех трех упомянутых выше. Таким образом, он в основном содержит все детали, необходимые для выявления и исправления ошибок и проблем в операционной системе. Так что, если вы не хотите отправлять такой объем данных в Microsoft, вы можете попробовать этот вариант.
Отключить в настройках
На самом деле, эту опцию также можно изменить из приложения настроек. Однако у вас нет возможности полностью отключить его, как вы видите в редакторе групповой политики. Но вы можете выбрать между обязательными или дополнительными данными, используя этот метод.
- Откройте приложение «Настройки» в вашей системе Windows.
- Щелкните Конфиденциальность и щелкните Диагностика и обратная связь.
- В некоторых более старых версиях вы можете найти два варианта, один с «Необходимый» и еще один с «Необязательный».
- Вы можете выбрать любой из этих вариантов по своему усмотрению.
- В последних сборках вы можете увидеть переключатель под «Необязательный» категория.
- Включение отправит необязательные данные вместе с необходимыми данными. Поэтому измените этот переключатель в соответствии с вашими потребностями.
Отключить при настройке окон
Теперь, если вы устанавливаете свежую новую копию windows, это очень просто. Поскольку вы можете отказаться от этого сбора данных прямо на экране настройки, помните этот синий экран с множеством переключателей? Просто отключите их все, и вы должны быть готовы к работе.
Вывод
Как видите, процесс включения или отключения принудительного сбора диагностических данных в вашей системе Windows 10 прост. Предполагая, что у вас есть права администратора. Хотя Microsoft говорит, что данные используются только для исправления и исправления ошибок в системе, и они никогда не будут использовать их неправильно. Но вам решать, доверять им свои данные или нет. Однако для решения большинства проблем необходим хотя бы базовый сбор данных с информацией об устройстве.
Выбор редактора:
- Исправлено: не удалось найти устройство записи дисков при записи образа.
- Как исправить высокую загрузку процессора YourPhone.exe
- Как переустановить приложение Microsoft Store в Windows 10
- Исправлено: фатальная ошибка C0000034 при применении Центра обновления Windows
- Как исправить, если миниатюры PDF не отображаются в Windows 10