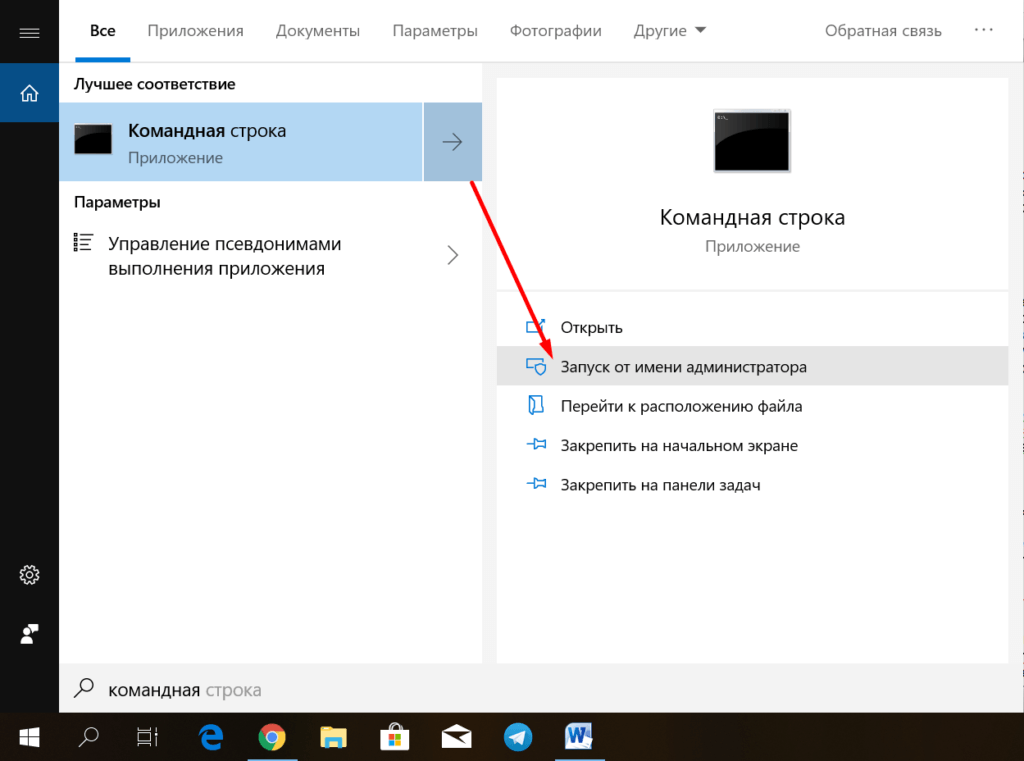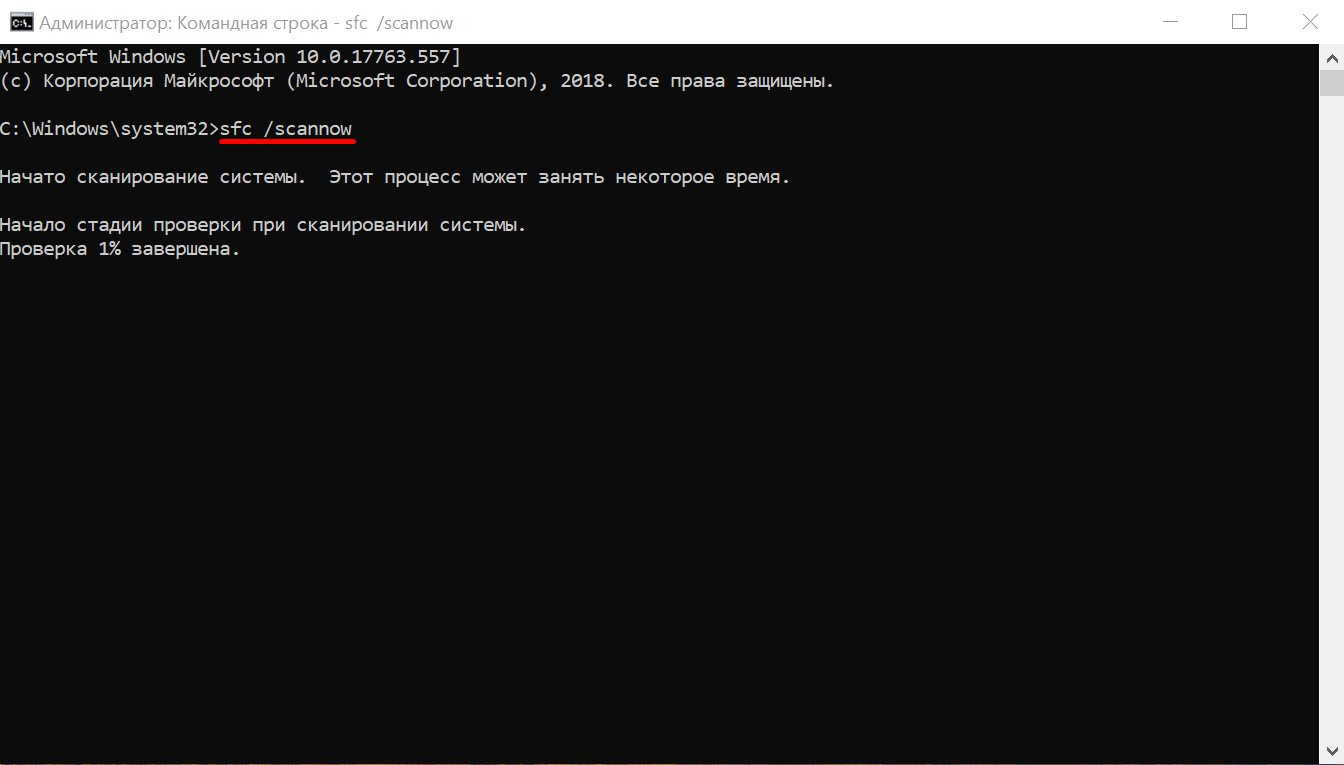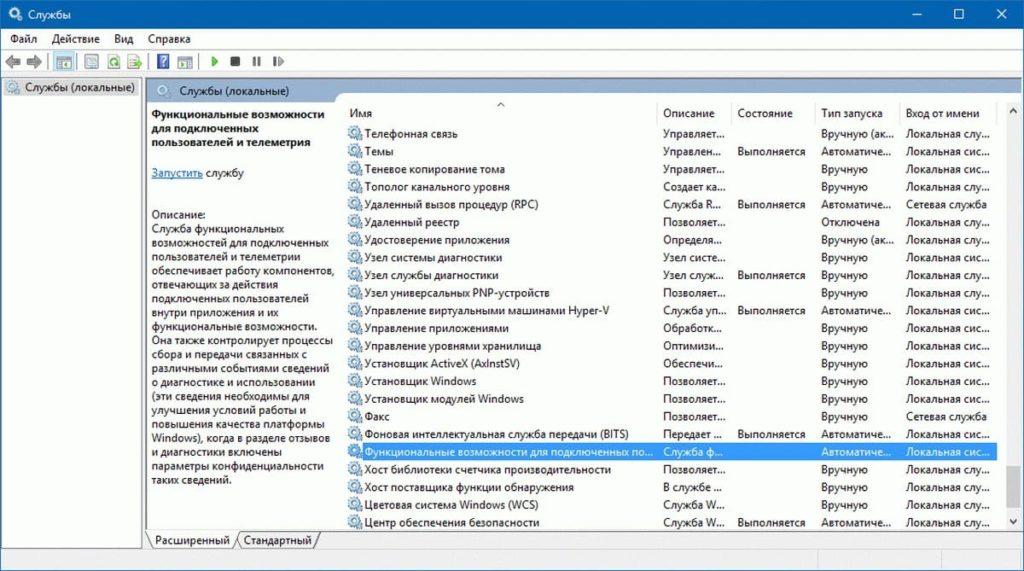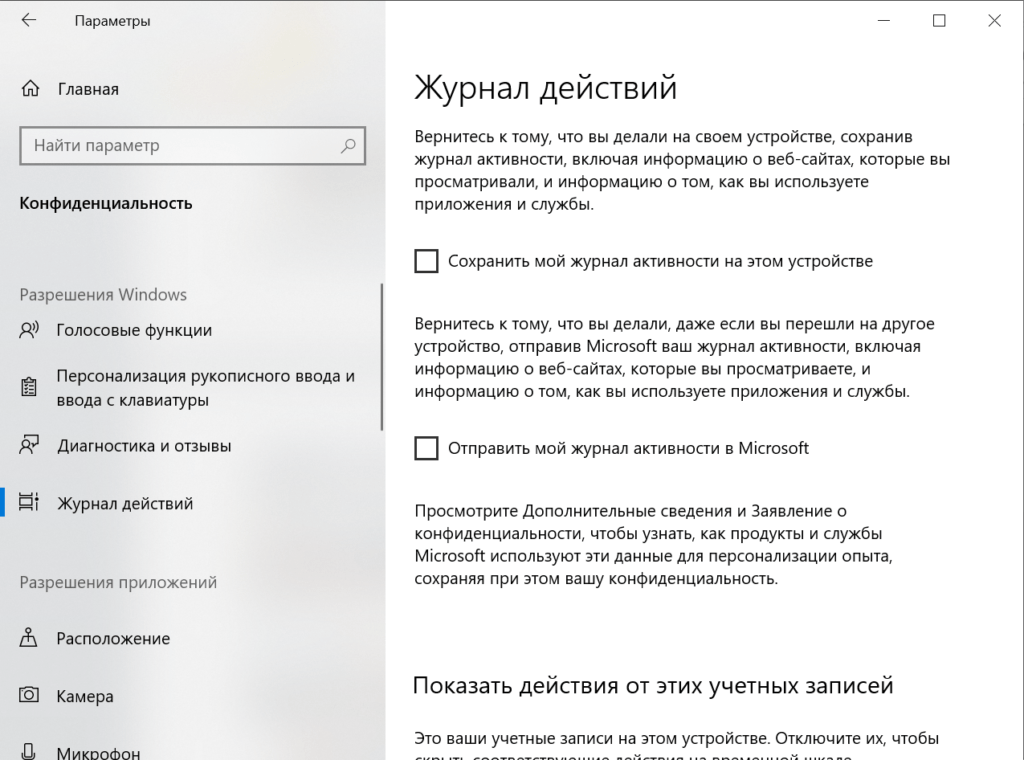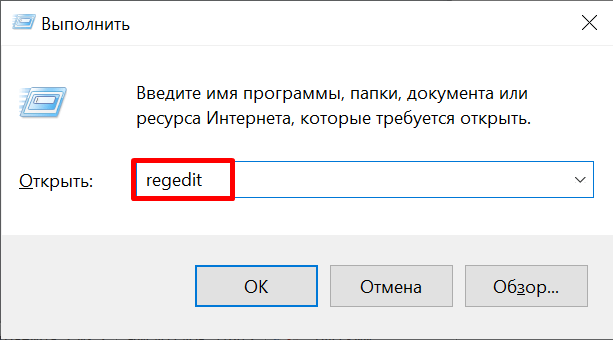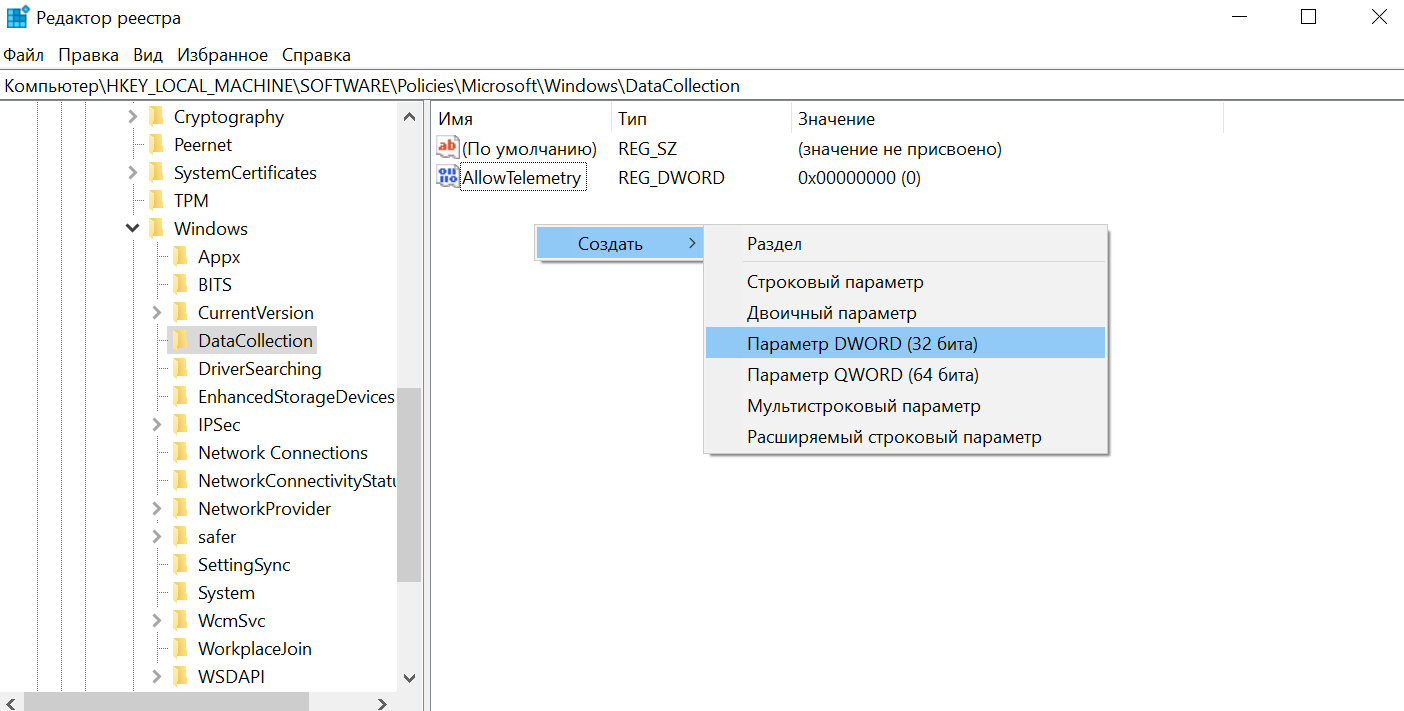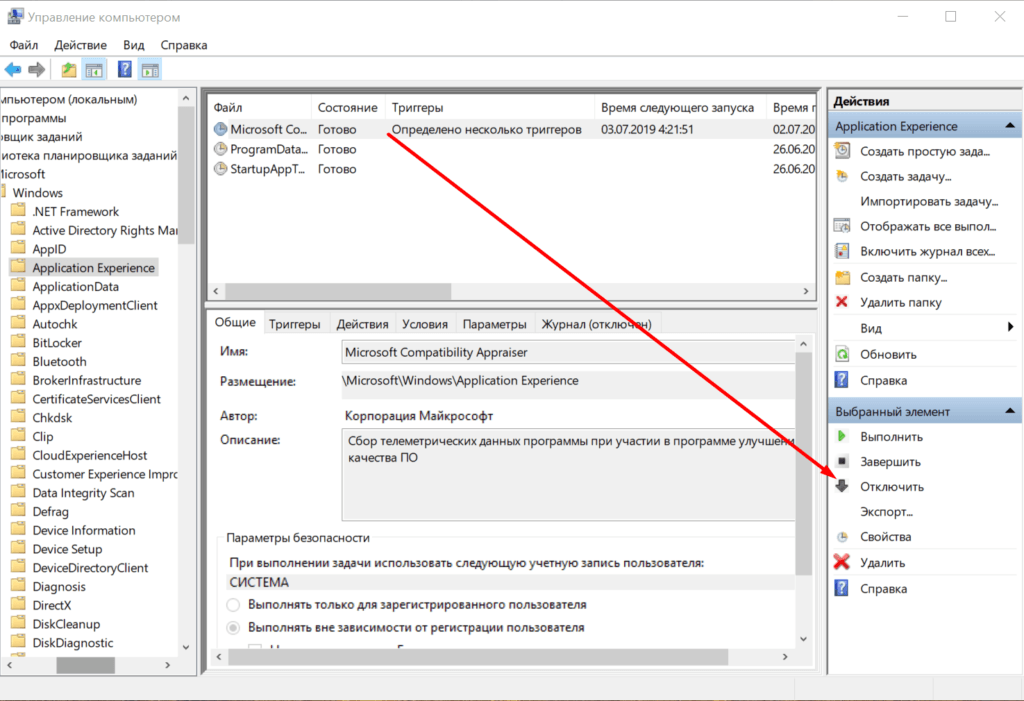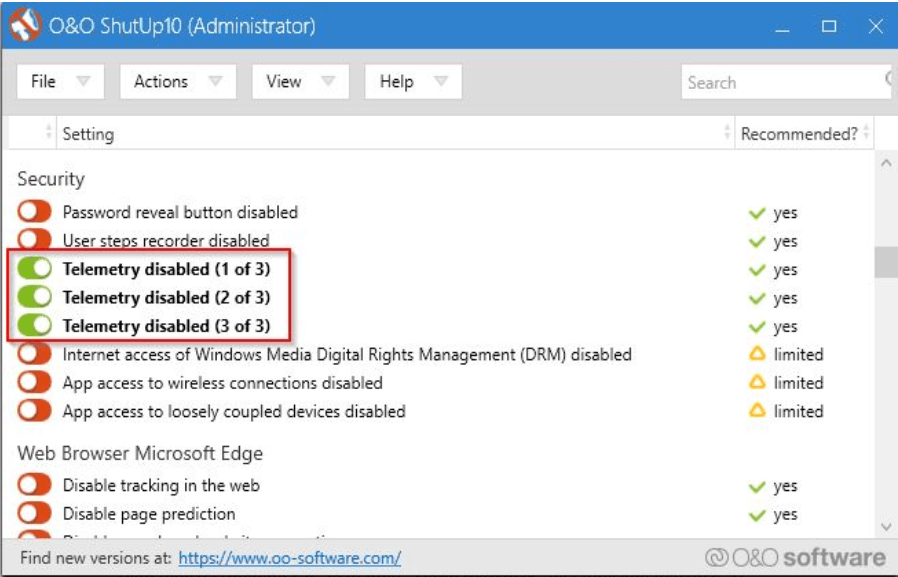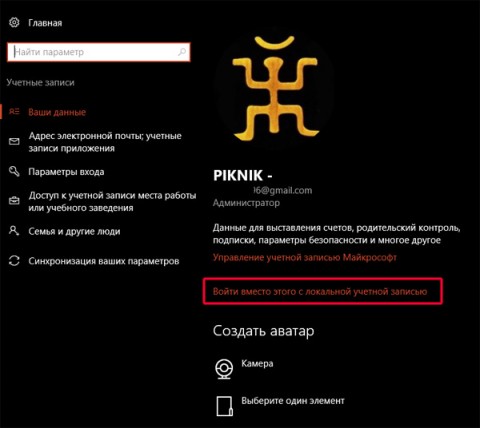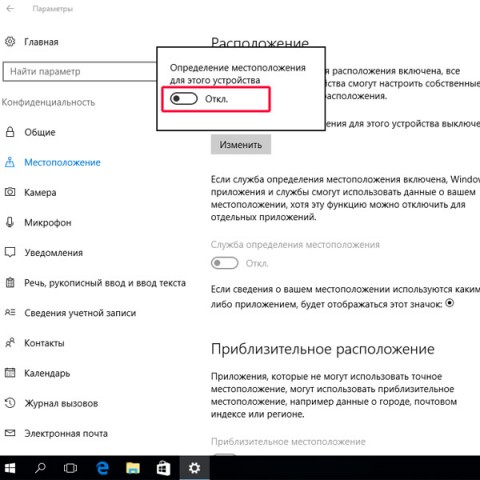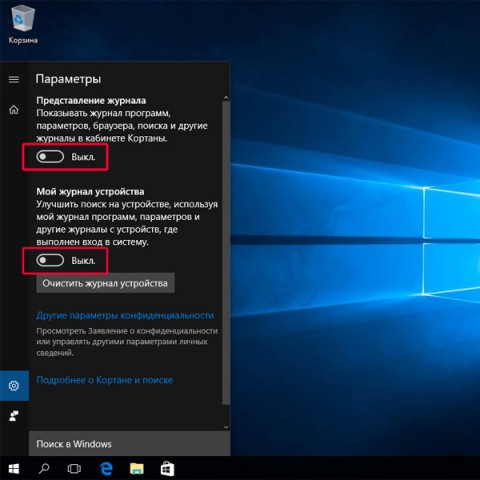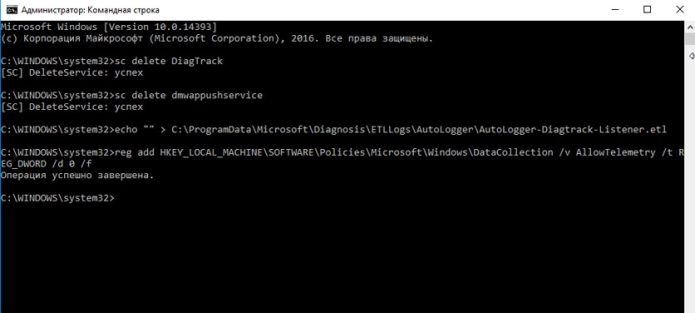Друзья, многие уже пересели на операционную систему Windows 10 и знают, что в ней организована система телеметрии. Другими словами, компания Майкрософт собирает разные данные через Windows 10 и отсылает на их на сервера компании для анализа и в дальнейшем улучшения своего детища – Windows. Однако, что там на самом деле происходит с вашими данными неизвестно.
Ранние версии Windows также имели телеметрию, однако она была менее коварна.
В этой статье мы расскажем, как при помощи командной строки отключить телеметрию, чтобы ванные не уходили на сервера Майкрософт.
Первым делом, необходимо открыть командную строку. Нажмите клавишу Win + R и введите в открывшемся окне cmd. Далее – Ок. Перед ваши откроется командная строка, где необходимо будет ввести следующие команды и подтвердить их клавишей Enter.
sc delete DiagTrack
sc delete dmwappushservice
echo «» > C:ProgramDataMicrosoftDiagnosisETLLogsAutoLoggerAutoLogger-Diagtrack-Listener.etl
reg add HKEY_LOCAL_MACHINESOFTWAREPoliciesMicrosoftWindowsDataCollection /v AllowTelemetry /t REG_DWORD /d 0 /f
Разумеется, выполнение этих команд не говорит о том, что вам в процессе установки операционной системы Windows, либо после в настройках, нет надобности отключать телеметрию. Выполнение этих команд является дополнение к отлучению телеметрии через Параметры операционной системы Windows.
Таким образом, мы рассказали вам о командах, которые помогут вам избавиться от сливания своих данных на сервера компании Майкрософт.
Если статья была для вас полезной, то не забывайте заходить к нам как можно чаще.
Уменьшаем нагрузку на компьютер.
Windows10 профессиональная, локальная учётная запись. Защитник включён, контроль учётных записей 66%. Настройка параметров производится для каждой учётной записи, а остальное настраивается с учётной записи администратора, с чтецом экрана NVDA. Если на компьютере одна учётная запись, то она однозначно имеет права администратора.
Сразу после установки операционной системы не стал заморачиваться с отключением слежки, ограничившись тем, что было возможно отключить на стадии установки. Пусть, думаю, уходят в компанию Microsoftсообщения о возникающих проблемах. Но со временем стало раздражать периодическое притормаживание во время хотя и локальной работы, но с подключённым интернетом. Вирусов нет, а тормоза возникают то и дело! Пояндексил и вот что из найденного применил.
Настройка Параметров учётной записи
Входим в меню параметры Windows 10, команда Win +i.
Стрелкой вправо переходим в Конфиденциальность, жмём Enter. Откроется окно параметров конфиденциальности на вкладке Общие. Один раз Tab и попадаем на список из 19 пунктов.
Со строки Общие табаем и переключаем все ползунки в состояние «откл». Возвращаемся в список, спускаемся вниз.
На каждом пункте списка по очереди жмём Enter, затем Tab и отключаем то, что там попадается. Если Enterне нажмёте, то табом будете переходить по пунктам предыдущего меню этого списка. Спустились, нажали Enter, табнули, отключили, вернулись в список, спустились ниже.
В разделе Отзывы и диагностика выберите пункт Основной.
И последний раздел Фоновые приложения, тоже отключаем.
Отключение телеметрии из командной строки
Для отключения телеметрии откройте командную строку. Для этого найдите в меню пуск папку служебные — командная строка. Кликните на ней правой кнопкой мыши — дополнительно — запустить от имени Администратора.
В редактор вставляйте по очереди команды, после каждой нажимая Enter:
sc» delete DiagTrack
sc delete dmwappushservice
echo «» > C:ProgramDataMicrosoftDiagnosisETLLogsAutoLoggerAutoLogger-Diagtrack-Listener.etl
reg add «HKLM»SOFTWAREPoliciesMicrosoftWindowsDataCollection» /v AllowTelemetry /t REG_DWORD /d 0 /f
Данные команды сначала стирают все данные накопленные телеметрией, потом отключают эту функцию и заносят в реестр запрет на дальнейший сбор данных. Теперь телеметрия будет полностью отключена на вашем компьютере.
Отключаем телеметрию в Планировщике заданий
В меню Пуск ищем строку Средства администрирования Windows, открываем клавишей Enter, спускаемся вниз и запускаем Планировщик заданий.
Библиотека, раскрываем стрелкой вправо, спускаемся до
Служебные программы, раскрываем, спускаемся до
Microsoft, раскрывает, спускаемся до
Windows, раскрываем, спускаемся до
ApplicationExperience, он четвёртый сверху в этом списке.
Один раз табаем и отключаем все три задачи, связанные со сбором телеметрических сведений в Windows 10, а именно:
Microsoft Compatibility Appraiser
ProgramDataUpdater
StartupAppTask
Ихотключаемчерезконтекстноеменю.
Отключение с помощью редактора групповых политик
На Windows 10 Proможно воспользоваться Редактором локальных групповых политик для отключения сбора и отправки телеметрии:
1Нажмите комбинацию клавиш Win+R, в открывшемся окне введите:
gpedit.msc
и нажмите OK. Перейдите по следующему пути:
Конфигурация компьютера, один раз Tab, затем вниз до
— Административные шаблоны, жмём Enter, затем Tab и ищем ниже
— Система, открываем стрелкой вправо и ищем
— Управление связью через Интернет, открываем вправо и переходим на строку
— Параметры связи через Интернет, один раз Tab
— Отключить программу улучшения качества программного обеспечения Windows.
В контекстном меню выбираем Изменить, затем радиокнопку Включено.
Закрываем редактор политик и перезагружаем компьютер.
Отключение слежения в браузере Edge
Даже если ВЫ его не используете, но в нём также есть функции слежки за пользователем компьютера.
Откройте браузер Edge:
— табайте до Параметры и другое, Enter;
— во всплывшем окне Shift +Tab, на ссылке Параметры жмём Enter;
— табаем до Просмотреть доп.параметры.
— Включите отправку запросов «Do Not Track» и выключите:
— предложения поиска,
— прогнозирование страниц
— фильтр SmartScreen.
Программа для отключения слежки
Можно было воспользоваться бесплатной программой, которая внесёт эти и многие другие изменения, но я не стал. Оригинал можно скачать с сайта разработчика:
https://github.com/Nummer/Destroy-Windows-10-Spying/releases
меня и без остальных изменений скорость работы компьютера теперь вполне устраивает!
Добры день, друзья. Отключаем шпионские функции Windows 10. Я думаю, вы знаете, что в системе Windows 10 есть ряд опций, суть которых шпионить за пользователем. Что интересно, сама система это даже не скрывает. Особенно хорошо это видно, когда вы устанавливаете систему, и система задаёт вам ряд вопросов, вроде: отправлять в Майкрософт данные с клавиатуры?
Хорошо, что она ещё даёт выбор, да или нет? Поэтому, я всегда говорил, что, когда вы устанавливаете Windows 10 во время установки, нужно выбирать «Настройка параметров», а не «Стандартные параметры». Если вы выберите второе, то будете отправлять в Microsoft не только данные с клавиатуры (действует как клавиатурный вирус), но и данные с видеокамеры и микрофона. Отсюда, я расскажу про несколько системных методов, и далее, про методы с помощью различных программ..
Действительно ли система передаёт данные?
Приличное число пользователей не переходят на эту систему (хотя уже скоро выйдет Windows 11) именно из-за того, что боятся слежки за ними самой системы (хотя многие пользователи убедились, что Windows 7 тоже шпионит). К примеру, происходит пересылка в Майкрософт различных паролей, номеров дебетовых (кредитных) карт, личной информации, фотографий и личного видео. Всё, что я сказал, не совсем так. В этом нас пытаются уверить создатели системы Windows 10.
Как утверждают разработчики: — Они собирают данные, чтобы в дальнейшем усовершенствовать отношения между человеком, и Виндовс. Чтобы более новая система (обновления) была лучше оптимизирована. Я очень сомневаюсь, что вы с такой позицией согласны. Кто захочет, чтобы система передавала информацию про его личную жизнь и про его интересы в Пентагон?
Но, как говорят создатели системы, этот метод даст возможность сделать более совершенным личного помощника Cortana (который сейчас не доступен на русском языке), для реализации такого функционала, как:
- Оповещение о запланированных или будущих делах;
- Возможность управлять компьютером, используя голос;
- Возможность отправлять отчет в Майкрософт про ошибки и сбои в системе.
Но, имеются аспекты, настораживающие пользователя. К примеру, если вы зайдёте в «Диспетчер задач» и войдёте во вкладку «Процессы», то там есть «Keylogger», записывающий каждый клик по любой клавише. Так вот, часть людей уверяют, что они стали замечать один момент – после разговора по видеокамере, исходящая информация в сторону Майкрософт сильно увеличивается. Неужто всё, о чем мы говорим по Web-камере, записывается на компьютер, а после этого отправляется на сервер этой компании. Вы ничего подобного не заметили?
Как отключить шпионские функции?
Итак, для этого, нам потребуется выполнить часть действий вручную. Кроме этого, как я уже говорил, применим сторонние программы. Итак, первым делом мы внесём изменения в систему. Затем, отключим процессы со службами, любящие заходить в нашу личную информацию. После этого, поставим блок на сервера Microsoft. Начнём:
- Войдём в «Параметры» через пуск. В открывшемся окошке кликнем по вкладке «Конфиденциальность»;
- Разумеется, нас интересует вкладка «Общие», в которой в правом окошке мы изменим часть значений, которые установлены стандартно. Посмотрите на скриншот, вам желательно выставить переключатели также;
- Теперь из вкладки «Общие» переходим в этом столбце на вкладку «Персонализация рукописного ввода…» и в правом окошке бегунок ставим в положение «Откл». На мой взгляд, это самая «Жесть». Если бегунок у вас стоял в положении «Вкл», с вашего разрешения Windows передавала всё, что вы набирали на клавиатуре в MS. Другими словами, официально (вы сами разрешили) шпионила за вами. Действовала, как вирусы кейлогеры. Советую вам иногда входить в данный раздел и проверять, отключен ли бегунок? После обновления, он может опять включиться;
- Советую также зайти во вкладку «Голосовые функции», бегунок должен быть отключен влево;
- Если вы желаете достигнуть большего результата, то рекомендую убрать загрузку обновлений. Я уже рассказывал про то, как убрать обновления? Ни хочу повторяться. Поэтому, советую почитать мою статью по ссылочке выше;
- Затем, попробуем заблокировать пару системных приложений. Нужно открыть брандмауэр (можно ввести это слово в поиск). После этого, кликнуть по надписи: «Разрешение обмена данными…» и убрать флажки от команд «Удалённый помощник» и «Беспроводной экран»;
- После этого, нам осталось просмотреть службы, их мы также отключим от шпионажа.
Как отключить слежку Windows 10 через командную строку?
Для этого, в строку поиска введём cmd и в появившемся элементе выберем «Открыть как администратор» через контекстное меню.
После этого, нам нужно последовательно ввести следующие записи. Попрошу вас сделать их в той же очерёдности, что и я:
sc delete DiagTrack
sc delete dmwappushservice
echo «» > C:ProgramData Microsoft Diagnosis ETLLogs AutoLogger AutoLogger-Diagtrack-Listener.etlreg add «HKLM SOFTWARE Policies Microsoft Windows DataCollection» /v AllowTelemetry /t REG_DWORD /d 0 /f
Убираем телеметрию через групповую политику
- Теперь нам осталось провести отключение телеметрии. Как вы уже поняли, делать это мы будем через групповую политику. Чтобы зайти в неё, кликнем по клавишам Win+R и внесём туда следующее сочетание: gpedit.msc
- Итак, у нас появляется новое окошко, где мы вначале пройдём по команде «Конфигурация компьютера». После этого, нужно найти папочку «Административные шаблоны». Далее, открываем папочку «Компоненты Windows». После этого, нужно отыскать папку, которая носит название «Сборки для сбора данных…». Нужно нажать на неё. Теперь, в правом окошке кликнем по команде «Разрешить телеметрию»;
- У нас появится новое окошко, в котором нам нужно поставить чекбокс над командой «Отключено».
Обратите внимание, если вы решите опять получать обновления Windows 10, они будут поступать не все, или с затруднениями. В этом случае вам нужно опять поставить чекбокс «Включено». После проделанного, мы заблокируем сервера создателей системы. Вам интересно, как это проделать?
Сломан ваш ПК и у вас пропала возможность на нём нормально работать?
Это не проблема.
Нужно обратиться в наш центр по ремонту компьютеров. Мы проведём диагностику и устраним неисправность.
Для нас является важным, чтобы ваш ПК продолжал отлично функционировать, и чтобы ничто не отвлекало вас от занятия любимым делом:
Наше предложение:
1 Бесплатный выезд специалиста;
2 Бесплатный анализ компьютера у вас дома;
3 Мы даём гарантию после ремонта до трёх лет;
4 Выдаём чек с гарантийным талоном.
Вам достаточно оставить заявку, и мы предоставим вам скидку на 15%
- Нужно пройти по адресу: Windows System32 drivers etc и найти элемент hosts;
- Затем, нам осталось его открыть. Кроме этого, я советую его скопировать на случай, если вы что-то напутаете;
- После этого, в самом конце нужно скачать ссылки из файла и вставить через строчку в файле. Затем, нам останется перезагрузить компьютер;
- Если у вас пошло что-то не так, возвращаем скопированный файл обратно и заменяем его на тот, который там стоял.
Применяем сторонние программы
Когда пользователю не нравится работать с разными кодами и всё делать самому. Также может быть, что человек просто не понимает, что делает. В этом случае вам гораздо легче будет установить специальные программы, которые отключают слежку.
DoNotSpy10
Довольно приличное приложение, у которой много разных параметров. Эти настройки помогают не только прекратить шпионаж десятки за человеком, но функции программы могут выключить опции, которые вы не используете.
Внимание! Во время установки данного приложения, выбираем пользовательскую настройку, а не по умолчанию, так как могут проскочить галочки, которые установят сторонние программы. Не забудьте снять данные галки, иначе можете установить на компьютер сторонние программы!
Кроме этого, программа начнёт создавать изменения, поэтому советую не полениться, и создать точку восстановления перед её установкой. Это относится и к программам, которые идут ниже, да и ко всей статьи в целом (создание точки восстановления занимает в целом секунд 20 — 60!). Скачать DoNotSpy10…
Destroy Windows Spying
Эта одна из первых программ своего рода. Имеет довольно понятный дизайн с русским интерфейсом. Функционирует довольно легко. Вам достаточно скачать программу, запустить (проводить установку не обязательно) и нажимаете на кнопочку «Запретить». Скачать…
Windows 10 Privacy Fixer
Довольно быстро отключает передачу файлов с вашего компьютера. Кроме этого, программа может удалить метро-приложение: вроде календарей, новостей, погоды и прочее. Скачать…
Disable Windows 10 Tracking
Её функции довольно сильно напоминают DWS. Она отличается простотой и быстротой. Различных настроек почти нет. Из недостатков, у неё английский дизайн. Скачать…
Вывод: у нас не стоит вопрос, отключаем шпионские функции Windows 10, или нет. Вопрос в другом. Какими средствами? Если вы не любите проводить настройки собственноручно, то советую выбрать одну из предложенных программ. Успехов!
С уважением, Андрей Зимин 01.12.2020
Понравилась статья? Поделитесь с друзьями!
Microsoft Compatibility Telemetry — это служба, которая отвечает за сбор и передачу данных о системе и её использовании. Те самые функции слежения, о которых так много говорили после запуска Windows 10, с помощью которых огромные массивы данных отправляются на серверы Microsoft.
- Отключаем телеметрию через «устранение неполадок»
- Выключаем телеметрию с помощью списка служб
- Отключаем телеметрию через параметры
- Отключаем телеметрию через системный реестр
- Выключаем телеметрию с помощью редактора групповых политик
- Сторонние программы для отключения телеметрии
Представители компании утверждают, что собираемая информация конфиденциальна и используется исключительно в целях диагностики и совершенствования продукта — проще говоря, для понимания того, какие функции обновить и ошибки исправить. Даже если вас не беспокоит сам факт сбора информации, то может возникнуть другая проблема — Microsoft Compatibility Telemetry чрезмерно нагружает процессор и тормозит работу системы.
Если отключать сбор и отправку телеметрии необходимости нет, можно попробовать устранить проблему с высокой нагрузкой на ЦП перезапуском системы. Если и это не помогло, то следующий способ — сканирование системных файлов и устранение обнаруженных неполадок.
- Находим через поиск Windows 10 командную строку и запускаем её от имени администратора.
Лучший способ запустить командную строку
- Вводим команду sfc /scannow (обязательно пробел перед /). Это системная утилита для сканирования файлов, которая умеет самостоятельно исправлять ошибки.
- Ждём завершения сканирования и проверяем, перестал ли процесс Microsoft Compatibility Telemetry нагружать компьютер.
Сканируем системы с помощью инструмента SFC
Если после перезагрузки системы и проверки файлов нагрузка на процессор всё равно остаётся высокой, то придётся отключить службу Microsoft Compatibility Telemetry. Функциональность Windows 10 от этого не пострадает — система просто перестанет собирать и отправлять диагностические данные. При этом апдейты вы будете получать исправно — всю необходимую информацию для совершенствования продуктов компания может собирать и с других пользователей.
С помощью списка служб
Microsoft Compatibility Telemetry — это служба, и потому её можно отключить через приложение для управления системными компонентами.
- С помощью поиска Windows 10 находим классическое приложение «Службы».
- Ищем в списке компонент «Служба диагностического отслеживания» (старая версия) или «Функциональные возможности для подключенных пользователей и телеметрия» (новая версия).
Эта служба отвечает за работу телеметрии
- Открываем свойства службы двойным кликом левой кнопкой.
- Нажимаем «Остановить», а в поле «Тип запуска» указываем состояние «Отключена» или «Вручную».
- Сохраняем конфигурацию с помощью кнопки «Применить» или «Ок».
После отключения службы необходимо вернуться в «Диспетчер задач» и посмотреть, снизилась ли нагрузка на процессор. См. также: отключаем службы в Windows 10.
Через параметры
Управлять службой телеметрии можно также через «Параметры Windows 10», в которых есть раздел «Конфиденциальность».
Отключаем отправку данных на серверы Microsoft
Нам нужны две вкладки: «Диагностика и отзывы» и «Журнал действий». По очереди заходим в каждую из них и отключаем все функции, связанные со сбором и передачей данных в Microsoft. Такая настройка не отключает службу совсем, но заметно снижает количество ресурсов, которое требуется для её работы. Соответственно, нагрузка на процессор тоже станет приемлемой.
Через системный реестр
Обычно я стараюсь обходиться без редактирования реестра, так как неосторожное действие в нём может привести к появлению критических ошибок в работе системы, исправление которых занимает очень много времени. Но в случае с настройкой телеметрии опасности нет — мы просто поменяем значение одного параметра.
- Нажимаем сочетание Win+R для вызова окна «Выполнить».
- Вводим команду regedit и нажимаем Enter.
Самый быстрый способ открыть редактор реестра
- Проходим в раздел HKEY_LOCAL_MACHINESOFTWAREPoliciesMicrosoftWindowsDataCollection
- В правой части окна кликаем правой кнопкой мыши по свободному пространству и выбираем создание параметра DWORD (32 бита).
- Даём новому параметру имя AllowTelemetry и присваиваем значение 0 (ноль).
Этот параметр запретит службе телеметрии собирать и отправлять данные
Чтобы изменения в реестре вступили в силу, перезагружаем компьютер. После запуска системы нужно проверить, снизилась ли нагрузка на процессор со стороны службы Microsoft Compatibility Telemetry. Такого процесса вообще не должно остаться в «Диспетчере задач», так как мы его вырубили через редактор реестра.
С помощью редактора групповых политик
Если на компьютере установлена профессиональная или корпоративная редакция Windows 10, то отключить Microsoft Compatibility Telemetry можно также с помощью редактора групповых политик. В домашней версии такой возможности нет.
- Щелкаем правой кнопкой по меню «Пуск» и выбираем пункт «Управление компьютером».
- Переходим по пути «Служебные программы» — «Планировщик заданий» — «Библиотека планировщика заданий» — Microsoft — Windows — ApplicationExperience.
- Видим в правой части окна три файла: Microsoft Compatibility Appraiser, ProgramDataUpdater и StartupAppTask. Щелкаем по каждому из них правой кнопкой мыши и выбираем опцию «Отключить».
Отключаем задания по сбору телеметрии
После деактивации трёх задач в библиотеке планировщика необходимо снова проверить состояние центрального процессора в «Диспетчере задач». Нагрузка должна быть в пределах нормы.
С помощью сторонних программ
Отключение телеметрии — это один из способов оптимизации системы и борьбы с функциями слежения. Поэтому такую возможность предоставляют программы от сторонних разработчиков, которые обещают защитить вас от сбора данных со стороны Microsoft. Я такими приложениями предпочитаю не пользоваться — кто знает, кому вы отдаёте информацию, пытаясь защититься от функций слежения? Но быть в курсе функциональности подобных утилит полезно. Вдруг когда-нибудь преимущества от использования перевесят возможные проблемы.
Одна из распространённых программ для отключения функций слежения Windows 10 называется ShutUp10. Скачать её можно бесплатно. После загрузки в главном окне программы вы увидите раздел Security, а внутри него — три пункта, относящиеся к телеметрии. Вам нужно деактивировать их все.
Отключаем эти три пункты для отказа от телеметрии
В принципе, программа делает то же самое, что и мы в редакторе групповой политики. И это как раз смущает — это значит, что ShutUp10 имеет доступ к системным компонентам. Мне это не нравится, хотя признаю, что отключение телеметрии действительно реализовано удобно.
Загрузка …
Post Views: 25 350
Начиная с самых первых дней релиза, история Windows 10 была омрачена скандалами о незаконном сборе пользовательской информации. Если в «восьмёрке», Висте и Win7 зондов практически не было, а телеметрия легко отключалась, то в «десятке» сбор данных принял совсем неприличные размеры.
Майкрософт интересовало буквально всё — от статистики запуска приложений для обычных пользователей до записи нажатий кнопок клавиатуры у бета-тестеров. Само собой, такое отношение к приватности понравилось немногим: часть пользователей вернулась к проверенной временем Windows 7, другие — стали искать способы отключить слежку в Windows 10 навсегда самостоятельно.
Что, как и зачем собирает MS
Компания Майкрософт даже не скрывает о том, что ей нужны ваши данные. По заявлениям руководителей, пользовательская статистика используется для улучшения работы системы и дополнительных сервисов.
На практике к серверам Microsoft автоматически передаются:
- поисковые запросы;
- файлы, помеченные системой как вредоносные;
- набранный текст;
- голосовая информация при взаимодействии с Cortana.
Благодаря принудительной регистрации на сайте MS для создания аккаунта, у компании фактически есть подробное досье на действия каждого пользователя Win10. Для решения проблемы требуется отключить ряд встроенных служб, а также провести изменения в реестре.
Важно! Перед любыми модификациями Windows не забудьте сохранить важные файлы на внешнем носителе, создать точку восстановления, найти установочный диск или флешку.
Как отключить слежку в Windows 10
Чтобы перестать отсылать данные излишне любопытным сотрудникам Microsoft, необходимо выполнить несколько простых действий.
Откючение удалённой учётной записи
Использование «облачной» системы логина позволяет привязать определённого пользователя к его действиям за компьютером.
Чтобы её отключить, перейдите в «Панель управления» — «Учётные записи» и нажмите там следующую строчку.
Деактивация трекинга
Под трекингом понимается система отслеживания действий и местоположения пользователя. Это очень важный момент — при помощи мобильного интернета и подключениям к сетям Wi-Fi операционная система может при желании установить ваше местонахождение вплоть до нескольких метров.
Отключить доступные настройки можно в «Панели управления», строка «Конфиденциальность».
В разделе «Обновление и безопасность» отключите облачный антивирус и автоматическую отсылку образцов. Это лишит Windows возможности без вашего ведома отсылать на сервера Microsoft зараженные файлы.
Отключение истории поисковых запросов
ОС хранит всю историю поиска и использования приложений. Заставить её забыть можно, зайдя в меню «Пуск» и нажав на шестерёнку. Там следует отключить вот эти два параметра.
Деактивация телеметрии
Самое интересное у Win10 спрятано «под капотом». Отключить функции отслеживания и телеметрии напрямую нельзя, зато можно сделать это через командную строку. Чтобы зайти в неё, нажмите правой кнопкой на значке Windows и выберите «Командная строка (админ)».
Затем, в открывшемся окне наберите следующее:
sc delete DiagTrack
sc delete dmwappushservice
echo “” >
C:ProgramDataMicrosoftDiagnosisETLLogsAutoLoggerAutoLogger-Diagtrack-Listener.etl
reg add HKEY_LOCAL_MACHINESOFTWAREPoliciesMicrosoftWindowsDataCollection /v AllowTelemetry /t REG_DWORD /d 0 /f
После выполнения операций окно должно выглядеть так.
Первые две строки подтверждают удаление сервисов слежки, последние — прописывают в реестр запрет на сбор данных.
К сожалению, отключение слежки не решает всех проблем. Пользователями замечены автоматические включения телеметрии или некоторых служб после крупных обновлений. Более того, на некоторых версиях Windows (вроде технической беты) отключить передачу данных полностью не получится. Поэтому процедуру проверки необходимо повторять хотя бы раз в месяц.
- Распечатать
Оцените статью:
- 5
- 4
- 3
- 2
- 1
(12 голосов, среднее: 4.5 из 5)
Поделитесь с друзьями!
Содержание
- Отключаем слежку в ОС Windows 10
- Способ 1: Отключение слежения на этапе установки
- Способ 2: Использование O&O ShutUp10
- Способ 3: Использование локальной учётной записи
- Способ 4: Настройка конфиденциальности
- Способ 5: Отключение телеметрии
- Способ 6: Отключение слежки в браузере Microsoft Edge
- Способ 7: Редактирование файла hosts
- Вопросы и ответы
Многие пользователи обеспокоены своей конфиденциальностью, особенно на фоне недавних изменений, связанных с выходом последней ОС от Microsoft. В Windows 10 разработчики решили собирать о своих пользователях куда больше информации, особенно в сравнении с предыдущими версиями операционной системы, и такое положение дел не устраивает многих юзеров.
Сами же Microsoft уверяют, что делается это для эффективной защиты компьютера, улучшения показа рекламы и производительности системы. Известно, что корпорация собирает все доступные контактные данные, месторасположение, учётные данные и многое другое.
Ничего сложного в отключении слежки в данной ОС нет. Даже если вы плохо разбираетесь в том, что и как настроить, существуют специальные программы, которые облегчают задачу.
Способ 1: Отключение слежения на этапе установки
Ещё устанавливая Виндовс 10, вы можете отключить некоторые компоненты.
- После первого этапа инсталляции вам будет предложено улучшить скорость работы. Если вы хотите отправлять меньше данных, то нажмите на «Настройки». В некоторых случаях вам нужно будет найти незаметную кнопку «Настройка параметров».
- Теперь отключите все предлагаемые параметры.
- Нажмите «Далее» и отключите другие настройки.
- Если вам будет предложено войти в учётную запись Майкрософт, то стоит отказаться, нажав «Пропустить этот шаг».

Способ 2: Использование O&O ShutUp10
Есть различные программы, которые помогают отключить всё и сразу всего за несколько кликов. Например, DoNotSpy10, Disable Win Tracking, Destroy Windows 10 Spying. Далее процедура отключения слежки будет рассмотрена на примере утилиты O&O ShutUp10.
Читайте также: Программы для отключения слежки в Windows 10
- Перед использованием желательно создать точку восстановления.
- Скачайте и запустите приложение.
- Откройте меню «Actions» и выберите «Apply all recommended settings». Таким образом вы примените рекомендуемые параметры. Также вы можете применить другие настройки или сделать всё вручную.
- Согласитесь, кликнув «ОК».
Подробнее: Инструкция по созданию точки восстановления Windows 10
Способ 3: Использование локальной учётной записи
Если вы используете учётную запись Майкрософт, то желательно выйти из неё.
- Откройте «Пуск» — «Параметры».
- Перейдите в раздел «Учётные записи».
- В пункте «Ваша учётная запись» или «Ваши данные» нажмите на «Войти вместо этого…».
- В следующем окне введите пароль от аккаунта и кликните «Далее».
- Теперь настройте локальную учётную запись.
Этот шаг не повлияет на параметры системы, всё останется, как и было.
Способ 4: Настройка конфиденциальности
Если вы хотите настроить всё самостоятельно, то дальнейшая инструкция может вам пригодиться.
- Перейдите по пути «Пуск» — «Параметры» — «Конфиденциальность».
- Во вкладке «Общие» стоит отключить все параметры.
- В разделе «Расположение» также отключите определение месторасположения, и разрешение использовать его для других приложений.
- Также сделайте с «Речь, рукописный ввод…». Если у вас написано «Познакомьтесь со мной», то эта опция отключена. В другом случае нажмите на «Остановить изучение».
- В «Отзывы и диагностика» можно поставить «Никогда» в пункте «Частота формирования отзывов». А в «Данные диагностики и использования» поставьте «Базовые сведения».
- Пройдитесь по всем остальным пунктам и сделайте неактивным доступ тех программ, которые по вашему мнению не нужны.
Способ 5: Отключение телеметрии
Телеметрия даёт Майкрософт информацию об установленных программах, состоянии компьютера.
- Нажмите правой кнопкой мыши на значок «Пуск» и выберите «Командная строка (администратор)».
- Скопируйте:
sc delete DiagTrackвставьте и нажмите Enter.
- Теперь введите и выполните
sc delete dmwappushservice - И также наберите
echo «» > C:ProgramDataMicrosoftDiagnosisETLLogsAutoLoggerAutoLogger-Diagtrack-Listener.etl - И в конце
reg add HKLMSOFTWAREPoliciesMicrosoftWindowsDataCollection /v AllowTelemetry /t REG_DWORD /d 0 /f

Также телеметрию можно отключить с помощью групповой политики, которая доступна в Виндовс 10 Professional, Enterprise, Education.
- Выполните Win+R и напишите gpedit.msc.
- Перейдите по пути «Конфигурация компьютера» — «Административные шаблоны» — «Компоненты Windows» — «Сборки для сбора данных и предварительные сборки».
- Кликните дважды по параметру «Разрешить телеметрию». Поставьте значение «Отключено» и примените настройки.


Способ 6: Отключение слежки в браузере Microsoft Edge
В данном браузере также есть инструменты определения вашего месторасположения и средства сбора информации.
- Перейдите к «Пуск» — «Все приложения».
- Найдите Microsoft Edge.
- Нажмите в правом верхнем углу три точки и выберите «Настройки».
- Пролистайте вниз и кликните на «Просмотреть дополнительные параметры».
- В разделе «Конфиденциальность и службы» сделайте активным параметр «Отправлять запросы «Do Not Track».


Способ 7: Редактирование файла hosts
Чтобы ваши данные никак не могли попасть на сервера Microsoft, нужно отредактировать файл hosts.
- Перейдите по пути
C:WindowsSystem32driversetc. - Нажмите на нужный файл правой кнопкой мыши и выберите «Открыть с помощью».
- Найдите программу «Блокнот».
- В самый низ текста копируем и вставляем следующее:
127.0.0.1 localhost
127.0.0.1 localhost.localdomain
255.255.255.255 broadcasthost
::1 localhost
127.0.0.1 local
127.0.0.1 vortex.data.microsoft.com
127.0.0.1 vortex-win.data.microsoft.com
127.0.0.1 telecommand.telemetry.microsoft.com
127.0.0.1 telecommand.telemetry.microsoft.com.nsatc.net
127.0.0.1 oca.telemetry.microsoft.com
127.0.0.1 oca.telemetry.microsoft.com.nsatc.net
127.0.0.1 sqm.telemetry.microsoft.com
127.0.0.1 sqm.telemetry.microsoft.com.nsatc.net
127.0.0.1 watson.telemetry.microsoft.com
127.0.0.1 watson.telemetry.microsoft.com.nsatc.net
127.0.0.1 redir.metaservices.microsoft.com
127.0.0.1 choice.microsoft.com
127.0.0.1 choice.microsoft.com.nsatc.net
127.0.0.1 df.telemetry.microsoft.com
127.0.0.1 reports.wes.df.telemetry.microsoft.com
127.0.0.1 wes.df.telemetry.microsoft.com
127.0.0.1 services.wes.df.telemetry.microsoft.com
127.0.0.1 sqm.df.telemetry.microsoft.com
127.0.0.1 telemetry.microsoft.com
127.0.0.1 watson.ppe.telemetry.microsoft.com
127.0.0.1 telemetry.appex.bing.net
127.0.0.1 telemetry.urs.microsoft.com
127.0.0.1 telemetry.appex.bing.net:443
127.0.0.1 settings-sandbox.data.microsoft.com
127.0.0.1 vortex-sandbox.data.microsoft.com
127.0.0.1 survey.watson.microsoft.com
127.0.0.1 watson.live.com
127.0.0.1 watson.microsoft.com
127.0.0.1 statsfe2.ws.microsoft.com
127.0.0.1 corpext.msitadfs.glbdns2.microsoft.com
127.0.0.1 compatexchange.cloudapp.net
127.0.0.1 cs1.wpc.v0cdn.net
127.0.0.1 a-0001.a-msedge.net
127.0.0.1 statsfe2.update.microsoft.com.akadns.net
127.0.0.1 sls.update.microsoft.com.akadns.net
127.0.0.1 fe2.update.microsoft.com.akadns.net
127.0.0.1 65.55.108.23
127.0.0.1 65.39.117.230
127.0.0.1 23.218.212.69
127.0.0.1 134.170.30.202
127.0.0.1 137.116.81.24
127.0.0.1 diagnostics.support.microsoft.com
127.0.0.1 corp.sts.microsoft.com
127.0.0.1 statsfe1.ws.microsoft.com
127.0.0.1 pre.footprintpredict.com
127.0.0.1 204.79.197.200
127.0.0.1 23.218.212.69
127.0.0.1 i1.services.social.microsoft.com
127.0.0.1 i1.services.social.microsoft.com.nsatc.net
127.0.0.1 feedback.windows.com
127.0.0.1 feedback.microsoft-hohm.com
127.0.0.1 feedback.search.microsoft.com - Сохраните изменения.

Вот такими методами вы можете избавиться от слежки Microsoft. Если вы всё равно сомневаетесь в сохранности ваших данных, то стоит перейти на Linux.
Еще статьи по данной теме: