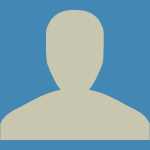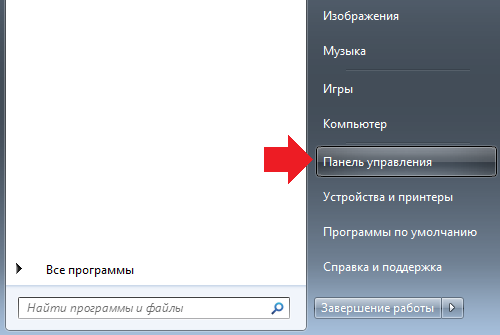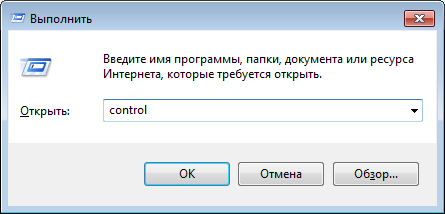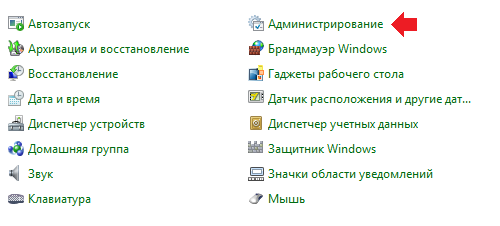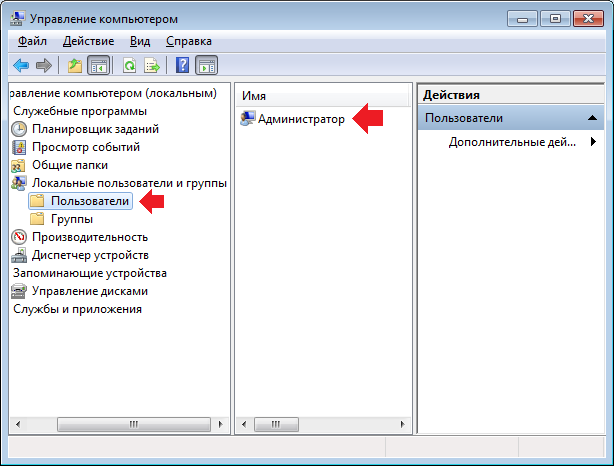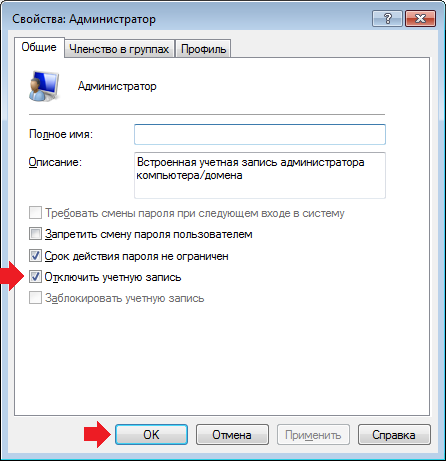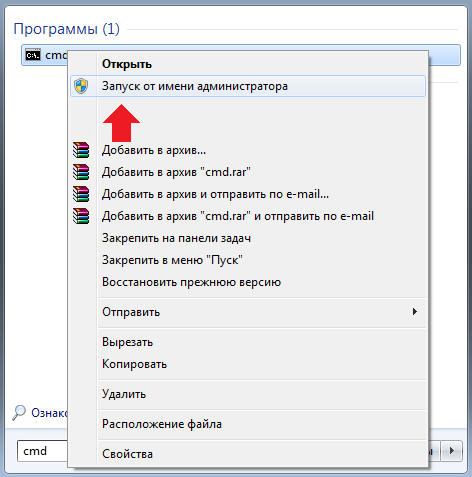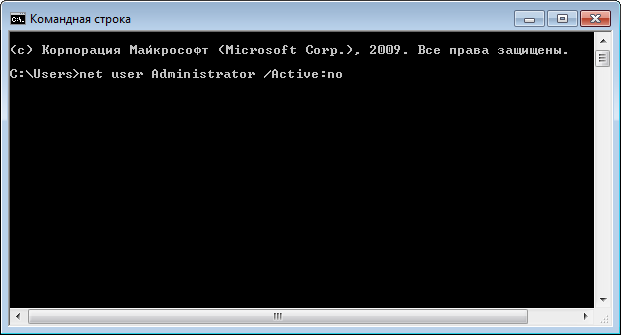В некоторых случаях пользователю ПК может потребоваться отключить учетную запись того или иного пользователя. Обратите свое внимание, что отключение учетной записи — это именно отключение, а не ее удаление. Сегодня я покажу, как это правильно сделать.
Первый способ
Первым делом нам нужно попасть в панель управления. Для этого нажмите на кнопку «Пуск» и выберите одноименный пункт.
Второй вариант — нажмите на клавиатуре клавиши WIN+R, появится окно, в которое нужно написать слово control и нажать ОК.
Панель управления запущена. Здесь находим пункт «Администрирование» и нажимаем на него.
В новом окне мы видим несколько различных пунктов, но наc интересует только один — «Управление компьютером». Заходим в него.
В окне «Управление компьютером» нажимаем «Локальные пользователи и группы», затем — «Пользователи» и выбираем пользователя, кликнув по нему два раза левой кнопкой мыши.
Откроется окно свойств пользователя. Что бы отключить учетную запись, поставьте галочку рядом с пунктом «Отключить учетную запись» и нажмите ОК.
Второй способ
Второй способ позволяет отключить учетную запись с помощью командной строки. Для этого нужно открыть командную строку от имени администратора. Нажимаете кнопку «Пуск», в строке «Найти программы и файлы» пишете слово cmd. В верхней части окна появится ярлык командной строки. Нажмите на него правой кнопкой мыши и выберите «Запуск от имени администратора».
Командная строка запущена. Теперь нужно добавить команду net user Имя пользователя /Active:no, где в качестве имя пользователя указываете имя учетной записи, например, net user Administrator /Active:no. После этого нажимаете клавишу Enter.
*****
Будьте внимательны. При отключении нескольких учетных записей вы и сами можете не попасть в свою учетную запись, если случайно отключите ее.
На чтение 4 мин Просмотров 2.1к. Опубликовано 21.12.2010

Новую операционную систему отличает высокая скорость загрузки, повышенная безопасность, надежность и стабильность в работе.
UPD: В связи с выходом новых операционных систем Windows отмечу, что данная статья актуальна и для них. То есть используя этот же инструмент можно включить «Администратора» и в Windows 8, 8.1, 10.
Содержание
- Как включить учетную запись администратора в Windows
- Как отключить учетную запись администратора Windows
- ВИДЕО: Как включить Администратора в Windows
C момента начала продаж этой ОС прошло чуть более года и многие уже успели перейти на работу с этой версией Windows.
Некоторые пользователи, столкнулись с необходимостью выполнять определённые операции из под учётной записи «Администратора».
Несмотря на то, что зарегистрированная учётная запись в системе может быть единственной, тем не менее, она не делает пользователя администратором.
Таким образом, компания Microsoft, пытается защитить систему от неаккуратных действий пользователя.
Поэтому, учётная запись, создаваемая при установки системы, не обладает полными правами администратора.
Как включить учетную запись администратора в Windows
Чтобы активировать учётную запись администратора, необходимо пройти в «Панель управления» > «Администрирование» > «Управление компьютером».
В левой части окна вы увидите каскадное меню, в котором нужно выбрать пункт «Управление компьютером» > «Служебные программы» > «Локальные пользователи и группы» > «Пользователи».
Справа будут отображены учетные записи всех зарегистрированных в системе пользователей, а также нужную нам учетную запись администратора — пока неактивную.
Кликаем по ней правой кнопкой мыши и выбираем в контекстном меню пункт «Свойства».
Теперь необходимо снять галочку в чекбоксе «Отключить учетную запись».
Применяем изменения и перезагружаем компьютер. Теперь в окне входа в систему вы увидите новую пиктограмму.
Такое описание включения администратора можно найти на “компьютерных” сайтах и в прочих руководствах.
Но, Windows 7, распространяется в разных редакциях, и так, например в Windows 7 Домашняя базовая или начальная(starter), вы просто не обнаружите раздела «Локальные пользователи и группы» в меню «Панель управления» > «Администрирование» > «Управление компьютером», соответственно и включить учётную запись администратора таким образом не сможете.
Из-за этого кстати, многие пользователи считают, что работа в качестве администратора в базовых версиях Windows, не возможна.
Итак, для того, что бы включить, учётку админа необходимо запустить командную строку, от имени администратора. Для этого откройте меню и найдите в программах раздел «Служебные Windows». Здесь найдите пункт «Командная строка», кликните по ней правой кнопкой мыши и выберите пункт «Запуск от имени администратора».
Запустится командная строка с нужными привилегиями. Пропишите здесь команду (для английской версии ОС) :
|
net user Administrator /active:yes |
или (для Русской версии). Подтвердить активацию клавишей «Enter».
|
net user Администратор /active:yes |
После перезагрузки, появится новый пользователь с правами администратора.
Под учётной записью администратора следует работать исключительно по необходимости!
Обычную работу, выполняйте из под учётки, своего прежнего пользователя. Не забудьте задать пароль для администратора! Если его не установить, то Windows, не предоставит полных прав!
Для этого, на странице входа в систему, выберите учётную запись «Администратор», войдите в систему.
Откройте «Панель управления» > «Учетные записи пользователей». Из списка учетных записей выберите «Администратор». Нажмите «Создание пароля» и установите пароль для этой учетной записи. Вот так, всё просто.
Как отключить учетную запись администратора Windows
Для того, что бы отключить ученую запись администратора windows нужно указать в параметре /active:no. Пример:
|
net user Administrator /active:no |
Учетная запись администратора будет отключена.
Надеюсь эта заметка поможет вам в работе.
Для наглядности, посмотрите небольшое видео как получить права администратора в windows 7 базовых версий:
ВИДЕО: Как включить Администратора в Windows
(Visited 1 426 times, 1 visits today)
Рассмотрим вопрос как в Windows 7 отключить учетную запись. У нас на сайте уже поднимался вопрос включения учетной записи, поэтому эта статья будет перекликаться со сделанной ранее статьей Как войти в систему под Администратором.
Предположим у нас есть пользователь Accountant, учетную запись которого нужно отключить. Для реализации данной цели есть два способа — GUI интерфейс Windows и командная строка. Рассмотрим по очереди каждый из них.
Как отключить учетную запись в оконном режиме
Для этого нужно открыть Консоль «Управление компьютером»:
- Меню Пуск (Start orb).
- Нажимаем правой кнопкой мыши на значке Мой Компьютер (My computer).
- В открывшемся меню выбираем Управление (Manage).
В Консоли «Управление компьютером» выбираем:
- Управление компьютером (Локальным)
- Локальные пользователи и группы
- Служебные программы
- Локальные пользователи и группы
- Пользователи
- Нажимаем правой кнопкой мыши на пользователе Accountant
- В открывшемся меню выбираем Свойства.
В закладке Общие устанавливаем чекбокс Отключить учетную запись, нажимаем ОК.
Все, учетная запись Accountant отключена.
Как отключить учетную запись из командной строки
Сначала краткое описание что нужно делать, дальше будет более детально:
- Запускаем командную строку от имени администратора.
- Отключаем учетную запись:
net user Accountant /active:no
Теперь, более детальное описание как отключить учетную запись Accountant:
- Меню Пуск (Start orb)
- В строке поиска пишем cmd
- Нажимаем правой кнопкой мыши найденную программу cmd.
- В открывшемся меню выбираем Запуск от имени Администратора.
В командной строке пишем:
net user Accountant /active:no
Нажимаем ентнер. В результате выполнения операции будет выдано сообщение Команда выполнена успешно.
Как отключить учетную запись
Операционная система Microsoft Windows 7 отличается достаточно развитой системой разграничения прав пользователей и управления их учетными записями, по крайней мере, по сравнению с предыдущими версиями Windows. Windows 7 позволяет ограничивать доступ пользователей к файлам и папкам, а также к разнообразным параметрам и настройкам самой операционной системы.
Однако возможности управления учетными записями пользователей, предлагаемые компонентом «Учетные записи пользователей» Панели управления, являются более чем скромными. Кроме изменения имени и пароля учетной записи (изменение рисунка учетной записи не будем считать важной возможностью по управлению учетной записью пользователя) других возможностей здесь не представлено.
Разумеется, администратору могут потребоваться многие другие возможности управления учетными записями пользователей. Например, иногда возникает необходимость удалить или отключить учетную запись. Разумеется, Windows 7 позволяет это сделать. Для временного отключения учетной записи необходимо:
- Откройте элемент Администрирование Панели управления. Если включена группировка элементов Панели управления, то его следует искать в группе Система и безопасность.
- Выберите раздел «Управление компьютером»
- В открывшемся окне в левой части найдите раздел «Локальные пользователи и группы» и разверните его. Откроются разделы «Пользователи» и «Группы».
- Установите курсор на раздел «Пользователи». В центральной части окна появится список пользователей, зарегистрированных на данном компьютере.
- Выберите пользователя, учетную запись которого необходимо отключить, и щелкните по его имени правой кнопкой мыши.
- В развернувшемся контекстном меню выберите пункт «Свойства». Откроется окно свойств учетной записи.
- Установите флажок «отключить учетную запись». Нажмите «Применить» или «Ок». Учетная запись пользователя отключена. Для того чтобы вновь сделать учетную запись пользователя активной, следует проделать вновь всю последовательность действий и снять флажок отключения учетной записи.
Операционная система Windows 7 предлагает и еще один способ отключения учетной записи пользователя, предполагающий использование командной строки. Просто введите команду net user «comp root» /active:no , заменив текст в кавычках на имя пользователя. Для включения учетной записи замените «no» после двоеточия на «yes».
Войти на сайт
или
Забыли пароль?
Еще не зарегистрированы?
This site is protected by reCAPTCHA and the Google Privacy Policy and Terms of Service apply.
Как отключить гостевую учетную запись?
Удалить гостевой профиль
- Проведите вниз по панели уведомлений и коснитесь значка «Пользователь».
- Нажмите на гостя, чтобы перейти на гостевую учетную запись.
- Проведите вниз по панели уведомлений и снова коснитесь значка пользователя.
- Нажмите на Удалить гостя.
Шаг 1. Откройте диалоговое окно «Выполнить» с помощью клавиш Win + R, затем введите control userpasswords2 и нажмите «ОК».
- Шаг 2. После открытия диалогового окна «Учетная запись пользователя» выберите вкладку «Пользователи», выберите гостя из списка пользователей и нажмите кнопку «Сбросить пароль».
- Шаг 3: Назначьте пароль гостевой учетной записи и нажмите OK, чтобы подтвердить его.
Как отключить гостевой режим Windows?
Шаг 1. Откройте панель поиска с помощью горячих клавиш Windows + F, введите гостевую учетную запись в поле поиска, выберите «Настройки» и нажмите «Включить или отключить гостевую учетную запись». Шаг 2: Выберите гостевую учетную запись в окне «Управление учетными записями». Шаг 3: Нажмите Отключить гостевую учетную запись в следующем окне.
Как отключить учетную запись пользователя в Windows 7?
Введите cmd в строке поиска меню «Пуск»; как только он появится, щелкните правой кнопкой мыши и выберите Запуск от имени администратора. Чтобы отключить учетную запись, введите сетевой пользователь / Активность: нет. Если в имени есть пробелы, заключите учетную запись пользователя в кавычки.
Как мне изменить мою гостевую учетную запись на администратора?
Эта кнопка указана под заголовком «Внести изменения в учетную запись» и приведет вас к списку типов учетных записей. Выберите тип учетной записи «Администратор». Нажмите «Изменить тип учетной записи».. Эта кнопка находится в правом нижнем углу окна и устанавливает гостевую учетную запись в качестве администратора.
Как удалить гостевую историю?
Чтобы удалить главную гостевую историю, выделите гостевую запись в таблице анализа. Нажмите Удалить из навигации. или щелкните правой кнопкой мыши и выберите «Удалить выбранную строку» или щелкните Удалить из Мастеров | Главное меню гостевой истории, чтобы открыть экран «Удалить главную гостевую историю».
Как мне удалить гостевой пароль?
сбросить гостевой пароль
- Нажмите клавишу Windows, затем найдите и откройте «Локальные пользователи и группы».
- Откройте папку «Пользователи».
- Щелкните правой кнопкой мыши запись «Гость». В меню выберите Установить пароль.
- Выберите «Продолжить» и введите новый пароль.
- Нажмите «ОК», чтобы сохранить изменения.
Как удалить пользователя из Windows 7?
Кнопка «Пуск»> в поле поиска введите учетные записи пользователей> Enter> щелкните Управление другой учетной записью> щелкните учетную запись, которую вы хотите удалить> слева, щелкните Удалить эту учетную запись > Выберите «Удалить файлы» или «Сохранить файлы»> щелкните «Удалить учетную запись».
Как изменить гостевой пароль в Windows 7?
Шаг 1. Откройте диалоговое окно «Выполнить» с помощью клавиш Win + R, затем введите control userpasswords2 и нажмите «ОК».
- Шаг 2. После открытия диалогового окна «Учетная запись пользователя» выберите вкладку «Пользователи», выберите гостя из списка пользователей и нажмите кнопку «Сбросить пароль».
- Шаг 3: Назначьте пароль гостевой учетной записи и нажмите OK, чтобы подтвердить его.
Почему я просматриваю как гость?
Идея гостевого режима заключается в том, что он работает как новый стиль в веб-браузере, но при выходе все связанные файлы cookie и история удаляются. Другими словами, пока вы находитесь в гостевом режиме, вас можно отслеживать, сайты могут передавать вам файлы cookie для идентификации, настройки и т. Д.
Как удалить встроенную учетную запись для гостевого доступа к домену?
3 ответа. Откройте редактор реестра и перейдите к HKEY_LOCAL_MACHINESAMSAMDomainsAccountUsersNames. , удалите гостевой ключ и перезагрузите компьютер. Вы увидите, что учетная запись гостя была удалена, и вы больше не можете получить к ней доступ.
Как разблокировать учетную запись пользователя в Windows 7?
Блокировка учетной записи — разблокировка заблокированной учетной записи пользователя
- Откройте диспетчер локальных пользователей и групп.
- На левой панели выберите Пользователи. (…
- На правой панели в столбце Имя дважды щелкните заблокированную учетную запись пользователя. (…
- Снимите флажок «Учетная запись заблокирована» и нажмите «ОК». (…
- Закройте диспетчер локальных пользователей и групп.
Как активировать учетную запись пользователя в Windows 7?
msc в меню «Пуск» и запустите его от имени администратора. В этой локальной политике безопасности разверните параметры безопасности в разделе «Локальные политики». Найдите «Учетная запись: статус учетной записи администратора» на правой панели. Откройте «Учетная запись: Статус учетной записи администратора». и выберите Включено, чтобы включить его.
Содержание
- Процедура удаления
- Способ 1: «Панель управления»
- Способ 2: «Менеджер учетных записей»
- Способ 3: «Управление компьютером»
- Способ 4: «Командная строка»
- Способ 5: «Редактор реестра»
- Вопросы и ответы
Если на компьютере имеется несколько учетных записей, то иногда возникает необходимость удалить одну из них. Посмотрим, как это возможно сделать на Windows 7.
Читайте также: Как удалить учетную запись в Виндовс 10
Процедура удаления
Вопрос ликвидации одной из учетных записей может возникнуть по очень разным причинам. Например, вы не пользуетесь конкретным профилем, но при запуске компьютера вам постоянно приходится выбирать между ним и своим постоянным аккаунтом, что существенно замедляет скорость загрузки системы. Кроме того, наличие нескольких учетных записей негативно влияет на безопасность системы. Следует также учесть, что каждый профиль «съедает» определенное количество дискового пространства, иногда немаленькое. В конце концов, он может быть поврежден вследствие вирусной атаки или по другой причине. В последнем случае нужно создать новый аккаунт, а старый удалить. Посмотрим, как различными способами провести процедуру удаления.
Способ 1: «Панель управления»
Самый популярный способ удаления лишнего профиля — через «Панель управления». Для его реализации обязательно нужно обладать административными правами. Кроме того, следует учесть, что удалить можно только ту учетную запись, под которой вы в данный момент не находитесь в системе.
- Кликните «Пуск». Войдите в «Панель управления».
- Щелкайте «Учетные записи пользователей и безопасность».
- В следующем окошке войдите в «Учетные записи пользователей».
- В перечне пунктов появившегося окошка щелкайте «Управление другой учетной записью».
- Открывается окошко выбора профиля для изменения. Щелкните по иконке того из них, который собираетесь деактивировать.
- Перейдя в окно управления профиля, жмите «Удаление учетной записи».
- Открывается названный раздел. Внизу имеется две кнопки, предлагающие разные варианты ликвидации профиля:
- Удалить файлы;
- Сохранить файлы.
В первом случае будут уничтожены все файлы, которые относились к выбранному аккаунту. В частности, будет очищено содержимое папки «Мои документы» данного профиля. Во втором — файлы пользовательского каталога будут сохранены в той же директории «Users» («Пользователи»), где они находятся в настоящее время в папке, имя которой соответствует названию профиля. В дальнейшем этими файлами можно будет пользоваться. Но следует помнить, что в таком случае высвобождение дискового пространства, вследствие удаления аккаунта, не произойдет. Итак, выберите тот вариант, который вам подходит.
- Какой бы вариант вы не выбрали, в следующем окне вам нужно будет подтвердить удаление профиля, щелкнув «Удаление учетной записи».
- Отмеченный профиль будет удален.
Способ 2: «Менеджер учетных записей»
Существуют и другие варианты удаления профиля. Один из них осуществляется через «Менеджер учетных записей». Этот метод особенно полезен в том случае, когда из-за различных сбоев ПК, в частности — повреждения профиля, перечень аккаунтов не отображается в окне «Панели управления». Но использование данного способа тоже требует наличие административных прав.
- Вызовите средство «Выполнить». Это производится набором комбинации Win+R. Введите в области для ввода:
control userpasswords2Щелкните «OK».
- Происходит переход в «Менеджер учетных записей». Если у вас снята галочка около параметра «Требовать ввод имени пользователя и пароля», то установите её. В обратном случае произвести процедуру не получится. Затем в списке выделите название того юзера, профиль которого следует деактивировать. Жмите «Удалить».
- Далее в появившемся диалогом окне подтвердите свои намерения, нажав кнопку «Да».
- Учетная запись будет удалена и исчезнет из списка Менеджера.
Правда, нужно учесть, что применяя данный метод, папка профиля с жесткого диска удалена не будет.
Способ 3: «Управление компьютером»
Удалить профиль можно воспользовавшись инструментом «Управление компьютером».
- Кликните «Пуск». Далее щелкните правой кнопкой на мышке (ПКМ) по надписи «Компьютер». В появившемся меню выбирайте «Управление».
- Запускается окошко управления компьютером. В левом вертикальном меню кликайте по наименованию раздела «Локальные пользователи и группы».
- Далее заходите в папку «Пользователи».
- Откроется перечень учетных записей. Среди них найдите подлежащую удалению. Щелкайте по ней ПКМ. В раскрывшемся списке выбирайте «Удалить» или нажмите на значок в виде красного крестика на панели управления.
- После этого, как и в предыдущих случаях, появляется диалоговое окно с предупреждением о последствиях ваших действий. Если вы выполняете данную операцию целенаправленно, то для её подтверждения жмите «Да».
- Профиль будет удален на этот раз вместе с пользовательской папкой.
Способ 4: «Командная строка»
Следующий способ удаления предполагает ввод команды в «Командную строку», запущенную от имени администратора.
- Кликните «Пуск». Жмите «Все программы».
- Заходите в каталог «Стандартные».
- Найдя в нем наименование «Командная строка», щелкайте по нему ПКМ. Выберите «Запуск от имени администратора».
- Запустится оболочка «Командной строки». Введите следующее выражение:
net user "Название_профиля" /deleteЕстественно, что вместо значения «Название_профиля» нужно подставить имя юзера, аккаунт которого вы собираетесь удалить. Жмите Enter.
- Профиль будет удален, о чем свидетельствует соответствующая надпись в «Командной строке».
Как видим, в этом случае окошко подтверждения удаления не появляется, а поэтому нужно действовать предельно осторожно, так как права на ошибку нет. Если вы удалите не ту учетную запись, восстановить её будет практически невозможно.
Урок: Запуск «Командной строки» в Виндовс 7
Способ 5: «Редактор реестра»
Ещё один вариант удаления предусматривает использование «Редактора реестра». Как и в предыдущих случаях, для его осуществления необходимо обладать администраторскими полномочиями. Данный способ представляет значительную опасность для работоспособности системы в случае ошибочных действий. Поэтому используйте его только в том случае, если другие варианты решения проблемы по каким-то причинам использовать не получается. Кроме того, перед запуском «Редактора реестра» советуем сформировать точку восстановления или резервную копию.
- Для перехода в «Редактор реестра» воспользуйтесь окном «Выполнить». Вызвать данное средство можно применив Win+R. Введите в область ввода:
RegeditЩелкайте «OK».
- Будет запущен «Редактор реестра». Можете сразу подстраховаться и создать копию реестра. Для этого жмите «Файл» и выберите «Экспорт…».
- Откроется окно «Экспорт файла реестра». Присвойте ему любое название в поле «Имя файла» и перейдите в ту директорию, где желаете его хранить. Обратите внимание, чтобы в блоке параметров «Диапазон экспорта» стояло значение «Весь реестр». Если активно значение «Выбранная ветвь», то переставьте радиокнопку в нужное положение. После этого жмите «Сохранить».
Копия реестра будет сохранена. Теперь даже если что-то пойдет не так, вы всегда сможете её восстановить, нажав в «Редакторе реестра» пункт меню «Файл», а затем щелкнув «Импорт…». После чего в открывшемся окне нужно будет найти и выбрать файл, который вы ранее сохранили.
- В левой части интерфейса расположены разделы реестра в виде папок. Если они скрыты, то щелкайте «Компьютер» и нужные каталоги отобразятся.
- Заходите в следующие папки «HKEY_LOCAL_MACHINE», а затем «SOFTWARE».
- Теперь заходите в раздел «Microsoft».
- Далее щелкайте по каталогам «Windows NT» и «CurrentVersion».
- Открывается большой список каталогов. Среди них нужно найти папку «ProfileList» и щелкнуть по ней.
- Откроется целый ряд подкаталогов, имя которых будет начинаться с выражения «S-1-5-». Выделите поочередно каждую из этих папок. При этом каждый раз в правой части интерфейса «Редактора реестра» обращайте внимание на значение параметра «ProfileImagePass». Если обнаружите, что данное значение представляет путь к директории того профиля, который нужно удалить, то это означает, что вы попали в нужный подкаталог.
- Далее щелкайте ПКМ по тому подкаталогу, в котором, как мы выяснили, содержится нужный профиль, и из открывшегося списка выберите «Удалить». Очень важно не ошибиться с выбором удаляемой папки, так как последствия могут быть фатальными.
- Запускается диалоговое окно, запрашивающее подтверждение удаления раздела. Ещё раз удостоверьтесь, что удаляете именно нужную папку, и жмите «Да».
- Раздел будет удален. Можете закрывать «Редактор реестра». Перезагрузите компьютер.
- Но это ещё не все. Если вы хотите удалить каталог нахождения файлов уже ликвидированной учетной записи, то это тоже придется делать вручную. Запустите «Проводник».
- В его адресную строку вставьте следующий путь:
C:UsersЩелкайте Enter или щелкайте по стрелке рядом со строкой.
- Попав в директорию «Users», найдите каталог, имя которого отвечает названию учетной записи удаленного ранее раздела реестра. Щелкайте по нему ПКМ и выберите «Удалить».
- Откроется окно предупреждения. Жмите в нем «Продолжить».
- После того, как папка будет удалена, снова перезагрузите ПК. Можно считать удаление аккаунта полностью завершенным.
Как видим, существует несколько способов удалить аккаунт юзера в Виндовс 7. По возможности, прежде всего, пытайтесь решить поставленную проблему первыми тремя методами, представленными в данной статье. Они наиболее простые и безопасные. И только в случае невозможности их осуществить используйте «Командную строку». Манипуляции с системным реестром рассматривайте, как самый крайний вариант.
Еще статьи по данной теме:
Помогла ли Вам статья?
Встроенные средства Виндовс 7 позволяют быстро отключить любого пользователя в операционной системе, в том числе и «Администратора». Ниже приведены описания способов, как это правильно сделать.
Однако рекомендуется проявить особую внимательность при исполнении инструкций, отключая нескольких пользователей, так как существует вероятность, что вы сами, поспешно выполнив процедуру, потом не сможете войти со своей учетной записью.
Содержание
- Инструкция
- 1 метод: Через «ПУ»
- 2 метод: Через «КС»
- Процедура отключения админа на входе
Инструкция
Инструментарий Виндовс 7 способен, как создавать учетные записи, так и отключать их. Владельцы ПК по разным причинам иногда вынуждены скрыть учетную запись конкретного пользователя или администратора, при этом алгоритм реализации прост и даже существует несколько методик для выполнения поставленной задачи.
1 метод: Через «ПУ»
Чтобы отключить любого юзера в ПК на «Семерке», т.е. не осуществить его полное удаление из системы, а только выключить, потребуется запустить «ПУ» (Панель управления) и сделать всего несколько следующих последовательных шагов:
- Чтобы запустить «ПУ» достаточно клацнуть одноименный значок в меню «Пуск»;
- Если вышеуказанный прием запуска такого важного меню, как «ПУ», показался пользователю слишком простым и недостойным его внимания, то открыть «ПУ» можно с применением встроенного в «Семерку» универсального инструмента, как «Выполнить». С целью его вызова потребуется надавить одним пальцем на клавишу с логотипом «Виндовс». Далее, не отпуская ее, клацнуть по кнопке, на которой изображена буква «R»;
- Затем напечатать либо скопировать отсюда слово: «control» и клацнуть «Ok»;
- Потом в отобразившемся окне «ПУ» кликнуть «Администрирование»;
- Клацнуть «Управление компьютером»;
- Далее осуществить вход в раздел «Локальные пользователи и группы»;
- Клацнуть «Пользователи»;
- Затем клацнуть по целевому пользователю, например, по «Администратор»;
- Открыть закладку «Общие»;
- Установить отметку в графу «Отключить учетную запись»;
- Кликнуть «Ok»;
- Готово! Вот так просто можно блокировать доступ к главной учетке в «Семерке».
Окно «Управление компьютером» в «Семерке» можно запустить и другим путем. Теперь, рассмотрим процесс на примере выключения простого пользователя.
Шаги:
- Развернуть контекст от «Компьютер»;
- Клацнуть «Управление»;
- Затем по аналогии с предыдущей инструкцией открыть содержимое директории «Пользователи» из раздела «Локальные пользователи»;
- Вызвать контекст от учетки рядового юзера и щелкнуть «Свойства»;
- Установить галку в графу, указанную красной стрелкой и клацнуть «Ok»;
- Все! Задача успешно выполнена, и уже можно закрывать все запущенные окна.
2 метод: Через «КС»
Нельзя не упомянуть и методику с использованием всемогущей «КС» (Командная строка). Главным условием для успешной реализации поставленной задачи в этом случае является запуск «КС» с расширенными полномочиями, т.е. обязательное требование при выполнении команд это наличие так называемого администраторского доступа
Необходимо выполнить следующие последовательные действия:
- В поиск скопировать и вставить три следующие буквы: «cmd»;
- Клацнуть по строке, на которую указывает красная стрелочка на скриншоте выше, чтобы получить соответствующее разрешение на исполнение введенной команды;
- Вставить в «КС» следующий текст: net user Administrator /Active:no;
- Клацнуть «Ввод»;
- Готово. Вот так просто, лишь одним действием можно убрать администратора или другого юзера в Windows 7 с помощью КС.
Примечание: При необходимости отключения другого пользователя, вместо слова «Administrator», следует напечатать имя этого юзера, как показано на примере ниже.

После отключения учетки «Семерка» просто будет отказывать «чайнику» в действиях, несущих угрозу работоспособности ОС, например, при неумышленном удалении системных каталогов.
Процедура отключения админа на входе
Вышеописанные инструкции применимы, когда человек знает пароль для входа в админ-учетку. Но что делать, если код утерян, ведь человеческой памяти свойственно забывать наборы символов даже важных кодов доступа?
Потребуется произвести сброс кода, выполнив следующие последовательные шаги:
- Запустить ПК с загрузочного носителя (загрузка может быть осуществлена с использованием флешки/диска с которого была инсталлирована «Семерка» либо с «ЛайфСД»);
- Указать язык и клацнуть «Далее»;
- Кликнуть «Восстановление системы»;
- Щелкнуть «Далее»;
- Клацнуть «КС»;
- Вставить слово: regedit;
- Клацнуть «Ввод»;
- В отобразившемся окне «Редактора реестра» кликнуть по «HKEY_LOCAL_MACHINE»;
- Войти во вкладку «Файл»;
- Клацнуть «Загрузить куст»;
- Развернуть содержимое системного тома;
- Войти в директорию под названием «Windows»;
- Перейти в поддиректорию с наименованием «System32»;
- Один раз клацнуть по файлу без расширения под названием «System»;
- Клацнуть виртуальную клавишу с надписью, «Открыть»;
- Напечатать «killAdmin»;
- Кликнуть «Ok»;
- На этом этапе можно поздравить пользователя с созданием нового куста «HKEY_LOCAL_MACHINE/killAdmin/Setup»;
- Войти в каталог «Setup» в новом кусте и клацнуть «CmdLine»;
- Напечатать «cmd.exe» в графу «Значение»;
- Клацнуть «Ok»;
- Далее по аналогии с последними 3-мя действиями (с 19 по 21) присвоить «2» для «SetupType»;
- Вновь выделить созданный новый куст и войти во вкладку «Файл»;
- Клацнуть «Выгрузить куст»;
- Кликнуть «Да»;
- Выйти из всех запущенных окон;
- Убрать загрузочный носитель из оптического привода или ЮСБ-порта;
- Перезапустить ПК;
- После повторного запуска ПК, на начальном экране отобразится «КС», в который следует вставить текст: net user (имя администратора) (новый код доступа);
Примечание: Текст внутри скобок набирается на латинице. Придумав и введя новый пароль, рекомендуется его записать в блокнот.
Помните: «Даже самый потрепанный блокнотик, запоминает пароли намного лучше, чем человеческая память».
- Клацнуть «Ввод»;
- Готово. Сейчас владелец компьютера может войти в ОС под личиной админа и с легкостью удалять неугодных ему пользователей.
Если потребуется вновь активировать скрытую админ-учетку, то с базовыми полномочиями гостя или рядового юзера в обычном режиме это проделать не удастся.
Для этого необходимо запустить ПК в безопасном режиме и исполнить инструкции 1-го метода, описанного в начале настоящего руководства, но в пункте под номером «10» вместо установки отметки в графе «Отключить эту учетную запись», следует наоборот ее убрать и клацнуть «Ok».