Windows, Windows 10, Windows 7, Windows 8, Windows Server, Windows Vista
- 22.09.2020
- 5 555
- 2
- 14
- 13
- 1
- Содержание статьи
- Описание проблемы
- Отключение автоматического удаления «неисправных» ярлыков
- Комментарии к статье ( 2 шт )
- Добавить комментарий
Описание проблемы
Некоторые пользователи Windows могут замечать, что периодически на их рабочих столах внезапно начинают сами по себе пропадать ярлыки. Это может происходить с ярлыками на удаленные или отсутствующие файлы, или с ярлыками на VPN подключения. Происходит это потому, что в операционной системе Windows существует задача по поиску и устранению проблем, которая среди прочего следит за ярлыками на рабочем столе — и если на нем находятся ярлыки, которые по каким-либо причинам система считает не рабочими (т. е. ярлыки ссылающиеся на отсутствующие файли или папки), то они удаляются. Microsoft предлагает два варианта решения данной проблемы:
- Сократить количество таких ярлыков до 4 или меньше.
- Отключить поиск и исправление проблем.
Первый вариант в описании не нуждается, а выполнение второго рассмотрим поподробнее ниже.
Отключение автоматического удаления «неисправных» ярлыков
Отключается это с помощью отключения обслуживания компьютера в Панели управления:
- В Панели управления, при используемом виде «Категории» нужно в разделе «Система и безопасность» выбрать пункт «Поиск и исправление проблем».
Если включен вид значками, то необходимо найти пункт «Устранение неполадок».
- В данном разделе нужно найти в боковом меню пункт «Настройка».
- В разделе «Обслуживание компьютера» — «Windows выполнит поиск распространенных неполадок и укажет, если средство обслуживания системы способно их устранить» необходимо выбрать пункт «Отключить», после чего нажать на кнопку «ОК».
- После этого, Windows должна перестать удалять ярлыки с рабочего стола.
Windows 7 Enterprise Windows 7 Home Basic Windows 7 Home Premium Windows 7 Professional Windows 7 Ultimate Еще…Меньше
Аннотация
На ПК с Windows 7 могут пропадать ярлыки, которые вы создаете на рабочем столе.
Это может происходить, если средство обслуживания системы считает их поврежденными.
Средство обслуживания системы еженедельно проверяет операционную систему. Оно устраняет проблемы автоматически или сообщает о них в центре поддержки. При наличии более четырех поврежденных ярлыков на рабочем столе средство автоматически удаляет их.Что такое поврежденная ссылка?
Поврежденный ярлык указывает на файл, папку или диск, который доступен не всегда, например на USB-устройство, которое может отключаться во время работы средства, или на сетевую папку, недоступную в это время в сети.
Обходной путь
Для решения проблемы используйте один из указанных ниже способов.
Способ 1. Удалите с рабочего стола все поврежденные ярлыки, кроме 4
Уменьшите число поврежденных ярлыков на рабочем столе до четырех или меньше. Это можно сделать, удалив с рабочего стола все ярлыки, кроме 4 наиболее часто используемых. Если у вас больше 4 ярлыков, вы также можете создать на рабочем столе папку и переместить все ярлыки в нее. Эти ярлыки не будут удалены, потому что они не находятся непосредственно на рабочем столе.
Способ 2. Отключите средство обслуживания системы
Если на рабочем столе должно находиться больше четырех поврежденных ярлыков, можно отключить средство обслуживания системы.
Примечание. В случае отключения средства все задачи, за которые оно отвечает, выполняться не будут. Поэтому рекомендуется использовать способ 1.
Для отключения средства выполните перечисленные ниже действия:
-
Нажмите кнопку Пуск
, а затем выберите пункт Панель управления.
-
В разделе Система и безопасность щелкните элемент Поиск и исправление проблем.
Примечание. Если параметр Система и безопасность не отображается, измените способ просмотра на Панели управления. Чтобы изменить способ просмотра, щелкните стрелку вниз в списке Представление и выберите параметр Категория. Элемент Представление расположен в правом верхнем углу Панели управления. -
В области навигации слева выберите элемент Изменить параметры.
-
Задайте для параметра Обслуживание компьютера значение Выключено.
Нужна дополнительная помощь?

Здесь мы не будем рассматривать вопрос, как восстановить рабочий стол – этому посвящена отдельная статья, в которой подробно расписано, почему пропадает меню «Пуск» и панель задач и как их вернуть на место. Мы же посмотрим немного другую проблему, при которой с рабочего стола исчезают только ярлыки. Но сначала:
- Кликните правой кнопкой по рабочему столу.
- Раскройте раздел «Вид».
- Убедитесь, что возле пункта «Отображать значки» стоит галочка.
Если отметки нет, поставьте её – пропавшие иконки должны вернуться на привычное место. Если этот способ не помог, попробуйте применить методы, описанные ниже.
Средство обслуживания
Разработчики Windows внедрили в операционную систему ряд инструментов, занимающихся уходом за объектами. К их числу относится встроенная очистка диска и другие утилиты подобного рода, позволяющие поддерживать порядок в системе.
За работу с ярлыками и своевременное удаление неисправных или неиспользуемых иконок отвечает так называемое «Средство обслуживания». Еженедельно этот инструмент сканирует рабочий стол и автоматически удаляет ярлыки, которые кажутся ему поврежденными или неиспользуемыми.
Обычно средство обслуживания успешно справляется с поставленной задачей, очищая рабочее пространство от лишних иконок. Однако иногда происходят сбои, при которых удаленными оказываются все ярлыки. Чтобы избежать возникновения подобной неприятной ситуации, можно воспользоваться одним простым трюком с переносом ярлыков или отключить инструмент ухода за рабочим столом.
Перенос ярлыков
Рабочий стол – это обычная системная папка, которую можно найти в каталоге пользователя в директории «Users». Средство обслуживания умеет работать только с этой конкретной папкой, не обращая внимания на другие каталоги. Это можно использовать для спасения иконок – вам нужно лишь создать отдельную папку и перенести в неё все ярлычки, чтобы скрыть их от инструмента ухода.
- Кликните правой кнопкой по рабочему столу.
- Раскройте раздел «Создать» и выберите «Папка».
- Задайте каталогу любое имя и переместите в него все ярлыки с рабочего стола.
Перенося иконки, заодно разберитесь, какими из них вы не пользуетесь – их лучше удалить. Оставьте только необходимые ярлыки, которые нужны вам каждый день. Создание отдельной папки приносит еще один положительный эффект – на десктопе наконец будет наведен порядок.
Отключение обслуживания
Если вариант с созданием отдельной папки вам не нравится, и вы не хотите убирать самостоятельно неиспользуемые или поврежденные ярлыки, то можно просто отключить средство обслуживания.
- Откройте «Панель управления».
- В разделе «Система и безопасность» выберите подкатегорию «Поиск и устранение проблем».
- В меню слева кликните по пункту «Настройка», чтобы перейти в раздел установки параметров устранения проблем.
Наверху вы увидите заголовок «Обслуживание компьютера». Ниже есть два переключателя – «Включить» и «Отключить».
Настройка групповых политик
Если в панели управления переключатели состояния средства обслуживания неактивны, то для отключения инструмента придется воспользоваться редактором групповых политик:
- Нажмите Win+R.
- Введите «gpedit.msc».
- Откройте раздел «Конфигурация компьютера».
- Перейдите в узел «Административные шаблоны» и откройте вкладку «Система».
- Раскройте раздел «Диагностика» и перейдите к пункту «Запланированное обслуживание».
Для настройки параметра нужно дважды щелкнуть по нему левой кнопкой мыши. Откроется окно установки состояния, где может быть три варианта режима инструмента:
- Не задано.
- Включить.
- Отключить.
Если вы установите значение «Не задано», то управление средством обслуживания будет осуществляться через «Панель управления», то есть переключатели станут активными.
Если выбрано значение «Включить» или «Отключить», то манипуляции в «Панели управления» будут запрещены, при этом переключатель будет установлен в то же положение, что и в редакторе групповых политик.
Если вы уже запутались, как это работает, то просто выберите значение «Отключить» и закройте окно настройки средства обслуживания системы. После проведения описанных манипуляций ярлыки с рабочего стола пропадать не будут. Если же вместе с ярлыками исчезла панель задач и меню «Пуск», то вам стоит обратиться к статье, разъясняющей, как восстановить рабочий стол Windows, так как это уже более сложная проблема.
Это может происходить, если средство обслуживания системы считает их поврежденными.
Средство обслуживания системы еженедельно проверяет операционную систему. Оно устраняет проблемы автоматически или сообщает о них в центре поддержки. При наличии более четырех поврежденных ярлыков на рабочем столе средство автоматически удаляет их.
Отключите средство обслуживания системы
Если на рабочем столе должно находиться больше четырех поврежденных ярлыков, вы можете отключить средство обслуживания системы.
Примечание. В случае отключения средства все задачи, за которые оно отвечает, выполняться не будут. Поэтому рекомендуется использовать способ 1.
Для отключения средства выполните перечисленные ниже действия.
Нажмите кнопку Пуск.
В разделе Система и безопасность щелкните элемент Поиск и исправление проблем.
Примечание. Если параметр Система и безопасность не отображается, измените способ просмотра панели управления. Для этого щелкните стрелку вниз в списке Представление и выберите параметр Категория. Элемент Представление расположен в правом верхнем углу панели управления.

Задайте для параметра Обслуживание компьютера значение Выключено.
Данный параметр можно отключить с помощью групповой политики по следующему пути:
Computer ConfigurationAdministrative TemplatessystemTroubleshooting and DiagnosticsScheduled maintenance. Set the policy setting Configure Scheduled Maintenance Behavior to disabled
Может быть такое, что данный параметр отсутствует.
В этом случае необходимо установить обновленную версию Group Policy Management для Windows 7 SP1 with RSAT (http://www.microsoft.com/en-us/download/details.aspx?id=7887).
После этого параметр Configure Scheduled Maintenance Behavior появится.
Содержание
- Запретить изменение значков рабочего стола в Windows
- Запретить изменение значков рабочего стола в групповых политиках
- Запретить изменение значков рабочего стола в редакторе реестра
- Каким способом убрать ярлыки с рабочего стола в Windows 10
- Как убрать значки с Рабочего стола Windows — 1 способ
- Как найти спрятанное приложение?
- Как вернуть значки на рабочий стол Windows
- Как удалить значки с Рабочего стола — 2 способ
- Убираем ярлыки
- Способ 1: Удаление
- Способ 2: Программы
- Способ 3: Системные инструменты
- Заключение
- Как снова отобразить значки на Рабочем столе, используя групповые политики
- Альтернативный вариант удаления
- Как убрать системные значки с Рабочего стола
- Как заблокировать расположение иконок на рабочем столе Windows 10
- Как заблокировать расположение иконок на рабочем столе Windows 10
- Указатель
- Блокировка значков Windows 10
- Программы для блокировки значков рабочего стола Windows 10
- Как убрать значки с Рабочего стола Windows — 3 способа
- Как убрать значки с Рабочего стола Windows — 1 способ
- Как вернуть значки на рабочий стол Windows
- Как убрать значки с рабочего стола в Windows XP
- Как удалить значки с Рабочего стола — 2 способ
- Как снова отобразить значки на Рабочем столе, используя групповые политики
- Как убрать системные значки с Рабочего стола
- Выводы статьи
- Каким способом убрать ярлыки с рабочего стола в Windows 10
- Контекстное меню — убираем все иконки
- Удаление
- Быстрый вызов приложений
- Вариант №1
- Вариант №2
- Убрать системные ярлыки
- Боремся с не удаляемыми ярлыками
Запретить изменение значков рабочего стола в Windows
По умолчанию, любой пользователь может открыть окно “Параметры значков рабочего стола” и с его помощью на рабочем стол добавить, убрать или изменить значок “Компьютер”, “Корзина”, “Панель управления”, “Файлы пользователя”, “Сеть”. В сегодняшней статье рассмотрим как закрыть доступ к “Параметры значков рабочего стола” и запретить изменение значков рабочего стола.
Запретить изменение значков рабочего стола в групповых политиках
Данный способ работает в Windows Pro, Enterprise или Education, если у вас домашняя версия десятки – переходите ко второму способу. Если вы хотите запретить изменение значков рабочего стола другим пользователям этого компьютера – сначала выполните всё по инструкции “Как настроить групповые политики для конкретных пользователей“.
1. Откройте групповые политики: в строке поиска или в меню выполнить (выполнить вызывается клавишами Win+R) введите gpedit.msc и нажмите клавишу Enter.
2. Зайдите в “Конфигурация пользователя” => “Административные шаблоны” => “Панель управления” => “Персонализация” => с правой стороны откройте “Запрет изменение значков рабочего стола”.
3. Поставьте точку в поле “Включено” и нажмите на “ОК”.
Запретить изменение значков рабочего стола в редакторе реестра
1. Откройте редактор реестра: в строке поиска или в меню “Выполнить” (выполнить вызывается клавишами Win+R) введите команду regedit и нажмите клавишу Enter.
2. Если вы хотите запретить изменение значков только пользователю под которым вошли в систему – перейдите по пути HKEY_CURRENT_USER Software Microsoft Windows CurrentVersion Policies System. Если вы хотите запретить изменение значков всем пользователям данного компьютера – перейдите по пути HKEY_LOCAL_MACHINE SOFTWARE Microsoft Windows CurrentVersion Policies System, нажмите на раздел System правой клавишей мыши => выберите “Создать” => “Параметр DWORD (32 бита) => назовите новый параметр NoDispBackgroundPage
3. Откройте созданный параметр NoDispBackgroundPage, в поле “Значение” введите 1 и нажмите на “ОК”.
На сегодня всё, если вы знаете другие способы – пишите в комментариях! Счастья Вам 🙂
Источник
Каким способом убрать ярлыки с рабочего стола в Windows 10



Удалив ненужные элементы можно расчистить стол.
В какой-то момент вы можете остаться недовольными своим захламлённым рабочим столом. Конечно, совсем не впечатляет, когда все значки перекрывают фоновый рисунок рабочего стола. К тому же такое изобилие ярлыков вряд ли будет содействовать быстрой и комфортной работе. Среди этих значков будет нелегко найти тот, который непосредственно нужен в конкретный момент.
По этой причине мы рекомендуем вам почистить рабочее пространство, убрать все ненужные значки. Если вы пока что не владеете информацией относительно того, как удалить неиспользуемые ярлыки, мы вам подскажем. Немного сложнее осуществляется удаление значков, при вызове контекстного меню у которых отсутствует заветное слово «Удалить». Однако и такая ситуация разрешима, достаточно ознакомиться с информацией, как удалить с рабочего стола неудаляемый ярлык.
Как убрать значки с Рабочего стола Windows — 1 способ
Сейчас мы попробуем убрать значки с рабочего стола в Windows 10. Подобным способом можно убрать значки с рабочего стола в Windows 7, Windows 8, Windows 8.1.
Для того, чтобы очистить Рабочий стол Windows от всех элементов, проделайте следующее:
С Рабочего стола Windows исчезнут все элементы (значки, ярлыки, папки, файлы), которые там находились.










Как найти спрятанное приложение?
Убрав приложение из поиска Siri, вы не исключаете его из обычного поиска Spotlight. А как иначе вы найдете спрятанный софт?
Активируйте поиск свайпом вниз от середины экрана и напишите название приложения. Найдите его в результатах поиска.
Получается, любой может найти скрытое приложение? Да, это так. Стандартные способы могут лишь убрать иконки программ с экрана. Для более серьезной защиты используйте пароль, отпечаток пальца или FaceID на вашем iPhone.
В тему: В этой статье рассказываем, как скрыть фото в iPhone.
Как вернуть значки на рабочий стол Windows
Большинству пользователей будет не очень комфортно работать на девственно чистом экране компьютера. Для того, чтобы вернуть прежнее удобство, необходимо снова включить отображение значков, ярлыков и других элементов на Рабочем столе.
Все значки, ярлыки и файлы вернутся на прежнее место.
Вам также может быть интересно:
Как удалить значки с Рабочего стола — 2 способ
Рассматриваемый способ работает только в старших версиях операционной системы Windows: Windows Профессиональная (Professional) и Windows Корпоративная (Enterprise), в которых имеется системный инструмент — Локальная групповая политика. Пользователи домашних версий Windows могут воспользоваться первым способом, описанным в этой статье.
Для отключения отображения значков рабочего стола, выполните следующие действия:
В результате изменения параметра локальной групповой политики, с Рабочего стола Windows уберутся значки, ярлыки, папки, файлы, другие элементы. Во время работы программ, если это определено в настройках приложений, файлы будут сохранятся на рабочем столе, но их не будет видно. Пользователь может открыть Проводник для просмотра значков или файлов, находящихся на Рабочем столе, но не отображающихся на экране компьютера.
Убираем ярлыки
Убрать значки ярлыков с десктопа можно несколькими способами, все зависит от желаемого результата.
Способ 1: Удаление
Данный способ подразумевает обычное удаление ярлыков с рабочего стола.
- Файлы можно перетащить в «Корзину».
Кликнуть ПКМ и выбрать соответствующий пункт в меню.
Способ 2: Программы
Существует категория программ, позволяющих группировать элементы, в том числе и ярлыки, благодаря чему можно иметь быстрый доступ к приложениям, файлам и системным настройкам. Такой функционал имеет, например, True Launch Bar.
- После скачивания и установки программы необходимо кликнуть ПКМ по панели задач, открыть меню «Панели»и выбрать нужный пункт.
После этого возле кнопки «Пуск» появится инструмент TLB.

Для помещения ярлыка в данную область нужно просто его туда перетащить.
Способ 3: Системные инструменты
Операционная система обладает похожей на TLB функцией. Она также позволяет создать пользовательскую панель с ярлыками.
- Первым делом помещаем ярлыки в отдельную директорию в любом месте диска. Их можно отсортировать по категориям или другим удобным способом и расположить в разных подпапках.

Нажимаем правой кнопкой мыши по панели задач, и находим пункт, позволяющий создать новую панель.

Выбираем нашу папку и жмем на соответствующую кнопку.

Готово, ярлыки сгруппированы, теперь нет необходимости хранить их на рабочем столе. Как вы уже, наверное, догадались, таким образом можно получать доступ к любым данным на диске.
Заключение
Теперь вы знаете, как убрать значки ярлыков с рабочего стола Windows. Два последних способа весьма схожи между собой, но TLB дает больше возможностей по настройке меню и позволяет создавать пользовательские панели. Вместе с тем системные средства помогают решить задачу без лишних манипуляций по скачиванию, установке и изучению функций сторонней программы.
Отблагодарите автора, поделитесь статьей в социальных сетях.
Как снова отобразить значки на Рабочем столе, используя групповые политики
После удаления значков с Рабочего стола в Редакторе локальной групповой политики, нам придется снова изменить настройки политики в конфигурации пользователя, чтобы вернуть все элементы на прежнее место.
Все элементы, находившиеся на Рабочем столе, снова станут видимыми.
Альтернативный вариант удаления
Если вы панически боитесь заходить в реестр и осуществлять там редактирование, тогда сначала попробуйте иной способ, как удалить неудаляемый ярлык.
Выполните перезагрузку компьютера, а в момент запуска операционной системы выберите вариант загрузки в безопасном режиме. В большинстве случаев такой вариант срабатывает и вам удаётся решить проблему, когда не удаляется никакими иными способами ярлык.
Если вы стремитесь удалить то, что автоматически устанавливается самой операционной системой, например, «Корзина», тогда предлагаем вам иной вариант действий.
Зайдите в меню «Пуск», выберите команду «Выполнить», в появившуюся строку введите «gpedit.msc».
После таких ваших действий откроется редактор пользователя, в левой части открытого окна вы легко найдёте параметр «Конфигурация пользователя». Кликните по нему и следуйте далее, переходя сначала в «Административные шаблоны», а затем в параметр «Рабочий стол».
Теперь переведите взгляд на правую часть окна, там вы обнаружите предложение об удалении значка, в частности, корзины. Остаётся вам дважды кликнуть по нему, а затем установить галочку в чекбоксе рядом с параметром «Включить». Вот теперь вы без труда сможете удалить и этот ярлык.
Итак, если у вас не удаляются ярлыки с рабочего стола, ознакомьтесь с рекомендациями опытных пользователей, следуя алгоритму, осуществите практические действия, и вы поймёте, что на самом деле всё так просто выполняется.
Как убрать системные значки с Рабочего стола
В некоторых случаях, нужно убрать с Рабочего стола только некоторые или все системные значки (иконки), не затрагивая остальные ярлыки или файлы с папками, находящиеся там, в данный момент времени. Эту проблему можно решить, после применения изменений в параметрах значков Рабочего стола Windows.
В операционной системе Windows 10 выполните несколько последовательных шагов:
В операционных системах Windows 7, Windows 8, Windows 8.1 проделайте следующее:
Источник
Как заблокировать расположение иконок на рабочем столе Windows 10
Если вы такой же санитар, как я, и большую часть времени проводите с глазами на экране компьютера, то расположение иконок на рабочем столе может быть очень важным вопросом. Хотя многие люди не возражают против того, как и где они расположены, для меня очень важно знать, что я всегда могу найти иконки в одном и том же месте, даже если мне придется изменить разрешение экрана. Если вы находитесь в той же ситуации, что и я, вам может быть интересно узнать, как заблокировать позиции иконок на рабочих станциях Windows 10.
На самом деле, операционная система Microsoft предоставляет вам интуитивно понятный и простой в использовании инструмент, обеспечивающий неизменное положение пиктограмм, даже если вам нужно изменить разрешение экрана, чтобы увеличить или уменьшить элементы пользовательского интерфейса Windows. Операция займет всего несколько секунд и обратима: если вы передумаете и захотите установить другую конфигурацию иконок, вам просто нужно отключить инструмент Windows 10 и выполнить процедуру задом наперёд.
Как заблокировать расположение иконок на рабочем столе Windows 10
В дополнение к встроенным инструментам операционной системы Microsoft, для предотвращения свободного перемещения иконок на рабочем столе, вы также можете использовать программное обеспечение, созданное сторонними разработчиками и программными домами. Результат будет таким же, но у вас будет больше возможностей настроить и настроить сами иконки.
Короче говоря, если первый метод, который я собираюсь вам описать (метод с родными инструментами Windows 10), не работает, вы можете выбрать другие решения. Однако не волнуйтесь: как мы скоро увидим, их использование не будет таким уж сложным.
Указатель
Блокировка значков Windows 10
Самый простой способ убедиться, что иконки рабочего стола никогда не изменят своего положения (если вы не измените их напрямую) — щелкнуть правой кнопкой мыши на пустой части рабочего стола и в появившемся меню выбрать пункт Выровнять иконки по сетке. Таким образом, быстрые ссылки на файлы, папки и программы на вашем рабочем столе всегда будут поддерживать выбранное вами местоположение: даже если вы измените разрешение, иконки всегда будут оставаться именно в этой точке.
Также можно нажать кнопку Упорядочить иконки автоматически: в этом случае Windows выберет расположение иконок, которое можно будет изменить, выбрав опции Имя, Размер, Тип элемента и Последнее изменение.
Программы для блокировки значков рабочего стола Windows 10
Если вы считаете, что возможности настройки Windows 10 слишком ограничены, вы можете использовать бесплатную программу, которая поможет вам заблокировать позиции иконок на рабочих станциях Windows 10. Одним из самых популярных и используемых в этой области является DesktopOK: абсолютно бесплатный, не требует установки и не требует каких-либо предварительных знаний.
Все, что вам нужно сделать, это скачать его с официального сайта разработчика, расположить иконки по своему усмотрению на рабочем столе и, вернувшись к интерфейсу DesktopOK, нажать кнопку Сохранить. Программное обеспечение создаст своего рода снимок, который позволит вам автоматически изменять положение значков, когда по той или иной причине они меняют свое положение.
Чтобы изменить положение значков, просто запустите DesktopOK еще раз, выберите желаемый макет и нажмите кнопку Restore. Через несколько секунд ярлыки быстрого доступа на рабочем столе будут возвращены в исходное положение для удовлетворения вашего перфекционистского эго.
Источник
Как убрать значки с Рабочего стола Windows — 3 способа
Некоторые пользователи интересуются, как убрать значки с Рабочего стола в операционной системе Windows, чтобы на экране компьютера ничего не отображалось, кроме Панели управления. Для многих пользователей это предложение звучит странно из-за того, что на рабочем столе удобно размещать значки и ярлыки для быстрого запуска программ, или для перехода к настройкам и функциям операционной системы.
Рабочий стол Windows выглядит по-разному: на одних компьютерах он буквально заставлен ярлыками, значками, папками и файлами, на других компьютерах экран имеет аскетичный вид, на рабочем столе находится только самое необходимое для работы на ПК.
Я предпочитаю не иметь много элементов на экране своего компьютера. По моему мнению, гораздо удобнее и продуктивнее работать, когда на рабочем столе нет ничего лишнего. Для этого потребуется навести порядок на компьютере.
На Рабочем столе моего компьютера расположены два системных значка: «Корзина», «Этот компьютер» (Мой компьютер), и папка «Программы» с ярлыками, в основном, переносных программ, которые я часто использую на своем ПК.
А что делать тем, кто хочет применить на Рабочем столе своего компьютера радикальное решение: убрать все значки временно или навсегда? Есть варианты решить эту проблему.
Способы, описанные в инструкциях этой статьи, одинаково работают в разных версиях операционной системы Windows.
Для примера я поместил на Рабочий стол несколько системных значков, ярлыков и папку. Чтобы было лучше видно, я применил настройку для отображения крупных значков.
Как убрать значки с Рабочего стола Windows — 1 способ
Сейчас мы попробуем убрать значки с рабочего стола в Windows 10. Подобным способом можно убрать значки с рабочего стола в Windows 7, Windows 8, Windows 8.1.
Для того, чтобы очистить Рабочий стол Windows от всех элементов, проделайте следующее:
С Рабочего стола Windows исчезнут все элементы (значки, ярлыки, папки, файлы), которые там находились.
Как вернуть значки на рабочий стол Windows
Большинству пользователей будет не очень комфортно работать на девственно чистом экране компьютера. Для того, чтобы вернуть прежнее удобство, необходимо снова включить отображение значков, ярлыков и других элементов на Рабочем столе.
Все значки, ярлыки и файлы вернутся на прежнее место.
Как убрать значки с рабочего стола в Windows XP
В операционной системе Windows XP можно воспользоваться аналогичным способом:
Как удалить значки с Рабочего стола — 2 способ
Рассматриваемый способ работает только в старших версиях операционной системы Windows: Windows Профессиональная (Professional) и Windows Корпоративная (Enterprise), в которых имеется системный инструмент — Локальная групповая политика. Пользователи домашних версий Windows могут воспользоваться первым способом, описанным в этой статье.
Для отключения отображения значков рабочего стола, выполните следующие действия:
Как снова отобразить значки на Рабочем столе, используя групповые политики
После удаления значков с Рабочего стола в Редакторе локальной групповой политики, нам придется снова изменить настройки политики в конфигурации пользователя, чтобы вернуть все элементы на прежнее место.
Все элементы, находившиеся на Рабочем столе, снова станут видимыми.
Как убрать системные значки с Рабочего стола
В некоторых случаях, нужно убрать с Рабочего стола только некоторые или все системные значки (иконки), не затрагивая остальные ярлыки или файлы с папками, находящиеся там, в данный момент времени. Эту проблему можно решить, после применения изменений в параметрах значков Рабочего стола Windows.
В операционной системе Windows 10 выполните несколько последовательных шагов:
В операционных системах Windows 7, Windows 8, Windows 8.1 проделайте следующее:
Выводы статьи
После изменения настроек персонализации, или при помощи Редактора локальной групповой политики, пользователь может убрать значки с Рабочего стола Windows. При необходимости, пользователь может отключить только некоторые системные значки, не отключая остальные элементы на рабочем столе компьютера.
Источник
Каким способом убрать ярлыки с рабочего стола в Windows 10
Рабочий стол предоставляет быстрый доступ к часто используемым приложениям и файлам. На нем хранятся не только ярлыки, но и каталоги и документы. Со временем на десктопе накапливается много объектов, часть из которых стоит удалить. Рассмотрим, как убрать ярлыки с рабочего стола Windows 10 в том числе, чтобы он остался чистым.
Выбор способа удаления ярлыков зависит от преследуемых целей. Они скрываются, удаляются, группируются, переносятся на панель задач или в плавающую панель с помощью стороннего программного обеспечения.
Контекстное меню — убираем все иконки
Простейший способ сделать рабочий стол кристально чистым — скрыть значки, и другое содержимое. Ярлыки, каталоги с файлами никуда не исчезнут, они перестанут отображаться.
В контекстном меню десктопа выберите «Вид» и снимите флажок возле «Отображать значки рабочего стола». Для их показа верните флажок обратно.
Увидеть содержимое каталога Desktop можно по адресу %UserProfile%Desktop или shell:desktop в Проводнике.
Часть иконок, отображаемых на десктопе, в каталоге может отсутствовать. Это пиктограммы, которые показываются для всех учетных записей операционной системы. Они находятся в директории %Public%/Desktop.
Удаление
Стереть ненужные объекты можно несколькими способами:
1. Кликните правой клавишей по ненужному объекту и сотрите его соответствующей командой.
2. Перетащите иконку в Корзину и подтвердите операцию.
3. Выделяйте их и жмите Del для перемещения в Корзину или Shift + Del для безвозвратного удаления.
При наличии десятков ярлыков следует прибегнуть к помощи многофункциональных утилит, в состав которых входит модуль для удаления ярлыков.
Быстрый вызов приложений
Как же быстро запускать программы, если рабочий стол пустой? Перед очисткой можно:
Вариант №1
В первом случае откройте контекстное меню объекта и выберите «Закрепить на начальном экране».
Вариант №2
1. Поместите ярлыки в отдельный каталог.
2. Откройте контекстное меню панели инструментов, выберите «Панели» — «Создать…»;
3. Укажите папку с ярлыками и откройте ее.
Если содержимое рабочего стола не отображается, в качестве источника для создания новой панели может служить каталог Desktop в папке %UserProfile%.
Размер панели изменяется: зажмите левую клавишу на вертикальной линии возле ее названия и перетащите в нужную сторону. Кликом по иконке с двумя стрелочками развернете список со всеми объектами директории.
В поддиректориях можно создать папки для группировки иконок по категориям: интернет, офисные программы и т. д.
Убрать системные ярлыки
По умолчанию в Windows 10 на рабочем столе расположены каталоги Этот компьютер, Корзина, причем рассмотренными способами их не убрать. Делается это через Параметры.
1. Зажмите клавиши Win + I и выберите «Персонализация».

2. В списке справа перейдите в подраздел «Темы».
3. В правой части окна пролистайте вниз и щелкните по ссылке «Параметры значков рабочего стола».

4. Уберите флажки возле ненужных иконок и сохраните изменения.
Боремся с не удаляемыми ярлыками
Встречаются и такие ситуации, когда объекты не удаляются. Простейший выход — перезагрузка компьютера в безопасном режиме, когда запускаются только самые необходимые для функционирования операционной системы службы и драйверы.
1. Откройте Пуск и щелкните «Выключение».
2. Зажмите Shift и кликните «Перезагрузка».
После перезапуска появится окно выбора действий.
3. Кликните «Поиск и устранение…».
4. Затем — «Дополнительные параметры».
5. Внизу щелкните по ссылке «Просмотреть другие…»
6. Жмите цифру 4 для запуска Windows 10 в безопасном режиме.
Иногда помогает простой перезапуск системы или выход из учетной записи.
Кто не ищет легких путей, может попробовать избавиться от такого объекта при помощи Unlocker и его альтернатив или через редактор реестра. При помощи названных выше приложений создаются красочные всплывающие панели с анимацией, группировкой иконок и рядом иных фишек.
Источник
Содержание
- Пропадают ярлыки с рабочего стола в Windows 7
- Аннотация
- Обходной путь
- Способ 1. Удалите с рабочего стола все поврежденные ярлыки, кроме 4
- Способ 2. Отключите средство обслуживания системы
- Пропадают ярлыки с рабочего стола windows 7 ultimate
- Ответы (8)
- Как удалить с экрана компьютера ненужные значки
- Как убрать ярлыки с рабочего стола
- Видео — Как убрать ярлыки с рабочего стола
- Как убрать значок «Корзина»
- Как скрыть значок «Домашняя группа»
- Как убрать ярлыки с панели задач
- Как удалить значок щита
- Как поменять значок ярлыка
- Видео — Как поменять значок ярлыка на картинку
- Заключение
- Автоматическое удаление ярлыков с рабочего стола windows 7
- Windows удаляет ярлыки с рабочего стола
- Описание проблемы
- Отключение автоматического удаления «неисправных» ярлыков
- Возвращение пропавших значков на рабочем столе в Windows 7
- Включение отображение ярлыков
- Способ 1: Восстановление после физического удаления иконок
- Способ 2: Включение отображения значков стандартным способом
- Способ 3: Запуск процесса explorer.exe
- Способ 4: Исправление системного реестра
- Способ 5: Антивирусное сканирование
- Способ 6: Откат к точке восстановления или переустановка ОС
- Видео
Пропадают ярлыки с рабочего стола в Windows 7
Аннотация
На ПК с Windows 7 могут пропадать ярлыки, которые вы создаете на рабочем столе.
Это может происходить, если средство обслуживания системы считает их поврежденными.
Средство обслуживания системы еженедельно проверяет операционную систему. Оно устраняет проблемы автоматически или сообщает о них в центре поддержки. При наличии более четырех поврежденных ярлыков на рабочем столе средство автоматически удаляет их.Что такое поврежденная ссылка?
Поврежденный ярлык указывает на файл, папку или диск, который доступен не всегда, например на USB-устройство, которое может отключаться во время работы средства, или на сетевую папку, недоступную в это время в сети.
Обходной путь
Для решения проблемы используйте один из указанных ниже способов.
Способ 1. Удалите с рабочего стола все поврежденные ярлыки, кроме 4
Уменьшите число поврежденных ярлыков на рабочем столе до четырех или меньше. Это можно сделать, удалив с рабочего стола все ярлыки, кроме 4 наиболее часто используемых. Если у вас больше 4 ярлыков, вы также можете создать на рабочем столе папку и переместить все ярлыки в нее. Эти ярлыки не будут удалены, потому что они не находятся непосредственно на рабочем столе.
Способ 2. Отключите средство обслуживания системы
Если на рабочем столе должно находиться больше четырех поврежденных ярлыков, можно отключить средство обслуживания системы.
Примечание. В случае отключения средства все задачи, за которые оно отвечает, выполняться не будут. Поэтому рекомендуется использовать способ 1.
Для отключения средства выполните перечисленные ниже действия:
Нажмите кнопку Пуск
В разделе Система и безопасность щелкните элемент Поиск и исправление проблем.
Примечание. Если параметр Система и безопасность не отображается, измените способ просмотра на Панели управления. Чтобы изменить способ просмотра, щелкните стрелку вниз в списке Представление и выберите параметр Категория. Элемент Представление расположен в правом верхнем углу Панели управления.
В области навигации слева выберите элемент Изменить параметры.
Задайте для параметра Обслуживание компьютера значение Выключено.
Источник
Пропадают ярлыки с рабочего стола windows 7 ultimate
Точнее пропадают 4 ярлыка на рабочем столе (ярлыки для центра обновления, программы и компоненты, подключение по локальной сети и подключения к интернету). Все ярлыки создавались методом клика правой кнопки мыши вышеописанных компонентах панели управления. Другие ярлыки для других программ которыми я пользовался еще реже чем вышеописанными программы не исчезают! Если это мастер очистки рабочего стола, то как его отключить? Или проблема в другом?
Ответы (8)
Проверьте работу системы в режиме «чистой загрузки», а так же в новой учетной записи с правами администратора:
Действие 1. Запуск программы настройки конфигурации системы.
а. Запустите файл C:WindowsSystem32msconfig.exe ( должна запуститься программа настройки системы).
Действие 2. Включите половину служб.
Действие 3. Определите возможную причину неисправности.
Если неисправность осталась, повторите действия 1 и 2. В пункте 2 снимите в списке Службы установленные флажки.
Если в списке Службы осталась выбранной только одна служба и проблема по-прежнему наблюдается, то именно эта служба ее и вызывает. Перейдите к действию 6. Если проблема не вызывается ни одной из служб, перейдите к действию 4.
Действие 4. Разрешите запуск половины элементов списка автозагрузки.
Действие 5. Определите возможную причину неисправности.
Если неисправность осталась, повторите действия 1 и 4. В пункте 4 снимите в списке элементов автозагрузки установленные флажки.
Если в списке элементов автозагрузки остался только один элемент и неисправность остается, именно этот элемент ее и вызывает. Переходите к действию 6.
Если неполадка не вызвана ни одним из элементов автозагрузки, вероятнее всего, ее вызывает одна из служб Майкрософт. Чтобы определить, какая именно служба вызывает неполадку, повторите действия 1 и 2, не устанавливая флажок Не отображать службы Майкрософт в соответствующем действии.
Действие 6. Устраните проблему.
Определив программу или службу, являющуюся причиной проблемы, обратитесь к изготовителю программы, чтобы определить, устранима ли проблема, или запустите программу восстановления системы и снимите флажок проблемного элемента.
Действие 7. Перезапустите компьютер и загрузитесь в обычном режиме.
Завершив устранение неполадок, выполните для перезагрузки компьютера в обычном режиме описанные далее действия.
Источник
Как удалить с экрана компьютера ненужные значки
Когда рабочий стол засоряется кучей ненужных ярлыков и значков, становится трудно найти то, что действительно нужно. Поэтому, лучше держать свой рабочий стол в чистоте. Кроме того, часто, когда нужно сделать скриншот рабочего стола, значки этому очень мешают. Но как же очистить свой засоренный рабочий стол? Чтобы экран стал чище, избавимся от лишних ненужных значков.
Как убрать ярлыки с рабочего стола
Конечно, можно просто перетащить все ненужные ярлыки в «Корзину», но с этим есть две проблемы:
В такой ситуации, действовать нужно следующим путем:
Если нужно вернуть все как было, достаточно просто провернуть ту же операцию, поставить галочку возле соответствующего пункта и все значки снова появятся.
Вот таким нехитрым образом мы можем убирать и возвращать значки с рабочего стола, когда нам вздумается.
Заметка! Во вкладке «Вид», есть еще несколько функциональных пунктов, которыми можно придать рабочему столу более презентабельный вид. К примеру, есть возможность упорядочить значки, отсортировать их по имени, размеру, дате создания и так далее.
Видео — Как убрать ярлыки с рабочего стола
Как убрать значок «Корзина»
Таким образом, скрываются абсолютно все значки с рабочего стола, даже «Корзина». Но что делать, если потребовалось скрыть только «Корзину», а не абсолютно все значки? Для многих пользователей «Корзина» – это ненужный элемент, ведь всегда можно удалить файл, минуя «Корзину», при помощи сочетаний клавиш «Shift+Del». А значок на рабочем столе становится помехой и занимает лишнее место. Так как же его убрать? Тут операция немного посложнее.
Все. После выполнения этих несложных действий, «Корзина» больше не будет постоянно мозолить вам глаза. Кстати, при желании, в этом же меню вы можете добавить на рабочий стол другие функциональные значки. Например, «Этот компьютер» или «Панель управления», которую с выходом Windows 10 многим стало трудно найти.
Узнайте более подробную информацию, как убрать корзину с рабочего стола Windows 10, а также рассмотреть подробные действия, в новой статье на нашем портале.
Как скрыть значок «Домашняя группа»
Еще один назойливый значок, который иногда появляется на определенных этапах установки новых версий Windows – «Домашняя группа». Никакими стандартными методами (перетащить в «Корзину») его не удалить. Придется действовать более хитрым методом.
Да, это гораздо сложнее, чем с той же «Корзиной», но это единственный эффективный и надежный способ избавиться от значка «Домашняя группа». После проведения этой операции, просто нажмите «F5» на рабочем столе и значок исчезнет. Правда, когда операционная система в следующий раз обновится, он может появиться снова. Тогда операцию потребуется проводить заново.
Заметка! Удалять «Домашнюю группу» следует очень аккуратно, поскольку тут идет работа с реестром. Если вы случайно удалите не ту строку, в системе могут начаться сбои. Так что, используйте данный метод, только зная, что у вас сохранена точка восстановления.
Как убрать ярлыки с панели задач
Мешающие лишние значки бывают еще и на панели задач. Часто некоторые программы самовольно добавляют свои значки на панель, чтобы постоянно маячить у пользователя перед носом. Но их тоже можно убрать и делается это достаточно легко.
Заметка! Лучше не удалять с панели задач все значки и даже не отключать уведомления. Хорошо разберитесь, какие из них вам нужны, а какие нет. Например, лучше не отключать уведомления антивируса.
Как удалить значок щита
Очень часто пользователи замечают, что возле ярлыков появляется значок щита и непонятно откуда он взялся и как его удалить. Тут не потребуется никаких сложных махинаций. Если вам действительно так сильно мешает этот значок, удалить его не составит труда.
Дело в том, что данный значок обозначает то, что вы получили программу из ненадежного источника. А такие файлы (в теории) может запускать только «Администратор». Поэтому, чтобы значок щита исчез, нужно раз и навсегда получить права «Администратора» в своей операционной системе.
Делается это следующим образом:
Теперь, когда вы будете включать компьютер, наряду с другими пользователями, вы сможете выбрать «Администратора». Заходя через эту учетную запись, вы получите доступ ко всем правам «Администратора», а значки щита исчезнут с ярлыков.
Стоит иметь в виду, что вы заходите от имени нового пользователя, поэтому рабочий стол будет полностью пуст.
Как поменять значок ярлыка
Часто пользователям хочется сменить значок ярлыка на какую-нибудь картинку, чтобы он смотрелся красивее. Это вполне себе можно сделать, главное найти подходящую картинку и потом не запутаться в ярлыках. Тут даже не потребуется каких-либо дополнительных программ, все уже предусмотрено в операционной системе.
Что бы сменить значок ярлыка:
Чтобы узнать, как сменить значок на ярлыке на понравившуюся вам картинку, посмотрите следующее видео.
Видео — Как поменять значок ярлыка на картинку
Заключение
Как видите, навести порядок на рабочем столе, разобраться со значками и ярлыками, и даже придать им более привлекательный внешний вид совершенно не сложно. Теперь вы сможете улучшить внешний вид вашего рабочего стола, когда вам то потребуется.
Понравилась статья?
Сохраните, чтобы не потерять!
Источник
Автоматическое удаление ярлыков с рабочего стола windows 7
Windows удаляет ярлыки с рабочего стола
Описание проблемы
Некоторые пользователи Windows могут замечать, что периодически на их рабочих столах внезапно начинают сами по себе пропадать ярлыки. Это может происходить с ярлыками на удаленные или отсутствующие файлы, или с ярлыками на VPN подключения. Происходит это потому, что в операционной системе Windows существует задача по поиску и устранению проблем, которая среди прочего следит за ярлыками на рабочем столе — и если на нем находятся ярлыки, которые по каким-либо причинам система считает не рабочими (т. е. ярлыки ссылающиеся на отсутствующие файли или папки), то они удаляются. Microsoft предлагает два варианта решения данной проблемы:
Первый вариант в описании не нуждается, а выполнение второго рассмотрим поподробнее ниже.
Отключение автоматического удаления «неисправных» ярлыков
Отключается это с помощью отключения обслуживания компьютера в Панели управления:
Возвращение пропавших значков на рабочем столе в Windows 7
Иногда случается такое, когда вы при переходе на рабочий стол компьютера вы вдруг видите, что на нем отсутствуют все иконки. Давайте выясним, с чем это может иметь связь, и какими способами можно исправить ситуацию.
Включение отображение ярлыков
Исчезновение иконок рабочего стола может произойти по очень разным причинам. Прежде всего, вполне возможно, что указанная функция деактивирована вручную стандартными средствами. Также проблема может быть вызвана сбоем в работе процесса explorer.exe. Не стоит сбрасывать со счетов и возможность вирусного заражения системы.
Способ 1: Восстановление после физического удаления иконок
Прежде всего, рассмотрим такой банальный вариант, как физическое удаление иконок. Данная ситуация может произойти, например, тогда, если вы не единственный человек, имеющий доступ к данному компьютеру. Значки могут быть удалены недоброжелателем просто для того, чтобы насолить вам, либо же просто случайно.
- Чтобы это проверить, попытайтесь создать новый ярлык. Жмите правой кнопкой мышки (ПКМ) по месту на рабочем столе. В перечне остановите выбор на «Создать», далее жмите «Ярлык».
В оболочке создания ярлыка щелкайте «Обзор…».
В следующем окне жмите «Готово».
Если ярлык отобразится, то это значит, что все значки, которые существовали ранее, были физически удалены. Если ярлык не отобразится, то это значит, что проблему следует искать в другом. Тогда попробуйте решить проблему теми способами, которые рассматриваются ниже.
Открывается окно «Корзины». Если вы увидите там пропавшие ярлыки, то считайте, что вам повезло. Дело в том, что при стандартном удалении, файлы не удаляются полностью, а изначально отправляются в «Корзину». Если кроме иконок, в «Корзине» присутствуют и другие элементы, то выберите нужные, щелкнув по ним левой кнопкой мышки (ЛКМ) и одновременно зажав Ctrl. Если же в «Корзине» расположены только объекты, подлежащие восстановлению, то выделить все содержимое можно нажав Ctrl+A. После этого произведите клик ПКМ по выделению. В меню выбирайте «Восстановить».
Но что делать, если «Корзина» оказалась пустая? К сожалению, это означает, что объекты были полностью удалены. Конечно, можно попытаться выполнить восстановление путем использования специальных утилит. Но это будет сродни стрельбы из пушки по воробьям и займет много времени. Быстрее будет создать часто используемые ярлыки вручную заново.
Способ 2: Включение отображения значков стандартным способом
Отображение значков на рабочем столе может быть отключено вручную. Это может быть сделано другим пользователем, чтобы пошутить, маленькими детьми или даже вами по ошибке. Исправить данную ситуацию проще всего.
- Чтобы выяснить, является ли причиной исчезновения ярлыков их стандартное отключение, перейдите на рабочий стол. Щелкните по любому месту на нем ПКМ. В появившемся меню установите курсор на позицию «Вид». Ищите в раскрывшемся списке параметр «Отображать значки рабочего стола». Если напротив него не будет установлена галочка, то это и есть причина ваших проблем. В этом случае нужно просто щелкнуть по данному пункту ЛКМ.
Способ 3: Запуск процесса explorer.exe
Иконки на рабочем столе могут пропасть и по той причине, что на ПК не запущен процесс explorer.exe. Указанный процесс отвечает за работу «Проводника Windows», то есть, за графическое отображение практически всех элементов системы, кроме обоев, в том числе, включая и ярлычки рабочего стола. Основным признаком того, что причина отсутствия иконок кроется именно в отключении explorer.exe является то, что на мониторе будет также отсутствовать «Панель задач» и другие элементы управления.
Отключение этого процесса может произойти по многим причинам: сбои в системе, некорректное взаимодействие со сторонним ПО, проникновение вирусов. Мы же рассмотрим, как снова активировать explorer.exe для того, чтобы иконки вернулись на свое прежнее место.
- Прежде всего, вызовите «Диспетчер задач». В Виндовс 7 для этих целей применяется набор Ctrl+Shift+Esc. После того, как инструмент будет вызван, переместитесь в раздел «Процессы». Кликайте по наименованию поля «Имя образа», чтобы выстроить список процессов по алфавиту для более удобного поиска. Теперь ищите в этом перечне наименование «Explorer.exe». Если вы его найдете, но при этом иконки не отображаются и было уже выяснено, что причина состоит не в ручном их отключении, то возможно процесс работает неправильно. В этом случае есть смысл его принудительно завершить, а потом перезапустить.
Для этих целей выделите наименование «Explorer.exe», а затем щелкайте по кнопке «Завершить процесс».
Появится диалоговое окно, в котором будет предупреждение о том, что завершение процесса может привести к потере несохраненных данных и к другим неприятностям. Так как вы действуете целенаправленно, то жмите «Завершить процесс».
Появляется оболочка инструмента «Выполнить». Вбейте выражение:
Способ 4: Исправление системного реестра
Если при помощи предыдущего способа не получилось активировать explorer.exe или, если после перезапуска компьютера он снова пропал, то возможно проблема отсутствия иконок связана с неполадками в реестре. Посмотрим, как их можно исправить.
Так как ниже будут описаны манипуляции с записями в системном реестре, убедительно советуем, прежде чем переходить конкретным действиям, сформировать точку восстановления ОС или её резервную копию.
Будет запущена оболочка под названием «Редактор реестра», в которой нужно будет произвести ряд манипуляций. Для перехода по разделам реестра используйте навигационное меню древовидной формы, которое размещено в левой части окна редактора. Если список разделов реестра не виден, то в таком случае щелкайте по наименованию «Компьютер». Откроется список основных разделов реестра. Переходите по наименованию «HKEY_LOCAL_MACHINE». Далее жмите «SOFTWARE».
Открывается очень большой перечень разделов. В нем необходимо найти наименование «Microsoft» и щелкнуть по нему.
Опять открывается длинный перечень разделов. Найдите в нем «WindowsNT» и кликайте по нему. Далее переходите по наименованиям «CurrentVersion» и «Image File Execution Options».
Снова открывается большой список подразделов. Ищите в нем подразделы с наименованием «iexplorer.exe» либо «explorer.exe». Дело в том, что данных подразделов тут быть не должно. Если вы отыщите оба или один из них, то эти подразделы следует удалить. Для этого щелкните по наименованию ПКМ. Из раскрывшегося списка выберите «Удалить».
После этого появляется диалоговое окошко, в котором отображается вопрос, действительно ли вы желаете удалить выбранный подраздел со всем его содержимым. Нажимайте «Да».
В сформированном объекте вместо названия «Новый параметр…» вбейте «Shell» и щелкайте Enter. Затем нужно произвести изменение в свойствах строкового параметра. Щелкайте по наименованию дважды ЛКМ.
Запускается оболочка «Изменение строкового параметра». Внесите в поле «Значение» запись «explorer.exe». Затем жмите Enter или «OK».
Но происходят случаи, когда строковый параметр в положенном месте существует, но при этом поле «Значение» пустое или ему соответствует наименование отличное от «explorer.exe». В этом случае требуется произвести следующие действия.
- Перейдите в окно «Изменение строкового параметра», щелкнув по наименованию два раза ЛКМ.
В поле «Значение» введите «explorer.exe» и нажимайте «OK». Если в данном поле указано другое значение, то предварительно удалите его, выделив запись и нажав кнопку Delete на клавиатуре.
Способ 5: Антивирусное сканирование
Если указанные способы решения проблемы не помогли, то существует вероятность, что компьютер заражен вирусами. В этом случае требуется выполнить проверку системы антивирусной утилитой. Например, можно использовать программу Dr.Web CureIt, которая зарекомендовала себя в подобных случаях очень хорошо. Рекомендуется проводить проверку не с теоретически зараженного компьютера, а с другой машины. Или использовать в этих целях загрузочную флэшку. Это связано с тем, что выполняя операцию из под уже зараженной системы, велика вероятность, что антивирус не сможет определить угрозу.
Во время выполнения процедуры сканирования и в случае обнаружения вредоносного кода выполняйте те рекомендации, которые даёт антивирусная утилита в диалоговом окне. После завершения удаления вирусов может понадобиться активация процесса explorer.exe через «Диспетчер задач» и «Редактор реестра» теми способами, о которых шел разговор выше.
Способ 6: Откат к точке восстановления или переустановка ОС
Если ни один из способов, о которых шел разговор выше, не помог, то можно попытаться произвести откат к последней точке восстановления системы. Важным условием является наличие такой точки восстановления на тот момент, когда иконки отображались нормально на рабочем столе. Если точка восстановления в этот период не была создана, то решить проблему этим путем не получится.
Если вы все-таки не обнаружили у себя на компьютере подходящую точку восстановления или откат к ней не помог решить проблему, то в этом случае остается в запасе наиболее радикальный вариант выхода из ситуации – переустановка операционной системы. Но к этому шагу следует подходить только тогда, когда все остальные возможности проверены и не дали ожидаемого результата.
Как можно увидеть из этого урока, существует довольно много разнообразных причин, почему могут пропасть значки с рабочего стола. Каждая причина, естественно, имеет собственный путь решения проблемы. Например, если показ значков был отключен в настройках стандартным способам, то никакие манипуляции с процессами в «Диспетчере задач» вам не помогут вернуть ярлыки на место. Поэтому, прежде всего, нужно установить причину проблемы, а уже потом заняться её решением. Рекомендуется выполнять поиск причин и производить манипуляции по восстановлению именно в том порядке, который представлен в данной статье. Не стоит сразу переустанавливать систему или производить её откат, ведь решение может быть очень простым.
Источник
Видео
Компьютерные Хитрости — Удаление / Возврат Стрелки С Ярлыка. Windows XP, 7Скачать
Как скрыть ярлыки на рабочем столе [Windows 7/8]Скачать
Как удалить стрелки с ярлыков windows 7,8,10Скачать
Как убрать стрелки с ярлыков Windows 7 и 8Скачать
очистка трея windows 7,8,8.1,10 от значков неиспользуемых программСкачать
🚩 Как удалить ярлыки Интернет с рабочего столаСкачать
Как удалить ЛЮБОЙНЕУДАЛЯЕМЫЙ файлпапку в Windows | XP, 7, 8, 10 | Unlocker поможет!Скачать
Как убрать стрелки с ярлыков рабочего стола в Windows 7, 8.1Скачать
Как убрать флажок центра поддержки Windows 7Скачать
Как убрать стрелки с ярлыков!Скачать


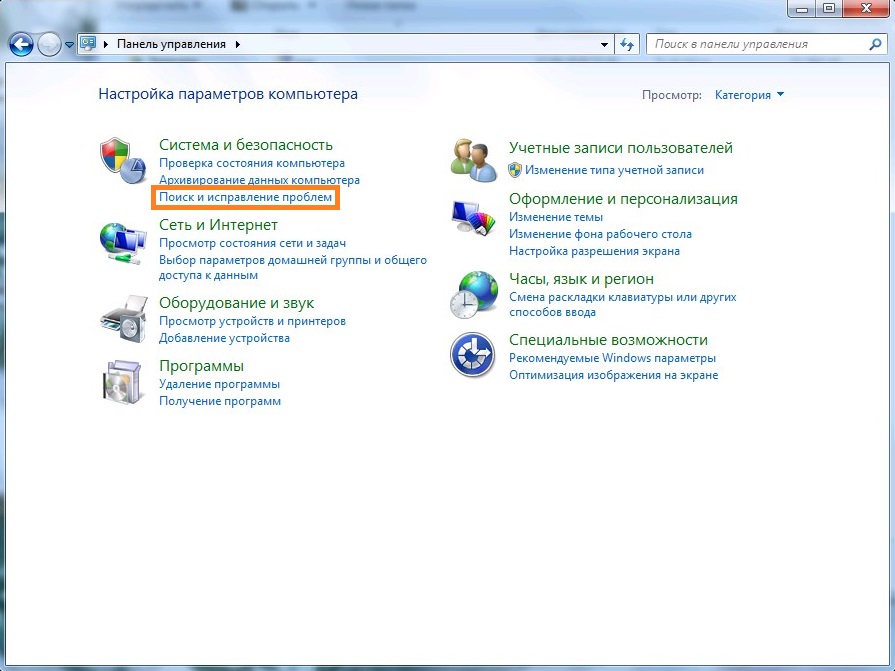
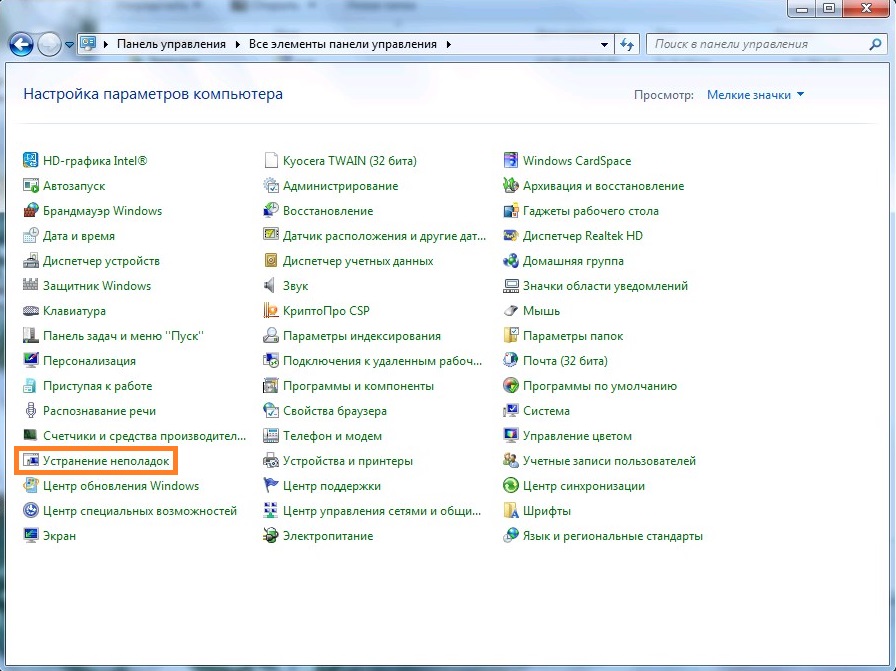
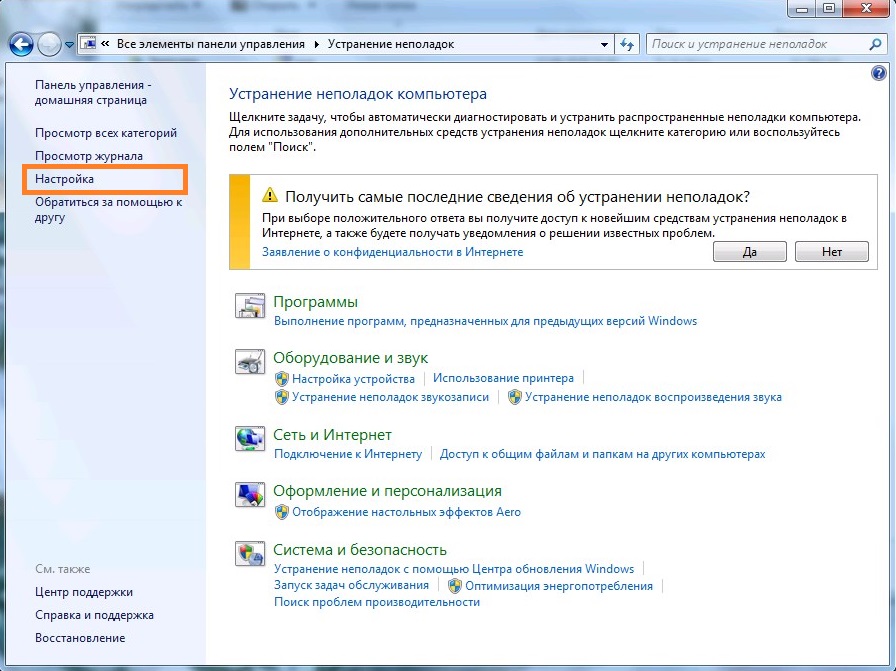
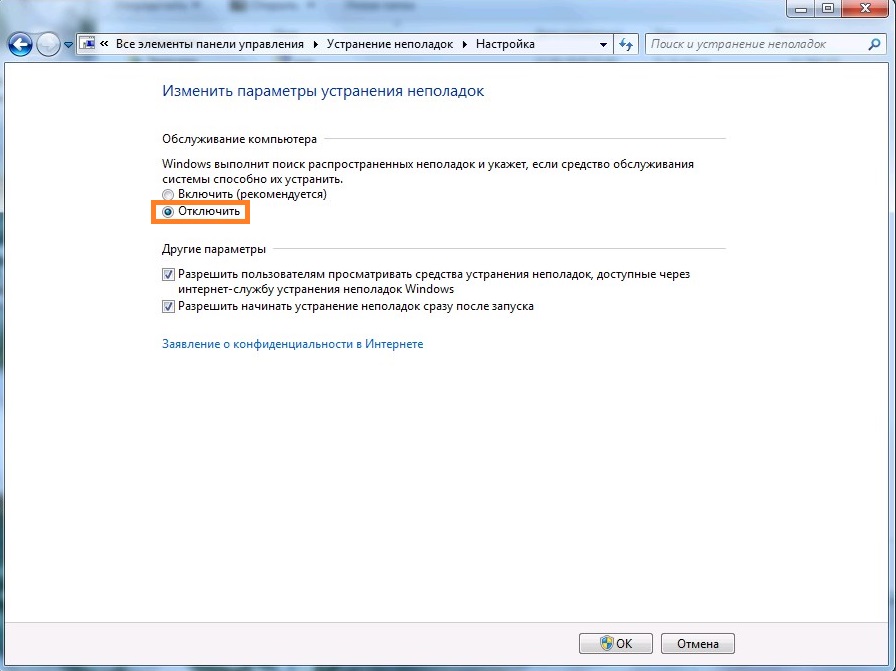































































































![Как скрыть ярлыки на рабочем столе [Windows 7/8]](https://i.ytimg.com/vi/bNrz1WKFnwU/0.jpg)







