В составе Windows 10 есть универсальное приложение Quick Assist или иначе удаленный помощник, предназначенный для оказания дистанционной помощи в решении разного рода компьютерных проблем. Если вы не собираетесь им пользоваться, лучше будет его отключить, на что есть свои причины. Никто не может дать гарантии, что в один день эта сетевая услуга не станет очередной уязвимостью, а поскольку Quick Assist включен по умолчанию, вероятность получения доступа к системе вредоносным ПО резко возрастет.
Проще всего отключить удаленный помощник через свойства системы. Выполните в окошке Run (Win + R) команду SystemPropertiesAdvanced, переключитесь в открывшемся окне на вкладку «Удаленный доступ» и снимите галочку с чекбокса «Разрешить подключения удаленного помощника к этому компьютеру».
Если всё же вам нужно, чтобы функция оставалась включенной, нажмите кнопку «Дополнительно» и снимите в окошке параметров удаленного подключения птичку с пункта «Разрешить удаленное управление этим компьютером».
Это снизит вероятность взлома.
Отключить удаленный помощник можно также посредством применения твика. Открыв командой regedit редактор реестра, разверните ветку:
HKEY_LOCAL_MACHINESYSTEMCurrentControlSetControlRemote Assistance
В правой колонке найдите параметр fAllowToGetHelp и измените его значение с 1 на 0.
Если оного параметра нет, нужно создать его вручную. Тип он должен иметь DWORD. Настройки вступят в силу сразу же.
Ну, и в качестве дополнительной меры можно заблокировать порт приложения в брандмауэре.
Для этого открываем с правами администратора командную строку либо PowerShell и добавляем правило командой:
netsh advfirewall firewall set rule group="Удаленный помощник" new enable=no
Чтобы разрешить подключение, замените в команде «no» на «yes».
Загрузка…
В составе Windows 10 есть универсальное приложение Quick Assist или иначе удаленный помощник, предназначенный для оказания дистанционной помощи в решении разного рода компьютерных проблем. Если вы не собираетесь им пользоваться, лучше будет его отключить, на что есть свои причины. Никто не может дать гарантии, что в один день эта сетевая услуга не станет очередной уязвимостью, а поскольку Quick Assist включен по умолчанию, вероятность получения доступа к системе вредоносным ПО резко возрастет.
Проще всего отключить удаленный помощник через свойства системы. Выполните в окошке Run(Win + R) команду SystemPropertiesAdvanced, переключитесь в открывшемся окне на вкладку «Удаленный доступ» и снимите галочку с чекбокса «Разрешить подключения удаленного помощника к этому компьютеру».
Если всё же вам нужно, чтобы функция оставалась включенной, нажмите кнопку «Дополнительно» и снимите в окошке параметров удаленного подключения птичку с пункта «Разрешить удаленное управление этим компьютером».
Это снизит вероятность взлома.
Отключить удаленный помощник можно также посредством применения твика. Открыв командой regedit редактор реестра, разверните ветку:
В правой колонке найдите параметр fAllowToGetHelp и измените его значение с 1 на .
Если оного параметра нет, нужно создать его вручную. Тип он должен иметь DWORD. Настройки вступят в силу сразу же.
Ну, и в качестве дополнительной меры можно заблокировать порт приложения в брандмауэре.
Для этого открываем с правами администратора командную строку либо PowerShell и добавляем правило командой:
Чтобы разрешить подключение, замените в команде «no» на «yes».
Когда Удаленный помощник не нужен пользователю, следует рассмотреть вопрос его отключения в ОС Windows 10 для обеспечения дополнительного уровня безопасности ПК. Дальше вы узнаете, как это сделать правильно, шаг за шагом.
Зачастую это удобный инструмент управления для службы технической поддержки. Он позволяет помочь вам устранить неполадки в системе, настроить программное обеспечение или изменить системные параметры без необходимости физического присутствия специалиста.
Функция включена по умолчанию в ОС Windows 10. Но если вы не планируете ее использовать в будущем, либо хотите соответствовать политикам безопасности вашей компании, тогда можно рассмотреть вопрос о её деактивации.
Мы предлагаем выполнить эти действия, которые помогут запретить доступ сторонним лицам к вашему устройству, исключив возможность его взлома злоумышленниками. Теперь давайте их рассмотрим более подробно.
Удаленный помощник
Запустите классическую Панель управления. Перейдите в категорию параметров “Система и безопасность”. Найдите и откройте раздел “Настройка удаленного доступа”. В следующем окне вы увидите соответствующе отмеченную опцию “Разрешить подключения удаленного помощника к компьютеру”. Снимите отметку.
Далее сделайте активной опцию “Не разрешать удаленные подключения к этому компьютеру” внизу. Подтвердите изменения нажатием кнопки “Применить”, и закройте окно. Но это еще не всё!
Закрытие портов Брандмауэра
Следующий шаг — в разделе “Брандмауэр Защитника Windows” нажмите на ссылку “Разрешение взаимодействия с приложением через брандмауэр”. В окне разрешенных программ и компонентов проверьте, чтоб был неактивным компонент с именем “Удаленный помощник”. Обычно он деактивируется, когда выполнен первый шаг, но эта проверка необходима.
После выполнения этого действия порты, которые позволяют службе работать, будут закрыты. Это поможет вам предотвратить потенциальные нарушения безопасности. Помните, что вы всегда сможете использовать эти инструкции и для возврата изменений. Спасибо за внимание!

Запрещаем удаленный доступ
Как уже было сказано выше, мы будем менять исключительно системные настройки, позволяющие сторонним пользователям просматривать содержимое дисков, менять параметры и совершать иные действия на нашем ПК. Имейте в виду, если вы пользуетесь удаленными рабочими столами или машина является частью локальной сети с общим доступом к устройствам и программному обеспечению, то приведенные ниже действия могут нарушить работу всей системы. Это же касается и тех ситуаций, когда требуется подключаться к удаленным компьютерам или серверам.
Отключение удаленного доступа выполняется в несколько этапов или шагов.
- Общий запрет удаленного управления.
- Выключение помощника.
- Отключение соответствующих системных служб.
Шаг 1: Общий запрет
Данным действием мы отключаем возможность подключения к вашему рабочему столу с помощью встроенной функции Windows.
- Жмем правой кнопкой мыши по значку «Этот компьютер» (или просто «Компьютер» в Windows 7) и переходим к свойствам системы.
- Далее идем в настройки удаленного доступа.
- В открывшемся окне ставим переключатель в положение, запрещающее подключение и нажимаем «Применить».
Доступ отключен, теперь сторонние пользователи не смогут выполнять действия на вашем компьютере, но смогут просматривать события, используя помощник.
Шаг 2: Отключение помощника
Удаленный помощник позволяет пассивно просматривать рабочий стол, а точнее, все действия, которые вы выполняете – открытие файлов и папок, запуск программ и настройка параметров. В том же окне, где мы отключали общий доступ, снимаем галку возле пункта, разрешающего подключение удаленного помощника и жмем «Применить».
Шаг 3: Отключение служб
На предыдущих этапах мы запретили совершать операции и вообще просматривать наш рабочий стол, но не спешите расслабляться. Злоумышленники, получив доступ к ПК вполне могут изменить эти настройки. Еще немного повысить уровень безопасности можно с помощью отключения некоторых системных служб.
- Доступ к соответствующей оснастке осуществляется путем нажатия ПКМ по ярлыку «Этот компьютер» и переходом к пункту «Управление».
- Далее открываем ветку, указанную на скриншоте, и кликаем по «Службам».
- Первым делом отключаем «Службы удаленных рабочих столов». Для этого кликаем по названию ПКМ и переходим к свойствам.
- Если служба запущена, то останавливаем ее, а также выбираем тип запуска «Отключена», после чего жмем «Применить».
- Теперь те же действия необходимо выполнить для следующих сервисов (некоторых служб может не оказаться в вашей оснастке – это значит, что просто не установлены соответствующие компоненты Windows):
- «Служба Telnet», которая позволяет управлять компьютером с помощью консольных команд. Название может быть другим, ключевое слово «Telnet».
- «Служба удаленного управления Windows (WS-Management)» – дает почти такие же возможности, что и предыдущая.
- «NetBIOS» – протокол для обнаружения устройств в локальной сети. Здесь также могут быть разные названия, как и в случае с первой службой.
- «Удаленный реестр», который позволяет менять настройки системного реестра пользователям сети.
- «Служба удаленного помощника», о котором мы говорили ранее.
Все действия, приведенные выше, можно выполнить только под учетной записью администратора или введя соответствующий пароль. Именно поэтому для предотвращения внесения изменений в параметры системы извне необходимо работать только под «учеткой», имеющей обычные права (не «админские»).
Подробнее: Создание нового пользователя на Windows 7, Windows 10Управление правами учетной записи в Windows 10
Заключение
Теперь вы знаете, как отключить удаленное управление компьютером через сеть. Действия, описанные в данной статье, помогут повысить безопасность системы и избежать многих проблем, связанных с сетевыми атаками и вторжениями. Правда, почивать на лаврах не стоит, поскольку никто не отменял зараженные вирусами файлы, которые попадают на ПК через интернет. Будьте бдительны, и неприятности обойдут вас стороной.
Мы рады, что смогли помочь Вам в решении проблемы.
Опишите, что у вас не получилось. Наши специалисты постараются ответить максимально быстро.
Помогла ли вам эта статья?
Используемые источники:
- https://www.white-windows.ru/kak-v-windows-10-otklyuchit-udalennyj-pomoshhnik/
- https://liwihelp.com/zashhita-2/udalennyj-pomoshhnik.html
- https://lumpics.ru/how-remove-remote-access-to-pc/
Quick Assist с английского языка переводится как Быстрая помощь. Это приложение относится к встроенным средствам последней версии Windows и предназначено для оказания кому-либо или получения для себя технической услуги извне. Такая поддержка реализуется дистанционно и позволяет решить компьютерную задачу командной работой вместе с другим владельцем компьютера, которому можно доверить управление ПК.
Удаленный помощник Windows 10: принцип работы, возможности
Встроенная программа действует на основе предоставления доступа к ПК через создание логина и специального пароля, а также отправки его нужному адресату и, непосредственно, осуществлении сеанса.
Системный assistance имеет некоторый набор функций, которые пользователь может изменять. Попасть в его параметры можно быстро с помощью команды на клавиатуре: Win + X. После необходимо открыть Панель управления компьютера, а далее нажать на пункт Система. В ее Свойствах будет графа Удаленный, где расположен сам помощник и его критерии работы:
- Разрешение или запрет на дистанционное управление.
- Лимит использования удаленной поддержки.
- Максимальное число приглашений других людей для помощи.
- Возможность приглашать по электронной почте или через Easy Connect.
Благодаря установлению связи между приборами, 1 пользователь может заочно помочь другу справиться с его затруднением, касающимся работы компа.
В этом случае помощник будет видеть экран прибора. Задачи могут быть любыми в зависимости от уровня доступа:
- Продиагностировать состояние ПК.
- Установить обновление драйверов.
- Произвести дистанционное удаление вируса.
- Запускать программы.
- Найти определенный файл.
- Скачать фильм, музыку и пр.
Пошаговая инструкция организации удаленного доступа на Windows 10
Прежде чем начать дистанционно работать, необходимо активировать приложение Виндовс:
- Нажать кнопку Пуск на рабочем столе.
- Найти надпись Служебные.
- Зайти в Панель управления, в ней будет находиться раздел Система и безопасность.
- Найти утилиту и кликнуть Запуск удаленного помощника Windows.
Иногда Защитник Windows может блокировать помощника.
Откроется сам инструмент и предложит пару вариантов дальнейших действий. Пользователь должен откликнуться на 1 из них:
- Пригласить того, кому вы доверяете, для оказания помощи — предоставить другому человеку доступ к личному устройству.
- Помочь тому, кто вас пригласил, — значит, получить разрешение на управление чужим ПК.
Как отключить брандмауэр системы
Во время запуска ассистента можно увидеть такое сообщение: «Этот компьютер не настроен на отправку приглашений». Оно свидетельствует о блокировки со стороны системного защитника.
Его можно отключить полностью или добавить в настройки специальные условия. В последнем случае создается правило на разрешение работы помощника:
- Открыть консоль cmd.exe, куда написать: Firewall.cpl. Ок.
- В Панели управления нажать Разрешить приложение или функцию через брандмауэр Windows.
- Перейти к разделу Изменить настройки. Найти вариант Удаленная помощь. Разрешить.
Далее следует активировать инструмент Microsoft Remote Desktop Assistant, который помогает организовать доступ к личному компу для другого устройства:
- Снова через функцию Выполнить вписать: msra windows 10. Щелкнуть правой клавишей и перейти по ссылке Запустить от имени администратора.
- Начнет запускаться приложение с соответствующими инструкциям: Пригласить кого-нибудь, кому вы доверяете, чтобы помочь вам или Помочь тому, кто вас пригласил.
Как настроить приложение «Быстрая помощь» в Windows 10
Обязательными условиями для активации программы являются:
- Включенные устройства.
- Подключение компьютеров к локальной сети.
- Удаленный доступ во включенном состоянии.
При оказании поддержки нужно иметь свой аккаунт Microsoft, при ее получении необязательно использование учетной записи.
Если вы оказываете помощь
Для этого необходимо:
- На главном компе в поиске ввести фразу Быстрая помощь Windows 10. Открыть.
- Предпочесть: Оказать помощь. Нажать кнопку Помочь другому пользователю.
- Войти в домен Microsoft с указанием данных почты, телефона или скайпа.
- Появится ключ. Кликнуть Поделиться кодом безопасности. Можно использовать любой способ для этого: Скопировать или Отправить на почту.
- На зависимом устройстве вписать сгенерированный пароль.
- Помощник должен выбрать: Получить полный контроль или Просмотр экрана.
Если вы получаете помощь
Действовать нужно так:
- Аналогичным образом включить помощника.
- Перейти по ссылке Получить помощь и написать защитный код из 6 знаков.
- Кликнуть по кнопке Предоставить общий доступ к экрану.
- Проверить учетную запись и нажать Разрешить или Отмена.
Предоставленный код актуален до 10 минут, после чего его можно запросить повторно.
Как использовать приложение «Быстрая помощь»
После получения права на управление устройством, главный ПК может:
- Делать рисунки курсором мышки на экране.
- Оставлять записи через функцию Добавить примечание.
- Просматривать активные процессы в Диспетчере задач.
- Перезагружать комп с помощью кнопки с одноименным названием.
- Приостанавливать, завершать и снова запускать соединение.
Пользователь зависимого ноутбука, предоставивший локальный доступ, при необходимости способен закончить сеанс помощи: нужно щелкнуть по символу крестика сверху в правом углу окна на мониторе.
Как отключить удаленную помощь в «Windows 10»
Отключение функции производится также быстро, как и ее запуск:
- Нажав на основную кнопку Пуск, появится строчка с надписью Служебные.
- Стандартно открыть Панель управления.
- В окошке Все элементы панели управления выбрать пункт Система.
- Перейти к Настройкам удаленного доступа.
- В Свойствах кликнуть вкладку Удаленный доступ.
- Найти строку Разрешить подключение… и удалить отметку напротив. Ок.
Работать с приложением — это просто и удобно. Без дополнительного софта можно контролировать другой компьютер на расстоянии или открывать доступ конкретному субъекту для манипуляций на личном устройстве. Пользоваться помощником безопасно, так как все выполняемые действия видны на дисплее, а прекратить процесс можно в любую минуту в окошке программы. Если соблюдать пошаговое руководство, Quick Assist легко можно активировать и быстро отключить, варьируя указанными параметрами.
Последнее обновление — 12 июля 2022 в 10:20
Вам понравилась статья?

Сергей, 24 полных года. После окончания 9 классов школы, поступил в политехнический колледж на очное отделение, по специальности прикладная информатика. После окончания колледжа поступил в лесотехнический институт на заочное отделение, по той же специальности прикладная информатика, в данный момент на третьем курсе. Работал в компании специалистом по рекламе и сбыту, далее начал выполнять заказы по созданию и продвижению сайтов. В данный момент развиваю три своих информационных сайта.
Next post
Удаленный помощник для ОС Windows 10 – это встроенная утилита, которая помогает выполнить подключение к другому гаджету, настроить управление многими функциями ОС, а также рабочий стол, не устанавливая дополнительный софт. При этом используется простой принцип доступа к ПК, с созданием логина, пароля, организации удаленного сеанса по локальной или интернет-сети, с последующим взаимодействием с почтой адресата.
Как запустить приложение
Чтобы воспользоваться утилитой, необходимо выполнить установку Удаленного помощника для Windows 10 на двух компьютерах – «главном» и «зависимом», желательно работающих по последнему обновлению Windows 10.
Для этого:
- Первый вариант – на устройствах в Панели задач в строку поиска вводится «Быстрая помощь».
- Второй вариант – в меню Пуск перейти к разделу «Стандартные-Windows» – «Быстрая помощь», после чего программа для настройки сама откроется.
Пользовательский запуск может вполне проводиться одним человеком.
Последовательность действий
Подключение к удаленному компьютеру проводится несколькими простыми шагами:
- На «главном» устройстве нужно войти в учетную запись Microsoft и выбрать «Оказать помощь».
- После этого пользователь получает специальный защитный код, который сообщается пользователю «зависимого» ПК.
- Код актуален в течение 10 минут, по истечении которых можно запросить его повторно, если операция не была выполнена.
- Затем «зависимый» ПК в запущенной утилите выбирает вариант «Получить помощь». В появившемся окне пользователю нужно ввести полученный код и нажать «Отправить».
- После проделанных действий «зависимого» в открывшемся запросе на предоставление доступа к «главному» ПК следует разрешить подключение.
Для установки связи обоим устройствам может понадобиться несколько минут.
Как отключить утилиту
Отключение функции приложения проводится с помощью несложных манипуляций:
- На Панели задач нужно открыть меню Пуск, найти пункт «Служебные – Windows» и выбрать вкладку «Панель управления».
- В открывшемся окне, в строке «Все элементы панели управления» потребуется отыскать раздел «Система».
- В появившемся разделе необходимо нажать на ссылку «Настройка удаленного доступа».
- Теперь автоматически откроется новое окно «Свойства», где пользователь должен выбрать вкладку «Удаленный доступ».
- Далее нужно найти пункт «Разрешить подключение удаленного помощника к этому компьютеру», снять галочку напротив настройки и нажать «ОК».
Если соблюдать в точности представленное пошаговое руководство, утилита быстро будет отключена.
Работать с помощником просто, удобно и безопасно. Теперь свободно можно управлять удаленным компьютером, а также беспрепятственно предоставлять доступ к своему гаджету.
Вам помогло? Поделитесь с друзьями — помогите и нам!
Удаленная помощь Windows – это хороший способ удаленного управления вашим компьютером с Windows, которому вы доверяете. С вашего разрешения ваш друг или техник может даже использовать вашу собственную мышь и клавиатуру для управления вашим ПК и показать вам, как решить проблему – или решить ее самостоятельно. В этом посте мы увидим, как включить, настроить и использовать удаленный помощник Windows в Windows 10/8.
Настройка и использование удаленного помощника Windows
Нажмите Win + X и в меню выберите «Панель управления». Поиск «Система». В окне отобразятся все основные характеристики вашего компьютера, такие как номер модели, конфигурация процессора, установленная память и т. Д.

Перейдите на вкладку «Удаленный» в «Свойствах системы» и выберите параметр Разрешить удаленную помощь этому компьютеру , а затем нажмите кнопку «Применить». Если вы снимите этот флажок, он отключит удаленный помощник .

Вы даже можете настроить определенные параметры здесь. Например, вы можете установить лимиты на использование удаленной помощи, разрешить удаленное использование компьютера, установить максимальное количество приглашений.

Если вы обнаружите, что ваш брандмауэр Windows блокирует удаленный помощник, создайте правило, разрешающее его. Для этого откройте диалоговое окно «Выполнить». Введите «Firewall.cpl» в текстовое поле и нажмите «ОК». Будет запущена панель управления брандмауэра Windows. Перейдите на левую панель и нажмите « Разрешить приложение или функцию через брандмауэр Windows ».

Вы должны найти список устройств, которые отключены/включены через брандмауэр Windows. Нажмите «Изменить настройки».

Прокрутите вниз, пока не найдете вариант « Удаленная помощь ». Когда вы найдете его, выберите опцию, чтобы разрешить удаленную помощь.
Откройте командную строку с повышенными привилегиями, введите msra.exe и нажмите Enter, чтобы открыть Windows Remote Assistance. Следуйте инструкциям на экране. Нажмите Пригласите кого-нибудь, кому вы доверяете, чтобы помочь вам или Помогите тому, кто вас пригласил , в зависимости от обстоятельств.
Допустим, вы хотите пригласить кого-то посмотреть на ваш компьютер и управлять им. Нажмите Пригласить кого-нибудь, кому вы доверяете, чтобы помочь вам .

Вы можете создать приглашение в виде файла или использовать электронную почту для отправки приглашения или использовать Easy Connect. Я предпочитаю Использовать электронную почту для отправки приглашения .

Затем файл приглашения будет отправлен вашему другу с помощью вашего почтового клиента.

Затем ваш друг должен будет ввести код в поле «Удаленная помощь». После того, как это будет сделано успешно, два компьютера соединятся. Как только ваша работа будет завершена, не забудьте отключить эту функцию.
Имейте в виду, что удаленный рабочий стол не может установить соединение с удаленным компьютером, пока удаленный доступ к серверу не будет включен, удаленный компьютер не отключен, а удаленный компьютер недоступен в сети. Итак, убедитесь, что удаленный компьютер включен, подключен к сети и удаленный доступ включен.
Теперь вы также можете удаленно предоставлять или получать техническую поддержку, используя Quick Assist в Windows 10 .
Кстати, инструмент Microsoft Remote Desktop Assistant поможет вам подготовить ваш ПК к использованию приложений удаленного рабочего стола с другого устройства для доступа к вашему ПК.
Возможно, вы захотите взглянуть и на эти сообщения:
- Список бесплатного программного обеспечения для удаленного доступа к ПК для Windows
- Удаленный доступ к ПК через веб-браузер с TeamViewer Web Connector + TeamViewer.
- NeoRouter – решение для удаленного доступа и VPN с нулевой конфигурацией
- Удаленный доступ к другому компьютеру с помощью Chrome Remote Desktop
- Включить, отключить подключение к удаленному рабочему столу в Windows.

Источник: Windows Central
В Windows 10 Remote Assistance — это функция, которая существует уже давно, и она разработана для того, чтобы позволить знакомому и доверенному человеку получить удаленный доступ к вашему устройству через Интернет.
Как правило, это удобный инструмент, позволяющий технической поддержке, членам семьи или друзьям получать доступ к вашему рабочему столу, чтобы помочь вам устранить неполадки и решить проблему, настроить программу или изменить системные настройки без необходимости присутствия физического лица на месте.
Тем не менее, эта функция включена по умолчанию в Windows 10 , и если вы не используете ее или вам необходимо соблюдать политики безопасности в своей организации, мы рекомендуем отключить ее, чтобы сделать ваше устройство немного более безопасным.
В этом руководстве по Windows 10 мы расскажем, как отключить функцию удаленного помощника, чтобы ваше устройство не было более уязвимым для потенциальных удаленных атак.
Как отключить удаленный помощник в Windows 10
Чтобы отключить удаленный помощник в Windows 10, выполните следующие действия.
- Откройте панель управления .
-
Нажмите на систему и безопасность .
Источник: Windows Central
-
В разделе «Система» выберите параметр « Разрешить удаленный доступ» .
Источник: Windows Central
- Перейдите на вкладку « Удаленный ».
-
В разделе «Удаленный помощник» снимите флажок « Разрешить подключение удаленного помощника к этому компьютеру» .
Источник: Windows Central
- Нажмите кнопку Применить .
- Нажмите кнопку ОК .
После выполнения этих действий функция удаленного подключения больше не будет работать на вашем компьютере.
Если вам когда-нибудь понадобится помощь в решении проблемы на вашем устройстве, вы можете снова включить удаленный помощник, используя те же инструкции, но на шаге № 5 обязательно установите флажок Разрешить подключение удаленного помощника к этому компьютеру .
Закрытие портов брандмауэра
Помимо отключения этой функции, вы также должны закрыть порты брандмауэра службы, выполнив следующие действия:
- Откройте панель управления .
-
Нажмите на систему и безопасность .
Источник: Windows Central
-
В разделе «Брандмауэр Защитника Windows» выберите параметр « Разрешить приложение через брандмауэр Windows» .
Источник: Windows Central
- Нажмите кнопку Изменить настройки .
-
Снимите флажок « Удаленный помощник» .
Источник: Windows Central
- Нажмите кнопку ОК .
После выполнения этих действий порты в брандмауэре, которые позволяют службе работать, закроются, чтобы предотвратить потенциальные нарушения безопасности.
Вы также можете всегда использовать одни и те же инструкции для отмены изменений, но на шаге № 5 обязательно отметьте опцию Удаленный помощник и выберите, в каких типах сетей («Частные» и / или «Публичные») вы хотите разрешить служба для запуска.
Это руководство ориентировано на Windows 10, но эти шаги также должны работать на Windows 8 и Windows 7.
Больше ресурсов по Windows 10
Для получения более полезных статей, обзоров и ответов на распространенные вопросы о Windows 10 посетите следующие ресурсы:
- Windows 10 в Windows Central — все, что вам нужно знать
- Справка, советы и рекомендации по Windows 10
- Форумы по Windows 10 на Windows Central
Удаленный доступ (удаленный помощник) в Windows 10 позволяет удаленно подключаться к компьютеру. Это может быть полезно, если в вашем компьютере появились проблемы, и вы хотите, чтобы кто-то удаленно подключился к вам и помог бы решить неполадку. Это также полезно, если вы хотите получить удаленный доступ к вашему домашнему ПК или компьютеру в офисе.
В статье я покажу, как отключить удаленный доступ в Windows 10 с помощью панели управления и с помощью реестра Windows 10.
Содержание
- Как отключить удаленный доступ в Windows 10
- Отключить удаленный доступ в Windows из панели управления
- Отключить удаленный доступ в Windows в редактора реестра
- Заключение
Удаленный помощник Windows 10 — это полезная функция, но она также делает вашу систему уязвимой для атак, поэтому если вы не используете данную функцию рекомендуется ее отключить.
РЕКОМЕНДУЕМ:
Как назначить сочетание клавиш программам в Windows 10
Функция «Удаленный помощник» включена по умолчанию в операционных системах Windows. Вот два способа, с помощью которых вы можете отключить удаленный доступ в Windows 10.
Отключить удаленный доступ в Windows из панели управления
Вы можете использовать Панель управления, чтобы отключить функцию удаленного помощника на компьютере с Windows 10. Начать с:
Шаг 1: Откройте «Панель управления».
Шаг 2: В окне панели управления выберите Система и безопасность.
Шаг 3: Затем нажмите на Систему.
Шаг 4: В левой части окна нажмите «Настройка удаленного доступа».
Шаг 5: На вкладке «Удаленный доступ» снимите флажок с настройки «Разрешить подключения удаленного помощника к этому компьютеру». Это отключит функцию удаленного помощника в вашей системе. После этого нажмите Применить, а затем ОК.
Отключить удаленный доступ в Windows в редактора реестра
Кроме того, вы также можете использовать редактор реестра, чтобы отключить функцию удаленного помощника Windows 10.
Шаг 1: Нажмите клавишу Windows + R, чтобы открыть утилиту запуска.
Шаг 2: Введите regedit.exe в строку поиска утилиты Run и нажмите Enter, чтобы открыть редактор реестра.
Шаг 3: Перейдите к ветке реестра:
HKEY_LOCAL_MACHINESYSTEMCurrentControlSetControlRemote
Помощь. Кроме того, вы также можете скопировать и вставить этот адрес в адресной строке окна редактора реестра.
Шаг 4: На правой панели дважды щелкните запись DWORD fAllowToGetHelp. В поле данных значения установите значение 0, чтобы отключить удаленный помощник. И нажмите ОК.
Шаг 5: Когда закончите, закройте окно редактора реестра.
РЕКОМЕНДУЕМ:
Как скачать образ Windows 10 напрямую без Media Creation Tool
Заключение
Это все, что вам нужно, чтобы отключить функцию удаленного помощника. В следующий раз, если вам нужна удаленная поддержка, просто включите эту функцию, повторив описанные выше шаги, и установите флажок Разрешить подключения удаленного помощника к этому компьютеру. В редакторе реестра измените значение с 1, чтобы снова включить функцию.

Загрузка…

В этой инструкции подробно о способах отключить функцию «Удаленный рабочий стол» в Windows 11 и Windows 10 так, чтобы к вашему компьютеру нельзя было подключиться по локальной сети, а отдельных сценариях — и через Интернет. На близкую тему: Лучшие программы удаленного рабочего стола.
- Отключение удаленного рабочего стола в Параметрах и Свойствах системы
- Как отключить удаленный рабочий стол в реестре, gpedit, службах
- Видео инструкция
Отключение удаленного рабочего стола в Параметрах или свойства системы
Самый простой способ отключить возможность подключения через RDP или Удаленный рабочий стол Microsoft — использовать соответствующие Параметры:
- В Windows 11 зайдите в Параметры (можно нажать клавиши Win+I) — Система — Удаленный рабочий стол. Установите переключатель в положение «Выключено».
- В Windows 10 откройте Параметры, перейдите в раздел «Система» и откройте «Удаленный рабочий стол» слева. Измените положение переключателя «Включить удаленный рабочий стол».
Это действие запретит удаленные подключения к текущему компьютеру или ноутбуку. Но, если цель — полностью исключить такую возможность, дополнительно рекомендую выполнить следующие действия в свойствах системы:
- Нажмите Win+R на клавиатуре, введите команду sysdm.cpl и нажмите Enter.
- Перейдите на вкладку «Удаленный доступ». Обратите внимание: здесь вы тоже можете отключить удаленный рабочий стол в соответствующем разделе.
- Снимите отметку «Разрешать подключения удаленного помощника к этому компьютеру» и примените настройки.
Дополнительные методы отключить удаленный рабочий стол
Помимо описанных выше способов для обычного пользователя, вы можете использовать следующие подходы отключения:
- В реестре, в разделе
HKEY_LOCAL_MACHINESYSTEMCurrentControlSetControlTerminal Server
установить значение 1 для параметра с именем fDenyTSConnections — это будет равносильно отключению RDP в параметрах или свойствах системы.
- В редакторе локальной групповой политики (Win+R — gpedit.msc): Конфигурация компьютера — Административные шаблоны — Компоненты Windows — Службы удаленных рабочих столов — Узел сеансов удаленных рабочих столов — Подключения. В этом разделе отключаем параметр «Разрешить пользователям удаленное подключение».
- В службах (Win+R — services.msc) можно остановить две службы и установить их тип запуска в «Отключено». Имена служб: «Службы удаленных рабочих столов» и «Перенаправитель портов пользовательского режима служб удаленных рабочих столов».
Видео инструкция
В случае если ваш вопрос касается не встроенной функции удаленного рабочего стола, а какого-то стороннего решения, то, как правило, бывает достаточно удалить соответствующую программу через Панель управления — Программы и компоненты или Параметры — Приложения.
Удаленный доступ (удаленный помощник) в Windows 10 позволяет удаленно подключаться к компьютеру. Это может быть полезно, если в вашем компьютере появились проблемы, и вы хотите, чтобы кто-то удаленно подключился к вам и помог бы решить неполадку. Это также полезно, если вы хотите получить удаленный доступ к вашему домашнему ПК или компьютеру в офисе.
В статье я покажу, как отключить удаленный доступ в Windows 10 с помощью панели управления и с помощью реестра Windows 10.
Содержание
- Как отключить удаленный доступ в Windows 10
- Отключить удаленный доступ в Windows из панели управления
- Отключить удаленный доступ в Windows в редактора реестра
- Заключение
Удаленный помощник Windows 10 — это полезная функция, но она также делает вашу систему уязвимой для атак, поэтому если вы не используете данную функцию рекомендуется ее отключить.
РЕКОМЕНДУЕМ:
Как назначить сочетание клавиш программам в Windows 10
Функция «Удаленный помощник» включена по умолчанию в операционных системах Windows. Вот два способа, с помощью которых вы можете отключить удаленный доступ в Windows 10.
Отключить удаленный доступ в Windows из панели управления
Вы можете использовать Панель управления, чтобы отключить функцию удаленного помощника на компьютере с Windows 10. Начать с:
Шаг 1: Откройте «Панель управления».
Шаг 2: В окне панели управления выберите Система и безопасность.
Шаг 3: Затем нажмите на Систему.
Шаг 4: В левой части окна нажмите «Настройка удаленного доступа».
Шаг 5: На вкладке «Удаленный доступ» снимите флажок с настройки «Разрешить подключения удаленного помощника к этому компьютеру». Это отключит функцию удаленного помощника в вашей системе. После этого нажмите Применить, а затем ОК.
Отключить удаленный доступ в Windows в редактора реестра
Кроме того, вы также можете использовать редактор реестра, чтобы отключить функцию удаленного помощника Windows 10.
Шаг 1: Нажмите клавишу Windows + R, чтобы открыть утилиту запуска.
Шаг 2: Введите regedit.exe в строку поиска утилиты Run и нажмите Enter, чтобы открыть редактор реестра.
Шаг 3: Перейдите к ветке реестра:
HKEY_LOCAL_MACHINESYSTEMCurrentControlSetControlRemote
Помощь. Кроме того, вы также можете скопировать и вставить этот адрес в адресной строке окна редактора реестра.
Шаг 4: На правой панели дважды щелкните запись DWORD fAllowToGetHelp. В поле данных значения установите значение 0, чтобы отключить удаленный помощник. И нажмите ОК.
Шаг 5: Когда закончите, закройте окно редактора реестра.
РЕКОМЕНДУЕМ:
Как скачать образ Windows 10 напрямую без Media Creation Tool
Заключение
Это все, что вам нужно, чтобы отключить функцию удаленного помощника. В следующий раз, если вам нужна удаленная поддержка, просто включите эту функцию, повторив описанные выше шаги, и установите флажок Разрешить подключения удаленного помощника к этому компьютеру. В редакторе реестра измените значение с 1, чтобы снова включить функцию.

Загрузка…
Не все пользователи знают о наличии в операционной системе Windows функции удаленного управления компьютером, которая называется «Удаленный рабочий стол Майкрософт» (Microsoft Remote Desktop). С помощью этого инструмента другие пользователи могут просматривать, изменять или удалять файлы, выполнять другие различные действия на вашем ПК.
При использовании этого средства другой пользователь получает управление над вашим ПК и может просматривать файлы и диски или изменять параметры системы на вашем компьютере.
Содержание:
- Как отключить удаленный рабочий стол Windows 11
- Как отключить удаленный рабочий стол Windows 10
- Как запретить удаленный доступ к компьютеру
- Запрет удаленного доступа к компьютеру в групповых политиках
- Отключение функции удаленного подключения в редакторе реестра
- Запрет удаленного доступа с помощью REG-файла
- Отключение удаленного рабочего стола с помощью BAT-файла
- Выводы статьи
- Как отключить удаленный рабочий стол Windows (видео)
В локальной сети Microsoft Remote Desktop использует сетевой протокол RDP (Remote Desktop Protocol) для удаленного подключения к компьютеру. Имеются возможности для управления другим ПК через Интернет.
В некоторых случаях, такой подход оправдан для помощи в настройке Windows и приложений, для установки одинаковых параметров или в других ситуациях. В целях безопасности, пользователь может отключить удаленное управление компьютером по сети, чтобы обезопасить свои данные от посторонних лиц.
Запрет удаленного доступа поможет сохранить конфиденциальные или приватные данные от доступа к ним посторонних, повысит общую безопасность вашего ПК.
В этой статье вы найдете несколько инструкций с информацией об отключении встроенной функции удаленного управления компьютером в операционных системах Windows 10 и Windows 11. Настройки процесса запрета для удаленного доступа к устройству выполняются одинаково в обоих этих системах.
Этот функционал не относится к другим программам, предназначенных для удаленной помощи, например, TeamViewer или прочих. Чтобы исключить возможность удаленного управления ПК сторонним программным обеспечением, вам достаточно просто удалить подобное приложение с компьютера.
Сначала рассмотрим, как отключить удаленное управление в операционной системе Windows 11. Из параметров системы вы можете воспользоваться самым простым способом, чтобы отключить функцию подключения к удаленному рабочему столу.
Выполните следующие действия:
- Нажмите на клавиши «Win» + «I».
- В окне приложения «Параметры», во вкладке «Система» найдите опцию «Удаленный рабочий стол».
- В окне открывшемся окне настроек, в параметре «Удаленный рабочий стол» установите переключатель в положение «Отключено», если данная опция включена на вашем ПК.
- Подтвердите это действие в окне с предупреждением.
Сейчас мы попробуем запретить удаленный доступ к компьютеру Windows 10. Функция удаленный рабочий стол Windows 10 аналогично отключается в параметрах операционной системы.
Сделайте следующее:
- Щелкните правой кнопкой мыши по меню «Пуск».
- В контекстном меню выберите «Параметры».
- В окне «Параметры» нажмите на «Система».
- В параметрах системы перейдите к разделу «Удаленный рабочий стол».
- В опции «Включить удаленный рабочий стол» передвиньте переключатель в положение «Отключено».
- В окне «Отключить удаленный рабочий стол?» нажмите на кнопку «Подтвердить».
Как запретить удаленный доступ к компьютеру
В настройках Windows можно отключить удаленные подключения к своему устройству. Для этого нам понадобится войти в свойства системы.
Пройдите шаги:
- Нажмите на клавиши клавиатуры «Win» + «R».
- В диалоговом окне «Выполнить», в поле «Открыть:» введите команду «SystemPropertiesAdvanced» (без кавычек).
- Нажмите на кнопку «ОК».
- В окне «Свойства системы» откройте вкладку «Удаленный доступ».
- В группе «Удаленный рабочий стол» активируйте пункт «Не разрешать удаленные подключения к этому компьютеру», а в группе «Удаленный помощник» снимите галку в пункте «Разрешить подключения удаленного помощника к этому компьютеру».
- Нажмите на кнопку «ОК».
Запрет удаленного доступа к компьютеру в групповых политиках
Подобно предыдущим настройкам, отключить удаленное управление можно с помощью встроенного системного инструмента — Редактора локальной групповой политики, в котором можно изменить многие параметры работы Windows.
Проделайте следующее:
- Введите выражение «gpedit.msc» в диалоговое окно «Выполнить».
- Нажмите на клавишу «Enter».
- В открывшемся окне «Редактор локальной групповой политики» пройдите по пути:
Конфигурация компьютера → Административные шаблоны → Компоненты Windows → Службы удаленных рабочих столов → Узел сеансов удаленных рабочих столов → Подключения
- В окне «Разрешить пользователям удаленное подключение с использованием служб удаленных рабочих столов» установите параметр «Отключено».
- Нажмите на кнопку «ОК».
Отключение функции удаленного подключения в редакторе реестра
Подобные настройки можно применить при помощи редактора реестра Windows. После внесения изменений в системный реестр, поменяются параметры операционной системы, касающиеся удаленного доступа к данному компьютеру.
Сделайте следующее:
- Откройте редактор реестра.
- Пройдите по пути:
HKEY_LOCAL_MACHINESYSTEMCurrentControlSetControlTerminal Server
- Найдите параметр «fDenyTSConnections».
- Щелкните по нему правой кнопкой мыши.
- В контекстном меню выберите «Изменить…».
- В окне «Изменение параметра DWORD (32 бита)», в поле «Значение» укажите «1».
- Нажмите на кнопку «ОК».
- Закройте редактор реестра, а затем выполните перезагрузку ПК.
Запрет удаленного доступа с помощью REG-файла
Если вам затруднительно использовать предыдущий вариант, вручную внося изменения в реестр Windows, вы можете применить необходимые параметры с помощью готового REG-файла. Этот файл реестра применяет все необходимые изменения автоматически. Вам потребуется лишь запустить этот файл.
Данный REG-файл содержит следующие параметры:
Windows Registry Editor Version 5.00 [HKEY_LOCAL_MACHINESYSTEMCurrentControlSetControlTerminal Server] "fDenyTSConnections"=dword:00000001
Выполните следующее:
- Скачайте ZIP-архив по ссылке с облачного хранилища.
- Распакуйте архив средствами Windows или с помощью стороннего архиватора.
- В папке находятся два файла «Disable_RDP» и «Enable_RDP».
- Щелкните правой кнопкой мыши по файлу «Disable_RDP».
- В контекстном меню нажмите на пункт «Слияние».
- Подтвердите выполнение этой операции.
- Перезагрузите компьютер.
Файл «Enable_RDP» предназначен для установки противоположного значения — включения на ПК функции удаленного рабочего стола Windows.
Отключение удаленного рабочего стола с помощью BAT-файла
Данный способ похож на предыдущий. Нам нужно запустить пакетный файл с расширением «*.bat», который изменит необходимые записи в системном реестре.
Вам потребуется пройти шаги:
- Откройте Блокнот.
- В окно программы вставьте код:
reg add "HKEY_LOCAL_MACHINESYSTEMCurrentControlSetControlTerminal Server" /v fDenyTSConnections /t REG_DWORD /d 1 /f
- Войдите в меню «Файл», в контекстном меню нажмите на «Сохранить как…».
- В поле «Тип файла:» выберите «Все файлы».
- В поле «Имя файла:» присвойте любое название для этого файла, например, «rdp_enable.bat». Расширение у этого файла должно быть «.bat».
- Нажмите на кнопку «Сохранить».
- Запустите BAT-файл для внесения изменений на компьютере.
- Перезагрузите систему.
Выводы статьи
В операционной системе Windows имеется встроенная функция, предназначенная для удаленного управления компьютером. Другой пользователь может управлять вашим устройством по сети или через Интернет. Чтобы обезопасить свой ПК от подключения к удаленному рабочему столу, необходимо запретить удаленное подключение. Сделать это можно несколькими способами: в параметрах Windows 11 или Windows 10, в свойствах системы, в локальных групповых политиках, в редакторе реестра.
Как отключить удаленный рабочий стол Windows (видео)
Похожие публикации:
- Проверка совместимости Windows 11: системные требования
- Как изменить приоритет процесса в Windows
- Как перенести Windows на SSD-диск
- Редактирование реестра запрещено администратором — 7 способов решения проблемы
- Как включить виртуализацию на ПК в ОС Windows
Содержание
- Запрещаем удаленный доступ
- Шаг 1: Общий запрет
- Шаг 2: Отключение помощника
- Шаг 3: Отключение служб
- Заключение
- Вопросы и ответы
Компьютерная безопасность базируется на трех принципах – надежное хранение личных данных и важных документов, дисциплина при интернет-серфинге и максимально ограниченный доступ к ПК извне. Некоторые системные настройки нарушают третий принцип путем разрешения управления ПК другими пользователями сети. В этой статье разберемся, как запретить удаленный доступ к вашему компьютеру.
Запрещаем удаленный доступ
Как уже было сказано выше, мы будем менять исключительно системные настройки, позволяющие сторонним пользователям просматривать содержимое дисков, менять параметры и совершать иные действия на нашем ПК. Имейте в виду, если вы пользуетесь удаленными рабочими столами или машина является частью локальной сети с общим доступом к устройствам и программному обеспечению, то приведенные ниже действия могут нарушить работу всей системы. Это же касается и тех ситуаций, когда требуется подключаться к удаленным компьютерам или серверам.
Отключение удаленного доступа выполняется в несколько этапов или шагов.
- Общий запрет удаленного управления.
- Выключение помощника.
- Отключение соответствующих системных служб.
Шаг 1: Общий запрет
Данным действием мы отключаем возможность подключения к вашему рабочему столу с помощью встроенной функции Windows.
- Жмем правой кнопкой мыши по значку «Этот компьютер» (или просто «Компьютер» в Windows 7) и переходим к свойствам системы.
- Далее идем в настройки удаленного доступа.
- В открывшемся окне ставим переключатель в положение, запрещающее подключение и нажимаем «Применить».
Доступ отключен, теперь сторонние пользователи не смогут выполнять действия на вашем компьютере, но смогут просматривать события, используя помощник.
Шаг 2: Отключение помощника
Удаленный помощник позволяет пассивно просматривать рабочий стол, а точнее, все действия, которые вы выполняете – открытие файлов и папок, запуск программ и настройка параметров. В том же окне, где мы отключали общий доступ, снимаем галку возле пункта, разрешающего подключение удаленного помощника и жмем «Применить».

Шаг 3: Отключение служб
На предыдущих этапах мы запретили совершать операции и вообще просматривать наш рабочий стол, но не спешите расслабляться. Злоумышленники, получив доступ к ПК вполне могут изменить эти настройки. Еще немного повысить уровень безопасности можно с помощью отключения некоторых системных служб.
- Доступ к соответствующей оснастке осуществляется путем нажатия ПКМ по ярлыку «Этот компьютер» и переходом к пункту «Управление».
- Далее открываем ветку, указанную на скриншоте, и кликаем по «Службам».
- Первым делом отключаем «Службы удаленных рабочих столов». Для этого кликаем по названию ПКМ и переходим к свойствам.
- Если служба запущена, то останавливаем ее, а также выбираем тип запуска «Отключена», после чего жмем «Применить».
- Теперь те же действия необходимо выполнить для следующих сервисов (некоторых служб может не оказаться в вашей оснастке – это значит, что просто не установлены соответствующие компоненты Windows):
- «Служба Telnet», которая позволяет управлять компьютером с помощью консольных команд. Название может быть другим, ключевое слово «Telnet».
- «Служба удаленного управления Windows (WS-Management)» – дает почти такие же возможности, что и предыдущая.
- «NetBIOS» – протокол для обнаружения устройств в локальной сети. Здесь также могут быть разные названия, как и в случае с первой службой.
- «Удаленный реестр», который позволяет менять настройки системного реестра пользователям сети.
- «Служба удаленного помощника», о котором мы говорили ранее.
Все действия, приведенные выше, можно выполнить только под учетной записью администратора или введя соответствующий пароль. Именно поэтому для предотвращения внесения изменений в параметры системы извне необходимо работать только под «учеткой», имеющей обычные права (не «админские»).
Подробнее:
Создание нового пользователя на Windows 7, Windows 10
Управление правами учетной записи в Windows 10
Заключение
Теперь вы знаете, как отключить удаленное управление компьютером через сеть. Действия, описанные в данной статье, помогут повысить безопасность системы и избежать многих проблем, связанных с сетевыми атаками и вторжениями. Правда, почивать на лаврах не стоит, поскольку никто не отменял зараженные вирусами файлы, которые попадают на ПК через интернет. Будьте бдительны, и неприятности обойдут вас стороной.
Еще статьи по данной теме:
Помогла ли Вам статья?
В составе Windows 10 есть универсальное приложение Quick Assist или иначе удаленный помощник, предназначенный для оказания дистанционной помощи в решении разного рода компьютерных проблем. Если вы не собираетесь им пользоваться, лучше будет его отключить, на что есть свои причины. Никто не может дать гарантии, что в один день эта сетевая услуга не станет очередной уязвимостью, а поскольку Quick Assist включен по умолчанию, вероятность получения доступа к системе вредоносным ПО резко возрастет.
Проще всего отключить удаленный помощник через свойства системы. Выполните в окошке Run(Win + R) команду SystemPropertiesAdvanced, переключитесь в открывшемся окне на вкладку «Удаленный доступ» и снимите галочку с чекбокса «Разрешить подключения удаленного помощника к этому компьютеру».
Если всё же вам нужно, чтобы функция оставалась включенной, нажмите кнопку «Дополнительно» и снимите в окошке параметров удаленного подключения птичку с пункта «Разрешить удаленное управление этим компьютером».
Это снизит вероятность взлома.
Отключить удаленный помощник можно также посредством применения твика. Открыв командой regedit редактор реестра, разверните ветку:
В правой колонке найдите параметр fAllowToGetHelp и измените его значение с 1 на .
Если оного параметра нет, нужно создать его вручную. Тип он должен иметь DWORD. Настройки вступят в силу сразу же.
Ну, и в качестве дополнительной меры можно заблокировать порт приложения в брандмауэре.
Для этого открываем с правами администратора командную строку либо PowerShell и добавляем правило командой:
Чтобы разрешить подключение, замените в команде «no» на «yes».
Когда Удаленный помощник не нужен пользователю, следует рассмотреть вопрос его отключения в ОС Windows 10 для обеспечения дополнительного уровня безопасности ПК. Дальше вы узнаете, как это сделать правильно, шаг за шагом.
Зачастую это удобный инструмент управления для службы технической поддержки. Он позволяет помочь вам устранить неполадки в системе, настроить программное обеспечение или изменить системные параметры без необходимости физического присутствия специалиста.
Функция включена по умолчанию в ОС Windows 10. Но если вы не планируете ее использовать в будущем, либо хотите соответствовать политикам безопасности вашей компании, тогда можно рассмотреть вопрос о её деактивации.
Мы предлагаем выполнить эти действия, которые помогут запретить доступ сторонним лицам к вашему устройству, исключив возможность его взлома злоумышленниками. Теперь давайте их рассмотрим более подробно.
Удаленный помощник
Запустите классическую Панель управления. Перейдите в категорию параметров “Система и безопасность”. Найдите и откройте раздел “Настройка удаленного доступа”. В следующем окне вы увидите соответствующе отмеченную опцию “Разрешить подключения удаленного помощника к компьютеру”. Снимите отметку.
Далее сделайте активной опцию “Не разрешать удаленные подключения к этому компьютеру” внизу. Подтвердите изменения нажатием кнопки “Применить”, и закройте окно. Но это еще не всё!
Закрытие портов Брандмауэра
Следующий шаг — в разделе “Брандмауэр Защитника Windows” нажмите на ссылку “Разрешение взаимодействия с приложением через брандмауэр”. В окне разрешенных программ и компонентов проверьте, чтоб был неактивным компонент с именем “Удаленный помощник”. Обычно он деактивируется, когда выполнен первый шаг, но эта проверка необходима.
После выполнения этого действия порты, которые позволяют службе работать, будут закрыты. Это поможет вам предотвратить потенциальные нарушения безопасности. Помните, что вы всегда сможете использовать эти инструкции и для возврата изменений. Спасибо за внимание!

Запрещаем удаленный доступ
Как уже было сказано выше, мы будем менять исключительно системные настройки, позволяющие сторонним пользователям просматривать содержимое дисков, менять параметры и совершать иные действия на нашем ПК. Имейте в виду, если вы пользуетесь удаленными рабочими столами или машина является частью локальной сети с общим доступом к устройствам и программному обеспечению, то приведенные ниже действия могут нарушить работу всей системы. Это же касается и тех ситуаций, когда требуется подключаться к удаленным компьютерам или серверам.
Отключение удаленного доступа выполняется в несколько этапов или шагов.
- Общий запрет удаленного управления.
- Выключение помощника.
- Отключение соответствующих системных служб.
Шаг 1: Общий запрет
Данным действием мы отключаем возможность подключения к вашему рабочему столу с помощью встроенной функции Windows.
- Жмем правой кнопкой мыши по значку «Этот компьютер» (или просто «Компьютер» в Windows 7) и переходим к свойствам системы.
- Далее идем в настройки удаленного доступа.
- В открывшемся окне ставим переключатель в положение, запрещающее подключение и нажимаем «Применить».
Доступ отключен, теперь сторонние пользователи не смогут выполнять действия на вашем компьютере, но смогут просматривать события, используя помощник.
Шаг 2: Отключение помощника
Удаленный помощник позволяет пассивно просматривать рабочий стол, а точнее, все действия, которые вы выполняете – открытие файлов и папок, запуск программ и настройка параметров. В том же окне, где мы отключали общий доступ, снимаем галку возле пункта, разрешающего подключение удаленного помощника и жмем «Применить».
Шаг 3: Отключение служб
На предыдущих этапах мы запретили совершать операции и вообще просматривать наш рабочий стол, но не спешите расслабляться. Злоумышленники, получив доступ к ПК вполне могут изменить эти настройки. Еще немного повысить уровень безопасности можно с помощью отключения некоторых системных служб.
- Доступ к соответствующей оснастке осуществляется путем нажатия ПКМ по ярлыку «Этот компьютер» и переходом к пункту «Управление».
- Далее открываем ветку, указанную на скриншоте, и кликаем по «Службам».
- Первым делом отключаем «Службы удаленных рабочих столов». Для этого кликаем по названию ПКМ и переходим к свойствам.
- Если служба запущена, то останавливаем ее, а также выбираем тип запуска «Отключена», после чего жмем «Применить».
- Теперь те же действия необходимо выполнить для следующих сервисов (некоторых служб может не оказаться в вашей оснастке – это значит, что просто не установлены соответствующие компоненты Windows):
- «Служба Telnet», которая позволяет управлять компьютером с помощью консольных команд. Название может быть другим, ключевое слово «Telnet».
- «Служба удаленного управления Windows (WS-Management)» – дает почти такие же возможности, что и предыдущая.
- «NetBIOS» – протокол для обнаружения устройств в локальной сети. Здесь также могут быть разные названия, как и в случае с первой службой.
- «Удаленный реестр», который позволяет менять настройки системного реестра пользователям сети.
- «Служба удаленного помощника», о котором мы говорили ранее.
Все действия, приведенные выше, можно выполнить только под учетной записью администратора или введя соответствующий пароль. Именно поэтому для предотвращения внесения изменений в параметры системы извне необходимо работать только под «учеткой», имеющей обычные права (не «админские»).
Подробнее: Создание нового пользователя на Windows 7, Windows 10Управление правами учетной записи в Windows 10
Заключение
Теперь вы знаете, как отключить удаленное управление компьютером через сеть. Действия, описанные в данной статье, помогут повысить безопасность системы и избежать многих проблем, связанных с сетевыми атаками и вторжениями. Правда, почивать на лаврах не стоит, поскольку никто не отменял зараженные вирусами файлы, которые попадают на ПК через интернет. Будьте бдительны, и неприятности обойдут вас стороной.
Мы рады, что смогли помочь Вам в решении проблемы.
Опишите, что у вас не получилось. Наши специалисты постараются ответить максимально быстро.
Помогла ли вам эта статья?
Используемые источники:
- https://www.white-windows.ru/kak-v-windows-10-otklyuchit-udalennyj-pomoshhnik/
- https://liwihelp.com/zashhita-2/udalennyj-pomoshhnik.html
- https://lumpics.ru/how-remove-remote-access-to-pc/
Отключаем удаленное управление компьютером
Запрещаем удаленный доступ
Как уже было сказано выше, мы будем менять исключительно системные настройки, позволяющие сторонним пользователям просматривать содержимое дисков, менять параметры и совершать иные действия на нашем ПК. Имейте в виду, если вы пользуетесь удаленными рабочими столами или машина является частью локальной сети с общим доступом к устройствам и программному обеспечению, то приведенные ниже действия могут нарушить работу всей системы. Это же касается и тех ситуаций, когда требуется подключаться к удаленным компьютерам или серверам.
Отключение удаленного доступа выполняется в несколько этапов или шагов.
- Общий запрет удаленного управления.
- Выключение помощника.
- Отключение соответствующих системных служб.
Шаг 1: Общий запрет
Данным действием мы отключаем возможность подключения к вашему рабочему столу с помощью встроенной функции Windows.
- Жмем правой кнопкой мыши по значку «Этот компьютер» (или просто «Компьютер» в Windows 7) и переходим к свойствам системы.
Далее идем в настройки удаленного доступа.
В открывшемся окне ставим переключатель в положение, запрещающее подключение и нажимаем «Применить».

Доступ отключен, теперь сторонние пользователи не смогут выполнять действия на вашем компьютере, но смогут просматривать события, используя помощник.
Шаг 2: Отключение помощника
Удаленный помощник позволяет пассивно просматривать рабочий стол, а точнее, все действия, которые вы выполняете – открытие файлов и папок, запуск программ и настройка параметров. В том же окне, где мы отключали общий доступ, снимаем галку возле пункта, разрешающего подключение удаленного помощника и жмем «Применить».
Шаг 3: Отключение служб
На предыдущих этапах мы запретили совершать операции и вообще просматривать наш рабочий стол, но не спешите расслабляться. Злоумышленники, получив доступ к ПК вполне могут изменить эти настройки. Еще немного повысить уровень безопасности можно с помощью отключения некоторых системных служб.
- Доступ к соответствующей оснастке осуществляется путем нажатия ПКМ по ярлыку «Этот компьютер» и переходом к пункту «Управление».
Далее открываем ветку, указанную на скриншоте, и кликаем по «Службам».
Первым делом отключаем «Службы удаленных рабочих столов». Для этого кликаем по названию ПКМ и переходим к свойствам.
Если служба запущена, то останавливаем ее, а также выбираем тип запуска «Отключена», после чего жмем «Применить».

- «Служба Telnet», которая позволяет управлять компьютером с помощью консольных команд. Название может быть другим, ключевое слово «Telnet».
- «Служба удаленного управления Windows (WS-Management)» – дает почти такие же возможности, что и предыдущая.
- «NetBIOS» – протокол для обнаружения устройств в локальной сети. Здесь также могут быть разные названия, как и в случае с первой службой.
- «Удаленный реестр», который позволяет менять настройки системного реестра пользователям сети.
- «Служба удаленного помощника», о котором мы говорили ранее.
Все действия, приведенные выше, можно выполнить только под учетной записью администратора или введя соответствующий пароль. Именно поэтому для предотвращения внесения изменений в параметры системы извне необходимо работать только под «учеткой», имеющей обычные права (не «админские»).
Заключение
Теперь вы знаете, как отключить удаленное управление компьютером через сеть. Действия, описанные в данной статье, помогут повысить безопасность системы и избежать многих проблем, связанных с сетевыми атаками и вторжениями. Правда, почивать на лаврах не стоит, поскольку никто не отменял зараженные вирусами файлы, которые попадают на ПК через интернет. Будьте бдительны, и неприятности обойдут вас стороной.
Источник
Как в Windows 10 отключить удаленный помощник
В составе Windows 10 есть универсальное приложение Quick Assist или иначе удаленный помощник, предназначенный для оказания дистанционной помощи в решении разного рода компьютерных проблем. Если вы не собираетесь им пользоваться, лучше будет его отключить, на что есть свои причины. Никто не может дать гарантии, что в один день эта сетевая услуга не станет очередной уязвимостью, а поскольку Quick Assist включен по умолчанию, вероятность получения доступа к системе вредоносным ПО резко возрастет.
Проще всего отключить удаленный помощник через свойства системы. Выполните в окошке Run (Win + R) команду SystemPropertiesAdvanced , переключитесь в открывшемся окне на вкладку «Удаленный доступ» и снимите галочку с чекбокса «Разрешить подключения удаленного помощника к этому компьютеру».
Если всё же вам нужно, чтобы функция оставалась включенной, нажмите кнопку «Дополнительно» и снимите в окошке параметров удаленного подключения птичку с пункта «Разрешить удаленное управление этим компьютером».
Это снизит вероятность взлома.
Отключить удаленный помощник можно также посредством применения твика. Открыв командой regedit редактор реестра, разверните ветку:
В правой колонке найдите параметр fAllowToGetHelp и измените его значение с 1 на 0.
Если оного параметра нет, нужно создать его вручную. Тип он должен иметь DWORD . Настройки вступят в силу сразу же.
Ну, и в качестве дополнительной меры можно заблокировать порт приложения в брандмауэре.
Для этого открываем с правами администратора командную строку либо PowerShell и добавляем правило командой:
Чтобы разрешить подключение, замените в команде «no» на «yes».
Источник
Как полностью закрыть сетевой доступ к компьютеру или ноутбуку, оставив активным соединение интернет
Как закрыть доступ ко всему содержимому компьютера или ноутбука, работающего под управлением Windows 10, в локальной сети не отключаясь от сети интернета.
Чаще всего, данный вопрос актуален для тех, кто работает на «чужом» компьютере или для тех, кто забыл, каким образом проводил открытие доступа к своим файлам и папкам. Потому как по умолчанию, Windows 10, не предоставляет доступ к файлам и папкам системы, подключаясь к локальной сети. То есть — изначально, эти опции всегда выключены.
Но, раз уж мы имеем устройство, сетевой доступ к которому нужно отключить, не отключаясь от самой сети, давайте сделаем это..
Чтобы закрыть доступ к компьютеру, для других компьютеров-участников локальной сети:
В открывшемся окне, нас интересует вкладка «Доступ» — кликаем по ней.
Теперь, нажимаем на строку «Центр управления сетями и общим доступом» (именно этот блок нас и интересует, после его редактирования, будут внесены глобальные, в рамках Windows 10, изменения, которые закроют сетевой доступ к нашему компьютеру полностью)
Откроется окно настроек сетевых подключений, в котором, нужно щелкнуть ЛЕВОЙ кнопкой мыши на «стрелки» напротив записей «Частная» и «Гостевая или общедоступная(текущий профиль)».
Сделать это нужно поочередно, для открытия и редактирования содержимого каждого из блоков.

.
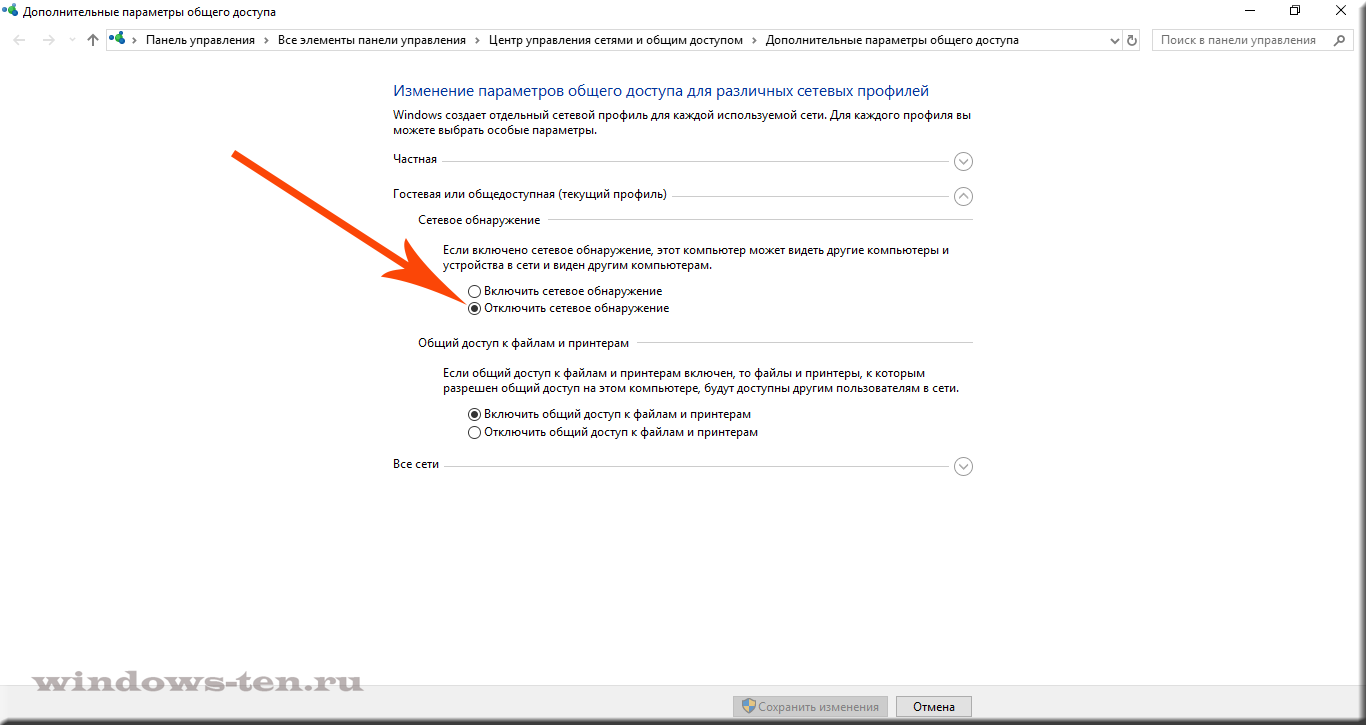
.
Теперь, ваш компьютер не будет виден другим участникам сети, но останется подключен к интернету по средствам той же сети.
Источник
На чтение 3 мин Просмотров 39 Опубликовано 19.10.2021
Услуги доступа к удаленному рабочему столу позволяют пользователю получить контроль над компьютером, расположенным в определенном месте, из любой точки мира; все, что нужно, — это включить доступ и иметь стабильное подключение к Интернету. Хотя подключение к удаленному компьютеру довольно простое, существуют некоторые ошибки, с которыми сталкиваются пользователи при его настройке. Одна из основных причин, по которой Remote Desktop не может подключиться, заключается в том, что он отключен или сталкивается с внутренними проблемами.
Если вы беспокоитесь о своей конфиденциальности или хотите использовать удаленный доступ, в этой статье вы узнаете, как отключить или включить функцию удаленного доступа в Windows.
Как включить или отключить удаленный доступ к рабочему столу в Windows 10
Существуют различные способы включения или отключения удаленного доступа в Windows. В основном это зависит от версии Windows, на которой вы работаете.
Примечание: версия Windows 10 Home не имеет функции удаленного рабочего стола.
1] Настройки Windows 10
В панели настроек находится одно из самых простых решений любой проблемы, возникающей в Windows, и служба удаленного рабочего стола не является исключением.
- Откройте панель настроек в Windows 10 (Win + I).
- Далее перейдите в меню Система .
- На этой странице прокрутите вниз и нажмите на Удаленный рабочий стол на панели навигации.
- Вы попадете на страницу удаленного рабочего стола.включите тумблер, чтобы Включить удаленный рабочий стол , и выключите его, чтобы отключить.
- Вам нужно будет подтвердить включение или выключение.
2] Командная строка
Windows также предлагает альтернативный способ включения и выключения удаленного доступа через командную строку. Вот как это можно сделать:
- Откройте административное окно либо Command Prompt , либо Windows Powershell , найдя его в Start Search Box , щелкните правой кнопкой мыши и выберите Run as Administrator .
- Чтобы включить Remote Desktop , введите в командную строку нижеприведенную команду и нажмите Enter:
reg add "HKEY_LOCAL_MACHINESYSTEMCurrentControlSetControlTerminal Server" /v fDenyTSConnections /t REG_DWORD /d 0 /f
- В качестве альтернативы, чтобы выключить его, скопируйте и вставьте следующий запрос в командную строку.
reg add "HKEY_LOCAL_MACHINESYSTEMCurrentControlSetControlTerminal Server" /v fDenyTSConnections /t REG_DWORD /d 1 /f
3] Использование свойств системы
Есть простой флажок, спрятанный глубоко под Настройками, который можно использовать для выполнения нашей задачи. Вот где его можно найти:
- В поле Start Search Box , введите Allow Remote Access to your Computer и выберите главный результат из списка.
- В новом появившемся окне установите флажок Разрешить подключение удаленной помощи к этому компьютеру , чтобы включить его, и снимите флажок для комплимента.
- Аналогично, вы найдете еще одну опцию в разделе Удаленный рабочий стол в том же окне, примените те же действия.шаги, и все будет в порядке.
Итак, почему вы предпочитаете держать службу удаленного рабочего стола включенной или выключенной? Дайте нам знать, оставив комментарий ниже.
Содержание
- Способ 1: «Параметры»
- Способ 2: «Свойства системы»
- Способ 3: Групповые политики
- Способ 4: «Редактор реестра»
- Способ 5: BAT-файл
- Вопросы и ответы
Удалить удаленный рабочий стол в Windows нет возможности, поскольку это функция, с помощью которой другие пользователи могут управлять ПК на расстоянии, но система предусматривает несколько способов ее отключения.
Способ 1: «Параметры»
Самый простой вариант – это использование функции приложения «Параметры» в операционной системе Windows 10. Здесь предусмотрена возможность, позволяющая быстро включить или отключить удаленный рабочий стол:
- Перейдите в приложение «Параметры»: щелкните по значку Windows на рабочей панели, затем выберите соответствующий пункт, помеченный иконкой шестеренки.
- Выберите раздел «Система».
- На панели слева нажмите на вкладку «Удаленный рабочий стол». В главном окне отобразится тумблер — переведите его в неактивное состояние, чтобы отключить удаленный рабочий стол.
- Во всплывающем меню нажмите на кнопку «Подтвердить».

После этих действий другие пользователи не смогут получить доступ к компьютеру удаленно, пока функция вновь не будет активирована.
Способ 2: «Свойства системы»
Отключить удаленный рабочий стол можно также через контекстное окно «Свойства системы». Самый быстрый способ вызвать его – использовать диалоговое окно «Выполнить»:
- Одновременно нажмите на клавиши «Win + R». В строке «Открыть» пропишите
SystemPropertiesAdvanced, затем нажмите на кнопку «ОК». - В открывшемся окне перейдите на вкладку «Удаленный доступ». Отключите функцию подключения удаленного помощника в блоке «Удаленный помощник». Затем выберите опцию, не разрешающую удаленные подключения к ПК в разделе «Удаленный рабочий стол». Чтобы изменения вступили в силу, нажмите на кнопку «ОК».


Такой способ полностью блокирует возможность подключения к компьютеру с Windows 10 удаленно.
Способ 3: Групповые политики
Штатное средство «Редактор локальной групповой политики» (оно доступно только для Windows редакции Pro и выше!) позволяет изменить параметры операционной системы, включая деактивацию удаленного управления компьютера:
- Через диалоговое окно «Выполнить» перейдите в интерфейс средства, вписав запрос
gpedit.msc.Читайте также: Запуск «Редактора локальной групповой политики» в Windows 10
- В открывшемся окне разверните меню «Конфигурация компьютера» и выберите папку «Административные шаблоны».
- Через каталог «Компоненты Windows» раскройте папку «Служба удаленных рабочих столов».
- Внутри папки «Узел сеансов удаленных рабочих столов» нажмите на пункт «Подключения». В центральной части дважды щелкните по строке «Разрешить пользователям удаленное подключение…», чтобы открыть окно параметров.
- Отметьте пункт «Отключено», чтобы деактивировать удаленный рабочий стол. Нажмите на «ОК».


Способ 4: «Редактор реестра»
Через встроенный инструмент «Редактор реестра» в Windows 10 также можно изменить системные параметры, которые касаются удаленного доступа и рабочего стола. Как способ, реестр является прямой альтернативой «Редактору локальной групповой политики», поэтому в первую очередь подходит для тех редакций ОС, где данного инструмента нет. Сменив значение одного из параметров реестра, можно отключить удаленный рабочий стол:
- Откройте приложение «Редактор реестра» — проще всего для этого использовать системный поиск по названию. Другой способ можете выбрать из отдельного материала на нашем сайте.
Подробнее: Способы открыть «Редактор реестра» в Windows 10
- Перейдите по такому пути:
HKEY_LOCAL_MACHINESYSTEMCurrentControlSetControlTerminal Server. Для этого можете скопировать и вставить путь в адресную строку редактора или последовательно развернуть древовидную структуру папок в левой части окна. После этого в центральной части окна отыщите параметр «fDenyTSConnections», кликните по нему правой кнопкой мыши и вызовите «Изменить». - Откроется окно, где в строке со значением параметра укажите «1» и нажмите на кнопку «ОК», чтобы применить настройки.


После того как изменения в реестр внесены, потребуется перезагрузить систему.
Способ 5: BAT-файл
BAT-файл способен изменить данные реестра без запуска приложения «Редактор реестра». Достаточно запустить созданный через «Блокнот» файл, и все настройки применятся автоматически:
- Запустите встроенное приложение «Блокнот». Для этого можно, например, воспользоваться встроенной поисковой строкой.
- Скопируйте и вставьте следующую команду:
reg add "HKEY_LOCAL_MACHINESYSTEMCurrentControlSetControlTerminal Server" /v fDenyTSConnections /t REG_DWORD /d 1 /f. - Через вкладку «Файл» выберите пункт «Сохранить как…».
- Раскройте меню у параметра «Тип файла» и задайте вариант «Все файлы». Придумайте любое имя новому файлу, но после названия обязательно пропишите «.bat». Таким образом, у вас получится файл с расширением BAT. Кликните по кнопке сохранения.


На этом создание файла для изменения реестра завершено. Останется запустить его, дважды кликнув по нему левой кнопкой мыши, затем перезагрузить операционную систему.
Читайте также: Настройка удаленного рабочего стола
Еще статьи по данной теме:
Помогла ли Вам статья?
Не все пользователи знают о наличии в операционной системе Windows функции удаленного управления компьютером, которая называется «Удаленный рабочий стол Майкрософт» (Microsoft Remote Desktop). С помощью этого инструмента другие пользователи могут просматривать, изменять или удалять файлы, выполнять другие различные действия на вашем ПК.
При использовании этого средства другой пользователь получает управление над вашим ПК и может просматривать файлы и диски или изменять параметры системы на вашем компьютере.
Содержание:
- Как отключить удаленный рабочий стол Windows 11
- Как отключить удаленный рабочий стол Windows 10
- Как запретить удаленный доступ к компьютеру
- Запрет удаленного доступа к компьютеру в групповых политиках
- Отключение функции удаленного подключения в редакторе реестра
- Запрет удаленного доступа с помощью REG-файла
- Отключение удаленного рабочего стола с помощью BAT-файла
- Выводы статьи
- Как отключить удаленный рабочий стол Windows (видео)
В локальной сети Microsoft Remote Desktop использует сетевой протокол RDP (Remote Desktop Protocol) для удаленного подключения к компьютеру. Имеются возможности для управления другим ПК через Интернет.
В некоторых случаях, такой подход оправдан для помощи в настройке Windows и приложений, для установки одинаковых параметров или в других ситуациях. В целях безопасности, пользователь может отключить удаленное управление компьютером по сети, чтобы обезопасить свои данные от посторонних лиц.
Запрет удаленного доступа поможет сохранить конфиденциальные или приватные данные от доступа к ним посторонних, повысит общую безопасность вашего ПК.
В этой статье вы найдете несколько инструкций с информацией об отключении встроенной функции удаленного управления компьютером в операционных системах Windows 10 и Windows 11. Настройки процесса запрета для удаленного доступа к устройству выполняются одинаково в обоих этих системах.
Этот функционал не относится к другим программам, предназначенных для удаленной помощи, например, TeamViewer или прочих. Чтобы исключить возможность удаленного управления ПК сторонним программным обеспечением, вам достаточно просто удалить подобное приложение с компьютера.
Как отключить удаленный рабочий стол Windows 11
Сначала рассмотрим, как отключить удаленное управление в операционной системе Windows 11. Из параметров системы вы можете воспользоваться самым простым способом, чтобы отключить функцию подключения к удаленному рабочему столу.
Выполните следующие действия:
- Нажмите на клавиши «Win» + «I».
- В окне приложения «Параметры», во вкладке «Система» найдите опцию «Удаленный рабочий стол».
- В окне открывшемся окне настроек, в параметре «Удаленный рабочий стол» установите переключатель в положение «Отключено», если данная опция включена на вашем ПК.
- Подтвердите это действие в окне с предупреждением.
Как отключить удаленный рабочий стол Windows 10
Сейчас мы попробуем запретить удаленный доступ к компьютеру Windows 10. Функция удаленный рабочий стол Windows 10 аналогично отключается в параметрах операционной системы.
Сделайте следующее:
- Щелкните правой кнопкой мыши по меню «Пуск».
- В контекстном меню выберите «Параметры».
- В окне «Параметры» нажмите на «Система».
- В параметрах системы перейдите к разделу «Удаленный рабочий стол».
- В опции «Включить удаленный рабочий стол» передвиньте переключатель в положение «Отключено».
- В окне «Отключить удаленный рабочий стол?» нажмите на кнопку «Подтвердить».
Как запретить удаленный доступ к компьютеру
В настройках Windows можно отключить удаленные подключения к своему устройству. Для этого нам понадобится войти в свойства системы.
Пройдите шаги:
- Нажмите на клавиши клавиатуры «Win» + «R».
- В диалоговом окне «Выполнить», в поле «Открыть:» введите команду «SystemPropertiesAdvanced» (без кавычек).
- Нажмите на кнопку «ОК».
- В окне «Свойства системы» откройте вкладку «Удаленный доступ».
- В группе «Удаленный рабочий стол» активируйте пункт «Не разрешать удаленные подключения к этому компьютеру», а в группе «Удаленный помощник» снимите галку в пункте «Разрешить подключения удаленного помощника к этому компьютеру».
- Нажмите на кнопку «ОК».
Запрет удаленного доступа к компьютеру в групповых политиках
Подобно предыдущим настройкам, отключить удаленное управление можно с помощью встроенного системного инструмента — Редактора локальной групповой политики, в котором можно изменить многие параметры работы Windows.
Проделайте следующее:
- Введите выражение «gpedit.msc» в диалоговое окно «Выполнить».
- Нажмите на клавишу «Enter».
- В открывшемся окне «Редактор локальной групповой политики» пройдите по пути:
Конфигурация компьютера → Административные шаблоны → Компоненты Windows → Службы удаленных рабочих столов → Узел сеансов удаленных рабочих столов → Подключения
- В окне «Разрешить пользователям удаленное подключение с использованием служб удаленных рабочих столов» установите параметр «Отключено».
- Нажмите на кнопку «ОК».
Отключение функции удаленного подключения в редакторе реестра
Подобные настройки можно применить при помощи редактора реестра Windows. После внесения изменений в системный реестр, поменяются параметры операционной системы, касающиеся удаленного доступа к данному компьютеру.
Сделайте следующее:
- Откройте редактор реестра.
- Пройдите по пути:
HKEY_LOCAL_MACHINESYSTEMCurrentControlSetControlTerminal Server
- Найдите параметр «fDenyTSConnections».
- Щелкните по нему правой кнопкой мыши.
- В контекстном меню выберите «Изменить…».
- В окне «Изменение параметра DWORD (32 бита)», в поле «Значение» укажите «1».
- Нажмите на кнопку «ОК».
- Закройте редактор реестра, а затем выполните перезагрузку ПК.
Запрет удаленного доступа с помощью REG-файла
Если вам затруднительно использовать предыдущий вариант, вручную внося изменения в реестр Windows, вы можете применить необходимые параметры с помощью готового REG-файла. Этот файл реестра применяет все необходимые изменения автоматически. Вам потребуется лишь запустить этот файл.
Данный REG-файл содержит следующие параметры:
Windows Registry Editor Version 5.00 [HKEY_LOCAL_MACHINESYSTEMCurrentControlSetControlTerminal Server] "fDenyTSConnections"=dword:00000001
Выполните следующее:
- Скачайте ZIP-архив по ссылке с облачного хранилища.
- Распакуйте архив средствами Windows или с помощью стороннего архиватора.
- В папке находятся два файла «Disable_RDP» и «Enable_RDP».
- Щелкните правой кнопкой мыши по файлу «Disable_RDP».
- В контекстном меню нажмите на пункт «Слияние».
- Подтвердите выполнение этой операции.
- Перезагрузите компьютер.
Файл «Enable_RDP» предназначен для установки противоположного значения — включения на ПК функции удаленного рабочего стола Windows.
Отключение удаленного рабочего стола с помощью BAT-файла
Данный способ похож на предыдущий. Нам нужно запустить пакетный файл с расширением «*.bat», который изменит необходимые записи в системном реестре.
Вам потребуется пройти шаги:
- Откройте Блокнот.
- В окно программы вставьте код:
reg add "HKEY_LOCAL_MACHINESYSTEMCurrentControlSetControlTerminal Server" /v fDenyTSConnections /t REG_DWORD /d 1 /f
- Войдите в меню «Файл», в контекстном меню нажмите на «Сохранить как…».
- В поле «Тип файла:» выберите «Все файлы».
- В поле «Имя файла:» присвойте любое название для этого файла, например, «rdp_enable.bat». Расширение у этого файла должно быть «.bat».
- Нажмите на кнопку «Сохранить».
- Запустите BAT-файл для внесения изменений на компьютере.
- Перезагрузите систему.
Выводы статьи
В операционной системе Windows имеется встроенная функция, предназначенная для удаленного управления компьютером. Другой пользователь может управлять вашим устройством по сети или через Интернет. Чтобы обезопасить свой ПК от подключения к удаленному рабочему столу, необходимо запретить удаленное подключение. Сделать это можно несколькими способами: в параметрах Windows 11 или Windows 10, в свойствах системы, в локальных групповых политиках, в редакторе реестра.
Как отключить удаленный рабочий стол Windows (видео)
Похожие публикации:
- Проверка совместимости Windows 11: системные требования
- Как изменить приоритет процесса в Windows
- Как перенести Windows на SSD-диск
- Редактирование реестра запрещено администратором — 7 способов решения проблемы
- Как включить виртуализацию на ПК в ОС Windows

В этой инструкции подробно о способах отключить функцию «Удаленный рабочий стол» в Windows 11 и Windows 10 так, чтобы к вашему компьютеру нельзя было подключиться по локальной сети, а отдельных сценариях — и через Интернет. На близкую тему: Лучшие программы удаленного рабочего стола.
- Отключение удаленного рабочего стола в Параметрах и Свойствах системы
- Как отключить удаленный рабочий стол в реестре, gpedit, службах
- Видео инструкция
Отключение удаленного рабочего стола в Параметрах или свойства системы
Самый простой способ отключить возможность подключения через RDP или Удаленный рабочий стол Microsoft — использовать соответствующие Параметры:
- В Windows 11 зайдите в Параметры (можно нажать клавиши Win+I) — Система — Удаленный рабочий стол. Установите переключатель в положение «Выключено».
- В Windows 10 откройте Параметры, перейдите в раздел «Система» и откройте «Удаленный рабочий стол» слева. Измените положение переключателя «Включить удаленный рабочий стол».
Это действие запретит удаленные подключения к текущему компьютеру или ноутбуку. Но, если цель — полностью исключить такую возможность, дополнительно рекомендую выполнить следующие действия в свойствах системы:
- Нажмите Win+R на клавиатуре, введите команду sysdm.cpl и нажмите Enter.
- Перейдите на вкладку «Удаленный доступ». Обратите внимание: здесь вы тоже можете отключить удаленный рабочий стол в соответствующем разделе.
- Снимите отметку «Разрешать подключения удаленного помощника к этому компьютеру» и примените настройки.
Дополнительные методы отключить удаленный рабочий стол
Помимо описанных выше способов для обычного пользователя, вы можете использовать следующие подходы отключения:
- В реестре, в разделе
HKEY_LOCAL_MACHINESYSTEMCurrentControlSetControlTerminal Server
установить значение 1 для параметра с именем fDenyTSConnections — это будет равносильно отключению RDP в параметрах или свойствах системы.
- В редакторе локальной групповой политики (Win+R — gpedit.msc): Конфигурация компьютера — Административные шаблоны — Компоненты Windows — Службы удаленных рабочих столов — Узел сеансов удаленных рабочих столов — Подключения. В этом разделе отключаем параметр «Разрешить пользователям удаленное подключение».
- В службах (Win+R — services.msc) можно остановить две службы и установить их тип запуска в «Отключено». Имена служб: «Службы удаленных рабочих столов» и «Перенаправитель портов пользовательского режима служб удаленных рабочих столов».
Видео инструкция
В случае если ваш вопрос касается не встроенной функции удаленного рабочего стола, а какого-то стороннего решения, то, как правило, бывает достаточно удалить соответствующую программу через Панель управления — Программы и компоненты или Параметры — Приложения.
Отключаем удаленное управление компьютером
Запрещаем удаленный доступ
Как уже было сказано выше, мы будем менять исключительно системные настройки, позволяющие сторонним пользователям просматривать содержимое дисков, менять параметры и совершать иные действия на нашем ПК. Имейте в виду, если вы пользуетесь удаленными рабочими столами или машина является частью локальной сети с общим доступом к устройствам и программному обеспечению, то приведенные ниже действия могут нарушить работу всей системы. Это же касается и тех ситуаций, когда требуется подключаться к удаленным компьютерам или серверам.
Отключение удаленного доступа выполняется в несколько этапов или шагов.
- Общий запрет удаленного управления.
- Выключение помощника.
- Отключение соответствующих системных служб.
Шаг 1: Общий запрет
Данным действием мы отключаем возможность подключения к вашему рабочему столу с помощью встроенной функции Windows.
- Жмем правой кнопкой мыши по значку «Этот компьютер» (или просто «Компьютер» в Windows 7) и переходим к свойствам системы.
Далее идем в настройки удаленного доступа.
В открывшемся окне ставим переключатель в положение, запрещающее подключение и нажимаем «Применить».

Доступ отключен, теперь сторонние пользователи не смогут выполнять действия на вашем компьютере, но смогут просматривать события, используя помощник.
Шаг 2: Отключение помощника
Удаленный помощник позволяет пассивно просматривать рабочий стол, а точнее, все действия, которые вы выполняете – открытие файлов и папок, запуск программ и настройка параметров. В том же окне, где мы отключали общий доступ, снимаем галку возле пункта, разрешающего подключение удаленного помощника и жмем «Применить».
Шаг 3: Отключение служб
На предыдущих этапах мы запретили совершать операции и вообще просматривать наш рабочий стол, но не спешите расслабляться. Злоумышленники, получив доступ к ПК вполне могут изменить эти настройки. Еще немного повысить уровень безопасности можно с помощью отключения некоторых системных служб.
- Доступ к соответствующей оснастке осуществляется путем нажатия ПКМ по ярлыку «Этот компьютер» и переходом к пункту «Управление».
Далее открываем ветку, указанную на скриншоте, и кликаем по «Службам».
Первым делом отключаем «Службы удаленных рабочих столов». Для этого кликаем по названию ПКМ и переходим к свойствам.
Если служба запущена, то останавливаем ее, а также выбираем тип запуска «Отключена», после чего жмем «Применить».

- «Служба Telnet», которая позволяет управлять компьютером с помощью консольных команд. Название может быть другим, ключевое слово «Telnet».
- «Служба удаленного управления Windows (WS-Management)» – дает почти такие же возможности, что и предыдущая.
- «NetBIOS» – протокол для обнаружения устройств в локальной сети. Здесь также могут быть разные названия, как и в случае с первой службой.
- «Удаленный реестр», который позволяет менять настройки системного реестра пользователям сети.
- «Служба удаленного помощника», о котором мы говорили ранее.
Все действия, приведенные выше, можно выполнить только под учетной записью администратора или введя соответствующий пароль. Именно поэтому для предотвращения внесения изменений в параметры системы извне необходимо работать только под «учеткой», имеющей обычные права (не «админские»).
Заключение
Теперь вы знаете, как отключить удаленное управление компьютером через сеть. Действия, описанные в данной статье, помогут повысить безопасность системы и избежать многих проблем, связанных с сетевыми атаками и вторжениями. Правда, почивать на лаврах не стоит, поскольку никто не отменял зараженные вирусами файлы, которые попадают на ПК через интернет. Будьте бдительны, и неприятности обойдут вас стороной.
Источник
Как в Windows 10 отключить удаленный помощник
В составе Windows 10 есть универсальное приложение Quick Assist или иначе удаленный помощник, предназначенный для оказания дистанционной помощи в решении разного рода компьютерных проблем. Если вы не собираетесь им пользоваться, лучше будет его отключить, на что есть свои причины. Никто не может дать гарантии, что в один день эта сетевая услуга не станет очередной уязвимостью, а поскольку Quick Assist включен по умолчанию, вероятность получения доступа к системе вредоносным ПО резко возрастет.
Проще всего отключить удаленный помощник через свойства системы. Выполните в окошке Run (Win + R) команду SystemPropertiesAdvanced , переключитесь в открывшемся окне на вкладку «Удаленный доступ» и снимите галочку с чекбокса «Разрешить подключения удаленного помощника к этому компьютеру».
Если всё же вам нужно, чтобы функция оставалась включенной, нажмите кнопку «Дополнительно» и снимите в окошке параметров удаленного подключения птичку с пункта «Разрешить удаленное управление этим компьютером».
Это снизит вероятность взлома.
Отключить удаленный помощник можно также посредством применения твика. Открыв командой regedit редактор реестра, разверните ветку:
В правой колонке найдите параметр fAllowToGetHelp и измените его значение с 1 на 0.
Если оного параметра нет, нужно создать его вручную. Тип он должен иметь DWORD . Настройки вступят в силу сразу же.
Ну, и в качестве дополнительной меры можно заблокировать порт приложения в брандмауэре.
Для этого открываем с правами администратора командную строку либо PowerShell и добавляем правило командой:
Чтобы разрешить подключение, замените в команде «no» на «yes».
Источник
Как полностью закрыть сетевой доступ к компьютеру или ноутбуку, оставив активным соединение интернет
Как закрыть доступ ко всему содержимому компьютера или ноутбука, работающего под управлением Windows 10, в локальной сети не отключаясь от сети интернета.
Чаще всего, данный вопрос актуален для тех, кто работает на «чужом» компьютере или для тех, кто забыл, каким образом проводил открытие доступа к своим файлам и папкам. Потому как по умолчанию, Windows 10, не предоставляет доступ к файлам и папкам системы, подключаясь к локальной сети. То есть — изначально, эти опции всегда выключены.
Но, раз уж мы имеем устройство, сетевой доступ к которому нужно отключить, не отключаясь от самой сети, давайте сделаем это..
Чтобы закрыть доступ к компьютеру, для других компьютеров-участников локальной сети:
В открывшемся окне, нас интересует вкладка «Доступ» — кликаем по ней.
Теперь, нажимаем на строку «Центр управления сетями и общим доступом» (именно этот блок нас и интересует, после его редактирования, будут внесены глобальные, в рамках Windows 10, изменения, которые закроют сетевой доступ к нашему компьютеру полностью)
Откроется окно настроек сетевых подключений, в котором, нужно щелкнуть ЛЕВОЙ кнопкой мыши на «стрелки» напротив записей «Частная» и «Гостевая или общедоступная(текущий профиль)».
Сделать это нужно поочередно, для открытия и редактирования содержимого каждого из блоков.

.
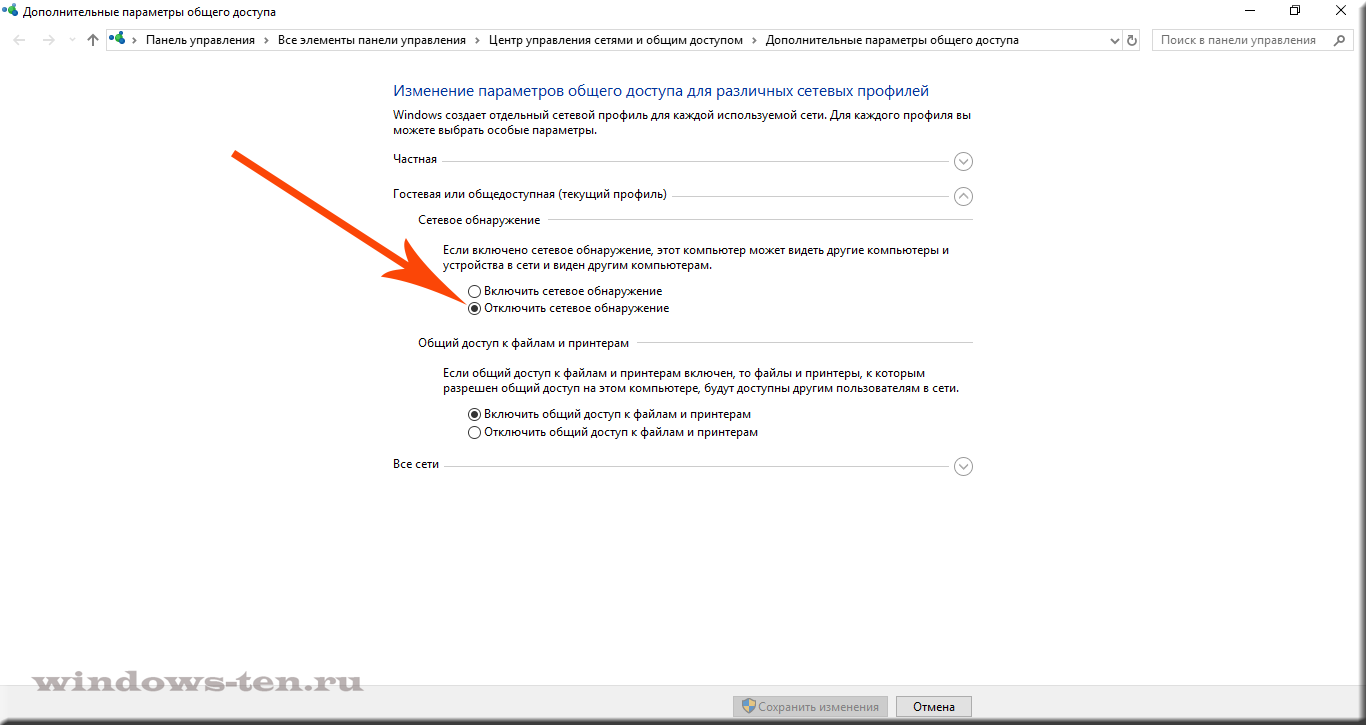
.
Теперь, ваш компьютер не будет виден другим участникам сети, но останется подключен к интернету по средствам той же сети.
Источник
По темы узнаем, что же такое «Удаленный рабочий стол Майкрософт» (Microsoft Remote Desktop)!? О наличии этого инструментария ОС на личном компьютере знают не все, а нужно бы…
Посредством сего функционала, сторонние пользователи (друзья, либо недруги), могут развернуть у себя на компьютере виртуальный «рабочий стол» нашего компьютера! …а значит смогут без каких бы то ни было препятствий удаленно видеть нашу панель управления: изменять/удалять папки, файлы, изменять параметры системы — словом, выполнять произвольные действия на нашем ПК. Плохо это или хорошо, решать каждому лично!
…а раз так, то вопрос принимает весьма резонную актуальность: отключить удаленный рабочий стол или нет!? По тексту ниже досконально разберемся в этом вопросе:
-
Как отключить удаленный рабочий стол Windows 11
-
ос — как отключить удаленный рабочий стол Windows 10
-
как запретить удаленный доступ к компьютеру
-
запретим удаленный доступ к компьютеру в групповых политиках
-
отключим функцию удаленного подключения к компьютеру в редакторе реестра
-
отключение удаленного рабочего стола с помощью BAT-файла
Есть и иная возможность управления сторонним компьютером: установка и настройка TeamViewer: — обычно это средство используют, когда требуется помощь по ПК…
Для удаленного подключения к стороннему компьютеру, возможно воспользоваться локальной сетью Microsoft Remote Desktop, которая, к слову сказать, работает протокол RDP Remote Desktop Protocol.
Однако, если мы не предполагаем использовать функцию, тогда, весьма разумным, из соображений безопасности логично ее отключение, чтобы ненароком не утерять конфиденциальны данные.
Ниже, по тексту инструкции, найдем способы отключить функцию «Удаленный рабочий стол» в Windows 11 и Windows 10. И всё это для того, чтобы исключить возможность подключиться к нашему компьютеру по локальной сети, неким сценариям… и, конечно же, через Интернет. Тем самым обезопасив себя от несанкционированных действий сторонних лиц.
сея функция подобна лекарству: может помочь, но также может и навредить..!
Настройки по запрещению удаленного доступа к нашему устройству совершенно одинаковы в обеих системах.
вернуться к оглавлению ↑
Как отключить удаленный рабочий стол Windows 11
Отключим удаленное управление столом в операционной системе Windows 11.
Меню Параметры:
Горячие клавиши: Win + I.
…далее переходим во вкладку Система и разыщем опцию Удаленный рабочий стол.
внимание: в выпуске ОС Домашняя удаленный рабочий стол не поддерживается. В этой же вкладке возможно узнать, каким образом подключить удаленный рабочий стол для своей версии.
Во всех иных версиях этот функционал присутствует.
В новом окне в параметре Удаленный рабочий стол укажите ползунком (если опция включена) Отключено.
Подтвердите это действие в окне с предупреждением.
вернуться к оглавлению ↑
ос — как отключить удаленный рабочий стол Windows 10
Этот раздел повествует о том, как запретить удаленный доступ к компьютеру Windows 10 — следует иметь в виду, что настройки виндовс 10 ничем не отличаются (в плане запрета доступа) от одиннадцатой версии…
запрещаем так:
- откроем меню Пуск (или
Win + I); - выбираем Параметры;
- переходим в Система;
- аналогично, как описано выше, переходим в опции Удаленный рабочий стол.
…ну и в опциях Включить удаленный рабочий стол перемещаем ползунок в положение Откл.
В контекстном окне, возможно, потребуется Подтвердить действия.
вернуться к оглавлению ↑
как запретить удаленный доступ к компьютеру
В этом случае, запретить удаленный доступ к компьютеру, поможет системная утилита Выполнить. При помощи нее сможем войти в Свойства системы...
Нажмите на клавиши клавиатуры Win + R.
в окне Выполнить, в поисковом поле Открыть: запишем команду SystemPropertiesAdvanced.
…ОК.
В Свойства системы переходим в Удаленный доступ;
…здесь, думаю, всё ясно: в Удаленный рабочий стол активируем Не разрешать удаленные подключения к этому компьютеру, а в Удаленный помощник откроем чекбокс Разрешить подключения удаленного помощника к этому компьютеру (снимем галку)
..ОК…
вернуться к оглавлению ↑
запретим удаленный доступ к компьютеру в групповых политиках
В ОС Виндовс есть замечательный, полезный штатный (или системный) инструмент — Редактор локальной групповой политики, при помощи которого возможно изменить важные параметры настроек Windows.
вновь бежим к конфигуратору Выполнить:
- вводим команду gpedit.msc
- …Enter…
- откроется Редактор локальной групповой политики, в его недрах проследуем по такому пути:
Конфигурация компьютера → Административные шаблоны → Компоненты Windows → Службы удаленных рабочих столов → Узел сеансов удаленных рабочих столов → Подключенияв настройке опции Разрешить пользователям удаленное подключение с использованием служб удаленных рабочих столов организуем параметр Отключено…
Нажмите на кнопку «ОК».
вернуться к оглавлению ↑
отключим функцию удаленного подключения к компьютеру в редакторе реестра
И в этом разделе используем штатное средство ОС — редактор реестра Windows. Внесение изменений в системный реестр обусловят запрет удаленного доступа к текущему компьютеру.
Откройте редактор реестра.
…идем так:
HKEY_LOCAL_MACHINESYSTEMCurrentControlSetControlTerminal Serverтребуется отыскать параметр fDenyTSConnections.
Щелкните по имени параметра правой кнопкой мыши.
Во всплывающем контекстном меню Изменить.
В разделе под именем Изменение параметра DWORD (32 бита), в поле Значение укажите 1.
…не забываем тюкнуть ОК…
… и выполним перезагрузку ПК.
Ну и напоследок, поработаем с так называемым BAT файлом. Ему посвящено много статей на нашем сайте. При помощи него решаются многие задачи по настройке, или подстройке ОС,
вернуться к оглавлению ↑
отключение удаленного рабочего стола с помощью BAT-файла
В принципе всё просто: запустим пакетный файл с расширением .bat, этот файл отработает таким образом, что изменит записи в системном реестре на необходимые нам по сегодняшней теме — а именно запретит удаленный доступ к рабочему столу компьютера.
вкратце:
- запускаем текстовый редактор Блокнот.
- в текстовую область прописываем следующее:
reg add "HKEY_LOCAL_MACHINESYSTEMCurrentControlSetControlTerminal Server" /v fDenyTSConnections /t REG_DWORD /d 1 /fв блокноте в горизонтальном меню Файл выбираем Сохранить как; в Тип файла: Все файлы; в поле Имя файла назначим совершенно любое имя файла, к примеру, enable.bat. Обзательно указываем расширение .bat;
Сохраняем документ..
Ну и, чтоб запретить удаленный доступ к компьютеру, нужно всего-то запустить созданный BAT-файл для внесения изменений.
Непременно перезагружаем систему Иначе никак!..
Windows 10 — удаляем временные файлы: очистка системы, ускорение системы
Если что-то не ясно и остались вопросы, делитесь ими в комментариях…
все статьи: Сергей Кролл ATs владелец, автор cайта COMPLITRA.RU
…веб разработчик студии ATs media — запросто с WordPress
занимаюсь с 2007-года веб разработкой — преимущественно работаю с WordPress в студии ATs media
Написал admin. Опубликовано в рубрике Операционные системы

Удаленный доступ к системному реестру Windows 10 управляется службой, которой присвоено название RemoteRegistry. Когда она функционирует, через остальные подключенные к сети компьютеры можно легко изменять параметры разнообразных разделов. Если упомянутая служба выключена, редактировать реестр разрешается только на локальной машине.
Поисковая строка
Первый вариант:
- — Нажмите «горячую» комбинацию клавиатурных клавиш Win+R, чтобы открылась утилита «Выполнить».
- — В поле для ввода поисковых запросов напечатайте слово services.msc.
- — В окне со списком существующих в системе служб выберите пункт RemoteRegistry.
- — В его настройках нажмите «Остановить» и в графе «Тип запуска» укажите «Отключить».
Редактор реестра
Второй метод:
- — Наберите в утилите «Выполнить» запрос regedit.
- — Перейдите в HKEY_LOCAL_MACHINE SYSTEM CurrentControlSet Services RemoteRegistry.
- — Зайдите в раздел RemoteRegistry, а затем откройте параметр под названием Start.
- — Замените существующее значение в окне опций на 4, подтвердив изменение кнопкой «OK».
Командная строка
Третий способ:
- — Нажмите открывающую меню «Пуск» кнопку.
- — Введите в поисковом поле запрос cmd, которая запускает консольную утилиту cmd.exe.
- — В запущенной программе наберите net stop RemoteRegistry, после чего щелкните Enter.
Msconfig
Четвертый способ:
- — Нажмите комбинацию кнопок Win+R, чтобы запустилось окно «Выполнить».
- — В поле запросов напечатайте команду msconfig и начните ее исполнение кнопкой Enter.
- — Откройте вкладку под названием «Службы» и уберите стоящую напротив пункта RemoteRegistry галку.
- — Подтвердите осуществленную операцию нажатием OK.
Подписывайся на канал MyFirstComp на YouTube!
Загрузка…
Теги: regedit, windows, windows 10, кнопка пуск, командная строка, реестр
Трекбэк с Вашего сайта.
В составе Windows 10 есть универсальное приложение Quick Assist или иначе удаленный помощник, предназначенный для оказания дистанционной помощи в решении разного рода компьютерных проблем. Если вы не собираетесь им пользоваться, лучше будет его отключить, на что есть свои причины. Никто не может дать гарантии, что в один день эта сетевая услуга не станет очередной уязвимостью, а поскольку Quick Assist включен по умолчанию, вероятность получения доступа к системе вредоносным ПО резко возрастет.
Проще всего отключить удаленный помощник через свойства системы. Выполните в окошке Run(Win + R) команду SystemPropertiesAdvanced, переключитесь в открывшемся окне на вкладку «Удаленный доступ» и снимите галочку с чекбокса «Разрешить подключения удаленного помощника к этому компьютеру».
Если всё же вам нужно, чтобы функция оставалась включенной, нажмите кнопку «Дополнительно» и снимите в окошке параметров удаленного подключения птичку с пункта «Разрешить удаленное управление этим компьютером».
Это снизит вероятность взлома.
Отключить удаленный помощник можно также посредством применения твика. Открыв командой regedit редактор реестра, разверните ветку:
В правой колонке найдите параметр fAllowToGetHelp и измените его значение с 1 на .
Если оного параметра нет, нужно создать его вручную. Тип он должен иметь DWORD. Настройки вступят в силу сразу же.
Ну, и в качестве дополнительной меры можно заблокировать порт приложения в брандмауэре.
Для этого открываем с правами администратора командную строку либо PowerShell и добавляем правило командой:
Чтобы разрешить подключение, замените в команде «no» на «yes».
Когда Удаленный помощник не нужен пользователю, следует рассмотреть вопрос его отключения в ОС Windows 10 для обеспечения дополнительного уровня безопасности ПК. Дальше вы узнаете, как это сделать правильно, шаг за шагом.
Зачастую это удобный инструмент управления для службы технической поддержки. Он позволяет помочь вам устранить неполадки в системе, настроить программное обеспечение или изменить системные параметры без необходимости физического присутствия специалиста.
Функция включена по умолчанию в ОС Windows 10. Но если вы не планируете ее использовать в будущем, либо хотите соответствовать политикам безопасности вашей компании, тогда можно рассмотреть вопрос о её деактивации.
Мы предлагаем выполнить эти действия, которые помогут запретить доступ сторонним лицам к вашему устройству, исключив возможность его взлома злоумышленниками. Теперь давайте их рассмотрим более подробно.
Удаленный помощник
Запустите классическую Панель управления. Перейдите в категорию параметров “Система и безопасность”. Найдите и откройте раздел “Настройка удаленного доступа”. В следующем окне вы увидите соответствующе отмеченную опцию “Разрешить подключения удаленного помощника к компьютеру”. Снимите отметку.
Далее сделайте активной опцию “Не разрешать удаленные подключения к этому компьютеру” внизу. Подтвердите изменения нажатием кнопки “Применить”, и закройте окно. Но это еще не всё!
Закрытие портов Брандмауэра
Следующий шаг — в разделе “Брандмауэр Защитника Windows” нажмите на ссылку “Разрешение взаимодействия с приложением через брандмауэр”. В окне разрешенных программ и компонентов проверьте, чтоб был неактивным компонент с именем “Удаленный помощник”. Обычно он деактивируется, когда выполнен первый шаг, но эта проверка необходима.
После выполнения этого действия порты, которые позволяют службе работать, будут закрыты. Это поможет вам предотвратить потенциальные нарушения безопасности. Помните, что вы всегда сможете использовать эти инструкции и для возврата изменений. Спасибо за внимание!

Запрещаем удаленный доступ
Как уже было сказано выше, мы будем менять исключительно системные настройки, позволяющие сторонним пользователям просматривать содержимое дисков, менять параметры и совершать иные действия на нашем ПК. Имейте в виду, если вы пользуетесь удаленными рабочими столами или машина является частью локальной сети с общим доступом к устройствам и программному обеспечению, то приведенные ниже действия могут нарушить работу всей системы. Это же касается и тех ситуаций, когда требуется подключаться к удаленным компьютерам или серверам.
Отключение удаленного доступа выполняется в несколько этапов или шагов.
- Общий запрет удаленного управления.
- Выключение помощника.
- Отключение соответствующих системных служб.
Шаг 1: Общий запрет
Данным действием мы отключаем возможность подключения к вашему рабочему столу с помощью встроенной функции Windows.
- Жмем правой кнопкой мыши по значку «Этот компьютер» (или просто «Компьютер» в Windows 7) и переходим к свойствам системы.
- Далее идем в настройки удаленного доступа.
- В открывшемся окне ставим переключатель в положение, запрещающее подключение и нажимаем «Применить».
Доступ отключен, теперь сторонние пользователи не смогут выполнять действия на вашем компьютере, но смогут просматривать события, используя помощник.
Шаг 2: Отключение помощника
Удаленный помощник позволяет пассивно просматривать рабочий стол, а точнее, все действия, которые вы выполняете – открытие файлов и папок, запуск программ и настройка параметров. В том же окне, где мы отключали общий доступ, снимаем галку возле пункта, разрешающего подключение удаленного помощника и жмем «Применить».
Шаг 3: Отключение служб
На предыдущих этапах мы запретили совершать операции и вообще просматривать наш рабочий стол, но не спешите расслабляться. Злоумышленники, получив доступ к ПК вполне могут изменить эти настройки. Еще немного повысить уровень безопасности можно с помощью отключения некоторых системных служб.
- Доступ к соответствующей оснастке осуществляется путем нажатия ПКМ по ярлыку «Этот компьютер» и переходом к пункту «Управление».
- Далее открываем ветку, указанную на скриншоте, и кликаем по «Службам».
- Первым делом отключаем «Службы удаленных рабочих столов». Для этого кликаем по названию ПКМ и переходим к свойствам.
- Если служба запущена, то останавливаем ее, а также выбираем тип запуска «Отключена», после чего жмем «Применить».
- Теперь те же действия необходимо выполнить для следующих сервисов (некоторых служб может не оказаться в вашей оснастке – это значит, что просто не установлены соответствующие компоненты Windows):
- «Служба Telnet», которая позволяет управлять компьютером с помощью консольных команд. Название может быть другим, ключевое слово «Telnet».
- «Служба удаленного управления Windows (WS-Management)» – дает почти такие же возможности, что и предыдущая.
- «NetBIOS» – протокол для обнаружения устройств в локальной сети. Здесь также могут быть разные названия, как и в случае с первой службой.
- «Удаленный реестр», который позволяет менять настройки системного реестра пользователям сети.
- «Служба удаленного помощника», о котором мы говорили ранее.
Все действия, приведенные выше, можно выполнить только под учетной записью администратора или введя соответствующий пароль. Именно поэтому для предотвращения внесения изменений в параметры системы извне необходимо работать только под «учеткой», имеющей обычные права (не «админские»).
Подробнее: Создание нового пользователя на Windows 7, Windows 10Управление правами учетной записи в Windows 10
Заключение
Теперь вы знаете, как отключить удаленное управление компьютером через сеть. Действия, описанные в данной статье, помогут повысить безопасность системы и избежать многих проблем, связанных с сетевыми атаками и вторжениями. Правда, почивать на лаврах не стоит, поскольку никто не отменял зараженные вирусами файлы, которые попадают на ПК через интернет. Будьте бдительны, и неприятности обойдут вас стороной.
Мы рады, что смогли помочь Вам в решении проблемы.
Опишите, что у вас не получилось. Наши специалисты постараются ответить максимально быстро.
Помогла ли вам эта статья?
Используемые источники:
- https://www.white-windows.ru/kak-v-windows-10-otklyuchit-udalennyj-pomoshhnik/
- https://liwihelp.com/zashhita-2/udalennyj-pomoshhnik.html
- https://lumpics.ru/how-remove-remote-access-to-pc/
Содержание
- Отключаем удаленное управление компьютером
- Запрещаем удаленный доступ
- Шаг 1: Общий запрет
- Шаг 2: Отключение помощника
- Шаг 3: Отключение служб
- Заключение
- Как включить или отключить “Удалённый помощник” в Windows 10?
- Как отключить удаленную помощь в «Windows 10»?
- Отключение удаленного доступа в Windows 10
- Как отключить удаленный доступ в Windows 10
- Отключить удаленный доступ в Windows из панели управления
- Отключить удаленный доступ в Windows в редактора реестра
- Заключение
- Включить, отключить, использовать подключение к удаленному рабочему столу в Windows 10
- Включить, отключить, использовать подключение к удаленному рабочему столу
- Отключение ненужных и неиспользуемых служб в Windows 10
- Деактивация служб в Виндовс 10
- Службы, которые можно отключить
- Заключение
- Видео
Отключаем удаленное управление компьютером
Запрещаем удаленный доступ
Как уже было сказано выше, мы будем менять исключительно системные настройки, позволяющие сторонним пользователям просматривать содержимое дисков, менять параметры и совершать иные действия на нашем ПК. Имейте в виду, если вы пользуетесь удаленными рабочими столами или машина является частью локальной сети с общим доступом к устройствам и программному обеспечению, то приведенные ниже действия могут нарушить работу всей системы. Это же касается и тех ситуаций, когда требуется подключаться к удаленным компьютерам или серверам.
Отключение удаленного доступа выполняется в несколько этапов или шагов.
Шаг 1: Общий запрет
Данным действием мы отключаем возможность подключения к вашему рабочему столу с помощью встроенной функции Windows.
Доступ отключен, теперь сторонние пользователи не смогут выполнять действия на вашем компьютере, но смогут просматривать события, используя помощник.
Шаг 2: Отключение помощника
Удаленный помощник позволяет пассивно просматривать рабочий стол, а точнее, все действия, которые вы выполняете – открытие файлов и папок, запуск программ и настройка параметров. В том же окне, где мы отключали общий доступ, снимаем галку возле пункта, разрешающего подключение удаленного помощника и жмем «Применить».
Шаг 3: Отключение служб
На предыдущих этапах мы запретили совершать операции и вообще просматривать наш рабочий стол, но не спешите расслабляться. Злоумышленники, получив доступ к ПК вполне могут изменить эти настройки. Еще немного повысить уровень безопасности можно с помощью отключения некоторых системных служб.
Все действия, приведенные выше, можно выполнить только под учетной записью администратора или введя соответствующий пароль. Именно поэтому для предотвращения внесения изменений в параметры системы извне необходимо работать только под «учеткой», имеющей обычные права (не «админские»).
Заключение
Теперь вы знаете, как отключить удаленное управление компьютером через сеть. Действия, описанные в данной статье, помогут повысить безопасность системы и избежать многих проблем, связанных с сетевыми атаками и вторжениями. Правда, почивать на лаврах не стоит, поскольку никто не отменял зараженные вирусами файлы, которые попадают на ПК через интернет. Будьте бдительны, и неприятности обойдут вас стороной.
Источник
Как включить или отключить “Удалённый помощник” в Windows 10?
В «Windows 10» предусмотрена внутренняя служба «Удаленный помощник», безоговорочно позволяющая получить удаленный доступ к пользовательскому компьютеру собственнику или стороннему лицу, которому владелец компьютерного устройства полноценно доверяет. Это довольно удобный и полезный способ организовать возможность доверенному партнеру, коллеге или уполномоченному специалисту диагностировать проблему, возникающую на компьютере, без необходимости прямого контакта с устройством в месте его непосредственного расположения. Используя интегрированную службу, мастер или представитель службы поддержки может дистанционно подключаться к конкретному компьютеру, просматривать рабочий стол, устранять возникшие неполадки, а также корректировать настройки операционной системы и установленных приложений.
А когда необходимость в услугах удаленного помощника отсутствует, пользователи могут отключить потенциально уязвимую службу для снижения риска проникновения вредоносных вирусных программ, средств удаленного взлома или кражи конфиденциальной информации. И далее в нашей статье мы подробно покажем простой доступный способ.
Как отключить удаленную помощь в «Windows 10»?
В операционной системе «Windows 10» отключить службу удаленного помощника можно из приложения «Панель управления», которое содержит все основные элементы контроля и настройки системы.
Способ 1. Нажмите на кнопку «Пуск», расположенную в нижнем левом углу рабочего стола на «Панели задач», и откройте главное пользовательское меню операционной системы. В главном списке установленных приложений и системных служб, используя бегунок полосы прокрутки или колесо перемещения курсора компьютерной мыши, отыщите и щелкните раздел «Служебные – Windows». Во всплывающей вложенной вкладке выберите, из представленного списка доступных приложений, раздел «Панель управления».
Способ 2. Нажмите на «Панели задач» в нижнем левом углу рабочего стола на кнопку «Поиск», представленную в виде лупы (в зависимости от версии операционной системы «Windows 10» поисковая кнопка может быть увеличена и сразу представлена полем ввода поисковой фразы). В открывшейся панели введите в соответствующей строке поисковый запрос «Панель управления». В графе «Лучшее соответствие» система представит искомый результат. Щелкните его левой кнопкой мыши или нажмите в правой боковой панели контекстного меню на кнопку «Открыть», и искомое приложение будет запущено мгновенно.
В открывшемся окне приложения «Все элементы панели управления», задействуя бегунок полосы прокрутки или колесо перемещения курсора манипулятора (мыши), отыщите и выберите раздел «Система».
В следующем окне приложения, ответственном за представление основных сведений о пользовательском компьютере, щелкните в левом боковом меню дополнительных параметров текстовую ссылку «Настройка удаленного доступа».
Система отобразит всплывающее окно «Свойства системы». Убедитесь, что открыта вкладка «Удаленный доступ», на которой в разделе «Удаленный помощник» необходимо в связанной ячейке строки «Разрешить подключения удаленного помощника к этому компьютеру» снять индикатор включения («галочку»). Затем нажмите на кнопки «Применить» и «ОК», чтобы внесенные изменения свойств операционной системы были незамедлительно применены.
Источник
Отключение удаленного доступа в Windows 10
Удаленный доступ (удаленный помощник) в Windows 10 позволяет удаленно подключаться к компьютеру. Это может быть полезно, если в вашем компьютере появились проблемы, и вы хотите, чтобы кто-то удаленно подключился к вам и помог бы решить неполадку. Это также полезно, если вы хотите получить удаленный доступ к вашему домашнему ПК или компьютеру в офисе.
В статье я покажу, как отключить удаленный доступ в Windows 10 с помощью панели управления и с помощью реестра Windows 10.
Как отключить удаленный доступ в Windows 10
Удаленный помощник Windows 10 — это полезная функция, но она также делает вашу систему уязвимой для атак, поэтому если вы не используете данную функцию рекомендуется ее отключить.
Функция «Удаленный помощник» включена по умолчанию в операционных системах Windows. Вот два способа, с помощью которых вы можете отключить удаленный доступ в Windows 10.
Отключить удаленный доступ в Windows из панели управления
Вы можете использовать Панель управления, чтобы отключить функцию удаленного помощника на компьютере с Windows 10. Начать с:
Шаг 1: Откройте «Панель управления».
Шаг 2: В окне панели управления выберите Система и безопасность.
Шаг 3: Затем нажмите на Систему.
Шаг 4: В левой части окна нажмите «Настройка удаленного доступа».
Шаг 5: На вкладке «Удаленный доступ» снимите флажок с настройки «Разрешить подключения удаленного помощника к этому компьютеру». Это отключит функцию удаленного помощника в вашей системе. После этого нажмите Применить, а затем ОК.
Отключить удаленный доступ в Windows в редактора реестра
Кроме того, вы также можете использовать редактор реестра, чтобы отключить функцию удаленного помощника Windows 10.
Шаг 1: Нажмите клавишу Windows + R, чтобы открыть утилиту запуска.
Шаг 2: Введите regedit.exe в строку поиска утилиты Run и нажмите Enter, чтобы открыть редактор реестра.
Шаг 3: Перейдите к ветке реестра:
HKEY_LOCAL_MACHINESYSTEMCurrentControlSetControlRemote
Помощь. Кроме того, вы также можете скопировать и вставить этот адрес в адресной строке окна редактора реестра.
Шаг 4: На правой панели дважды щелкните запись DWORD fAllowToGetHelp. В поле данных значения установите значение 0, чтобы отключить удаленный помощник. И нажмите ОК.
Шаг 5: Когда закончите, закройте окно редактора реестра.
Заключение
Это все, что вам нужно, чтобы отключить функцию удаленного помощника. В следующий раз, если вам нужна удаленная поддержка, просто включите эту функцию, повторив описанные выше шаги, и установите флажок Разрешить подключения удаленного помощника к этому компьютеру. В редакторе реестра измените значение с 1, чтобы снова включить функцию.
Источник
Включить, отключить, использовать подключение к удаленному рабочему столу в Windows 10
Подключения к удаленному рабочему столу Windows позволяют пользователям подключать любой ПК с Windows к другому через сеть. Это устройство для обмена данными нового века, которое помогает вам просматривать и получать доступ к другому компьютеру, не присутствуя там физически. Рабочий стол и папки и файлы главного компьютера будут видны подключенному компьютеру. Эта функция облегчает жизнь системному администратору, командам технической поддержки и конечным пользователям, пытающимся работать из дома или получать доступ к персональному домашнему устройству с работы.
В этом посте мы увидим, что вы можете включить или отключить Подключение к удаленному рабочему столу через Панель управления или Настройки Windows и узнать, как использовать удаленный рабочий стол для подключиться к ПК с Windows 10
Включить, отключить, использовать подключение к удаленному рабочему столу
Через панель управления
Откройте окно «Свойства системы» через панель управления. Или же откройте окно командной строки, введите SystemPropertiesRemote.exe и нажмите Enter, чтобы открыть вкладку «Удаленное» в окне «Свойства системы».
Под удаленным рабочим столом вы увидите три варианта:
Кроме того, вы также увидите следующую опцию:
1] Параметр “Не разрешать удаленные подключения к этому компьютеру”
Это позволит скрыть ваш компьютер от всех компьютеров, использующих подключения к удаленному рабочему столу. Вы также не можете использовать свое устройство в качестве хоста, пока не измените видимость.
2] Параметр “Разрешить удаленные подключения к этому компьютеру”
Эта опция, как показано в Windows 10 и Windows 8.1, позволяет пользователям подключаться к вашему ПК независимо от того, какая версия их ПК работает. Эта опция также позволяет стороннему удаленному рабочему столу, например, устройству Linux, подключаться к вашему устройству. В Windows 7 это называется «Разрешить подключения с компьютеров с любой версией удаленного рабочего стола». Называние в Windows 7 объясняется лучше.
3] Параметр “Разрешить подключения только с компьютеров, на которых работает удаленный рабочий стол с аутентификацией на уровне сети”
Это то, что вам нужно использовать, если на клиентском компьютере есть клиент Remote Desktop Connection. Remote Desktop Client 6.0 сделал это более эксклюзивным.
Выберите нужный вариант и нажмите «Применить».

Через настройки Windows
Эта процедура предназначена для людей, которые используют последние версии Windows 10 :
Подсказка появится. Нажмите Да.
Как только вы это сделаете, вы увидите дополнительные настройки:
Вы можете настроить параметры для следующих параметров:
Если вам нужны дополнительные параметры, нажмите на Дополнительные параметры.
Здесь вы увидите некоторые дополнительные настройки, которые вы можете настроить.
Не забудьте нажать кнопку «ОК» в конце всего, чтобы включить подключение к удаленному рабочему столу.
Рекомендуется выбрать пользователей, которым вы хотите поделиться информацией администратора. Делитесь информацией об устройстве только с доверенными пользователями на знакомых устройствах.
Возможно, вы захотите взглянуть и на эти сообщения:
Источник
Отключение ненужных и неиспользуемых служб в Windows 10
В любой операционной системе, и Windows 10 не исключение, помимо видимого программного обеспечения, есть и различные службы, работающие в фоновом режиме. Большинство из них действительно необходимы, но есть и такие, которые не важны, а то и вовсе бесполезны для пользователя. Последние вполне можно отключить. О том, как и с какими конкретно компонентами это можно сделать, мы расскажем сегодня.
Деактивация служб в Виндовс 10
Прежде чем приступить к отключению тех или иных служб, функционирующих в среде операционной системы, следует понять, зачем вы это делаете и готовы ли мириться с возможными последствиями и/или исправлять их. Так, если цель заключается в повышении производительности компьютера или устранении зависаний, особых надежд питать не стоит – прирост если и будет, то лишь малозаметный. Вместо этого лучше воспользоваться рекомендациями из тематической статьи на нашем сайте.
Со своей стороны мы в принципе не рекомендуем деактивировать какие-либо системные службы, и уж точно не стоит этого делать новичкам и малоопытным пользователям, которые не знают, как исправлять проблемы в работе Виндовс 10. Только в том случае, если вы осознаете потенциальный риск и отдаете отчет в своих действиях, можете переходить к изучению представленного ниже списка. Мы же для начала обозначим, как запустить оснастку «Службы» и отключить компонент, который кажется ненужным или действительно является таковым.
Нажмите «ОК» или «ENTER» для ее выполнения.
Важно: Если вы по ошибке отключили и остановили службу, работа которой необходима для системы или лично для вас, или ее деактивация повлекла за собой проблемы, включить данный компонент можно аналогичным вышеописанному образом – просто выберите соответствующий «Тип запуска» («Автоматически» или «Вручную»), нажмите по кнопке «Запустить», а затем подтвердите внесенные изменения.
Службы, которые можно отключить
Предлагаем вашему вниманию список служб, которые можно деактивировать без вреда для стабильности и корректной работы ОС Windows 10 и/или некоторых ее компонентов. Обязательно читайте описание каждого элемента, чтобы понять, пользуетесь ли вы той функциональностью, которую он обеспечивает.
На этом мы закончим. Если же помимо работающих в фоне служб, вас беспокоит еще и то, как якобы активно Майкрософт следит за пользователями Виндовс 10, рекомендуем дополнительно ознакомиться со следующими материалами.
Заключение
Напоследок еще раз напомним – не стоит бездумно отключать все представленные нами службы Windows 10. Делайте это только с теми из них, которые вам действительно не нужны, и чье предназначение вам более чем понятно.
Источник
Видео
Как отключить удаленный рабочий стол Windows 11 и Windows 10Скачать
Как отключить удаленный рабочий стол WindowsСкачать
Настройка удаленного рабочего стола Windows 10Скачать
Как включить удалённый доступ в Windows 10Скачать
Отключение ВСЕХ ненужных служб в Windows 10 | Оптимизация Windows 10Скачать
Службы удаленных рабочих столов (RDS) в Windows Server 2012Скачать
Как и Какие Службы Отключить в Windows 10? И надо ли? Эксперимент!Скачать
Удаленный рабочий стол RDP. Подробная настройка. Windows 7, 8, 10Скачать
Как убрать процесс узел службы локальной системы?[windows 10]Скачать
Службы удаленного рабочего стола заняты, как решитьСкачать




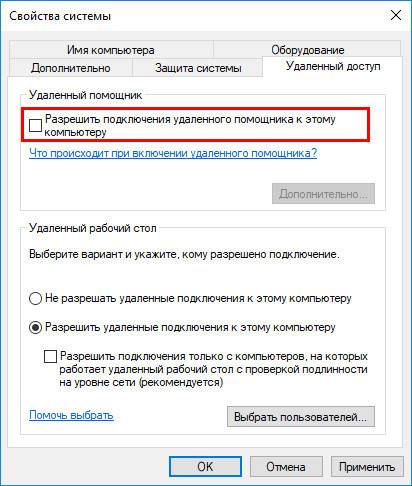
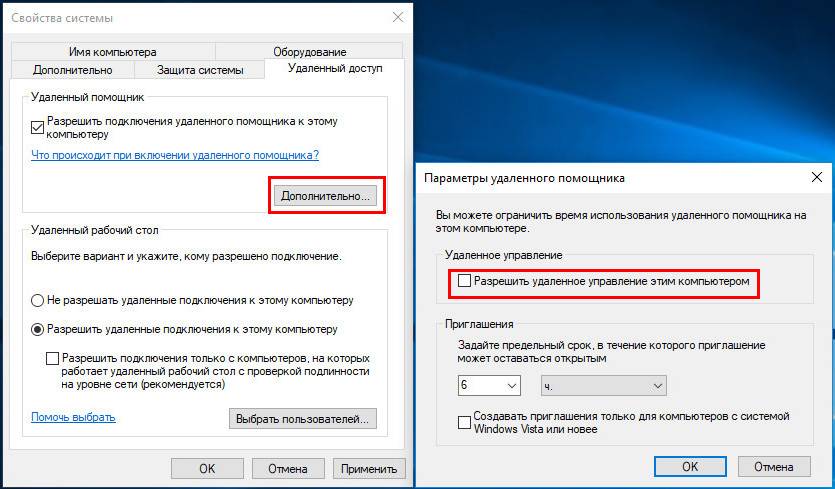
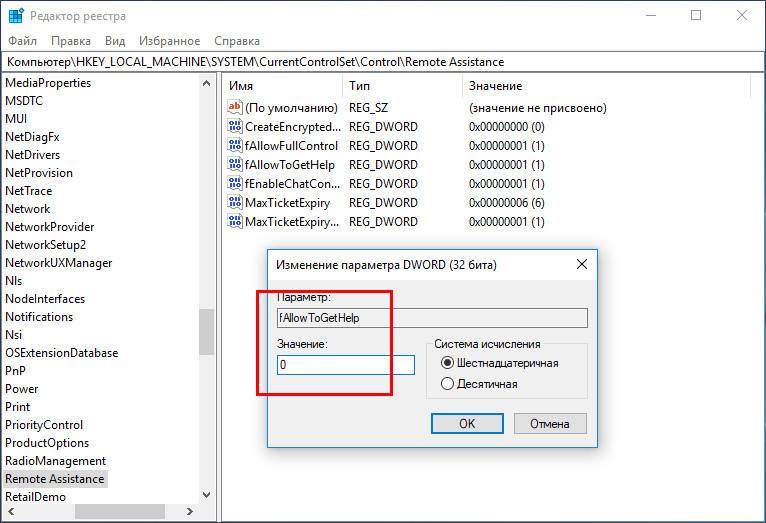
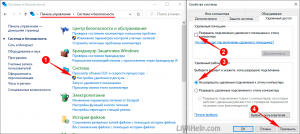
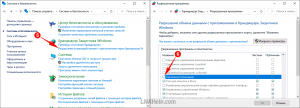
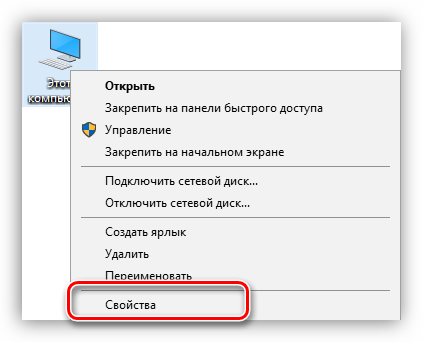
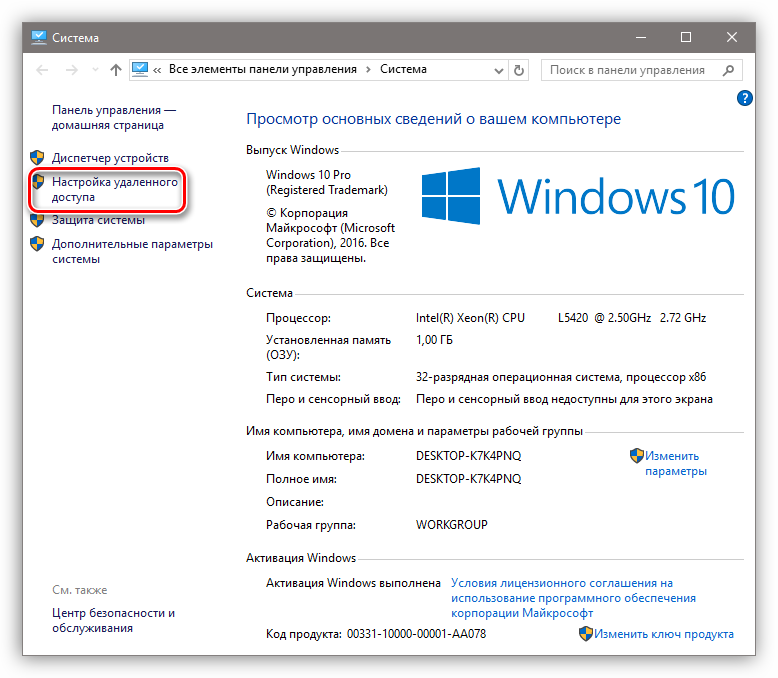
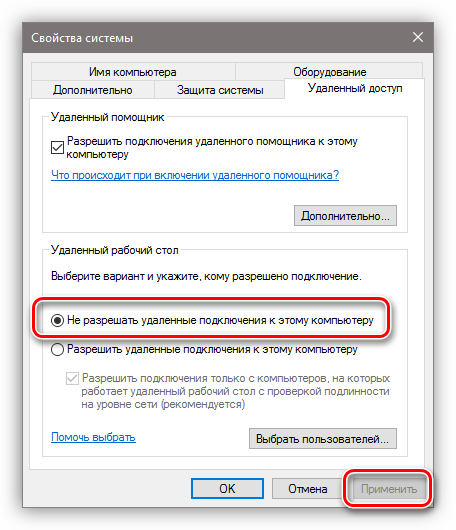
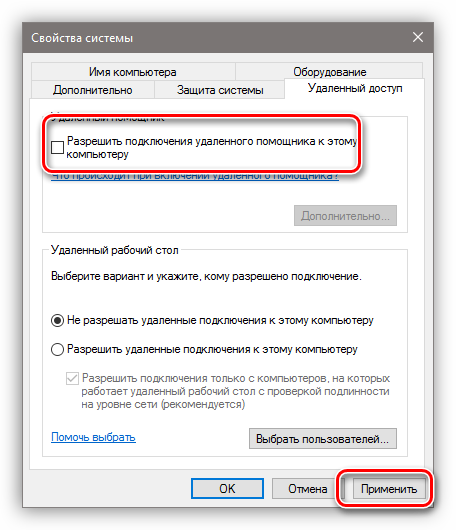
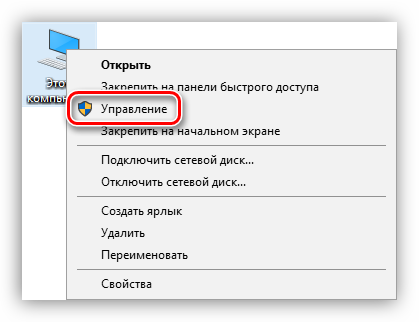
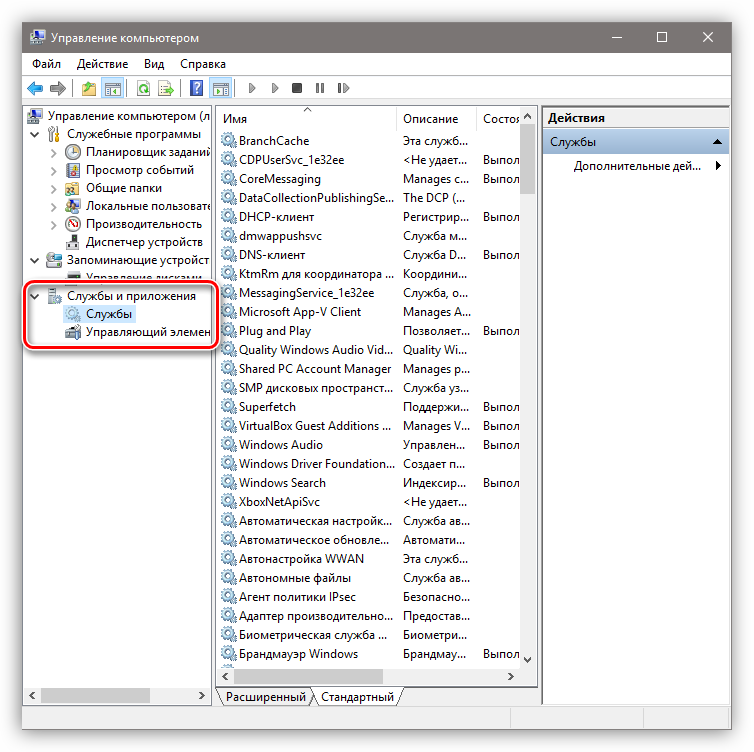
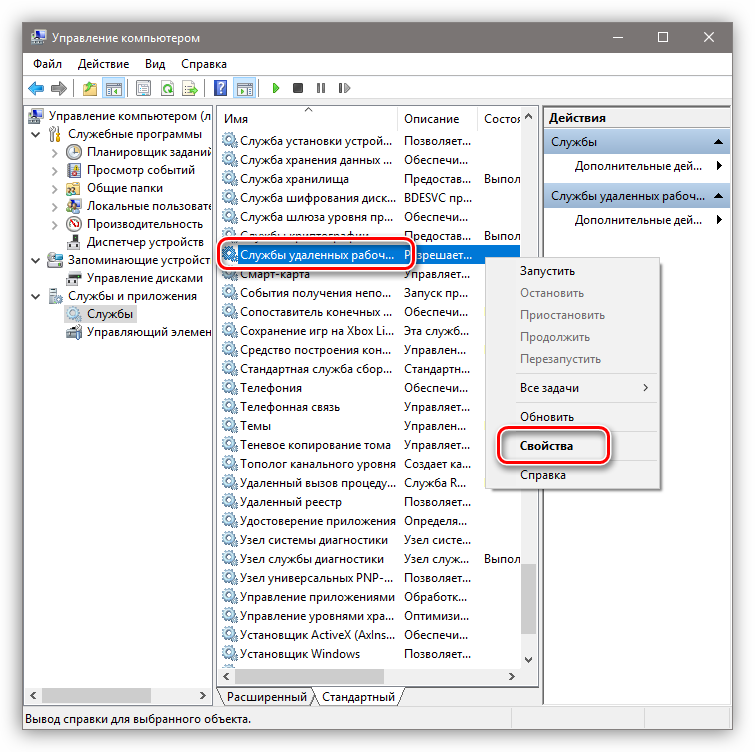
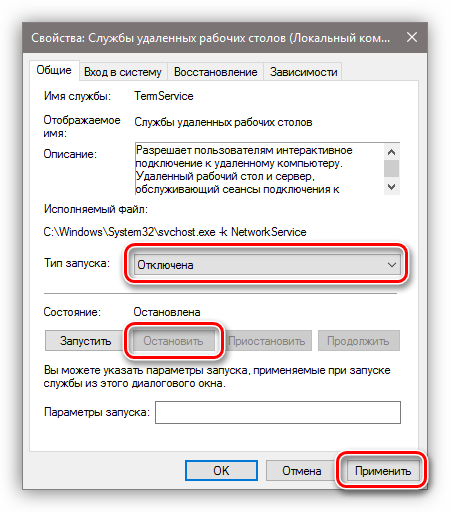























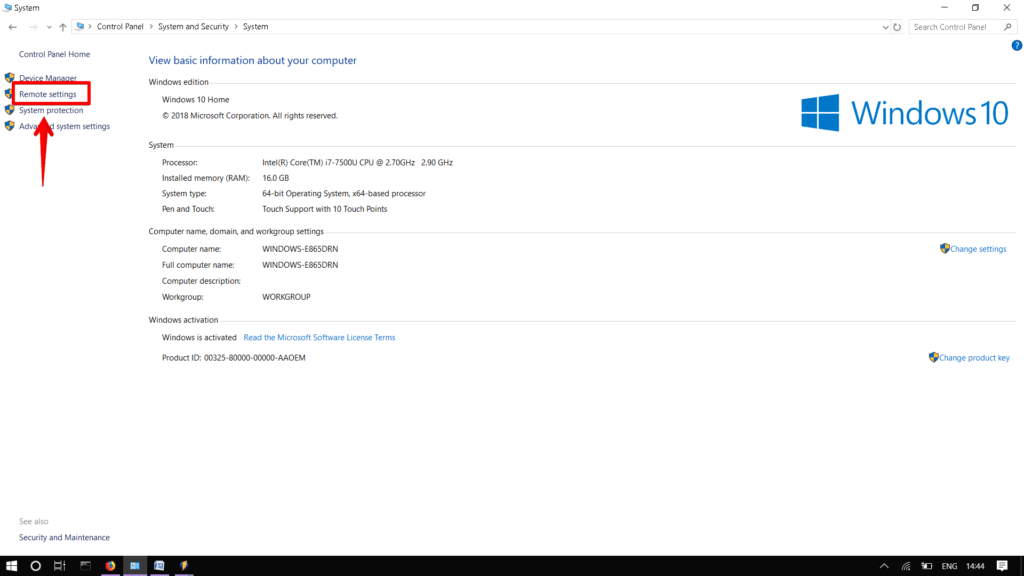
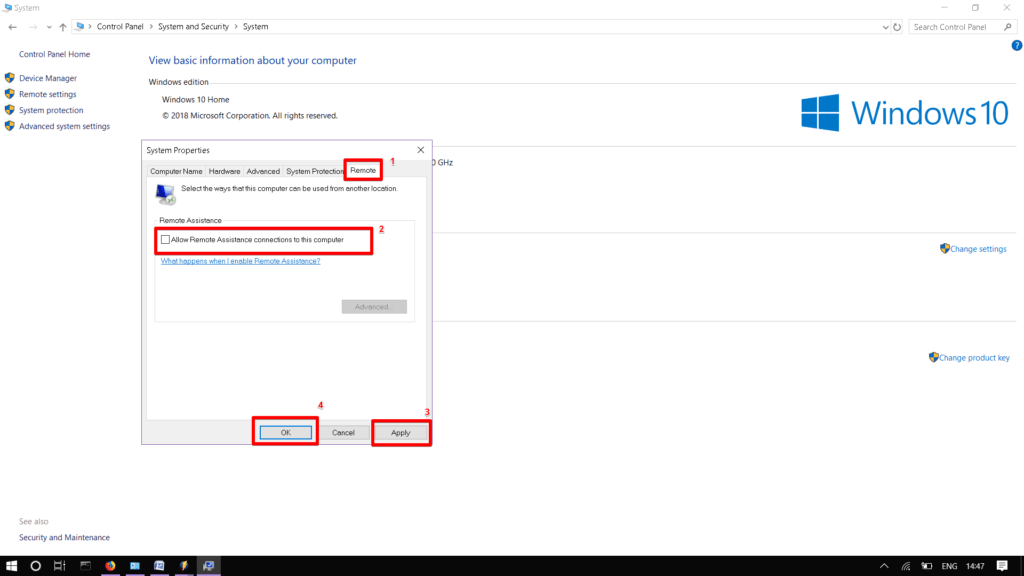
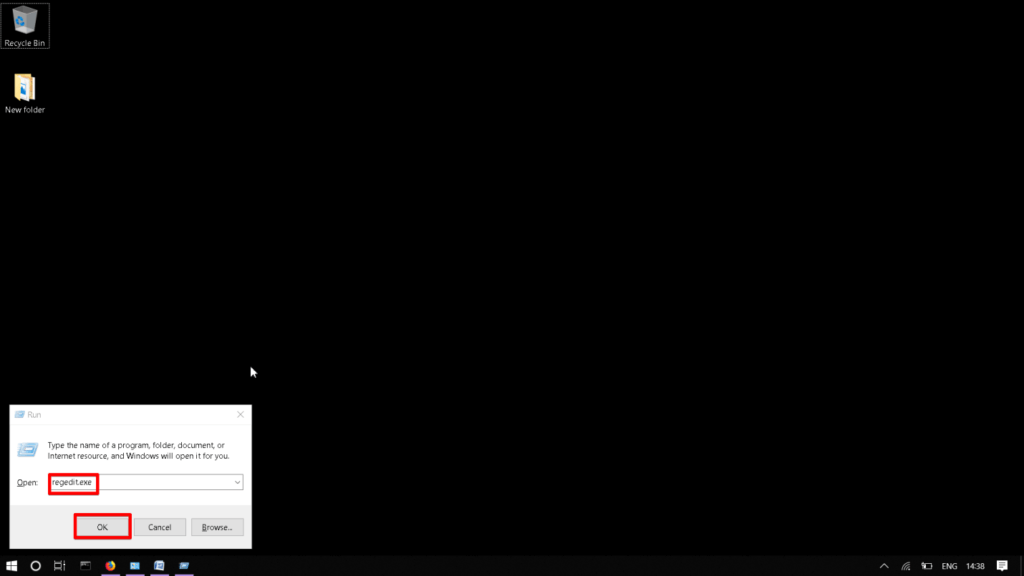
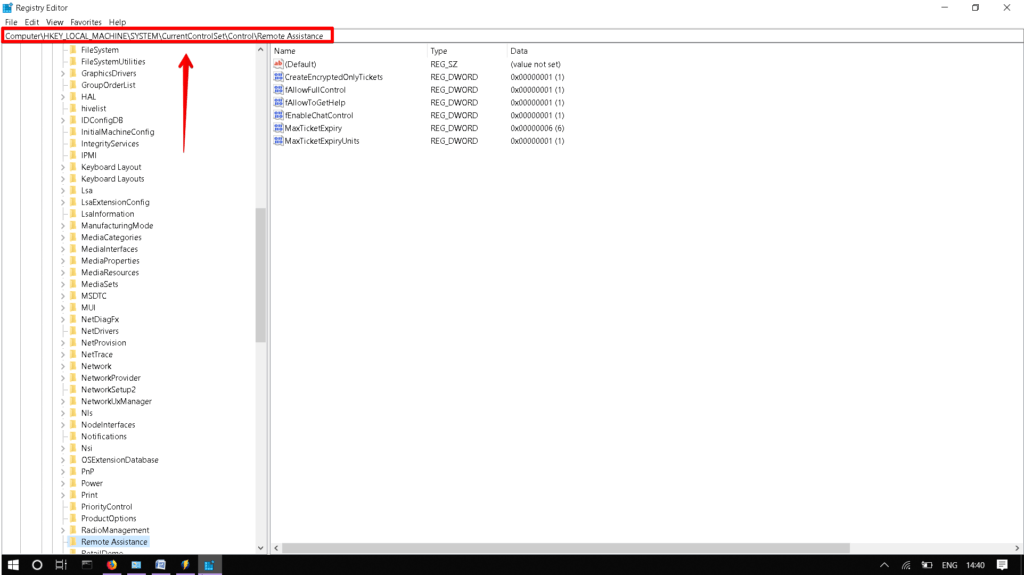
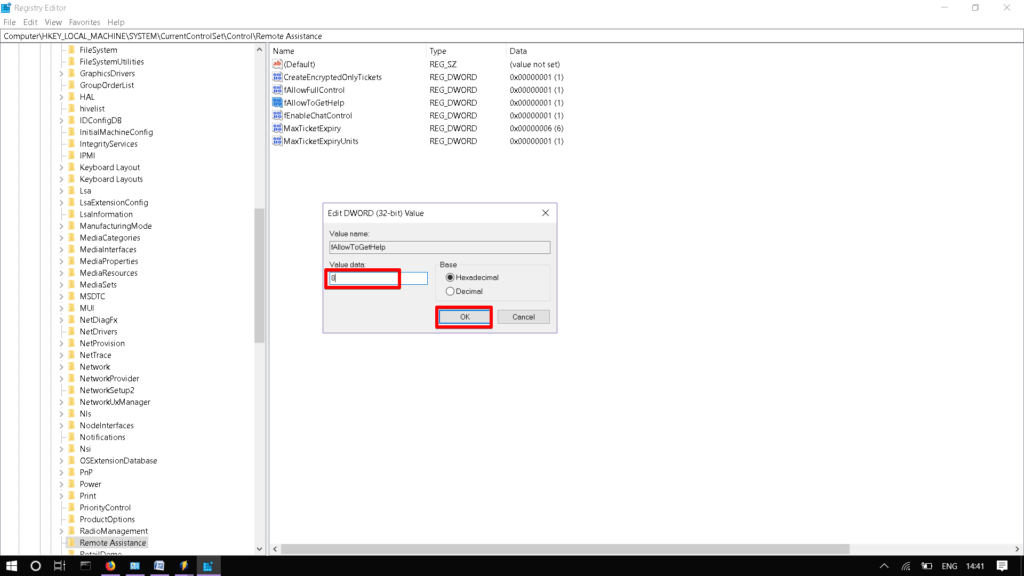






















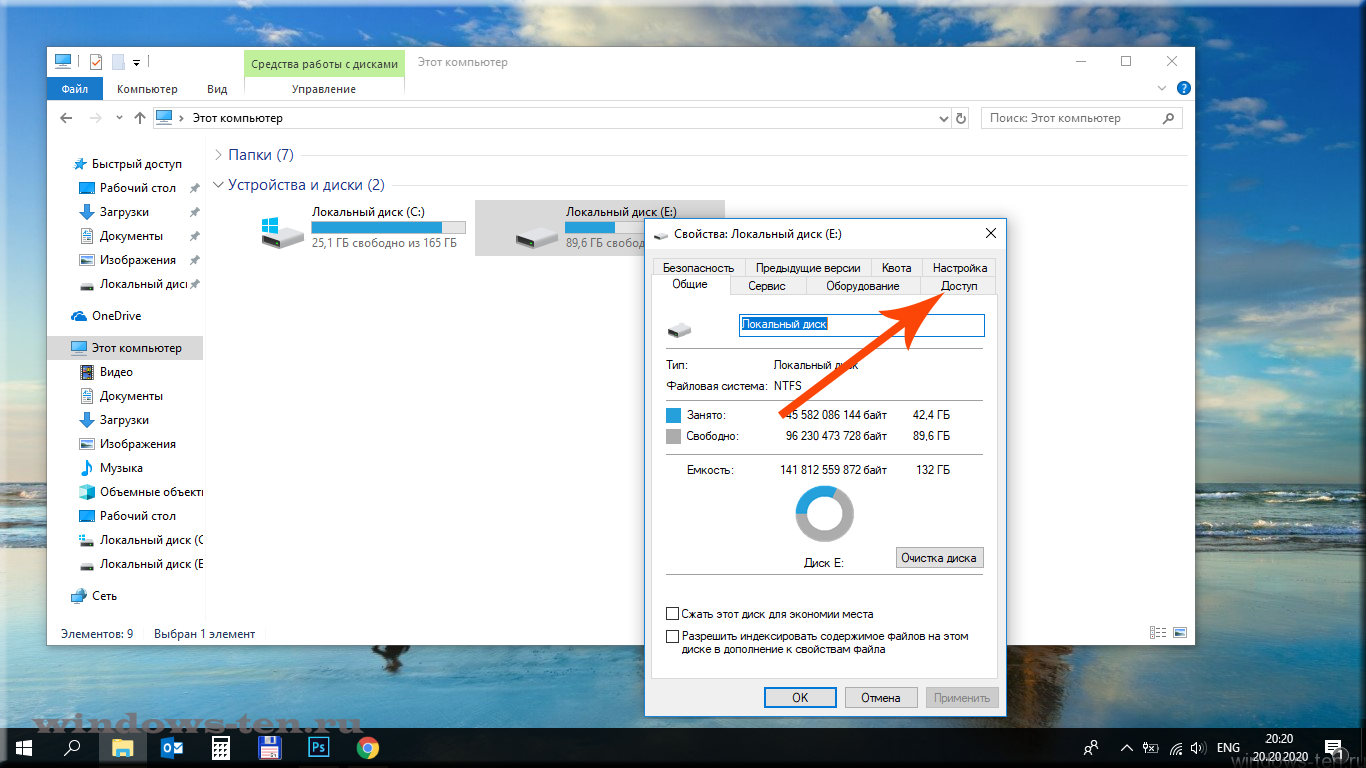
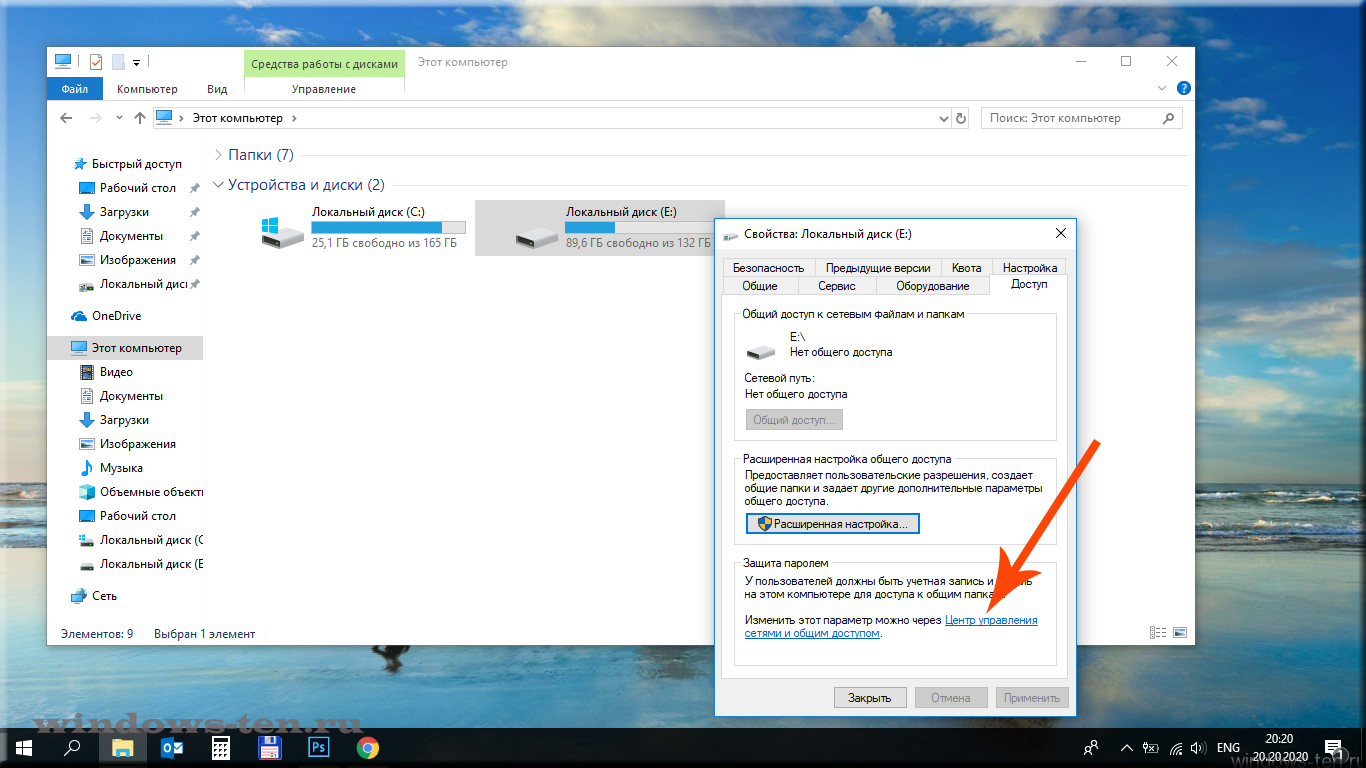











































![Как убрать процесс узел службы локальной системы?[windows 10]](https://i.ytimg.com/vi/yUtqJqC-Kfs/0.jpg)
