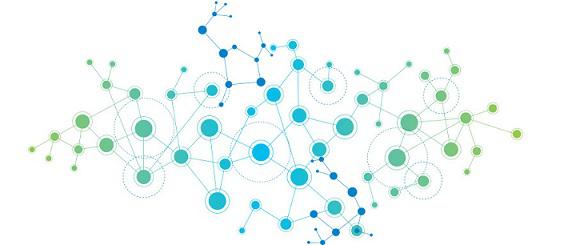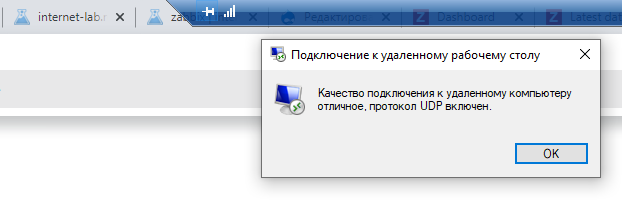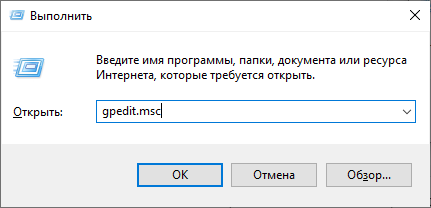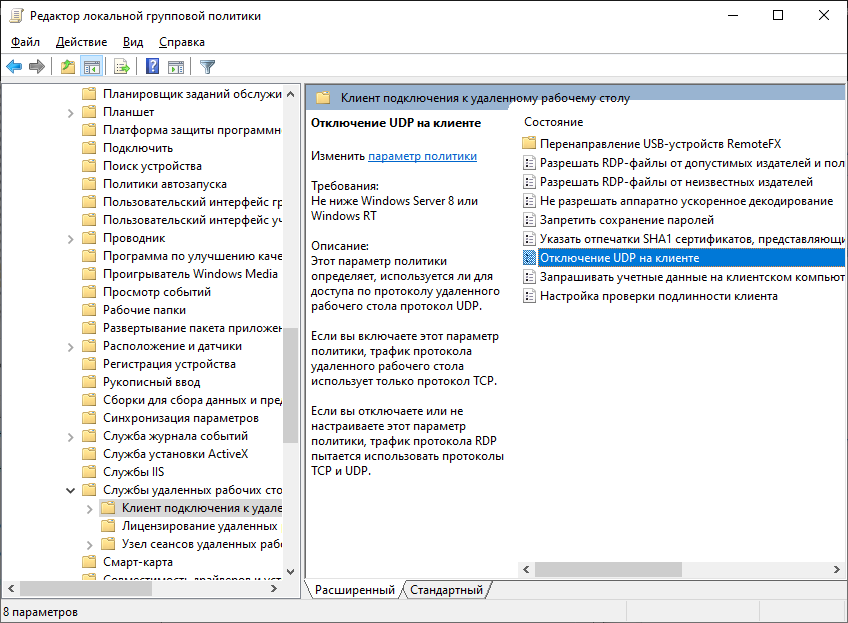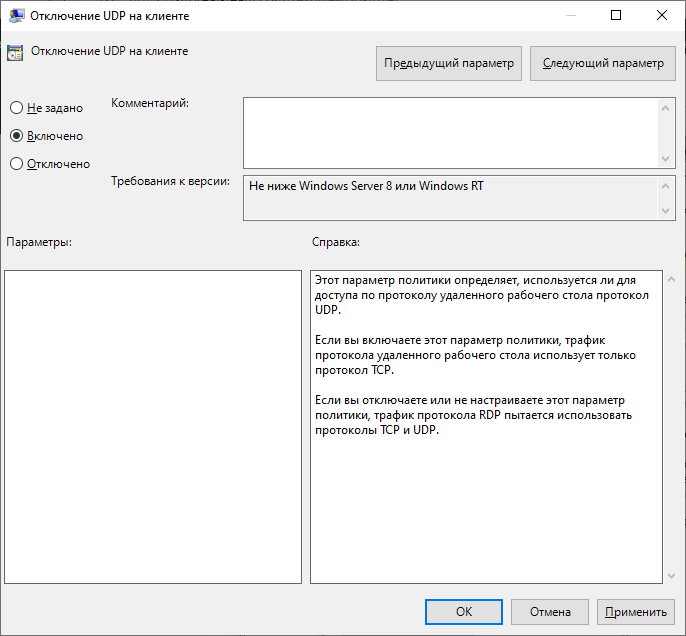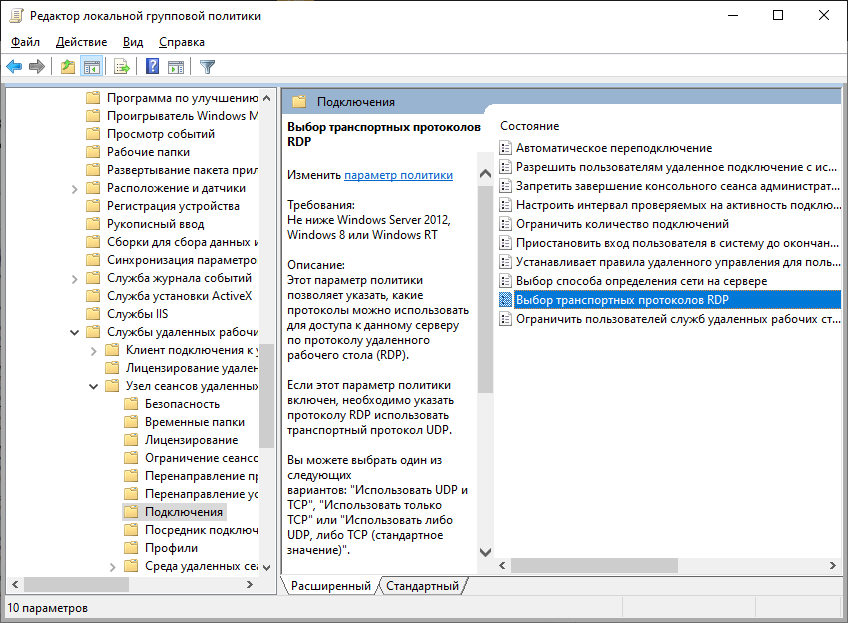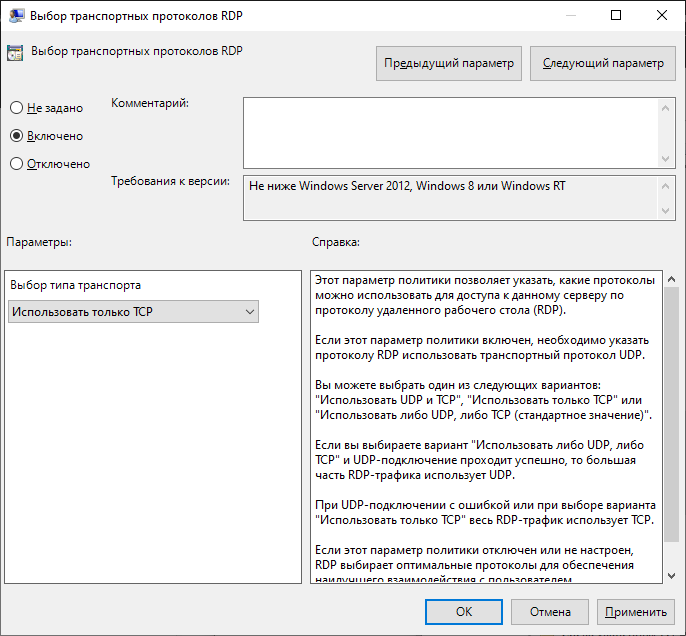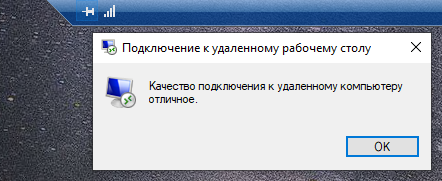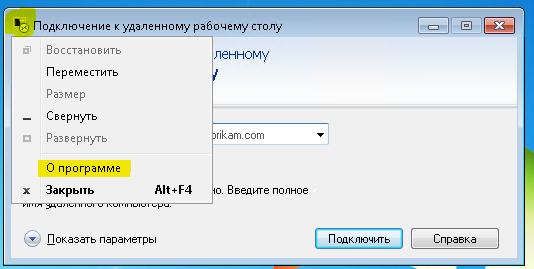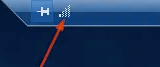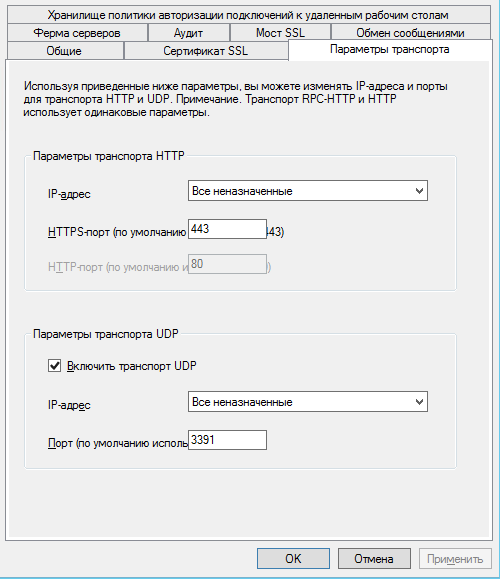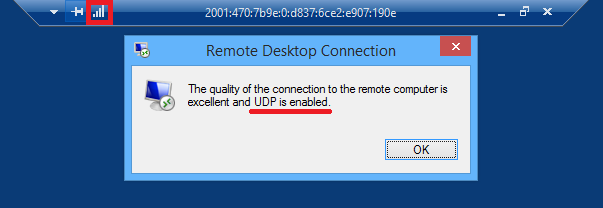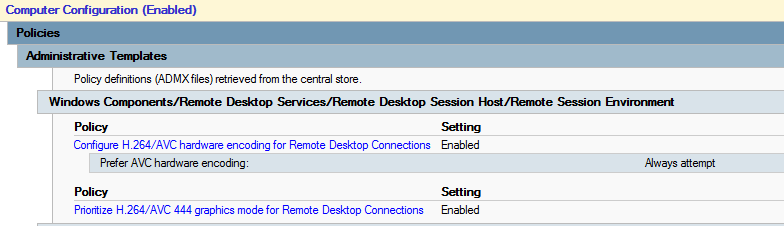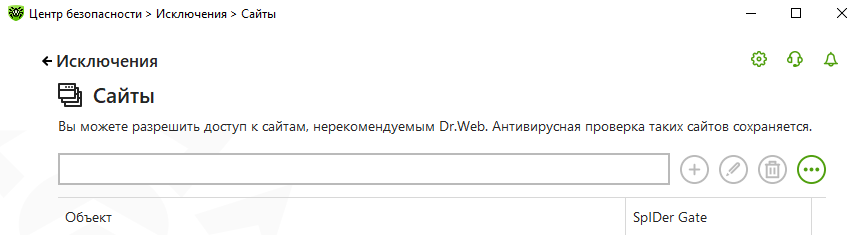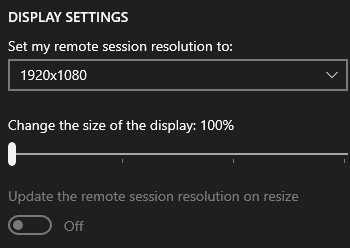Надоело каждый раз перезагружать RDP клиент, когда сессия внезапно зависает. Работаешь, работаешь, а потом внезапно экран перестаёт обновляться. Хорошо если мышкой не ткнёшь куда-нибудь туда, куда не надо. В очередной такой момент, когда у меня всё зависло, я решил: «Хватит это терпеть!» И отключил UDP протокол в RDP.
Сначала проверяем, что RDP подключение действительно использует UDP протокол. Нажимаем на иконку сети слева.
Написано «… протокол UDP включен». Отключаемся от RDP.
Открываем на своём компьютере редактор групповых политик:
gpedit.mscПереходим в раздел Конфигурация компьютера → Административные шаблоны → Компоненты Windows → Службы удаленных рабочих столов → Клиент подключения к удаленному рабочему столу.
Находим параметр Отключение UDP на клиенте. Редактируем.
Устанавливаем значение Включено. OK.
Этот параметр политики определяет, используется ли для доступа по протоколу удаленного рабочего стола протокол UDP.
Если вы включаете этот параметр политики, трафик протокола удаленного рабочего стола использует только протокол TCP.
Если вы отключаете или не настраиваете этот параметр политики, трафик протокола RDP пытается использовать протоколы TCP и UDP.
Переходим в раздел Конфигурация компьютера → Административные шаблоны → Компоненты Windows → Службы удаленных рабочих столов → Узел сеансов удаленных рабочих столов → Подключения.
Находим параметр Выбор транспортных протоколов RDP. Редактируем.
Устанавливаем значение Включено. Выбираем тип транспорта Использовать только TCP. OK.
Этот параметр политики позволяет указать, какие протоколы можно использовать для доступа к данному серверу по протоколу удаленного рабочего стола (RDP).
Если этот параметр политики включен, необходимо указать протоколу RDP использовать транспортный протокол UDP.
Вы можете выбрать один из следующих вариантов: «Использовать UDP и TCP», «Использовать только TCP» или «Использовать либо UDP, либо TCP (стандартное значение)».
Если вы выбираете вариант «Использовать либо UDP, либо TCP» и UDP-подключение проходит успешно, то большая часть RDP-трафика использует UDP.
При UDP-подключении с ошибкой или при выборе варианта «Использовать только TCP» весь RDP-трафик использует TCP.
Если этот параметр политики отключен или не настроен, RDP выбирает оптимальные протоколы для обеспечения наилучшего взаимодействия с пользователем.
Перезагружаем свой компьютер. После перезагрузки ещё раз проверяем, что RDP подключение больше не использует UDP протокол. Подключаемся RDP клиентом к серверу. Нажимаем на иконку сети слева.
Ни слова о UDP.
Ссылки
Windows 7 — отключаем протокол UDP в RDP
Windows 11 — отключаем протокол UDP в RDP
Столкнулся с интересной проблемой при переходе на удалённую работу. Работать приходится на рабочей машине через VPN, подключаясь к ней с помощью клиента удалённого рабочего стола с домашнего ПК. И вот при подобном соединении периодически как бы зависал экран, т.е. изображение полностью замирало, не менялось даже на чёрный экран. При этом отсоединения от сессии не проходило, мышь и клавиатура продолжала работать, так как при переключении было видно, что нажатия клавиш и мыши были переданы на удалённый ПК.
Приходилось постоянно переподключаться к рабочему ПК, что реально бесило — такое случалось часто, иногда по нескольку раз за несколько минут, иногда за час. Понятно было, что надо что-то делать, но непонятно было что. При этом домашний ноутбук, в отличии от ПК, таких кунштюков не выдавал, стабильно работая — было ясно, что проблема не в нестабильной работе сети или VPN, а кроется где-то в программной части домашнего ПК. Сначала я исправил всё, что показывал журнал системных ошибок, но это не помогло. Начал было уже косо смотреть на драйвер видеокарты, но мысль о том, что изображение замирает только в сессии RDP (Remote Desktop Protocol) меня успокоило на этот счёт. Поиски в интернете сначала успехов не принесли, потому что информации очень много и трудно так сформулировать запрос, чтобы на него не выдавалось куча бесполезной в моём случае информации. Но потом я всё-таки начал искать в английском сегменте и сразу нашёл решение.
По мнению тех, кто отвечал на вопрос подобный моему, дело заключалось в протоколе UDP, который использовался (вместе с TCP) в соединениях по протоколу RDP. И предлагалось отключить эту возможность через редактор локальных групповых политики Windows. Однако, в версии Windows 10 Home, этот редактор по-умолчанию отключён. Хорошо, что его можно установить, пусть для этого нам потребуется командная строка с правами администратора. Сначала надо ввести следующую строку:
FOR %F IN ("%SystemRoot%servicingPackagesMicrosoft-Windows-GroupPolicy-ClientTools-Package~*.mum") DO (DISM /Online /NoRestart /Add-Package:"%F")Дождаться завершения и получив сообщение «Операция успешно завершена.», запустить вторую команду:
FOR %F IN ("%SystemRoot%servicingPackagesMicrosoft-Windows-GroupPolicy-ClientExtensions-Package~*.mum") DO (DISM /Online /NoRestart /Add-Package:"%F")После перезагрузки ПК, запускаем с правами администратора оснастку gpedit.msc, можно из командной строки, можно просто из поиска в главном меню Windows:
Далее, надо найти в редакторе раздел Конфигурация компьютера -> Административные шаблоны -> Компоненты Windows -> Службы удаленных рабочих столов -> Клиент подключения к удаленному рабочему столу:

Включаем эту политику, и в параметрах Выбор типа транспорта выбираем «Использовать только TCP».
Скорее всего, отказаться от протокола UDP в пользу TCP, для решение этой проблемы, нужно из-за того, что UDP использует простую модель передачи, без неявных «рукопожатий» для обеспечения надёжности, упорядочивания или целостности данных, а TCP осуществляет повторный запрос данных в случае потери данных и устраняет дублирование при получении двух копий одного пакета, гарантируя тем самым (в отличие от UDP), целостность передаваемых данных и уведомление отправителя о результатах передачи. И когда клиент RDP через протокол UDP не получает нужный ему пакет и из-за этого подвисает изображение, то по какой-то причине клиент не понимает этого и не пытается решить эту проблему отправкой нового сообщения на отрисовку экрана. А вот через протокол TCP такого не проявляется, поскольку он гарантирует получение данных.
Но у меня почему-то данное решение не заработало. И пришлось копать глубже. И наконец-то мне удалось найти ещё один вариант с отключением UDP для RDP — с помощью редактора реестра. Для этого надо запустить командную строку с правами администратора и запустить команду:
reg add "HKLMsoftwarepoliciesmicrosoftwindows ntTerminal ServicesClient" /v fClientDisableUDP /d 1 /t REG_DWORDИли запустить редактор реестра с правами администратора:
И в разделе HKEY_LOCAL_MACHINESOFTWAREPoliciesMicrosoftWindows NTTerminal ServicesClient добавить новый ключ fClientDisableUDP со цифровым значением 1:
Вот после этого, перезагрузив ПК, я полностью решил проблему с «заморозкой» изображения в клиенте удалённого рабочего стола.
В том же обсуждении упоминался и возможный «виновник» данного поведения клиента RDP: обновление Windows 10 под номером 1903, которое, в том числе, вносило исправления, касающиеся RDP-протокола:
- CVE-2019-1181 | Remote Desktop Services Remote Code Execution Vulnerability;
- CVE-2019-1182 | Remote Desktop Services Remote Code Execution Vulnerability.
На мой взгляд, эта версия имеет право на существование, поскольку на моём ноутбуке обновление 1903 не установлено, поскольку после его установки сначала отваливается Bluetooth, а после перезагрузки возникает «синий экран» и систему можно восстановить, только откатив последние изменения. Поэтому на нём таких симптомов и не было.
P.S. В общем, предложенное решение проблему с отваливанием сессии RDP у меня решало, но при этом оставались кратковременные лаги через четко определенное время. Выявить их можно было с помощью постоянной работы команды ping и выяснилось, что примерно 1% пакетов через каждые 2 минуты не проходил. Причину выяснить долго не удавалось, но в конце концов виновник был найден — это был конфликт ПО VipNET (который обеспечивал рабочий VPN) и брандмауэра Windows, который по умолчанию банил вообще всё (у меня с ним даже FTP-клиент в пассивном режиме не работал из-за этого). То бишь пакеты проходили, но периодически — раз, затык и всё. Т.е. просто конфликт ПО, который решить практически невозможно без открытия всех входящих портов на брандмауэре или простого его отключения. Ну надо же сделать такой инструмент, который практически бесполезен, ведь для того, чтобы нормально пользоваться программами, которые не используют один порт (или диапазон), а на входящее подключение выбирают произвольный вплоть до 65535, его приходится тут отключать, потому что правило просто не создать. И да, я пробовал делать правило для программ, и для служб, и для протоколов — один чёрт, ничего не работает. Видимо, у меня руки из одного места растут.
В это непростое время, когда весь мир пытается справиться с коронавирусной инфекцией COVID-2019, многие перешли на удаленный режим работы.
Те, кто используют подключение к удаленному рабочему столу (RDP) до своего рабочего компьютера могут столкнуться с фризами (подвисаниями) в работе удаленного рабочего стола (RDP). Обычно, переподключение решает эту проблему, но через некоторое время проблема повторяется. При этом нет видимых проблем со связью.
Причин может быть много, начиная от некорректной работы сетевой карты и заканчивая некорректной работой драйвера или наличия вредоносных программ. Предложенное нами решение поможет в случае, если проблемы наблюдаются в сессиях RDP с использованием UDP протокола.
В начале, следует проверить используется ли UDP при подключении к RDP, для этого необходимо кликнуть на кнопку в окне подключения:

Если появится следующее сообщение:

То для решения проблемы можно попробовать принудительно отключить использование UDP протокола при подключении к RDP.
Указанные действия необходимо проводить на компьютере к которому осуществляется подключение.
Для этого запускаем редактор локальной групповой политики
Win + R -> «gpedit.msc» -> OK

Если у Вас Windows 10 Home, воспользуйтесь статьей на нашем сайте для включения редактора gpedit.
Далее, нам следует найти раздел «Конфигурация компьютера» — «Административные шаблоны» — «Компоненты Windows» — «Службы удаленных рабочих столов» — «Клиент подключения к удаленному рабочему столу«

Здесь нам нужно изменить параметр «Отключение UDP на клиенте«. Двойной клик на этом параметре и выбираем «Включено«

Кроме того, нам необходимо найти раздел «Конфигурация компьютера» — «Административные шаблоны» — «Компоненты Windows» — «Службы удаленных рабочих столов» — «Узел сеансов удаленных рабочих столов» — «Подключения«

Здесь нам следует изменить параметр «Выбор транспортных протоколов RDP«. Двойной клик на этом параметре и выбираем «Включено» и в параметрах указываем тип транспорта «Использовать только TCP«.

После сохранения необходимо перезагрузить компьютер.
Для проверки того, что подключение идет без использования протокола UDP кликнем на кнопку в окне подключения:

Теперь в сообщении не должно быть информации о UDP:

Надеемся, что проблема с подвисанием сессии удаленного рабочего стола у Вас исчезнет также как исчезла у нас и вы сможете эффективно продолжить удаленную работу из дома.
Все статьи на тему RDP и устранения проблем в его работе на нашем сайте.
(Visited 41 979 times, 13 visits today)

Posted by Rewalon
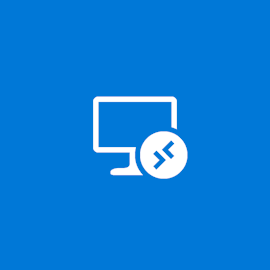
Считаем, что для подключения используется Remote Desktop Gateway (RDGW), а в качестве серверов выступают рабочие станции. Использовать RDGW очень удобно, потому что шлюз становится общей точкой входа для всех клиентов. Это дает возможность лучше контролировать доступ, вести учет подключений и их продолжительность. Даже если VPN позволяет подключиться к рабочим машинам напрямую — это не лучший вариант.
RDGW настраивается быстро, просто, а Let’s Encrypt и win-acme легко решают проблему с доверенным сертификатом.
Есть три транспортных протокола по которым клиент может подключиться с серверу:
RPC-HTTP (
плохо)
HTTP (лучше)
HTTP+UDP (отлично)
Под сервером будем понимать рабочую машину, под клиентом — домашнюю.
Первое, с чего стоит начать, это «плохо» превратить в «отлично».
Апгрейд RPC-HTTP до HTTP
Подключение в сессию с использованием RPC-HTTP легко определить по внешнему виду полоски подключения.
Здесь нет значка качества подключения (о нем ниже), а значит мы используем старый RPC, обернутый в TLS — это очень медленно. Дело, конечно, не только в обертке — сам протокол меняется с каждым релизом ОС, меняются кодеки, алгоритмы упаковки изображения. Чем свежее протокол, тем лучше.
Что делать?
Windows XP или Vista
В XP можно поднять протокол с 5.1 до 7. Хотфикс windowsxp-kb969084-x86.exe
В Vista — c 6 до 7. Хотфикс имеет тот же номер, файлы windows6.0-kb969084-x64.msu или Windows6.0-KB969084-x86.msu
Но RDP 7 не работает по HTTP и UDP. Поможет только апгрейд клиента и сервера до Windows 7 и новее.
Windows 7
Сначала надо обновить протокол до RDP 8.1, а затем включить его. Поддержка добавляется обновлениями, которые сгруппированы в один загрузочный пакет:
www.microsoft.com/en-US/download/details.aspx?id=40986
Windows6.1-KB2574819-v2-x64.msu
windows6.1-kb2592687-x64.msu
Windows6.1-KB2830477-x64.msu
Windows6.1-KB2857650-x64.msu
Windows6.1-KB2913751-x64.msu
(заменен kb2923545)
windows6.1-kb2923545-x64.msu
Так вы получите и свежий клиент mstsc.exe, и поддержку RDP 8.1 серверной части ОС.
Было:
Стало:
После этого протокол надо включить ключом реестра (для этого можно использовать adm шаблон в комплекте с Windows 7).
[HKEY_LOCAL_MACHINESOFTWAREPoliciesMicrosoftWindows NTTerminal Services]
"fServerEnableRDP8"=dword:00000001
[HKEY_LOCAL_MACHINESOFTWAREWow6432NodePoliciesMicrosoftWindows NTTerminal Services]
"fServerEnableRDP8"=dword:00000001
Включите поддержку транспорта UDP в групповой политике.
Перезагружаем сервер с Windows 7. Тот самый случай, когда может потребоваться перезагрузиться дважды — значение в реестре должно быть установлено до того, как включился RDP, а групповая политика применяется позже.
Если все получилось, то при подключении к серверу в полоске сессии появится иконка качества подключения (как в телефоне для мобильной сети):
Windows 8 и новее
Протокол работает «из коробки».
Апгрейд HTTP до HTTP+UDP
Если ваша сеть не склонна к потере пакетов, UDP существенно (для CAD — радикально) повышает отзывчивость сервера за счет использования FEC для сокращения ретрансмиссии, а также перехода подтверждения доставки пакетов с уровня системного стека TCP/IP на уровень протокола RDP-UDP.
От каждого клиента подключается одна основная управляющая сессия по HTTP (в этом канале также передается клавиатура/мышь), плюс одна или несколько сессий UDP для передачи картинки или других виртуальных каналов.
Мы коснемся только верхушки айсберга. Есть 3 различных версии протокола RDP-UDP. Кроме того, сам UDP может работать в двух режимах UDP-R (reliable) и UDP-L (lossy). С Microsoft ничего просто не бывает. Но поскольку от нас здесь ничего не зависит, просто имейте в виду — чем новее операционная система, теме более современный протокол используется.
Снаружи RDP-UDP оборачивается в Datagram Transport Layer Security (DTLS) RFC4347, в чем вы можете убедиться открыв Wireshark.
Подробнее в документах:
[MS-RDPEMT]: Remote Desktop Protocol: Multitransport Extension
[MS-RDPEUDP]: Remote Desktop Protocol: UDP Transport Extension
[MS-RDPEUDP2]: Remote Desktop Protocol: UDP Transport Extension Version 2
Где не прав — поправьте, пожалуйста.
Что же нужно для включения UDP?
RDP-UDP поддерживается начиная с RDP 8.
На клиенте должен быть открыт порт udp/3389. Если вы его закрыли локальным firewall, ACL на свитче или внешнем файрволле — порт надо открыть.
Для сервера Remote Desktop Gateway к порту tcp/443 надо открыть udp/3391.
Порт можно поменять, вот как он настраивается:
Для Windows 7 обязательно должен быть включен NLA (Network Level Authentication).
Можно включить в групповой политике
или через реестр
[HKEY_LOCAL_MACHINESYSTEMCurrentControlSetControlTerminal ServerWinStationsRDP-Tcp]
"SecurityLayer"=dword:00000001В чем связь непонятно. Но без NLA на 7-ке не работает, на более свежих релизах NLA для работы UDP не обязателен.
После установления сессии по HTTP, клиент и сервер пробуют согласовать подключение по UDP. Если есть выпадение пакетов или задержки, то сессия UDP не запустится. Точный алгоритм отказа согласования UDP до конца не понятен.
Если все настроено, то после подключения нажмите на кнопку качества связи. В окошке будет указано, что согласован UDP.
На шлюзе это выглядит так:
Windows 10
Если у вас Windows 10 и на сервере, и на клиенте, то это самый быстрый и беспроблемный вариант. В Microsoft активно дорабатывают RDP, и в свежих релизах 10 вы можете рассчитывать на неплохую скорость работы. Коллеги не смогли обнаружить разницу между Citrix и Windows 10 RDP по скорости работы в AutoCAD.
Про эволюцию кодеков RDP на базе AVC в Windows 10 есть хорошая статья
Remote Desktop Protocol (RDP) 10 AVC/H.264 improvements in Windows 10 and Windows Server 2016 Technical Preview
Согласование AVC с аппаратным кодированием можно увидеть в журнале событий (подробнее в статье выше):
Замечу только, что проблема искажений все же есть даже с h.264 4:4:4. Она сразу бросается в глаза если работать в PowerShell ISE — текст ошибок выводится с неприятным искажением. Причем на скриншоте и на фотографии все отлично. Волшебство.
Также косвенным признаком работы AVC являются время от времени появляющиеся зеленые квадраты по углам.
AVC и аппаратное кодирование в свежих билдах должно работать из коробки, но групповая политика никогда не бывает лишней:
С учетом того, что AVC кодируется аппаратно видеокартой, то обновить драйверы видео — хорошая идея.
О проблемах
XP и Vista
Если проблема возникает на Windows XP или Vista, попробуйте сначала обновить протокол до 7 версии (писал в начале статьи). Обязательно включите поддержку CredSSP. На сайте Microsoft статьи уже удалены, но Интернет помнит.
Если не помогло — «доктор говорит в морг, значит в морг». Что испытала на себе операционная система за последние 15 лет — лучше об этом даже и не думать.
NLA
Иногда помогает отключение NLA на сервере. Выяснить причину не получилось, домашние машины все разные.
NTLM
Некоторые клиенты пытаются авторизоваться с использованием NTLMv1. Причины разные, но исправить на клиенте можно так:
[HKEY_LOCAL_MACHINESYSTEMCurrentControlSetControlLsa]
"LmCompatibilityLevel"=dword:00000003
Перезагрузка обязательна.
Если вы
молоды и дерзки
ничего не боитесь, то есть более радикальное решение — отключение Channel Binding на Remote Desktop Gateway
HKLMSoftwareMicrosoftWindows NTCurrentVersionTerminalServerGatewayConfigCore
Type: REG_DWORD
Name: EnforceChannelBinding
Value: 0 (Decimal)
Делать так не надо. Но мы делали. 
Отключение RDP 8+ в Windows 10
Если ничего не помогает, а идеи кончились, можно воспользоваться недокументированным ключом для даунгрейда протокола RDP до 7 версии.
[HKEY_CURRENT_USERSoftwareMicrosoftTerminal Server Client]
"RDGClientTransport"=dword:00000001Сам не делал, и вам не советую. Но кому-то, пишут, что помогает.
DrWeb
Компонент Dr.Web SpIDerGate может запретить подключение. В этом случае возвращается ошибка:
В статистике Dr.Web будет запись:
В комментариях к этой статье со мной связался сотрудник Dr.Web и наша проблема решилась в ближайшем обновлении антивирусных баз.
Если у вас такая же ошибка, лучше обратиться в поддержку.
Как временное решение, можно внести URL вашего RDGW в исключения:
И только если не помогло отключить компонент SpIDer Gate полностью.
Системный прокси
Встретился списанный компьютер из какой-то компании, где в качестве системного прокси был прописан местный TMG, и подключение к RDGW не работало. Это можно исправить так:
netsh winhttp show proxy && netsh winhttp reset proxyПереключение раскладок клавиатуры
Иногда приезжают лишние раскладки. Можно отключить проброс раскладки с клиента
[HKLMSystemCurrentControlSetControlKeyboard Layout]
"IgnoreRemoteKeyboardLayout"=dword:00000001Проблемы с DPI
Масштабирование приходит с клиентской машины, и если на домашнем ноутбуке стоит 125%, то и на рабочей машине будет так же. На серверах это можно отключить, а на рабочих станциях не нашел как. Но в магазине приложений Windows 10 есть «современный» клиент.
В нем можно настроить DPI:
Как мониторить шлюз с RDGW
Есть счетчик производительности «Шлюз служб терминаловТекущие подключения», который немного глючит, если нет подключений или сервер долго не перезагружался. Он показывает именно число подключений, но как мы помним, для HTTP+UDP их как минимум два, а может быть и больше. Поэтому это не совсем объективный показатель числа подключений сотрудников.
Есть класс WMI Win32_TSGatewayConnection. Его содержимое соответствует тому, что вы видите в разделе «Наблюдение» шлюза удаленных рабочих столов.
С ним число подключений можно посчитать поточнее:
Get-WmiObject -class "Win32_TSGatewayConnection" -namespace "rootcimv2TerminalServices"
|?{$_.transportprotocol -ne 2}|select username,connectedresource|sort username|Get-Unique -AsString| measure|select -ExpandProperty count
Just for fun есть утилита Remote Display Analyzer. Бесплатная версия мне ничего полезного не показала, но вдруг кому-то пригодится.
А как же тонкий тюнинг, настройка нескольких десятков параметров сессии?
Здесь уместен принцип Парето: 20% усилий дают 80% результата. Если вы готовы инвестировать ваше время в оставшиеся 20% результата — отлично. Только имейте в виду, что когда вы читаете статью о настройке протокола в Windows 7, то не знаете про какой протокол писал автор — 7, 8 или 8.1. Когда читаете про Windows 10 без указания релиза — проблемы те же. Например, пишут что в свежих билдах Windows 10 кодек AVC/h.264 изменился на RDPGFX_CODECID_AVC444V2, а в Windows Server 2016 остался RDPGFX_CODECID_AVC444.
Из всех таких советов мы используем только две настройки:
- 16 bit цвет, об этом можно почитать в статье MS RDP Performance / Bandwidth Usage
- Отключение сглаживания шрифтов font smoothing:i:0 по статье выше или Performance Tuning Remote Desktop Session Hosts
Сомневаюсь, что они дают какой-то ощутимый результат.
Вот мы и подошли к концу статьи. Хотел покороче, а получилось как всегда. Рад, если кому-то эти советы помогут сэкономить время или улучшить настройку своей инфраструктуры.
На чтение 15 мин. Просмотров 1.9k. Опубликовано 20.04.2021
Ошибка удаленного рабочего стола « Произошла внутренняя ошибка » часто вызвана настройками RDP или его локальной групповой политикой безопасности. Было довольно много отчетов, в которых говорится, что пользователи не могут использовать клиент подключения к удаленному рабочему столу для подключения к другой системе. Согласно сообщениям, эта проблема возникла неожиданно и не была вызвана каким-либо конкретным действием.
После нажатия кнопки «Подключиться» клиент подключения к удаленному рабочему столу зависает, а затем через несколько секунд появляется сообщение об ошибке. Поскольку подключение к удаленному рабочему столу используется многими пользователями в своих деловых или личных целях, эта ошибка может оказаться довольно неприятной. Однако не беспокойтесь, вы сможете решить проблему, прочитав эту статью.
Содержание
- Что вызывает ошибку «Произошла внутренняя ошибка» в Windows 10?
- Решение 1. Измените настройки подключения к удаленному рабочему столу
- Решение 2. Повторное присоединение к домену
- Решение 3. Изменение значения MTU
- Решение 4. Изменение безопасности RDP в группе Редактор политик
- Решение 5. Отключение аутентификации на уровне сети
- Решение 6. Перезапуск службы удаленного рабочего стола
- Решение 7. Отключите VPN-соединение
- Решение 8. Перенастройте локальную политику безопасности
- Решение 10. Разрешение удаленных подключений
- Решение 11. Изменение запуска службы
- Решение 12. Включите постоянное кэширование растровых изображений
- Решение 13: Отключение статического IP-адреса на компьютере
- Решение 14. Перенастройка SonicWall VPN
- Решение n 15: Диагностика подключения с помощью командной строки
- Решение 16. Отключите UDP на клиенте
- Метод реестра:
- Метод групповой политики
- Использование команды PowerShell
- Окончательное решение:
Что вызывает ошибку «Произошла внутренняя ошибка» в Windows 10?
Поскольку ошибка появляется неожиданно, ее конкретная причина неизвестна, однако она может возникнуть из-за одного из следующих факторов –
- Настройки подключения к удаленному рабочему столу: для некоторых пользователей ошибка была вызвана настройки клиента подключения к удаленному рабочему столу.
- Безопасность RDP: в некоторых случаях ошибка может появляться из-за безопасности протокола удаленного рабочего стола, и в этом случае вы будете необходимо изменить уровень безопасности.
- Домен компьютера: Другая причина, которая может вызвать появление ошибки, – это домен, к которому подключена ваша система. В таком случае удаление домена и последующее присоединение к нему решит проблему.
Теперь, прежде чем применять решения, представленные ниже, пожалуйста, сделайте убедитесь, что вы используете учетную запись администратора. Кроме того, мы рекомендуем следовать данным решениям в том же порядке, что и предоставлено, чтобы вы могли быстро изолировать проблему.
Решение 1. Измените настройки подключения к удаленному рабочему столу
Для начала мы попытаемся изолировать проблему, немного изменив настройки RDP. Некоторые пользователи сообщают, что их проблема была решена после того, как они установили флажок «Подключиться повторно, если соединение разорвано». Вы можете сделать это, выполнив следующие действия:
- Перейдите в меню «Пуск» , найдите Подключение к удаленному рабочему столу, и откройте его.
- Нажмите Показать параметры , чтобы открыть все настройки.
- Переключитесь на
- # strong> Опыт , а затем убедитесь, что установлен флажок “ Повторно подключаться, если соединение разорвано “.
- Попробуйте подключиться еще раз.
Сообщение об ошибке иногда возникает из-за домена, к которому вы подключили свою систему. В таких случаях удаление домена и последующее присоединение к нему решит вашу проблему.. Вот как это сделать:
- Нажмите Windows Key + I , чтобы открыть Настройки .
- Перейдите в Учетные записи , а затем перейдите на вкладку Доступ к работе или учебе .
- Выберите домен, к которому вы подключили свою систему, и затем нажмите Отключить .
- При появлении запроса на подтверждение нажмите Да .
- Отключите систему и затем перезагрузите компьютер, как будет предложено.
- После перезапуска системы вы можете снова присоединиться к домену, если хотите.
- Попробуйте снова использовать RDP.
Решение 3. Изменение значения MTU
Другой способ решения проблемы – изменить значение MTU. Максимальная единица передачи – это самый большой размер пакета, который может быть отправлен в сети. Уменьшение значения MTU может помочь в решении проблемы. Вот как это сделать:
- Чтобы изменить значение MTU, вам необходимо загрузить инструмент под названием TCP Optimizer . Вы можете скачать его отсюда.
- После загрузки откройте TCP Optimizer как администратор .
- Внизу выберите Пользовательский перед Выбрать настройки .
- Измените значение MTU на 1458 .
- Нажмите Применить изменения , а затем выйдите из программы.
- Проверьте, устраняет ли он проблему.
Решение 4. Изменение безопасности RDP в группе Редактор политик
В некоторых случаях сообщение об ошибке появляется из-за уровня безопасности RDP в групповых политиках Windows. В таких сценариях вам придется заставить его использовать уровень безопасности RDP. Вот как это сделать:
- Перейдите в меню «Пуск» , найдите Local Group Policy и откройте ‘ Изменить групповую политику ‘.
- Перейдите в следующий каталог:
- Конфигурация компьютера> Административные шаблоны> Компоненты Windows> Службы удаленного рабочего стола> Узел сеанса удаленного рабочего стола> Безопасность
- Справа найдите « Требовать использования определенного уровня безопасности для удаленных (RDP) подключений ‘и дважды щелкните его, чтобы отредактировать его.
- Если для него установлено значение « Не настроено », выберите Включено и затем перед Security Layer выберите RDP .
- Нажмите Применить , а затем нажмите OK .
- Перезагрузите систему, чтобы изменения приняли эффект.
- Попробуйте подключиться еще раз.
Решение 5. Отключение аутентификации на уровне сети
Вы также можете попытаться решить проблему, отключив уровень сети Аутентификация или NLA. Иногда проблема может быть вызвана тем, что вы или целевая система настроены на разрешение только удаленных подключений, на которых выполняется удаленный рабочий стол с NLA. Его отключение решит проблему. Вот как это сделать:
- Перейдите на Рабочий стол , щелкните правой кнопкой мыши Этот компьютер и выберите Свойства .
- Нажмите Настройки удаленного доступа .
- В разделе Удаленный рабочий стол снимите флажок “ Разрешить подключения только с компьютеров, на которых запущен удаленный рабочий стол с проверкой подлинности на уровне сети “.
- Нажмите Применить , а затем нажмите OK .
- Посмотрите, устраняет ли он проблему.
Решение 6. Перезапуск службы удаленного рабочего стола
В некоторых случаях перезапуск удаленного Desktop Service делает свое дело, поэтому на этом этапе мы перезапустим его вручную. Для этого:
- Нажмите « Windows » + « R », чтобы открыть окно «Выполнить».
- Введите « services . msc » и нажмите « Enter ».
- Дважды щелкните « Remote Desktop Service »и нажмите « Остановить ».
- Нажмите «Пуск» после ожидания не менее 5 секунд.
- Отметьте , чтобы посмотрите, сохраняется ли проблема.
Решение 7. Отключите VPN-соединение
Возможно, ваш компьютер может быть настроен на использование прокси или VPN соединение, из-за которого его интернет-соединение может быть маршрутизировано через другой сервер, и это может помешать ему правильно установить соединение. Поэтому на этом этапе мы отключим настройки прокси-сервера Internet Explorer, и вам также необходимо отключить все VPN, работающие на вашем компьютере.
- Нажмите Windows + R одновременно на клавиатуре.
- На экране появится диалоговое окно запуска, введите «MSConfig» в пустом поле и нажмите OK.
- Выберите вариант загрузки в системе в окне конфигурации и затем отметьте опцию «Безопасная загрузка» .
- Нажмите «Применить» и нажмите OK.
- Перезагрузите компьютер сейчас, чтобы загрузитесь в безопасном режиме.
- Снова нажмите те же клавиши «Windows» + «R» одновременно и введите «inetcpl.cpl» в диалоговом окне «Выполнить» и нажмите «Enter» , чтобы запустить его.
- На вашем экране появится диалоговое окно свойств Интернета, выберите оттуда вкладку « Подключения ».
- Снимите флажок « Использовать прокси-сервер для вашей локальной сети » и нажмите «ОК».
- Снова откройте MSConfig и на этот раз снимите флажок с опции безопасной загрузки, сохраните изменения и перезагрузите компьютер.
- Проверьте, сохраняется ли сообщение об ошибке.
Решение 8. Перенастройте локальную политику безопасности
Это еще один способ решить проблему, при которой вам следует использовать утилиту локальной политики безопасности. . Вы можете сделать это, выполнив следующие действия:
- Нажмите «Windows» + «R» , чтобы открыть приглашение «Выполнить».
- Введите «Secpol.msc» и нажмите «Enter» , чтобы запустить Утилита локальной политики безопасности.
- В утилите локальной политики безопасности щелкните значок «Локальные политики» , а затем выберите «Безопасность Option» на левой панели.
- На правой панели прокрутите и щелкните параметр «Системная криптография» и
- Прокрутите правую панель и найдите параметр « Системная криптография: использовать криптографические алгоритмы, совместимые с FIPS 140, включая алгоритмы шифрования, хеширования и подписи ».
- Дважды щелкните этот параметр, а затем отметьте кнопку «Включено» в следующем окне.
- Нажмите « Применить », чтобы сохранить изменения, а затем нажмите « ОК », чтобы закрыть окно. .
- Проверьте, устраняет ли это проблему на вашем компьютере.
Решение 10. Разрешение удаленных подключений
Возможно, что удаленные подключения не разрешены на вашем компьютере в соответствии с сомнительной Конфигурации системы, из-за которых эта ошибка отображается при попытке использовать RDP. Поэтому на этом этапе мы изменим этот параметр в Панели управления, а затем проверим, решит ли это эту проблему на нашем компьютере. Для этого:
- Нажмите «Windows» + «R» , чтобы запустить Run Приглашение.
- Введите «Панель управления» и нажмите «Enter» , чтобы запустить классический интерфейс панели управления.
- В Панели управления щелкните «Система и безопасность» и затем нажмите кнопку «Система» .
- В настройках системы нажмите «Расширенные настройки системы» из левой панели.
- В расширенных настройках системы щелкните вкладку « Удаленный » и убедитесь, что параметр« Разрешить подключения удаленного помощника к этот компьютер »отмечен флажком.
- В дополнение к этому, убедитесь, что вкладка« Разрешить удаленное подключение к этому компьютеру »ниже этого также проверено.
- Нажмите «Применить» , чтобы сохранить изменится, а затем нажмите «ОК» , чтобы закрыть окно.
- Проверьте, устраняет ли это действие на вашем компьютере.
Решение 11. Изменение запуска службы
Возможно, служба удаленного рабочего стола была настроена таким образом, что ей не разрешен автоматический запуск . Поэтому на этом этапе мы изменим эту конфигурацию и разрешим автоматический запуск службы. Для этого следуйте инструкциям ниже.
- Нажмите «Windows» + «R» , чтобы запустить запрос «Выполнить».
- Введите «Services.msc» и нажмите «Enter» , чтобы открыть окно управления службами.
- В окне управления службами дважды щелкните параметр «Службы удаленного рабочего стола» . а затем нажмите кнопку «Стоп» .
- Нажмите «Тип запуска» и выберите «Автоматически» .
- Закройте это окно и вернитесь в рабочий стол.
- После этого перезагрузите компьютер и проверьте, сохраняется ли проблема.
Решение 12. Включите постоянное кэширование растровых изображений
Другой возможной причиной возникновения этой проблемы является отключение функции «Постоянное кэширование растровых изображений» в настройках RDP. Поэтому на этом этапе мы запустим приложение «Подключения к удаленному рабочему столу», а затем изменим этот параметр на его панели взаимодействия. Для этого следуйте инструкциям ниже.
- Нажмите «Windows» + «S» на клавиатуре и введите «Подключение к удаленному рабочему столу» в строке поиска.
- Нажмите кнопку «Показать параметры» , а затем перейдите на вкладку «Опыт» .
- На вкладке взаимодействия установите флажок «Постоянное кэширование растровых изображений» и сохраните изменения.
- Попробуйте установить подключение к удаленному рабочему столу, а затем проверьте, не проблема все еще сохраняется.
Решение 13: Отключение статического IP-адреса на компьютере
Возможно, эта проблема возникает на вашем компьютере, потому что вы настроили сетевой адаптер на используйте статический IP-адрес, и он не соответствует подключению к удаленному рабочему столу должным образом. Поэтому на этом этапе мы отключим статический IP-адрес на нашем компьютере в настройках конфигурации сети, а затем проверим, устранена ли проблема, сделав это. Для этого:
- Нажмите «Windows» + «R» , чтобы запустить запрос «Выполнить».
- Введите «ncpa.cpl» и нажмите «Enter» , чтобы открыть панель конфигурации сети.
- На панели конфигурации сети щелкните правой кнопкой мыши сетевой адаптер и выберите «Свойства».
- Дважды щелкните параметр «Версия протокола Интернета 4 (TCP/IPV4)» , а затем щелкните на вкладке «Общие» .
- Установите флажок «Получить IP-адрес автоматически» и сохранить изменения.
- Нажмите « OK », чтобы выйти из окна и проверить чтобы проверить, сохраняется ли проблема.
Решение 14. Перенастройка SonicWall VPN
Если вы используете клиент SonicWall VPN на своем компьютере и используете дефау В конфигурации с этим приложением эта ошибка может возникнуть при попытке использовать приложение подключения к удаленному рабочему столу. Поэтому на этом этапе мы изменим некоторые настройки из VPN. Для этого:
- Запустите Sonicwall на вашем компьютере.
- Нажмите «VPN» и затем выберите Параметр «Настройки» .
- Найдите «WAN» в списке политик VPN.
- Нажмите кнопку «Настроить» справа, а затем выберите вкладку «Клиент» .
- Нажмите раскрывающееся меню «Настройки виртуального адаптера» и выберите вариант «Аренда DHCP» .
- Убедитесь, что это решит проблему.
- Если проблема все еще не устранена, нам придется удалить текущий DHCP аренду от VPN.
- Перейдите к параметру «VPN» , а затем выберите «DHCP через VPN ».
- Удалите уже существующую аренду DHCP и перезапустите соединение.
- Проверьте, сохраняется ли проблема после этого.
Решение n 15: Диагностика подключения с помощью командной строки
Возможно, компьютер, к которому вы пытаетесь подключиться с помощью подключения к удаленному рабочему столу, может быть недоступен для подключения, из-за чего возникает эта проблема. Следовательно, нам нужно будет определить, доступен ли компьютер для подключения или нет.
Для этого мы будем использовать командную строку, чтобы сначала определить IP-адрес компьютера, а затем мы будем используйте командную строку на нашем компьютере, чтобы попробовать проверить связь. Если эхо-запрос прошел успешно, соединение может быть установлено, если нет, это означает, что компьютер, к которому вы пытаетесь подключиться, неисправен, а не ваши настройки. Для этого:
- Получите доступ к компьютеру, к которому вы хотите подключиться локально, и нажмите «Windows» + Клавиша «R» на клавиатуре вызывает запрос запуска.
- Введите «Cmd» и нажмите «Enter» для запуска командной строки.
- В командной строке введите следующую команду и нажмите «Enter» , чтобы отобразить IP-информацию для компьютера.
- Обратите внимание на IP-адрес, указанный в «Шлюз по умолчанию» , который должен быть в формате «192.xxx.x.xx» или аналогичном формате.
- Получив IP-адрес компьютера, к которому вы пытаетесь подключиться, вы можете вернуться к своему компьютеру для дальнейшего тестирования.
- На вашем персональном компьютере нажмите «Windows» + «R» , чтобы запустить t Запустите приглашение и введите «Cmd» , чтобы открыть командную строку.
- Введите следующую команду в командной строке и нажмите « введите », чтобы выполнить его.
ping (IP-АДРЕС компьютера, к которому мы хотим подключиться) - Подождите, пока командная строка завершит проверку связи IP адрес и запишите результаты.
- Если эхо-запрос прошел успешно, это означает, что IP-адрес доступен.
- Теперь мы будем тестировать «Telnet» , проверив, возможен ли telnet по IP-адресу.
- Для этого нажмите «Windows» + «R» и введите «Cmd» , чтобы открыть командную строку.
- Введите следующую команду, чтобы проверить, работает ли telnet возможно на порту, который должен быть открыт клиентом RDP.
telnet 3389
- Вы должны увидеть черный экран, если этот telnet успешно, если это не так ns, что порт заблокирован на вашем компьютере.
Если черный экран не возвращается, это означает, что порт не может быть открыт на вашем компьютере, из-за чего возникла проблема отображается при попытке установить Telnet на порт. Поэтому на этом этапе мы будем перенастраивать брандмауэр Windows, чтобы открыть определенный порт на нашем компьютере. Для этого:
- Нажмите « Windows » + « I », чтобы открыть настройки, и нажмите « Обновление и безопасность ».
- Выберите « Windows Безопасность »на левой панели и нажмите« Брандмауэр и Сеть Безопасность ».
- Выберите« Advanced Настройки »в списке.
- Откроется новое окно, нажмите« Входящие Правила »и выберите« Новое Правило «.
- Выберите« Порт »и нажмите « Далее ».
- Щелкните « TCP » и выберите « Указанные локальные порты ».
- Enter в «3389» в номер порта.
- Нажмите « Далее » и выберите « Разрешить Соединение «.
- Выберите « Далее » и убедитесь, что отмечены все три параметра.
- Снова нажмите« Далее »и напишите« Имя »для новое правило.
- После ввода имени выберите « Next » и нажмите « Finish ».
- Точно так же вернитесь к 4-му шагу, который мы перечислили, и выберите на этот раз «Outbound Rules» и повторите весь процесс, чтобы создать исходящее правило для этого процесса.
- После создания правил для входящего и исходящего трафика проверьте, сохраняется ли проблема.
Решение 16. Отключите UDP на клиенте
Это можно исправить. ue, просто изменив параметр в реестре или в групповой политике. Если вы используете версию Windows Home, вы можете попробовать реализовать это решение, используя метод реестра, в противном случае вы можете реализовать метод групповой политики из приведенного ниже руководства.
Метод реестра:
- Нажмите «Windows» + «R» , чтобы запустить приглашение.
- Введите «regedit» и нажмите «Enter» , чтобы запустить реестр.
- В реестре перейдите по следующим параметрам:
HKLM SOFTWARE Policies Microsoft Windows NT Terminal Services Client
- Внутри этой папки установите для параметра fClientDisableUDP значение
- Сохраните изменения и выход из реестра.
- Проверьте, решает ли добавление этого значения в реестр эту проблему на вашем компьютере.
Метод групповой политики
- Нажмите кнопки «Windows» + «R» на клавиатуре, чтобы запустить запрос запуска.
- Введите «Gpedit.msc» и нажмите «Enter» , чтобы запустить диспетчер групповой политики.
- В диспетчере групповой политики дважды щелкните параметр « Конфигурация компьютера » и затем откройте Параметр «Административные шаблоны» .
- Дважды щелкните «Компоненты Windows» , а затем дважды щелкните параметр «Службы удаленного рабочего стола».
- Дважды щелкните «Клиент подключения к удаленному рабочему столу» , а затем дважды щелкните параметр «Отключить UDP на клиенте» . .
- Установите флажок «Включено» и сохраните изменения.
- Выйдите из диспетчера групповой политики и проверьте, сохраняется ли проблема.
Использование команды PowerShell
Если по какой-либо причине вы не можете добавить значение реестра, как указано выше, мы также можем реализовать это изменение с помощью утилиты Windows Powershell. Для этого:
- Нажмите «Windows» + «X» на клавиатуре и выберите Параметр «Powershell (Admin)» .
- Введите следующую команду в окне PowerShell и нажмите «Enter» для ее выполнения.
New-ItemProperty 'HKLM: SOFTWARE Microsoft Terminal Server Client' -Name UseURCP -PropertyType DWord -Value 0
- После выполнения команды на вашем компьютере проверьте, сохраняется ли проблема.
Окончательное решение:
Большинство людей, которые сталкивались с этой проблемой, заметили, что она возникает после недавнего обновления Windows. Согласно нашим источникам, проблема возникает, если ваш удаленный клиент или сама Windows были обновлены до версии Windows 1809. Поэтому в качестве окончательного решения рекомендуется вернуться к предыдущей версии Windows или дождаться выхода более стабильной версии операционной системы.
Иногда при попытки подключиться к удаленному рабочему столу, пользователи могут столкнуться с ошибкой. Описание ошибки, ясности не дает. “Произошла внутренняя ошибка” что это и как от нее избавиться – постараемся ответить в этой статье.
Причины появления окна “Произошла внутренняя ошибка” могут быть совершенно различным, и могу быть как с сервером Remote Desktop, так и с клиентом.
UPD (01.05.2020): В первую очередь попробуйте перезапустить службу удаленных рабочих столов на сервере. Если это не поможет :
Одним из способов решить данную проблему это очистка историю RDP подключений на клиенте в ветке HKEY_CURRENT_USERSoftwareMicrosoftTerminal Server ClientServers
Так же может помочь сброс кеша RDP в каталоге C:Users%Username%AppDataLocalMicrosoftTerminal Server ClientCache (перед очисткой завершите все запущенные сеансы mstsc.exe).
Для очистки кеша используйте команду:
del "C:Users%Username%AppDataLocalMicrosoftTerminal Server Clientcache"
(не забудьте указать корректный путь)
Одной из возможных причин возникновения данной ошибки, могут быть множественные попытки несанкционированного доступа. Иными словами, если ваш RDP сервер доступен для всего интернета по стандартному порту 3389 – велика вероятность, что вас пытаются взломать. Косвенным признаком, что “Внутренняя ошибка” происходит именно по причине ломящихся снаружи – в журнале (о том как открыть журнал – в конце статьи) RDP подключений будут ошибки с кодом 1006 “Сервер узлов сеансов удаленных рабочих столов получил большое количество незавершенных подключений. Возможно, система атакована.”
Решений тут несколько:
- Закрыть доступ к серверу по порту 3389 для неизвестных IP-адресов через firewall
- Сменить порты 3389 на любой другой
Как изменить RDP Порт
- Открываем редактор реестра regedit
- Открываем ветку HKEY_LOCAL_MACHINESystemCurrentControlSetControlTerminalServerWinStationsRDP-Tcp
- Правим параметр PortNumber в десятичном фрмате
- Порт RDP по умолчанию 3389
- Перезагружаем сервер
В интернете можно встретить и другие варианты решений, какие подойдут именно вам – надо проверять.
-
- Если у вас на удаленном сервере установлен КриптоПРО, он может быть источником проблем с rdp подключением. Попробуйте отключить проверку контрольных целостности файлов (проверки контрольных сумм) в КриптоПро через реестр. Перейдите в ветку реестра HKLMSYSTEMCurrentControlSetControlSession ManagerCProIntegrity и измените значение параметра CheckMode на 0. Перезагрузите сервер.
- Если в журнале событий TerminalServices-RemoteConnectionManager вы встретите событие с EventID 1057 (The RD Session Host Server has failed to create a new self signed certificate to be used for RD Session Host Server authentication on SSL connections), перейдите в каталог C:ProgramDataMicrosoftCryptoRSA, переименуйте папку Machinekeys в Machinekeys_bak и перезапустите службу TermService.
- Также нашел информацию, что RDP проблема “Произошла внутренняя ошибка” встречалась в Windows 10 1809, если на удаленном компьютере включена политика Configure H.264/AVC hardware encoding for Remote Desktop connections (находится в секции GPO: Computer Configuration -> Administrative Templates -> Windows Components -> Remote Desktop Services -> Remote Desktop Session Host -> Remote Session Environment). Для решения этой проблемы достаточно отключить UDP протокол для RDP, создав в ветке реестра HKLMSOFTWAREPoliciesMicrosoftWindows NTTerminal ServicesClient параметр fClientDisableUDP со значением 1.
Пользователи windows 10 иногда сталкиваются с “Внутренней ошибкой” при подключении к RDP еще и из-за обновлений безопасности. В редких случаях, вместо ошибки “Ошибка RDP подключения CredSSP encryption oracle remediation” – пользователи могут получать “внутренняя ошибка подключения”. Если ни один из приведенных выше способов не помог – попробуйте решения описанные в статье RPD: ошибка подключения CredSSP encryption oracle remediation
Открыть журнала событий RDP
Откройте меню пуск и в строке поиска введите “Просмотр событий” (англ. Event Viewer).
В нем Журналы приложений и служб > Microsoft > Windows > TerminalServices-RemoteConnectionManager