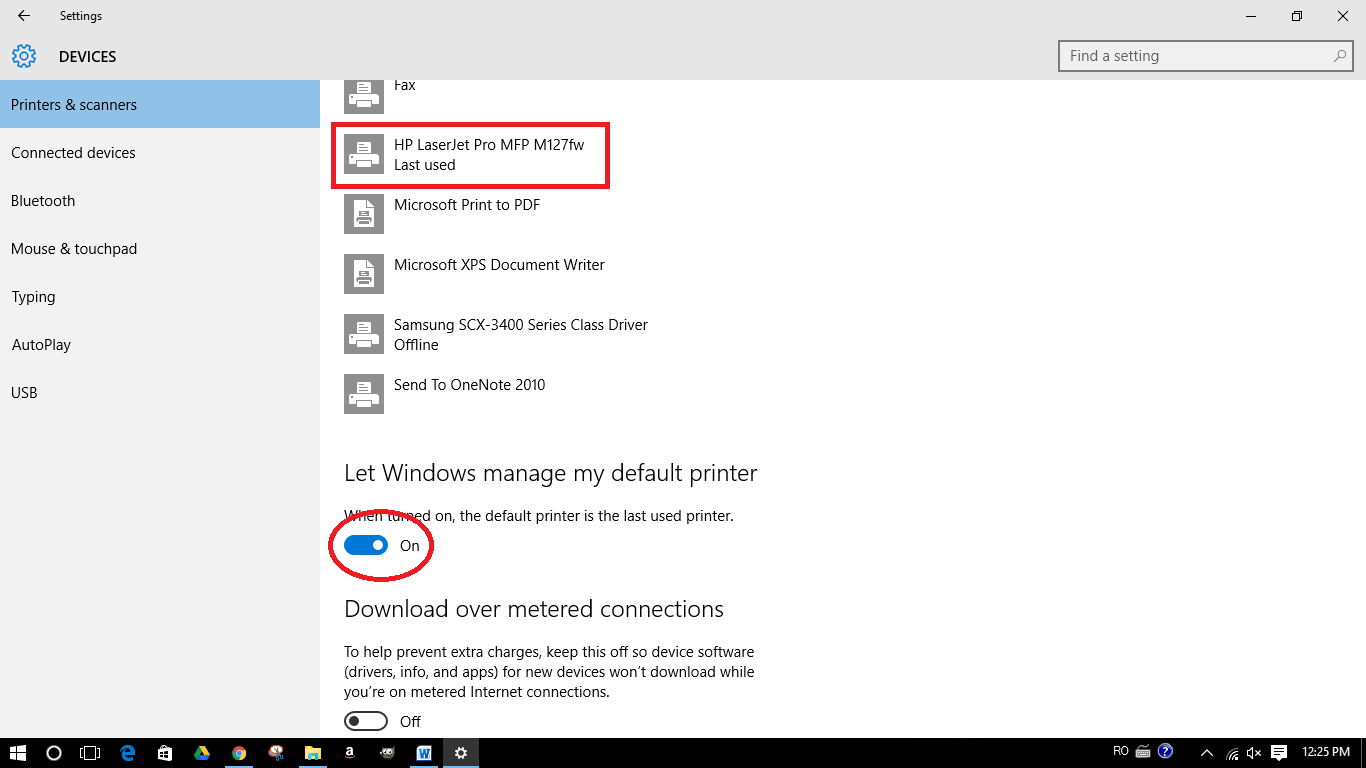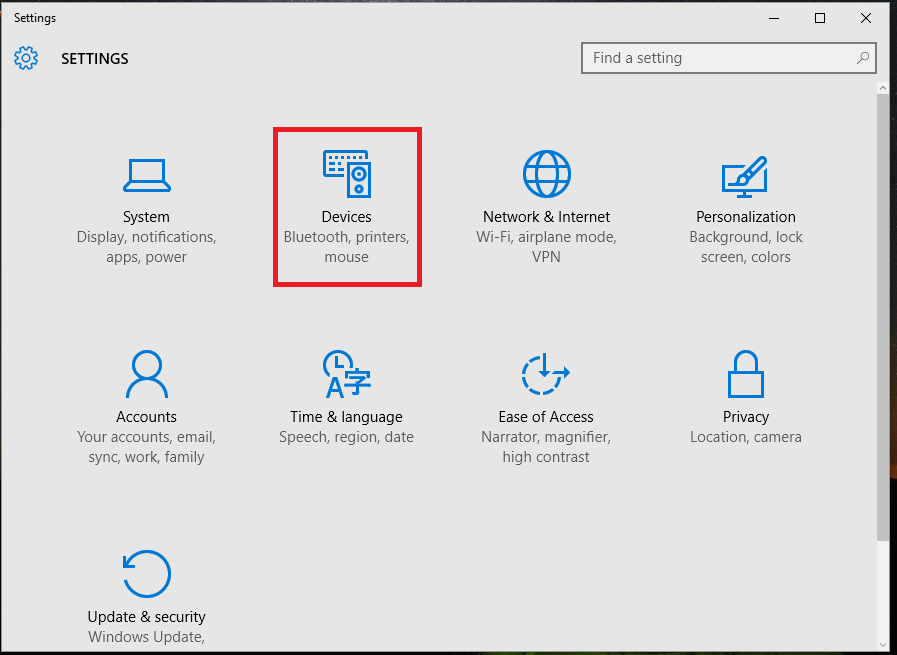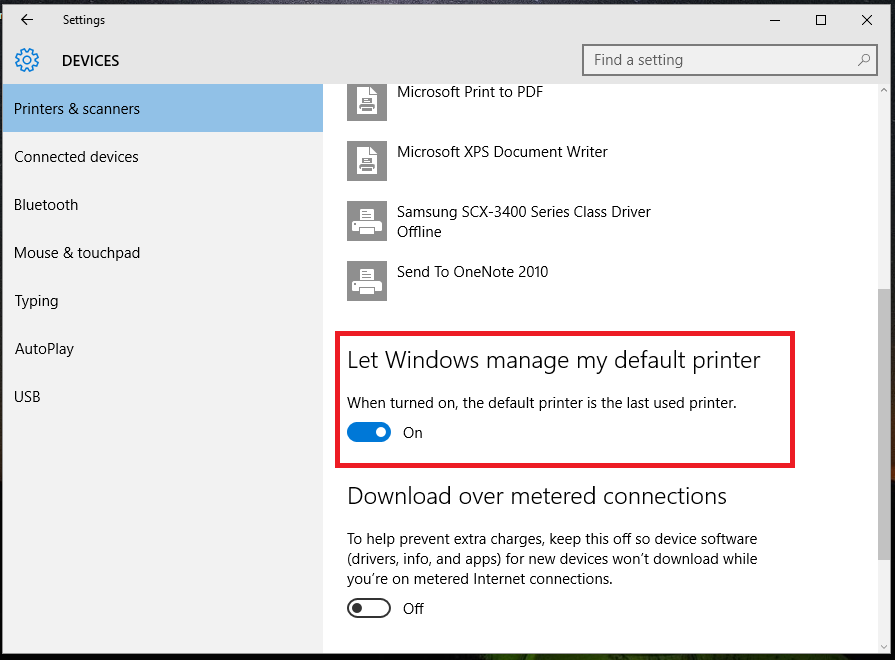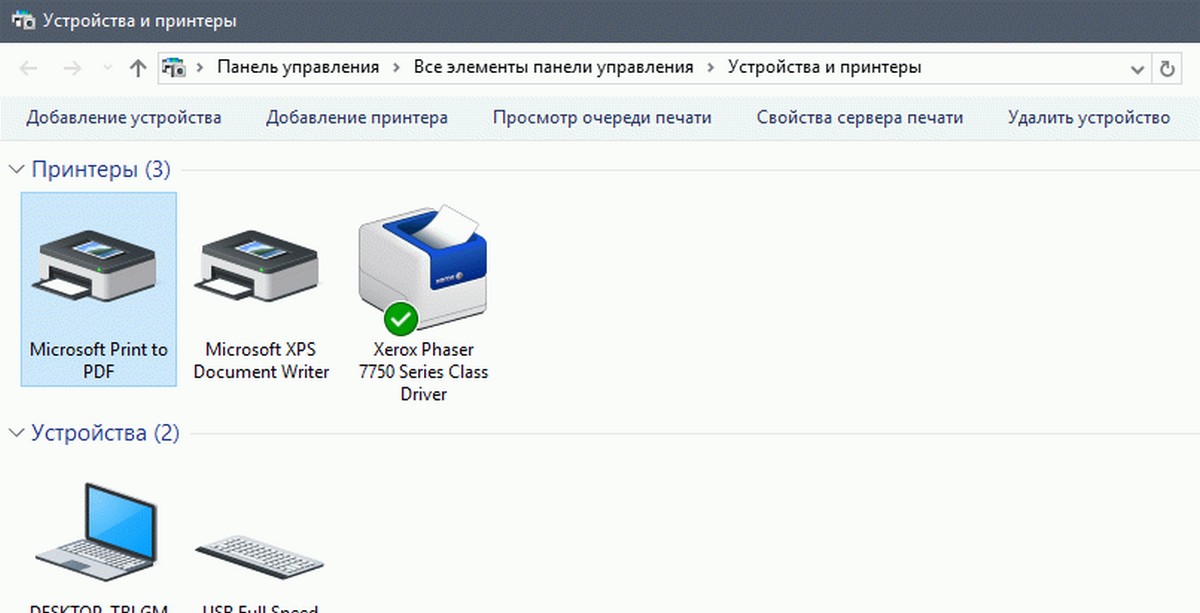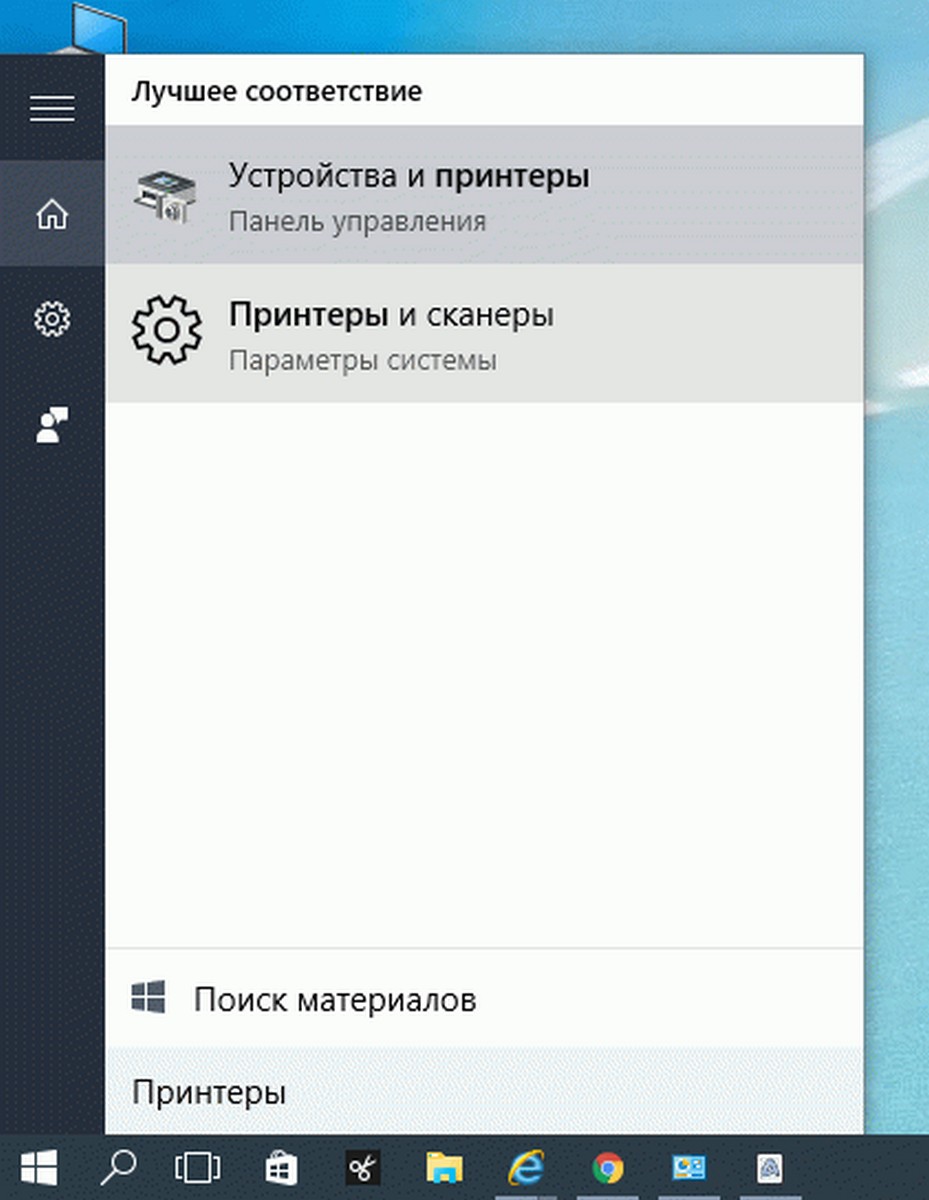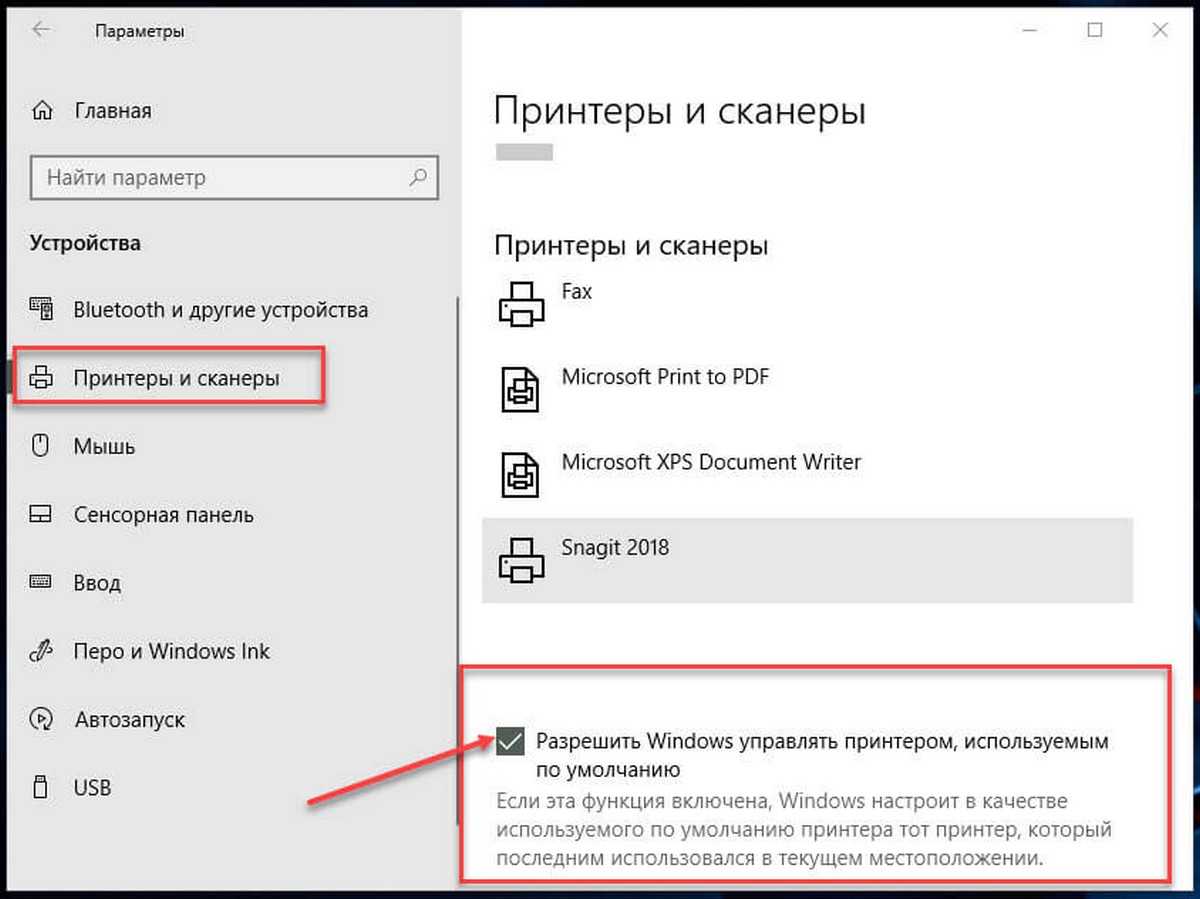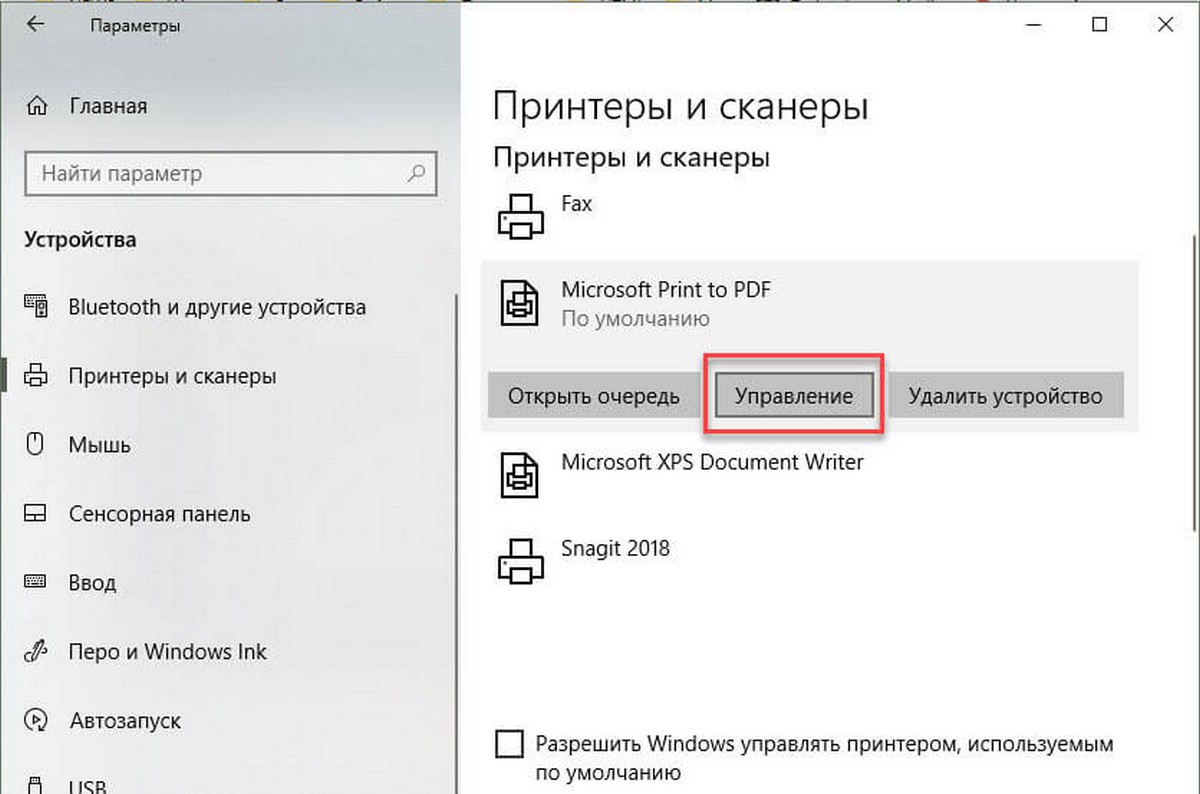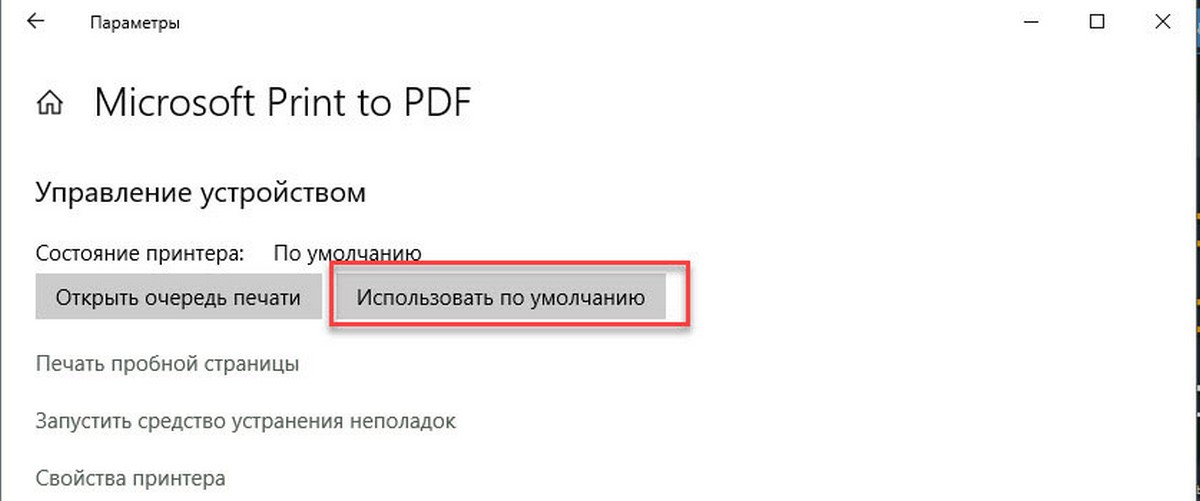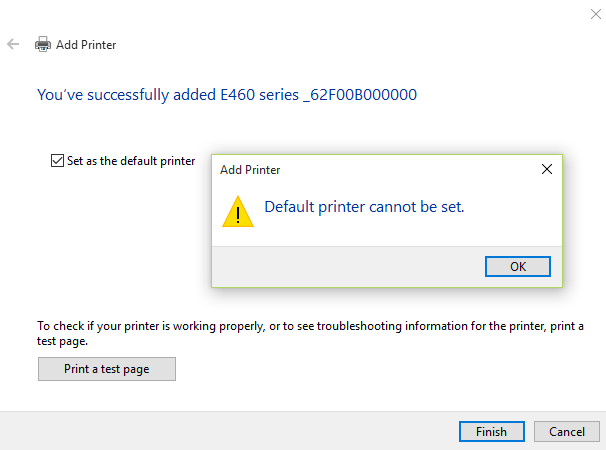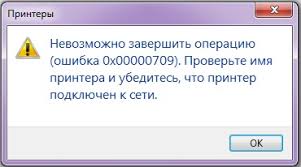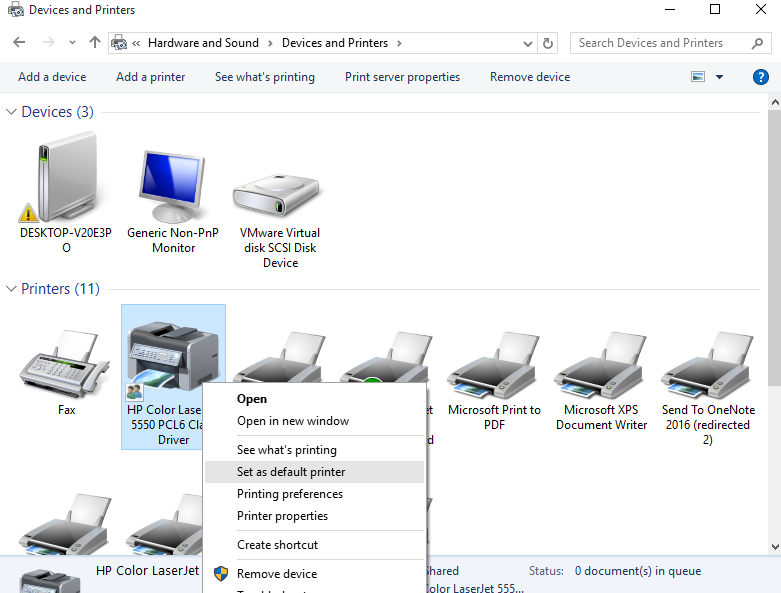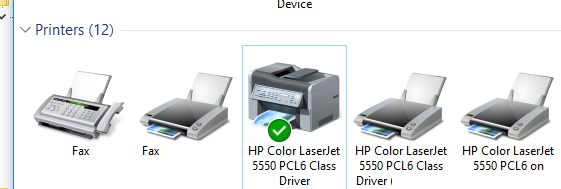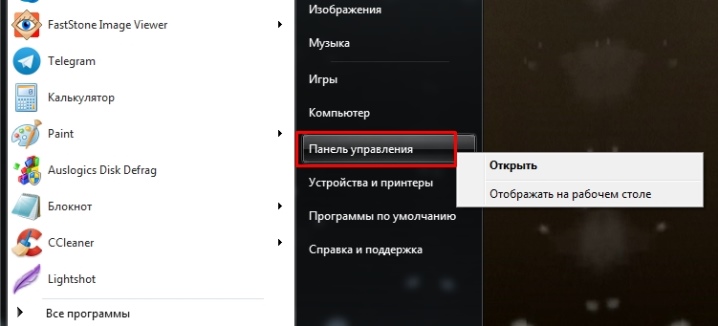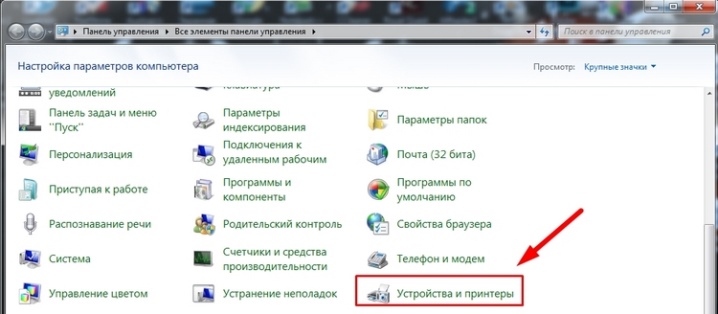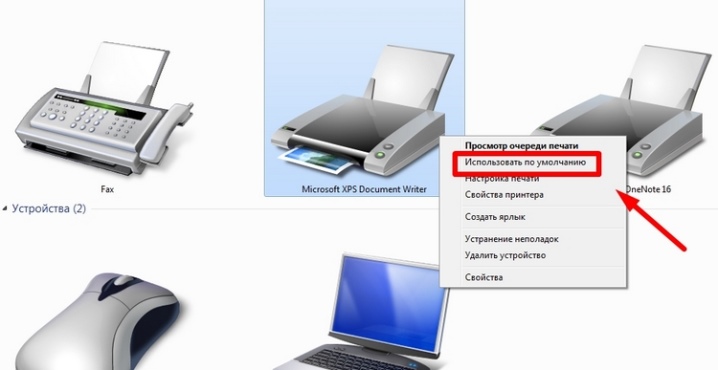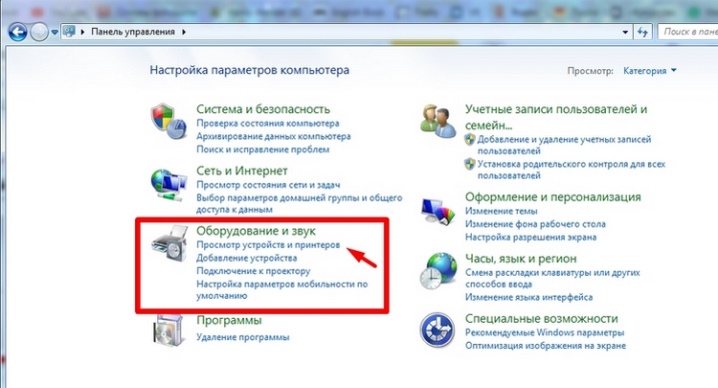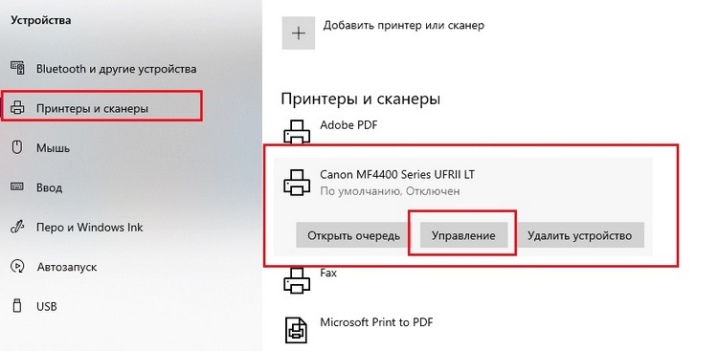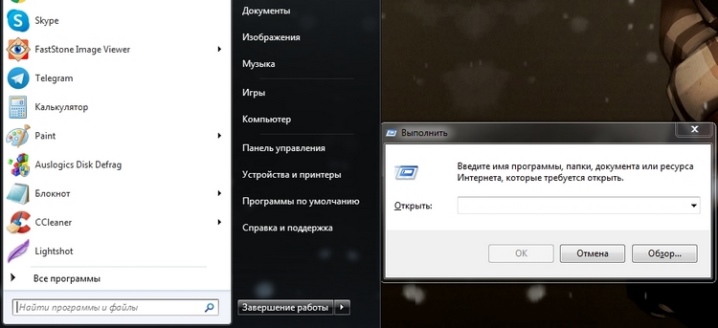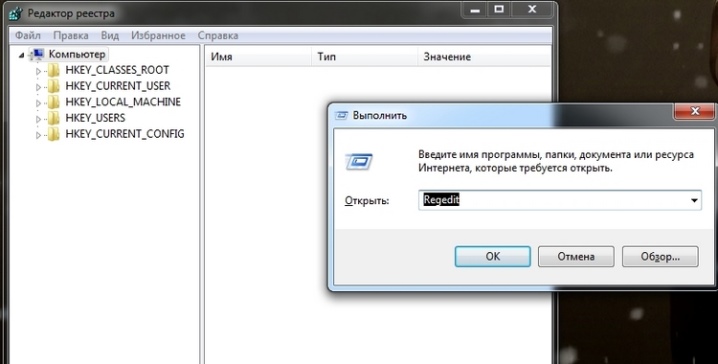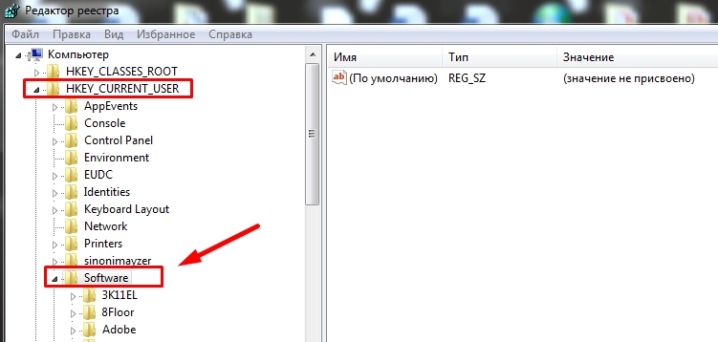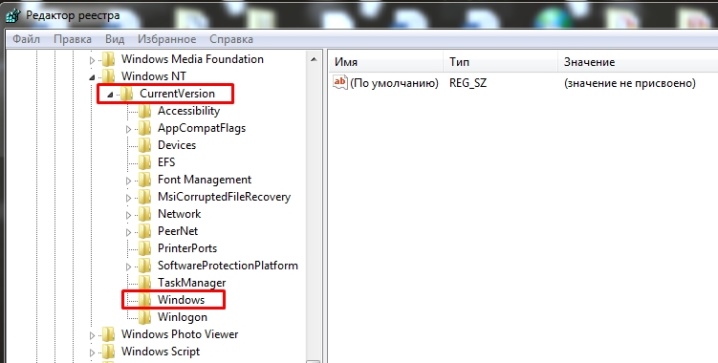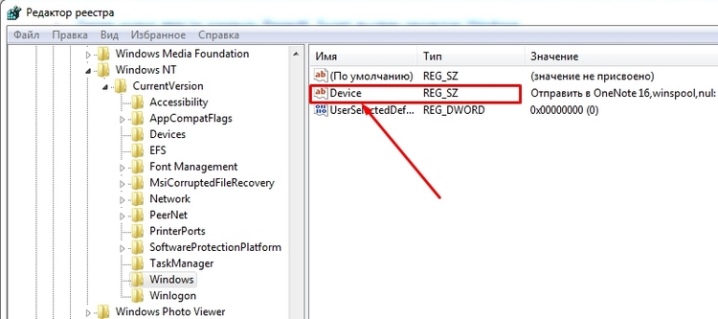На чтение 3 мин. Просмотров 1.8k. Опубликовано 03.09.2019
Настроить новый принтер легко, особенно если вы используете мастер настройки Windows 10 по умолчанию. Драйверы для нового принтера сканируются и применяются автоматически, поэтому вам не придется загружать драйверы самостоятельно.
Конечно, в зависимости от каждого принтера вам, возможно, придется использовать оригинальный установочный компакт-диск для правильной настройки оборудования. В любом случае, в некоторых ситуациях при использовании более одного принтера с одного компьютера может появиться следующее сообщение: « Установка этого принтера по умолчанию означает, что Windows перестанет управлять вашим принтером по умолчанию в Windows 10 ». Ну, во время этого урока мы покажем вам, что делать, чтобы предотвратить это предупреждение или другие подобные системные ошибки.
Понимание того, как Windows 10 устанавливает принтер по умолчанию
Windows 10 имеет чрезвычайно полезные функции, которые могут помочь вам при добавлении нового принтера в систему. Кроме того, ОС Windows предлагает интуитивно понятные решения для устранения неполадок, которые можно применять при обнаружении проблем с определенным принтером. И все может быть инициировано и завершено с помощью встроенных системных настроек.
Однако существует небольшая проблема, которая может повлиять на некоторых пользователей. Как вы, возможно, знаете, микропрограмма Windows выбирает принтер по умолчанию на основе определенного, но интуитивно понятного алгоритма: Windows 10 помечает последний принтер, который вы использовали в качестве принтера по умолчанию. Конечно, этот процесс выполняется автоматически каждый раз, когда вы что-то печатаете. На самом деле ОС будет переконфигурировать принтер каждый раз, когда вы печатаете.
Теперь это может оказаться реальной проблемой, особенно если вы используете разные принтеры одновременно – сообщение/приглашение Windows 10, которое будет отображаться при попытке переключения с одного принтера на другой, будет следующим: «установка этого принтера по умолчанию означает, что Windows перестанет управлять принтером по умолчанию в Windows 10 ‘. Сообщение можно перевести одним предложением: если вы решите установить принтер по умолчанию вручную, Windows прекратит автоматическое назначение принтера по умолчанию, как описано выше.
Таким образом, для предотвращения таких запросов вы должны отключить автоматическое управление принтером по умолчанию в Windows 10. Этот процесс объясняется ниже.
Как отключить автоматический принтер по умолчанию в Windows 10
- Откройте интерфейс Настройки приложения Windows 10 – сразу нажмите клавиши клавиатуры Win + I .
-
В главном окне настроек нажмите « Устройства (Bluetooth, принтеры, мышь) ».
- Все принтеры и сканеры, которые в настоящее время используются, будут перечислены там.
-
Прокрутите вниз, пока не увидите вариант Разрешить окну управлять принтером по умолчанию .
- Отключите эту функцию.
- Это все.
Не забывайте: переключение с разных принтеров может привести к другим проблемам, которые не могут быть легко решены с помощью встроенного мастера устранения неполадок Windows 10. Самый быстрый способ устранить неисправность принтера – это переустановить соответствующие драйверы или удалить и перенастроить оборудование.
Теперь Windows больше не будет переконфигурировать принтер по умолчанию при каждом переключении с одного принтера на другой в диалоговом окне принтера. И, конечно, вы больше не будете получать сообщение « Настройка этого принтера по умолчанию» означает, что Windows перестанет управлять вашим принтером по умолчанию в Windows 10 .
Если у вас есть другие проблемы с вашими принтерами, используйте раздел комментариев ниже, чтобы рассказать нам больше о проблемах, с которыми вы столкнулись.
by Andrew Wafer
Andrew is not just trying to bring you closer to Windows, but he’s truly interested in this platform. He just happens to be passionate about sharing that knowledge… read more
Updated on August 26, 2020
XINSTALL BY CLICKING THE DOWNLOAD FILE
This software will keep your drivers up and running, thus keeping you safe from common computer errors and hardware failure. Check all your drivers now in 3 easy steps:
- Download DriverFix (verified download file).
- Click Start Scan to find all problematic drivers.
- Click Update Drivers to get new versions and avoid system malfunctionings.
- DriverFix has been downloaded by 0 readers this month.
Setting up a new printer is easy, especially if you are using the default Windows 10 configuration wizard. The drivers for the new printer are scanned and applied automatically, so you will not have to download the drivers by yourself.
Of course, depending on each printer, you might have to use the original installation CD for properly setting up the hardware. Anyway, in some situations, while using more than one printer from the same computer you might receive the following message: ‘Setting this printer as default means Windows will stop managing your default printer in Windows 10’. Well, during this tutorial we will show you what to do in order to prevent this alert or similar other system errors.
Understanding how Windows 10 sets the default printer
Windows 10 has extremely useful features which can assist you while adding a new printer to the system. Additionally, the Windows OS offers intuitive troubleshooting solutions to apply when problems with a certain printer are found. And everything can be initiated and completed by using built-in system settings.
However, there is a small problem that might affect some users. As you might know the Windows firmware is choosing the default printer based on certain, yet intuitive, algorithm: Windows 10 marks the last printer you used as the default printer. Of course, this process is done automatically each time you print something. Actually the OS will reconfigure the printer each and every time you print.
Now, this can turn out to be a real issue especially if you use different printers at once – the Windows 10 message / prompt that will be displayed when you will try to switch from one printer to another will be this one: ‘setting this printer as default means Windows will stop managing your default printer in Windows 10’. The message can be translated in one sentence: if you choose to set the default printer manually, Windows will stop automatically assigning the default printer as explained above.
So, for preventing such prompts you should choose to turn off automatic default printer management in Windows 10. This process is explained below.
How to turn-off automatic default printer on Windows 10
- Open the Windows 10 Settings app interface – press the Win+I keyboard keys at once.
- From the main Settings window click on ‘Devices (Bluetooth, printers, mouse)’.
- All the printers and scanners that are currently in use will be listed there.
- Scroll down until you see the ‘Let window manage my default printer’ option.
- Turn off this feature.
- That’s all.
Don’t forget: switching from different printers might bring other problems which might not be easily addressed through the built-in Windows 10 troubleshooting wizard. The fastest way in which you can fix a printer malfunction is by reinstalling associated drivers or removing and reconfiguring the hardware.
Now Windows will no longer reconfigure the default printer each time you will switch from one printer to another in the printer dialog. And, of course, you will no longer receive the ‘Setting this printer as default means Windows will stop managing your default printer in Windows 10’ error message.
If you have other problems with your printers, use the comment section below to tell us more about the issues that you encountered.
RELATED STORIES TO CHECK OUT:
- Fix: “Printer needs user intervention” error
- Fix: Printer queue stuck when deleting in Windows 10
- Fix: Can’t remove printer on Windows 10
Still having issues? Fix them with this tool:
SPONSORED
If the advices above haven’t solved your issue, your PC may experience deeper Windows problems. We recommend downloading this PC Repair tool (rated Great on TrustPilot.com) to easily address them. After installation, simply click the Start Scan button and then press on Repair All.
Newsletter
Рекомендуем: Как исправить- Принтер по умолчанию не может быть установлен
В Windows 10 система сама управляет принтером по умолчанию согласно тому какой принтер вы использовали в последний раз. Выбранный вами принтер по умолчанию периодически меняется, если в вашей системе помимо физического несколько виртуальных принтеров, таких как Microsoft print to PDF или Foxit PDF. Поскольку выбор Windows 10 не всегда совпадает с вашим, вам снова и снова приходится назначать принтер по умолчанию
Классическая Панель управленияВсе элементы панели управленияУстройства и принтеры, как правило, используется для установки принтера по умолчанию, но есть еще один параметр в Windows 10, который отменяет заданные настройки пользователя.
Наберите в Поиске Windows 10 —Принтер, и выберите из списка Принтеры и Сканеры .
Это открывает современный пользовательский интерфейс настройки принтера.
Этот интерфейс позволяет выбрать принтер по умолчанию, или удалить устройство. Затем, чтобы запретить Windows 10 управлять принтером по умолчанию, отключите опцию «Разрешить Windows управлять принтером по умолчанию» см. скрин:
Далее: Выберите свой принтер и нажмите кнопку Управление → Использовать по умолчанию.
Все! Теперь выбранный вами принтер будет всегда установлен по умолчанию.
Обратите внимание: Эта опция отсутствует в Классической панели управления Устройства и Принтеры.
Использовать принтеры и определить, какие из них использовались, было легко с Windows 7. Открыв меню «Устройства и принтеры», можно легко проверить, какой принтер был установлен по умолчанию – чего не происходит в Windows 10. Windows 10 умный. Он имеет функцию, которая по умолчанию включена и устанавливает принтер по умолчанию на тот, который использовался последним в текущем местоположении пользователя.
Предположим, что я подключен к своей домашней сети на своем ноутбуке и выдаю команду на печать документа с моего принтера Canon, он установит принтер Canon по умолчанию для моей домашней сети. Всякий раз, когда я даю команду на печать любого документа, будучи подключенным к домашней сети после этого, он автоматически дает команду принтеру Canon распечатать документ.
Однако, если я получу команду на печать документа, когда он подключен к какой-либо другой сети, например, к офисной сети, он не отправит инструкцию печати на принтер Canon, а на тот принтер, с которого я последний раз печатал при подключении к офисной сети. Это делает Windows 10 более умной операционной системой.
Однако некоторые пользователи могут иметь разные приоритеты и хотели бы изменить эти настройки, особенно когда им нужно установить один единственный принтер в качестве принтера по умолчанию. Вы можете отключить параметр «Разрешить Windows автоматически управлять моим принтером по умолчанию» В Windows 10 через «Настройки», «Групповая политика» или «Реестр». Давайте посмотрим, как это сделать.
Позвольте Windows управлять моим принтером по умолчанию
Чтобы изменить настройки на ручной, выполните следующие действия:
1] Нажмите на кнопку «Пуск», а затем нажмите на символ, похожий на шестерню, который откроет страницу настроек.
2] В левой части вкладки нажмите strong Принтеры и сканеры ‘.
3] Установите для параметра « Разрешить Windows управлять моим принтером по умолчанию ‘ »значение ВЫКЛ .
Использование групповой политики
Если эти параметры необходимо изменить для более крупной сети, управляемой доменом, выполните следующие действия:
1] Откройте редактор групповой политики и перейдите в следующее местоположение:
Конфигурация пользователя> Административные шаблоны> Панель управления> Принтеры
2] В списке политик найдите политику ‘ Отключить управление принтером по умолчанию в Windows ‘ и включите ее.
Это изменяет групповую политику в отношении принтеров для всех систем, подключенных к домену. После этого групповую политику необходимо принудительно установить на всех компьютерах, которые были подключены к домену. Процедура для того же состоит в следующем:
1] Щелкните правой кнопкой мыши по кнопке «Пуск». Откройте командную строку (Admin).
2] Введите команду gpupdate/force в окне командной строки и перезапустите систему.
Использование редактора реестра
1] Нажмите Windows + R, чтобы открыть окно запуска.
2] Введите команду «regedit».
3] Перейдите к следующей клавише:
HKEY_CURRENT_USER Software Microsoft Windows NT CurrentVersion Windows
4] На правой панели щелкните правой кнопкой мыши значение New> DWORD.
5] Это создаст новый элемент реестра DWORD (REG_DWORD). Переименуйте его в LegacyDefaultPrinterMode .
6] Дважды щелкните по нему, чтобы изменить его значения данных. Измените переключатель на «шестнадцатеричный» и измените значение данных на 1 .
Перезагрузите систему Windows 10.
Содержание
- Отключить автоматическое управление принтером по умолчанию в Windows 10
- Понимание того, как Windows 10 устанавливает принтер по умолчанию
- Как отключить автоматический принтер по умолчанию в Windows 10
- Как установить принтер по умолчанию в Windows 10 — Инструкция
- Как установить принтер по умолчанию Windows 10
- Автоматическое переключение принтера в зависимости от местоположения
- Разрешите Windows управлять принтером по умолчанию
- Как выбрать принтер по умолчанию (сделать главным)
- Снятие разрешения с Windows на управление принтерами
- Установка по умолчанию в Windows 10
- Настройка в Windows 7, 8
- Нюансы
- Как установить принтер по умолчанию в Windows 10
- Как разрешить Windows управлять принтером по умолчанию
- Как установить принтер по умолчанию используя «Параметры»
- Как установить принтер по умолчанию используя «Панель управления»
- Как установить принтер по умолчанию в командной строке
- Назначение принтера по умолчанию в Windows 10
- Как установить принтер по умолчанию в Windows 10
- Разрешить Windows управлять принтером по умолчанию
- Установить принтер по умолчанию в параметрах
- Установить принтер по умолчанию в панели управления
- Установить принтер по умолчанию в командной строке
- Назначение принтера по умолчанию в Windows 10
- Назначаем принтер по умолчанию в Windows 10
- Отключение автоматической смены основного принтера
- Как принудительно установить принтер по-умолчанию в Windows 10
- Инструкция, как сделать принтер по умолчанию в Виндовс 10 и других
- Инструкции для Windows 10
- Убираем разрешение на управление в ОС
- Способы сделать принтер главным в «Вин10»
- Через «Параметры»
- Через «Панель управления»
- Через командную строку
- Инструкции для Windows 8
- Инструкции для Windows 7
Отключить автоматическое управление принтером по умолчанию в Windows 10
Настроить новый принтер легко, особенно если вы используете мастер настройки Windows 10 по умолчанию. Драйверы для нового принтера сканируются и применяются автоматически, поэтому вам не придется загружать драйверы самостоятельно.
Конечно, в зависимости от каждого принтера вам, возможно, придется использовать оригинальный установочный компакт-диск для правильной настройки оборудования. В любом случае, в некоторых ситуациях при использовании более одного принтера с одного компьютера может появиться следующее сообщение: « Установка этого принтера по умолчанию означает, что Windows перестанет управлять вашим принтером по умолчанию в Windows 10 ». Ну, во время этого урока мы покажем вам, что делать, чтобы предотвратить это предупреждение или другие подобные системные ошибки.
Понимание того, как Windows 10 устанавливает принтер по умолчанию
Windows 10 имеет чрезвычайно полезные функции, которые могут помочь вам при добавлении нового принтера в систему. Кроме того, ОС Windows предлагает интуитивно понятные решения для устранения неполадок, которые можно применять при обнаружении проблем с определенным принтером. И все может быть инициировано и завершено с помощью встроенных системных настроек.
Однако существует небольшая проблема, которая может повлиять на некоторых пользователей. Как вы, возможно, знаете, микропрограмма Windows выбирает принтер по умолчанию на основе определенного, но интуитивно понятного алгоритма: Windows 10 помечает последний принтер, который вы использовали в качестве принтера по умолчанию. Конечно, этот процесс выполняется автоматически каждый раз, когда вы что-то печатаете. На самом деле ОС будет переконфигурировать принтер каждый раз, когда вы печатаете.
Теперь это может оказаться реальной проблемой, особенно если вы используете разные принтеры одновременно – сообщение/приглашение Windows 10, которое будет отображаться при попытке переключения с одного принтера на другой, будет следующим: «установка этого принтера по умолчанию означает, что Windows перестанет управлять принтером по умолчанию в Windows 10 ‘. Сообщение можно перевести одним предложением: если вы решите установить принтер по умолчанию вручную, Windows прекратит автоматическое назначение принтера по умолчанию, как описано выше.
Таким образом, для предотвращения таких запросов вы должны отключить автоматическое управление принтером по умолчанию в Windows 10. Этот процесс объясняется ниже.
Как отключить автоматический принтер по умолчанию в Windows 10
Не забывайте: переключение с разных принтеров может привести к другим проблемам, которые не могут быть легко решены с помощью встроенного мастера устранения неполадок Windows 10. Самый быстрый способ устранить неисправность принтера – это переустановить соответствующие драйверы или удалить и перенастроить оборудование.
Если у вас есть другие проблемы с вашими принтерами, используйте раздел комментариев ниже, чтобы рассказать нам больше о проблемах, с которыми вы столкнулись.
Источник
Как установить принтер по умолчанию в Windows 10 — Инструкция
При использовании ноутбука в офисе или дома нам часто приходится переключать принтеры. Windows 10 не предлагает простой способ переключения принтера, так как при печати он запоминает последний используемый и начинает печать с него.
Как установить принтер по умолчанию Windows 10
Для того чтобы выбрать принтер по умолчанию на компьютере или ноутбуке с Windows 10, сделайте следующие действия:
Как только вы это сделаете, принтер будет отображаться как выбранный принтер, когда вы начнете что-либо печатать. Кроме того, принтер будет иметь статус по умолчанию в списке.
Автоматическое переключение принтера в зависимости от местоположения
Для чего это нужно? Когда вы приходите на работу, windows переключает вас на рабочий принтер, а когда вы возвращаетесь домой, то переключение идет на домашний. Это сделано для того чтобы постоянно не заходить в параметры и не переключать принтер если не установлен принтер по умолчанию.
Разрешите Windows управлять принтером по умолчанию
В разделе «Принтеры и сканеры» установите чекбокс «Разрешить Windows управлять принтером используемым по умолчанию ».
Источник
Как выбрать принтер по умолчанию (сделать главным)
Снятие разрешения с Windows на управление принтерами
При включённой опции операционная система поставит главной ту технику, которая подсоединялась и использовалась последней. Следовательно, при частом переподключении, Windows будет каждый раз ставить новый принтер по умолчанию.
Отключается функция в десятке через «Параметры», снимается галочка с соответствующего пункта.
Установка по умолчанию в Windows 10
Самым простым вариантом является контекстное меню принтера.
Сначала заходим в раздел «Устройства и принтеры».
Жмем комбинацию клавиш Win+R и в окне «Выполнить» вводим команду «control printers». Метод работает на Windows 7, 8 и 10.
В открывшемся окне находим нужный принтер, жмём на него правой кнопкой мышки и ставим «Использовать по умолчанию».
На изображении устройства должна появиться галочка с зелёным фоном.
Убрать галочку таки же образом не получится. Единственный способ – назначение другого аппарата главным.
Зайти в раздел можно и через панель управления. В 10-й версии Windows в поиск, который есть рядом с «Пуском», начните вводить «панель…» и запустите её.
В зависимости от сортировки, перейдите в нужный пункт:
Второй способ – через меню «Параметры» в Windows 10. Расположен в «Пуске» и обозначается иконкой шестерёнки.
В окне параметров переходите по пунктам «Устройства», «Принтеры и сканеры». Справа выбираете нужный аппарат, кликаете на него и переходите в «Управление», где будет аналогичная функция.
Третий способ – командная строка.
Настройка в Windows 7, 8
Нюансы
Источник
Как установить принтер по умолчанию в Windows 10
В данной статье показаны действия, с помощью которых можно установить принтер по умолчанию в операционной системе Windows 10.
Принтер по умолчанию — это принтер, на который по умолчанию отправляются все задания печати, если не указано иное.
Как разрешить Windows управлять принтером по умолчанию
В открывшемся окне «Параметры» выберите категорию Устройства.
Затем выберите вкладку Принтеры и сканеры, и в правой части окна установите флажок параметра Разрешить Windows управлять принтером, используемым по умолчанию
Если вы включите параметр «Разрешить Windows управлять принтером, используемым по умолчанию», Windows автоматически установит принтер по умолчанию, который вы использовали в последнее время в текущем местоположении.
Как установить принтер по умолчанию используя «Параметры»
В открывшемся окне «Параметры» выберите категорию Устройства.
Затем выберите вкладку Принтеры и сканеры, и в правой части окна снимите флажок параметра Разрешить Windows управлять принтером, используемым по умолчанию
Затем выберите принтер который вы хотите установить в качестве принтера по умолчанию и нажмите кнопку Управление.
В следующем окне нажмите кнопку Использовать по умолчанию
Если параметр «Разрешить Windows управлять принтером, используемым по умолчанию» включен, то кнопка «Использовать по умолчанию» не будет отображаться.
Теперь принтер будет установлен в качестве принтера по умолчанию.
Как установить принтер по умолчанию используя «Панель управления»
Также можно установить принтер по умолчанию используя классическую панель управления.
Откройте классическую панель управления, в выпадающем списке Просмотр выберите Мелкие значки и нажмите Устройства и принтеры.
В окне «Устройства и принтеры», в разделе Принтеры, нажмите правой кнопкой мыши на принтере который вы хотите установить в качестве принтера по умолчанию и в появившемся контекстном меню выберите пункт Использовать по умолчанию.
Если параметр «Разрешить Windows управлять принтером, используемым по умолчанию» включен, то вы увидите окно в котором нужно подтвердить установку принтера по умолчанию, и в этом случае Windows прекратит управление вашим принтером по умолчанию и параметр «Разрешить Windows управлять принтером, используемым по умолчанию» будет отключен.
После этого принтер будет установлен в качестве принтера по умолчанию.
Как установить принтер по умолчанию в командной строке
Также можно установить принтер по умолчанию используя командную строку.
Для выполнения дальнейших действий необходимо отключить параметр «Разрешить Windows управлять принтером, используемым по умолчанию». Сделать это можно в интерфейсе приложения «Параметры» или откройте командную строку от имени администратора выполните следующую команду:
REG ADD «HKCU\SOFTWARE\Microsoft\Windows NT\CurrentVersion\Windows» /v LegacyDefaultPrinterMode /t REG_DWORD /d 1 /f
Теперь отобразим список принтеров и узнаем какой принтер установлен по умолчанию, для этого в командной строке выполните следующую команду:
Установленный в данный момент принтер по умолчанию будет иметь значение TRUE, которое отображается в столбце Default слева от имени принтера.
Чтобы установить принтер по умолчанию выполните команду следующего вида:
wmic printer where name=»Имя_принтера» call setdefaultprinter
Замените Имя_принтера в показанной выше команде фактическим именем принтера который вы хотите установить в качестве принтера по умолчанию.
В данном примере команда выглядит следующим образом:
wmic printer where name=»Canon MP280 series Printer» call setdefaultprinter
Используя рассмотренные выше действия, можно установить принтер по умолчанию в операционной системе Windows 10.
Источник
Назначение принтера по умолчанию в Windows 10
Как установить принтер по умолчанию в Windows 10
Всё, что вы отправляете на печать печатается на принтере выбранном по умолчанию в вашей системе. Когда на вашем устройстве установлено множество принтеров, вы можете каждый раз при печати выбирать нужный, а также можете выбрать тот на который по умолчанию будет печататься всё. В сегодняшней статье рассмотрим как установить принтер по умолчанию в Windows 10.
Разрешить Windows управлять принтером по умолчанию
Если включить данную функцию, Windows установит по умолчанию тот принтер, который использовался последним в текущей сети. То есть, даже если вы постоянно пользуетесь одним принтером, отправили разово печать на другой принтер – он сразу же устанавливается по умолчанию, и чтобы вернуться к предыдущему – нужно выбрать его из списка при следующей печати.
1. Откройте меню “Пуск”, зайдите в “Параметры”.
2. Зайдите в “Устройства”, с левой стороны выберите “Принтеры и сканеры”, с правой стороны поставьте галочку “Разрешить Windows управлять принтером, используемым по умолчанию”.
Установить принтер по умолчанию в параметрах
1. Откройте меню “Пуск”, зайдите в “Параметры”.
2. Зайдите в “Устройства”, с левой стороны выберите “Принтеры и сканеры, с правой стороны уберите галочку возле “Разрешить Windows управлять принтером, используемым по умолчанию”. Нажмите на принтер, который вы хотите выбрать по умолчанию, в появившемся меню выберите “Управление”.
3. Нажмите на “Использовать по умолчанию”.
Выбранный вами принтер установлен по умолчанию, закройте окно с настройками.
Установить принтер по умолчанию в панели управления
1.Откройте “Панель управления” : один из способов – в строке поиска или в меню “Выполнить” (выполнить вызывается клавишами Win+R) введите control и нажмите клавишу Enter.
2. Зайдите в “Устройства и принтеры”.
3. Нажмите правой клавишей мыши на принтер, который вы хотите выбрать по умолчанию, и выберите из открывшегося меню “Использовать по умолчанию”.
4. В некоторых случаях может высветить окно “Установить этот принтер в качестве принтера по умолчанию означает, что Windows прекратит управление вашим принтером по умолчанию”, нажмите на “ОК”.
Установить принтер по умолчанию в командной строке
1.Откройте командную строку : один из способов – нажмите на меню “Пуск” правой клавишей мыши и выберите “Командная строка (Администратор)”.
2. Введите команду wmic printer get name,default и нажмите клавишу Enter. Запомните имя принтера, которого вы хотите установить по умолчанию.
3. Введите команду wmic printer where name=” имя принтера ” call setdefaultprinter (замените выделенное красным на имя, которое вы узнали во втором пункте). К примеру, я хочу установить принтером по умолчанию Canon 4400, нужно ввести команду wmic printer where name=”Canon 4400″ call setdefaultprinter и нажать клавишу Enter.
На сегодня всё, если вы знаете другие способы – пишите в комментариях! Счастья Вам
Назначение принтера по умолчанию в Windows 10
Иногда у юзеров в домашнем использовании находится несколько печатных устройств. Тогда при подготовке документа к распечатке необходимо указывать активный принтер. Однако если в большинстве случаев весь процесс проходит через одно и то же оборудование, лучше всего назначить его по умолчанию и освободить себя от выполнения лишних действий.
Назначаем принтер по умолчанию в Windows 10
В операционной системе Windows 10 присутствует три элемента управления, отвечающих за работу с печатным оборудованием. С помощью каждого из них, осуществляя определенную процедуру, можно выбрать один из принтеров основным. Далее мы расскажем о том, как же выполнить эту задачу с помощью всех доступных методов.
Параметры
В Виндовс 10 имеется меню с параметрами, где также происходит редактирование периферии. Назначить девайс по умолчанию через «Параметры» можно следующим образом:
В списке разделов отыщите и выберите «Устройства».
В меню слева кликните на «Принтеры и сканеры» и найдите нужное вам оборудование. Выделите его и нажмите на кнопку «Управление».
Назначьте устройство по умолчанию, кликнув на соответствующую кнопку.
Панель управления
В ранних версиях Виндовс не было меню «Параметры» и вся конфигурация происходила в основном через элементы «Панели управления», в том числе это касается и принтеров. В «десятке» до сих пор присутствует данное классическое приложение и рассматриваемая в этой статье задача с помощью него производится так:
- Разверните меню «Пуск», где в поле ввода напечатайте «Панель управления» и кликните на значок приложения.
Отыщите категорию «Устройства и принтеры» и перейдите в нее.
В отобразившемся списке оборудования нажмите правой кнопкой мыши на необходимом и активируйте пункт «Использовать по умолчанию». Возле значка основного девайса должна появиться зеленая галочка.
Командная строка
Обойти все эти приложения и окна можно с помощью «Командной строки». Как понятно из названия, в данной утилите все действия выполняются через команды. Мы хотим рассказать о тех, которые отвечают за назначение устройства по умолчанию. Вся процедура производится буквально в несколько шагов:
- Как и в предыдущих вариантах, вам понадобится открыть «Пуск» и через него запустить классическое приложение «Командная строка».
Введите первую команду wmic printer get name,default и нажмите на Enter. Она отвечает за отображение имен всех установленных принтеров.
Вызовется соответствующий метод, и вы будете уведомлены о его успешном завершении. Если содержимое уведомления идентично тому, что вы видите на скриншоте ниже, значит задача выполнена правильно.
Отключение автоматической смены основного принтера
В Windows 10 имеется системная функция, отвечающая за автоматическое переключение принтера, используемого по умолчанию. По алгоритму инструмента выбирается тот девайс, который был задействован последним. Иногда это мешает нормальной работе с печатным оборудованием, поэтому мы решили продемонстрировать, как самостоятельно отключить данную функцию:
- Через «Пуск» перейдите в меню «Параметры».
В открывшемся окне выберите категорию «Устройства».
Обратите внимание на панель слева, в ней нужно переместиться к разделу «Принтеры и сканеры».
Отыщите интересующую вас функцию под названием «Разрешить Windows управлять принтером, используемым по умолчанию» и уберите галочку.
На этом наша статья подходит к логическому завершению. Как видите, установить принтер по умолчанию в Windows 10 сможет даже неопытный пользователь одним из трех вариантов на выбор. Надеемся, наши инструкции были полезны и у вас не возникло проблем с выполнением поставленной задачи.
Отблагодарите автора, поделитесь статьей в социальных сетях.
Как принудительно установить принтер по-умолчанию в Windows 10
Добавление нового принтера в Windows 10 выполняется с помощью удобного и простого мастера. В нем есть опция, позволяющая использовать новый принтер в качестве печатающего устройства по умолчанию, но в некоторых случаях при попытке выбрать принтер основным может появиться ошибка:
Default printer cannot be set
А в других случаях при попытке выбрать один из принтеров в качестве принтера по-умолчаню может появиться другая ошибка:
Невозможно завершить операцию (ошибка 0x00000709). Проверьте имя принтера и убедитесь, что принтер подключен к сети.
Если вы столкнулись с одной из этих ошибок, попробуйте сначала открыть классическую панель управления и перейдите в раздел «Устройства и принтеры». Щелкните правой кнопкой мыши по нужному принтеру и выберите пункт «Использовать по умолчанию».
Если ошибка повторяется, вам придется внести некоторые изменения в реестр.
После сохранения настроек, данный принтер будет отмечен зеленым кружком, как принтер по-умолчанию.
Совет. В Windows 10 версии 10565 Microsoft изменила алгоритм назначения принтера по умолчанию. Теперь принтером по умолчанию автоматически назначается принтер, на котором пользователь печатал в последний раз. Это поведение можно изменить через реестр или новую панель управления.
Если описанное выше рекомендации не помогли вам указать принтер по умолчанию, удалите следующие параметры их указанной выше ветки реестра (если они существуют).
Перезагрузите компьютер и попробуйте как обычно выбрать принтер по умолчанию. Все должно получиться!
Инструкция, как сделать принтер по умолчанию в Виндовс 10 и других
В этой статье подробно описаны все способы, как установить принтер по умолчанию в Windows 10 и для более ранних версий ОС таких, как 7 или 8. По пунктам дан алгоритм для каждой операционной системы по отдельности. Эти рекомендации помогут справиться с поставленной задачей быстро и без особых сложностей даже неопытным пользователям.
Инструкции для Windows 10
Установить необходимые настройки для такой операционной системы можно несколькими способами:
Убираем разрешение на управление в ОС
Чтобы перейти непосредственно к установке главного устройства, нужно выполнить некоторые обязательные действия. Сделать это можно через те же «Параметры». Для открытия этого приложения необходимо на панели задач нажать кнопку под названием «Пуск» и в списке выбрать приложение «Параметры». А также можно просто нажать на клавиатуре сочетание клавиш Windows + I.
Способы сделать принтер главным в «Вин10»
Через «Параметры»
Через «Панель управления»
Для использования классической «Control Panel» необходимо открыть ее любым удобным Вам способом. Дальше нужно выбрать из представленного выше справа в окне списка вариант «Мелкие значки»,а затем найти и нажать на «Устройства и принтеры». Теперь следует отметить вашу модель, нажать правой клавишей мыши и выбрать нужный пункт из выпавшего контекстного меню.
При установке может всплыть окно с подтверждением вышеописанных действий, значит включена команда, которая разрешает ОС управлять устройством по умолчанию. Эта проблема наиболее распространена при наличии нескольких подключенных печатающих устройств на рабочем месте.
Через командную строку
Для настройки можно использовать командную строку. В первую очередь отключите параметр, позволяющий производит управление по умолчанию. Выполнить это можно в интерфейсе параметров или набрать следующую строку от имени администратора.
После нужно отобразить список девайсов, чтобы узнать который из них установлен по умолчанию. Для выполнения этих действий наберите команду.
Он должен быть расположен в столбце Default, в левой части от названия ему будет присвоено значение TRUE. Для установки вашего оборудования, без дальнейшей его отметки среди других при каждой распечатке текста, нужно выполнить команду такого вида.
Здесь нужно ввести модель вашего оборудования в двойных кавычках. И оно будет установлено для работы по умолчанию.
Инструкции для Windows 8
В случае установки девайса на ПК с данной операционной системой, необходимо проделать следующий алгоритм действий:
Может возникнуть сбой в системе, если выбранное устройство не подключено на данный момент. Это возможно, если при этом документы будут отправляться на распечатку.
Инструкции для Windows 7
Для ОС Виндовс 7 тоже можно настроить принтер, который будет автоматически будет выбираться для печати документов, картинок или фотографий. Для этого следует выполнить такие действия:
Источник
Как отключить принтер по умолчанию?
Или вы можете нажать Windows + i на клавиатуре, чтобы быстро открыть его. В настройках нажмите «Устройства». В разделе «Устройства» выберите «Принтеры и сканеры» в меню боковой панели. В настройках «Принтеры и сканеры» прокрутите вниз и снимите флажок «Разрешить Windows управлять моим принтером по умолчанию».
Чтобы выбрать принтер по умолчанию, нажмите кнопку «Пуск», а затем «Настройки». Перейдите в раздел «Устройства»> «Принтеры и сканеры»> выберите принтер> «Управление». Затем выберите Установить по умолчанию. Если у вас установлен флажок «Разрешить Windows управлять моим принтером по умолчанию», вам необходимо отменить его выбор, прежде чем вы сможете самостоятельно выбрать принтер по умолчанию.
Почему мой принтер по умолчанию продолжает менять Windows 10?
Если ваш принтер по умолчанию постоянно меняется, вы можете запретить Windows управлять вашим принтером по умолчанию. Для этого просто выполните следующие действия: Перейдите в «Настройки»> щелкните значок «Устройства». Нажмите «Принтеры и сканеры» слева> выключите «Разрешить Windows управлять моим принтером по умолчанию».
Как отключить настройки по умолчанию в Windows 10?
Чтобы выключить его, щелкните значок Cortana на панели задач, а затем значок записной книжки в левой части всплывающей панели. Нажмите «Настройки», это должно представить вам первый вариант, который гласит: «Кортана может давать вам предложения, идеи, напоминания, предупреждения и многое другое», вы можете переместить его в положение «Выкл.».
Почему я не могу установить свой принтер по умолчанию?
Нажмите «Пуск» и выберите «Устройства-принтеры». 2. … Затем выберите «Установить как принтер по умолчанию» в главном меню, обратите внимание, если он уже открыт как администратор, то вы можете не увидеть возможность открыть его как администратор. Проблема здесь в том, что я могу найти «Открыть от имени администратора».
Как исправить ошибку принтера по умолчанию?
Метод 3: запуск от имени администратора
- Нажмите «Пуск» и выберите «Устройства и принтеры».
- Щелкните правой кнопкой мыши имя вашего принтера и выберите «посмотреть, что печатает».
- В представлении очереди выберите «Открыть от имени администратора».
18 февраля. 2021 г.
Как изменить настройки принтера в Windows 10?
Чтобы изменить настройки принтера, перейдите в «Настройки»> «Устройства»> «Принтеры и сканеры» или «Панель управления»> «Оборудование и звук»> «Устройства и принтеры». В интерфейсе настроек щелкните принтер, а затем нажмите «Управление», чтобы увидеть дополнительные параметры. На панели управления щелкните правой кнопкой мыши принтер, чтобы найти различные параметры.
Что позволяет Windows управлять моим принтером по умолчанию?
В Windows 10 действительно есть новая функция, которая автоматически управляет моим принтером по умолчанию. Он включен по умолчанию, и когда он включен, Windows установит моим принтером по умолчанию тот, который я использовал в последнее время в моем текущем местоположении. Например, когда я подключаю свой ноутбук к своей рабочей сети и отправляю документ на Printer1.
Как изменить настройки печати в Windows 10?
Как мне настроить «печать в файл» в Windows 10
- В меню Файл щелкните Печать.
- В поле «Имя» выберите принтер, который вы будете использовать для печати файла.
- Установите флажок «Печать в файл» и нажмите кнопку «ОК».
- В поле «Имя файла» диалогового окна «Печать в файл» введите имя файла.
17 мар. 2015 г.
Почему Windows 10 продолжает терять мой принтер?
Эта проблема может возникнуть из-за неправильного значения реестра, неправильных настроек принтера или сетевого доступа. Давайте попробуем следующие шаги и проверим, помогает ли это: Метод 1. Если принтер отключен, попробуйте выполнить следующие действия для подключения к сети.
Как изменить принтер по умолчанию в реестре Windows 10?
Как установить принтер по умолчанию в Windows 10?
- Зайдите в Настройки Windows — Устройства — Принтеры и сканеры. Снимите флажок с параметра автоматического назначения принтера, описанного выше, и щелкните принтер, который нужно настроить по умолчанию. Нажмите «Управление».
- На следующем экране нажмите кнопку «Установить по умолчанию», чтобы сделать этот принтер по умолчанию.
Почему на моем принтере по умолчанию используется OneNote?
Программное обеспечение вашего принтера несовместимо с версией вашей операционной системы, и Windows вернулась к драйверу печати «Отправить в OneNote» в качестве принтера по умолчанию.
Какие службы Windows 10 я могу отключить?
Какие службы отключить в Windows 10 для повышения производительности и улучшения игр
- Защитник Windows и брандмауэр.
- Служба точки доступа Windows Mobile.
- Служба поддержки Bluetooth.
- Диспетчер очереди печати.
- Факс.
- Настройка удаленного рабочего стола и службы удаленного рабочего стола.
- Служба предварительной оценки Windows.
- Вторичный вход.
Как отключить одноранговую сеть в Windows 10 2020?
Чтобы отключить одноранговые обновления, сделайте следующее:
- Откройте «Настройки»> «Обновление и безопасность».
- Выберите «Дополнительные параметры» в нижней части панели «Центр обновления Windows».
- В нижней части опции «Дополнительно» выберите «Выбрать способ доставки обновлений».
- Убедитесь, что в разделе «Выбор способа доставки обновлений» переключатель установлен в положение «Выкл.».
Как сделать так, чтобы ваш компьютер не отслеживался?
Включите или выключите «Не отслеживать»
- На вашем компьютере откройте Chrome.
- В правом верхнем углу нажмите на значок «Ещё». Настройки.
- В разделе «Конфиденциальность и безопасность» щелкните Файлы cookie и другие данные сайта.
- Включите или отключите параметр Отправлять запрос «Не отслеживать» при просмотре трафика.
В данной статье показаны действия, с помощью которых можно установить принтер по умолчанию в операционной системе Windows 10.
Принтер по умолчанию — это принтер, на который по умолчанию отправляются все задания печати, если не указано иное.
Содержание
- Как разрешить Windows управлять принтером по умолчанию
- Как установить принтер по умолчанию используя «Параметры»
- Как установить принтер по умолчанию используя «Панель управления»
- Как установить принтер по умолчанию в командной строке
Как разрешить Windows управлять принтером по умолчанию
Чтобы разрешить Windows управлять принтером по умолчанию, откройте приложение «Параметры», для этого нажмите на панели задач кнопку Пуск и далее выберите Параметры
или нажмите на клавиатуре сочетание клавиш
+ I.
В открывшемся окне «Параметры» выберите категорию Устройства.
Затем выберите вкладку Принтеры и сканеры, и в правой части окна установите флажок параметра Разрешить Windows управлять принтером, используемым по умолчанию
Если вы включите параметр «Разрешить Windows управлять принтером, используемым по умолчанию», Windows автоматически установит принтер по умолчанию, который вы использовали в последнее время в текущем местоположении.
Как установить принтер по умолчанию используя «Параметры»
Чтобы самостоятельно установить принтер по умолчанию, откройте приложение «Параметры», для этого нажмите на панели задач кнопку Пуск и далее выберите Параметры
или нажмите на клавиатуре сочетание клавиш
+ I.
В открывшемся окне «Параметры» выберите категорию Устройства.
Затем выберите вкладку Принтеры и сканеры, и в правой части окна снимите флажок параметра Разрешить Windows управлять принтером, используемым по умолчанию
Затем выберите принтер который вы хотите установить в качестве принтера по умолчанию и нажмите кнопку Управление.
В следующем окне нажмите кнопку Использовать по умолчанию
Если параметр «Разрешить Windows управлять принтером, используемым по умолчанию» включен, то кнопка «Использовать по умолчанию» не будет отображаться.
Теперь принтер будет установлен в качестве принтера по умолчанию.
Как установить принтер по умолчанию используя «Панель управления»
Также можно установить принтер по умолчанию используя классическую панель управления.
Откройте классическую панель управления, в выпадающем списке Просмотр выберите Мелкие значки и нажмите Устройства и принтеры.
В окне «Устройства и принтеры», в разделе Принтеры, нажмите правой кнопкой мыши на принтере который вы хотите установить в качестве принтера по умолчанию и в появившемся контекстном меню выберите пункт Использовать по умолчанию.
Если параметр «Разрешить Windows управлять принтером, используемым по умолчанию» включен, то вы увидите окно в котором нужно подтвердить установку принтера по умолчанию, и в этом случае Windows прекратит управление вашим принтером по умолчанию и параметр «Разрешить Windows управлять принтером, используемым по умолчанию» будет отключен.
После этого принтер будет установлен в качестве принтера по умолчанию.
Как установить принтер по умолчанию в командной строке
Также можно установить принтер по умолчанию используя командную строку.
Для выполнения дальнейших действий необходимо отключить параметр «Разрешить Windows управлять принтером, используемым по умолчанию». Сделать это можно в интерфейсе приложения «Параметры» или откройте командную строку от имени администратора выполните следующую команду:
REG ADD «HKCU\SOFTWARE\Microsoft\Windows NT\CurrentVersion\Windows» /v LegacyDefaultPrinterMode /t REG_DWORD /d 1 /f
Теперь отобразим список принтеров и узнаем какой принтер установлен по умолчанию, для этого в командной строке выполните следующую команду:
wmic printer get name,default
Установленный в данный момент принтер по умолчанию будет иметь значение TRUE, которое отображается в столбце Default слева от имени принтера.
Чтобы установить принтер по умолчанию выполните команду следующего вида:
wmic printer where name=»Имя_принтера» call setdefaultprinter
Замените Имя_принтера в показанной выше команде фактическим именем принтера который вы хотите установить в качестве принтера по умолчанию.
В данном примере команда выглядит следующим образом:
wmic printer where name=»Canon MP280 series Printer» call setdefaultprinter
Используя рассмотренные выше действия, можно установить принтер по умолчанию в операционной системе Windows 10.
Содержание
- Как изменить принтер по умолчанию в Windows 11 и Windows 10
- Как установить принтер по умолчанию в Параметрах Windows 11
- В Параметрах Windows 10
- Как изменить принтер по умолчанию в Панели управления
- Выбор принтера по умолчанию в диалоговом окне «Печать»
- Установка принтера по умолчанию в командной строке или терминале Windows
- Установка принтера по умолчанию в Windows
- Как установить принтер по умолчанию?
- Как установить?
- Как изменить?
- Возможные проблемы
Как изменить принтер по умолчанию в Windows 11 и Windows 10

В этой инструкции способы выбрать принтер по умолчанию в Windows 11 и Windows 10 в Параметрах, Панели управления, окне печати и не только.
Как установить принтер по умолчанию в Параметрах Windows 11
Для изменения принтера по умолчанию в Windows 11 вы можете использовать интерфейс «Параметры». Необходимые шаги:
- Откройте «Параметры», сделать это можно с помощью сочетания клавиш Win+I, перейдите в раздел «Bluetooth и устройства», а затем откройте «Принтеры и сканеры».
- В следующем окне в разделе «Параметры принтера» отключите пункт «Разрешить Windows управлять принтером, используемым по умолчанию». Если эта опция включена, то по умолчанию будет выбран последний использованный принтер.
- В этом же окне в списке вверху нажмите по принтеру, который вы хотите использовать в качестве принтера по умолчанию.
- Нажмите кнопку «Использовать по умолчанию».
Если вы не видите кнопку «Использовать по умолчанию» на 4-м шаге, это означает, что не был выполнен 2-й шаг и управление принтером по умолчанию выполняет Windows.
После этого выбранный вами принтер будет автоматически выбран при запуске печати документов.
В Параметрах Windows 10
Процесс настройки принтера по умолчанию в Параметрах Windows 10 почти тот же, что и в более новой системе:
- Откройте «Параметры», а затем — пункт «Устройства».
- Откройте раздел «Принтеры и сканеры», а затем снимите отметку «Разрешить Windows управлять принтером, используемым по умолчанию».
- Нажмите по имени принтера, который вы хотите выбрать и нажмите кнопку «Управление».
- Нажмите «Использовать по умолчанию».
Готово, принтер по умолчанию в Windows 10 установлен.
Как изменить принтер по умолчанию в Панели управления
Как и в предыдущих версиях системы, изменение принтера по умолчанию доступно в панели управления Windows 11 и Windows 10.
- Откройте панель управления. Как открыть панель управления Windows 11, Как открыть панель управления Windows 10.
- Откройте пункт «Устройства и принтеры» или «Просмотр устройств и принтеров», в зависимости от выбранного вида панели управления.
- В списке принтеров нажмите правой кнопкой мыши по принтеру, который вы хотите использовать по умолчанию и выберите соответствующий пункт в контекстном меню.
При применении настроек вы увидите предупреждение: «Установить этот принтер в качестве принтера по умолчанию означает, что Windows прекратит управление вашим принтером по умолчанию» — нажмите Ок, это повлияет лишь на то, что Windows не будет устанавливать последний использованный принтер в качестве принтера по умолчанию, а будет полагаться на сделанные вами настройки.
Выбор принтера по умолчанию в диалоговом окне «Печать»
Есть возможность изменить принтер по умолчанию прямо в системном окне печати:
- В окне печати в списке «Выберите принтер» нажмите по нужному принтеру правой кнопкой мыши.
- Выберите пункт «Использовать по умолчанию».
- Подтвердите действие, если появится предупреждение о том, что Windows прекратит управление принтером по умолчанию.
Установка принтера по умолчанию в командной строке или терминале Windows
Не знаю, пригодится ли эта возможность кому-либо, но вы можете запустить командную строку от имени администратора (Терминал Windows также подойдет) и использовать следующую команду:
После выполнения команды принтер с указанным именем будет выбран в качестве используемого по умолчанию.
Источник
Установка принтера по умолчанию в Windows
Чтобы выбрать принтер по умолчанию:
Выберите Пуск > Параметры .
Перейдите Bluetooth & устройства > принтеры & сканеры > выбрать принтер. Затем нажмите кнопку Использовать по умолчанию.
Если параметр «Задать по умолчанию» не отображается, можно выбрать параметр «Разрешить Windows управлять принтером по умолчанию». Чтобы выбрать принтер по умолчанию самостоятельно, необходимо очистить этот флажок.
Открытие сканеров & принтеров
По умолчанию используется принтер, который вы использовали в последний раз. Чтобы включить этот режим:
Откройте пуск > Параметры > Bluetooth & > принтеры & сканеры.
Установите переключатель рядом с кнопкой «Windows управлять принтером по умолчанию» и убедитесь, что он включен.
Чтобы выбрать принтер по умолчанию:
Выберите Пуск > Параметры .
Перейдите в раздел Устройства > Принтеры и сканеры, выберите принтер и нажмите кнопку Управление. Затем нажмите кнопку Использовать по умолчанию.
Если параметр «Задать по умолчанию» не отображается, можно выбрать параметр «Разрешить Windows управлять принтером по умолчанию». Чтобы выбрать принтер по умолчанию самостоятельно, необходимо очистить этот флажок.
Открытие сканеров & принтеров
По умолчанию используется принтер, который вы использовали в последний раз. Чтобы включить этот режим:
Откройте меню > Параметры > устройств > принтеры & сканеры.
Установите флажок рядом со строкой Разрешить Windows управлять принтером по умолчанию.
Источник
Как установить принтер по умолчанию?
Очень часто в офисах к одному компьютеру одновременно могут быть подключены несколько принтеров. Пользователю, чтобы вывести печать на определенный из них, приходится каждый раз заходить в меню «файл-печать». Эти действия отнимают слишком много времени, при этом обойти их довольно просто — нужно только установить на своем компьютере принтер по умолчанию.
Как установить?
Большинство компьютеров работают на операционной системе Windows, поэтому инструкция приведена именно для такой техники. Итак, чтобы сделать принтер по умолчанию, необходимо выполнить ряд определенных действий.
- Нажать кнопку «Пуск», перейти в меню «Настройки» и выбрать там вкладку, которая называется «Панель управления». Даже для начинающего пользователя ПК ничего сложного в этих действиях нет.
- В «Панели управления» следует выбрать пункт под названием «Принтеры и факсы».
- Там необходимо выбрать нужный принтер, кликнуть по нему мышкой и установить флажок «Использовать по умолчанию».
После проделанных действий печать с этого компьютера будет выводиться исключительно на выбранный принтер.
Если на компьютере установлена ОС Windows 7, то также нужно будет проделать эти действия. Разница лишь в том, что тут названия вкладок могут быть другими. Так, в разделе «Оборудование и звук» нужно найти вкладку под названием «Просмотр устройств и принтеров».
Там нужно выбрать вкладку «Принтер» и установить на нем соответствующую галочку «Использовать по умолчанию».
В относительно новой ОС Windows 10 тоже можно назначить принтер главным.
- В разделе «Параметры» есть вкладка «Принтеры и сканеры». Там необходимо выбрать нужную модель принтера, а дальше щелкнуть «Управление».
- В открывшемся окне нужно выбрать «Использовать по умолчанию».
Тоже ничего сложного. Для того чтобы поставить принтер, потребуется всего 2-3 минуты.
Как изменить?
Если на персональном компьютере уже установлен принтер по умолчанию, его при необходимости тоже можно изменить. Для этого нужно вышеописанными способами зайти в меню управления, убрать с выбранного принтера флажок «Использовать по умолчанию» и установить его на нужное устройство.
Поменять одно печатающее устройство на другое не составит труда. Вся процедура займет не более 5 минут даже у новичка. Следует помнить, что для одного компьютера основным может сделать только один принтер.
Изменение печатающего устройства чаще всего требуется, когда к компьютеру подключены девайсы с черно-белой и цветной печатью. Если перемена принтеров требуется постоянно, то лучше каждый раз выбирать принтер, чем устанавливать по умолчанию 2 устройства по несколько раз в день.
Возможные проблемы
Иногда на некоторых компьютерах невозможно установить принтер по умолчанию. При этом сама техника при попытке выдает непонятную для пользователя ошибку 0х00000709.
Соответственно, на этот принтер не выводится и печать.
Решить эту проблему можно за несколько несложных шагов.
- Через кнопку «Пуск» необходимо перейти на вкладку «Выполнить».
- Далее нужно ввести команду Regedit. Будет вызван редактор Windows.
- В открывшемся окне нужно будет найти так называемую ветку Hkey current user, которая находится в панели с левой стороны.
- После этого нужно нажать вкладку под названием Software, потом Microsoft и далее Windows NT.
После проделанных действий нужно перейти во вкладку CurrentVersion, а потом найти там Windows.
Теперь нужно перевести внимание на открывшиеся окна справа. Там нужно найти параметр с названием Device. В нем должно содержаться название принтера, который на текущий момент выбран по умолчанию. Этот параметр необходимо удалить при помощи клавиши Delete.
После этого компьютеру потребуется стандартная перезагрузка. В нем обновляются параметры реестра. Далее пользователю нужно перейти во вкладку «Устройства и принтеры» и уже одним из известных способов следует выбрать компьютер по умолчанию.
Это далеко не единственная причина, по которой компьютер может отказываться устанавливать выбранный девайс в качестве основного. Так, неполадки могут возникать и из-за других особенностей.
- На выбранном компьютере не установлены драйвера. В таком случае компьютер может просто не включать устройство в список доступных. Решение проблемы простое: нужно установить драйвера. Устройство будет отображаться в перечне доступных. На нем останется только установить флажок «По умолчанию».
- Печатающий девайс не подключен к сети или работает неправильно. Иногда причина недоступности кроется не в компьютере, а в самом устройстве. Для исправления ситуации необходимо проверить правильность подключения печатающей техники, затем попытаться сделать еще одну попытку установки принтера в качестве основного.
- Принтер подключен правильно, но неисправен. Возможно, что в таком случае у пользователя получится установить его по умолчанию, но печать на него выводиться все равно не будет. Здесь уже следует разбираться в причинах неработоспособности печатающего устройства.
Если самостоятельно выявить и устранить причину неполадки не получается, рекомендуется обратиться к специалисту в этой области. Иногда случается так, что техника оказывается просто несовместимой между собой.
Выполнив такие нехитрые шаги, можно избавиться от ненужных действий постоянного выбора принтера при необходимости вывода какой-то информации на печать. Так существенно сократится время, потраченное на печать документов, а вся информация будет выводиться на одно и то же печатающее устройство.
Подробнее о том, как установить принтер по умолчанию, смотрите в видео ниже.
Источник