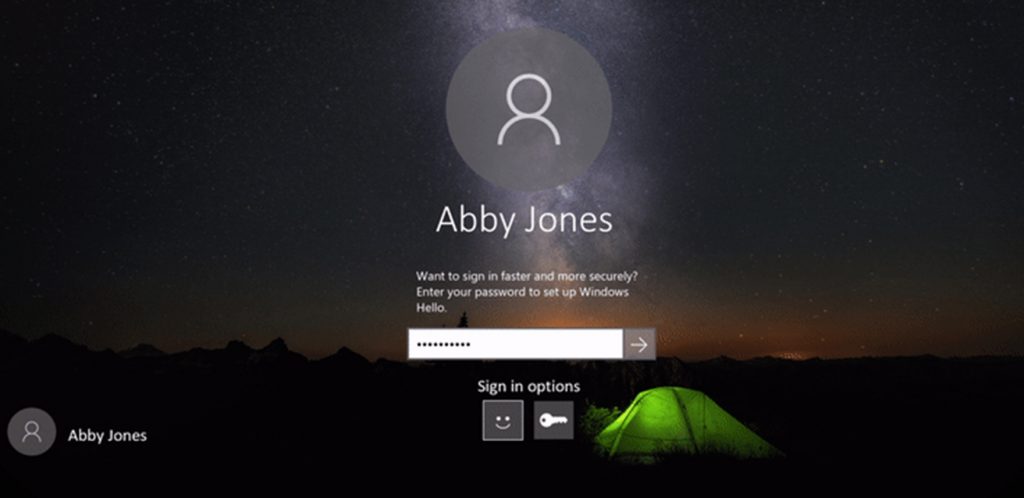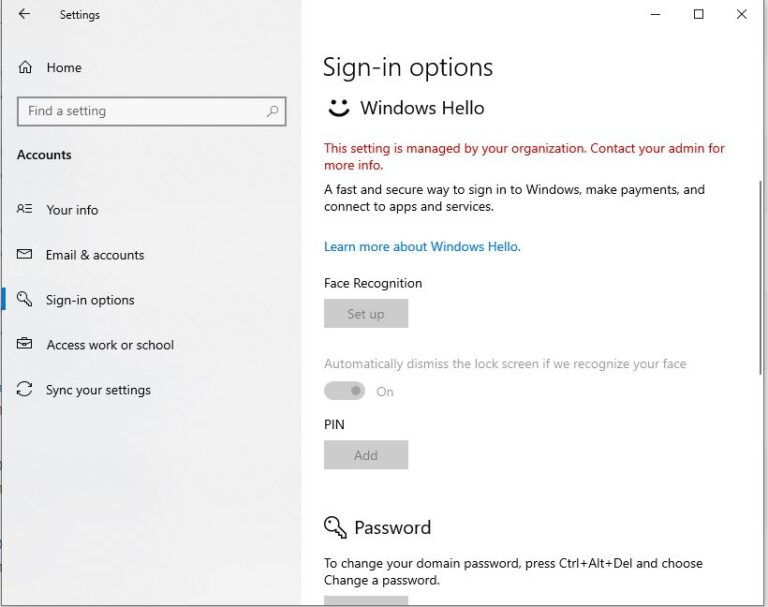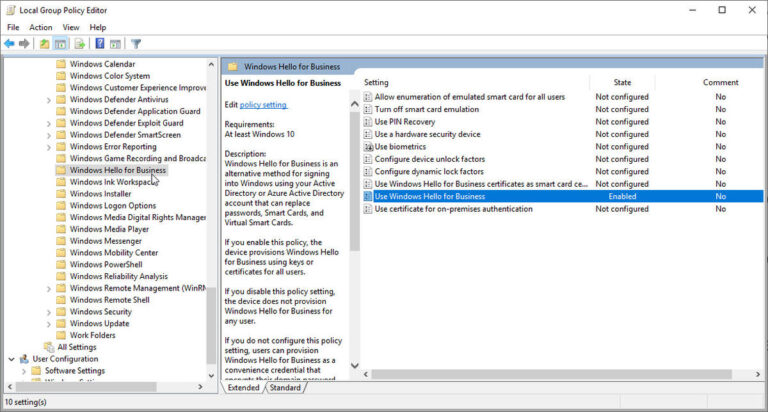В этой простой инструкции подробно о том, как настроить вход по отпечатку пальца, добавить отпечатки и о возможных проблемах, с которыми можно столкнуться в процессе.
- Настройка входа по отпечатку пальца
- Как добавить отпечаток пальца Windows 10
- Что делать, если перестал работать сканер отпечатка пальца
Настройка входа по отпечатку пальца в Windows 10
Внимание: далее предполагается, что сканер отпечатков пальцев исправно работает, а в Windows 10 уже настроен ПИН-код (настраивается в Параметры — Учетные записи — Варианты входа), он необходим для использования входа с помощью биометрических датчиков в Windows 10.
Если ранее вы не настраивали вход с использованием отпечатка пальца, то выполнить первоначальную настройку (при условии, что сканер работает), можно с помощью следующих шагов:
- Зайдите в «Параметры» (можно нажать клавиши Win+I) и откройте пункт «Учетные записи».
- В параметрах учетных записей откройте пункт «Варианты входа».
- Нажмите по пункту «Распознавание отпечатков пальцев Windows Hello», а затем — по кнопке «Настройка».
- Откроется мастер настройки Windows Hello, в котором следует нажать «Начать», затем ввести ПИН-код для входа в Windows 10, а далее следовать указанием мастера настройки отпечатков пальцев — касаясь его, пока процесс не будет завершен.
- По завершении вы увидите окно, сообщающее о возможности использования отпечатка пальца для разблокировки компьютера в дальнейшем, и предлагающее добавить еще один палец (это можно сделать и позже).
Готово, теперь, если всё работает исправно, при входе в систему вы можете просто приложить палец (для которого выполнялась настройка) к соответствующему сканеру на ноутбуке.
Как добавить отпечаток пальца Windows 10
Добавление альтернативных отпечатков предлагается выполнить сразу после первоначальной настройки их распознавания, но сделать это можно и позже:
- Зайдите в Параметры — Учетные записи — Варианты входа.
- Откройте пункт «Распознавание отпечатков пальцев Windows Hello» и нажмите кнопку «Добавить ещё».
- Введите ваш ПИН-код и выполните настройку нового отпечатка пальца для входа в систему.
Перестал работать вход по отпечатку или сканер отпечатка пальца в Windows 10
Как и при использовании других функций Windows 10, при входе по отпечатку могут возникать проблемы, по порядку рассмотрим наиболее распространенные:
- Сканер отпечатков пальцев работает (в диспетчере устройств отображается без ошибок), но вход не происходит: никакой реакции на прикладывание пальца. Случается после обновлений Windows Если попробовать добавить отпечатки снова, сообщается, что они очень похожи на уже имеющиеся и зарегистрированные. Решение: в Параметры — Учетные записи — Варианты входа в разделе настройки отпечатков пальцев нажать кнопку «Удалить», а затем снова добавить нужные отпечатки. Если этот вариант не подошел, обратите внимание на дополнительное решение, которое будет описано в конце статьи.
- Аналогично тому, что вы можете наблюдать на смартфонах, влажные руки или загрязнение сканера могут быть причиной того, что сканер отпечатков пальцев ноутбука не срабатывает.
- Если при попытке настроить отпечаток пальца вы видите сообщение «Не удалось найти сканер отпечатков пальцев, совместимый с функцией Распознавание отпечатков пальцев Windows Hello», причина чаще всего в драйверах сканера (не установлены или установлены не те), решение — скачать и установить их вручную с сайта производителя ноутбука для вашей модели (ищем драйвер для Fingerprint Sensor или аналогичный). В некоторых случаях для старых ноутбуков (изначально выпускавшихся на Windows 7 или
может оказаться, что датчик действительно не совместим с Windows Hello. В диспетчере устройств сканер отпечатков пальцев находится в разделе «Биометрические устройства».
- Для работы функции должна работать «Биометрическая служба Windows», проверить её статус можно в Win+R — services.msc, тип запуска по умолчанию — «Автоматически».
Дополнительный вариант, на случай если есть подозрение на неправильную работу функций входа с использованием биометрии, в том числе по отпечатку пальца (перед этим желательно создать точку восстановления системы и знать свои пароль и ПИН-код для Windows 10):
- В services.msc остановите и отключите биометрическую службу Windows.
- Перенесите файлы из папки C:WindowsSystem32WinBioDatabase в другое расположение (откуда их при необходимости можно будет восстановить), там чтобы их не осталось в указанной папке.
- Запустите и включите тип запуска «Автоматически» для биометрической службы Windows.
- Добавьте отпечатки пальца для входа через Параметры Windows
Надеюсь, инструкция поможет разобраться, а при наличии каких-либо проблем оперативно решить их.
В наши дни большинство ноутбуков и планшетов оснащены камерой и датчиками отпечатков пальцев. Windows 10 предоставляет параметры входа для распознавания лиц и входа по отпечатку пальца. Используя эти пользователи, могут входить в свою систему без ввода пароля или PIN-кода. Однако, если пользователям не нужен этот дополнительный уровень безопасности или они совместно используют системы с другими людьми. Они могут отключить эти функции безопасности биометрических данных в своих Windows. Они могут только отключить параметры входа или полностью отключить биометрические устройства.
Распознавание лиц и вход по отпечатку пальца
Есть несколько способов отключить распознавание лиц и вход по отпечатку пальца в Windows 10. Наиболее распространенными из них являются настройки в настройках Windows или через диспетчер устройств. Однако есть и другие методы, например редактор групповой политики и редактор реестра. Эти методы полностью отключат функции даже в настройках Windows.
Распознаванием лиц и входом по отпечатку пальца можно управлять с помощью параметра входа в настройках Windows. Когда эти параметры включены, вы сможете найти их в списке. Пользователи могут просто удалить эти параметры из настроек входа. Это остановит вход по отпечатку пальца или лицу в вашей системе, и теперь пользователи могут входить в систему без их использования. Эти параметры входа можно добавить обратно в любое время, когда пользователь захочет. Кроме того, эти параметры будут доступны только для систем, в которых есть эти устройства.
- Нажмите клавишу Windows + I, чтобы открыть настройки Windows. Теперь перейдите к настройке учетных записей.
Настройки открытия счетов
- На левой панели щелкните Параметры входа. Теперь нажмите Windows Hello Face и Windows Hello Fingerprint, затем нажмите кнопку «Удалить», чтобы отключить их.
Удаление входа по отпечатку пальца
- Это отключит функцию биометрии в Windows.
Отключение биометрических устройств через диспетчер устройств
Еще один способ полностью отключить вход по отпечатку пальца или распознавание лица — отключить устройства в диспетчере устройств. Пользователи могут отключать устройства, которые являются дополнительными к операционной системе, что не вызывает проблем со стабильностью в системе. Так же, как отключение устройства, пользователи могут снова включить его в любое время. Чтобы отключить биометрические устройства через диспетчер устройств, выполните следующие действия:
- Удерживая клавишу Windows, нажмите R, чтобы открыть диалоговое окно «Выполнить». Затем введите «devmgmt.msc» и нажмите Enter, чтобы открыть диспетчер устройств. Вы также можете выполнить поиск диспетчера устройств через функцию поиска Windows или через панель управления.
Открытие диспетчера устройств
- В диспетчере устройств найдите биометрические устройства. Щелкните его правой кнопкой мыши и выберите параметр «Отключить».
Отключение биометрических устройств
- Это отключит устройства и перестанет работать, пока вы не включите их снова.
Отключение биометрии с помощью редактора локальной групповой политики
Вы также можете отключить параметры входа в систему с помощью биометрических данных через редактор локальной групповой политики. По умолчанию биометрия включена в вашей системе. Редактор локальной групповой политики довольно прост в использовании и настраивает любые параметры. Он также предоставляет подробную информацию о каждом параметре, на который нажимают пользователи.
Если вы используете версию Windows Home, то лучше пропустите этот способ. Редактор локальной групповой политики недоступен в Windows Home Edition.
Если в вашей системе установлен редактор локальной групповой политики, вы можете отключить этот параметр, как показано в следующих шагах:
- Одновременно нажмите клавиши Windows и R, чтобы открыть диалоговое окно «Выполнить». Теперь введите «gpedit.msc» в диалоговом окне и нажмите клавишу Enter, чтобы открыть редактор локальной групповой политики.
Примечание. Если отображается запрос UAC (Контроль учетных записей пользователей), выберите «Да».Открытие редактора локальной групповой политики
- Перейдите в следующее место на левой панели редактора локальной групповой политики: Конфигурация компьютера Административные шаблоны Компоненты Windows Biometrics
Открытие настройки
- Дважды щелкните параметр «Разрешить использование биометрии». Это откроет другое окно, измените переключатель с Не настроено на Отключено. Нажмите кнопку Применить / ОК, чтобы применить изменения.
Отключение биометрии
- Биометрия будет отключена. Чтобы снова включить его, просто верните переключатель в положение «Не настроено» или «Включено».
Отключение биометрии с помощью редактора реестра
В отличие от редактора локальной групповой политики, редактор реестра доступен во всех версиях операционной системы Windows. Все, что пользователь может настроить с помощью редактора локальной групповой политики, также можно сделать с помощью редактора реестра. Это потребует от пользователей некоторых технических действий, прежде чем настраивать конкретный параметр. Редактор реестра также предоставляет функцию резервного копирования, которую пользователи могут использовать для восстановления прежних настроек. Выполните следующие шаги, чтобы отключить биометрию в вашей системе:
- Откройте диалоговое окно «Выполнить», нажав одновременно клавиши Windows + R. Затем введите «regedit» и нажмите клавишу Enter, чтобы открыть редактор реестра. Выберите Да для запроса UAC (Контроль учетных записей пользователей).
Открытие редактора реестра
- Перейдите к следующему ключу на левой панели редактора реестра: HKEY_LOCAL_MACHINE SOFTWARE Policies Microsoft Biometrics
- Если ключа биометрии еще нет, создайте новый ключ, щелкнув правой кнопкой мыши на левой панели и выбрав параметр «Создать»> «Ключ», как показано.
Создание недостающего ключа
- Теперь создайте значение с именем Enabled, щелкнув правой кнопкой мыши справа и выбрав New> DWORD (32-bit) Value. Дважды щелкните по нему, чтобы открыть, и убедитесь, что значение данных равно 0, как и должно быть по умолчанию.
Примечание. Значение данных 1 предназначено для включения, а значение данных 0 — для отключения.Создание включенного значения со значением данных 0
- Это отключит биометрию через редактор реестра.
На чтение 5 мин. Просмотров 69 Опубликовано 15.04.2021
В наши дни большинство ноутбуков и планшетов оснащены камерой и датчиками отпечатков пальцев. Windows 10 предоставляет параметры входа для распознавания лиц и входа в систему по отпечатку пальца. Используя эти пользователи, могут входить в свою систему без ввода пароля или PIN-кода. Однако, если пользователям не нужен этот дополнительный уровень безопасности или они совместно используют системы с другими людьми. Они могут отключить эти функции безопасности биометрических данных в своих Windows. Они могут только отключить параметры входа или полностью отключить биометрические устройства.
Есть несколько способов об отключении распознавания лиц и входа по отпечатку пальца в Windows 10. Наиболее распространенные из них – это настройка в настройках Windows или через диспетчер устройств. Однако есть и другие методы, такие как редактор групповой политики и редактор реестра. Эти методы полностью отключат функции даже в настройках Windows.
Содержание
- Удаление распознавания лиц или входа по отпечатку пальца в настройках Windows.
- Отключение биометрических устройств через диспетчер устройств
- Отключение биометрии с помощью редактора локальной групповой политики
- Отключение биометрии с помощью редактора реестра
Удаление распознавания лиц или входа по отпечатку пальца в настройках Windows.
Распознаванием лиц и входом по отпечатку пальца можно управлять с помощью параметра входа в настройках Windows. Когда эти параметры включены, вы сможете найти их в списке. Пользователи могут просто удалить эти параметры из настроек входа. Это остановит вход по отпечатку пальца или лицу в вашей системе, и теперь пользователи могут входить в систему без их использования. Эти параметры входа могут быть добавлены обратно в любое время, когда пользователь захочет. Кроме того, эти параметры будут доступны только для систем, в которых есть эти устройства.
- Нажмите клавишу Windows + I , чтобы открыть Настройки Windows . Теперь перейдите к настройке Учетные записи .
- Слева на панели нажмите Параметры входа . Теперь нажмите Windows Hello Face и Windows Hello Fingerprint , затем нажмите кнопку Удалить , чтобы отключить его.
- Это отключит функцию биометрии в Windows.
Отключение биометрических устройств через диспетчер устройств
Другой способ полностью отключить вход по отпечатку пальца или распознавание лица – отключить устройства в диспетчере устройств. Пользователи могут отключить устройства, которые являются дополнительными к операционной системе, что не вызывает проблем со стабильностью в системе. Так же, как отключение устройства, пользователи могут включить его в любое время, когда захотят. Чтобы отключить биометрические устройства с помощью диспетчера устройств, выполните следующие действия:
- Удерживайте клавишу Windows и нажмите R , чтобы открыть диалоговое окно Выполнить . Затем введите « devmgmt.msc » и нажмите Enter , чтобы открыть Диспетчер устройств .. Вы также можете выполнить поиск Диспетчер устройств с помощью функции поиска Windows или через панель управления.
- В Диспетчере устройств найдите Биометрические устройства . Щелкните его правой кнопкой мыши и выберите параметр Отключить .
- Это отключит устройства, и они перестанут работать, пока вы снова не включите их.
Отключение биометрии с помощью редактора локальной групповой политики
Вы также можете отключить параметры входа в систему с помощью биометрических данных с помощью редактора локальной групповой политики. По умолчанию в вашей системе включена биометрия. Редактор локальной групповой политики довольно прост в использовании и настраивает любые параметры. Он также предоставляет подробную информацию о каждом параметре, на который нажимают пользователи.
Если вы используете версию Windows Home, то лучше пропустить этот метод . Редактор локальной групповой политики недоступен в Windows Home Edition.
Если у вас есть редактор локальной групповой политики в вашей системе, вы можете отключить этот параметр, как показано в следующих шагах:
- Нажмите Windows и R вместе, чтобы открыть диалоговое окно Выполнить . Теперь введите « gpedit.msc » в диалоговом окне и нажмите клавишу Enter , чтобы открыть редактор локальной групповой политики .
Примечание . Если отображается запрос UAC (контроль учетных записей) , выберите Да . - Перейдите в следующее место на левой панели редактора локальной групповой политики :
Конфигурация компьютера Административные шаблоны Компоненты Windows Биометрия
- Дважды щелкните параметр « Разрешить использование биометрии ». Это откроет другое окно, измените переключатель с Не настроено на Отключено . Нажмите кнопку Применить/ОК , чтобы применить изменения.
- Биометрия будет отключена. Чтобы снова включить его, просто верните переключатель в положение Not Configured или
Отключение биометрии с помощью редактора реестра
В отличие от редактора локальной групповой политики, редактор реестра доступен во всех версиях операционной системы Windows. Все, что пользователь может настроить с помощью редактора локальной групповой политики, также можно сделать с помощью редактора реестра. Это потребует от пользователей некоторых технических шагов, прежде чем настраивать конкретный параметр.. Редактор реестра также предоставляет функцию резервного копирования, которую пользователи могут использовать для восстановления прежних настроек. Выполните следующие шаги, чтобы отключить биометрию в вашей системе:
- Откройте диалоговое окно Выполнить , нажав Windows + R вместе. Затем введите « regedit » и нажмите клавишу Enter , чтобы открыть редактор реестра . Выберите Да для запроса UAC (Контроль учетных записей) .
- Перейдите к следующему ключу на левой панели редактора реестра :
HKEY_LOCAL_MACHINE SOFTWARE Policies Microsoft Biometrics
- Если ключа Biometrics там еще нет, создайте новый ключ, щелкнув правой кнопкой мыши на левой панели и выбрав Создать> Ключ , как показано.
- Теперь создайте значение с именем Включено , щелкнув правой кнопкой мыши справа и выбрав Создать> Значение DWORD (32-битное) . Дважды щелкните по нему, чтобы открыть его, и убедитесь, что значение данных равно 0 , как и должно быть по умолчанию.
Примечание : значение данных 1 для включения , а значение данных 0 для отключения . - Это отключит биометрию через редактор реестра.
Download PC Repair Tool to quickly find & fix Windows errors automatically
If you do not want to use your fingerprint to log into your computer, you can remove Windows Hello Fingerprint in Windows 11/10. It is possible to delete all the preset fingerprints so that you can sign in to your system with other different Sign-in options such as PIN, password, Windows Hello Face, etc.
If your computer has a fingerprint scanner, it is better to use it instead of a PIN or password. This practice helps you to log in securely in public places without revealing the password to an unknown person.
Although it is straightforward to set up and use Windows Hello Fingerprint and Face on a Windows 11/10 PC, there is a tiny drawback. If you register multiple fingerprints and you want to remove only one of them, you cannot do that. You have to remove all the fingerprints.
The procedure to remove Windows Hello fingerprint login is fairly simple.
- Right-click on the Start button and select Settings.
- In the Settings menu, go to the Accounts tab on the list on the left-hand side.
- In the right-pane, click on Sign-in options.
- In the Sign-in options window, expand the list for Fingerprint recognition (Windows Hello).
- No matter how many finger have been set, you get only one option to Remove the fingerprint login system.
- Please click on it to remove Fingerprint from Windows Hello in Windows 11.
How to remove Windows Hello Fingerprint in Windows 10
To remove Windows Hello Fingerprint in Windows 10, follow these steps-
- Press Win+I to open Windows Settings.
- Go to Accounts > Sign-in options.
- Click on Windows Hello Fingerprint.
- Click the Remove button.
Let’s check out all these steps in detail.
You need to open the Windows Settings panel on your computer. Although there are many ways to do that, you can press Win+I buttons together to get it done.
After opening the Windows Settings panel, you can need to navigate to Accounts. Here you can find an option on your left-hand side called Sign-in options.
The Sign-in options page contains all the options that you have on your computer to sign into the system.
Click the Windows Hello Fingerprint option. After that, you will see a Remove button.
Click on it to remove all registered fingerprints from Windows 10.
Please note that you do not need to enter your PIN, etc, to verify yourself before removing the fingerprint.
Why can’t I find the Fingerprint Recognition option in the Windows Hello menu?
The reason could be that you might not have a fingerprint reader connected to your system. Either an in-built or external fingerprint reader is required for the option to appear in the Windows Hello settings. However, in some cases, your system might not be able to read an external fingerprint reader. In this case, this issue could be with the USB/Bluetooth drivers or with the drivers of the fingerprint reader. For the fingerprint reader, you could download the drivers from the manufacturer’s website. For the USB drivers, you could consider running the Intel Driver and Support assistant.
Why do I still have to set a PIN when I am using Fingerprint Recognition in Windows 11?
The reason is simple – The system may or may not read your fingerprint. Rather, every user faces this case some or the other time when his/her finger is not recognized. Should such a situation happen to you, you would be locked out unless you have the PIN set up.
I hope it helps.
Related read: How to Disable or Enable Biometrics Sign In on Windows joined to a Domain.
Anand Khanse is the Admin of TheWindowsClub.com, a 10-year Microsoft MVP (2006-16) & a Windows Insider MVP (2016-2022). Please read the entire post & the comments first, create a System Restore Point before making any changes to your system & be careful about any 3rd-party offers while installing freeware.
Download PC Repair Tool to quickly find & fix Windows errors automatically
If you do not want to use your fingerprint to log into your computer, you can remove Windows Hello Fingerprint in Windows 11/10. It is possible to delete all the preset fingerprints so that you can sign in to your system with other different Sign-in options such as PIN, password, Windows Hello Face, etc.
If your computer has a fingerprint scanner, it is better to use it instead of a PIN or password. This practice helps you to log in securely in public places without revealing the password to an unknown person.
Although it is straightforward to set up and use Windows Hello Fingerprint and Face on a Windows 11/10 PC, there is a tiny drawback. If you register multiple fingerprints and you want to remove only one of them, you cannot do that. You have to remove all the fingerprints.
The procedure to remove Windows Hello fingerprint login is fairly simple.
- Right-click on the Start button and select Settings.
- In the Settings menu, go to the Accounts tab on the list on the left-hand side.
- In the right-pane, click on Sign-in options.
- In the Sign-in options window, expand the list for Fingerprint recognition (Windows Hello).
- No matter how many finger have been set, you get only one option to Remove the fingerprint login system.
- Please click on it to remove Fingerprint from Windows Hello in Windows 11.
How to remove Windows Hello Fingerprint in Windows 10
To remove Windows Hello Fingerprint in Windows 10, follow these steps-
- Press Win+I to open Windows Settings.
- Go to Accounts > Sign-in options.
- Click on Windows Hello Fingerprint.
- Click the Remove button.
Let’s check out all these steps in detail.
You need to open the Windows Settings panel on your computer. Although there are many ways to do that, you can press Win+I buttons together to get it done.
After opening the Windows Settings panel, you can need to navigate to Accounts. Here you can find an option on your left-hand side called Sign-in options.
The Sign-in options page contains all the options that you have on your computer to sign into the system.
Click the Windows Hello Fingerprint option. After that, you will see a Remove button.
Click on it to remove all registered fingerprints from Windows 10.
Please note that you do not need to enter your PIN, etc, to verify yourself before removing the fingerprint.
Why can’t I find the Fingerprint Recognition option in the Windows Hello menu?
The reason could be that you might not have a fingerprint reader connected to your system. Either an in-built or external fingerprint reader is required for the option to appear in the Windows Hello settings. However, in some cases, your system might not be able to read an external fingerprint reader. In this case, this issue could be with the USB/Bluetooth drivers or with the drivers of the fingerprint reader. For the fingerprint reader, you could download the drivers from the manufacturer’s website. For the USB drivers, you could consider running the Intel Driver and Support assistant.
Why do I still have to set a PIN when I am using Fingerprint Recognition in Windows 11?
The reason is simple – The system may or may not read your fingerprint. Rather, every user faces this case some or the other time when his/her finger is not recognized. Should such a situation happen to you, you would be locked out unless you have the PIN set up.
I hope it helps.
Related read: How to Disable or Enable Biometrics Sign In on Windows joined to a Domain.
Anand Khanse is the Admin of TheWindowsClub.com, a 10-year Microsoft MVP (2006-16) & a Windows Insider MVP (2016-2022). Please read the entire post & the comments first, create a System Restore Point before making any changes to your system & be careful about any 3rd-party offers while installing freeware.
Содержание
- Возможности входа в Windows 10 и защита учетных записей
- Изменение пароля или управление им
- Windows Hello
- Какие данные собираются и почему
- Управление функцией Windows Hello
- Использование ключа безопасности
- Блокировка устройства
- Динамическая блокировка
- Другие варианты входа в систему
- Управление временем входа в систему
- Отображение сведений об учетной записи на экране входа в систему
- Автоматическое завершение настройки после обновления
- Windows 10. Не получается настроить отпечаток пальца
- Ответы (1)
- Как отключить распознавание лиц или вход по отпечатку пальца в Windows 10?
- Удаление распознавания лиц или входа по отпечатку пальца в настройках Windows
- Отключение биометрических устройств через диспетчер устройств
- Отключение биометрии с помощью редактора локальной групповой политики
- Отключение биометрии с помощью редактора реестра
Возможности входа в Windows 10 и защита учетных записей
Чтобы получить доступ к возможностям входа в систему, выберите Пуск > Параметры > Учетные записи > Варианты входа. На странице «Варианты входа» доступны следующие методы входа.
Распознавание лиц Windows Hello
Распознавание отпечатков пальцев Windows Hello
ПИН-код Windows Hello
Также вы увидите следующие параметры.
Требуется вход — требует входа в систему на устройстве после отсутствия.
Динамическая блокировка — автоматически блокирует устройство в ваше отсутствие.
Конфиденциальность — показывает или скрывает личную информацию на экране входа в систему и позволяет устройству использовать ваше данные для входа, чтобы повторно открывать ваши приложения после обновления или перезапуска.
Изменение пароля или управление им
Чтобы изменить пароль, выберите Пуск > Параметры > Учетные записи > Варианты входа. Выберите Пароль, а затем — Изменить.
Примечание: Чтобы изменить пароль, если вы находитесь в домене, нажмите клавиши CTRL+ALT+DEL и выберите Изменить пароль.
Windows Hello
Функция Windows Hello позволяет осуществлять вход в устройства, приложения, веб-службы и сети путем распознавания вашего лица, радужной оболочки глаза или отпечатков пальцев, а также с помощью ПИН-кода. Несмотря на то, что ваше устройство с Windows 10 поддерживает биометрическую функцию Windows Hello, вам необязательно ее использовать. Если вы решите этого не делать, вы можете быть уверены, что информация, позволяющая идентифицировать ваше лицо, радужную оболочку или отпечаток пальца останется только на вашем устройстве. Windows не хранит изображения вашего лица, радужной оболочки глаз и отпечатков пальцев на телефоне или где-либо еще.
Какие данные собираются и почему
При настройке биометрической функции Windows Hello она получает данные от камеры для автопортретов, датчика радужной оболочки или отпечатка пальца и создает представление данных, то есть график, который зашифровывается перед сохранением на устройстве.
Для того, чтобы обеспечить правильную работу, определение и предотвращение мошенничества и продолжить улучшать Windows Hello, мы собираем диагностические данные о том, как люди используют эту функцию. Например, данные о том, осуществляют ли пользователи проверку подлинности с помощью лица, радужной оболочки, отпечатка пальца или PIN-кода и количестве успешных и неудачных попыток проверки подлинности, представляют собой ценную информацию, которая помогает нам улучшить продукт. Данным присваивается псевдоним, в их состав не входят биометрические данные, и они шифруются перед передачей в корпорацию Майкрософт. Вы можете в любой момент времени отключить отправку диагностических данных в корпорацию Майкрософт. Подробнее о диагностических данных в Windows 10
Управление функцией Windows Hello
Чтобы включить функцию Windows Hello, перейдите в меню Пуск > Параметры > Учетные записи > Параметры входа и выберите метод Windows Hello, который требуется настроить, а затем нажмите Настроить. Если вы не видите пункт Windows Hello в разделе «Варианты входа», эта функция может быть недоступна на вашем устройстве.
Чтобы удалить функцию Windows Hello и все связанные с ней биометрические идентификационные данные с устройства, перейдите в меню Пуск > Параметры > Учетные записи > Параметры входа. Выберите метод Windows Hello, который требуется удалить, и нажмите Удалить.
Использование ключа безопасности
Ключ безопасности — это устройство, которое можно использовать вместо имени пользователя и пароля для входа в систему в Интернете. Так как он используется в дополнение к отпечатку пальца или PIN-коду, даже если кто-либо получит ваш ключ безопасности, он не сможет войти в систему без заданного вами PIN-кода или отпечатка пальца. Ключи безопасности обычно можно приобрести в розничных магазинах, где продаются периферийные устройства для компьютеров. Подробнее о ключах безопасности
Для настройки ключа безопасности выберите Пуск > Параметры > Учетные записи > Варианты входа и нажмите Ключ безопасности. Выберите Управление и следуйте инструкциям.
Блокировка устройства
Если вам нужно отойти от своего устройства на несколько минут, рекомендуется заблокировать его, чтобы посторонние люди не могли увидеть содержимое вашего экрана или получить к нему доступ. Нажмите клавишу Windows + L , чтобы быстро заблокировать его. По возвращении вам потребуется лишь пройти проверку подлинности, и вы сможете продолжить работу с того места, где остановились.
Динамическая блокировка
Windows может использовать устройства, которые связаны с вашим компьютером, чтобы определять, когда вы отошли от компьютера, и автоматически блокировать компьютер сразу после того, как вы выйдете за пределы зоны действия Bluetooth со связанным устройством. Это затрудняет получение доступа к вашему устройству, если вы отойдете от компьютера и забудете его блокировать.
На компьютере с Windows 10 выберите Пуск > Параметры > Учетные записи > Варианты входа.
В разделе Динамическая блокировка установите флажок Разрешить Windows автоматически блокировать устройство в ваше отсутствие.
Используйте Bluetooth, чтобы связать телефон с компьютером. Узнайте о том, как связать устройства через Bluetooth
Когда устройства будут связаны и вы решите уйти, возьмите свой телефон с собой и ваш компьютер будет автоматически заблокирован в течение минуты после выхода за пределы диапазона действия Bluetooth.
Другие варианты входа в систему
Управление временем входа в систему
Выберите Пуск > Параметры > Учетные записи > Варианты входа. В разделе Требуется вход выберите подходящий вариант для тех случаев, когда Windows будет требовать от вас снова войти в систему.
Отображение сведений об учетной записи на экране входа в систему
Выберите Пуск > Параметры > Учетные записи > Варианты входа. В разделе Конфиденциальность включите первый параметр, если требуется отображать сведения об учетной записи на экране входа.
Автоматическое завершение настройки после обновления
Выберите Пуск > Параметры > Учетные записи > Варианты входа. В разделе Конфиденциальность включите второй параметр, если вы хотите использовать данные для входа, чтобы автоматически завершить настройку устройства после обновления или перезапуска.
Windows 10. Не получается настроить отпечаток пальца
Gри настройке «Параметры входа» нажимаю кнопку «Отпечаток пальца» или «Распознавание лиц» .
Появляется диалоговое окно на доли секунд и исчезает. В Чем проблема??
Ответы (1)
1) Убедитесь, что все необходимые обновления установлены:
Перейдите на сайет https://www.microsoft.com/ru-ru/software-downlo. и нажмите на Обновить сейчас.
Либо нажмите кнопку Пуск и выберите Параметры > Обновление и безопасность > Центр обновления Windows > Проверка наличия обновлений. Установите все необходимые обновления. После установки обновлений нажмите кнопку Пуск, а затем выберите Выключение > Перезагрузка (или Обновить и перезагрузить).
2) Запустите средство устранения неполадок оборудование и устройств, чтобы убедиться, что установлены правильные драйверы.
Чтобы запустить средство устранения неполадок оборудования и устройств, нажмите кнопку Пуск, а затем перейдите в раздел Параметры > Обновление и безопасность > Устранение неполадок и выберите Оборудование и устройства.
Также проверьте драйвер на устройство отпечатка пальцев в диспетчере устройств — https://support.microsoft.com/ru-ru/help/402614. .
3) Для улучшения распознавания нажмите кнопку Пуск, перейдите в раздел Параметры > Учетные записи > Параметры входа и выберите Улучшить распознавание.
4) Если устройство считывания отпечатков пальцев на вашем устройстве не работает, отключите и повторно подключите его и попробуйте повторить операцию еще раз.
Также проверьте следующие настройки: Пуск / Параметры / Учетные записи / Параметры входа. В разделе WindowsHello убедитесь, что устройство сканера отпечатков пальцев добавлено.
5) Проверьте системные файлы на наличие ошибок, руководствуясь данной статьей:
https://support.microsoft.com/ru-ru/help/929833.
6) Обновите все драйвера непосредственно с сайта производителя.
7) Используйте средство обновления (https://www.microsoft.com/ru-ru/software-downlo. ) для восстановления образа системы.
Инструкция по использованию указана в разделе Использование средства для обновления.

Stop-Service -name WbioSrvc
Stарт-Service -name WbioSrvc
Также нажмите клавишу Windows + R, введите gpedit.msc, нажмите Enter. Откройте Конфигурация компьютера и выберите Административные шаблоны, выберите компоненты Windows и нажмите Разрешить использование биометрии слева. Дважды щелкните значок Разрешить использование биометрии и затем Включено. Нажмите Применить и ОК. Перезапустите систему.

Как отключить распознавание лиц или вход по отпечатку пальца в Windows 10?
В наши дни большинство ноутбуков и планшетов оснащены камерой и датчиками отпечатков пальцев. Windows 10 предоставляет параметры входа для распознавания лиц и входа по отпечатку пальца. Используя эти пользователи, могут входить в свою систему без ввода пароля или PIN-кода. Однако, если пользователям не нужен этот дополнительный уровень безопасности или они совместно используют системы с другими людьми. Они могут отключить эти функции безопасности биометрических данных в своих Windows. Они могут только отключить параметры входа или полностью отключить биометрические устройства.
Есть несколько способов отключить распознавание лиц и вход по отпечатку пальца в Windows 10. Наиболее распространенными из них являются настройки в настройках Windows или через диспетчер устройств. Однако есть и другие методы, например редактор групповой политики и редактор реестра. Эти методы полностью отключат функции даже в настройках Windows.
Удаление распознавания лиц или входа по отпечатку пальца в настройках Windows
Распознаванием лиц и входом по отпечатку пальца можно управлять с помощью параметра входа в настройках Windows. Когда эти параметры включены, вы сможете найти их в списке. Пользователи могут просто удалить эти параметры из настроек входа. Это остановит вход по отпечатку пальца или лицу в вашей системе, и теперь пользователи могут входить в систему без их использования. Эти параметры входа можно добавить обратно в любое время, когда пользователь захочет. Кроме того, эти параметры будут доступны только для систем, в которых есть эти устройства.
- Нажмите клавишу Windows + I, чтобы открыть настройки Windows. Теперь перейдите к настройке учетных записей.
Настройки открытия счетов
- На левой панели щелкните Параметры входа. Теперь нажмите Windows Hello Face и Windows Hello Fingerprint, затем нажмите кнопку «Удалить», чтобы отключить их.
Удаление входа по отпечатку пальца
- Это отключит функцию биометрии в Windows.
Отключение биометрических устройств через диспетчер устройств
Еще один способ полностью отключить вход по отпечатку пальца или распознавание лица – отключить устройства в диспетчере устройств. Пользователи могут отключать устройства, которые являются дополнительными к операционной системе, что не вызывает проблем со стабильностью в системе. Так же, как отключение устройства, пользователи могут снова включить его в любое время. Чтобы отключить биометрические устройства через диспетчер устройств, выполните следующие действия:
- Удерживая клавишу Windows, нажмите R, чтобы открыть диалоговое окно «Выполнить». Затем введите «devmgmt.msc» и нажмите Enter, чтобы открыть диспетчер устройств. Вы также можете выполнить поиск диспетчера устройств через функцию поиска Windows или через панель управления.
Открытие диспетчера устройств
- В диспетчере устройств найдите биометрические устройства. Щелкните его правой кнопкой мыши и выберите параметр «Отключить».
Отключение биометрических устройств
- Это отключит устройства и перестанет работать, пока вы не включите их снова.
Отключение биометрии с помощью редактора локальной групповой политики
Вы также можете отключить параметры входа в систему с помощью биометрических данных через редактор локальной групповой политики. По умолчанию биометрия включена в вашей системе. Редактор локальной групповой политики довольно прост в использовании и настраивает любые параметры. Он также предоставляет подробную информацию о каждом параметре, на который нажимают пользователи.
Если вы используете версию Windows Home, то лучше пропустите этот способ. Редактор локальной групповой политики недоступен в Windows Home Edition.
Если в вашей системе установлен редактор локальной групповой политики, вы можете отключить этот параметр, как показано в следующих шагах:
- Одновременно нажмите клавиши Windows и R, чтобы открыть диалоговое окно «Выполнить». Теперь введите «gpedit.msc» в диалоговом окне и нажмите клавишу Enter, чтобы открыть редактор локальной групповой политики.
Примечание. Если отображается запрос UAC (Контроль учетных записей пользователей), выберите «Да».Открытие редактора локальной групповой политики
- Перейдите в следующее место на левой панели редактора локальной групповой политики: Конфигурация компьютера Административные шаблоны Компоненты Windows Biometrics
Открытие настройки
- Дважды щелкните параметр «Разрешить использование биометрии». Это откроет другое окно, измените переключатель с Не настроено на Отключено. Нажмите кнопку Применить / ОК, чтобы применить изменения.
Отключение биометрии
- Биометрия будет отключена. Чтобы снова включить его, просто верните переключатель в положение «Не настроено» или «Включено».
Отключение биометрии с помощью редактора реестра
В отличие от редактора локальной групповой политики, редактор реестра доступен во всех версиях операционной системы Windows. Все, что пользователь может настроить с помощью редактора локальной групповой политики, также можно сделать с помощью редактора реестра. Это потребует от пользователей некоторых технических действий, прежде чем настраивать конкретный параметр. Редактор реестра также предоставляет функцию резервного копирования, которую пользователи могут использовать для восстановления прежних настроек. Выполните следующие шаги, чтобы отключить биометрию в вашей системе:
- Откройте диалоговое окно «Выполнить», нажав одновременно клавиши Windows + R. Затем введите «regedit» и нажмите клавишу Enter, чтобы открыть редактор реестра. Выберите Да для запроса UAC (Контроль учетных записей пользователей).
Открытие редактора реестра
- Перейдите к следующему ключу на левой панели редактора реестра: HKEY_LOCAL_MACHINE SOFTWARE Policies Microsoft Biometrics
- Если ключа биометрии еще нет, создайте новый ключ, щелкнув правой кнопкой мыши на левой панели и выбрав параметр «Создать»> «Ключ», как показано.
Создание недостающего ключа
- Теперь создайте значение с именем Enabled, щелкнув правой кнопкой мыши справа и выбрав New> DWORD (32-bit) Value. Дважды щелкните по нему, чтобы открыть, и убедитесь, что значение данных равно 0, как и должно быть по умолчанию.
Примечание. Значение данных 1 предназначено для включения, а значение данных 0 – для отключения.Создание включенного значения со значением данных 0
- Это отключит биометрию через редактор реестра.
Обновлено 2023 января: перестаньте получать сообщения об ошибках и замедлите работу вашей системы с помощью нашего инструмента оптимизации. Получить сейчас в эту ссылку
- Скачайте и установите инструмент для ремонта здесь.
- Пусть он просканирует ваш компьютер.
- Затем инструмент почини свой компьютер.
Windows Hello — это полезная функция для Windows 10, которая обеспечивает биометрическую безопасность на вашем ПК путем ввода по лицу или отпечатку пальца. Для этого требуется, например, сканер отпечатков пальцев или специальный массив камер. Б. Intel RealSense.
Используя датчик отпечатков пальцев или специальную встроенную или внешнюю камеру, например Intel SDK, вы можете настроить Windows Hello для входа на компьютер без ввода пароля и подтверждения своей личности. Войдите в некоторые приложения или даже сделайте покупки в магазине.
Однако, если пользователям не нужен этот дополнительный уровень безопасности или если они совместно используют системы с другими людьми. Вы можете отключить эти биометрические функции безопасности в Windows. Вы можете только отключить настройки входа или полностью отключить биометрические устройства.
Есть несколько способы отключить распознавание лиц и регистрация отпечатков пальцев в Windows 10. Наиболее распространенные параметры — это настройки в настройках Windows или через диспетчер устройств. Однако есть и другие методы, например. Б. Редактор групповой политики и редактор реестра. Эти методы даже полностью отключают функциональность настроек Windows.
- Нажмите комбинацию клавиш Windows + I, чтобы открыть приложение «Настройки» и перейти в «Учетные записи» -> «Параметры входа». На правой панели найдите раздел Windows Hello и нажмите кнопку «Удалить» в разделе «Распознавание лиц» или «Отпечаток пальца».
- После выполнения этих действий вы можете снова войти в Windows 10 со своим паролем.
Отключение биометрии Windows Hello с помощью групповой политики
- Откройте редактор локальной групповой политики и перейдите в: Конфигурация компьютера -> Административные шаблоны -> Компоненты Windows -> Биометрия. На правой панели дважды щелкните политику «Разрешить биометрию».
- Выберите вариант Отключено. Щелкните Применить, а затем щелкните ОК.
- Функция Windows Hello теперь будет удалена с экрана блокировки. Когда вы открываете приложение «Настройки» и переходите на страницу «Настройки входа», Windows Hello должна сказать: «Распознавание лиц и отпечатков пальцев недоступно на этом устройстве».
Обновление за январь 2023 года:
Теперь вы можете предотвратить проблемы с ПК с помощью этого инструмента, например, защитить вас от потери файлов и вредоносных программ. Кроме того, это отличный способ оптимизировать ваш компьютер для достижения максимальной производительности. Программа с легкостью исправляет типичные ошибки, которые могут возникнуть в системах Windows — нет необходимости часами искать и устранять неполадки, если у вас под рукой есть идеальное решение:
- Шаг 1: Скачать PC Repair & Optimizer Tool (Windows 10, 8, 7, XP, Vista — Microsoft Gold Certified).
- Шаг 2: Нажмите «Начать сканирование”, Чтобы найти проблемы реестра Windows, которые могут вызывать проблемы с ПК.
- Шаг 3: Нажмите «Починить все», Чтобы исправить все проблемы.
Используйте редактор реестра, чтобы отключить биометрические данные Windows Hello.
- Откройте редактор реестра и перейдите по адресу: HKEY_LOCAL_MACHINE SOFTWARE Microsoft Biometrics. Если биометрический ключ недоступен, вы должны его создать.
- Щелкните правой кнопкой мыши «Биометрия» и выберите «Создать» -> «Значение DWORD (32 бита)». Назовите его Включено и оставьте его значение данных равным 0. (0: не разрешать использование биометрии; 1: разрешать использование биометрии)
- Закройте редактор реестра и перезагрузите компьютер, чтобы изменения вступили в силу.
Подробнее о Windows Hello
Windows Hello предоставляет возможности биометрического входа для пользователей Windows 10. Пользователи могут войти в свои компьютеры и приложения, сканируя радужную оболочку глаза, лицо или отпечаток пальца. Чтобы запускать приложения Hello, вашему компьютеру необходимо подходящее оборудование. Например, для сканирования радужной оболочки глаза и лица требуются инфракрасные камеры, а для сканеров отпечатков пальцев требуется регистрация отпечатков пальцев. Аутентификация для сканирования отпечатков пальцев также доступна недавно.
Учетные данные хранятся с использованием асимметричного шифрования и связаны с выбранными вами методами биометрической аутентификации.
Были проблемы с конфиденциальностью, связанные с Hello и процедурами биометрического входа в целом. Учитывая объем данных, которые Windows 10 собирает по умолчанию в своей конфигурации, есть несколько причин для осторожности. Однако нет никаких указаний на то, что Microsoft собирает ваш отпечаток пальца.
Совет экспертов: Этот инструмент восстановления сканирует репозитории и заменяет поврежденные или отсутствующие файлы, если ни один из этих методов не сработал. Это хорошо работает в большинстве случаев, когда проблема связана с повреждением системы. Этот инструмент также оптимизирует вашу систему, чтобы максимизировать производительность. Его можно скачать по Щелчок Здесь
CCNA, веб-разработчик, ПК для устранения неполадок
Я компьютерный энтузиаст и практикующий ИТ-специалист. У меня за плечами многолетний опыт работы в области компьютерного программирования, устранения неисправностей и ремонта оборудования. Я специализируюсь на веб-разработке и дизайне баз данных. У меня также есть сертификат CCNA для проектирования сетей и устранения неполадок.
Сообщение Просмотров: 202
Если вы не хотите использовать отпечаток пальца для входа в компьютер, вы можете удалить отпечаток пальца Windows Hello в Windows 10. Можно удалить все предустановленные отпечатки пальцев, чтобы вы могли войти в систему с другими различными вариантами входа. например PIN-код, пароль, Windows Hello Face и т. д.
Если на вашем компьютере есть сканер отпечатков пальцев, лучше использовать его вместо ПИН-кода или пароля. Эта практика помогает вам безопасно входить в систему в общественных местах, не раскрывая пароль неизвестным лицам.
Хотя настроить и использовать Windows Hello Fingerprint and Face на ПК с Windows 10 просто, есть небольшой недостаток. Если вы зарегистрировали несколько отпечатков пальцев и хотите удалить только один из них, вы не сможете этого сделать. Вы должны удалить все отпечатки пальцев.
Как удалить отпечаток Windows Hello Fingerprint
Чтобы удалить отпечаток пальца Windows Hello в Windows 10, выполните следующие действия:
- Нажмите Win + I , чтобы открыть настройки Windows.
- Идти к Аккаунты> Войти опции.
- Нажмите на Отпечаток пальца Windows Hello.
- Щелкните значок Удалять кнопка.
Давайте подробно рассмотрим все эти шаги.
После открытия панели настроек Windows вам может потребоваться перейти к учетные записи. Здесь вы можете найти опцию слева под названием Варианты входа.
В Варианты входа Страница содержит все параметры, которые есть на вашем компьютере для входа в систему.
Щелкните значок Отпечаток пальца Windows Hello вариант. После этого вы увидите Удалять кнопка.
Нажмите на нее, чтобы удалить все зарегистрированные отпечатки пальцев из Windows 10.
Обратите внимание, что вам не нужно вводить свой PIN-код и т. Д., Чтобы подтвердить себя перед удалением отпечатка пальца.
Я надеюсь, что это помогает.
Связанное чтение: Как Отключить или включить биометрический вход в Windows 10, присоединенной к домену.
Главная » Уроки и статьи » Windows
Люди все чаще хотят установить вход по отпечатку пальца. В Windows 10 такая функция присутствует по умолчанию и включить ее довольно просто. Однако важно учитывать, что для этого нужен ноутбук, имеющий специальный сканер.
Как активировать вход по отпечатку пальца
Важно сразу отметить, что для работы с этой функцией требуется установить ПИН-код. Если он есть, то остается лишь следовать инструкции, предоставленной ниже:
- Сначала нужно открыть «Параметры». Для этого требуется кликнуть по значку шестеренки в меню «Пуск» или проводнике.
- Далее в списке разделов нужно выбрать ту, что отвечает за учетные записи.
- В подразделе (располагается в левой части окна) «Варианты входа» есть нужная функция. Выглядит она следующим образом:
- Следует кликнуть по ней, после чего в правой части экрана появится кнопка «Настройка».
- Воспользовавшись ПИН-кодом, можно перейти непосредственно к отпечаткам пальцев: система сама скажет, сколько раз нужно приложить палец. Нужно просто следовать ее подсказкам.
- Когда процедура будет завершена, должно обязательно появится соответствующее сообщение.
Настройки сохранятся автоматически, и уже при следующем входе можно будет увидеть изменения.
Как добавить новые отпечатки
Добавление может осуществляться при установке типа входа (соответствующая надпись отчетливо видна на скриншоте выше). Также можно добавить отпечатки и после завершения процедуры. Для этого требуется перейти в тот же раздел параметров и снова кликнуть по нужному пункту. При этом появится новая кнопка, а именно «Добавить еще». При нажатии на нее появится окно, которое выглядит так же, как и при запоминании первого отпечатка.
Почему не работает функция
Не всегда стоит винить сканер: часто он исправно работает, но распознавание не происходит. Часто подобное явление можно увидеть после обновлений операционной системы. При этом попытка добавить новый отпечаток приводит к тому, что система выдает ошибку. Самое простое решение – нажать на кнопку «Удалить», после чего провести процедуру заново. Также могут встречаться следующие причины:
- Отключена биометрическая служба Windows. Активировать ее можно самостоятельно. Для этого требует найти в поиске на панели задач утилиту «Службы», перейти к нужному пункту и дважды кликнуть по нему ЛКМ. Далее следует установить автоматический тип запуска.
- Отсутствие драйверов для сканера или их устаревшая версия. В такой ситуации в параметрах будет надпись, указывающая на отсутствие совместимого сканера. Рекомендуется зайти на сайт производителя, скачать и вручную установить ПО. Если надпись осталась, значит сканер действительно несовместим, однако встречается подобное редко.
- Загрязнение сканера. Влага или грязь, попавшие на него, могут стать причиной некорректной работы.
Таким образом, вход по отпечатку пальца в Windows 10 можно установить, как и другие типы входа, т. е. через параметры ОС. Процедура эта несложная, поэтому справиться с ней сможет даже начинающий пользователь. Несмотря на это, важно не забыть сначала настроить ПИН-код.
Понравилось? Поделись с друзьями!
Дата: 16.12.2021
Автор/Переводчик: Wolf
Содержание статьи
- Привет Windows
- Как в Windows 11 отключить функцию входа в систему с помощью распознавания отпечатков пальцев?
- Почему распознавание отпечатков пальцев не включено в меню Windows Hello?
- Почему при использовании сканеров отпечатков пальцев в Windows 11 мне все еще нужно создавать PIN-код?
- Заключительные комментарии
Когда в 2015 году вышла Windows 10, Microsoft заявила, что это будет последний большой выпуск с номером версии, поскольку Windows станет еще больше сервисом с частыми небольшими обновлениями. К 2021 году у Microsoft будут другие цели в отношении Windows и ее среды. Официальный выпуск Windows 11 был официально подтвержден в 2021 году, и теперь он действительно здесь.
Виджеты теперь доступны через панель задач. По сути, они заменяют живые плитки, показывая быстрые обновления приложений и служб. Виджет «Новости» отображает текущие события в политике, экономике, спорте, технологиях и других областях. Это также было доступно в текущих версиях Windows 10. Однако здесь он имеет отчетливый вид и отображается в левой части экрана, а не в правом нижнем углу.
Вы можете установить различные виджеты, из них 11 вариантов от Microsoft доступны при запуске. Календарь Outlook, советы, спортивные новости и результаты, фотографии, развлечения, обновления дорожного движения, семейная безопасность и, что самое удивительное, киберспорт.
Привет Windows
Windows Hello — это новая функция в Windows 11, которая позволяет вам входить на устройства с Windows более личным и безопасным способом.
Для входа в свои устройства с помощью Windows Hello пользователи могут использовать PIN-код, лицо или отпечаток пальца. Windows Hello — это метод замены паролей более безопасным и личным решением для входа в систему.
Для их использования вам потребуется ПК с ОС Windows и специальное оборудование, поддерживающее методы проверки подлинности безопасности Windows Hello. Чтобы войти в систему с помощью отпечатка пальца, вам потребуется сканер отпечатков пальцев, инфракрасная камера для входа в систему с помощью вашего лица и TPM для входа с помощью PIN-кода.
В Windows 11 приведенные ниже методы научат вас, как отключить или удалить параметр входа в систему с распознаванием отпечатков пальцев. Вы сможете войти в систему вместе с отпечатком вашего принтера после того, как настроите аутентификацию по отпечатку пальца.
Удалите возможность использовать отпечаток пальца для входа, если вы этого не хотите.
Следующие шаги научат вас.
Как в Windows 11 отключить функцию входа в систему с помощью распознавания отпечатков пальцев?
Windows Hello, как отмечалось ранее, является более личным и безопасным способом входа в Windows без использования традиционного пароля.
Если вы настроили вход с распознаванием лиц и хотите отключить его, следуйте приведенным ниже инструкциям.
Большинство настроек в Windows 11 могут находиться в одном месте. Все, включая параметры конфигурации, создание нового пользователя и обновления Windows, можно сделать через панель «Системные настройки».
Просто используйте сочетание клавиш Windows + I, чтобы перейти на вкладку «Настройки», или нажмите «Пуск» ==> «Настройки», как показано на рисунке ниже.
Кроме того, вы можете использовать окно поиска на панели задач для поиска настроек. После этого выберите, чтобы открыть его.
На изображении ниже показано, как должна выглядеть панель настроек Windows. Нажмите «Учетные записи» в настройках Windows, а затем плитку «Варианты входа» на правой панели экрана, как показано на рисунке ниже.
Чтобы развернуть плитку распознавания отпечатков пальцев (Windows Hello) на панели параметров параметров входа, щелкните ее в разделе «Способы входа».
Затем в Windows 11 нажмите кнопку «Удалить», чтобы отключить функцию входа в систему с помощью распознавания отпечатков пальцев.
Выполните следующие процедуры, чтобы удалить отпечаток пальца Windows Hello в Windows.
- чтобы открыть настройки Windows, нажмите Win+I .
- Нажмите «Учетные записи» > «Вход в систему».
- Коснитесь отпечатка пальца Windows Hello .
- Нажмите кнопку « Удалить ».
Рассмотрим подробнее каждый из этих процессов.
Панель настроек Windows на вашем компьютере должна быть открыта. Хотя есть и другие способы сделать это, вы можете сделать это, одновременно нажав кнопки Win + I.
Возможно, вам придется перейти к учетным записям после открытия панели настроек Windows. Выбор входа — это опция в левой части страницы.
На странице вариантов входа перечислены все варианты входа в систему, которые есть на вашем компьютере.
1. Выберите отпечаток пальца Windows Hello.
2. После этого вы увидите кнопку «Удалить».
3. Чтобы стереть все записанные отпечатки пальцев из Windows 10, нажмите на нее.
Обратите внимание, что вам не нужно вводить свой PIN-код или другие средства идентификации, чтобы удалить отпечаток пальца.
Обратите внимание, что вам не нужно указывать свой PIN-код или другую форму идентификации, чтобы стереть отпечаток пальца.
Почему распознавание отпечатков пальцев не включено в меню Windows Hello?
Возможно, к вашему устройству не подключен датчик отпечатков пальцев. Для возможности отображения в настройках Windows Hello вам понадобится встроенный или внешний датчик отпечатков пальцев. Однако в некоторых случаях ваш персональный компьютер может не считывать внешний сканер отпечатков пальцев. В этой ситуации проблема может быть связана с драйверами USB/Bluetooth или драйверами сканера отпечатков пальцев. Драйверы сканера отпечатков пальцев доступны для загрузки с сайта производителя. Вы можете использовать Intel Driver and Support Assistant для установки драйверов USB.
Почему при использовании сканеров отпечатков пальцев в Windows 11 мне все еще нужно создавать PIN-код?
Объяснение этому простое: система может или не может прочитать ваш отпечаток пальца. Скорее, каждый пользователь столкнется с этой ситуацией в какой-то момент, когда его или ее палец не будет обнаружен. В таком случае вы будете закрыты, если у вас не установлен PIN-код.
Так вот, это должно помочь.
Заключительные комментарии
Microsoft Windows поставляется с расширенными функциями и простотой функциональности для пользователей. Добавление функции отпечатка пальца обеспечивает целостность и конфиденциальность данных и вашего компьютера. В этом посте объясняется, как отключить или удалить функцию входа в систему с помощью распознавания отпечатков пальцев в Windows 11.






















 Настройки открытия счетов
Настройки открытия счетов Открытие диспетчера устройств
Открытие диспетчера устройств Отключение биометрических устройств
Отключение биометрических устройств Открытие редактора локальной групповой политики
Открытие редактора локальной групповой политики Открытие настройки
Открытие настройки Отключение биометрии
Отключение биометрии Открытие редактора реестра
Открытие редактора реестра Создание недостающего ключа
Создание недостающего ключа Создание включенного значения со значением данных 0
Создание включенного значения со значением данных 0