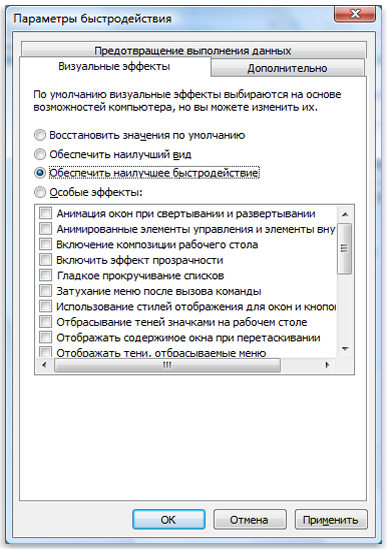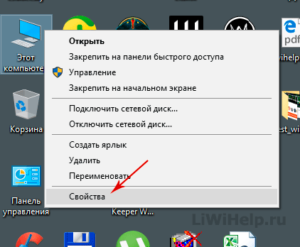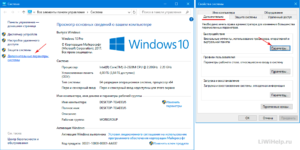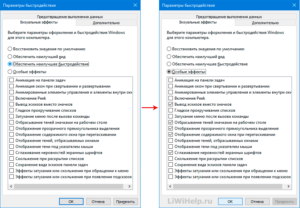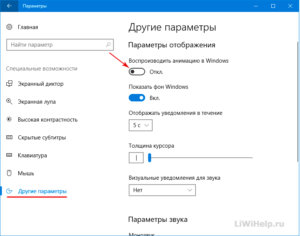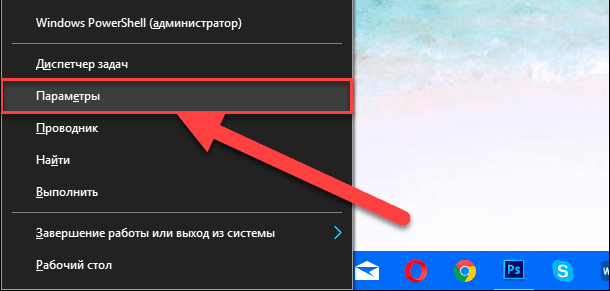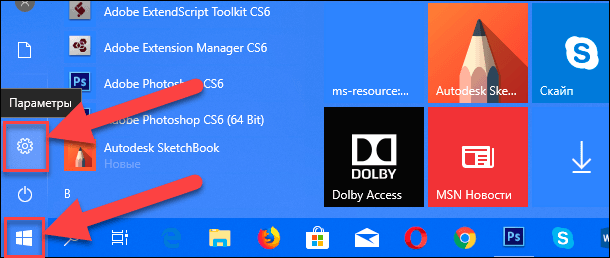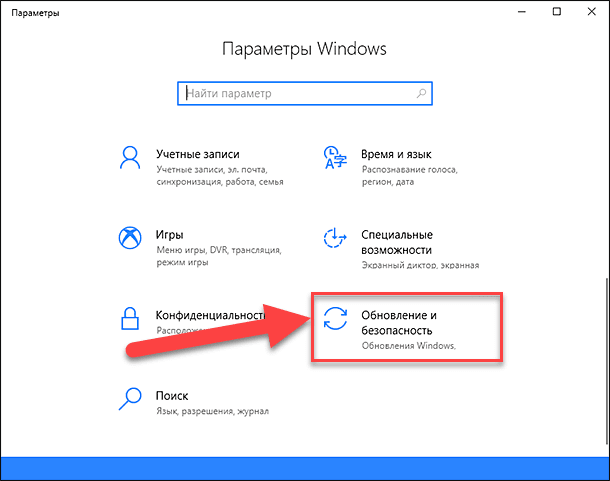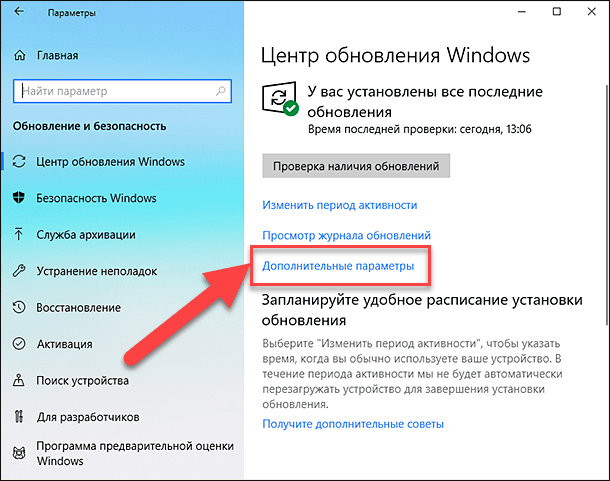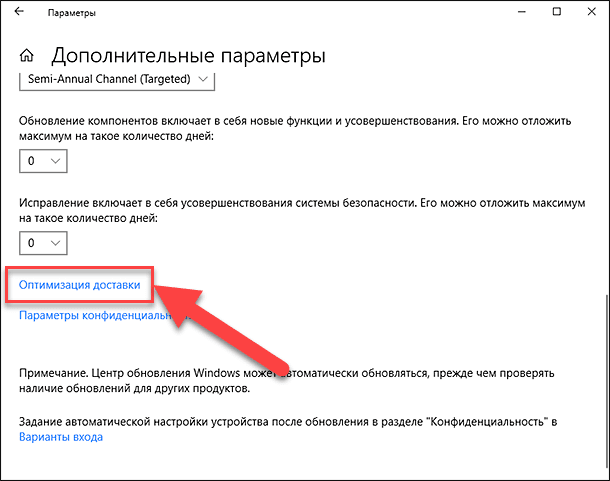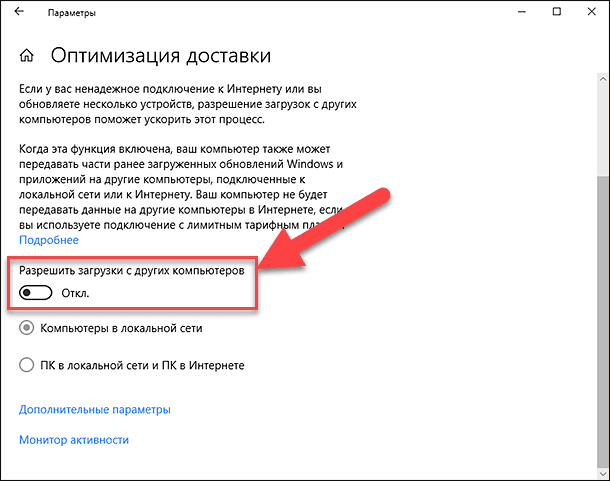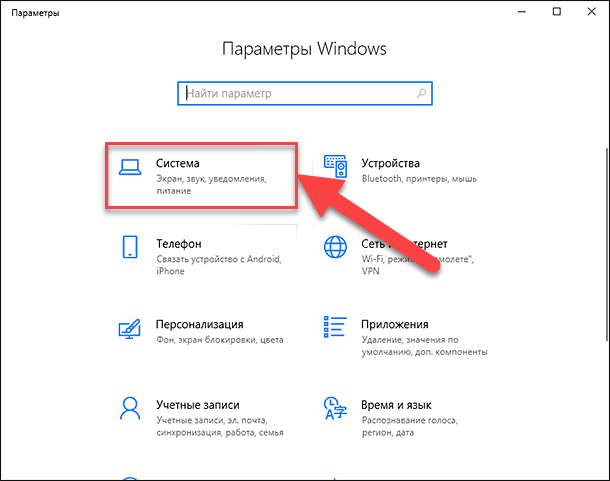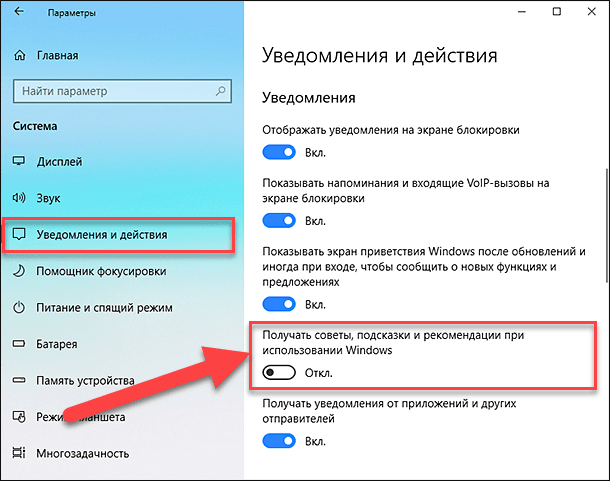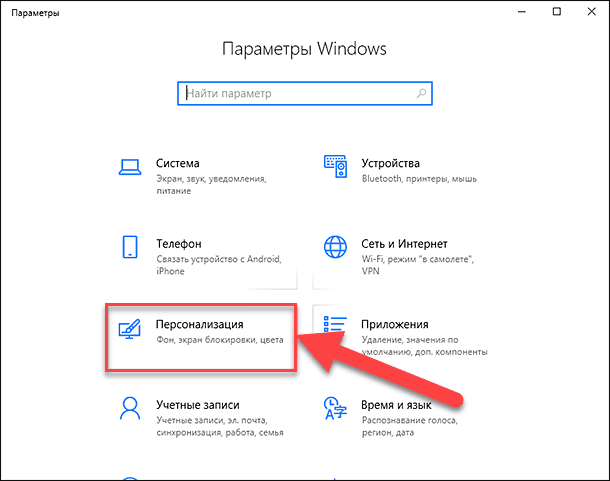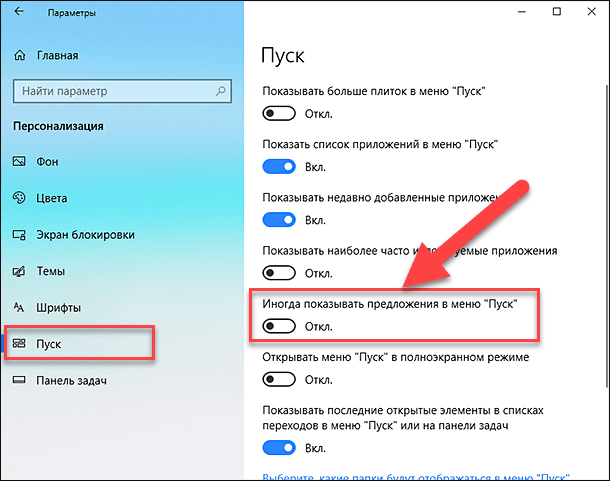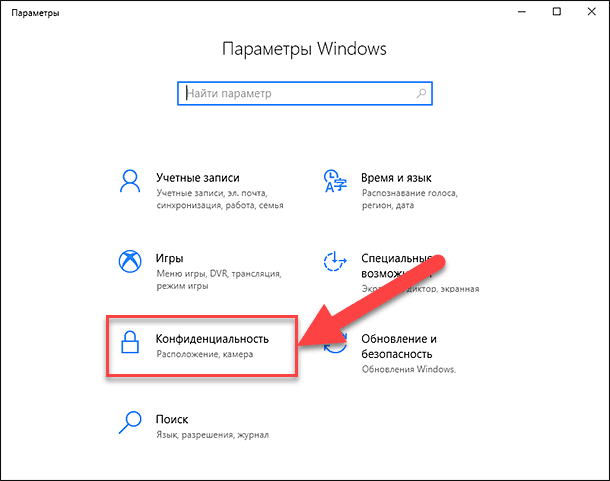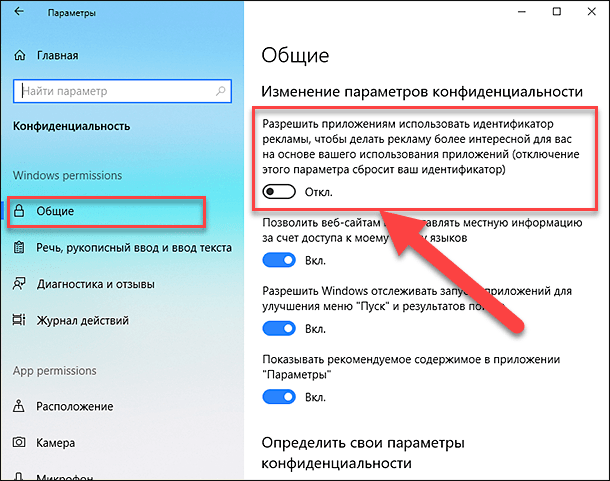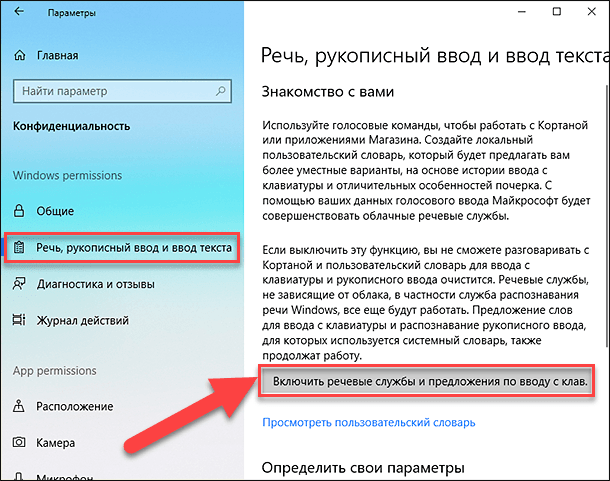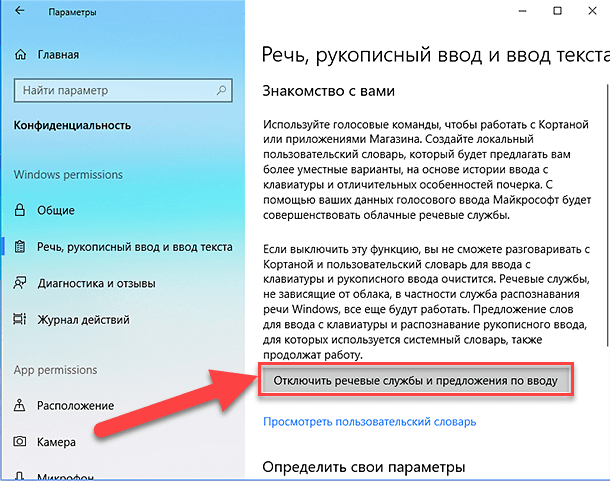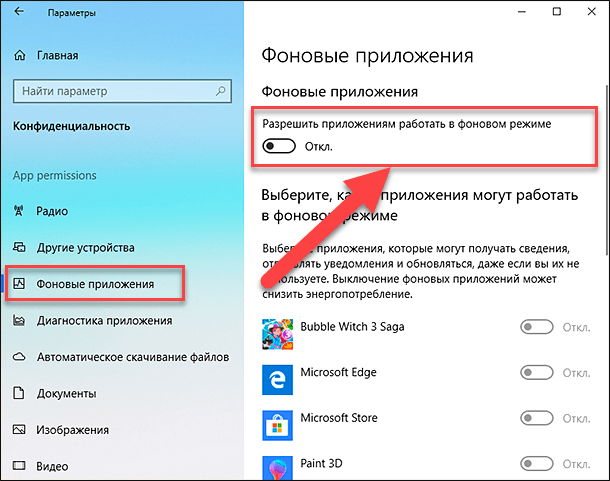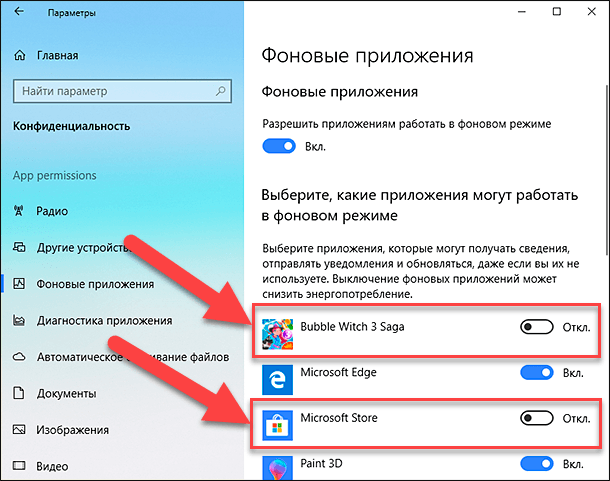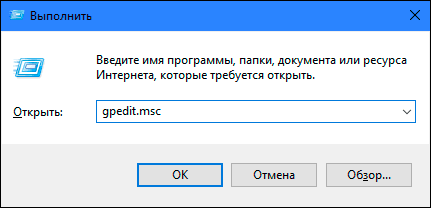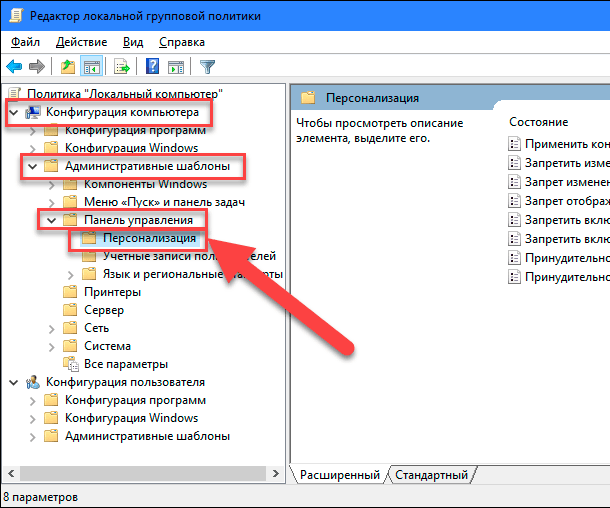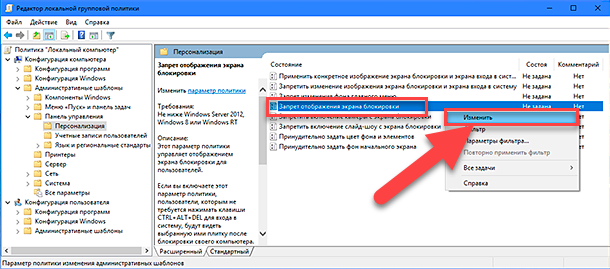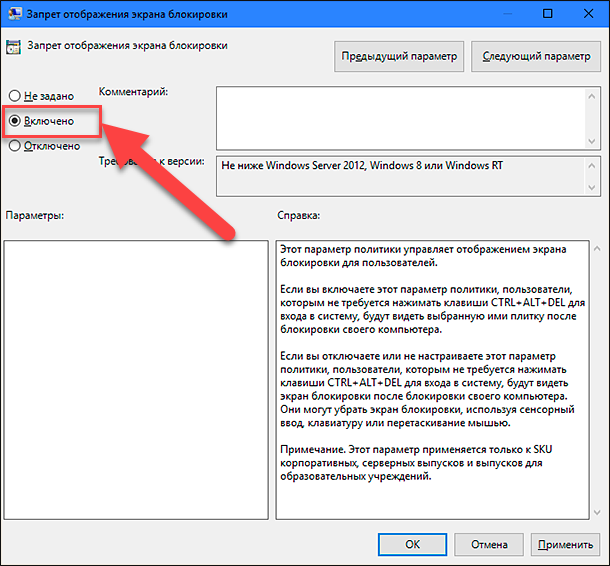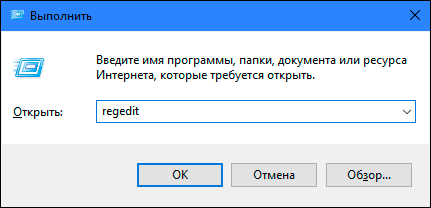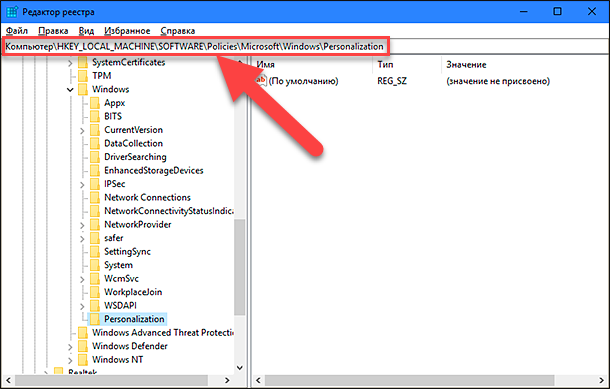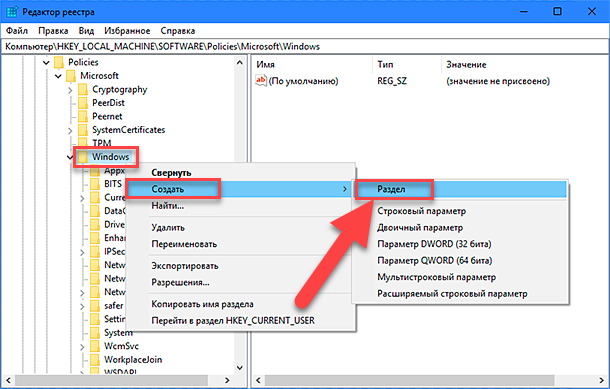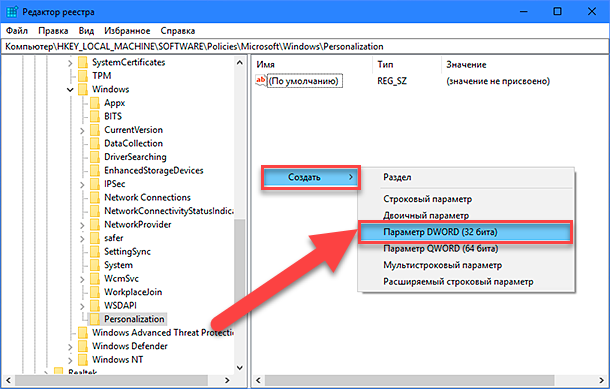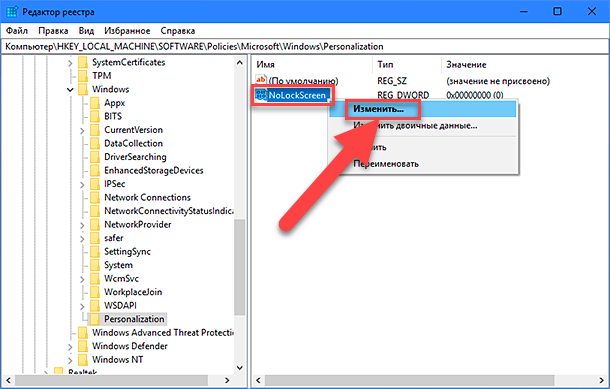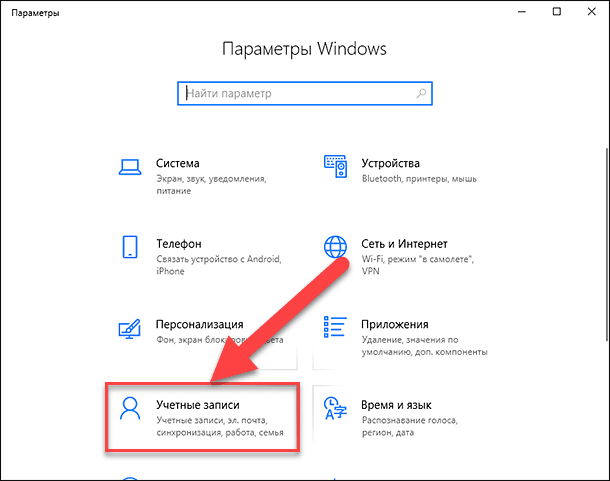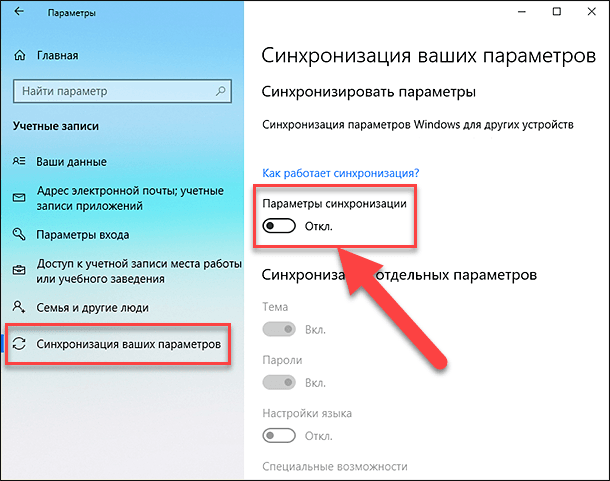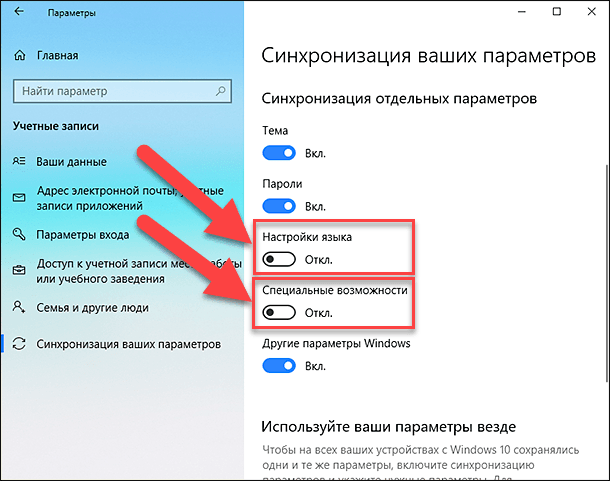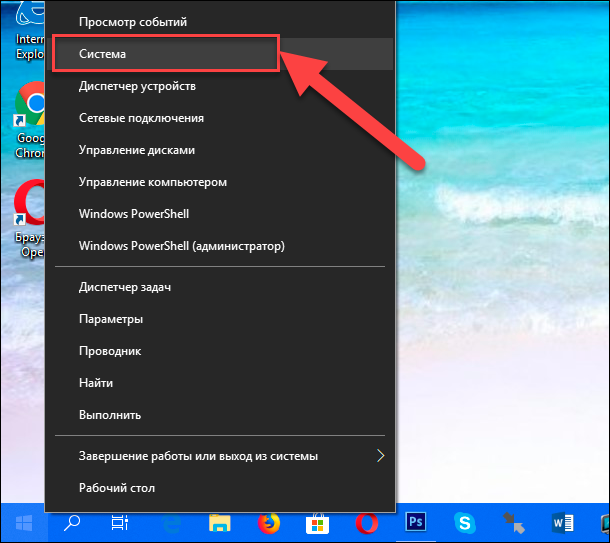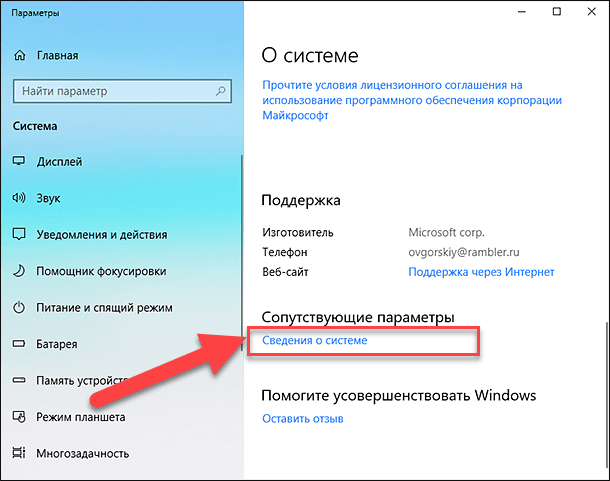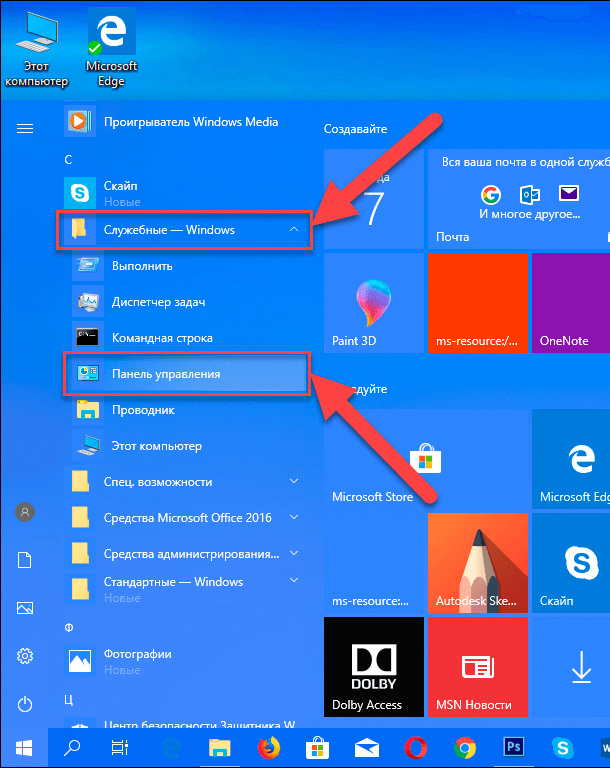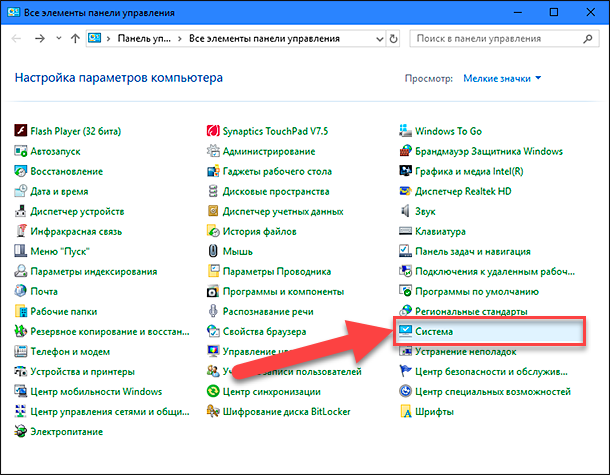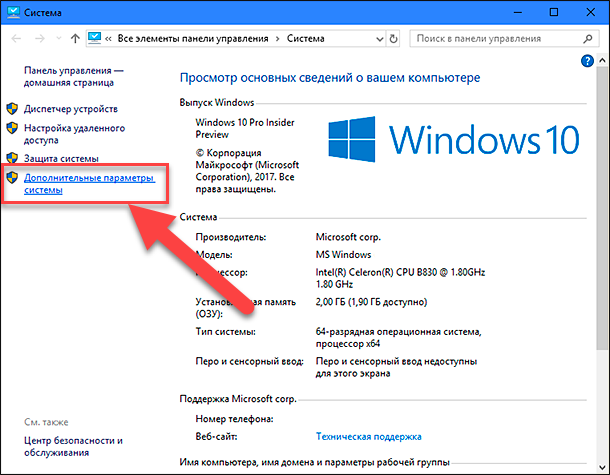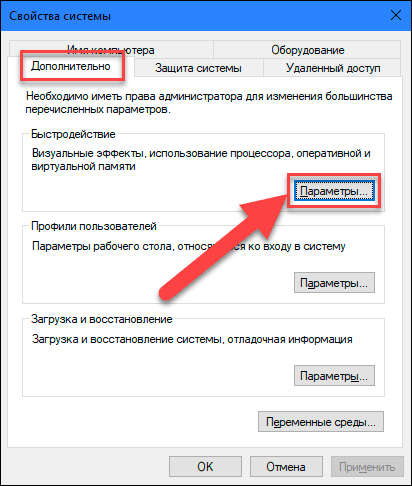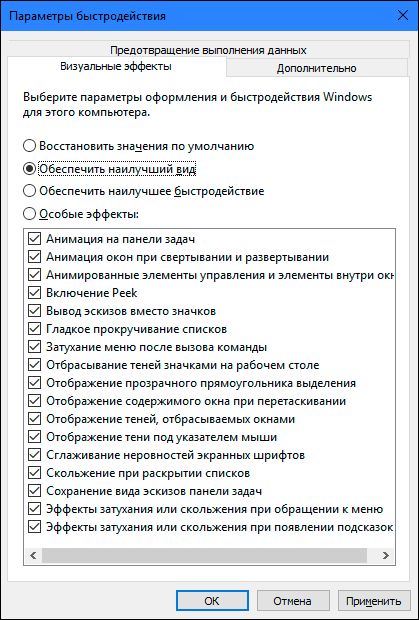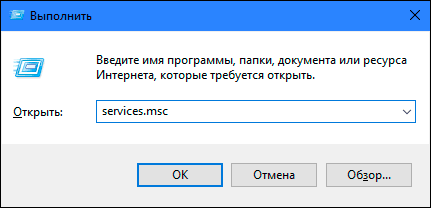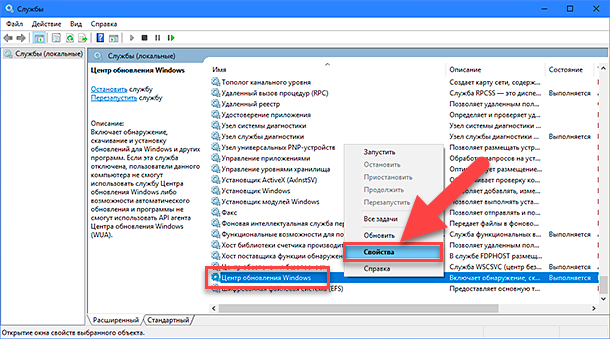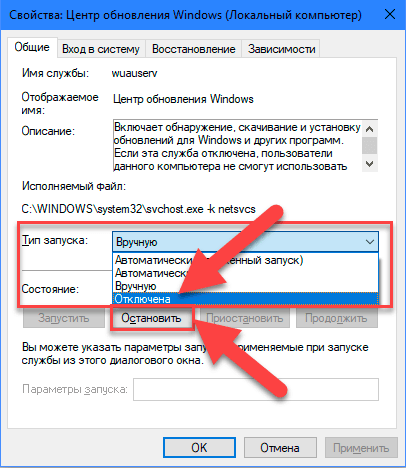Содержание
- Способ 1: «Параметры быстродействия»
- Способ 2: Системные «Параметры»
- Способ 3: «Панель управления»
- Вопросы и ответы
Способ 1: «Параметры быстродействия»
Несмотря на то, что визуальные эффекты в Windows 10 делают работу более плавной и приятной, они потребляют ресурсы компьютера, замедляя его функционирование и нагружая компоненты. Отключить анимационные возможности можно с помощью системного окна «Параметры быстродействия»:
- Самый быстрый метод открыть окно со свойствами системы – воспользоваться диалоговым окном «Выполнить», для чего одновременно зажмите клавиши «Win + R». Введите в строке команду
SystemPropertiesAdvancedи нажмите на кнопку «ОК». - Перейдите на вкладку «Дополнительно» и кликните по кнопке «Параметры…» в блоке «Быстродействие».
- Нажмите на раздел «Визуальные эффекты». Чтобы полностью отключить все возможности, выберите пункт «Обеспечить наилучшее быстродействие». Кликните на «ОК», чтобы подтвердить действие.

В «Параметрах быстродействия», в отличие от других способов, можно выборочно отметить определенные эффекты, например, чтобы немного повысить производительность, но при этом не ухудшать визуальную составляющую интерфейса. Для этого в окне отметьте «Особые эффекты», а затем в списке ниже выбирайте те компоненты, которые нужно оставить.

Способ 2: Системные «Параметры»
Следующий способ подразумевает частичное упрощение внешнего вида интерфейса Windows 10, но при этом отключаются не все эффекты.
- Запустите приложение «Параметры», выбрав его в главном меню.
- Перейдите в раздел «Специальные возможности».
- На вкладке «Дисплей» переключите тумблеры в блоке «Упрощение и персонализация Windows». Таким образом, будет отключена анимация, прозрачность и автоматическое скрытие полос прокрутки.

Этот метод можно использовать в качестве дополнения к Способу 1.
Способ 3: «Панель управления»
Еще есть один вариант, при котором пользователь перекладывает ответственность на саму операционную систему, позволяя ей автоматически решать, какие визуальные эффекты отключить.
- Через поисковую строку «Пуска» отыщите встроенное средство «Панель управления».
- В выпадающем меню «Просмотр» выберите «Крупные значки», затем перейдите в раздел «Центр специальных возможностей».
- В новом окне щелкните по строке «Оптимизация изображения на экране».
- Пролистайте список функций до раздела «Упрощение зрительного восприятия изображения на экране». Отметьте пункт «Отключить всю излишнюю анимацию (по возможности)». Нажмите на «Применить», затем на «ОК», чтобы настройки вступили в силу.


Способ также можно, а лучше – нужно использовать в совокупности с предыдущими, поскольку это поможет в полной мере снизить нагрузку на оперативную память и ЦП, что сделает работу системы быстрее.
Еще статьи по данной теме:
Помогла ли Вам статья?
Перейти к содержанию
На чтение 6 мин Просмотров 2.9к. Опубликовано 15.12.2021 Обновлено 15.12.2021
Оглавление
- Способ №1. Ввод команд через поле “Выполнить”
- Способ №2. Через параметры Виндовс 10
- Способ №3. Через центр специальных возможностей панели управления Windows
В этой инструкции я расскажу, как отключить визуальные эффекты в Windows 10, чтобы ускорить ваш медленный ноутбук или немного повысить производительность вашего настольного ПК.
Они делают работу с операционной системой более плавной и приятной, но за это приходиться расплачиваться повышенным потреблением ресурсов вашего компьютера. А если их и так не достаточно, то это приводит к еще большему замедлению работы вашего компьютерного устройства.
В такой ситуации, лучше произвести отключения практически всех визуальных эффектов. Сделать это можно различными способами, которые я подробно расписал ниже.
Способ №1. Ввод команд через поле “Выполнить”
Это самый быстрый способ добраться до нужных нам настроек визуальных эффектов.
- Нажмите одновременно на клавиатуре клавиши Win+R.
- В появившееся диалоговое окно «Выполнить», введите следующую команду: SystemPropertiesAdvanced
и нажмите кнопку “ОК”.
- Откроется окно «Свойства системы» на вкладке “Дополнительно”.
- Найдите раздел “Быстродействие” и прейдите в «Параметры»
.
- Откроется диалоговое окно «Параметры быстродействия».
- В настройках параметров сначала выберите пункт “Обеспечить наилучшее быстродействие”. У вас будут отключены все эффекты.
- Затем кликаем по пункту “Особые эффекты” и ставим галочки напротив пунктов “Вывод эскизов вместо значков” и “Сглаживание неровностей экранных шрифтов”.
- Жмем применить и ОК.
Так же в настройки визуальных эффектов можно попасть при помощи команды sysdm.cpl, только здесь вы оказываетесь на вкладке “Имя компьютера”, с которой надо перейти в “Дополнительно”. Далее следовать вышеизложенной инструкции.
Способ №2. Через параметры Виндовс 10
- Кликаем ЛКМ по кнопке “Пуск”.
- Находим пункт “Параметры” и заходим в него.
- Далее выбираем пункт “Специальные возможности”.
- В настройках “Дисплея” находим раздел “Упрощение и персонализация Windows”. Ставим во всех пунктах “Откл”.
Способ №3. Через центр специальных возможностей панели управления Windows
- Нажимаем значок лупы 🔎 на панели задач Windows и вводим “Панель управления”.
- Кликаем по одноименному приложению для его запуска.
- Заходим в “Центр специальных возможностей” и выбираем “Оптимизация изображений на экране”.
- В нем находим пункт “Отключить всю излишнюю анимацию (по возможности)”. Для активации, должна стоять галочка.
Для максимального эффекта, советую воспользоваться всеми тремя способами по очереди. Это значительно уменьшит нагрузку на оперативную память и процессор вашего настольного ПК или ноутбука, и сделает их немного быстрее.

Александр
В 1998 году — первое знакомство с компьютером. С 2002 года постоянно развиваюсь и изучаю компьютерные технологии и интернет. Сейчас военный пенсионер. Занимаюсь детьми, спортом и этим проектом
Задать вопрос
( 8 оценок, среднее 4.63 из 5 )
Разработчики Windows 10 постарались сделать максимально привлекательную операционную систему с точки зрения внешнего вида. Для этого в интерфейс ОС были добавлены различные эффекты. В то же время отдельные пользователи всеми силами пытаются найти способ, как отключить анимацию в операционной системе Windows 10. Чтобы понять, почему так происходит, нужно разобраться в недостатках эффектов и рассмотреть варианты их деактивации.
Чем может мешать анимации в Windows 10?
При взаимодействии с компьютером пользователи ценят скорость и стабильность выполнения операций. Встроенные в ОС Windows 10 анимации, хоть и создают интересные эффекты, делая оформление более привлекательным, но при этом затормаживают ПК. У владельца устройства создается ложное впечатление, будто его компьютер работает медленно и не справляется с поставленными задачами.
Помимо ложного впечатления неисправности устройства анимации раздражают пользователей. Компьютер вынужден выполнять лишние действия для обработки, как кажется, крайне простых операций вроде запуска приложения или его закрытия. Именно чтобы сэкономить драгоценное время, рекомендуется отключать дополнительные эффекты Windows.
К сведению. На мощных компьютерах медлительность интерфейса может быть незаметна, однако отключение анимаций все равно обеспечит визуальный прирост производительности.
Как их убрать?
Добавляя продвинутые анимации в операционную систему Windows 10, разработчики предусмотрели момент, что некоторым пользователям подобная фишка может не понравиться. Поэтому в настройках ОС есть специальные переключатели, позволяющие отключить лишние эффекты. Деактивация элементов осуществляется разными способами, каждый из которых использует определенное меню стандартного интерфейса.
Обновленные параметры
Нет ничего проще, чем отключить назойливые визуальные эффекты в настройках компьютера. Все, что потребуется сделать пользователю – выполнить несколько шагов из предлагаемой инструкции:
- При помощи меню «Пуск» или поисковой строки запустите «Параметры».
- Перейдите в раздел «Специальные возможности», а затем – «Дисплей».
- Под заголовком «Упрощение и персонализация Windows» вы увидите 3 переключателя. Первый из них отвечает за отрисовку анимаций. Следовательно, для отключения эффектов нужно передвинуть ползунок влево, чтобы он стал неактивным.
После изменения параметров убедитесь в их активации. Возможно, придется перезагрузить компьютер. Затем попробуйте выполнить пару операций вроде запуска приложения или его закрытия. Так вы сможете понять, перестали ли работать дополнительные эффекты системы.
Быстродействие системы
Обновленные параметры Windows 10 позволяют разом деактивировать все анимации. Конечно, это самый простой метод решения проблемы, однако в нем нет гибкости. Например, если вы хотите оставить эффекты при создании скриншота, придется повторно включить опцию в «Параметрах».
Настройки быстродействия системы как раз-таки позволяют деактивировать отдельные виды анимации, которые действительно замедляют ОС и не играют важной роли. В частности, это касается эффектов при скрытии окон или при взаимодействии с панелью задач.
Чтобы деактивировать отдельные виды анимаций, сделайте следующее:
- Запустите окно «Выполнить» комбинацией клавиш «Win + R».
- Введите запрос «Sysdm.cpl» и нажмите кнопку «ОК», чтобы перейти в параметры быстродействия системы.
- Раскройте вкладку «Дополнительно».
- Под заголовком «Быстродействие» нажмите кнопку «Параметры».
- Во вкладке «Особые эффекты» отметьте пункт «Обеспечить наилучший вид», а также отключите все лишние анимации.
- Нажмите «Применить» для сохранения настроек.
Точечное отключение эффектов не обеспечит качественный скачок в плане производительности. Компьютер работает заметно быстрее, когда деактивированы все анимации. Однако гибкая настройка оказывается крайне полезна, когда пользователь отключает те пункты, которые чаще всего дают о себе знать при взаимодействии с ПК (анимация окон).
Панель управления
Еще один способ, позволяющий выполнить полное отключение раздражающих анимаций, предполагает обращение к помощи Панели управления. Это специальный интерфейс Windows 10, по своему функционалу напоминающий «Параметры». Но, в отличие от первого способа, он деактивирует не все, а только лишние эффекты. При этом то, какой элемент будет признан «лишним», понять достаточно сложно.
Для отказа от дополнительных опций нужно:
- Найти «Панель управления» через поисковую строку компьютера или меню «Пуск».
- Перейти в раздел «Специальные возможности», а затем – «Центр специальных возможностей».
- Кликнуть по надписи «Оптимизация изображения на экране».
- Отметить галочкой пункт «Отключить всю излишнюю анимацию».
- Подтвердить изменения.
Важно. После установки последних обновлений Windows 10 опция может пропасть из «Панели управления», о чем свидетельствуют отзывы обновившихся пользователей.
Возможно, вы не заметите визуальной разницы в производительности после деактивации лишних эффектов через «Панель управления». Но будьте уверены, что они действительно отключены. А если захочется ощутить максимальный прирост мощности – воспользуйтесь первым методом.
Групповые политики
Операционная система Windows 10 обладает встроенным редактором групповых политик. Несмотря на то, что большинство пользователей даже не знает о существовании подобного пункта, он помогает быстро решить проблему лишней визуализации. В частности, через него можно отключить анимацию окон:
- Откройте «Конфигурацию компьютера» (воспользуйтесь поисковой строкой Windows).
- Перейдите в раздел «Административные шаблоны», а затем – «Компоненты Windows».
- Выберите «Диспетчер окон рабочего стола», а после этого активируйте параметр «Не разрешать анимацию окон».
Подводя итог, стоит заметить, что отключение визуальных эффектов негативным образом сказывается на общих впечатлениях от взаимодействия с операционной системой. Интерфейс может показаться простым. Но, в любом случае, стоит попробовать функцию деактивации анимаций, поскольку данное действие нередко позволяет ускорить работу компьютера хотя бы на визуальном уровне.
По умолчанию в Windows 10 включено много эффектов для приятного внешнего вида. Вы можете видеть анимацию на экране «Пуск», на панели задач, открытии и закрытии приложений, эффекты тени, открывающиеся списки и т.д. Все это делает пользовательский интерфейс более плавным. Виндовс 10 использует несколько отдельных анимаций для элементов управления, которые вы видите внутри окна (таких как полосы прокрутки, кнопки, вкладки и другие).
Эффекты анимации элемента окна включают в себя:
- Эффект медленного затухания стрелок полосы прокрутки.
- Медленный эффект затухания кнопок и вкладок в диалоговых окнах.
- Циклический пульсирующий эффект на кнопке по умолчанию.
Если вы захотите отключить эти эффекты анимации, то это немного улучшит отзывчивость и производительность операционной системы.
Для этого можно использовать три различных варианта, рассмотрим каждый из них.
Вариант 1
- Нажмите сочетания клавиш Win + R на клавиатуре. На экране появится диалоговое окно «Выполнить».
- Введите в поле «Выполнить» следующее: SystemPropertiesAdvanced и нажмите кнопку «Ok«.
- Откроется окно «Дополнительные свойства системы».
- Нажмите кнопку «Параметры» в разделе «Быстродействие». Откроется диалоговое окно «Параметры быстродействия».
- Снимите флажок (отключите) параметр Анимация для элементов управления и элементов внутри окон. Он включен (отмечен) по умолчанию.
Вариант 2
Отключение анимации элементов в Параметрах Windows.
- Откройте Параметры:
- Перейдите в раздел «Специальные возможности«:
- Передвигаем ползунок на отключение анимации в Windows:
Готово! Эта опция может быть повторно включена в любой момент, чтобы активировать анимацию.
Вариант 3
- Открываем классическую «Панель управления«, открываем опять же «Специальные возможности«.
- Здесь нам нужен раздел «Оформление и персонализация«, в нем жмем пункт «Центр специальных возможностей«.
- Открываем пункт «Оптимизация изображений на экране«.
- Листаем вниз и ищем «Отключить всю излишнюю анимацию (по возможности)«;
- Ставим напротив него галочку и жмем «Применить«.

Источник: Winaero.
Важно!
Если вы не видите ссылки на скачивания, то отключите Ads Block или другой блокировщик рекламы в вашем браузере.
В этой инструкции я расскажу, как отключить визуальные эффекты в Windows 10, чтобы ускорить ваш медленный ноутбук или немного повысить производительность вашего настольного ПК.
В настройках по умолчанию в Windows 10 включено большинство визуальных эффектов и различной анимации для удобства работы и красивого внешнего вида ОС. Она проявляется в постепенном появлении и исчезновении определенных элементов (например, полос прокруток), наложении теней, всплывающих списках и т.п.
Они делают работу с операционной системой более плавной и приятной, но за это приходиться расплачиваться повышенным потреблением ресурсов вашего компьютера. А если их и так не достаточно, то это приводит к еще большему замедлению работы вашего компьютерного устройства.
В такой ситуации, лучше произвести отключения практически всех визуальных эффектов. Сделать это можно различными способами, которые я подробно расписал ниже.
Настройка электропитания для повышения быстродействия
Посредством изменения параметров электропитания можно повысить производительность устройства. Прежде необходимо активировать опцию с помощью выполнения консольной команды:
- Нажать правой кнопкой мыши (ПКМ) по кнопке Пуск, выбрать опцию «Windows PowerShell (администратор)».
- Подтвердить запуск в диалоговом окне.
- Ввести команду powercfg -duplicatescheme e9a42b02-d5df-448d-aa00-03f14749eb61, нажать Enter.
Для изменения схемы управления питанием требуется:
- Используя поисковую строку, найти и запустить «Панель управления».
- Установить отображение элементов «Крупные значки», открыть раздел «Электропитание».
- При необходимости развернуть список с дополнительными схемами и установить о.
Обратите внимание! Способ не рекомендуется для использования на слабых персональных компьютерах (ПК) и ноутбуках.
Экран блокировки
«Windows 10»
– это универсальная операционная система, предназначенная для любых устройств – мобильных и стационарных. По этой причине в ней присутствует
«Экран блокировки»
(отображает красивые обои, время или сообщения) и
«Экран входа в систему»
(отображает форму для ввода пароля). Вы можете отключить экран блокировки и перейти прямо к экрану входа в систему, но для этого вам будет нужно воспользоваться одним из двух предложенных способов: через
«Редактор локальной групповой политики»
или через
«Редактор реестра»
.
Способ 1
: Используя сочетание клавиш
«Windows + R»
вызовите окно
«Выполнить»
, введите в поле командной строки
«gpedit.msc»
и подтвердите ввод кнопкой
«ОК»
.
В открывшемся окне «Редактор локальной групповой политики»
в левой панели проводника перейдите по адресу
«Конфигурация компьютера»
—
«Административные шаблоны»
—
«Панель управления»
—
«Персонализация»
.
В правой панели найдите пункт «Запрет отображения экрана блокировки»
. Дважды щелкните по нему или нажмите на нем правой кнопкой мыши и во всплывающем меню выберите пункт
«Изменить»
.
В окне «Запрет отображения экрана блокировки»
установите отметку в параметре
«Включено»
, чтобы активировать функцию отключения
«Экрана блокировки»
. Подтвердите свой выбор, нажав кнопки
«Применить»
и
«ОК»
. Внесенные изменения будут сохранены.
Затем перезагрузите компьютер. Теперь вы увидите, что «Экран блокировки»
больше не отображается, и вы сразу попадаете на
«Экран входа в систему»
.
Способ 2
: Для тех, у кого первый способ недоступен по причине отсутствия доступа к разделу
«Редактор локальной групповой политики»
, можно отключить
«Экран блокировки»
через раздел
«Редактор реестра»
.
Чтобы получить доступ к реестру, вы должны обладать правами администратора или зайти под учетной записью, обладающей такими правами.
Важно помнить
: Все действия с реестром вы должны производить очень аккуратно. Если изменения будут внесены неправильно, то операционная система может дать сбой, могут возникнуть проблемы с запуском компьютера или с корректной работой отдельных его служб. И восстановить реестр в исходное состояние будет достаточно сложно. Рекомендуем вам сделать резервную копию реестра, прежде чем вносить в него какие-либо изменения. Для этого в окне
«Редактор реестра»
в ленте главного меню выберите вкладку
«Файл»
и нажмите раздел
«Экспорт»
. Выберите место, куда вы хотите сохранить исходный файл существующего реестра, присвойте ему
«Имя файла»
и нажмите кнопку
«Сохранить»
. Теперь вы всегда можете вернуться к исходным установкам реестра из сохраненного файла.
Нажмите сочетание клавиш «Windows + R»
, в окне
«Выполнить»
в поле командной строки введите
«regedit»
и нажмите
«ОК»
, чтобы открыть окно
«Редактор реестра»
.
В окне «Редактор реестра»
в левой панели проводника перейдите по следующему адресу:
HLEY_LOCAL_MACHINE SOFTWARE Policies Microsoft Windows Personalization
Или введите его в строке под лентой главного меню.
Если раздел «Personalization»
отсутствует, то создайте его самостоятельно: нажмите правой кнопки мыши по разделу
«Windows»
, во всплывающем меню откройте ссылку
«Создать»
и в появившемся новом меню выберите пункт
«Раздел»
.
В правой панели окна «Редактор реестра»
нажмите в любом пустом месте правой кнопкой мыши, во всплывающем однострочном меню откройте ссылку
«Создать»
и новом меню выберите пункт
«Параметр DWORD (32 бита)»
, в том числе и для 64-разрядной системы.
Присвойте параметру название «NoLockScreen»
. Дважды щелкните по выбранному параметру или нажмите правой кнопкой мыши на нем, и в открывшемся меню выберите раздел
«Изменить»
.
В ячейке «Значение»
введите цифру
«1»
и нажмите
«ОК»
для сохранения внесенных изменений.
Перезагрузите компьютер, чтобы все изменения вступили в силу. Теперь «Экран блокировки»
больше отображаться не будет, вы сразу перемещаетесь в
«Экран входа в систему»
.
Отключение отправки отчетов
При возникновении ошибок в рамках системы специальная служба организовывает сбор данных для отправки на серверы Microsoft. На это затрачиваются ресурсы компьютера, что негативно влияет на быстродействие. Для отключения функции требуется:
- Через поиск по системе найти и открыть «Изменение групповой политики».
- Используя древовидную структуру каталогов, перейти по пути «Конфигурация компьютера» → «Административные шаблоны» → «Компоненты Windows» → «Отчеты об ошибках Windows».
- Двойным нажатием мыши открыть параметр «Отключить отчеты об ошибках Windows».
- Поставить переключатель в положение «Включено», нажать Применить, ОК.
Важно! Способ работает в редакциях Windows 10 Pro и Enterprise.
Вариант 3
- Открываем классическую «Панель управления«, открываем опять же «Специальные возможности«.
- Здесь нам нужен раздел «Оформление и персонализация«, в нем жмем пункт «Центр специальных возможностей«.
- Открываем пункт «Оптимизация изображений на экране«.
- Листаем вниз и ищем «Отключить всю излишнюю анимацию (по возможности)«;
- Ставим напротив него галочку и жмем «Применить«.
По умолчанию Windows имеет ряд анимация и визуальные эффекты активирован, чтобы придать ему более привлекательный и современный внешний вид. Но это может вызвать проблемы с производительностью на некоторых компьютерах, особенно с ограниченной видеокартой. Хотя мы не можем реально улучшить производительность команды, мы можем сэкономить ресурсы. Таким образом, хотя мы теряем немного эффектности, мы заметим большее реальное ощущение, что вся операционная система работает более плавно .
Ускорить работу ПК можно посредством отключения встроенного антивируса. Полную остановку компонента произвести не удастся, но деактивация защиты в режиме реального времени поспособствует повышению производительности.
Пошаговое руководство:
- Открыть параметры системы нажатием Win + I, перейти в раздел «Обновление и безопасность».
- Перейти во вкладку «Безопасность Windows», кликнуть «Защита от вирусов и угроз».
- Нажать по гиперссылке «Управление настройками» в блоке «Параметры защиты от вирусов и других угроз».
- Перевести ползунок «Защита в режиме реального времени» в неактивное состояние.
Предотвращение выполнения данных
Предотвращение выполнения данных (DEP) помогает защитить компьютер от вирусов и других угроз безопасности. Операционная система с помощью DEP помечает все ячейки памяти, используемые приложениями, как не исполняемые «только для данных», если ячейка не содержит исполняемого кода в явном виде.
Если приложение пытается выполнить код со страницы памяти, помеченной как не исполняемая, процессор может генерировать исключение и предотвратить исполнение кода.
В окне параметров быстродействия во вкладке Предотвращение выполнения данных пользователь имеет возможность Включить DEP только для основных программ и служб Windows или Включить DEP для всех программ и служб, кроме выбранных ниже программ.
В текущем окне можно узнать имеет ли процессор Вашего компьютера аппаратную поддержку DEP.
Для увеличения быстродействия компьютера на Windows 10 необходимо настроить визуальные эффекты, виртуальную память, предотвращение выполнения данных. Все текущие средства доступны в операционной системе Windows 10 любой версии и предыдущих версиях операционной системы Windows.
А также стоит рассмотреть сторонние лучшие программы для оптимизации компьютера Windows 10. Программы для оптимизации позволяют повысить быстродействие системы путем удаления хвостов от программ, временых файлов и реестра.
Какая бы версия Windows не была установлена на компьютер, пользователь захочет выполнить ее настройку так, чтобы получить максимальную производительность. Особенно остро встает этот вопрос у обладателей слабого «железа», требующего для стабильной работы максимум свободных ресурсов.
Поэтому настройка Windows 10 на максимальную производительность для них – отличный приоритет покупке новых компонент, таких как процессор или видеокарта.
Настройка параметров конфиденциальности
Путем изменения параметров конфиденциальности можно отключить службы, которые нагружают систему. Потребуется:
- Открыть параметры системы с помощью комбинации Win + I.
- Перейти в раздел «Конфиденциальность».
- Деактивировать параметры во всех вкладках.
Обратите внимание! Рекомендуется перед отключением опции ознакомиться с сопутствующей информацией.
Вариант 2
Отключение анимации элементов в Параметрах Windows.
- Перейдите в раздел «Специальные возможности«:
- Передвигаем ползунок на отключение анимации в Windows:
Готово! Эта опция может быть повторно включена в любой момент, чтобы активировать анимацию.
Отключение визуальных эффектов Windows 10
Визуальные эффекты выполняют эстетическую функцию, дают большую нагрузку на центральный процессор компьютера.
Отключить ненужные элементы:
- Нажать ПКМ по ярлыку «Этот компьютер», выбрать опцию «Свойства».
- На боковой панели перейти в раздел «Дополнительные параметры системы».
- Кликнуть по кнопке Параметры в блоке «Быстродействие».
- На вкладке «Визуальные эффекты» установить переключатель на строку «Обеспечить наилучшее быстродействие».
- Нажать Применить.
Исправление реестра Windows вручную
Этот метод подойдет и пользователям 7, 8 и 10, на ее примере я и покажу как легко это сделать.
- Нам нужен редактор реестра Regedit, жмем Win+R или воспользуйтесь поиском и запустите редактор.
В редакторе реестра используйте левую боковую панель, чтобы перейти к следующему разделу:
HKEY_CURRENT_USERControl PanelDesktop
Далее, в правой панели найдите значение MenuShowDelay и дважды щелкните, чтобы открыть его.
Можно установить значение от 0 до 4000 миллисекунд, но значение 150-200 сохраняет эффект анимации и делает его быстрым, но решать вам.
Завершение ненужных процессов
Для быстрой нормализации производительности компьютера рекомендуется проанализировать нагрузку центрального процессора, которая осуществляется запущенными приложениями и службами. Для этого потребуется:
- Нажать комбинацию Ctrl + Shift + Esc, чтобы запустить «Диспетчер задач».
- При необходимости развернуть полное меню, нажав на пункт «Подробнее».
- Во вкладке «Процессы» отсортировать приложения по столбцу «ЦП».
- Определить программу, которая потребляет больше всего ресурсов, и нажать кнопку Снять задачу.
Отключение уведомлений
Система непрерывно обращается ко всем запущенным службам на предмет наличия новых событий. При появлении таковых появляется всплывающее уведомление с информацией. Отключение этой опции повысит быстродействие компьютера. Необходимо сделать следующее:
- Открыть параметры системы клавишами Win + I.
- Перейти в раздел «Система».
- На вкладке «Уведомления и действия» деактивировать параметр «Получать уведомления от приложений и других отправителей».
Отключение анимации при первом входе в Windows через GPO
- Откройте редактор локальной (gpedit.msc) или доменной групповой политики (gpmc.msc) и перейдите в раздел ComputerConfiguration ->AdministrativeTemplates ->System ->Logon.
- Откройте параметры политики с именем Show first sign-in animation и измените ее значение на Disable
- Сохраните изменения.
- Примените политику, выполнив команду gpupdate /force или перезагрузив компьютер
Оптимизация автозапуска программ
Для ускорения запуска системы рекомендуется почистить список автозагрузки, в котором находятся приложения, которые запускаются при включении компьютера. Для этого необходимо:
- Открыть «Диспетчер задач», нажав сочетание Ctrl + Shift + Esc.
- Перейти на вкладку «Автозагрузка».
- Выделить программу, которую требуется исключить из списка, нажать кнопку Отключить.
Приложение из списка не убирается, поэтому при необходимости можно будет вернуть все обратно.
Обновление драйверов
Драйверы — программное обеспечение, связывающее комплектующие компьютера с компонентами. Требуется следить за обновлением версий, чтобы добиться прироста к скорости работы ОС.
Выполнить обновления драйверов можно стандартными средствами Windows 10 — через «Диспетчер устройств». Для этого необходимо:
- Зайти в меню «Пуск», в списке приложений открыть папку «Стандартные — Windows».
- Запустить «Средства администрирования».
- Из списка выбрать и открыть «Управление компьютером».
- В появившемся окне на боковой панели перейти в раздел «Диспетчер устройств».
- В перечне подключенного оборудования развернуть ветку необходимого, нажать ПКМ по компоненту.
- Выбрать «Обновить драйвер», затем «Автоматический поиск обновления драйверов»
При обнаружении новых версий программного обеспечения система выполнит инсталляцию, после чего потребуется перезапуск компьютера.
В качестве альтернативы можно использовать специальные разработки для обновления драйверов:
- Driver Booster;
- DriverPack Solution;
- Driver Hub;
- Snappy Driver Installer;
- Driver Genius.
Эти разработки обладают интуитивно понятным интерфейсом и не требуют от пользователя большого опыта владения компьютером.
Как отключить анимацию Windows?
- Изменить настройки производительности
- Используйте параметры легкости доступа
Как остановить анимацию Windows? . Это вопрос, который имеют в виду многие пользователи Windows. Для тех из вас, у кого есть Windows 10, Windows 8.1 и вы хотите отключить функцию анимации, это можно сделать очень просто. Анимации приятно иметь, например, когда вы позволяете своим детям играть за компьютером. Если вы хотите по-настоящему поработать, анимация в Windows 10, Windows 8.1 может сильно отвлекать. На самом деле, это может занять больше времени, чтобы закончить свою работу, чем вы хотите.
Анимации в Windows 10, Windows 8.1 в основном делают вашу операционную систему более красочной, добавляя в систему несколько дополнительных функций. Однако для пользователя, который хочет использовать Windows 10, ПК с Windows 8.1 только для рабочих целей, это не очень полезно. Анимации увеличивают время отклика вашей операционной системы. Мы увидим, как именно отключить анимацию интерфейса пользователя в Windows 10, Windows 8.1, в пару шагов ниже.
Выключение OneDrive
OneDrive — облачное хранилище от компании Microsoft, которое предустановлено в десятой версии ОС. В фоновом режиме программа все равно потребляет ресурсы компьютера, поэтому рекомендуется выполнить отключение.
Пошаговое руководство:
- На панели задач слева кликнуть ПКМ по иконке OneDrive, выбрать пункт «Параметры».
- В новом окне на вкладке «Параметры» убрать о.
- Кликнуть по кнопке Удалить связь с OneDrive, подтвердить действие.
- Нажать ОК, перезапустить компьютер.
Деактивация ненужных служб
По умолчанию в системе активны службы, отвечающие за функции, бесполезные пользователю. Рекомендуется выполнить их отключение, чтобы снизить нагрузку на центральный процессор. Для этого потребуется:
- Развернуть поисковую строку, ввести «Службы», запустить одноименную программу.
- В появившемся окне выбрать компоненты, которые необходимо деактивировать. Дважды нажать мышкой.
- В новом окне кликнуть по кнопке Остановить, в выпадающем списке выбрать пункт «Отключена».
- Нажать Применить, ОК.
Важно! Перед отключением службы требуется детально ознакомиться с описанием, иначе можно удалить нужный процесс.
Очистка жесткого диска от мусора
Засорившийся системный диск — причина медленной работы винчестера, что выливается в снижение скорости обработки данных компьютером. Для автоматической очистки накопителя используется предустановленная программа Очистка диска.
Руководство:
- Зайти в «Пуск», открыть в папке «Средства администрирования» функцию «Очистка диска».
- В окне программы выбрать диск C, нажать ОК.
- Дождаться завершения сканирования накопителя, после чего выделить все пункты в блоке «Удалить следующие файлы».
- Кликнуть по ОК. Подтвердить действие, нажав кнопку Удалить файлы.
Дополнительно рекомендуется вручную открыть раздел и убрать объекты, которые не нужны.
Важно! Помещенные в «Корзину» файлы все еще находятся на диске C, поэтому следует систематически очищать хранилище.
Использование сторонних программ для улучшения работы компьютера
Для автоматического ускорения работы компьютера есть средства от сторонних разработчиков. Программы-оптимизаторы сканируют систему и позволяют быстро изменить конфигурацию ПК на более выгодную в плане быстродействия.
CCleaner
CCleaner — бесплатная программа, позволяющая осуществлять чистку системы от мусорных файлов и оптимизацию реестра, что способствует повышению быстродействия компьютера.
Возможности приложения:
- Оптимизация системного реестра.
- Удаление мусорных файлов.
- Деинсталляция программ.
- Редактирование автозагрузки.
- Очистка браузеров.
Auslogics BoostSpeed
Auslogics BoostSpeed — приложение, направленное на взаимодействие с системными компонентами ОС. Позволяет изменять параметры служб, корректировать данные реестра.
Возможности приложения:
- Отключение и настройка системных служб.
- Дефрагментация накопителя.
- Чистка реестра и системного диска от мусорных данных.
- Оптимизация интернет-соединения.
- Редактирование автозагрузки.
- Анализ жесткого диска с последующим исправлением ошибок.
- Отслеживание работы оперативной памяти.
Повышение производительности через дефрагментацию диска
Со временем данные на жестком диске представляются в виде разрозненных блоков, что повышает время считывания информации и замедляет работу компьютера. Чтобы произвести дефрагментацию, потребуется:
- Открыть файловый менеджер и перейти на страницу с перечнем разделов.
- Нажать ПКМ по диску C и выбрать опцию «Свойства».
- На вкладке «Сервис» нажать кнопку Оптимизировать, расположенную в блоке «Оптимизация и дефрагментация диска».
- В появившемся окне выбрать раздел и нажать Анализировать.
- Дождаться завершения процесса сканирования. Запустить дефрагментацию, нажав по одноименной кнопке.
Операция занимает много времени, поэтому рекомендуется оставлять компьютер включенным на ночь.
Обратите внимание! Способ не подходит для устройств с установленным твердотельным накопителем (SSD).
Оптимизация файла подкачки
Для устройств с недостаточным объемом оперативной памяти рекомендуется оптимизировать файл подкачки, который позволит выгружать часть данных на жесткий диск, тем самым ускоряя работу компьютера. Чтобы произвести настройку, потребуется:
- Нажать ПКМ по иконке «Этот компьютер» на рабочем столе и выбрать опцию «Свойства».
- На боковой панели слева перейти по гиперссылке «Дополнительные параметры системы».
- В появившемся меню кликнуть по кнопке Параметры, расположенной в блоке «Быстродействие».
- Перейти во вкладку «Дополнительно» и нажать Изменить в разделе «Виртуальная память».
- Снять галочку с пункта «Автоматически выбирать объем файла подкачки» и поставить отметку рядом со строкой «Указать размер».
- Ввести в поле «Исходный размер» число, соответствующее объему установленной оперативной памяти. Максимум на 2 ГБ больше.
- Нажать Задать, ОК.
Отключение гибернации
На слабые компьютеры режим гибернации влияет негативно, поэтому рекомендуется отключить эту функцию. Потребуется воспользоваться консолью, запущенной с правами суперпользователя:
- В поисковой строке ввести «Командная строка», в результатах нажать ПКМ и выбрать «Запуск от имени администратора».
- Подтвердить действие в диалоговом окне.
- Ввести атрибут powercfg -h off, нажать Enter.
Отключение анимации первого входа через реестр
В том случае, если планируется отключить долгое приветствие в Windows при первом входе нового пользователя в эталонном образе системы, распространяющегося на компьютеры клиентов через SCCM/ WDS, можно внести изменения в реестр системы.
Для этого в ветке реестра HKEY_LOCAL_MACHINESOFTWAREMicrosoftWindowsCurrentVersionPoliciesSystem нужно создать параметр типа DWORD с именем EnableFirstLogonAnimation и значением .
Теперь вместо картинок экрана анимации после ввода пароля во время создания нового профиля, копирования файлов и современных приложений в профиль нового пользователя будет отображаться сообщение Preparing Windows (Идет подготовка Windows).
Стоит отметить, что на серверах анимация для первого входа не используется в принципе, поэтому данная настройка на серверные версии Windows не действует. Для смены языка ввода на экране приветствия можно воспользоваться рекоменадции из статьи Как поменять язык по умолчанию на экране приветствия Windows.
По умолчанию в Windows 10 включено много эффектов для приятного внешнего вида. Вы можете видеть анимацию на экране «Пуск», на панели задач, открытии и закрытии приложений, эффекты тени, открывающиеся списки и т.д. Все это делает пользовательский интерфейс более плавным. Виндовс 10 использует несколько отдельных анимаций для элементов управления, которые вы видите внутри окна (таких как полосы прокрутки, кнопки, вкладки и другие).
Эффекты анимации элемента окна включают в себя:
- Эффект медленного затухания стрелок полосы прокрутки.
- Медленный эффект затухания кнопок и вкладок в диалоговых окнах.
- Циклический пульсирующий эффект на кнопке по умолчанию.
Если вы захотите отключить эти эффекты анимации, то это немного улучшит отзывчивость и производительность операционной системы.
Вы тут: Главная → Windows → Как задать параметры визуальных эффектов для всех новых пользователей
На форуме OSZone был задан вопрос о том, как задать наилучшее быстродействие визуальных эффектов для всех новых пользователей системы. Интересно тут даже не само решение, а причина, по которой другие подходы не работают.
Окно можно открыть поиском в панели управления по visual effects
Я думаю, что для современных ПК данные настройки не приносят никаких дивидендов в плане быстродействия, а лишь уродуют Windows. Но к сути вопроса это не имеет отношения.
[+] Сегодня в программе
Настройка профиля Default с помощью реестра
Прежде чем спросить на форуме, участник проделал домашнюю работу и попытался решить проблему путем внесения изменений в реестр подключенного install.wim.
Изменение файла ntuser.dat профиля Default – это один из популярных способов быстрой настройки профиля для каждого нового пользователя. Когда он впервые входит в систему, файл ntuser.dat из стандартного профиля берется за основу параметров пользователя.
Участник форума настроил быстродействие в своей системе и, покопавшись в Интернете, нашел параметр VisualFXSetting из раздела
HKEY_CURRENT_USERSOFTWAREMicrosoftWindowsCurrentVersionExplorerVisualEffects
Однако импорт этого параметра в профиль Default к желаемым результатам не привел. Вообще, этот твик пытаются задействовать в рамках автоустановки давно и безуспешно.
Почему не работает импорт параметра VisualFXSetting
Рэймонд Чен в своем блоге объяснил, почему не надо биться головой об стену. Диалоговое окно просто показывает вам то, что вы хотите видеть. Параметр реестра лишь запоминает выбранную радиокнопку, чтобы отобразить заданное вами состояние при следующем запуске.
Применение параметров происходит только при нажатии кнопки ОК или Применить.
Другими словами, править реестр бесполезно, потому что изменение производится программным способом, для чего предусмотрен API. Однако API – для программистов, а у ИТ-специалиста другая задача.
Решение
Изменения реестра в install.wim – это лишь обходной путь, а рекомендуемый способ – создание настроенного образ системы. Именно такой подход я посоветовал участнику форума.
И это сработало 
Дискуссия и опрос
Я перестал пользоваться твикерами уже больше 10 лет назад. Во времена увлечения автоустановкой XP у меня были свои наборы твиков HKLM и HKCU в виде REG-файлов. С ними я точно знал, какие именно параметры изменяются, в отличие от твикеров.
Но уже в Windows 7 я забросил их, поскольку настроенный образ системы удобнее. А в Windows 8 многие параметры подтягиваются из облака, что сводит список требуемых мне настроек к минимуму. Да, есть ряд пользовательских настроек, вроде отключения эскизов панели задач или включения автоподстановки, которые я применяю всегда, но их совсем мало. Остальное можно настроить в панели управления.
А как вы настраиваете систему? Напишите в комментариях, что вы используете в качестве основного средства настройки – подготовленный образ системы, готовые REG-файлы, твикеры, панель управления. Или, может быть, вас все устраивает из коробки?
Опрос убран, т.к. веб-сервис опросов прекратил существование.
Содержание
- 1 Исправление реестра Windows вручную
- 2 Как повысить быстродействие, отключив анимацию и эффекты
- 3 УСКОРЕННАЯ WINDOWS
- 4 Обновления файлов
- 5 Раздражающие уведомления
- 6 Объявления меню «Пуск»
- 7 Целевые объявления от сторонних приложений
- 8 Знакомство с вами
- 9 Приложения, работающие в фоновом режиме
- 10 Экран блокировки
- 11 Параметры синхронизации
- 12 Визуальные эффекты
- 13 Центр обновления Windows
Windows 10, по моему мнению, лучшая операционная система от Microsoft на данный момент с очень красивыми визуальными эффектами. Анимацией и плавными переходами, которые вполне можно отключить. Если ваш компьютер не очень производителен. Современное железо и твердотельные накопители ssd приучили нас к довольно шустрой работе и как раз анимация порой запаздывает и создается ощущение заторможенности (по крайней мере, у меня так). А все из-за того, что задержка анимации по умолчанию установлена на уровне 400 миллисекунд и это значение возможно изменить, лучше всего в половину, установив на 200. Вот о том, как это сделать читайте ниже.
Исправление реестра Windows вручную
Этот метод подойдет и пользователям 7, 8 и 10, на ее примере я и покажу как легко это сделать.
- Нам нужен редактор реестра Regedit, жмем Win+R или воспользуйтесь поиском и запустите редактор.
В редакторе реестра используйте левую боковую панель, чтобы перейти к следующему разделу:
HKEY_CURRENT_USERControl PanelDesktop
Далее, в правой панели найдите значение MenuShowDelay и дважды щелкните, чтобы открыть его.
Можно установить значение от 0 до 4000 миллисекунд, но значение 150-200 сохраняет эффект анимации и делает его быстрым, но решать вам.
Как повысить быстродействие, отключив анимацию и эффекты
Панель управления > Система и Безопасность > Система > Дополнительные параметры системы > Быстродействие. В параметрах можете поэкспериментировать с настройками. Отключить их вовсе, после чего визуально Windows изменится не в лучшую сторону. Но освободит ресурсы для повышения скорости работы системы.
comments powered by HyperComments
Мой первый купленный домашний компьютер с ОС Windows 98 на борту постоянно подвергался с моей стороны различным экспериментам по увеличению скорости работы системы.
Периодическая покупка компьютерных журналов, фиксирование в блокноте различных хаков, которые по словам других пользователей помогали заставить операционную систему быстрее работать, а также установка немногочисленных твикеров и т.д. добавляли не так скорости, как скорее ощущения того, что ты добился максимума в оптимизации. Чего стоила только необходимость замены родного файла “defrag.exe” на такой же, только из Windows Me или включение режима “DMA” для дисковых накопителей (винчестера и CD-ROM) или редактирование с помощью блокнота файла “Msdos.sys”…
Также одним из способов ускорить отзывчивость ОС, как в то время, так и сейчас является отключение анимации пользовательского интерфейса. Ведь многие пользователи предпочитают его мгновенное реагирование на их действия, а не плавные переходы и т.д.
Несмотря на то, что вместе с увеличением мощности и производительности комплектующих для персональных компьютеров повышаются и требования к ним у операционной системы, выборочная настройка различных параметров и настроек до сих пор остается актуальной. В этой пошаговой инструкции мы рассмотрим, как можно улучшить отзывчивость Windows 10, отключив ненужные параметры оформления и быстродействия, без которых пользовательский интерфейс будет вести себя более быстро. Приступим!
УСКОРЕННАЯ WINDOWS
На значке “Этот компьютер”, который у вас может быть расположен на Рабочем столе, активируйте правую кнопку мыши и нажмите на “Свойства”. Если нет, то откройте системную команду “Выполнить”, нажатием сочетания клавиш Win+R и напишите такую команду:
systempropertiesadvanced
после чего нажмите “ОК”.
Для первой части первого пункта, слева перейдите в “Дополнительные параметры”. На вкладке “Дополнительно” в разделе “Быстродействие” перейдите в “Параметры”.
В “Визуальных эффектах” сначала нажмите на “Обеспечить лучшее быстродействие”. Потом по очереди отметьте такие необходимые опции, как:
- выводить эскизы вместо значков;
- отбрасывать тени значков на Рабочем столе;
- отобразить прозрачный прямоугольник выделения;
- отобразить содержимое окна при перетаскивании;
- сгладить неровности шрифтов экрана.
Этого вполне хватит. Поочередно нажмите кнопки “Применить” и “ОК”.
КАК ОТКЛЮЧИТЬ АНИМАЦИЮ
Кроме этого, вы можете отключить ненужную анимацию с использованием Специальных возможностей в Параметрах Windows 10. Откройте “Параметры” – “Специальные возможности” – “Другие параметры” и отключите (если после выполнения всех пунктов первой части еще не отключено) переключатель “Воспроизводить анимацию”.
На этом закончим инструкцию – ускоренная Windows! Зайдите в Карту блога для получения полного списка компьютерных советов. Есть что добавить, возразить? Добро пожаловать в нашу группу FB.
В данной статье мы расскажем об установленных по умолчанию функциях Windows 10, которые можно отключить без последствий для системы, и покажем как это сделать.

Корпорация «Microsoft» выпускает операционные системы «Windows» уже много лет, и они без преувеличения являются одними самыми популярными во всем мире. Одним из условий такого успеха является планомерная разработка и внедрение все более новых технологий, применяемых в операционных системах. «Windows» производит все более улучшенные версии операционных систем, совершенствуя уже имеющиеся и добавляя новые функции. На сегодняшний момент самой последней версией «Windows», выпушенной «Microsoft» является «Windows 10». И если вы новый пользователь этой операционной системы, то добро пожаловать в лучшую версию «Windows» на сегодняшний день.
Увеличение количества функций и приложений, устанавливаемых совместно с операционной системой, даже при внедрении новых технологий, не могло не сказаться на производительности компьютера. И если для обладателей современных компьютеров замедление производительности окажется не заметно, то для возрастных машин это будет вполне ощутимо. Разработчики «Windows» не могут знать наперед, какая из предложенных функций, доступных в операционной системе «Windows 10», может понадобиться тому или иному пользователю. Поэтому большинство функций включены по умолчанию, и при запуске операционной системы запускается и весь набор установленных служб.
Существуют функции, наличие которых критически важно для корректной работы операционной системы. Но есть другие, которые применяются только для решения конкретных задач или запуска определенных приложений, и не используются пользователем совсем или используются им крайне редко. Поэтому, чтобы снизить потребление оперативной памяти, задействованной для поддержания работоспособности системы, и увеличить производительность компьютера, вы можете отключить такие функции. После завершения установки «Windows 10» вы можете самостоятельно настроить параметры системы, исходя из своих предпочтений. Мы предлагаем вам рассмотреть список десяти функций, включенных по умолчанию, и отключить их по вашему желанию.
Обновления файлов
Одной из новых доступных функций в операционной системе «Windows 10» является оптимизированная система доставки обновлений, позволяющая загружать обновления с других компьютеров под управлением «Windows 10» через Интернет (не только с серверов «Microsoft»). Однако уловка заключается в том, что если эта функция включена (а она включена по умолчанию), ваш компьютер также используется в качестве центра обмена обновлениями для других пользователей «Windows 10».
Совместное использование файлов может вызвать некоторые проблемы с безопасностью системы, даже если эта функция используется только для обновления «Windows». Согласно утверждению корпорации «Microsoft», «Оптимизация доставки» использует те же меры безопасности, что и «Windows Update» и «Windows Store», чтобы обеспечить полную защиту конфиденциальности. Система сверяет подлинность каждой части обновления или приложения, загруженного с других персональных компьютеров, с информацией, полученной от «Microsoft», перед ее установкой. Оптимизация доставки обновлений не может получить доступ к вашим личным файлам или папкам или изменить любые файлы на вашем устройстве. Но в любом случае, вы можете отключить эту функцию для повышения безопасности вашей конфиденциальной информации.
Откройте окно «Параметры», используя сочетание клавиш «Windows + X» и выберите во всплывающем меню соответствующий раздел.
Или воспользуйтесь вторым способом, нажмите кнопку «Пуск» на «Панели задач» и выберите знак шестеренки в нижнем левом углу всплывающего меню.
Опустите бегунок вниз и выберите раздел «Обновление и безопасность».
В правой панели раздела «Центр обновления Windows» выберите пункт «Дополнительные параметры».
Опустите бегунок вниз и нажмите пункт «Оптимизация доставки». Название данного пункта в разных версиях сборки операционной системы может различаться. Мы используем одну из последних версий сборки 17093. В более ранних версиях этот пункт будет иметь название «Выберите, как и когда получать обновления».
Чтобы полностью отключить функцию «Оптимизация доставки», вам необходимо в ячейке «Разрешить загрузки с других компьютеров» переключить индикатор в положение «Откл.». Если вы решите оставить эту функцию, то активируйте ячейку «Компьютеры в локальной сети», которая даст вам возможность получать обновления только от ваших доверенных партнеров по локальной сети, а не от незнакомых пользователей из сети Интернет.
Раздражающие уведомления
«Центр уведомлений Windows 10» – это удобная функция, включающая в себя упорядоченный набор всех ваших сообщений операционной системы, напоминаний приложений и уведомлений недавно установленных программ. Вы можете изменить параметры этой функции и отключить некоторые из ее разделов. Для этого просмотрите предложенный список и решите, какие из уведомлений вам оставить, а какие отключить. Например, отключим уведомление «Получать советы, подсказки и рекомендации при использовании Windows».
Для отключения этой функций выполните следующие действия. Откройте окно «Параметры» и выберите раздел «Система».
В левой панели выберите раздел «Уведомления и действия», в правой панели опустите бегунок вниз до раздела «Уведомления» и переключите индикатор в ячейке «Получать советы, подсказки и рекомендации при использовании Windows» в положение «Откл.».
Теперь данный вид уведомлений будет отключен.
Объявления меню «Пуск»
«Microsoft» регулярно разрабатывает новые приложения и предлагает их своим пользователям для загрузки и установки из «Windows Store». Для этих целей в меню «Пуск» представлена панель (плитка), в которой отражены приложения, даже если вы их не устанавливали. При нажатии на эти «приложения» открывается магазин, где вы можете их купить и загрузить. Такие «предлагаемые приложения» – это в основном обычные рекламные объявления. Они дополнительно нагружают вашу систему и при желании могут быть отключены. Тем самым вы освобождаете ресурсы системы для решения других задач.
Если вы решили отключить объявления, то откройте окно «Параметры» и перейдите в раздел «Персонализация».
В левой панели окна выберите раздел «Пуск» и правой панели переведите индикатор в ячейке «Иногда показывать предложения в меню «Пуск» в положение «Откл.».
Целевые объявления от сторонних приложений
Корпорация «Microsoft» изучает пользовательские привычки в работе и интересы при просмотре в «Windows 10». На основании собранной информации «Microsoft» присваивает каждому пользователю уникальный идентификатор рекламы (привязанный к его учетной записи «Microsoft»), который компания использует для показа целевых объявлений. С одной стороны, корпорация хочет сделать рекламу более интересной для пользователей с учетом их предпочтений. А с другой стороны она делится этими рекламными идентификаторами «ID» со сторонними приложениями из «Windows Store». Поэтому, если у вас возникло желание отключить эту функцию, то вы можете легко это сделать.
Откройте окно «Параметры», опустите бегунок вниз и выберите раздел «Конфиденциальность».
В разделе «Общие» в ячейке «Разрешить приложениям использовать идентификатор рекламы, чтобы делать рекламу более интересной для вас на основе вашего использования приложений (отключение этого параметра сбросит ваш идентификатор)» переведите индикатор в положение «Откл.».
Знакомство с вами
«Microsoft» разработала и представила разные функции в «Windows10», но одна из них заслуживает отдельного внимания. Это «Кортана» (Cortana) – адаптивный личный помощник пользователя в «Windows 10». Она оснащена функцией имитации речи, которая позволяет пользователю взаимодействовать с ней при помощи голоса. «Кортана» изучает предпочтения каждого пользователя, собирая о нем личную информацию. Например, голосовые записи и рукописные рисунки, информацию о контактах пользователя, персонализирует события, музыку, привычки и т.д. Вся информация проходит через сервера «Microsoft», поэтому корпорация предоставляет возможность отключить эту функцию и удалить всю информацию пользователя с сервера.
Для отключения функции выберите в окне «Параметры» раздел «Конфиденциальность». В левой панели выберите раздел «Речь, рукописный ввод и ввод текста» и проверьте в правой панели раздел «Знакомство с вами». В новых сборках «Windows10» эта функция может быть отключена по умолчанию. В подтверждение этого вы увидите кнопку «Включить речевые службы и предложения по вводу с клавиатуры»
В противном случае активируйте кнопку «Отключить речевые службы и предложения по вводу». После этого функция речевой службы будет отключена.
Приложения, работающие в фоновом режиме
В «Windows 10» многие приложения будут работать в фоновом режиме. Это значит, что приложения будут запускаться автоматически при каждом запуске системы по умолчанию, вне зависимости от вашего желания. Эти приложения могут получать разные виды информации, отправлять уведомления, загружать и устанавливать обновления, дополнительно нагружать ваше Интернет-соединение или ускорять разряд батареи вашего ноутбука. Если вы используете мобильное устройство и / или ограничения для Интернет-соединения, то вы можете отключить эту функцию.
Для этого откройте окно «Параметры», перейдите в раздел «Конфиденциальность», в левой панели опустите бегунок вниз к разделу «Фоновые приложения», и в правой панели в ячейке «Разрешить приложениям работать в фоновом режиме» установите значение индикатора в положение «Откл.».
Если вы не хотите отключать все приложения, то можете выбрать, каким из них предоставить возможность работать в фоновом режиме. В этом случае отключите ненужные приложения каждое по отдельности (например: «Bubble Witch 3 Saga» и «Microsoft Store»).
Экран блокировки
«Windows 10» – это универсальная операционная система, предназначенная для любых устройств – мобильных и стационарных. По этой причине в ней присутствует «Экран блокировки» (отображает красивые обои, время или сообщения) и «Экран входа в систему» (отображает форму для ввода пароля). Вы можете отключить экран блокировки и перейти прямо к экрану входа в систему, но для этого вам будет нужно воспользоваться одним из двух предложенных способов: через «Редактор локальной групповой политики» или через «Редактор реестра».
Способ 1: Используя сочетание клавиш «Windows + R» вызовите окно «Выполнить», введите в поле командной строки «gpedit.msc» и подтвердите ввод кнопкой «ОК».
В открывшемся окне «Редактор локальной групповой политики» в левой панели проводника перейдите по адресу «Конфигурация компьютера» — «Административные шаблоны» — «Панель управления» — «Персонализация».
В правой панели найдите пункт «Запрет отображения экрана блокировки». Дважды щелкните по нему или нажмите на нем правой кнопкой мыши и во всплывающем меню выберите пункт «Изменить».
В окне «Запрет отображения экрана блокировки» установите отметку в параметре «Включено», чтобы активировать функцию отключения «Экрана блокировки». Подтвердите свой выбор, нажав кнопки «Применить» и «ОК». Внесенные изменения будут сохранены.
Затем перезагрузите компьютер. Теперь вы увидите, что «Экран блокировки» больше не отображается, и вы сразу попадаете на «Экран входа в систему».
Способ 2: Для тех, у кого первый способ недоступен по причине отсутствия доступа к разделу «Редактор локальной групповой политики», можно отключить «Экран блокировки» через раздел «Редактор реестра».
Чтобы получить доступ к реестру, вы должны обладать правами администратора или зайти под учетной записью, обладающей такими правами.
Важно помнить: Все действия с реестром вы должны производить очень аккуратно. Если изменения будут внесены неправильно, то операционная система может дать сбой, могут возникнуть проблемы с запуском компьютера или с корректной работой отдельных его служб. И восстановить реестр в исходное состояние будет достаточно сложно. Рекомендуем вам сделать резервную копию реестра, прежде чем вносить в него какие-либо изменения. Для этого в окне «Редактор реестра» в ленте главного меню выберите вкладку «Файл» и нажмите раздел «Экспорт». Выберите место, куда вы хотите сохранить исходный файл существующего реестра, присвойте ему «Имя файла» и нажмите кнопку «Сохранить». Теперь вы всегда можете вернуться к исходным установкам реестра из сохраненного файла.
Нажмите сочетание клавиш «Windows + R», в окне «Выполнить» в поле командной строки введите «regedit» и нажмите «ОК», чтобы открыть окно «Редактор реестра».
В окне «Редактор реестра» в левой панели проводника перейдите по следующему адресу:
HLEY_LOCAL_MACHINE SOFTWARE Policies Microsoft Windows Personalization
Или введите его в строке под лентой главного меню.
Если раздел «Personalization» отсутствует, то создайте его самостоятельно: нажмите правой кнопки мыши по разделу «Windows», во всплывающем меню откройте ссылку «Создать» и в появившемся новом меню выберите пункт «Раздел».
В правой панели окна «Редактор реестра» нажмите в любом пустом месте правой кнопкой мыши, во всплывающем однострочном меню откройте ссылку «Создать» и новом меню выберите пункт «Параметр DWORD (32 бита)», в том числе и для 64-разрядной системы.
Присвойте параметру название «NoLockScreen». Дважды щелкните по выбранному параметру или нажмите правой кнопкой мыши на нем, и в открывшемся меню выберите раздел «Изменить».
В ячейке «Значение» введите цифру «1» и нажмите «ОК» для сохранения внесенных изменений.
Перезагрузите компьютер, чтобы все изменения вступили в силу. Теперь «Экран блокировки» больше отображаться не будет, вы сразу перемещаетесь в «Экран входа в систему».
Параметры синхронизации
Еще одна функция в «Windows 10», призванная помочь вам при работе на разных устройствах – это функция синхронизации. Вся информация: системные настройки, цветовые темы, пароли, параметры веб-браузера, история поиска и т.д. – по умолчанию синхронизируются со всеми вашими подключенными устройствами, в которые вы вошли под учетной записью «Microsoft». Но далеко не все хотят, чтобы информация синхронизировалась на всех устройствах, например, ваша история поиска, которая синхронизируется из вашего телефона в ваш компьютер. Это дополнительно загружает систему и уменьшает быстродействие компьютера. Поэтому в «Windows 10» функцию синхронизации можно отключить, используя следующий порядок действий.
Откройте окно «Параметры» и выберите раздел «Учетные записи».
В левой панели окна выберите раздел «Синхронизация ваших параметров». В правой панели окна переведите индикатор «Параметры синхронизации» в положение «Откл.».
Или вы можете отключить только отдельные параметры синхронизации, например «Настройки языка» и «Специальные возможности».
Визуальные эффекты
«Windows 10» имеет потрясающий интерфейс, который преображает и визуально улучшает внешний вид операционной системы. Но, возможно, вы предпочитаете более простой внешний вид. И если это так, то вы можете отключить большинство визуальных эффектов «Windows 10».
Откройте окно «Система». Этого можно добиться несколькими способами.
Способ 1: Нажмите правой кнопкой мыши по кнопке «Пуск» или нажмите сочетание клавиш «Windows + X», и в открывшемся меню выберите раздел «Система»
В правой панели раздела опустите бегунок вниз и в пункте «Сопутствующие параметры» нажмите ссылку «Сведения о системе».
Способ 2: Нажмите кнопку «Пуск» на «Панели задач» в нижнем левом углу экрана и откройте главное меню. Опустите бегунок вниз до раздела «Служебные – Windows» и выберите в нем вкладку «Панель управления».
В окне «Все элементы панели управления» выберите раздел «Система».
Теперь в левом боковом дополнительном меню окна «Система» выберите ссылку «Дополнительные параметры системы».
Во вкладке «Дополнительно» перейдите в раздел «Быстродействие» и нажмите кнопку «Параметры».
Затем снимите флажки со всех визуальных эффектов, которые вы бы хотели отключить, нажмите кнопки «Применить» и «ОК», чтобы сохранить изменения.
Центр обновления Windows
«Windows 10» автоматически загружает и устанавливает все доступные обновления. Они позволяют улучшить работу операционной системы и установленных приложений, исправляют найденные ошибки системы, расширяют возможности приложений, а так же повышают уровень защиты системы от вредоносных программ. Если вы хотите иметь всегда работоспособную операционную систему, то вы не должны отключать установку обновлений. Но если по какой-то причине вы хотите запретить компьютеру автоматически загружать и устанавливать обновления «Windows 10» (возможно, вы можете вручную загрузить и установить указанные обновления по своему собственному расписанию), то можете сделать это следующим образом.
Нажмите сочетание клавиш «Windows + R», в командной строке окна «Выполнить» наберите «services.msc» и нажмите «ОК» для продолжения.
Перед вами откроется диалоговое окно «Службы». Найдите в списке службу «Центр обновления Windows» и дважды щелкните по ней или нажмите правой кнопки мыши и выберите в открывшемся меню раздел «Свойства».
В пункте «Тип запуска:» выберите значение «Отключена», а в пункте «Состояние:» нажмите кнопку «Остановить». Затем нажмите кнопки «Применить» и «ОК», чтобы сохранить внесенные изменения.
Теперь автоматическое обновление системы выполняться не будет. Вы всегда можете заново запустить службу обновления системы, используя приведенный выше алгоритм действий.
В этой статье мы описали некоторые из возможных функций, которые вы можете отключить в «Windows 10». При необходимости вы можете дополнить или уменьшить этот список, в зависимости от возможностей вашего компьютера или ваших предпочтений.
Используемые источники:
- https://lifeservice.me/kak-uskorit-menyu-animatsii-v-windows-10/
- https://liwihelp.com/rabochij-stol-2/uskorennaya-windows.html
- https://hetmanrecovery.com/ru/recovery_news/ten-features-that-you-can-turn-off-in-windows-10.htm
Отключение визуальных эффектов может помочь сделать Windows 10 более отзывчивой. Для этого откройте панель управления и в разделе «Системы и безопасность» выберите «Система». Щелкните Advanced System Settings на слева, затем переключитесь на вкладку «Дополнительно» в диалоговом окне «Свойства системы». В разделе «Производительность» щелкните «Параметры».
Как удалить темы из Windows 10?
Как удалить тему в Windows 10?
- Откройте настройки Windows (Windows Key + I).
- Затем нажмите «Приложения».
- Прокрутите вниз и найдите тему.
- Щелкните тему, а затем щелкните Удалить.
Могу ли я отключить темы Windows?
Windows 10: отключить синхронизацию тем
Go в «Настройки»> «Учетные записи»> «Синхронизировать настройки».. На правой панели выберите Индивидуальные настройки синхронизации. Отключите настройку темы. Вот и все!
Как изменить визуальные настройки в Windows 10?
Просмотр настроек дисплея в Windows 10
- Выберите «Пуск»> «Настройка»> «Система»> «Дисплей».
- Если вы хотите изменить размер текста и приложений, выберите нужный вариант в раскрывающемся меню в разделе «Масштаб и макет». …
- Чтобы изменить разрешение экрана, используйте раскрывающееся меню в разделе Разрешение экрана.
Как убрать визуальные эффекты?
Метод 1. Удалите ArcSoft Magic-i Visual Effects 2.0. 99.136 через Программы и компоненты. Когда в вашей системе устанавливается новая программа, эта программа добавляется в список «Программы и компоненты». Если вы хотите удалить программу, вы можете перейти в раздел «Программы и компоненты», чтобы удалить ее.
Как изменить настройки производительности Windows?
Настройте внешний вид и производительность Windows
В поле поиска на панели задач введите «производительность», затем выберите «Настроить внешний вид и производительность Windows» в списке результатов. На вкладке Визуальные эффекты выберите Настроить для лучшей производительности> Применить. Перезагрузите компьютер и посмотрите, ускорит ли это ваш компьютер.
Как удалить синхронизированную тему?
Удалить тему в Панели управления
Введите Панель управления в поле поиска на панели задач, чтобы быстро ее открыть. Щелкните категорию «Внешний вид и персонализация», а затем щелкните значок «Персонализация». В следующем окне щелкните правой кнопкой мыши тему, которую хотите удалить. В контекстном меню выберите Удалить тему.
Как изменить цвет с темного на светлый в Windows 10?
Изменить цвета в пользовательском режиме
- Выберите Пуск> Настройки.
- Выберите Персонализация> Цвета. …
- В разделе «Выберите цвет» выберите «Пользовательский».
- В разделе «Выберите режим Windows по умолчанию» выберите «Темный».
- В разделе Выберите режим приложения по умолчанию выберите Светлый или Темный.
Как сбросить тему в Windows 10?
Чтобы вернуться к цветам и звукам по умолчанию, щелкните правой кнопкой мыши кнопку «Пуск» и выберите «Панель управления». В разделе Оформление и персонализация выберите Изменить тема. Затем выберите Windows в разделе Темы Windows по умолчанию.
Как мне удалить тему с моего компьютера?
Здравствуйте, чтобы удалить тему в Windows 10, перейдите в панель управления, перейдите к персонализации, затем щелкните правой кнопкой мыши тему, которую хотите удалить, затем выберите «Удалить»..
Как отключить визуальные темы?
Как отключить визуальные эффекты в Windows 10
- Используйте сочетание клавиш Windows + R, чтобы открыть команду «Выполнить».
- Введите sysdm. …
- В разделе «Производительность» нажмите кнопку «Настройки».
- В «Параметры производительности» в разделе «Визуальные эффекты» выберите параметр «Настроить для наилучшей производительности», чтобы отключить все эффекты и анимацию.
Как удалить загруженную тему?
Удаление темы
- На Начальном экране нажмите, а затем найдите и нажмите Темы.
- Нажмите> Мои темы, а затем перейдите на вкладку Мои коллекции.
- Коснитесь> Удалить.
- Коснитесь тем, которые хотите удалить из своей коллекции.
- Коснитесь Удалить.
Как изменить визуальные настройки в Windows?
Как настроить визуальные эффекты на вашем компьютере с Windows
- Введите «производительность» в поле поиска на панели задач и выберите «Настроить внешний вид и производительность Windows».
- На вкладке «Визуальные эффекты» выберите «Настроить для наилучшей производительности».
- Выберите «Применить», затем нажмите «ОК».
- Перезагрузите компьютер.
Как мне подогнать мой дисплей под размер экрана?
Войдите в настройки, нажав на значок шестеренки.
- Затем нажмите «Показать».
- В Display у вас есть возможность изменить разрешение экрана, чтобы оно лучше соответствовало экрану, который вы используете с вашим Computer Kit. …
- Переместите ползунок, и изображение на экране начнет уменьшаться.
Как изменить размер экрана монитора?
Установите разрешение монитора
- Щелкните правой кнопкой мыши на рабочем столе и выберите «Экран». …
- На дисплее выберите монитор, который хотите настроить.
- Щелкните ссылку «Дополнительные параметры отображения» (находится в нижней части диалогового окна).
- Щелкните раскрывающееся меню «Разрешение» и выберите желаемое разрешение.