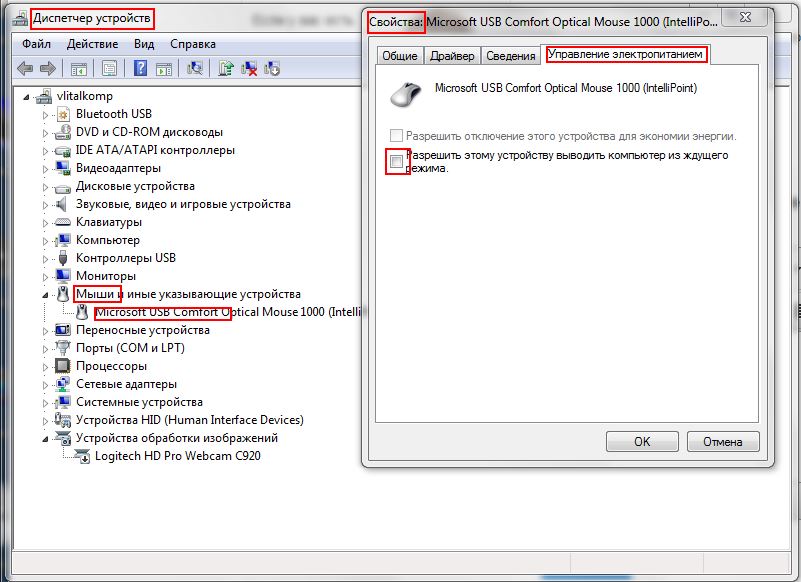Содержание
- Способ 1: Параметры управления питанием
- Способ 2: «Командная строка»
- Способ 3: BIOS
- Вопросы и ответы
Способ 1: Параметры управления питанием
Чтобы предотвратить пробуждение Windows 10 от мыши, можно попробовать настроить соответствующие параметры питания для указывающего устройства. Для этого нужно перейти в свойства оборудования:
- Кликните правой кнопкой мыши по кнопке «Пуск» и выберите «Диспетчер устройств».
- Отыщите раздел «Мыши и иные указывающие устройства» и разверните его. В списке отобразится название подключенного оборудования. Дважды кликните ЛКМ по названию используемой мышки.
- В новом окне перейдите на вкладку «Управление электропитанием». Уберите галочку у опции «Разрешить этому устройству выводить компьютер из ждущего режима», затем нажмите на кнопку «ОК», чтобы подтвердить настройку.

В некоторых случаях мышь и клавиатура могут отображаться в списке оборудования «Диспетчера устройств» как одно устройство. Некоторые пользователи писали, что в нем есть сразу несколько клавиатур, одна из которых и является указывающим устройством. Объяснить такую ситуацию сложно, но есть предположение, что такое поведение вызвано некорректными драйверами.
Если в списке «Мыши и иные указывающие устройства» нет названия вашей мышки, попробуйте отыскать ее в разделе «Клавиатуры», затем проделать то же самое, что в инструкции.
Также следует отметить, что на ноутбуках устройство под названием типа «pointing device» или «touchpad» — это тачпад.
Способ 2: «Командная строка»
Если вы не уверены, что в «Диспетчере задач» клавиатура на самом деле является мышью, то можно воспользоваться другим способом настройки пробуждения ОС – консолью «Командная строка», через которую можно получить список периферии, затем запретить ей пробуждать компьютер:
- Используя системный поиск, запустите «Командную строку» от имени администратора, прописав
cmdи выбрав соответствующий пункт. - В окне вставьте команду
powercfg -devicequery wake_armedи нажмите на клавишу «Enter». Таким образом, после выполнения консоль покажет все идентификаторы устройств, которые могут выводить систему из спящего режима. - После изучения оборудования напишите команду
powercfg -devicedisablewake "Устройство", где в конце в кавычках необходимо ввести название мыши. Затем нажмите на клавишу ввода, чтобы отключить пробуждение этим оборудованием.


То же самое можно проделать и с другими устройствами, например тачпадом или клавиатурой.
Чтобы вернуть возможность выводить Windows 10 из режима сна, нужно использовать команду
powercfg -deviceenablewake "Устройство".
Способ 3: BIOS
Если ни один способ не помог, можно попытаться настроить конфигурацию подключенного указывающего USB-устройства через BIOS. Для этого нужно зайти в него и выбрать соответствующее значение («Enabled») для параметра «USB Wake Support», который отвечает за пробуждение системы через порт USB. Стоит отметить, что у ноутбуков БИОС часто урезан в настраиваемости, поэтому искомая опция может отсутствовать.
Подробнее: Как попасть в BIOS на компьютере / на ноутбуке
Нужный нам параметр обычно располагается на вкладке «Advanced», но вы можете поискать и в других разделах. Перед выходом из BIOS не забудьте выбрать сохранение настроек («Exit & Save Changes» или похожий пункт в зависимости от версии БИОС).
Еще статьи по данной теме:
Помогла ли Вам статья?

Из-за чего может происходить автоматическое включение ПК при движении мышкой?
Автоматическое включение ПК при движении мышкой
Данная проблема встречается хоть и нечасто, но все же некоторые пользователи могут с ней столкнуться. Проявляется она следующим образом. Вы выключаете компьютер, экран тухнет, все световые индикаторы на системном блоке тоже. Но стоит вам притронуться к мышке или к клавиатуре, как тут же происходит запуск компьютера. Он начинает работать в штатном режиме, как будто его включили с кнопки. Проявляться это может как на Windows 8.1, так и на Windows 10.
Что же это такое и как это исправить вы узнаете из этой статьи.
Клавиатура или мышка включают компьютер
Если попытаться поискать решение данной проблемы в интернете, то почти везде будет предложено проверить настройки BIOS, удалить задания из системного планировщика, внести изменения в реестр и т.д.
Все это пустая трата времени. Единственное, что нужно сделать для решения проблемы автоматического включения компьютера при движении мышкой или нажатием кнопки на клавиатуре это отключить быстрый запуск, который якобы ускоряет включение компьютера после завершения работы. Хотя реальной пользы от данной функции замечено не было.
Для отключения быстрого запуска нужно сделать следующее:
Открываем панель управления и заходим в раздел “Электропитание”.
Настройка электропитания в панели управления
Далее слева вверху выбираем пункт “Действия кнопок питания”.
Настройка действий на нажатие кнопки питания
В открывшемся окне нажимаем на ссылку “Изменение параметров, которые сейчас недоступны”.
Активация изменения недоступных по умолчанию параметров
Теперь в этом же окне чуть ниже убираем галочку с пункта “Включить быстрый запуск (Рекомендуется)” и нажимаем кнопку “Сохранить изменения”.
Отключение быстрого запуска
Теперь можете попробовать выключиться компьютер и проверить что он больше не включается автоматически.
Лучшая благодарность автору — репост к себе на страничку:

В этой пошаговой инструкции подробно о том, как запретить мыши, сенсорной панели и/или клавиатуре выводить компьютер из спящего режима. Также может быть полезным: Что делать, если компьютер или ноутбук сам просыпается даже без действий со стороны пользователя.
Отключение возможности вывода из спящего режима в свойствах мыши и клавиатуры
Первый способ отключить пробуждение компьютера мышью и клавиатурой — использование свойств соответствующих устройств в диспетчере устройств. Достаточно выполнить следующие шаги:
- Откройте диспетчер устройств. В Windows 10 и Windows 11 для этого можно нажать правой кнопкой мыши по кнопке Пуск и выбрать соответствующий пункт контекстного меню, во всех версиях Windows можно нажать клавиши Win+R на клавиатуре, ввести devmgmt.msc и нажать Enter.
- Найдите клавиатуру (она будет представлена в разделе «Клавиатуры») и мышь или тачпад (в разделе «Мыши и иные указывающие устройства»). Также устройства ввода могут находиться в разделе «Устройства HID». Нажмите правой кнопкой мыши по нужному устройству и выберите пункт «Свойства».
- Перейдите на вкладку «Управление электропитанием» при её наличии.
- Снимите отметку «Разрешить этому устройству выводить компьютер из ждущего режима» и нажмите кнопку «Ок».
Готово — теперь это устройство не сможет выводить компьютер или ноутбук из режима сна.
Если вам не удается разобраться, какие устройства в диспетчере устройств за что отвечают, почему вы видите клавиатуры и мыши в более чем одном экземпляре или возникают иные проблемы, можно использовать следующий способ.
Отключение вывод из режима сна с помощью подключенных устройств в командной строке
Командная строка позволяет получить список всех периферийных устройств, которым разрешено пробуждение компьютера и запретить им это делать. Как это сделать:
- Запустите командную строку от имени администратора (как это сделать).
- Введите команду
powercfg -devicequery wake_armed
и нажмите Enter. Команда выдаст список идентификаторов устройств с возможностью вывода Windows из спящего режима.
- Введите команду
powercfg -devicedisablewake "имя_устройства"
Имя устройства следует взять в кавычки.
- Повторите это для других устройств, которые не должны выводить компьютер из спящего режима.
Обратная команда, включающая возможность пробуждения, будет иметь вид
powercfg -deviceenablewake "имя_устройства"
Надеюсь, инструкция была полезной. Если же остаются вопросы или неясности, жду ваших комментариев к статье, постараемся разобраться.
Содержание
- Автоматическое включение ПК при движении мышкой
- Клавиатура или мышка включают компьютер
- DenTNT.trmw.ru
- Записная книжка
- Windows: Отключаем пробуждение компьютера по нажатию клавиши мыши или клавиатуры
- Как быстро выключить ПК на Windows 10 (4 способа)
- Способ 1. С помощью дополнительного меню Пуск
- Способ 2. С помощью ярлыка на рабочем столе
- Способ 3. С помощью горячих клавиш
- Способ 4. Перенастройка кнопки питания
- Разбудить компьютер с помощью клавиатуры или мыши (Windows 10).
- Разбудить компьютер Windows 10 с помощью клавиатуры.
- Пробуждение компьютера Windows 10 от сна с помощью мыши / трекпада.
- Как отключить включение компьютера с клавиатуры Windows 10?
- Как отключить включение ПК с клавиатуры?
- Можно ли включить компьютер с клавиатуры?
- Как разбудить виндовс 10?
- Как еще можно включить компьютер?
- Можно ли включить ноутбук с помощью клавиатуры?
- Можно ли включить компьютер без процессора?
- Можно ли включить компьютер без блока питания?
- Как подключить стационарный компьютер?
- Как вывести компьютер из спящего режима Windows 10?
- Как вывести из спящего режима?
- Как разбудить ноутбук из спящего режима?
- Что делать если не можешь включить компьютер?
- Как перезагрузить компьютер на системном блоке?
Автоматическое включение ПК при движении мышкой
Данная проблема встречается хоть и нечасто, но все же некоторые пользователи могут с ней столкнуться. Проявляется она следующим образом. Вы выключаете компьютер, экран тухнет, все световые индикаторы на системном блоке тоже. Но стоит вам притронуться к мышке или к клавиатуре, как тут же происходит запуск компьютера. Он начинает работать в штатном режиме, как будто его включили с кнопки. Проявляться это может как на Windows 8.1, так и на Windows 10.
Что же это такое и как это исправить вы узнаете из этой статьи.
Клавиатура или мышка включают компьютер
Если попытаться поискать решение данной проблемы в интернете, то почти везде будет предложено проверить настройки BIOS, удалить задания из системного планировщика, внести изменения в реестр и т.д.
Все это пустая трата времени. Единственное, что нужно сделать для решения проблемы автоматического включения компьютера при движении мышкой или нажатием кнопки на клавиатуре это отключить быстрый запуск, который якобы ускоряет включение компьютера после завершения работы. Хотя реальной пользы от данной функции замечено не было.
Для отключения быстрого запуска нужно сделать следующее:
Открываем панель управления и заходим в раздел “Электропитание”.
Настройка электропитания в панели управления
Далее слева вверху выбираем пункт “Действия кнопок питания”.
Настройка действий на нажатие кнопки питания
В открывшемся окне нажимаем на ссылку “Изменение параметров, которые сейчас недоступны”.
Активация изменения недоступных по умолчанию параметров
Теперь в этом же окне чуть ниже убираем галочку с пункта “Включить быстрый запуск (Рекомендуется)” и нажимаем кнопку “Сохранить изменения”.
Отключение быстрого запуска
Теперь можете попробовать выключиться компьютер и проверить что он больше не включается автоматически.
Источник
DenTNT.trmw.ru
Записная книжка
Windows: Отключаем пробуждение компьютера по нажатию клавиши мыши или клавиатуры
Мой компьютер не выключается, а крепко засыпает, когда в Пуск нажимаем «Гибернация». Это удобно, когда при пробуждении не нужно заново запускать firefox, qip, thunderbird и т.п.
Однажды он «сам» включился в неудобное для меня время — когда меня не было дома и работал всю ночь, пока я не пришел и не выключил его.
Как оказалось спустя довольно долгое время, у меня он включался, если нажать любую клавишу на клавиатуре или мышке. Это конечно удобно, но для вышеописанного случая неприемлемо. Поэтому будем отключать эту фичу.
Под админом в Диспетчере устройств ( devmgmt.msc ) находим мышь:
USB HID-compliant mouse (HID-совместимая мышь) — вкладка Управление электропитанием — снимаем галку «Разрешить этому устройству выводить компьютер из ждущего режима» и жмем ОК.
То же самое для клавиатуры (у меня это Стандартная клавиатура PS/2).
Охренеть! Установил Windows 8. В принципе она себя ведет так же как и Семерка, однако сегодня ночью я проснулся часа в 2-3. Мою комнату заливало «приятное» голубоватое свечение светодиодной подсветки корпуса Termaltake. Ни я, ни жена не нажимали кнопки мыши или клавиатуры. В БИОС все события пробуждения отключены…
Сейчас посмотрел (в журнале и планировщике), что же потревожило сон Винды.
Правда в отчете последней команды у меня по нулям.
Источник
Как быстро выключить ПК на Windows 10 (4 способа)
Более чем уверен, что многие из вас не задумывались над тем, какие существуют способы быстрого отключения компьютера. Что там, щелкнул «Завершить работу» и готово. Но бывают ситуации, когда ПК подвис, заглючило меню Пуск и прочее.
Вот для таких случаев мы и расскажем, как можно выключить компьютер под управлением Windows 10 (какие-то способы актуальны и для прошлых версий операционной системы).
Способ 1. С помощью дополнительного меню Пуск
Немногие знают, что в последних редакциях Windows вернулось вспомогательное меню Пуск. Чтобы его открыть, щелкните по иконке правой кнопкой мыши.
Дальше ничего сложного, выбираем привычный пункт «Завершение работы или выход из системы». Там будет кнопка выключения.
Способ 2. С помощью ярлыка на рабочем столе
Чтобы не лезть в меню Пуск, можно создать специальный ярлык для выключения ПК на рабочем столе.
Для этого необходимо щелкнуть по свободному месту на рабочем столе правой кнопкой мыши, Создать —> Ярлык. Вводим в поле этот текст %windir%System32shutdown.exe /s /t 0. Завершаем создание ярлыка. После этого вы сможете двойным нажатием выключить ПК.
Способ 3. С помощью горячих клавиш
Есть ещё один вариант быстрого выключения ПК. Для этого достаточно нажать сочетание клавиш Alt+F4. В контекстном меню можно выбрать как переход в режим сна, так и выключение компьютера. В следующий раз достаточно будет нажать Enter, и ваш ПК выключится.
Способ 4. Перенастройка кнопки питания
Самый быстрый способ — нажать на кнопку питания. Есть 2 режима, программируемый и аварийный. Последний использовать только при условии, что у вас завис ПК — зажимаем кнопку питания примерно на 5 секунд, компьютер резко выключается.
Шаг 1. Переходим в Панель управления —> Все элементы панели управления —> Электропитание.
Шаг 2. Открываем вкладку Действия кнопок питания.
Шаг 3. Переходим в Изменение параметров, которые сейчас недоступны.
Шаг 4. Ставим «Завершение работы», нажимаем сохранить.
PROFIT!
Все, эти 4 способа помогут вам быстрее выключать компьютер.
Источник
Разбудить компьютер с помощью клавиатуры или мыши (Windows 10).
Публикация: 31 Март 2018 Обновлено: 31 Март 2018
Вывести компьютер из спящего режима довольно просто. Вам нужно нажать любую клавишу на клавиатуре или переместить мышь, коснутся пальцами точпад. Но на некоторых компьютерах под управлением Windows 10 вы не можете разбудить компьютер с помощью клавиатуры или мыши.
Вам потребуется нажать кнопку питания, чтобы вывести компьютер из спящего режима. Хотя нажатие на кнопку питания так же просто, как нажатие любой клавиши на клавиатуре, большинство пользователей всё-таки предпочитают использовать клавиатуру и мышь, чтобы вывести компьютер из спящего режима.
Для того чтобы с помощью клавиатуры или мышки вывести ваш компьютер из спящего режима, вам просто нужно изменить настройки питания по умолчанию для них в Диспетчере устройств.
Обратите внимание, что большинство внешних клавиатур и мышь имеют возможность будить компьютера от сна. Однако то же самое нельзя сказать о клавиатурах ноутбуков и трекпадах. Например, мой ThinkPad не поддерживает пробуждение ПК из спящего режима с использованием внутренней клавиатуры и мыши. В BIOS нет возможности настроить клавиатуру и трекпад, чтобы разбудить ноутбук. В то же время другой ноутбук под управлением Windows 10 отлично поддерживает пробуждение компьютера с помощью встроенной клавиатуры и мыши.
Способ 1 из 2
Разбудить компьютер Windows 10 с помощью клавиатуры.
Шаг 1: Откройте диспетчер устройств. Для этого кликните правой кнопкой мыши кнопку «Пуск» на панели задач и выберите «Диспетчер устройств».
Шаг 2: В окне «Диспетчер устройств» разверните «Клавиатуры», чтобы увидеть вашу клавиатуру.
Шаг 3: Кликните правой кнопкой мыши на клавиатуре и выберите пункт «Свойства».
Шаг 4: На вкладке «Управление электропитанием» установите флажок «Разрешить этому устройству выводить компьютер из ждущего режима». Нажмите кнопку «ОК». С этого момента вы сможете разбудить компьютер Windows 10 с помощью клавиатуры.
Если вкладка «Управление электропитанием» отсутствует, попробуйте установить последний драйвер для клавиатуры. Если вкладка «Управление питанием» все еще отсутствует, это, скорее всего, потому, что ваша клавиатура не поддерживает пробуждение компьютера от сна.
Способ 2 из 2
Пробуждение компьютера Windows 10 от сна с помощью мыши / трекпада.
Шаг 1: В диспетчере устройств разверните узел «Мыши и иные указывающие устройства», чтобы увидеть вашу мышь.
Шаг 2: Нажмите правой кнопкой мыши по вашей записи мыши и выберите «Свойства», чтобы открыть свойства мыши.
Шаг 3: Перейдите на вкладку «Управление электропитанием». Проверьте, разрешено ли этому устройству будить компьютер и нажмите кнопку «ОК». Все! Теперь вы можете использовать мышь, чтобы разбудить ваш компьютер Windows 10 от сна.
Опять же, если вкладка «Управление электропитанием» не отображается, это, скорее всего, потому, что ваша мышь или трекпад не поддерживают опцию пробуждения компьютера от сна.
Источник
Как отключить включение компьютера с клавиатуры Windows 10?
Как отключить включение ПК с клавиатуры?
Можно ли включить компьютер с клавиатуры?
Теперь для включения компьютера просто необходимо нажать любую клавишу на клавиатуре. Для того, чтобы настроить включения компьютера с помощью комбинации клавиш, необходимо вместо Any Key выбрать Hot Key. В нижней части экрана появится Ctrl-F1.
Как разбудить виндовс 10?
Пробуждение ПК от сна с помощью клавиатуры и мыши в Windows 10. Выход компьютера из спящего режима довольно прост. Вам просто нужно нажать любую клавишу на клавиатуре или переместить мышь (на ноутбуке, двигая пальцами по трекпаду), чтобы разбудить компьютер.
Как еще можно включить компьютер?
Как включить компьютер
Что бы включить компьютер нужно нажать кнопку на передней панели системного блока. Из-за различных вариантов дизайна корпуса системного блока, кнопка может находиться в различных местах и иметь разную форму. Обычно это самая большая круглая кнопка.
Можно ли включить ноутбук с помощью клавиатуры?
Теперь выберите подходящую конфигурацию – Ctrl+F1 и так далее. Сочетание клавиш выбирайте то, которое будет удобным для вас. Также есть опция настройки включения ноутбука через мышку. Для этого в специальной графе нужно выбрать пункт «Mouse Left/Right» (правая или левая кнопка мыши).
Можно ли включить компьютер без процессора?
Без процессора компьютер включится, но на маниторе ничего выведено не будет. Компьютер будет издавать определенную последовательность звуковых сигналов. Если обратиться к инструкции идущей к материнской плате, то там данная последовательномть будет расшифровывается как отсутствие/неисправность процессора.
Можно ли включить компьютер без блока питания?
Способ 1: Манипуляции с кнопкой питания Неисправную кнопку включения питания нужно заменить. Если же такой вариант недоступен, имеется возможность включения компьютера без неё: необходимо подать питание замыканием контактов или подключить вместо Power кнопку Reset.
Как подключить стационарный компьютер?
Корректное включение и выключение компьютера
Как и большинство устройств, компьютер включается нажатием специальной кнопки (кнопка запуска). Как правило, вы должны нажать кнопку на включения на мониторе, а затем на системном блоке (в случае, если у вас стационарный компьютер).
Как вывести компьютер из спящего режима Windows 10?
Сначала откройте Параметры нажав сочетание Win+i или откройте «Пуск» и нажмите на значок шестерёнки. Пройдите в настройки «Система» и откройте «Питание и спящий режим» Здесь вы можете настроить время выхода в сон и погашения экрана, для экономии энергии
Как вывести из спящего режима?
Вывести компьютер из спящего режима довольно просто. Вам нужно нажать любую клавишу на клавиатуре или переместить мышь, коснутся пальцами точпад. Но на некоторых компьютерах под управлением Windows 10 вы не можете разбудить компьютер с помощью клавиатуры или мыши.
Как разбудить ноутбук из спящего режима?
Как вывести ноутбук из спящего режима?
Что делать если не можешь включить компьютер?
Отсоедините от компьютера лишние устройства. Возможно, на задней части системного блока есть дополнительный переключатель питания — проверьте и его. Если у вас ноутбук, поставьте его на зарядку и подождите по меньшей мере 30 минут, после чего попробуйте снова включить устройство.
Как перезагрузить компьютер на системном блоке?
Принудительная перезагрузка компьютера
Чтобы принудительно перезагрузить компьютер, нужно найти на передней панели кнопку «Reset» («Сброс») и нажать на неё (не удерживая).
Источник
Для экономии энергии всегда полезно переводить компьютер в спящий режим, если вы не планируете использовать его в течение 15 минут или более. К сожалению, несколько пользователей Windows 10 сообщили, что их мышь «пробуждает» компьютер, поэтому давайте посмотрим, как предотвратить «пробуждение» мышью вашего компьютера.
Решение 1. Измените параметры управления питанием для мыши
Отключить мышь от пробуждения ПК довольно просто, и вы можете сделать это, выполнив следующие действия:
- Нажмите Windows Key + X и выберите Диспетчер устройств из списка.
- Когда откроется диспетчер устройств, перейдите в раздел «Мышь», найдите свою мышь и дважды щелкните по ней.
- Перейдите на вкладку « Управление питанием » и снимите флажок «Разрешить этому устройству активировать компьютер».
- Нажмите Apply и OK, чтобы сохранить изменения.
Немногие пользователи сообщили, что разрешить этому устройству разбудить компьютер отсутствует или недоступен для них. Обычно это относится к USB-устройствам, и для того, чтобы изменить это, вам нужно войти в BIOS и включить поддержку USB Wake Support или установить ACPI Suspend Type на любое значение выше S3. Для получения подробных инструкций мы настоятельно рекомендуем вам проверить руководство по материнской плате.
- Читайте также: Исправлено: мышь или тачпад не работает в Windows 10
Решение 2. Отключите клавиатуру от пробуждения компьютера
В некоторых случаях клавиатура и мышь USB могут отображаться в диспетчере устройств как одно устройство. Фактически, некоторые пользователи сообщили, что у них есть несколько клавиатур, доступных в диспетчере устройств, и что одна из этих клавиатур фактически представляет их мышь. Это довольно необычное поведение, и мы предполагаем, что эта проблема вызвана плохим драйвером. К счастью для вас, вы по-прежнему можете предотвратить пробуждение мыши, следуя инструкциям предыдущего решения. Просто выберите клавиатуру вместо мыши в диспетчере устройств и выполните те же действия.
Если в диспетчере устройств доступно несколько клавиатур, вам придется найти ту, которая представляет вашу мышь методом проб и ошибок. Мы должны упомянуть, что с некоторыми беспроводными устройствами ввода вам нужно отключить и клавиатуру, и мышь от пробуждения вашего компьютера, чтобы предотвратить пробуждение мышью вашего компьютера.
Решение 3. Отключите мышь (или клавиатуру) от пробуждения компьютера с помощью командной строки
Как упоминалось ранее, из-за проблемы с драйвером ваша мышь может быть указана как клавиатура. В предыдущих решениях мы показали, как отключить определенное устройство от пробуждения компьютера с помощью диспетчера устройств, но если вы ищете более продвинутое решение, выполните следующие действия:
- Нажмите клавишу Windows + X и выберите в меню командную строку (Admin).
- Когда откроется командная строка, введите следующее:
- powercfg -devicequery wake_armed
- Вы должны увидеть список всех устройств, которым разрешено будить ваш компьютер. Введите powercfg -devicedisablewake «имя устройства» в командной строке, чтобы не дать устройству проснуться. Не забудьте заменить «имя устройства» на имя фактического устройства. Также важно сохранять кавычки, поэтому не удаляйте их.
- Необязательно: Вы можете использовать команду powercfg -deviceenablewake «имя устройства», чтобы разрешить определенному устройству активизировать ваш компьютер. Вы можете найти имя конкретного устройства с помощью диспетчера устройств.
Предохранить мышь от пробуждения компьютера с Windows 10 довольно просто, и мы надеемся, что вы нашли наши решения полезными.
- Читайте также: Windows 10 черный экран после сна
WINDXP.COM.RU Настройка и оптимизация операционных систем
Как устранить(отключить) включение компьтера от нажатия кнопок мышки?
Категория: Система
Автор вопроса: Гость
Просмотров: 3706
Ответы специалистов и комментарии пользователей

/ Виталий Владимирович
16.03.2021, 08:31
Запускаешь режим командной строки и вводишь команду: devmgmt.msc Запускается Диспетчер устройств. Находим строчку»Мыши» — выбираем нашу мышь и кликаем по ней правой кнопкой мыши и выбираем «Свойства». Переходим на вкладку «Управление питанием» и снимаем галку с «Разрешить этому устройству выводить компьютер из ждущего режима»:
Соответственно по такой же методе можно снять галки у клавиатуры и сетевой карты.
Голосов:
0
Для ответа в данной теме, войдите на сайт под своим логином или зарегистрируйтесь.

Разработка