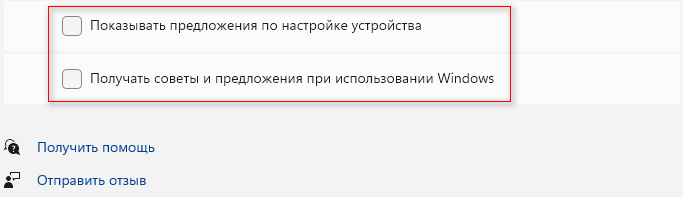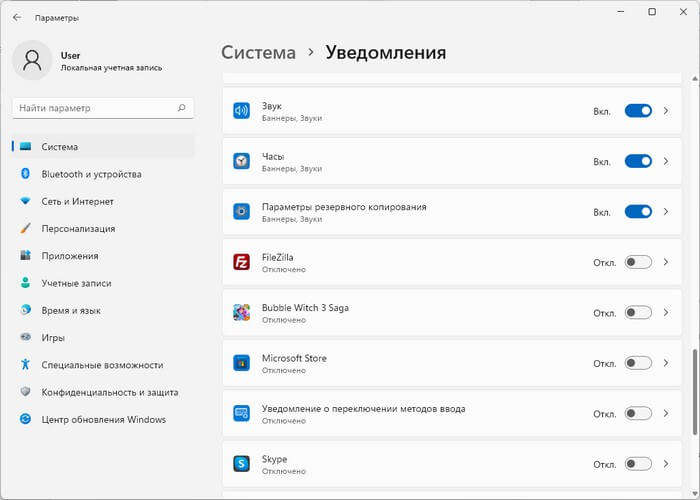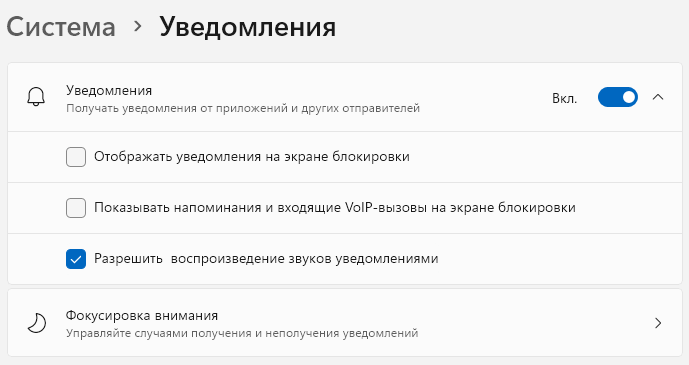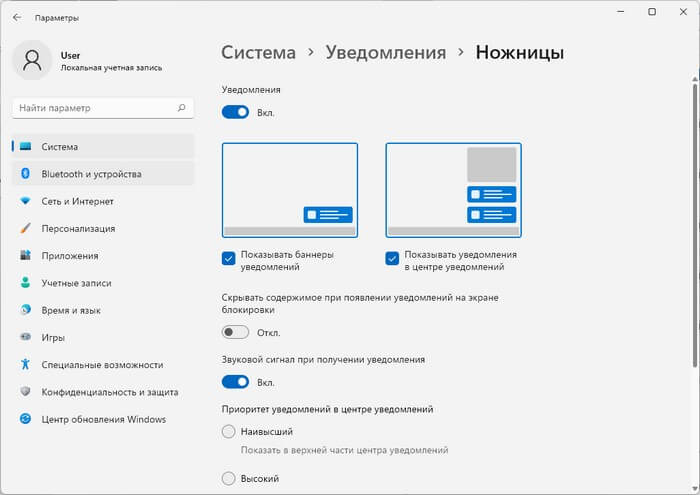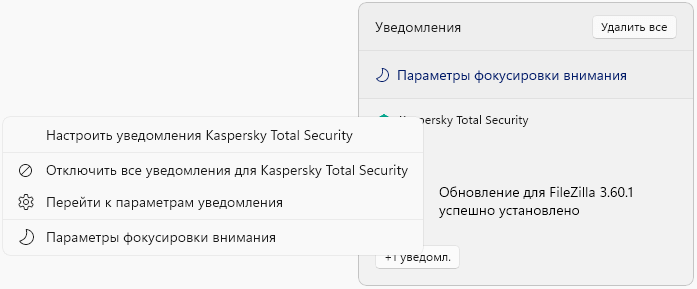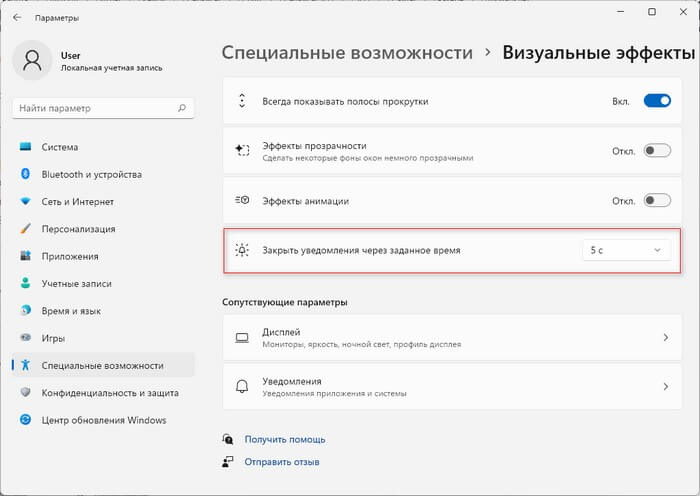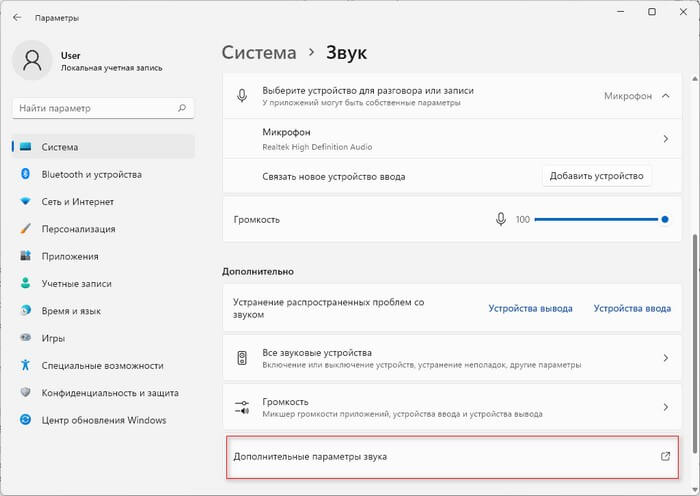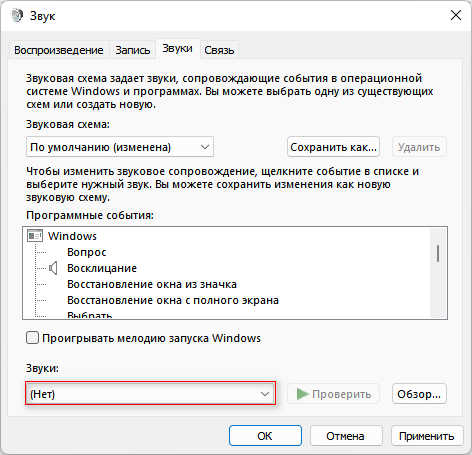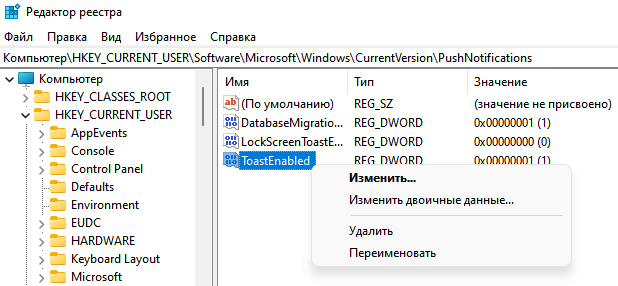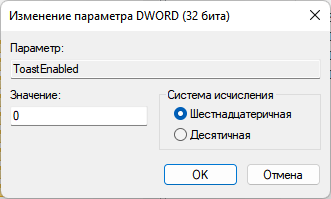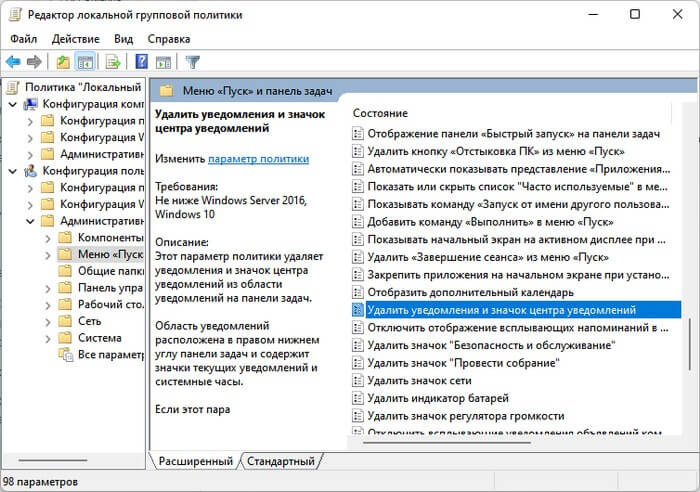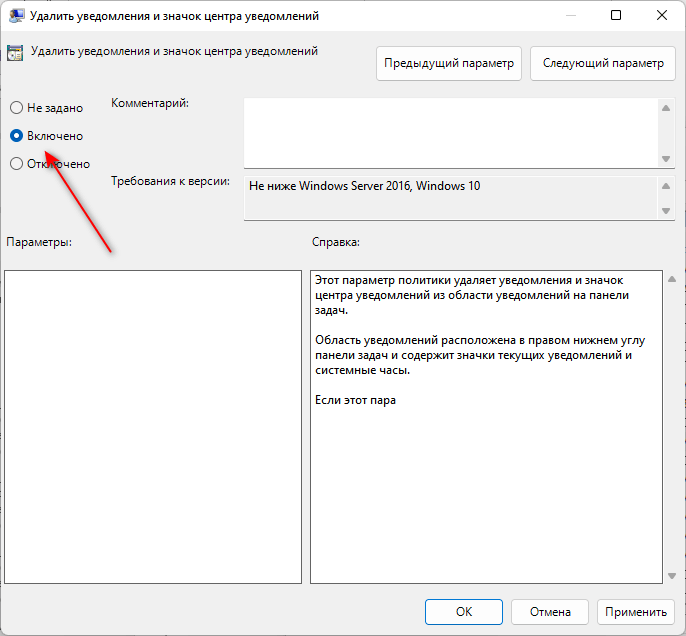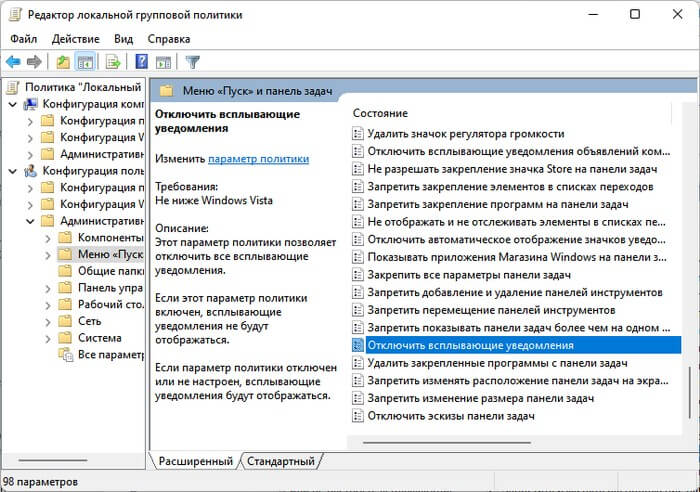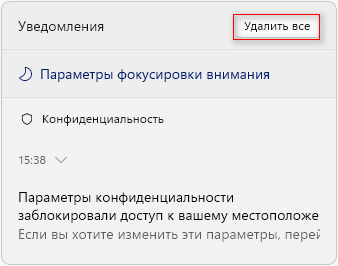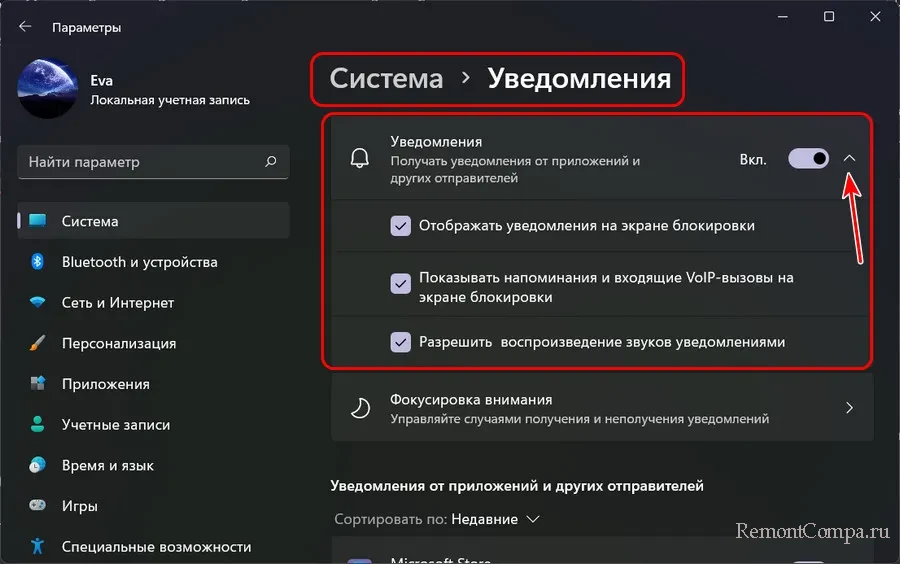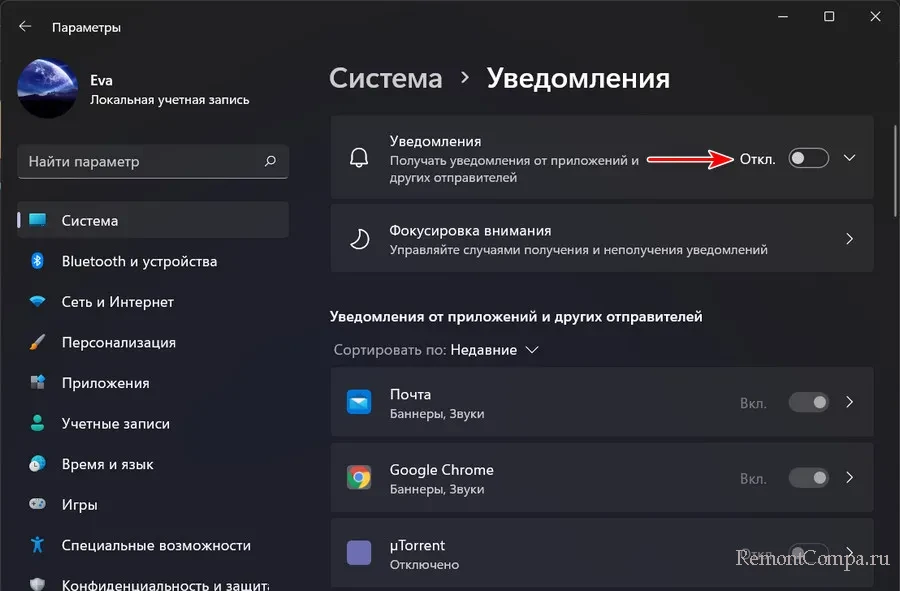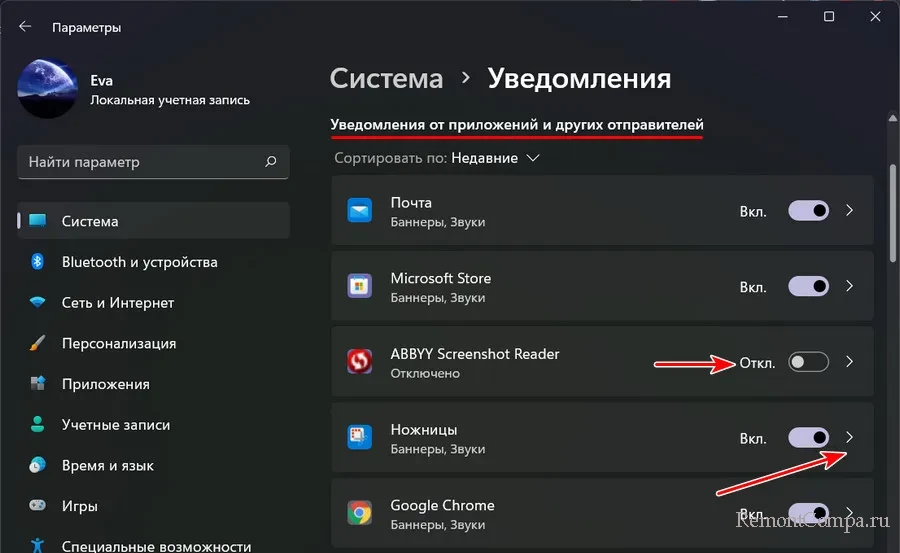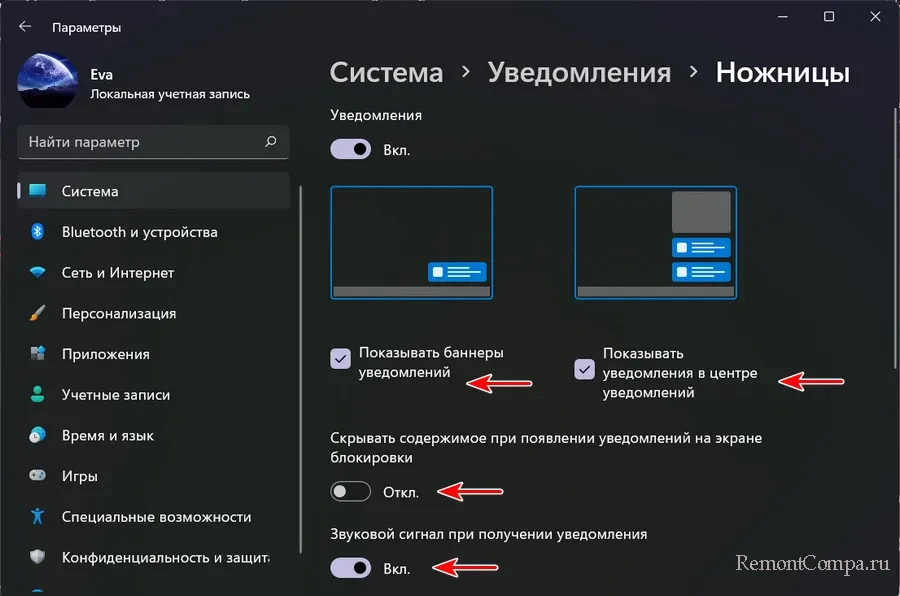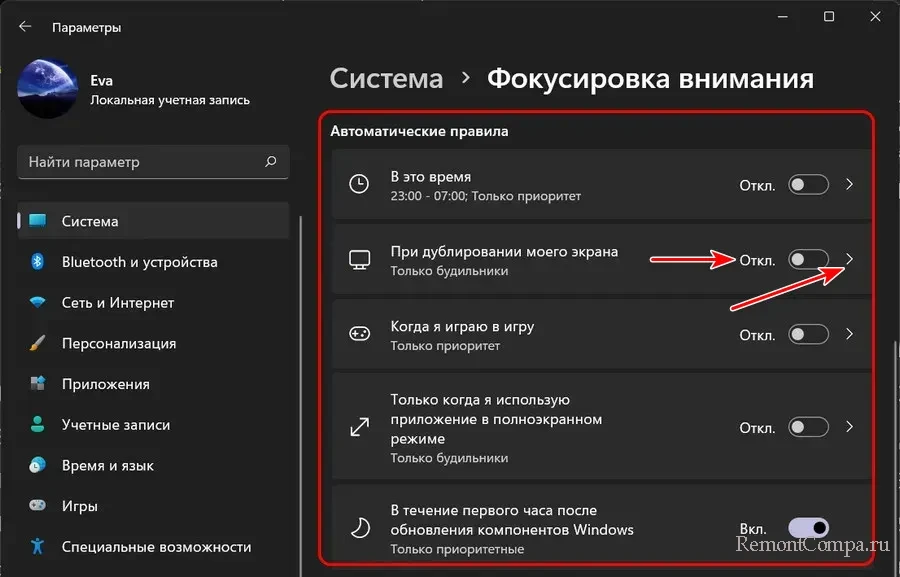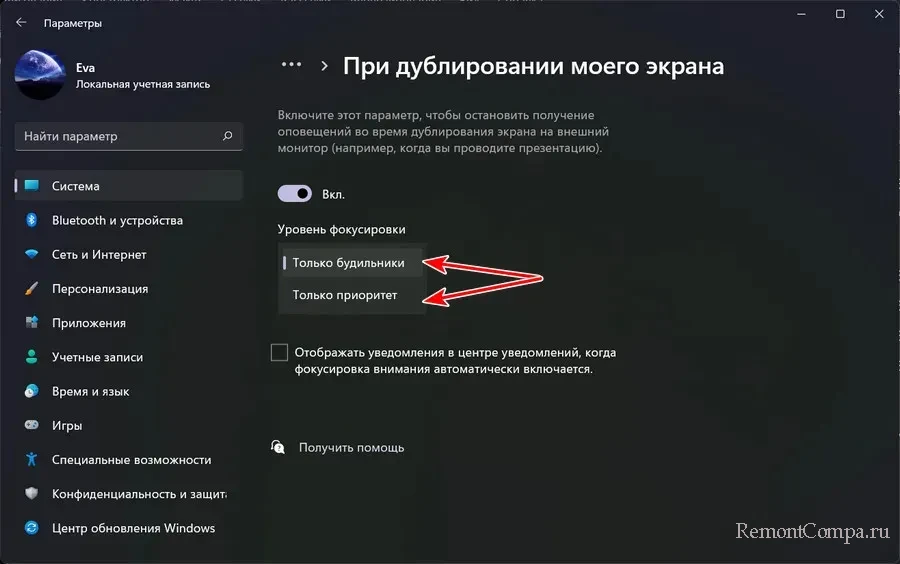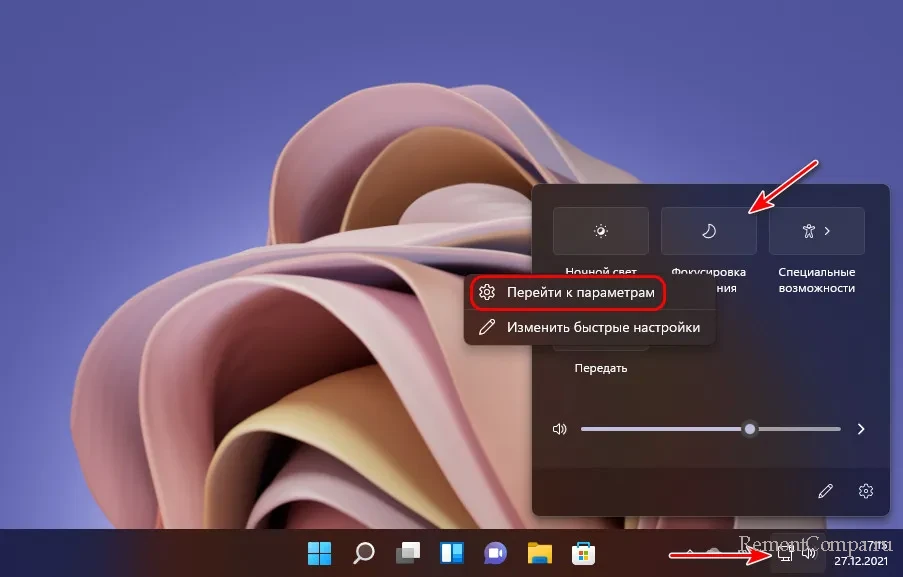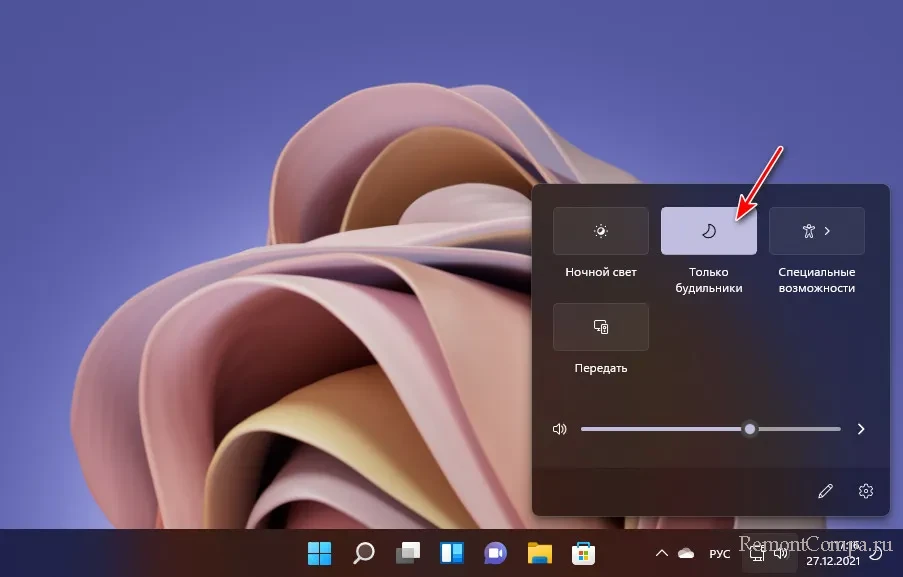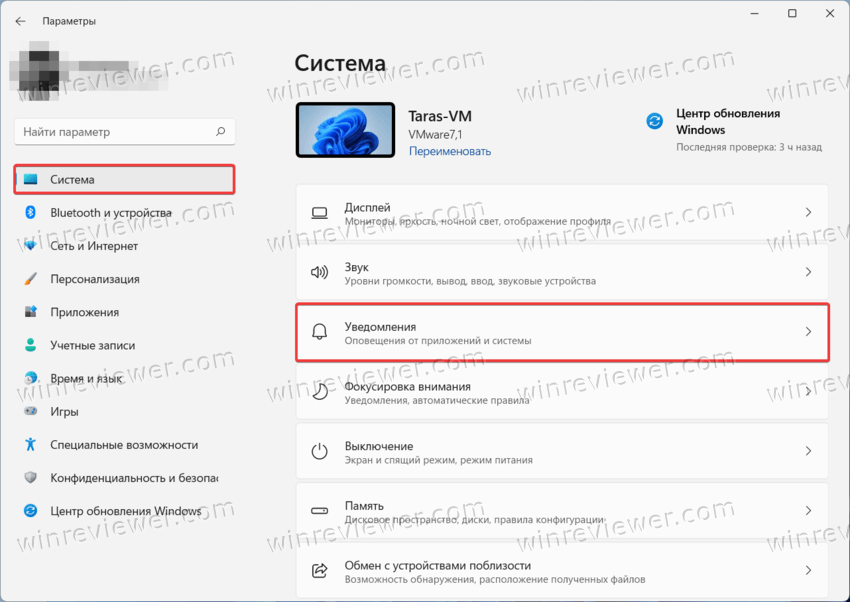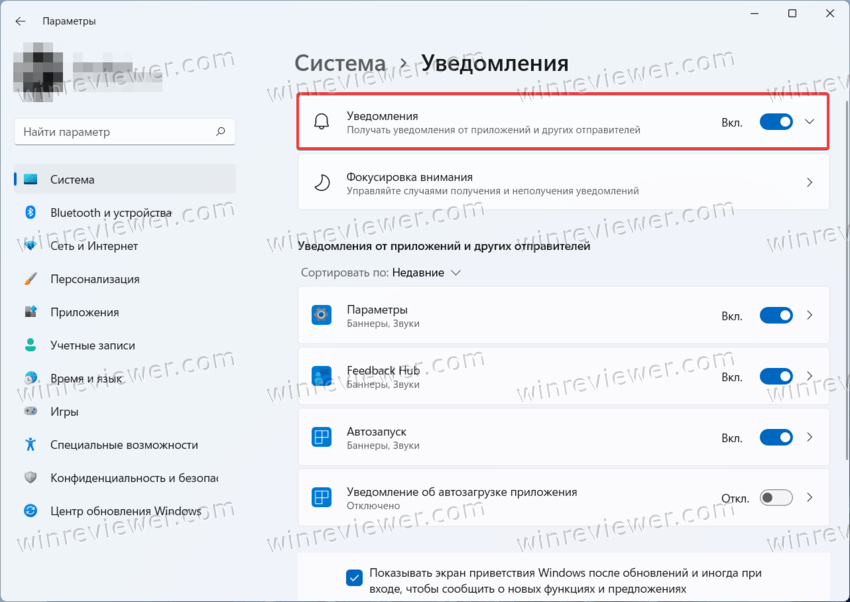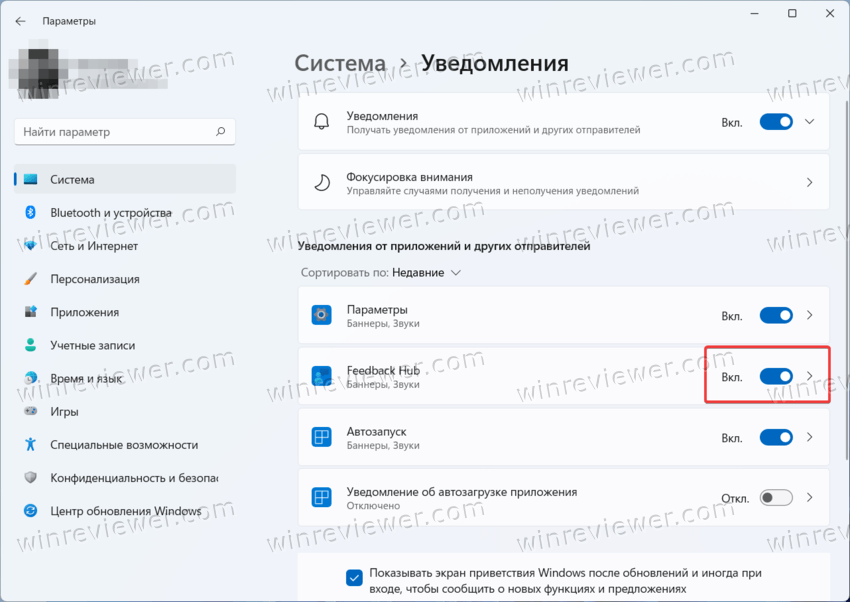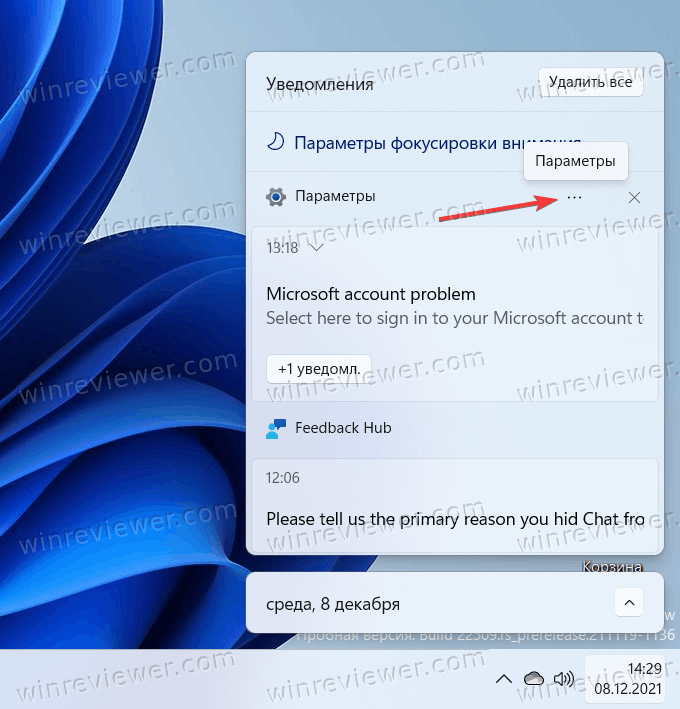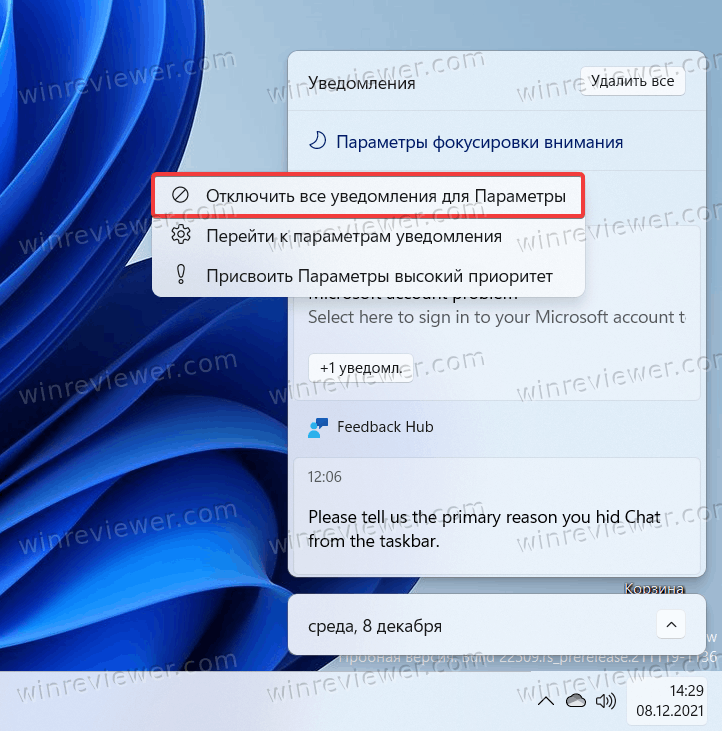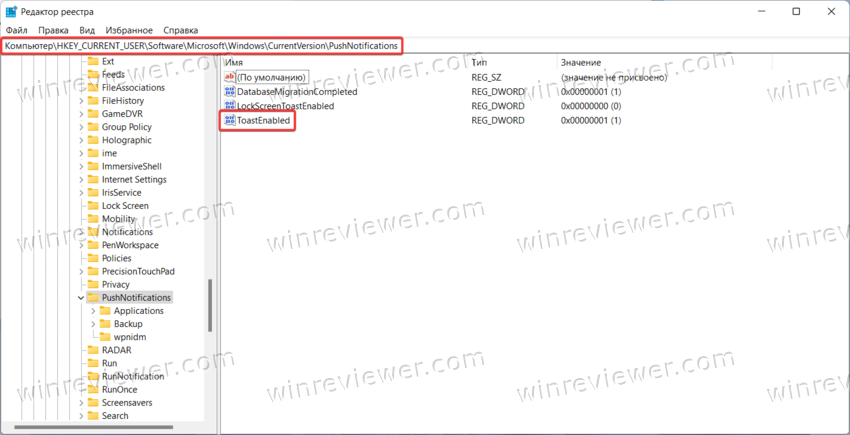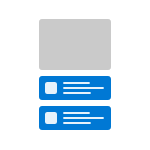
В этой инструкции подробно о способах отключить уведомления в Windows 11 для всех приложений или только для некоторых из них, а также дополнительная информация на тему, которая может быть полезной.
Отключение всех уведомлений или уведомлений для отдельных приложений в Параметрах
Стандартный способ отключения уведомлений Windows 11 — использование интерфейса «Параметры», достаточно выполнить следующие шаги:
- Зайдите в Параметры — Система — Уведомления.
- Если требуется отключить все уведомления, отключите пункт «Получать уведомления от приложений и других отправителей» вверху экрана.
- Если требуется отключить уведомления для отдельных приложений, отключите их для соответствующих приложений в разделе «Уведомления от приложений и других отправителей». Обратите внимание, что ниже на той же странице параметров можно снять отметки и отключить уведомления для предложений по настройке устройства и использованию Windows.
В результате ненужные уведомления будут отключены.
Здесь же в параметрах вы можете настроить уведомления Windows 11:
- Если раскрыть пункт «Уведомления», можно включить или отключить уведомления на экране блокировки, звуки уведомлений.
- Пункт «Фокусировка внимания» позволяет настроить соответствующих режим: отключить уведомления в зависимости от приоритета или выполняемых задач. Подробнее в статье: Фокусировка внимания Windows 11.
- Если нажать по любому приложению в списке приложений с возможностью отправки уведомлений, вы можете отдельно настроить параметры уведомлений для этого приложения: включить или отключить звук, всплывающий баннер уведомления, изменить приоритет (может использоваться совместно с функцией «Фокусировка внимания»).
Отключение в меню уведомления
Если вы поднесёте указатель мыши к заголовку любого пришедшего уведомления (для просмотра уведомлений можно нажать по часам в трее на панели задач), там появится кнопка в виде трёх точек для открытия меню действий.
Если нажать по этой кнопке, а затем выбрать пункт «Отключить все уведомления для» — вы сможете быстро отключить уведомления для этого приложения, не заходя в параметры Windows 11.
Отключение уведомлений в редакторе реестра
Ещё одна возможность — использовать редактор реестра. Этот способ отключает уведомления полностью. Шаги будут следующими:
- Нажмите клавиши Win+R на клавиатуре, введите regedit и нажмите Enter для запуска редактора реестра.
- Перейдите к разделу реестра
HKEY_CURRENT_USERSoftwareMicrosoftWindowsCurrentVersionPushNotifications
- Нажмите правой кнопкой мыши в правой панели редактора реестра, выберите пункт «Создать» — «Параметр DWORD». Задайте имя ToastEnabled для параметра.
- Дважды нажмите по параметру и задайте значение 0.
После выполнения изменений, закройте редактор реестра и перезагрузите компьютер — уведомления будут полностью отключены.
В Windows 11 пользователи получают уведомления от приложений и операционной системы, которые предупреждают о событиях, происходящих в режиме реального времени. Это могут быть запросы на установку обновлений для Windows, входящие вызовы VoIP, сообщения приложений, и все они могут показаться одинаково срочными.
Однако они далеко не всегда являются таковыми. Уведомления Windows 11 могут быть особенно раздражающими, когда вы очень заняты работой на ПК, или играете в любимую игру, смотрите видео и в других подобных ситуациях.
Содержание:
- Как отключить уведомления в Windows 11
- Как отключить уведомления от определенных приложений
- Настройка уведомлений Windows 11
- Как выключить звук уведомления Windows 11
- Как отключить уведомления в редакторе реестра
- Как отключить центр уведомлений Windows 11
- Как убрать уведомления в Windows 11
- Выводы статьи
- Как отключить уведомления в Windows 11 (видео)
Чтобы эти оповещения не были навязчивыми, мы рекомендуем отключить их, временно убрать или включить только самые важные из них. Вы можете отключить сразу все уведомления или только некоторые, а также настроить порядок получения оповещений.
Область уведомлений Windows 11 находится в правом нижнем углу экрана, оттуда появляются всплывающие баннеры с оповещениями, или там отображается значок, сигнализирующий о том, что появились новые уведомления в Центре уведомлений, которые вы пока не видите. Чтобы привлечь внимание пользователя, на компьютере используется звук уведомления Виндовс 11.
В этом руководстве мы покажем вам, как отключить уведомления Виндовс 11 на компьютере несколькими способами, в том числе полное или частичное выключение показа сообщений с настройкой параметров отображения уведомлений.
Как отключить уведомления в Windows 11
Вы можете отключить все уведомления на вашем компьютере, работающем на операционной системе Windows 11.
Пройдите несколько последовательных шагов:
- Щелкните правой кнопкой мыши по меню «Пуск».
- В открывшемся меню нажмите «Параметры».
- Во вкладке «Система» откройте «Уведомления».
- Отключите переключатель «Уведомления» (по умолчанию он включен).
Это действие сразу отключает все уведомления от приложений и других отправителей. Обратите внимание, что переключатели рядом с отдельными приложениями отображаются серым цветом.
Чтобы полностью отключить уведомления в Виндовс 11, снимите флажки в пунктах «Показывать предложения по настройке устройства» и «Получать советы и предложения при использовании Windows».
Оставьте выключенным параметр «Фокусировка внимания».
Обратите внимание на то, что некоторые программы имеют свои собственные параметры уведомлений, не связанные с системными настройками. В этом случае вам нужно отключить уведомления в настройках этих приложений.
Как отключить уведомления от определенных приложений
Вы можете отключить уведомления для некоторых приложений, сохранив показ сообщений для других программ, установленных на ПК.
Чтобы отключить уведомления для определенных приложений в Windows, сделайте следующее:
- В приложении «Параметры» из вкладки «Система» откройте «Уведомления».
- Выберите любое приложение, для которого вы хотите отключить уведомления, а затем передвиньте переключатель в положение «Отключено» напротив конкретной программы.
Настройка уведомлений Windows 11
В ОС Windows 11 вы можете настроить порядок получения и отображения уведомлений на компьютере.
Если нажать на стрелку около переключателя в разделе «Уведомления», откроются дополнительные параметры. Здесь вы можете настроить некоторые опции:
- Отображать уведомления на экране блокировки.
- Показывать напоминания и входящие VoIP-вызовы на экране блокировки.
- Разрешить воспроизведение звуков уведомлениями.
В параметрах уведомлений для приложений находятся более тонкие настройки, которые можно применить для определенной программы. Нажмите кнопку со стрелкой рядом с переключателем для доступа к более детальным параметрам.
Здесь вы можете настроить внешний вид уведомления, показ содержимого и звуковой сигнал, выбрать приоритет показа. Можно отключить показ баннеров на экране и в Центре уведомлений.
Задайте подходящий приоритет для отображения уведомлений:
- Наивысший.
- Высокий.
- Обычный.
Если открыть панель уведомлений Windows 11 в правом нижнем углу экрана, а потом нажать на три точки около конкретного уведомления, можно отключить это или все уведомления для данного приложения, перейти к параметрам уведомления, выбрать параметры фокусировки внимания.
Также это сообщение можно удалить из Центра уведомлений, нажав на кнопку «крестик».
Продолжительность показа уведомления регулируется в другом разделе настроек Windows:
- Откройте «Специальные возможности», а затем «Визуальные эффекты».
- В опции «Закрыть уведомление через заданное время» установите подходящее значение.
По умолчанию установлено 5 с времени для отображения уведомления. Увеличьте этот временной период, если вам недостаточно этой продолжительности для чтения сообщений.
Как выключить звук уведомления Windows 11
Звуки уведомлений Windows 11 можно отключить пройдя по пути: «Система» → «Уведомления». Однако этот параметр влияет только на звуки приложений, а не на внезапные предупреждающие сообщения от операционной системы.
Пройдите шаги, чтобы отключить звуки уведомлений для общесистемных предупреждений:
- В окне приложения «Параметры» откройте вкладку «Система».
- Щелкните по кнопке «Звук».
- Из раздела «Дополнительно» перейдите в «Дополнительные параметры звука».
- В открывшемся окне «Звук» откройте вкладку «Звуки», а в опции «Звуки:» после выбора соответствующего события установите параметр «Нет».
- Нажмите на кнопку «ОК», чтобы применить эту настройку для текущей звуковой схемы Windows.
Как отключить уведомления в редакторе реестра
Существует другой способ отключить все уведомления с помощью редактора реестра, которым вы можете воспользоваться.
Выполните следующее:
- Щелкните по поиску Windows на панели задач.
- В поле поиска введите «regedit», а затем откройте приложение.
- В окне «Редактор реестра» пройдите по пути:
HKEY_CURRENT_USERSoftwareMicrosoftWindowsCurrentVersionPushNotifications
- Щелкните правой кнопкой мыши по параметру «ToastEnabled», а в контекстном меню выберите «Изменить…».
- В окне «Изменение значения параметра DWORD (32 бита)» установите значение «0», а затем нажмите на кнопку «ОК».
- Перезагрузите компьютер.
Эту операцию можно выполнить более просто при помощи готового REG-файла, который вносит изменения в системный реестр Windows. Скачайте ZIP-архив с файлами реестра.
В архиве находятся два REG-файла:
- Disable_Notifications_Windows11 — отключение уведомлений.
- Enable_Notifications_Windows11 — включения уведомлений.
Щелкните по REG-файлу правой кнопкой мыши, в контекстном меню выберите «Слияние», подтвердите свое намерение, а потом перезагрузите компьютер.
Как отключить центр уведомлений Windows 11
В Windows 11 Профессиональной, Корпоративной и в версии для образовательных учреждений встроен Редактор локальной групповой политики, с помощью которого можно изменять настройки системы.
Используйте эту инструкцию:
- В поле поиска Windows введите «gpedit.msc».
- Откройте редактор групповой политики на ПК.
- В окне «Редактор локальной групповой политики» войдите в «Конфигурация пользователя», затем в «Административные шаблоны».
- Щелкните два раза по «Меню «Пуск» и панель задач».
- Найдите, а затем кликните два раза по элементу «Удалить уведомления и значок центра уведомлений».
- В открывшемся окне установите значение «Включено».
- Нажмите на кнопку «ОК», а затем выполните перезагрузку ПК.
Если вам необходимо отключить только всплывающие уведомления, используйте другой параметр. Откройте элемент «Отключить всплывающие уведомления», а в его настройках установите значение «Включено».
Как убрать уведомления в Windows 11
В операционной системе Windows 11 имеется возможность для быстрого удаления всех полученных уведомлений с помощью всего лишь пары щелчков мыши. Сейчас мы посмотрим, как убрать уведомления в Виндовс 11, если они вам больше не нужны.
Проделайте следующее:
- Кликните по интерфейсу даты и времени, чтобы открыть Центр уведомлений.
- Нажмите на кнопку «Удалить все», чтобы массово убрать надоедливые уведомления и очистить Центр уведомлений.
Выводы статьи
Многих пользователей беспокоят назойливые уведомления, которые показывают сообщения о событиях, произошедших на компьютере. Часть пользователей желает знать, как отключить уведомления в Виндовс 11, чтобы эти сообщения не отвлекали их во время работы на ПК. Вы можете полностью отключить показ уведомлений в Windows 11, или отключить уведомления только для некоторых приложений.
Как отключить уведомления в Windows 11 (видео)
Похожие публикации:
- Где находятся обои рабочего стола в Windows 11
- Исчезли значки с рабочего стола Windows — 10 способов исправить
- Как удалить временные файлы в Windows 11 — 6 способов
- Как исправить зависания Проводника Windows
- Как включить или отключить эффекты прозрачности в Windows 11
Download PC Repair Tool to quickly find & fix Windows errors automatically
By default, Windows will automatically check for problems relating to Windows Update, Network firewall, Windows Troubleshooting, and other items, and then send you a message if problems are found. In this post, we will show you how to turn on or off specific Security and Maintenance messages for your account in Windows 11/10.
What are Windows 10 Security and Maintenance messages
Windows 10 uses the Security and Maintenance applet to keep you informed of issues that pertain to your computer’s health. The screen divides issues into the Security and Maintenance sections.
To open the Security and Maintenance applet, type Security and Maintenance in the Search box on the Windows taskbar and select it from the result.
Note any messages displayed under Review Recent Messages and Resolve Problems.
Normally, you see No issues have been detected by Security and Maintenance. So, if you see a message concerning a specific problem, select that message for more information.
The Reliability Monitor can help you pinpoint problems with hardware and software.
Next, select the Security heading in the Security and Maintenance window.
That section expands to detail security functions. Every option should display On or OK.
Brief description of each item under Security
- Network Firewall: The firewall scans Internet traffic and blocks activity from programs that don’t have explicit permission to use Internet access. When you install a program that uses the Internet, you may be asked to approve the connection the first time. The safest practice is to reject online connections that you don’t initiate or recognize.
- Virus Protection: Having virus protection for your computer is essential. Windows Defender provides antivirus protection, although you can install some other antivirus program.
- Internet Security Settings: These settings pertain to your browser. The default settings may be adequate.
- User Account Control (UAC): This function notifies you of programs that try to make changes to your system and requires that you confirm any such changes. In particular, UAC lets you know when a program tries to run or install software that may be malicious. When in doubt, say No or Cancel to UAC messages.
Next, select the Maintenance heading to see what that section includes (see screenshot below).
Brief description of each item under Maintenance
- Report problems: This setting is on, allowing Windows 10 to regularly check for solutions to problems it uncovers.
- Automatic Maintenance: Your computer automatically performs critical updates, security scans, and diagnostics each day.
- File History: File History is off by default.
- Drive status: Drives are hard disks inside or attached to your computer. Your documents, photos, and Windows 10 itself are stored on one or more drives. Ideally, the drive status is All drives are working properly.
- Device software: If a device on your computer needs a driver or other type of software to run properly, you are alerted here. Select Install Device Software to install the software.
You can enable or disable Security and Maintenance notifications in Windows 10 using:
- Security and Maintenance Control Panel applet
- Group Policy Editor
- Registry Editor.
Let us see how to do this.
1] Using Security and Maintenance Control Panel applet
To open the Security and Maintenance window, type Security and Maintenance in the Search box on the Windows taskbar and select it from the result.
Click Change Security and Maintenance settings link on the left side.
Check (on) or uncheck (off) the security and maintenance messages you want, and click OK.
You can now exit Security and Maintenance window.
2] Turn off Security and Maintenance notifications using GPO
Run gpedit.msc to open the Group Policy Editor and navigate to the following settings:
User Configuration > Administrative Templates > Start Menu and Taskbar
Double-click on Remove Notifications and Action Center and set it to Enabled.
This policy setting removes Notifications and Action Center from the notification area on the taskbar. The notification area is located at the far right end of the taskbar and includes icons for current notifications and the system clock. If this setting is enabled, Notifications and Action Center is not displayed in the notification area. The user will be able to read notifications when they appear, but they won’t be able to review any notifications they miss. If you disable or do not configure this policy setting, Notification and Security and Maintenance will be displayed on the taskbar. A reboot is required for this policy setting to take effect.
3] Disable Security and Maintenance notifications using Registry Editor
Run regedit to open the Registry Editor and navigate to the following key:
HKEY_CURRENT_USERSOFTWAREPoliciesMicrosoftWindowsExplorer
Right-click on Windows > select New > Key. Name it as Explorer.
Now right-click on Explorer > select New > DWORD (32-bit) Value.
Name it DisableNotificationCenter. Next, double-click on it and set its value to 1.
If Explorer does not exist, you need to create it.
Hope this helps!
Obinna Onwusobalu has studied Information & Communication Technology and is a keen follower of the Windows ecosystem. He has been a Windows Insider MVP (2020). He runs a computer software clinic.
Download PC Repair Tool to quickly find & fix Windows errors automatically
By default, Windows will automatically check for problems relating to Windows Update, Network firewall, Windows Troubleshooting, and other items, and then send you a message if problems are found. In this post, we will show you how to turn on or off specific Security and Maintenance messages for your account in Windows 11/10.
What are Windows 10 Security and Maintenance messages
Windows 10 uses the Security and Maintenance applet to keep you informed of issues that pertain to your computer’s health. The screen divides issues into the Security and Maintenance sections.
To open the Security and Maintenance applet, type Security and Maintenance in the Search box on the Windows taskbar and select it from the result.
Note any messages displayed under Review Recent Messages and Resolve Problems.
Normally, you see No issues have been detected by Security and Maintenance. So, if you see a message concerning a specific problem, select that message for more information.
The Reliability Monitor can help you pinpoint problems with hardware and software.
Next, select the Security heading in the Security and Maintenance window.
That section expands to detail security functions. Every option should display On or OK.
Brief description of each item under Security
- Network Firewall: The firewall scans Internet traffic and blocks activity from programs that don’t have explicit permission to use Internet access. When you install a program that uses the Internet, you may be asked to approve the connection the first time. The safest practice is to reject online connections that you don’t initiate or recognize.
- Virus Protection: Having virus protection for your computer is essential. Windows Defender provides antivirus protection, although you can install some other antivirus program.
- Internet Security Settings: These settings pertain to your browser. The default settings may be adequate.
- User Account Control (UAC): This function notifies you of programs that try to make changes to your system and requires that you confirm any such changes. In particular, UAC lets you know when a program tries to run or install software that may be malicious. When in doubt, say No or Cancel to UAC messages.
Next, select the Maintenance heading to see what that section includes (see screenshot below).
Brief description of each item under Maintenance
- Report problems: This setting is on, allowing Windows 10 to regularly check for solutions to problems it uncovers.
- Automatic Maintenance: Your computer automatically performs critical updates, security scans, and diagnostics each day.
- File History: File History is off by default.
- Drive status: Drives are hard disks inside or attached to your computer. Your documents, photos, and Windows 10 itself are stored on one or more drives. Ideally, the drive status is All drives are working properly.
- Device software: If a device on your computer needs a driver or other type of software to run properly, you are alerted here. Select Install Device Software to install the software.
You can enable or disable Security and Maintenance notifications in Windows 10 using:
- Security and Maintenance Control Panel applet
- Group Policy Editor
- Registry Editor.
Let us see how to do this.
1] Using Security and Maintenance Control Panel applet
To open the Security and Maintenance window, type Security and Maintenance in the Search box on the Windows taskbar and select it from the result.
Click Change Security and Maintenance settings link on the left side.
Check (on) or uncheck (off) the security and maintenance messages you want, and click OK.
You can now exit Security and Maintenance window.
2] Turn off Security and Maintenance notifications using GPO
Run gpedit.msc to open the Group Policy Editor and navigate to the following settings:
User Configuration > Administrative Templates > Start Menu and Taskbar
Double-click on Remove Notifications and Action Center and set it to Enabled.
This policy setting removes Notifications and Action Center from the notification area on the taskbar. The notification area is located at the far right end of the taskbar and includes icons for current notifications and the system clock. If this setting is enabled, Notifications and Action Center is not displayed in the notification area. The user will be able to read notifications when they appear, but they won’t be able to review any notifications they miss. If you disable or do not configure this policy setting, Notification and Security and Maintenance will be displayed on the taskbar. A reboot is required for this policy setting to take effect.
3] Disable Security and Maintenance notifications using Registry Editor
Run regedit to open the Registry Editor and navigate to the following key:
HKEY_CURRENT_USERSOFTWAREPoliciesMicrosoftWindowsExplorer
Right-click on Windows > select New > Key. Name it as Explorer.
Now right-click on Explorer > select New > DWORD (32-bit) Value.
Name it DisableNotificationCenter. Next, double-click on it and set its value to 1.
If Explorer does not exist, you need to create it.
Hope this helps!
Obinna Onwusobalu has studied Information & Communication Technology and is a keen follower of the Windows ecosystem. He has been a Windows Insider MVP (2020). He runs a computer software clinic.
Содержание
- Способ 1: Управление уведомлениями через «Параметры»
- Способ 2: Использование режима фокусировки внимания
- Способ 3: Отключение уведомлений в браузере
- Способ 4: Удаление рекламы с рабочего стола
- Вопросы и ответы
Способ 1: Управление уведомлениями через «Параметры»
Время от времени каждый пользователь Windows 11 сталкивается с получением различных уведомлений. Это могут быть как системные сообщения, так и уведомления от сторонних программ, установленных на используемом компьютере. Основное управление уведомлениями в операционной системе осуществляется через приложение «Параметры», через которое можно как отключить все оповещения, так и настроить исключения.
- Откройте меню «Пуск» и щелкните по значку с изображением шестеренки для перехода к необходимому меню.
- В новом окне выберите раздел «Система» и перейдите к категории «Уведомления».
- Если вы желаете полностью отключить все уведомления в операционной системе, перетащите переключатель «Уведомления» в состояние «Откл.». Теперь ни одно сообщение не будет показано на экране до тех пор, пока вы снова не активируете данный параметр.
- В конце данного окна вы видите три дополнительных пункта, при помощи которых можно управлять отображением приветственного экрана, отображающегося после обновлений, ограничить показ предложений по настройке и других советов. Посмотрите на три этих пункта и самостоятельно решите, какие из этих сообщений вовсе не хотите получать.
- Вместе с этим вы видите список всех приложений и разных отправителей, от которых недавно получали уведомления. Если нужно выполнить сортировку по другим категориям, выберите пункт из списка. После этого приступайте к отключению или включению оповещения от каждого источника, отображающегося на экране.
- Если щелкнуть левой кнопкой мыши по названию программы в списке с уведомлениями, вы будете перенаправлены в другое окно для детальной настройки конкретного приложения. Можете отключить отображение баннеров или показ блоков в центре уведомлений. Вместе с этим поддерживается и полное отключение оповещений точно так же, как это происходит и в общем списке.
- Ниже вы видите три пункта с приоритетами для выбранного приложения. Если нужно сделать так, чтобы сообщения показывались вверху центра уведомлений или в самом низу, отметьте маркером подходящий для вас тип приоритета.
- После внесения всех изменений можете самостоятельно открыть центр уведомлений и удалить все полученные ранее оповещения. Это поможет очистить список и в будущем получать только те уведомления, которые были оставлены при отключении остальных, если, конечно, исключения есть.

Способ 2: Использование режима фокусировки внимания
Следующий метод управления уведомлениями в Windows 11 подойдет тем пользователям, кто хочет отключить получение сообщений от всех или конкретных источников только на время. Для этого предусмотрен специальный режим, который называется фокусировкой внимания. Давайте разберемся с тем, как его активировать, настроить автоматическое включение и отключение, а также разберемся с исключениями.
- Вызовите центр уведомлений, нажав по значку с текущей датой на панели задач. Вверху вы найдете ссылку «Параметры фокусировки внимания», по которой и следует нажать левой кнопкой мыши.
- Вы сразу же попадете в окно с настройками, в котором предстоит отметить маркером подходящий пункт, чтобы активировать режим фокусировки внимания. Можете решить, нужно ли отображать только приоритетные уведомления или оставить исключение только для будильников.
- При помощи ручной установки маркеров вы самостоятельно решаете, когда включать режим фокусировки внимания и в каком режиме его оставлять. Если нужно сделать так, чтобы функция отключения уведомлений активировалась автоматически в определенное время, нажмите по пункту «В это время» в списке правил.
- Активируйте данную настройку, затем задайте время начала и окончания фокусировки внимания. Вместе с этим выберите дни, когда будет действовать правило, а также уровень фокусировки для активирования. По завершении можете выйти и проверить действие настройки.
- Вместе с этим есть и другие переключатели в списке «Автоматические правила». По умолчанию режим фокусировки внимания включается при дублировании дисплея, запуске приложений и их использовании в полноэкранном режиме, а также в течение первого часа после установки обновлений. Все это можно отключить или перенастроить уровни на свое усмотрение.
- Теперь отдельно отметим уровень «Только приоритет», о котором уже было сказано выше. При его активации будут показаны уведомления только от тех приложений и источников, которые были выбраны вручную пользователем. Для их настройки в окне «Фокусировка внимания» нажмите по кнопке «Настроить список приоритетов».
- Первый блок называется «Вызовы, SMS и напоминания». По умолчанию будет активирован показ напоминаний и входящих вызовов. Однако в большинстве случаев юзеры не получают таких уведомлений, поскольку не используют телефонию на компьютере.
- Следующий блок называется «Люди» и предназначен для отображения уведомлений от выбранных контактов. Поддерживаются приложения «Почта», «Skype», «Звонки» и «Сообщения». Вы самостоятельно решаете, нужно ли добавлять контакты, если используете какую-то из этих программ.
- Основное внимание все же предлагаем сосредоточить на приложениях и других источниках уведомлений. По умолчанию вы видите список из приоритетов, которые выбрала сама Windows. Любую программу отсюда можно удалить, а также поддерживается кнопка «Добавить приложение», если вы хотите выбрать одну или несколько сторонних программ как приоритетные.

Отметим, что режим фокусировки внимания является временной мерой для отключения уведомлений по времени. Вы самостоятельно настраиваете промежуток для автоматической активации и отключения или вручную каждый раз выставляете активность режима, когда это нужно. Если вас интересует перманентное отключение уведомлений в Windows 11, лучше использовать Способ 1.
Способ 3: Отключение уведомлений в браузере
Если вы отключили уведомления при помощи описанных выше методов, но все равно продолжаете получать оповещения от разных сайтов или же вовсе не знаете, откуда появляются такие сообщения, рекомендуем проверить наличие включенных уведомлений в используемом браузере. Возможно, вы случайно подписались на уведомления от различных сайтов, после чего они начали слать вам рекламу или другие ненужные сообщения. В разных веб-обозревателях процесс проверки настройки, а также управление ей осуществляется по-разному. Более детальные инструкции вы найдете в другой статье на нашем сайте, перейдя по ссылке ниже.
Подробнее: Отключение уведомлений в популярных браузерах
Способ 4: Удаление рекламы с рабочего стола
В завершение хотим рассказать о том, как убрать другие сообщения, появляющиеся не в центре уведомления, а просто в правом углу рабочего стола. Скорее всего, даже после отключения уведомлений они все равно продолжат показываться. В таком случае есть повод полагать, что это оповещения от сторонних программ или вирусов, которыми заражен ваш компьютер. Есть несколько способов проверки активности софта и исправления сложившейся ситуации. Развернутое тематическое руководство вы найдете в другом материале, нажав по следующему заголовку.
Подробнее: Как убрать рекламу с рабочего стола
Сначала рекомендуем проверить действие сторонних программ на ПК, которые сейчас работают фоном или находятся в активном режиме. Вместе с этим изучите содержимое появляющегося уведомления, чтобы обнаружить его источник. После этого можете изменить настройки софта или удалить его, если он не нужен. Если это не поможет избавиться от назойливых сообщений, необходимо посмотреть на список запланированных задач, а также выполнить сканирование на заражение ПК рекламными вирусами.
Еще статьи по данной теме:
Помогла ли Вам статья?
В этой публикации, друзья, рассмотрим, как отключить уведомления в Windows 11. Вопрос насущный, современные операционные системы и программное обеспечение любят отнимать наше внимание своими рабочими вопросами, часто без толку, не давая нам сосредоточится на проводимой на компьютере важной работе. Отдельные сторонние программы имеют собственные настройки, где поставляемые такими программами уведомления настраиваются в плане приоритета или ещё как-то. Мы же рассмотрим системный инструментарий Windows 11, с помощью которого можно любые уведомления – что системные, что программные – отключить. Отключить полностью или избирательно для отдельных программ, либо же гибко настроить их работу.
Итак, друзья, системные и программные уведомления в операционной системе Windows 11. Для их комплексной настройки отправляемся в системное приложение «Параметры». В разделе «Система» открываем подраздел «Уведомления». Здесь есть блок настройки уведомлений, в его раскрывающемся списке можем настроить поставку уведомлений: путём снятия галочек можем убрать уведомления с экрана блокировки Windows 11 или отключить у уведомлений звук.
Выставлением переключателя на «Выкл.» можем отключить все подряд системные и программные уведомления.
Ниже есть блок настройки уведомлений для каждого отдельного системного или стороннего приложения. Здесь для выбранного приложения можем полностью отключить уведомления, выставив переключатель на «Выкл.». А можем не отключать, а, нажав «>», войти в дополнительные настройки и настроить поставку уведомлений.
Что нам доступно из настроек? Можем указать предпочитаемый тип поставки уведомлений – с отображением баннера в системном трее или просто поставку в центр уведомлений. Можем отключить для уведомлений выбранного приложения звук. А можем при необходимости включить отображение содержимого уведомлений этого приложения на экране блокировки Windows 11.
Друзья, используя этот функционал, полностью отключать уведомления стоит лишь для тех приложений, которые постоянно уведомляют нас о чём бессмысленном. Если же нужно регулярно включать и отключать уведомления комплексно для каких-то приложений, лучше пользоваться функцией Windows 11 «Фокусировка внимания».
«Фокусировка внимания» — это функция избирательной настройки уведомлений, в основе своей унаследованная Windows 11 от Windows 10 и пополнившаяся незначительными новшествами. В Windows 10 изначально эта функция была упрощённым режимом «Не беспокоить», но в процессе функциональных обновлений она усовершенствовалась, стала называться, собственно, «Фокусировкой внимания» и получила более широкие возможности. Обителью этой функции в Windows 11 является тот же раздел уведомлений в системном приложении «Параметры» по пути «Система → Уведомления».
«Фокусировка внимания» являет собой профили настроек уведомлений, которые можно оперативно менять по ситуации. Профили предусматривают приоритеты поставки системных и программных уведомлений. Есть профиль «Только приоритет», который включает поставку уведомлений в системный трей только для мессенджеров, будильников и прочих приложений, которые мы внесём в список приоритета. Уведомления от остальных приложений будут отправляться в центр уведомлений. Это оптимальный вариант получения только важных уведомлений. И есть другой профиль — «Только будильники», он предусматривает поставку уведомлений в системный трей только для будильников. Это вариант, если вы хотите полностью вырубить уведомления, но оставить таковые от приложений-будильников и таймеров.
Также функция «Фокусировка внимания» предусматривает автоматические правила применения профилей при выполнении определённых операций на компьютере:
- «В это время» — настраиваемый промежуток времени, когда должен автоматически включаться тот или иной профиль;
- «При дублировании моего экрана» — установка профиля для подключённых к компьютеру других мониторов или телевизоров в режиме дублирования (зеркалирования);
- «Когда я играю в игру» — установка профиля для полноэкранных игр;
- «Только когда я использую приложения в полноэкранном режиме» — установка профиля для полноэкранного режима браузера, медиапроигрывателей и прочих программ, воспроизводящих контент в полноэкранном режиме;
- «В течение первого часа после обновления компонентов Windows» — новое автоматическое правило, его нет в Windows 10, оно появилось только в Windows 11. Благоразумно предусмотрено компанией Microsoft, дабы мы могли в случае возможных проблем после функционального обновления сконцентрироваться на решении этих проблем. Это правило единственное, которое предустановлено.
Все остальные автоматические правила мы можем по желанию включить сами, выставив их переключатель на «Вкл.». И можем настроить профиль для них, если нужный нам не задан по умолчанию. Для этого идём в дополнительные настройки, нажав «>».
В блоке «Уровень фокусировки» выставляем нужный профиль — «Только приоритет», либо «Только будильники».
Выбрать профиль не сможем только для нового правила «В течение первого часа после обновления компонентов Windows», оно предусматривает единственный предустановленный профиль «Только приоритет».
Друзья, доступ к функции «Фокусировка внимания» реализован в меню быстрых действий в системном трее Windows 11. Здесь на кнопке «Фокусировка внимания» можем вызвать контекстное меню и выбрать «Перейти к параметрам», и таким образом мы попадём в рассмотренные выше настройки этой функции в приложении «Параметры».
Но более интересна здесь сама кнопка «Фокусировка внимания», она, собственно, и даёт нам возможность оперативно задействовать тот или иной профиль с приоритетами. Кнопка циклически переключается между выключением функции, включением профиля «Только будильники» и «Только приоритет».
Наконец, друзья, ещё одна возможность отключения уведомлений в Windows 11 – оперативная, в самом баннере уведомления. Если какое-то приложение нас достаёт глупыми уведомлениям, в его баннере жмём меню в виде трёх кнопок и кликаем «Отключить все уведомления для такого-то приложения».
Включить потом при необходимости уведомления для этого приложения можно в системном приложении «Параметры» по пути «Система → Уведомления» способом обратным, как рассмотрено в первом разделе статьи. Т.е. установив переключатель этого приложения на «Вкл.» в блоке настройки уведомлений для каждого отдельного приложения.
Уведомления помогают пользователям оставаться в курсе всего, что происходит в установленном наборе приложений и служб на компьютере с Windows. Однако, казалось бы, бесконечный поток уведомлений может оказаться утомительным и утомительным. Итак, если вы ищете способ отключить уведомления в Windows 11, скажем, для определенного приложения или для всей ОС, вы попали в нужное место. Читайте до конца, чтобы узнать, как отключить уведомления в Windows 11 и уменьшить отвлекающие факторы, как профессионал.
В эту статью мы добавили отдельные разделы, описывающие различные сценарии получения уведомлений и способы их отключения. Не теряя времени, давайте начнем с шагов по отключению уведомлений в Windows 11.
Примечание. В этой статье основное внимание уделяется отключению уведомлений в Windows 11. Если вы не обновились с Windows 10 до Windows 11 или уже сделали откат до Windows 10, ознакомьтесь с нашим подробным руководством по отключению уведомлений в Windows 10.
Отключить предлагаемые уведомления
Ничто не раздражает меня больше, чем машина, говорящая мне, что делать. Если вы это читаете, скорее всего, чувства взаимны. В Windows 11 Microsoft отправляет рекомендуемые уведомления для продвижения функций Windows 11. Хотя это может быть полезно для новичков, опытные пользователи, как правило, считают это избыточным и вынужденным. Если вы не хотите отвлекаться на предлагаемые уведомления, вот как отключить их навсегда в Windows 11:
1. Если вы получаете предложенный баннер с уведомлением в Windows 11, вы можете легко его удалить. Щелкните горизонтальное меню из трех точек и выберите параметр «Отключить все уведомления для предлагаемых».
2. Точно так же вы можете получить доступ к панели уведомлений, щелкнув параметр даты и времени или используя новое сочетание клавиш Windows 11 Win + N. Затем найдите предлагаемое уведомление и нажмите «Отключить все уведомления для предлагаемых». в горизонтальном трехточечном меню.
3. В качестве дополнительной меры откройте «Система» -> «Уведомления» и прокрутите вниз, пока не найдете флажки с заголовками «Предлагать предложения по настройке устройства» и «Получать советы и предложения при использовании Windows». Затем отключите эти параметры. Таким образом, вы можете быть уверены, что Windows 11 не побеспокоит вас предложениями.
Отключить уведомления для приложения из Центра уведомлений
1. Центр уведомлений больше не является домом для уведомлений в Windows 11 и теперь доступен с помощью значка даты и времени на панели задач. Итак, откройте Центр уведомлений и щелкните горизонтальное трехточечное меню в уведомлении, чтобы получить возможность отключить уведомления в Windows 11.
2. В списке параметров выберите «Отключить все уведомления для », И вы больше не будете получать уведомления от этого конкретного приложения. Чтобы отключить все уведомления, проверьте следующий раздел.
Отключить все уведомления в Windows 11
1. Если вы хотите, чтобы вас не отвлекали, вы можете полностью отключить уведомления в Windows 11. Для этого откройте приложение «Настройки», перейдите в раздел «Система» -> «Уведомления» и отключите переключатель «Уведомления».
2. Если вы хотите получать уведомления без особого вторжения, включите или отключите уведомления на экране блокировки, звук уведомлений и другие параметры. Вы найдете эти параметры, развернув раскрывающееся меню «Уведомления» в настройках.
Отключить уведомления на экране блокировки
Для тех, кто предпочитает чистый вид на экране блокировки, откройте «Система» -> «Уведомления» и отключите переключатель «Показывать уведомления на экране блокировки». Поскольку Microsoft удалила значки быстрого состояния на экране блокировки, эту функцию вам не придется отключать в Windows 11.
Отключить уведомления для отдельных приложений в настройках
Microsoft также упрощает отключение уведомлений для отдельных приложений в Windows 11. Перейдите в раздел «Система» -> «Уведомления» в приложении «Настройки» и найдите приложение, для которого вы хотите отключить уведомления, в разделе «Уведомления от приложений и других отправителей».
Чтобы упростить поиск приложений, вы можете отсортировать их по названию или по последним использованным приложениям. Найдя приложение, отключите переключатель уведомлений рядом со списком приложений. В дальнейшем вы не будете получать уведомления от этого приложения. Вы можете повторить эти шаги и для других приложений.
Отключить баннеры уведомлений в Windows 11
1. Хотя универсального переключателя для отключения баннеров уведомлений в Windows 11 нет, вы можете индивидуально отключить эту функцию для определенных приложений. Перейдите в раздел «Система» -> «Уведомления» и щелкните целевое приложение в разделе «Уведомления от приложений и других отправителей».
2. Теперь вы увидите флажок «Показывать баннеры с уведомлениями». Снимите флажок, и все готово. Вы также можете отключить уведомления в центре уведомлений для отдельных приложений на этом экране.
Установить приоритет уведомлений в Windows 11
1. Если вы не хотите пропускать уведомления о работе или другие важные уведомления из любого из ваших любимых приложений, вы можете установить их в качестве приоритета. Нажмите на трехточечное меню уведомления в центре уведомлений и выберите «Сделать высокий приоритет ».
2. У вас также есть возможность настроить приоритет уведомлений приложений из приложения «Настройки». Для этого выберите приложение в разделе «Уведомления от приложений и других отправителей» в разделе «Система» -> «Уведомления» в приложении «Настройки».
3. После открытия страницы уведомлений приложения установите приоритет уведомлений. Вы можете настроить уведомления приложения на высший, высокий или нормальный приоритет. Излишне говорить, что вы должны установить приоритет важных приложений как Высокий, чтобы не пропустить какие-либо обновления.
Отключить уведомления с помощью Focus Assist
Функция Focus Assist, также доступная в Windows 10, дает вам возможность выбирать, когда вы хотите, чтобы уведомления не отвлекали. Он автоматически активируется, когда вы играете в игры или используете второй монитор или проектор для дублирования вашего дисплея. Но если вы хотите включить его вручную, выполните следующие действия, чтобы отключить уведомления в Windows 11.
1. Откройте приложение «Настройки» на ПК с Windows 11 и нажмите «Помощь при фокусировке» в разделе «Система».
2. Вы можете выбрать отображение только сигналов тревоги или уведомлений из списка приоритетных приложений при включении Focus Assist. Выберите подходящий вариант исходя из ваших предпочтений.
3. Если вы выбрали получение уведомлений из списка приоритетных приложений, нажмите «Настроить список приоритетов», чтобы указать их.
4. Далее нажмите «Добавить приложение», чтобы добавить приложение в список приоритетов.
5. Выберите приложение из появившегося списка приложений, и все готово. Вы будете получать уведомления от этих приложений только при включении Focus Assist.
5. Вы также можете активировать режим Focus Assist с автоматическими правилами, например, в рабочее время или во время игры. Включите переключатели в соответствии с вашим вариантом использования, чтобы активировать режим фокусировки.
6. Наконец, если вы предпочитаете переключать режим фокусировки вручную, откройте Центр поддержки и щелкните переключатель «Помощь при фокусировке», чтобы активировать или деактивировать помощь при фокусировке. Если вы хотите поднять свою продуктивность на новый уровень, используйте сторонние приложения, такие как Freedom или LeechBlock, как мы подробно рассказали в нашей статье о лучших приложениях для сосредоточения внимания на работе.
Очистить все уведомления в Windows 11
Последний совет перед тем, как завершить эту статью, — это возможность быстро отклонять уведомления одним щелчком мыши. В Windows 11 есть удобная кнопка «Очистить все», которая помогает пользователям массово отклонять ненужные уведомления.
Для этого откройте центр уведомлений, щелкнув пользовательский интерфейс даты и времени или используя новое сочетание клавиш Windows + N. Когда вы окажетесь там, вы увидите новую кнопку «Очистить все» в правом верхнем углу. Щелкните по нему, чтобы закрыть все уведомления в Windows 11.
Отключите отвлекающие уведомления на вашем ПК с Windows 11
Если вы заядлый пользователь Windows, вы могли заметить, что шаги по отключению уведомлений в Windows 11 не сильно изменились по сравнению с Windows 10. Сказав это, мы надеемся, что эта статья помогла пользователям, которые пробуют Windows 11 для впервые или переключился с Mac на ПК с Windows благодаря всем новым классным функциям Windows 11. Если вы нашли это руководство полезным, ознакомьтесь с нашими статьями о создании снимков экрана в Windows 11 и своевременной проверке экрана в Windows 11.
Эта статья расскажет, как отключить уведомления в Windows 11, если вы хотите остановить постоянный поток нотификаций от разнообразных программ и веб-сайтов.
Подсказка: в этой статье описывается способ полностью выключить уведомления в Windows 11. Если вам нужно отключить уведомления на определенное время или при работе с определенным приложением, воспользуйтесь режимом Фокусировки внимания (он же режим не беспокоить).
- Нажмите Win + I, чтобы открыть Параметры Windows.
- Перейдите в раздел Система, а затем щелкните Уведомления.
- Отключите параметр Уведомления, расположенный в верхней части окна.
Готово. Теперь приложения не будут отвлекать вас различными уведомлениями.
Важно: некоторые приложения используют собственную систему уведомлений, которая не зависит от системных настроек. В таком случае вам придется вручную выключать уведомления в настройках соответствующих программ. К сожалению, глобальный выключатель уведомлений в Windows 11 не подействует на эти приложения.
Как выключить уведомления конкретных для приложений
Если вам надо отключить уведомления каких-то конкретных приложений, проделайте следующее:
- Откройте приложение Параметры с помощью комбинаций клавиш Win + I.
- Перейдите в раздел Система, а затем щелкните Уведомления
- Найдите в списке нужное вам приложение и отключите его.
Готово. Вы также можете щелкнуть по этому приложению в списке и изменить дополнительные настройки уведомлений, вроде приоритета, звука уведомлений, формата уведомлений и так далее.
Есть еще один способ выключить уведомления для конкретного приложения в Windows 11. Сделать это можно из центра уведомлений или прямо на полученном уведомлении.
Как отключить уведомления для приложения в Центре уведомлений
- Щелкните по счетчику уведомлений в правом нижнем углу экрана (также можно щелкнуть по времени и дате).
- Наведите курсор мыши на уведомление от приложения, которое вы хотите отключить.
- Слева от кнопки с крестиком появится кнопка с тремя точками, отвечающая за дополнительные параметры. Щелкните по ней.
- Выберите «Отключить все уведомления». Здесь же вы можете изменить приоритет уведомлений или перейти в настройки уведомлений для выбранного приложения.
Выключить уведомления также можно прямо на только что полученном уведомлении. Принцип точно такой же: наведите курсор на уведомление и щелкните по кнопке с тремя точками, после чего выберите «Отключить все уведомления».
Отключить уведомления в Windows 11 с помощью редактора реестра
- Нажмите кнопки Win + R и введите команду
regedit, которая запускает встроенный редактор реестра. - Перейдите по пути
HKEY_CURRENT_USERSoftwareMicrosoftWindowsCurrentVersionPushNotifications. Скопируйте путь и вставьте его в адресную строку. Это поможет вам сэкономить время и избежать ошибок. - В правой области окна найдите параметр ToastEnabled. Если параметр отсутствует, щелкните правой кнопкой мыши по пустому пространству и выберите Создать > Параметр DWORD (32-бита), а затем переименуйте его в ToastEnabled.
- Откройте параметр ToastEnabled и измените его значение на 0. Ноль отвечает за выключение всех уведомлений, а единица включает эти уведомления обратно.
- Перезагрузите компьютер для применения изменений.
Готовые к работе файлы реестра
С помощью готовых к работе файлов вы можете автоматизировать описанную выше процедуру и включать/выключать уведомления в один клик. Стоит лишь напомнить, что выключение уведомлений с помощью редактора реестра требует дополнительной перезагрузки, поэтому для многих этот способ отпадет из-за неудобства.
- Скачайте файлы в архиве по ссылке и распакуйте их в удобное вам место.
- Запустите файл Disable Notifications in Windows 11.reg для выключения уведомлений.
- После подтверждения изменений перезагрузите компьютер.
- Для включения уведомлений воспользуйтесь файлом Enable Notifications in Windows 11.reg и тоже перезагрузите компьютер после подтверждения изменений.
Готово. Теперь вы знаете, как выключить или включить уведомления приложений в Windows 11.
Источник
💡Узнавайте о новых статьях быстрее. Подпишитесь на наши каналы в Telegram и Twitter.
Судя по тому, что вы читаете этот текст, вы дочитали эту статью до конца. Если она вам понравилась, поделитесь, пожалуйста, с помощью кнопок ниже. Спасибо за вашу поддержку!