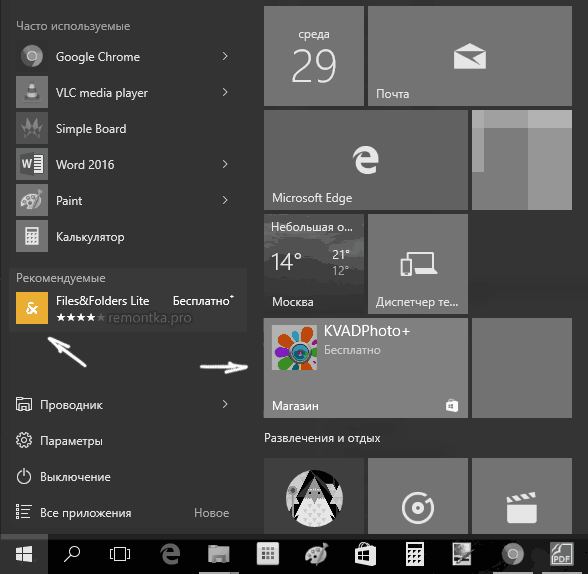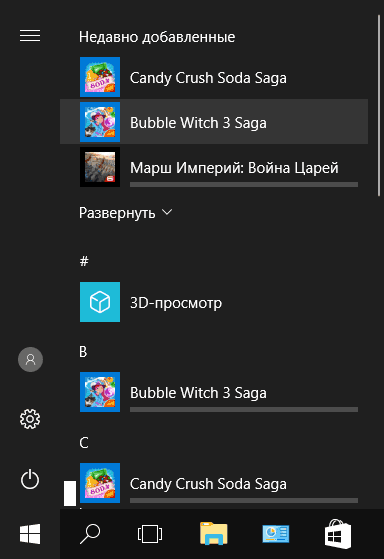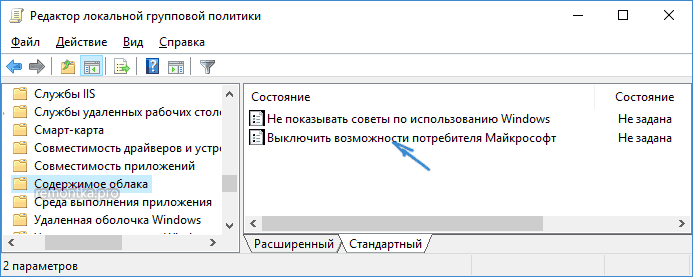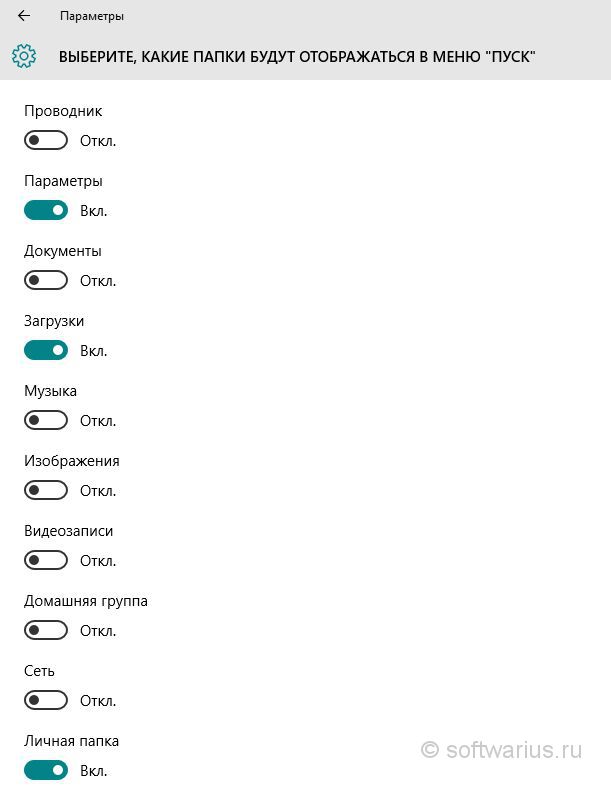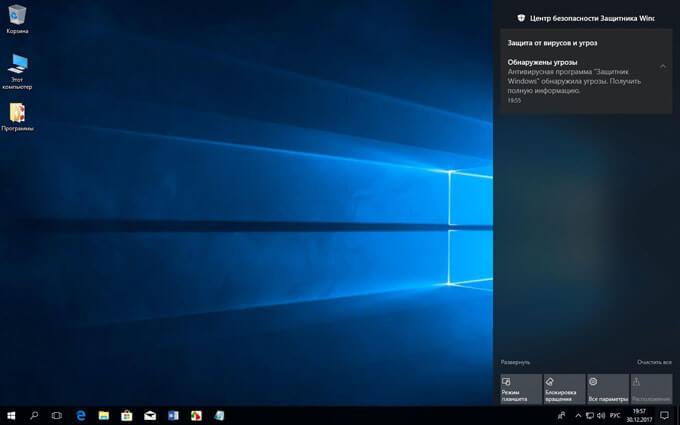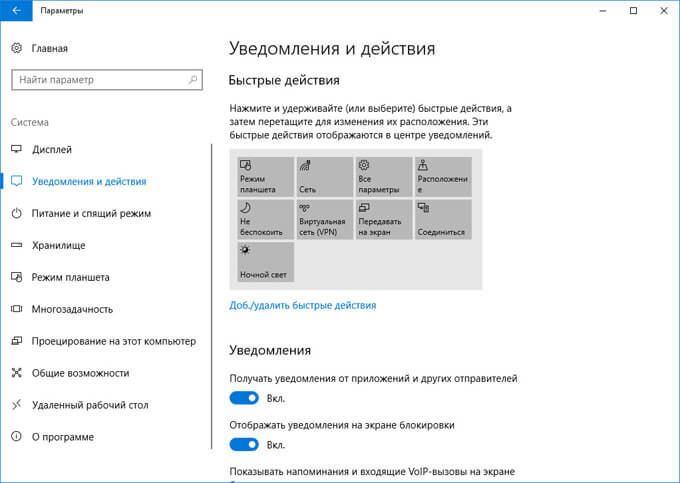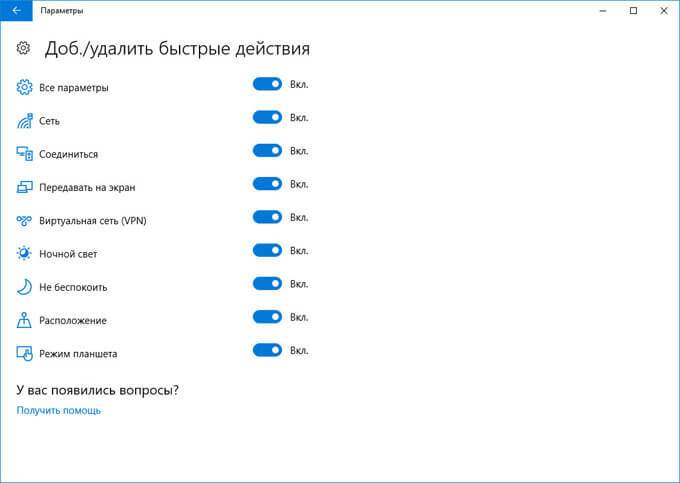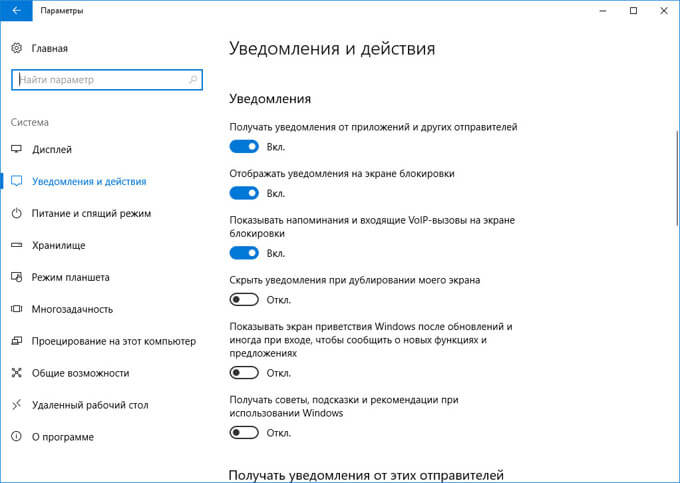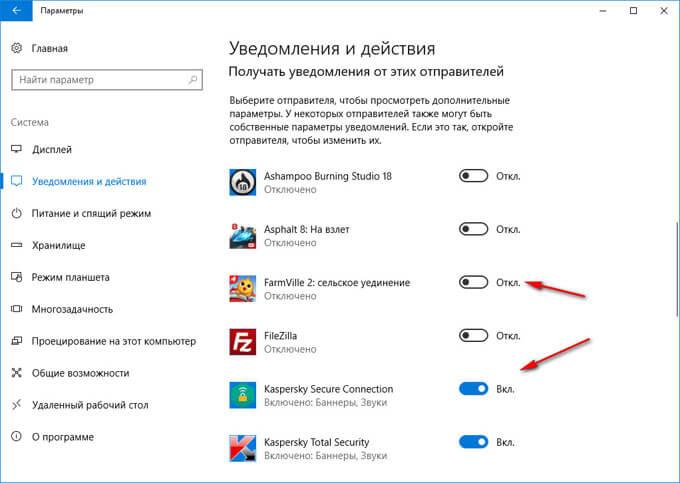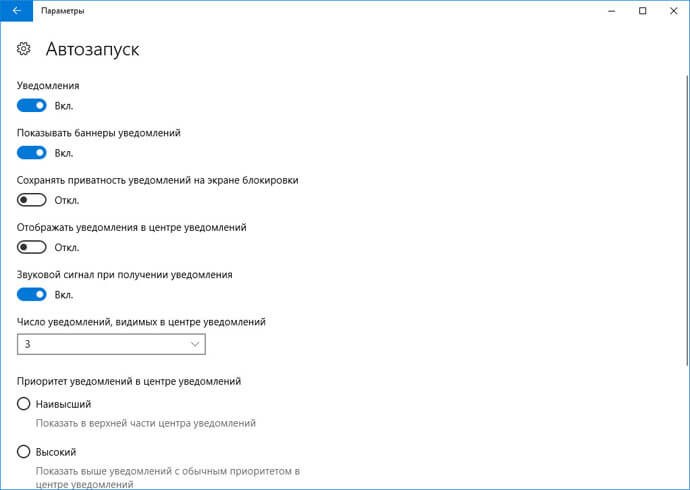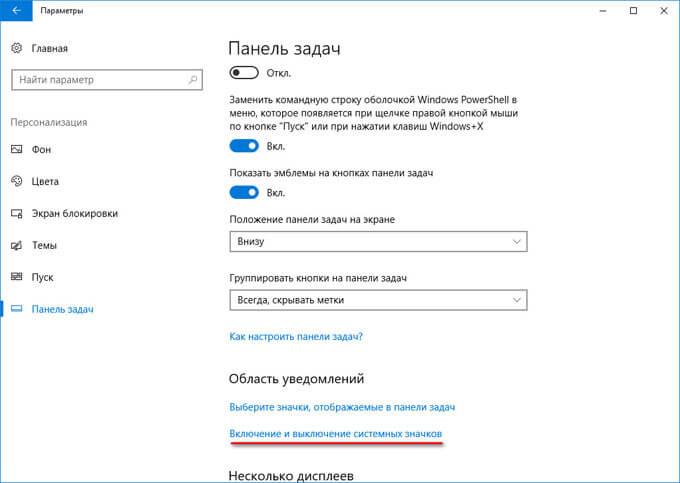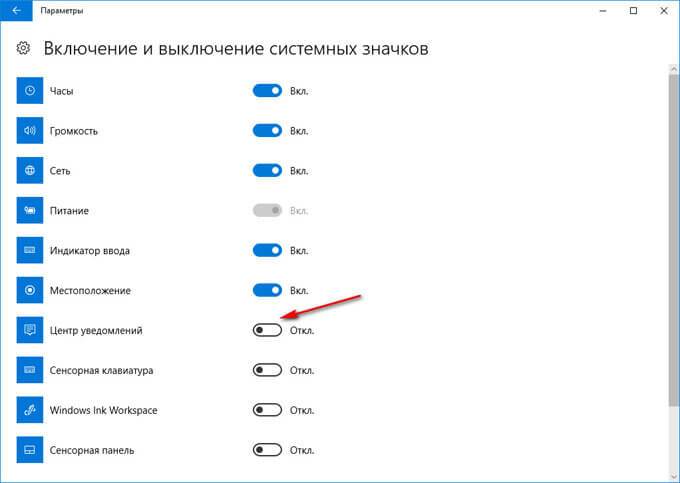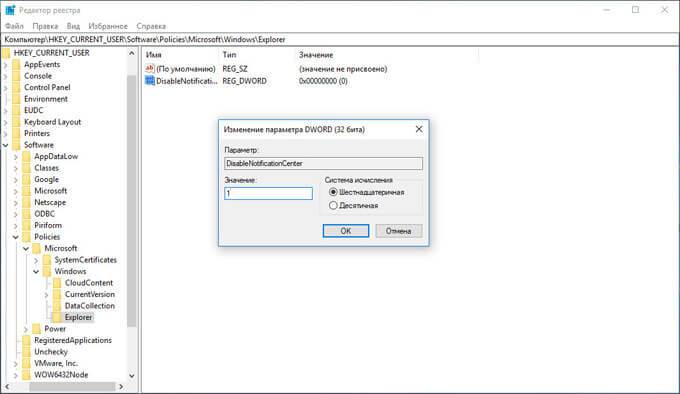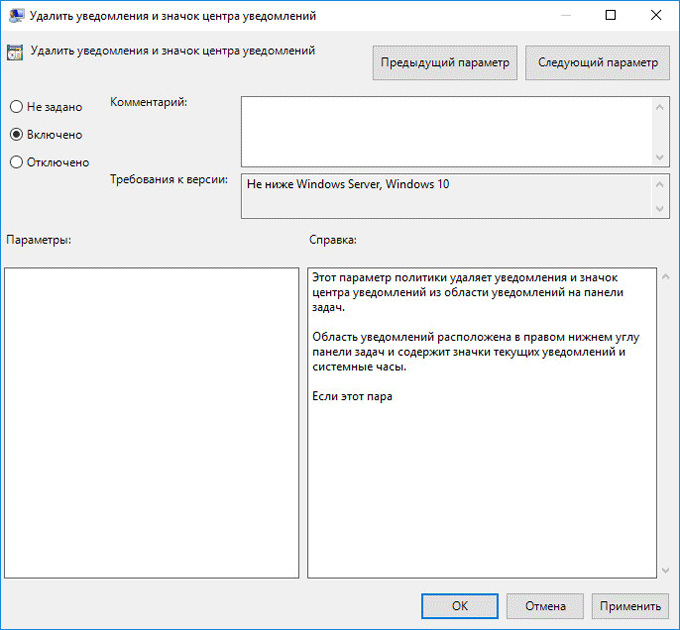В некоторых случаях, когда вам не требуется полное отключение уведомлений, а нужно лишь сделать так, чтобы уведомления не появлялись во время игры, просмотра фильмов или в определенное время, разумнее будет использовать встроенную функцию Фокусировка внимания.
Отключение уведомлений в настройках
Первый способ — настроить центр уведомлений Windows 10 таким образом, чтобы ненужные (или все) уведомления в нем не отображались. Сделать это можно в параметрах ОС.
- Зайдите в Пуск — Параметры (или нажмите клавиши Win+I).
- Откройте пункт Система — Уведомления и действия.
- Здесь вы сможете отключить уведомления для различных событий.
Ниже на этом же экране параметров в разделе «Получать уведомления от этих приложений» вы можете отдельно отключить уведомления для некоторых приложений Windows 10 (но не для всех).
С помощью редактора реестра
Уведомления также можно отключить в редакторе реестра Windows 10, сделать это можно следующим образом.
- Запустите редактор реестра (Win+R, ввести regedit).
- Перейдите к разделу
HKEY_CURRENT_USERSoftwareMicrosoftWindowsCurrentVersionPushNotifications
- Кликните правой кнопкой мыши в правой части редактора и выберите создать — параметр DWORD 32 бита. Задайте ему имя ToastEnabled, а в качестве значения оставьте 0 (ноль).
- Перезапустите проводник или перезагрузите компьютер.
Готово, уведомления больше не должны вас побеспокоить.
Отключение уведомлений в редакторе локальной групповой политики
Для того, чтобы выключить уведомления Windows 10 в редакторе локальной групповой политики, выполните следующие шаги:
- Запустите редактор (клавиши Win+R, ввести gpedit.msc).
- Перейдите к разделу «Конфигурация пользователя» — «Административные шаблоны» — «Меню Пуск и панель задач» — «Уведомления».
- Найдите параметр «Отключить всплывающие уведомления» и дважды кликните по нему.
- Установите значение «Включено» для этого параметра.
На этом всё — перезапустите проводник или перезагрузите компьютер и уведомления появляться не будут.
Кстати, в этом же разделе локальной групповой политики можно включить или отключить разные типы уведомлений, а также задать время действия режима «Не беспокоить», например, для того, чтобы уведомления не беспокоили вас в ночное время.
Как отключить Центр уведомлений Windows 10 целиком
Помимо описанных способов отключения уведомлений, вы можете полностью убрать Центр уведомлений, таким образом, чтобы его иконка не отображалась в панели задач и доступа к нему не было. Сделать это можно с помощью редактора реестра или редактора локальной групповой политики (последний пункт недоступен для домашней версии Windows 10).
В редакторе реестра для этой цели потребуется в разделе
HKEY_CURRENT_USERSoftwarePoliciesMicrosoftWindowsExplorer
Создать параметр DWORD32 с именем DisableNotificationCenter и значением 1 (как это сделать я подробно писал в предыдущем пункте). Если подраздел Explorer отсутствует, создайте его. Для того, чтобы снова включить Центр уведомлений либо удалите этот параметр, либо установите значение 0 для него.
Видео инструкция
В завершение — видео, в котором показаны основные способы отключить уведомления или центр уведомлений в Windows 10.
Надеюсь, всё получилось и сработало именно так, как ожидалось.
Windows 10 убрать события и общение
Жалуются на слишком пестрое и громадное по их мнению, меню «Пуск», загроможденное живыми плитками.
Если вы принадлежите к этой категории пользователей, то сегодня я хочу рассказать вам об очень простом способе избавить меню «Пуск» в Windows 10 от всех плиток и сделать его узким, как Windows 7. Причем для этого мы не будем использовать никаких сторонних приложений, а только лишь воспользуемся стандартными средствами самой операционной системы.
Метод очень прост и его идея, что называется, лежит на поверхности.
Во-первых, нам нужно избавиться от всех плиток. Нет ничего проще: всем нам известно, что если кликнуть правой клавишей мыши (длинный тап на планшете) по плитке, то появится меню, первым пунктом в котором будет пункт «Открепить от начального экрана».
Всё что нам нужно сделать на первом этапе — это открепить все плитки, которые у нас имеются. В результате этого меню «Пуск» будет выглядеть примерно следующим образом:
Приступаем ко второму этапу. Здесь также всё очень просто: все мы хорошо знаем, что если потянуть за правый край меню «Пуск», то можно изменить его ширину. К сожалению, когда оно занято плитками, мы можем сузить его минимум до ширины трех самых маленьких квадратных плиток.
Но теперь, когда у нас никаких плиток нет, мы можем уменьшить ширину меню «Пуск» до минимальных размеров, придав ему вид, похожий на вид старого, доброго классического меню «Пуск», к которому многие из нас привыкли с незапамятных времен и который вы видите на скриншоте в заголовке!
Пользователи Windows 10 могут заметить, что в меню Пуск время от времени появляется реклама рекомендуемых приложений, причем как в левой его части, так и в правой с плитками. Также могут всё время автоматически устанавливаться приложения наподобие Candy Crush Soda Saga, Bubble Witch 3 Saga, Autodesk Sketchbook и другие. А после их удаления установка происходит снова. Такая «опция» появилась после одного из первых больших обновлений Windows 10 и работает в рамках функции «Возможности потребителя Майкрософт» (Microsoft Consumer Experience).
В этой инструкции подробно о том, как отключить рекомендуемые приложения в меню Пуск, а также сделать так, чтобы Candy Crush Soda Saga, Bubble Witch 3 Saga и другой мусор не устанавливался снова после удаления в Windows 10.
После указанного изменения настроек, пункт «Рекомендуемые» в левой части меню Пуск больше отображаться не будет. Однако, предложения в виде плиток в правой части меню все равно будут показываться. Чтобы избавиться и от этого, придется полностью отключить вышеупомянутые «Возможности потребителя Майкрософт».
Как отключить автоматическую переустановку Candy Crush Soda Saga, Bubble Witch 3 Saga и других ненужных приложений в меню Пуск
Отключение автоматической установки ненужных приложений даже после их удаления несколько сложнее, но тоже возможно. Для этого потребуется отключить Microsoft Consumer Experience в Windows 10.
Отключение Microsoft Consumer Experience в Windows 10
Отключить функции Microsoft Consumer Experience (Возможности потребителя Майкрософт), направленные на поставку вам рекламных предложений в интерфейсе Windows 10 можно с помощью редактора реестра Windows 10.
Важное примечание: после перезагрузки ненужные приложения в меню Пуск могут снова установиться (если их добавление туда было инициализировано системой еще до того, как вы произвели изменение настроек). Дождитесь, когда они будут «Загружены» и удалите их (в меню по правому клику есть пункт для этого) — после этого они не появятся повторно.
Всё, что описано выше можно сделать, создав и выполнив простой bat файл с содержимым (см. ):
Reg add «HKEY_LOCAL_MACHINESOFTWAREPoliciesMicrosoftWindowsCloudContent» /v «DisableWindowsConsumerFeatures» /t reg_dword /d 1 /f reg add «HKEY_LOCAL_MACHINESOFTWAREPoliciesMicrosoftWindowsCloudContent» /v «DisableSoftLanding» /t reg_dword /d 1 /f
Также, если у вас Windows 10 Профессиональная и выше, вы можете использовать редактор локальной групповой политики для отключения возможностей потребителя.
После этого также перезапустите компьютер или проводник. В дальнейшем (если Майкрософт не внедрит что-то новенькое), рекомендуемые приложения в меню пуск Windows 10 не должны будут вас побеспокоить.
Обновление 2017: то же самое можно сделать не вручную, а с помощью сторонних программ, например, в (опция находится в разделе Behavior).
Приветствую вас снова!
В некоторых своих статьях я описывал решения вопросов и предлагал заходить в Параметры Windows 10 с помощью нажатия кнопки Пуск и выбора в меню одноименного пункта. Но недавно мне попался ноутбук с десяткой, на которой не было этого пункта! Я удивился и решил выяснить, как же добавлять и удалять папки в меню Пуск.
В итоге, удалось обнаружить, где настраивается скрытие и отображение папок. Правда, в меню Пуск нельзя разместить любые папки, которые захочется, а только из списка заранее определенных Майкрософтом.
Первым делом, давайте выясним — как зайти в Параметры, если они не отображаются в меню Пуска? Есть два пути. Первый — нажмите «горячие» клавиши Win+i . Второй — нажмите на значок Центра уведомлений и выберите Все параметры, как показано на картинке:
Перед вами откроется окно с параметрами. Заходите в Персонализацию , выбираете пункт слева Пуск и нажимаете ссылку с названием Выберите, какие папки будут отображаться в меню «Пуск» .
И здесь представлен полный список папок, у меня их 10. Возможно, у вас будет как-то отличаться, но суть от этого не меняется. Передвиньте ползунок под названием параметра в левую или правую сторону, в зависимости от того, какие хотите оставить, а какие отключить.
Лично я себе включил пункты Личная папка , Параметры и Загрузки . Проводник у меня закреплен на панели задач, доступ к остальным папкам можно получить уже через сам Проводник, они всегда на виду. Пункт Сеть открывает сетевое окружение (если несколько устройств в локальной сети).
Вот так можно изменять папки в меню Пуск. Выбор не слишком большой, как видите. Но если требуется быстрый доступ к любой вашей произвольной папке, то вам рекомендую прочесть статью на тему закрепления папок на панели быстрого доступа.
Получилось добавить/удалить папку из меню Пуск? Поделитесь в комментариях.
Источник
Достали уведомления в Windows 10? Отключи их!
Достали уведомления в Windows 10? Отключи их!
Отключите все уведомления
Перейдите во вкладку «Система» → «Уведомления и действия».
- Пролистайте вниз, найдите опцию «Получать уведомления от приложений и других отправителей» и отключите её.
Вас больше не будут беспокоить сообщения от предустановленных приложений Windows, программ, загруженных из Microsoft Store, или других источников.
Оставьте только важные уведомления.
- Нажмите Win + i, чтобы открыть «Параметры Windows».
- Перейдите во вкладку «Система» → «Уведомления и действия».
- Опуститесь до списка «Получать уведомления от этих отправителей» и отключите ненужные приложения.
Временно отключите уведомления.
Если вам нужно побыть в тишине, можете отключить уведомления на некоторое время.
- Откройте панель уведомлений с помощью комбинации Win + а или нажмите на иконку в правом нижнем углу.
Выберите режим «Не беспокоить».
Пока работает этот режим, все сообщения сохраняются в «Центре уведомлений», так что вы сможете вернуться к ним позже.
Отключите рекламные уведомления.
Первое, что приходит в голову, — всплывающее сообщение, которое предлагает попробовать Microsoft Edge. Чтобы избавиться от него навсегда, нужно сделать следующее.
- Нажмите Win + i, чтобы открыть «Параметры Windows».
- Перейдите во вкладку «Система» → «Уведомления и действия».
- Опуститесь немного вниз и отключите опцию «Получать советы, подсказки и рекомендации при использовании Windows».
Отключите уведомления на заблокированном экране.
Windows 10 позволяет приложениям показывать информацию на заблокированном экране. Вы можете посмотреть задачи в календаре или проверить почту, при этом вам не нужно разблокировать компьютер. Довольно удобная опция, которую всегда можно отключить при необходимости.
- Нажмите Win + i, чтобы открыть «Параметры Windows» → «Персонализация».
Источник
Настраиваем меню Пуск для Windows 10
Наконец-то компания Microsoft пошла навстречу своим пользователям и вернула операционной системе Windows 10 классическое меню Пуск. Новое menu Start более настраиваемое, чем когда бы то ни было раньше, поэтому любой пользователь сможет его настроить под себя.
Секрет нового меню Start кроется в его разделении между десктопом и планшетным ПК. Например, чтобы выключить режим планшета или десктопа, необходимо нажать всего одну кнопку в центре уведомлений. В этом материале мы опишем основные возможности настройки и свойства меню Пуск, которые доступны сейчас. Для обзора мы взяли самую старшую версию ОС Windows 10 Pro.
Изменение размера окна начального экрана
Изменить размер Пуск для Windows 10 очень просто. Для его изменения достаточно переместить курсор к верхнему или правому краю стартового экрана, потянув за него. Например, при уменьшении верхнего края, начальный экран станет вот таким.
А если уменьшить его по правому краю, то будет выглядеть вот так.
Из примера видно, что увеличить или уменьшить размер menu Start под нужды пользователя, можно быстро и очень просто.
Прикрепление и открепление плиток
Чтобы отсоединить плитку от стартового экрана, достаточно нажать правой кнопкой мыши по ней и в появившемся списке кликнуть по пункту «Открепить от начального экрана».
Для закрепления плитки из списка установленных и стандартных утилит на стартовом экране необходимо перейти к пункту «Все приложения», выбрав в нем программу и щелкнуть по ней правой кнопкой мыши. После чего появится список, в котором кликните по пункту «Закрепить на начальном экране».
Также, если вместо этого пункта выбрать «Закрепить на панели задач», то мы увидим нашу утилиту на панели задач. Например, на изображении ниже показана фиксация программы «Калькулятор» на панели задач.
Чтобы отсоединить это приложение от панели задач, достаточно кликнуть по ярлыку на панели задач и выбрать в списке «Открепить от панели задач».
Кроме списка установленных и стандартных программ для операционной системы Windows 10 Pro, можно еще устанавливать на начальный экран ссылки на разные ресурсы. Например, чтобы закрепить для стартового экрана ссылку на определенную директорию в системе, достаточно кликнуть по этой директории и выбрать в появившемся списке пункт «Закрепить на начальном экране».
Еще очень полезными являются ссылки на интернет ресурсы на начальном экране. Процедура их фиксации максимально прозрачна. Чтобы закрепить интернет ссылку на определенный ресурс, достаточно перейти на определенную страницу в браузере Microsoft Edge. В нашем случае интернет ресурсом будет страница www.microsoft.com/ru-ru компании Microsoft на русском языке.
После открытия страницы, перейдем в настройки браузера и выберем пункт «Закрепить эту страницу на начальном экране».
Если необходимо закрепить какой-нибудь раздел настроек для начального экрана, то стоит лишь перейти к необходимому разделу настроек и кликнуть по нему правой кнопкой мыши и выбрать «Закрепить на начальном экране». Например, раздел настроек «Темы».
Еще похожим образом можно закрепить на стартовом экране заметки из OneNote или важные контакты из метро приложения «Люди».
Отключение живых плиток на стартовом экране
Если вам не нравятся живые плитки, то их можно легко отключить. Для этого достаточно нажать на живой плитке правой кнопкой мыши и в списке выбрать пункт «Дополнительно/Отключить живые плитки». На изображении ниже показано отключение живых плиток в приложении «Новости».
Таким образом, можно отключить любую живую плитку на начальном экране. Если же вам понадобится их включить обратно, то это делается аналогичным образом.
Меняем размер плиток и перетаскиваем их
Для примера возьмем программу «Новости» и перейдем к контекстному меню этой плитки. В ней выберем пункты «Изменить размер/Мелкий».
После этого размер ссылки на программу «Новости» будет выглядеть вот так.
Чтобы изменить месторасположение плитки, достаточно перетащить ее в любую область начального экрана. В последней версии ОС Windows 10 Pro все плитки делятся на группы, которые можно назвать определенным именем. Мы перенесем ссылку на браузер Microsoft Edge из одной группы в другую. Сейчас она находится в группе «События и общение».
После перетаскивания в группу «Развлечения и отдых», наша плитка будет выглядеть вот так.
Как видно из примера, размер начального экрана после перетаскивания плитки Microsoft Edge стал больше, и образовалась новая группа. Пока у группы нет имени, но его можно задать когда угодно. Также хочется отметить, что все ссылки можно перетаскивать внутри своей группы, а также поменять их расположение местами.
Настройка параметров сортировки и цвета
Чтобы выбрать определенный метод сортировки в меню Start, необходимо перейти во вкладку «Параметры» в меню Start. После этого перейдем к разделу «Система» во вкладку «Приложения и возможности».

Для изменения цвета плиток необходимо перейти к той же вкладке «Параметры» и перейти к разделу «Персонализация/Цвета».
После выбора цвета, например красного, плитки, будут выглядеть вот так.
Чтобы сделать цвет меню Пуск тоже красным, необходимо включить переключатель «Показать цвет в меню «Пуск», на панели задач, в центре уведомлений и в заголовке окна».
Из изображения видно, что окно Пуска значительно преобразилось, поэтому изменяя цвет, мы настраиваем его, учитывая наши предпочтения в дизайне ОС.
Включение дополнительных папок
Для включения дополнительных параметров директорий необходимо перейти в свойства меню Start. Для этого необходимо перейти во вкладку «Параметры», после чего перейти в раздел «Персонализация/Пуск».
В этом разделе нужно перейти по ссылке «Выберите, какие папки будут отображаться в меню Пуск». Затем откроется окно, где можно выбрать необходимые вам папки.
Как видно из изображения, два переключателя уже выбраны. Выберем все переключатели и посмотрим на результат.
Как видно на изображении, все выбранные элементы попали в меню Пуск.
Подводим итог
На этот раз разработчикам из Microsoft удалось сделать по-настоящему уникальное меню Start, которое любой пользователь ПК может настроить под себя. Также для любителей меню, где нет плиток, разработчики предусмотрели полное отключение плиток, что сделает его максимально похожим на стандартное меню операционных систем Windows 7 или XP. На изображении ниже показано меню на Windows 10 и в нем нет плиток.
По заявлениям разработчика система Windows 10 будет совершенствоваться каждый год, поэтому будущий функционал и свойства меню Start значительно расширятся. К тому же осталось ждать совсем недолго, ведь крупное обновление для Windows 10 выйдет уже летом 2016 года, а весной этого же года выйдет еще одно крупное обновление. В обоих обновлениях компания Microsoft обещает новый функционал ОС и улучшения в пользовательском интерфейсе.
Надеемся, наша статья поможет вам настроить свойства меню Пуск в операционной системе Windows 10 и его использование максимально упростит доступ к ресурсам, программам и параметрам ОС.
Видео по теме
Источник
Содержание
- Как отключить уведомления и центр уведомлений в Windows 10
- 1. Отключение центра уведомлений через редактор групповых политик.
- 2. Отключение центра уведомлений Windows 10 через редактор реестра.
- Как отключить центр уведомлений Windows 10
- Как отключить только уведомления
- Как отключить непосредственно Центр уведомлений
- Первый (с помощью редактора локальной групповой политики):
- Второй способ (через редактор системного реестра):
- Как отключить Центр уведомлений Windows 10
- Как отключить уведомления в Windows 10
- Как убрать значок центра уведомлений
- Как отключить Центр уведомлений Windows 10 с помощью редактора групповой политики
- Как убрать Центр уведомлений Windows 10 с помощью редактора реестра
- Windows Admin
- Отключаем службу «Центр обновления Windows» ( #1 )
- Изменяем работу «Службы»
- Хитрость с bat файлом
- Отключение обновлений с помощью групповой политики ( #2 )
- Отключаем через исправление реестра ( #3 )
- Настраиваем лимитное подключение ( #4 )
- Редактируем WiFi соединение
- Редактируем проводное соединение
- Отключаем обновление с помощью специальных программных продуктов ( #5 )
- Win Updates Disable
- Windows Update Blocker
- Windows 10 Update Disabler
- Show hidden updates
- Winaero Tweaker
- Настройка Центра обновлений Windows ( #6 )
- Блокируем установку исправлений для сторонних продуктов
- Приостановить обновления, настраиваем раздел
- Выбираем когда устанавливать обновление
- Настройка через GPO
- Блокируем P2P раздачу апдейтов
- Запрещаем перезагружать компьютера
- Отключаем автоматическое исправление драйверов устройство в операционной системе Windows 10 ( #7 )
- Отключаем проверку обновлений через Планировщик задач ( #8 )
- Блокируем установку с помощью PowerShell ( #9 )
- Примеры команд PS
Как отключить уведомления и центр уведомлений в Windows 10
Товарищи, добрый день. Одной из первых статей на сайте я писал о том, как отключить встроенный в систему антивирус. Так вот, как вы могли заметить, после его отключения в новом центре уведомлений Win10 постоянно появляются уведомления о том, что он отключен. И потому, что он мне этот центр уведомлений совсем не нужен на компьютере, а кнопка параметров есть и в меню «Пуск», я решил его полностью отключить. Заодно напишу инструкцию вам, как это повторить на своих пк:) Есть два способа:
1. Отключение центра уведомлений через редактор групповых политик.
Все-таки редактор ГП очень удобная утилита, жалко что Microsoft жмотит её для домашних операционных систем. Для её запуска нужно зажать клавиши Win+R, ввести gpedit.msc и нажать ОК.
В открывшемся окне переходим в раздел «Конфигурация пользователя» → «Административные шаблоны» → «Меню «Пуск» и панель задач». В правой части окна ищем пункт «Удалить уведомления и значок центра уведомлений». Открываем его свойства двойным кликом левой клавишей мыши.
Переключаем точку слева в режим «Включено» и жмём ОК.
Центр уведомлений сразу не исчезнет, нужно или перезапустить компьютер или запустить диспетчер задач, найти в нем «Проводник», кликнуть по нему правой клавишей и нажать «Перезапустить».
2. Отключение центра уведомлений Windows 10 через редактор реестра.
Хоть редактор групповых политик и недоступен в чистом виде на домашних операционных системах, по своей сути он просто создает записи в реестре в автоматическом режиме, поэтому это ограничение можно обойти создав в нужно месте необходимую запись. Так и строятся универсальные способы на моем сайте. Открываем редактор реестра, нажимаем Win+R, вводим regedit и жмём ОК.
Переходим в следующую ветку:
HKEY_CURRENT_USERSOFTWAREPoliciesMicrosoftWindowsExplorer
Вспоминаем второе правило реестра- «Если вы не находите того, что вам нужно — создайте это«. У меня не было раздела Explorer в Windows, поэтому я его создал (правой клавишей по Windows, выбираем «Создать» → «Раздел» и прописываем Explorer).
Жмём правой части окна и выбираем «Создать» → «Параметр DWORD«.
Вводим название DisableNotificationCenter и открываем новый параметр двойным кликом левой клавишей мыши. И задаем значение 1. Нажимаем ОК.
Как и после первого способа нужен или перезапуск компьютера, или зайти в диспетчер задач, найти «Проводник», кликнуть по нему правой клавишей мыши и выбрать «Перезапустить».
Вроде всё. Надеюсь эта статья оказалась вам полезной, обязательно нажмите одну из кнопок ниже, чтобы рассказать о ней друзьям. Также подпишитесь на обновления сайта, введя свой e-mail в поле справа или подписавшись на группу во Вконтакте и канал YouTube.
Спасибо за внимание
Как отключить центр уведомлений Windows 10
Центр уведомлений в операционной системе Windows 10 создан прежде всего для удобства пользователей. Здесь отображаются различные сообщения от программ, приложений из Магазина, информация о тех или иных системных событиях. Но при необходимости, можно как запретить уведомления от всех или избранных приложений, так и полностью отключить «Центр уведомлений» в Windows 10. Как это сделать читайте далее.

Как отключить только уведомления
Сделать это можно в настройках Windows 10:
- Откройте параметры Windows (значок шестерёнки) → Система;
- Уведомления и действия → «Получать уведомления от приложений и других отправителей» → Откл. (Для отключения всех уведомлений);
Кроме того, для отключения всех уведомлений вы можете кликнуть правой кнопкой мыши по иконке центра уведомлений → нажать «Не беспокоить».
Как отключить непосредственно Центр уведомлений
Если вы хотите отключить Центр уведомлений, так чтобы его значок не отображался в трее, то сделать это можно двумя способами.
Первый (с помощью редактора локальной групповой политики):
Второй способ (через редактор системного реестра):
На этом всё. Если вы захотите снова задействовать Центр уведомлений, то просто удалите созданный параметр (или измените его значение с 1 на 0).
Как отключить Центр уведомлений Windows 10
После обновления до Windows 10 все смогли увидеть новый Центр уведомлений Windows 10. Но все же многие пользователи не смогли привыкнуть к постоянным оповещениям центра уведомлений. И решили отключить центр уведомлений в Windows 10, чтобы все было, как и раньше, до того когда они решили обновиться. По этому в этой статье мы рассмотрим как отключить центр уведомлений в Windows 10.
Сам центр обновлений в Windows 10 собирает все важные и не совсем важные обновления в одном месте, что честно говоря удобно. Эти все оповещения от программ установленных на Вашем компьютере и от самой операционной системы будут приходить в центр уведомлений, где Вы уже будете решать что делать с ними дальше. Вы можете их очистить, открыть и просмотреть или даже запретить тому или иному приложению отправлять Вам уведомления.
Как отключить уведомления в Windows 10
В этой статье я, как и обещал, покажу Вам как отключить Центр уведомлений в Windows 10, но сделаю это ниже. А в этом пункте хочу показать Вам как отключить уведомления в Windows 10 и обойтись от удаления центра уведомлений. Спасибо Майкрософт, за то что они оставили возможность отключать уведомления.
- Если перейти в Параметры => Система => Уведомления и действия, то можно увидеть некоторые возможности.
- Если же отключить пункты Получать уведомления от приложений и других отправителей и Получать советы, подсказки и рекомендации при использовании Windows, то Вы можете действительно удивиться, поскольку уведомления приходить перестанут.
- Если же Вы нажмете на Центр уведомлений правой клавишей мыши и выберите пункт Включить режим «Не беспокоить», тогда вовсе необходимость отключать центр уведомлений может пропасть.
Обратите внимание что все действия я делаю на последней сборке операционной системы Windows 10. Если же Вы ещё не обновились, тогда ищите в параметрах аналогичные пункты, поскольку Параметры системы Windows 10 изменяются и усовершенствуются. Следующие же способы работают на всех сборках операционной системы Windows 10.
Как убрать значок центра уведомлений
После отключения уведомлений просто уберем значок центра уведомлений с панели задач.
- Перейдем по пути: Параметры => Персонализация => Панель задач.
- Ищем пункт Включение и выключение системных значков.
- В открывшимся окне настроек находи Центр уведомлений и изменяем его значение на Откл.
Большим плюсом этого способа есть то, что нам не нужно делать перезапуск проводника или системы в целом, чтобы изменения применялись. Поскольку значок центра уведомлений исчезнет прямо у Вас на глазах. Главное не забудьте перед этим выключить все уведомления как сказано выше.
Как отключить Центр уведомлений Windows 10 с помощью редактора групповой политики
Этот способ уже полностью отключит центр уведомлений в Windows 10, и уберет значок центра уведомлений с панели задач.
- Откроем редактор групповой политики в Windows нажав Win+R и выполнив команду gpedit.msc.
- Переходим по пути Конфигурация пользователя => Административные шаблоны => Меню «Пуск» и панель задач.
- Ищем параметр групповой политики Удалить уведомления и значок центра уведомлений и изменяем его значение на Включено.
- Дальше нужно перезагрузить компьютер или проводник. Чтобы перезапустить проводник, заходим в Диспетчера задач, и снимаем задачу Проводник. А теперь нужно запустить его, нажав в диспетчере задач на Файл => Запустить новую задачу и в открывшимся окне вводим explerer.exe.
Как убрать Центр уведомлений Windows 10 с помощью редактора реестра
- Запускаем редактор реестра Win+R и выполнив команду regedit.
- Переходим в раздел HKEY_CURRENT_USER/SOFTWARE/Policies/Microsoft/Windows/Explorer, если его нет создаем.
- Создаем в нем параметр DisableNotificationCenter и задаем значение ему 1.
- Перезагружаем компьютер или что проще перезапустить проводник.
У меня раздел Explorer отсутствовал, поэтому пришлось создать его, а в нем уже создать параметр DisableNotificationCenter. Так что делайте всё по инструкции и не переживайте.
В этой статье мы разобрались как отключить уведомления в Windows 10 и как отключить центр уведомлений Windows 10 полностью. Перед тем как убрать центр уведомлений в Windows 10 подумайте, может можно просто отключить сами уведомления. Результат будет одинаковый, уведомления приходить не будут, но в другом варианте пропадет даже значок центра уведомлений.
Напишите нам в комментарии пользуетесь ли Вы центром уведомлений в Windows 10 и чтобы бы Вы хотели в нем изменить.
Windows Admin
Статья получилась самой подробной в интернете, используйте содержание статьи, чтобы быстро перейти в нужный раздел.
Компания Microsoft в операционной системе Win10, дает нам ограниченные возможности по регулированию, самостоятельного принятия решения о установке обновлений десятки, редакция Home всегда будут апдейтиться автоматически, а в редакции Pro и Enterprise у нас есть возможность только отложить установку обновлений.
Отключаем службу «Центр обновления Windows» ( #1 )
Данный способ будет работать на всех редакция десятки.
Надежность данного способа не очень высокая, служба, отвечающая за обновление, включается самостоятельно, через некоторое время.
Но в совокупности с другими действиями, данное решение лишним точно не будет.
Цель данного способа, произвести отключение службы «Центр обновления Windows» (wuauserv), которая отвечает за обновление системы.
Изменяем работу «Службы»
На клавиатуре нажимаем комбинацию клавиш Win + R, откроется окно «Выполнить», вводим команду services.msc и нажать «ОК». 
В окне свойств службы, необходимо произвести следующие изменения:
Тип запуска – устанавливаем значение «Отключена»
Состояние – нажимаем кнопку «Остановить», чтобы статус службы поменялся на «Остановлена» 
На этом все, служба отключена Windows Update скачиваться/устанавливаться не должны.
В интернете данный способ многие авторы называют 100% вариантом отключения обновлений, но я бы так смело об этом не говорил. От пользователей данного способа очень часто слышу, что служба может включиться сама, через несколько дней.
Хитрость с bat файлом
Чтобы себя точно обезопасить, можно сделать хитрый трюк. Создадим bat файл со следующим содержимым:
Не буду перезагружать статью, информацией как создать задание в планировщике. Скоро подготовлю отдельную статью, где подробно описаны все этапы подготовки подобных заданий для автоматизации процессов.
Рекомендуем вместе с отключением службы, дополнительно произвести настройку операционной системы другими способами из этой статьи.
Отключение обновлений с помощью групповой политики ( #2 )
Данный способ будет работать только на редакции Windows 10 Pro (Профессиональная) или Enterprise (Корпоративная), на редакции Home (Домашняя) данный способ не работает.
Запускаем оснастку «Редактор локальной групповой политики».
На клавиатуре нажимаем комбинацию клавиш Win + R в окне «Выполнить» вводим команду gpedit.msc нажимаем «ОК».
Автоматическая проверка, скачивание и установка будет отключена сразу, перезагрузка компьютера не требуется.
Чтобы отменить наши действия, достаточно в политике выбрать пункт «Не задано».
Данный способ считается очень надежным, но будьте внимательнее если вы работаете в доменной среде, администратор домена может переопределить вашу локальную политику и настроить данный пункт по своему усмотрению. Если вы работаете дома, то бояться нечего, политика самостоятельно не изменится.
Отключаем через исправление реестра ( #3 )
Данный способ работает на любой редакции операционной системы Win10.
Реестр, это кладезь полезной информации для тонкого конфигурирования любой операционной системы Microsoft. В данном способе, покажу как с помощью изменения одного параметра, запретить обновление Windows 10.
Запускаем «Редактор реестра». На клавиатуре нажимаем комбинацию клавиш Win + R, в окне «Выполнить» пишем команду regedit.

Создаем первый раздел с именем WindowsUpdate и в нем еще один раздел AU. 
HKEY_LOCAL_MACHINESOFTWAREPoliciesMicrosoftWindowsWindowsUpdateAU
Настраиваем лимитное подключение ( #4 )
Подойдет для всех релизов операционной системы Windows 10.
В весеннем апдейте, за апреля 2017 года, операционная система Windows 10 получила небольшое изменение, появилась возможность задать беспроводному соединение признак лимитированного подключения, что должно уменьшить потребление интернет трафика и частично отключить обновление ОС.
Почитав интернет, многие авторы пишут, что это 100% способ отключения апдейтов. Но я вам скажу правду, способ считается не надежным, т.к. операционная система будет все равно скачивать самые критичные исправления ОС, которые нужны ей для стабильной работы.
Редактируем WiFi соединение
Нажимаем на клавиатуре комбинацию клавиш Win + I откроется окно «Параметры», переходим в раздел «Сеть и Интернет».

Редактируем проводное соединение
А теперь я вам покажу не документированный способ, как назначить лимитированное подключением на проводном соединении.
Запускаем Редактор реестра, на клавиатуре нажимаем Win + R вводим команду regedit, нажимает «ОК».
Мы должны параметру Ethernet задать значение 2, тогда проводное подключением будет считаться лимитированным, и на него будут накладываться соответствующие правила, ограничивающие интернет трафик.
При попытке внести изменения в параметр мы получим сообщение: «Ошибка при изменении параметра — Не удалось изменить «Ethernet». Ошибка при записи нового значения параметра.»
Нажимаем правой кнопкой мышки по разделу реестра DefaultMediaCost и в контекстном меню выбираем пункт «Разрешения…».
В окне «Разрешения для группы», выбираем группу «Администраторы» и предоставляем этой группе полные права, выбрав соответствующую галочку, нажимаем «ОК».

Отключаем обновление с помощью специальных программных продуктов ( #5 )
Способ работает на всех релизах операционной системы Windows 10.
Данный способ привожу здесь для полноты картины, использовать его рекомендую в самом крайнем случае.
Win Updates Disable
Первая программа — Win Updates Disable — сайт разработчика http://www.site2unblock.com
Программа простая, мульти язычная, русский язык также присутствует. Программу можно скачать в виде инсталлятора для периодического использования или версии Portable для использования без установки.
Программа имеет битность, при запуске обращайте на это внимание.


Windows Update Blocker
Вторая программа — Windows Update Blocker – сайт разработчика http://www.sordum.org
Программа производит простое отключение службы, о чем мы писали в Способе #1. Запускаем программу, выбираем пункт «Disable Service» и нажимаем кнопку «Apply Now».
Разработчик программы рекомендует активировать пункт «Protect Service Settings», чтобы предотвратить неконтролируемое изменение в работе службы, но нет никаких подробностей, что именно делает данный пункт.
Windows 10 Update Disabler
Самая навороченная программа из всех которые были найдены мною на просторах интернета.
Скачиваем архив с программой. Из каталога с программой запускаем командную строку с правами администратора, вводим команду UpdaterDisabler –install и нажимаем Enter.
Дополнительно программа производит блокировку запуска всех заданий из планировщика задач которые отвечают за обновление операционной системы. О чем мы будем писать в Способе #8.
Отменить изменения можно, запустив в командной строке команду UpdaterDisabler –remove
Show hidden updates
Четвертая программа выпущена еще при старте десятки, когда Майкрософт позволяла скрывать обновление. Переходим на официальный сайт Microsoft за дистрибутивом программы — https://support.microsoft.com/ru-ru/kb/3073930
Запускаем программу (файл с расширением diagcab), нажимаем «Далее» чтобы начать сканирование. 

Winaero Tweaker
Последний в нашем списке программный продукт — Winaero Tweaker – сайт разработчика https://winaero.com
При запуске программы, можно произвести её установку или распаковать Portable версию.
Сама программа имеет очень много настроек, нас интересует раздел «Windows Update Settings». 
Нажимаем поочерёдно на кнопки «Set WIndows Update to notify only» чтобы получать только уведомления о обновлениях и «Disable Windows Update service» для отключения службы центра обновления.
Настройка Центра обновлений Windows ( #6 )
Данный способ будет работать только на редакциях Pro и Enterprise, в редакции Home способ не работает.
Нижеследующая процедура позволит настроить обновление под наши задачи, способ не подходит если мы хотим полностью отключить updates. Но ограничить автоматическую деятельность операционной системы по установке обновлений, это поможет, к сожалению только на небольшой промежуток времени.
Например, вы уезжаете отдыхать и вам нужна стабильная работа компьютера далеко от дома. Критичные изменения операционной системе, как мы все знаем могут повлиять на устойчивую работу операционки, чтобы не испытывать лишних проблем с компьютером, рекомендуем дополнительно выполнить инструкцию из данного способа.
Блокируем установку исправлений для сторонних продуктов
Снимаем галочку с пункта «При обновлении Windows предоставить обновления для других продуктов Майкрософт». Чтобы не получать обновления разных продуктов, например, Office, Xbox, Skype и т.д.
Приостановить обновления, настраиваем раздел
Ранее в релизах была возможность поставить галочку «Отложить обновления», сейчас в последнем релизе она переименована в «Приостановить обновления», активация данного пункта позволит приостановить обновления максимум на 35 дней. По истечении срока, нужно будет запустить проверку и установку updates, и только тогда можно будет активировать данный пункт еще раз на 35 дней.
Выбираем когда устанавливать обновление
В последнем релизе ОС, появилась возможность выбрать, когда устанавливать обновления.
Выбираем пункт «Current Branch for Business», изменения для бизнеса приходят позже чем на домашние компьютеры с более тщательной проверкой на ошибки.
Дополнительно переносим установку обновлений компонентов на максимальный срок 365 дней. И исправления усовершенствования системы безопасности на максимальный срок 30 дней.
Настройка через GPO
Последний пункт этого способа, можно сделать через локальный редактор групповых политик.
В окне «Выполнить» пишем команду gpedit.msc, в открывшемся окне «Редактор локальной групповой политики» переходим к разделу «Конфигурация компьютера» — «Административные шаблоны» — «Компоненты Windows» — «Центр обновления Windows» — «Отложить обновления Windows».
Блокируем P2P раздачу апдейтов
В десятке добавлена технология Windows Update Delivery Optimization (WUDO), работает по принципу P2P-протокола BitTorrent — после загрузки файлов обновлений, компьютер позволяет скачивать их другим пользователям сети интернет, что разгружает сервера Microsoft и делает процесс обновления децентрализованным.
Чтобы случайно не потратить лишний интернет трафик, перейдите в пункт «Выберите, как и когда получать обновления»
Запрещаем перезагружать компьютера
Вернемся назад на основную страницу «Центра обновления Windows», перейдем в раздел «Параметры перезапуска».
Отключаем автоматическое исправление драйверов устройство в операционной системе Windows 10 ( #7 )
Способ будет работать на всех версиях операционной системы Windows 10.
Десятка позволяет проводить поиск обновлений для множества устройств вашего компьютера, в полуавтоматическом режиме. Чтобы этого избежать, нам необходимо в параметрах установки устройств запретить автоматический апдейт новых версий драйверов.
Комбинацией клавиш Win + R, открываем окно «Выполнить» пишем следующую команду rundll32 newdev.dll,DeviceInternetSettingUi нажмите «ОК»
«Скачивать автоматически приложения производителя и настраиваемые значки, доступные для ваших устройств?»
Отключаем проверку обновлений через Планировщик задач ( #8 )
В операционной системе Windows автоматизация многих процессов чаще всего проводится через планировщик задач (Sheduler Task) и было бы очень странным если бы Microsoft не использовала его для целей обновлений операционки.
Следующий метод покажет, как отключить четыре задания планировщика связанные с апдейтом ОС.
Запускаем Планировщик задач, на клавиатуре нажимаем комбинацию кнопок Win + R, в окне «Выполнить» пишем команду taskschd.msc нажимаем «ОК».
- Automatic App Update — автоматически обновляет приложения Магазина Windows пользователя.;
- Scheduled Start — эта задача используется для запуска службы Центра обновления Windows, когда требуется выполнить запланированные операции, например проверки.;
- sih — эта ежедневная задача запускает SIH-клиент, который обнаруживает и исправляет компоненты системы, имеющие важное значение для автоматического обновления установленных на компьютере операционной системы Windows и программного обеспечения Майкрософт;
- sihboot — выполняет те-же действия что и предыдущее задание.
Наша задача отключить их все, чтобы не стартовали процессы связанные с обновлением.
Поочередно на каждом задании нажимаем правой кнопкой мышки и выбираем пункт «Отключить», чтобы на всех четырех заданиях пункт состояние приняло значение «Отключено».
Блокируем установку с помощью PowerShell ( #9 )
Для работы с обновлениями через PS, нам понадобится модуль PSWindowsUpdate (Windows Update PowerShell Module) который можно скачать из репозитория Microsoft — https://gallery.technet.microsoft.com/
Скачиваем архив, распаковываем в любой из следующих каталогов:
Запускаем консоль PowerShell с правами администратора и импортируем модуль командой Import-Module PSWindowsUpdate.
Для работы с апдейтами, будем исспользовать следующие команды:
- Get-WUList — получить список доступных обновлений;
- Hide-WUUpdate — скрываем позиции по определенным критериям, имя, номер KB или по типу;
- Get-WUinstall — запускает проверку и установку обновлений (кроме скрытых).
Примеры команд PS
Выведем полный список обновлений ожидающих установки Get-WUList.
Скроем по части заголовка командой Hide-WUUpdate -Title ‘Realt*’.
Скрываем по номеру KB следующей командой Hide-WUUpdate -KBArticleID KB982861.
Скрываем по типу, например драйверы Hide-WUUpdate -UpdateType driver.
Обратите внимание, после выполнения команды, колонка Status добавляет признак H.
Надеюсь статья была вам полезна, рекомендую добавить её в закладки и поделиться с друзьями. Постараюсь держать на этой странице самую актуальную информацию.
Всплывающие уведомления с новостями или сообщениями — штука удобная, но не когда вы пытаетесь сосредоточиться на работе или смотрите кино. Многие пользователи Windows 10 со временем начинают недолюбливать правый нижний угол экрана, где то и дело что-то вылезает, или нервно вздрагивать от системных звуков. К счастью, это легко поправить — сейчас расскажем как.
Важно: в этой инструкции мы приводим советы только для Windows 10. Предыдущие версии системы перестали получать обновления, а значит, стали уязвимы для вирусов, троянов и других угроз. Поэтому, если у вас все еще стоит Windows 7, 8.1 или более ранние версии, постарайтесь поскорее обновиться. А уже потом вы сможете спокойно и в безопасности настроить уведомления.
- Какие уведомления лучше оставить
- Настройка уведомлений в Windows 10
- Как отключить все уведомления сразу
- Настройка уведомлений для отдельных программ
- Режим «Фокусировка внимания»
- Тишь и благодать
Какие уведомления лучше оставить
Средства Windows 10 позволяют отключить практически все уведомления, но есть две их категории, которые мы рекомендуем оставить. Они могут влиять на безопасную работу всего компьютера.
- Антивирусная защита. О любой подозрительной активности на вашем компьютере лучше узнать вовремя. Ради этого можно даже поставить сериал на паузу.
- Обновление системы. Обновления операционной системы важны для безопасности: они устраняют уязвимости, которые злоумышленники могут использовать, чтобы заразить ваш компьютер чем-нибудь неприятным. Иногда их выпускают в срочном порядке, если какой-нибудь зловред активно распространяется через неизвестную ранее уязвимость, поэтому устанавливать их нужно как можно оперативнее.
Настройка уведомлений в Windows 10
Остальные уведомления вы можете смело заглушать и скрывать, если они доставляют неудобства. Вот как это сделать.
Как отключить все уведомления сразу
- Откройте меню Пуск и перейдите в раздел Параметры, нажав на шестеренку.
- Перейдите в группу Система.
- В меню слева выберите Уведомления и действия.
- Прокрутите вниз и нажмите на переключатель Получать уведомления от приложений и других отправителей. Он должен стать серым.
Уведомления об обновлении системы и сообщения от Защитника Windows при этом останутся — для их настройки есть отдельное меню. Зато никаких сообщений от Outlook или новостей о новом сезоне в PUBG вы больше не увидите.
Рядом с описанным выше переключателем есть еще несколько полезных опций. Здесь можно:
- Запретить системе показывать уведомления на экране блокировки — чтобы случайные люди не прочитали ваши личные сообщения из VK.
- Отключить советы, подсказки и рекомендации от Windows, которые появляются после установки обновлений, новых устройств или просто во время работы в системе.
Настройка уведомлений для отдельных программ
Допустим, вы хотите отключить не все уведомления, а только те, что приходят от некоторых программ — например, Skype или Facebook. Для этого:
- Откройте Пуск -> Параметры -> Система -> Уведомления и действия.
- Прокрутите вниз до пункта Получать уведомления от этих приложений.
- Найдите в списке нужные приложения и отключите переключатели рядом с ними.
Если вас донимают уведомления от важной программы — например, рабочей почты или мессенджера для связи на удаленке — и вы не можете позволить себе отключить их целиком, попробуйте сделать их комфортнее для себя.
Некоторых людей главным образом раздражает звук, а других — мельтешение перед глазами. Если убрать основной раздражитель, важные уведомления перестанут действовать вам на нервы. В Windows 10 вы можете выборочно отключить для программы звуковые сигналы или всплывающие оповещения. Для этого нажмите на иконку приложения в списке и рассмотрите расширенное меню.
- Чтобы отключить звуковой сигнал, но оставить всплывающие оповещения, передвиньте переключатель Звуковой сигнал при получении уведомления в положение Откл.
- Чтобы избавиться от всплывающих сообщений, но оставить звук, уберите галочки в пунктах Показывать баннеры уведомлений и Отображать уведомления в центре уведомлений.
Отдельная история — уведомления от сайтов, которым вы когда-то их разрешили. Обычно это новости с сайтов СМИ, специальные предложения от интернет-магазинов и так далее. Если один-два источника еще можно вынести, то после пары десятков разрешений браузер начнет выплевывать новые сообщения каждую минуту. Узнайте, как это исправить, из нашей инструкции по отключению уведомлений браузера.
Режим «Фокусировка внимания»: поставьте уведомления на паузу
В Windows 10 есть режим «Фокусировка внимания», который позволяет поставить уведомления (все или только некоторые) на паузу, — например, чтобы не отвлекаться на социальные сети, пока вы заняты срочным отчетом, или вечером не вздрагивать от уведомлений о новых письмах на рабочую почту. Чтобы включить режим фокусировки внимания:
- Откройте меню Пуск и перейдите в раздел Параметры.
- В группе Система откройте раздел Фокусировка внимания.
Теперь настройте ограничения:
- Выберите Только будильники, чтобы запретить все уведомления, кроме сигналов будильника или таймера с обратным отсчетом.
- Выберите Только приоритет, если хотите в определенное время, например в рабочее, получать уведомления только от приложений или контактов из приоритетного списка, который вы создаете сами.
Как настроить приоритетный список программ и контактов:
- Под пунктом Только приоритеты нажмите на ссылку Настройте список приоритетов.
- Выберите типы разрешенных уведомлений — сообщения об SMS и входящих вызовах или напоминания.
- В меню Люди при необходимости настройте список контактов, уведомления от которых будут показываться в приложениях Звонки, Почта или Skype. Обратите внимание: эта настройка не подойдет тем, кто по работе должен получать сообщения от незнакомых людей.
- В меню Приложения можно изменять список программ, которым разрешено присылать уведомления в режиме фокусировки, — например, оставить в нем только почтовый клиент или приложения для удаленной работы и больше ни на что не отвлекаться. Чтобы убрать лишнее приложение из списка, нажмите на его иконку, а затем — нажмите Удалить.
У режима фокусировки есть дополнительные настройки — автоматические правила. Здесь вы можете:
- Настроить время автоматического включения режима — например, на час ежедневной летучки.
- Запретить все уведомления, кроме сигналов таймеров или сообщений от приоритетных программ и контактов, когда вы проводите презентацию, играете в игру или используете любое другое приложение в полноэкранном режиме.
«Фокусировка внимания» не уничтожает лишние уведомления, а лишь скрывает их до того момента, пока вы этот режим не отключите. При желании вы можете в любой момент просмотреть их в Центре уведомлений, это кнопка внизу справа от часов.
Если читать их все нет желания, в настройках режима поставьте галочку Показать сводные данные о том, что я пропустил во время включения фокусировки внимания. Когда время для режима фокусировки внимания истечет, система предоставит вам краткую справку о том, что вы пропустили.
Тишь и благодать
Теперь никакие раздражители не помешают вам работать, учиться или отдыхать. Помните, что пропущенные уведомления всегда можно прочесть в Центре уведомлений справа от часов. Не отключайте их для действительно важных вещей — средств защиты и обновления системы, — благодаря которым ваш компьютер продолжает работать штатно.
У нас есть инструкции по отключению уведомлений для Android, для iPhohe и iPad, а также для macOS. А о том, как достичь еще большего цифрового комфорта, читайте в нашем блоге.
Основные варианты, как отключить уведомления в Windows 10, их описание, преимущества и недостатки, выключение в разных браузерах, возможные проблемы и способы решения.
Содержание
- Виды уведомлений в Windows 10
- Как выключить уведомления в Виндовс 10 в настройках
- Отключаем звук сообщений
- Включаем функцию «Не беспокоить»
- Как выключить все сообщения
- Как временно выключить сообщения
- Как убрать рекламные сообщения
- Как выключить сообщения на заблокированном дисплее
- Как выключить непосредственно «Центр уведомлений»
Виды уведомлений в Windows 10
Уведомления — сообщения, когда Виндовс 10 либо одно из приложений системы пытаются привлечь пользователя. Условно они разделены на три большие группы:
- Воспроизводят звуки.
- Выглядят как уведомления на заблокированном дисплее. Это является самым печальным, нежели обычная демонстрация сообщений на рабочем столе. Просто программы, создающие уведомления могут работать, даже когда Виндовс находится в спящем режиме. Это разряжает аккумулятор ноутбука.
- Находятся сверху дисплея. Как правило, серого цвета, с парой строк текста. Обычно в сообщениях указано, к примеру, «Включите либо отключите доступ». Это тостер-уведомления, они считаются главной частью обновленного интерфейса Виндовс.
Гугл также всегда являлся неравнодушным к способу сообщений Виндовс, потому компания установила свой способ уведомлений непосредственно в Хром. Сообщения всплывают справа снизу экрана.
Как выключить уведомления в Виндовс 10 в настройках
Сообщения держат человека в курсе событий, происходящих в ОС. К примеру, во время использования флешки всплывет уведомление об обнаруженном устройстве и варианты работы с ним.
При этом сообщения отсылают приложения, имеющие доступ к «Центру уведомлений» Виндовс. Например, программа Green Shot (создающая скриншоты) после сохранения картинки отправляет об этом уведомление.
Многие пользователи игнорируют эти сообщения, отключая их с помощью мыши. Существует ряд примеров, как выключить их в Виндовс.
В редакторе локальной групповой политики
Для этого нужно нажать комбинацию Win+R и указать gredit.msc.
Появится окно. Здесь нужно пройти путь: «Конфигурация», «Шаблоны», «Кнопка Пуск», «Сообщения».
Указываем графу, которая помечена красным цветом. Включаем функцию двойное нажатие мышки. Переходим в режим «Вкл.».
Выбираем «Ок», перезапускаем ПК.
При помощи редактора реестра
Этот способ подразумевает наличие познаний у человека особенностей работы с реестром ОС:
- одновременно зажимаем Win+R, вбиваем regedit;
- для отключения уведомлений у пользователя обязаны быть права админа;
- идем оп пути: HKEY_CURRENT_USER-Программы-Майкрософт-Виндовс-Current Version-Push Notifications;
- заходим в окно с правой стороны, указываем ключ Toast Enabled.
- в графе «Значение» указываем «0»;
- выбираем «Ок», перезагружаем ПК.
Как выключить сообщения в Виндовс 10, смотрите на видео:
Отключаем звук сообщений
Определенным людям требуются сообщения, при этом нервирует звук появившегося уведомления. Но его можно выключить:
- заходим в меню рабочего стола: клик правой клавишей мышки на пустом участке, указываем функцию, как на фото;
- заходим в меню «Темы», пункт «Звуки»;
- всплывет окно, выбираем графу «Уведомления»;
- снизу окна находится раздел «Звуки», заходим в него, указываем графу «Нет»;
- сохраняемся.
Другой способ – изменить звуковую схему. Здесь же заходим в раздел, как на фото.
Выбираем пункт «Без звука». После сообщения будут показываться без звука, при этом и другие действия также станут беззвучными.
Включаем функцию «Не беспокоить»
Этот способ настройки занимает несколько минут:
- наводим курсор мышки на нижнюю иконку с правой стороны и кликаем на правую клавишу;
- появится окно, указываем графу «Не беспокоить», Виндовс больше не будет отправлять сообщения.
Другой способ включить режим – кликнуть левой клавишей мышки. Справа всплывет окно с настройками.
Указываем режим, как на фото.
Как выключить все сообщения
Что бы отключить уведомления, требуется:
- зайдите в «Пуск», далее «Параметры»;
- войдите в меню «Система»;
- после «Сообщения и действия»;
- пролистайте вниз и выберите «Получать сообщение от программ и иных отправителей».
Сообщения об обновлениях ОС и «Защитника» Виндовс не пропадут — они настраиваются в другом окне. Но никаких уведомлений от Outlook уже не появится.
Как временно выключить сообщения
Чтобы иметь все достоинства сообщений, не перегружаясь ими, можно активировать Виндовс Focus Assistant, он находится в панели задач. Режим минимизирует сообщения, временно удаляя их:
- Зайдите в «Правила планировщика уведомлений» в поисковом меню. В Виндовс 11 можно получить доступ к этому режиму через «Систему». В Виндовс 10 отыскать в меню «Настройки».
- В графе «Автоматические правила» отключите переключатель для режимов, которые не требуются.
Так можно ограничить все уведомления, активировав «Только будильники», к примеру, при играх. Если требуется задать правила для разновидностей уведомлений, пролистайте до графы «Помощь фокусировки» и укажите «Лишь приоритетные». Так можно будет просматривать уведомления от важных программ, отключив звук остальных.
Как убрать рекламные сообщения
Самая частая причина рекламных уведомлений — подписки пользователя на сообщения в браузере — Гугл Хром, Yandex, Майкрософт Эдж. Скорей всего, многие видели, что во время просмотра определенных страниц всплывает окно «Разрешить показ сообщений». И зачастую это требуется исключительно для единственной задачи — рекламные ролики, которые пользователь видит в формате сообщений.
Но выключаются эти уведомления также с легкостью, существует несколько примеров для 3-х вышеописанных браузеров.
В Гугл Хром:
- зайдите в меню (троеточие с правой стороны сверху) и в «Настройки», здесь в «Конфиденциальность и безопасность» отыщите графу «Настройки сайтов»;
- тут же войдите в меню «Сообщения»;
- перейдите к пункту «Разрешить»;
- укажите сомнительные ресурсы, с которых приходит реклама, кликните на эти порталы и запретите сайтам отсылать сообщения, при этом можно выбрать графу «Сбросить все разрешения», это также отменит разрешение.
В Yandex:
- зайдите в браузер (троеточие с правой стороны) и войдите в «Настройки»;
- откройте меню «Сайты», здесь в разделе «Сообщения» выберите графу «От других сайтов».
В перечне «Разрешено» укажите мышкой ресурсы, отправление сообщений от которых необходимо запретить (во время наведения мышки всплывут варианты «Запретить» и «Удалить») и выключите отправку. Если выбрать «Запретить», сообщения не будут поступать. Если кликнуть «Удалить» — разрешения для этих ресурсов сбросятся (сообщения не будут отправляться, но в последующем, если опять войти на этот портал, предложение появится заново).
В Майкрософт Эдж:
- войдите в браузер (троеточие с правой стороны) и «Настройки»;
- откройте меню «Файлы кук и разрешения сайтов»;
- в пункте «Разрешения для сайтов» укажите «Все»;
- если в перечне находятся сайты, которым было позволено отправлять сообщения, тут их получится удалить.
Чаще всего причина рекламных роликов в углу монитора находится в разрешении этих сообщений, при этом зачастую даже по всем показателям «адекватный» ресурс сможет, кроме простых материалов, отправлять и рекламу.
Как выключить сообщения на заблокированном дисплее
Виндовс 10 дает возможность программам выводить уведомление на заблокированный дисплей. Пользователь сможет увидеть задачи в календаре либо проверять емейл, причем не потребуется разблокировка ПК. Очень удобная функция, при этом ее все время можно выключить если требуется:
- кликните Win+I, так откроются «Параметры Виндовс», после войдите в «Персонализацию»;
- войдите в раздел «Экран блокировки»;
- выключите ненужные программы.
Как выключить непосредственно «Центр уведомлений»
Виндовс 10 дополняется «Центром уведомлений», который требуется для сохранения и дальнейшего просмотра сообщений. Работает он следующим образом.
Человеку отправляют уведомление, он игнорирует его. Через время оно в автоматическом режиме переходит в Центр. В последующем хозяин компьютера читает послание, которое пропустил до этого.
Режим отключается с помощью нескольких способов. Первый:
- кликаем комбинацию Win+R, после пишем regedit;
- появится «Редактор реестра», указываем путь: HKEY_CURRENT_USER-Программы-Policies-Майкрософт-Виндовс-Explorer;
- если раздел отсутствует, его нужно создать, кликаем правой клавишей мышки на прошлом окне, указываем функцию «Создать» – «Раздел»;
- выбираем название – Explorer;
- далее делаем ключ в новой ветке, кликаем клавишей мышки с правой стороны окна, ищем раздел «DWORD»;
- в новой записи прописываем Disable Notification Center, заходим в раздел, кликнув 2 раза левой клавишей мышки, появятся настройки;
- ставим «Значение» — «1», сохраняемся;
- перезапускаем компьютер.
Следующий способ – редактор политик. Заходим в него, как описано выше в «Групповой политике». Ищем меню «Конфигурация», после «Шаблоны», «Пуск» и «Диспетчер задач». Ищем графу, которая помечена на фото синим.
Заходим с помощью левой клавиши мышки.
Устанавливаем режим «Включено». Сохраняемся, перезапускаем ПК.
Как включить или выключить «Центр уведомлений», смотрите на видео:
Вячеслав
Несколько лет работал в салонах сотовой связи двух крупных операторов. Хорошо разбираюсь в тарифах и вижу все подводные камни. Люблю гаджеты, особенно на Android.
Задать вопрос
Мне требуется полная настройка показа сообщений Виндовс 10. В параметрах не получается, к примеру, указать звук, а лишь выключить. Я смогу в определенном месте произвести полноценную настройку?
Это выполнить не получится, лишь по отдельности. В настройках звук отключается, в панели управления он меняется.
У меня почему-то исчезла область сообщений Windows. Как все вернуть назад?
В статье указано, как ее убрать. Делайте также, но в меню панели задач поставьте ползунок в режим «Включить».
Прочитайте инструкцию о том, как отключить уведомления в Windows 10, убрать значок Центра уведомлений из области уведомлений, или настроить порядок получения уведомлений в операционной системе. В Windows 10 встроена функция показа уведомлений от установленных приложений и системных компонентов.
Уведомления отображаются на Рабочем столе компьютера, после клика на значок Центра уведомлений, который расположен в области уведомлений, в правой нижней части Рабочего стола. Показ уведомлений в операционной системе реализован через Центр уведомлений Windows 10.
Содержание:
- Настройка Центра уведомлений Windows
- Как отключить Центр уведомлений Windows 10
- Как убрать Центр уведомлений Windows 10 из области уведомлений
- Как отключить Центр уведомлений Windows 10 навсегда в командной строке
- Как включить Центр уведомлений в Windows 10 в Редакторе реестра
- Отключение Центра уведомлений в Редакторе локальной групповой политики
- Выводы статьи
Центр уведомлений Windows отображает уведомления и действия, поступающие от установленных программ, приложений и компонентов Windows, от операционной системы. Какое-либо важное сообщение, исходящее от приложения или системы, отображается в Центре уведомлений, напоминая пользователю о необходимости выполнить определенное действие, или показывая информацию о выполненной операции.
Например, операционная система загрузила в фоновом режиме обновление Windows (о том, как отключить обновления Windows 10, читайте здесь), в Центре уведомлений появится сообщение об этом и предложение, о перезагрузке компьютера для применения обновления в операционной системе.
Антивирус заблокировал переход по опасной ссылке, информация об этом появится в Центре уведомлений.
Программа выполнила какую-либо операцию, уведомление об этом будет добавлено в Центр уведомлений. Не все программы взаимодействуют с Центром уведомлений, оттуда можно убрать оповещения от ненужных приложений и настроить так называемые «Быстрые действия».
Я думаю, что получение уведомлений — полезная функция Windows, но некоторых пользователей раздражает получение подобных сообщений. Поэтому я расскажу о том, как настроить под себя получение уведомлений, и о том, как отключить Центр уведомлений в операционной системе.
Настройка Центра уведомлений Windows
Предпочтительнее выполнить настройку для получения уведомлений, чем вообще отключить Центр уведомлений в Windows 10.
Для открытия и настройки параметров Центра уведомлений в Windows 10 выполните следующие действия:
- Войдите в меню «Пуск», нажмите на «Параметры».
- В окне «Параметры» выберите раздел «Система».
- В списке опций нажмите на «Уведомления и действия».
Выберите необходимые настройки.
Здесь можно упорядочить баннеры для быстрых действий, которые отображаются в нижней части открывающейся боковой панели Центра уведомлений на Рабочем столе. Быстрые действия помогают пользователю получить быстрый доступ к тем, или иным параметрам системы.
Если нужно, поменяйте местами баннеры для определенных быстрых действий, перетаскивая их с места на место, с помощью зажатой левой клавиши мыши.
Нажмите на ссылку «Доб./удалить быстрые действия», а затем отключите ненужные параметры.
В разделе «Уведомления» можно более тонко настроить получение сообщений в операционной системе.
При необходимости, отключите ненужные параметры:
- Получать уведомления от приложений и других отправителей.
- Отображать уведомления на экране блокировки.
- Показывать напоминания и входящие VoIP-вызовы на экране.
- Скрыть уведомления при дублировании моего экрана.
- Показывать экран приветствия Windows после обновлений и иногда при входе, чтобы сообщить о новых функциях и предложениях.
- Получать советы, подсказки и рекомендации при использовании Windows.
В разделе «Получать уведомления от этих отправителей» пользователь может гибко настроить получение уведомлений от конкретных приложений.
Для отключения получения уведомлений, передвиньте переключатель в положение «Отключить» напротив нужного приложения.
Для того, чтобы наоборот, получать уведомления от определенных программ, переключатель должен находится в положении «Включено».
Для более тонкой настройки конкретного приложения, кликните по нему левой кнопкой мыши, а затем в открывшемся окне измените нужные параметры.
Как отключить Центр уведомлений Windows 10
Отключить получение уведомлений от Центра уведомлений Windows можно непосредственно из области уведомлений на Рабочем столе компьютера. Для этого, нужно кликнуть правой кнопкой мыши по значку Центра уведомлений, который находится в системном трее.
Выберите нужный вариант или несколько подходящих вариантов:
- Включить режим “Не беспокоить”.
- Не показывать значки приложений.
- Не показывать количество новых уведомлений.
Как убрать Центр уведомлений Windows 10 из области уведомлений
Довольно просто можно убрать значок Центра уведомлений из области уведомлений с помощью изменения параметров операционной системы. Не будет значка — не появятся уведомления от Центра уведомлений.
- Войдите в меню «Пуск», затем в «Параметры».
- В окне «Параметры Windows» откройте раздел «Персонализация».
- Кликните по разделу «Панель задач».
- В настройке «Область уведомлений» выберите «Включение и выключение системных значков».
- В окне «Включение и выключение системных значков» передвиньте переключатель в положение «Откл.» напротив «Центр уведомлений».
После этого, иконка Центра уведомлений Windows исчезнет из области уведомлений.
Для включения отображения значка Центра уведомлений Windows 10 в области уведомлений, проделайте аналогичную операцию, в завершении которой, передвиньте переключатель в положение «Вкл.».
Как отключить Центр уведомлений Windows 10 навсегда в командной строке
С помощью командной строки пользователь может отключить уведомления в операционной системе и убрать значок Центр уведомлений Windows 10.
Выполните следующие последовательные шаги:
- Нажмите на сочетание клавиш клавиатуры «Win» + «R».
- В окне «Выполнить», в поле «Открыть» введите выражение: «regedit» (без кавычек), а затем нажмите на кнопку «ОК». После этого, откроется окно Редактора реестра.
- В окне редактора реестра пройдите по пути:
HKEY_CURRENT_USERSoftwarePoliciesMicrosoftWindowsExplorer
Раздела «Explorer» в этой ветке реестра может не быть. Поэтому создайте данный раздел. Для этого, кликните правой кнопкой мыши по свободному месту в окне Редактора реестра. В контекстном меню выберите «Создать» => «Раздел». Присвойте имя разделу «Explorer» (без кавычек).
- В разделе «Explorer» кликните правой кнопкой мыши по свободному месту, выберите «Создать» => «Параметр DWORD (32-бита)».
- Дайте имя параметру «DisableNotificationCenter» (без кавычек).
- Кликните по созданному параметру «DisableNotificationCenter» правой кнопкой мыши, в контекстном меню выберите «Изменить…».
- В окне «Изменение параметра DWORD (32-бита)» в поле «Значение» введите «1» (без кавычек), а затем нажмите на кнопку «ОК».
- Перезагрузите компьютер.
После этого, значок Центра уведомлений исчезнет из области уведомлений.
Как включить Центр уведомлений в Windows 10 в Редакторе реестра
Для включения Центра уведомлений Windows в Редакторе реестра, выполните следующие действия:
- Войдите в Редактор реестра, пройдите по пути:
HKEY_CURRENT_USERSoftwarePoliciesMicrosoftWindowsExplorer
- Кликните правой кнопкой мыши по параметру «DisableNotificationCenter», в контекстном меню выберите «Изменить…».
- В окне «Изменение параметра DWORD (32-бита)», в поле «Значение» введите «0» (без кавычек), а затем нажмите на кнопку «ОК».
- Перезагрузите компьютер.
Центр уведомлений Windows 10 снова появится в области уведомлений.
Отключение Центра уведомлений в Редакторе локальной групповой политики
Имейте в виду, что в Виндовс 10 доступ к Редактору локальной групповой политики имеют только старшие редакции операционной системы: Профессиональная (Pro) и Корпоративная (Enterprise). Поэтому пользователям младших версий операционной системы, для отключения оповещений придется воспользоваться командной строкой или настройками ОС.
Для выключения Центра уведомлений Windows 10 в редакторе локальной групповой политики проделайте последовательно следующие действия:
- Нажмите на клавиши клавиатуры «Win» + «R».
- В окне «Выполнить», в поле «Открыть» введите выражение: «gpedit.msc» (без кавычек), а затем нажмите на кнопку «ОК».
- В «Политика Локальный компьютер», войдите в раздел «Конфигурация пользователя», далее «Административные шаблоны».
- Кликните два раза левой кнопкой мыши по элементу «Меню «Пуск» и область уведомлений».
- Найдите элемент «Удалить уведомления и значок уведомлений», кликните по нему два раза левой кнопкой мыши.
- В открывшемся окне «Удалить уведомления и значок центра уведомлений» активируйте значение «Включено», а затем нажмите на кнопку «ОК».
- Перезагрузите компьютер.
Значок Центра уведомлений Windows 10 пропадет из области уведомлений.
Если понадобится снова включить отображение значка Центра уведомлений в области уведомлений, выполните аналогичные действия в окне Редактора локальной групповой политики. Выберите значение «Не задано», нажмите на кнопку «ОК», перезагрузите компьютер.
Выводы статьи
Пользователь может настроить получение уведомлений в операционной системе Windows 10, или отключить Центр уведомлений Windows разными способами: изменением настроек системы, с помощью правки реестра или изменением настроек локальной групповой политики.
Похожие публикации:
- Как проверить оперативную память на ошибки
- Как отключить или удалить OneDrive в Windows 10
- Как переустановить Магазин в Windows 10
- Загрузочная флешка Windows XP
- Индекс производительности Windows 10 — 5 способов
Многих пользователей Windows раздражает постоянно всплывающие окна справа в нижнем углу экрана. При этом их появление может сопровождаться звуком. Что это за сообщения? Можно ли от них избавиться навсегда или хотя бы на время? Если да, то как? Сегодня подробно ответим на эти вопросы.
«Центр уведомлений» и «Область уведомлений»: что это и для чего нужно
Принято различать два понятия: «Область уведомлений» и «Центр уведомлений». Первый сервис — поле с различными иконками (часов, даты, языка, громкости, сетей Wi-Fi и т. д.), которое располагается на правом конце известной всем «Панели задач». Эта область «в народе» называется ещё «системным треем» В ней также может находиться и сама иконка «Центра уведомлений», в которой пользователь видит общее количество оповещений, полученных от разных приложений.
Важно знать, что термина «Панель уведомлений» как такого не существует. Он может использоваться в качестве синонима к двум вышеописанным понятиям центра и области.
В Windows 10 при соответствующей включённой опции в правой нижней области экрана возникают различные сообщения о каких-либо действиях на ПК. Эти оповещения появляются лишь на несколько секунд, чтобы клиент Windows смог их прочитать, а затем они сразу исчезают. Какого типа уведомления могут всплывать? Например, в окошке могут сообщить о появлении нового сообщения в социальной сети или о том, что вы успешно сделали скриншот экрана с помощью утилиты Lightshot.
Оповещения могут отправлять многие программы, которые устанавливаются на ПК, в том числе и встроенные сервисы Windows, например, если система завершила импорт фотографий.
Если вы не успели прочитать какое-либо из сообщений, вы можете его сразу же или спустя некоторое время посмотреть уже в «Центре уведомлений», где собраны все самые последние оповещения. Чтобы вызвать центр, достаточно зажать на клавиатуре своего устройства сочетание кнопок Win + A (латинская). Вызывается область также и щелчком по специальной иконке на «Панели задач», которая имеет форму заметки.
После одного из этих действий в правой части вашего экрана раскроется своеобразная панель, которую можно условно разделить на две области: список уведомлений вверху и чуть ниже — панель из плиток для активации определённых опций, например, режима «В самолёте».
Убрать центр с экрана очень просто: нужно кликнуть по любой свободной области вне поля с уведомлениями и она закроется.
Если оповещения вас раздражают, вы имеете полное право их деактивировать. Есть несколько способов это сделать. Сегодня рассмотрим их все, включая самый быстрый — режим «Не беспокоить».
Отключение через «Параметры»
Самый популярный метод отключить вышеописанные уведомления системы — с помощью окна «Параметры Windows», в котором изменяется большинство параметров ОС. Итак, что конкретно нужно сделать?
- Левой кнопкой мыши нажимаем на кнопку «Пуск», чтобы запустить одноимённое меню. Над кнопкой для выключения устройства будет иконка в виде шестерёнки. Жмём на неё, чтобы открыть то самое окно «Параметры Windows». Его же можно вызвать и другим способом: с помощью комбинации кнопок Win + I.
В меню «Пуск» отыщите значок в виде шестерёнки над кнопкой выключения - Теперь заходим в самую первую плитку «Система».
Откройте раздел «Система» в окне «Параметры Windows» - Мы сразу попадаем в раздел «Дисплей». Он нам не нужен, поэтому мы сразу переходим на вкладку под ним — «Уведомления и действия».
Перейдите сразу на вкладку «Уведомления и действия» - Здесь в блоке «Уведомления» поставьте самый первый переключатель «Получать уведомления от приложений и других отправителей» в противоположную позицию «Откл.» Для этого достаточно сделать клик по нему левой кнопкой.
Найдите пункт «Получать уведомления от приложений и других отправителей» - Когда вы деактивируете первую опцию, вы сразу заметите, что отключились и последующие три. Теперь закрываем окно — оповещения больше не будут появляться над иконками на «Панели задач».
Выключите пункт «Получать уведомления от приложений и других отправителей» - Вы вправе отключить уведомления только отдельных приложений. Их перечень находится чуть ниже в этой же вкладке «Уведомления и действия». Прокрутите страницу, чтобы его увидеть. Установите переключатель на позицию «Откл.» для тех программ, которым вы хотите запретить присылать сообщения на правом нижнем углу вашего экрана.
Отключите пункты для программ, которым вы запрещаете присылать уведомления
Активируем опцию «Не беспокоить»
Данный метод — самый быстрый из всех описываемых. Всего пара кликов — и назойливые оповещения больше вас не будут никогда беспокоить. На что же именно нажать курсором мыши, чтобы надоедливые сообщения исчезли раз и навсегда?
- На «Панели задач», в частности, в её правой области найдите значок «Центра уведомлений». Он будет в виде заметки.
На «Панели уведомлений» найдите значок в виде заметки и кликните по нему - Щёлкните по нему один раз правой кнопкой мыши и в небольшом перечне опций выберите левой кнопкой второй пункт «Включить режим «Не беспокоить».
Выберите «Включить режим «Не беспокоить» - Активировать режим «Не беспокоить» можно и немного другим способом: в самом «Центре уведомлений». Вызовите его с помощью комбинации клавиш Win + A. Среди плиток отыщите «Не беспокоить». Эта плитка будет бледного оттенка в отличие от включённых, активных кнопок.
Нажмите на плитку «Не беспокоить» в «Центре уведомлений» - Нажмите на неё один раз левой кнопкой мыши — она сразу станет более яркого цвета. Это будет означать что режим включён.
Плитка «Не беспокоить» и одноимённый режим были успешно активированы
В окне «Редактора реестра»
Этот метод пользуется меньшей популярностью. Более того, не многие знают о нём, в особенности новички. Тем не менее его стоит иметь в виду на случай, если «Центр уведомлений» упорно отказывается отключать сообщения от приложений. В чём же суть данного метод? Нужно иметь в виду, что все настройки системы и программ хранятся в записях реестра. За счёт специального окна «Редактор реестра» можно менять самостоятельно эти записи, в том числе и пункт, который отвечает за отправку оповещений. Приступим к процедуре. Не переживайте: она несложная.
- На своей клавиатуре зажмите комбинацию клавиш Win + R. Данное действие вызовет маленькое окно под названием «Выполнить».
- Здесь будет единственное поле, в которое вводим команду regedit. Нажимаем на ОК либо на Enter на клавиатуре вашего устройства. Так, вы запустите тот самый «Редактор реестра».
Введите команду regedit в поле «Открыть» - Теперь кликаем по «Да», чтобы разрешить редактору вносить изменения на устройстве.
Кликните по «Да», чтобы «Редактор реестра» смог вносить изменения в системе - На экране появится окно редактора, которое будет состоять из двух частей.
Окно «Редактора реестра» поделено на две части - В левой области открываем вторую папку под названием HKEY CURRENT USER.
Откройте вторую папку HKEY CURRENT USER - Поочерёдно, раздел за разделом, запускаем следующие блоки: Software — Microsoft — Windows — CurrentVersion — PushNotifications.
- Когда оказались в нужной папке PushNotifications, переключаем своё внимание на правую часть окна: в этой области находим запись ToastEnabled.
Найдите в открытой папке PushNotifications пункт ToastEnabled - Щёлкаем по ней правой кнопкой мыши и в перечне доступных опций выбираем «Изменить».
Нажмите на «Изменить» в контекстном меню записи ToastEnabled - В поле «Значение» единицу меняем на нуль. Теперь спокойно щёлкаем по ОК и закрываем окно реестра.
Поменяйте значение с единицы на нуль - Перезапустите свой компьютер с помощью меню «Пуск», чтобы изменения вступили в силу и уведомления больше появлялись.
Перезагрузите компьютер, используя соответствующий пункт в меню «Пуск»
Видео: как убрать уведомления на Windows 10 разными способами
Выключаем звук уведомлений
Если вам надоели не сами уведомления, а звук, который система производит во время их появления, вы можете отключить только его в настройках. Однако стоит учесть, что при этом будут отключены и все остальные системные звуки. Следуем пошаговой инструкции:
- Щёлкаем правой кнопкой по пустому полю «Рабочего стола», чтобы вызвать нужный перечень опций. Делаем выбор в пользу последнего пункта «Персонализация».
Выберите «Персонализация» в контекстном меню «Рабочего стола» - В новом окне с настройками внешнего вида экрана и звуков переходим на вкладку «Темы». Здесь уже кликаем по пункту «Звуки».
Щёлкните по пункту «Звуки» во вкладке «Темы» - Поверх основного окна откроется маленькое дополнительное для изменения параметров звука. Щёлкаем по «Уведомление» в списке. Нажмите на «Проверить», чтобы убедиться, что это тот самый звук.
Во вкладке «Звук» найдите в списке пункт «Уведомление» - Чтобы выключить все стандартные раздражающие звуки, нажмите на выпадающее меню «Звуковая схема». В нём нажмите на значение «Без звука». Чтобы сохранить изменения, кликаем по «Применить». Затем жмём по ОК либо по крестику в правом верхнем углу, чтобы закрыть окно. Теперь появление уведомлений в правом нижнем углу не будет сопровождаться надоедливым звуком.
В выпадающем меню «Звуковая схема» выберите значение «Без звука»
Видео: как убрать надоедливый звук уведомлений
Выключаем сам «Центр уведомлений»
Кроме раздражающих оповещений, вы также вправе отключить сам «Центр уведомлений». Это позволяют сделать два сервиса: «Редактор реестра» и «Редактор групповой политики». Опишем подробные инструкции к каждому из них.
Через «Редактор реестра»
За счёт этого встроенного сервиса Windows можно избавиться не только от оповещений, но и от центра в общем. Он вас не будет беспокоить, если вы сделаете следующее:
- Вызовите окно редактора, используя инструкцию из раздела «В окне «Редактора реестра» этой статьи.
- Снова запускаем уже знакомую нам папку HKEY CURRENT USER в левой области.
- Один за другим открываем следующие блоки в этой главной папке: Software — Policies — Microsoft — Windows — Explorer.
Откройте папку Explorer в «Редакторе реестра» - Если последнего раздела нет, создайте его: кликните по папке Windows правой кнопкой и выберите «Создать», а затем пункт «Раздел». Назовите папку Explorer.
Выберите «Создать», а затем «Раздел» в контекстном меню - Теперь нам нужно создать новую запись в этой папке. Кликаем правой кнопкой по пустому месту в правой области окна редактора. Наводим курсором мыши на «Создать» и щёлкаем по пункту DWORD.
Создайте параметр DWORD с помощью контекстного меню - Называем эту только что созданную запись DisableNotificationCenter. Делаем щелчок по ней правой кнопкой и в небольшом перечне кликаем сразу по опции «Изменить». В качестве значения нужно поставить единицу.
Установите единицу в значении параметра - После этого можно нажать на ОК, закрыть редактор и перезагрузить устройство. Если вам вдруг нужно будет сделать так, чтобы «Центр уведомлений» заработал снова, просто уберите эту запись из перечня или поставьте значение нуль вместо единицы. Для этого используйте контекстное меню записи, которое вызывает правой клавишей мышки.
В окне «Редактора групповых политик»
Вносить какие-либо изменения в настройки устройства на базе Windows (включать и отключать определённые опции) можно за счёт специального окна под названием «Редактор локальной групповой политики». Даже если вы не разбираетесь в тонкостях настройки компьютера и не знаете, для чего нужен этот редактор, вы все равно справитесь со следующей инструкцией, так как она очень простая:
- Снова запускаем окно «Выполнить» с помощью комбинации клавиш Win + R.
- Печатаем команду gpedit.msc в строке «Открыть». Чтобы окно редактора появилось на экране, щёлкаем по ОК левой кнопкой или по Enter на клавиатуре устройства.
Напишите команду gpedit.msc в окне «Выполнить» - Окно будет состоять так же из двух частей, как и «Редактор реестра».
Окно «Редактор локальной групповой политики» состоит из двух частей - В левой области окна кликаем по «Конфигурация пользователя». Содержимое этого раздела появится в правой части. Здесь мы уже делаем выбор в пользу пункта «Административные шаблоны».
Откройте раздел «Конфигурация пользователя» в левой части окна - В перечне разделов кликаем по «Меню Пуск и панель задач».
Откройте папку «Меню Пуск и панель задач» в разделе «Административные шаблоны» - В большом списке параметров внимательно ищем запись «Удалить уведомления и значок центра уведомлений». Это может занять некоторое время, так как параметры располагаются не в алфавитном порядке. Искомый пункт находится ближе к концу перечня.
- В области, где описывается найденный нами параметр, кликаем по «Изменить параметр политики».
Кликните по «Изменить параметр политики» - В новом окне, которое открылось поверх редактора, отмечаем пункт «Включено». В нижней правой части этого окна кликаем по кнопке «Применить», а затем по ОК.
Отметьте пункт «Включено» и нажмите на «Применить» - Закройте окно редактора. Перезагрузите устройство, чтобы система смогла внести изменения в настройки.
Удаляем значок «Центра уведомлений» на «Панели задач»
Чтобы избавиться от назойливых оповещений, присылаемых различными утилитами у вас на ПК, просто уберите значок на «Панели задач». Что нужно предпринять, сейчас подробно опишем:
- Кликаем правой клавишей мышки по «Панели задач», в частности, по области, свободной от каких-либо значков. В большом списке доступных опций делаем выбор в пользу самого последнего пункта «Параметры панели задач».
Кликните по «Параметры панели задач» - В вызванном окне нужно отыскать блок «Область уведомлений», а в нём синюю ссылку под названием «Включение и выключение системных значков». Щёлкаем по нему левой кнопкой, чтобы открыть список сервисов, которые должны быть отражены в правой части «Панели задач».
Нажмите на синюю ссылку «Включение и выключение системных значков» - Находим в большом перечне «Центр уведомлений». Рядом с ним справа будет переключатель.
Отключите системный значок «Центр уведомлений» - Поставьте его в позицию «Откл.». Соответствующая центру иконка сразу исчезнет с вашей «Панели задач». Теперь можете забыть о ней и об оповещениях.
Системный значок «Центр уведомлений» был успешно отключён
Видео: выключаем «Центр уведомлений»
Оповещения от приложений и самой системы Windows легко отключаются с помощью нескольких методов. При этом есть возможность деактивировать как отдельно уведомления, так и сам центр. Стоит учесть, что при этой отключённой функции, вы можете пропустить какие-либо важные сообщения, например, от антивируса или «Защитника Windows», поэтому отключать опцию нужно обдуманно. По возможности лучше оставить уведомления от антивирусного ПО, установленного у вас на ПК. Если хотите деактивировать все, иногда заглядывайте в «Центр уведомлений», чтобы ознакомиться с возникшими проблемами в системе и оперативно их решить.
- Распечатать
Оцените статью:
- 5
- 4
- 3
- 2
- 1
(2 голоса, среднее: 3.5 из 5)
Поделитесь с друзьями!
Сделайте это для всех приложений или выберите только особо надоедливые.
Отключите все уведомления
- Нажмите Win + i, чтобы открыть «Параметры Windows».
- Перейдите во вкладку «Система» → «Уведомления и действия».
- Пролистайте вниз, найдите опцию «Получать уведомления от приложений и других отправителей» и отключите её.
Вас больше не будут беспокоить сообщения от предустановленных приложений Windows, программ, загруженных из Microsoft Store, или других источников.
Оставьте только важные уведомления
- Нажмите Win + i, чтобы открыть «Параметры Windows».
- Перейдите во вкладку «Система» → «Уведомления и действия».
- Опуститесь до списка «Получать уведомления от этих отправителей» и отключите ненужные приложения.
Временно отключите уведомления
Если вам нужно побыть в тишине, можете отключить уведомления на некоторое время.
- Откройте панель уведомлений с помощью комбинации Win + а или нажмите на иконку в правом нижнем углу.
- Выберите режим «Не беспокоить».
Пока работает этот режим, все сообщения сохраняются в «Центре уведомлений», так что вы сможете вернуться к ним позже.
Отключите рекламные уведомления
Первое, что приходит в голову, — всплывающее сообщение, которое предлагает попробовать Microsoft Edge. Чтобы избавиться от него навсегда, нужно сделать следующее.
- Нажмите Win + i, чтобы открыть «Параметры Windows».
- Перейдите во вкладку «Система» → «Уведомления и действия».
- Опуститесь немного вниз и отключите опцию «Получать советы, подсказки и рекомендации при использовании Windows».
Отключите уведомления на заблокированном экране
Windows 10 позволяет приложениям показывать информацию на заблокированном экране. Вы можете посмотреть задачи в календаре или проверить почту, при этом вам не нужно разблокировать компьютер. Довольно удобная опция, которую всегда можно отключить при необходимости.
- Нажмите Win + i, чтобы открыть «Параметры Windows» → «Персонализация».
- Перейдите во вкладку «Экран блокировки».
- Отключите ненужные приложения.