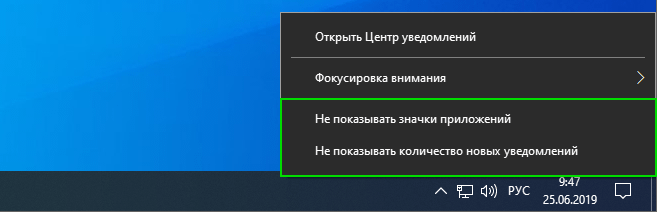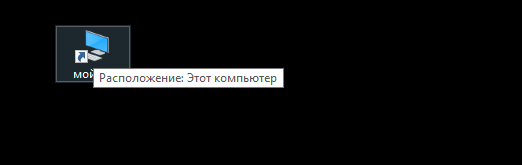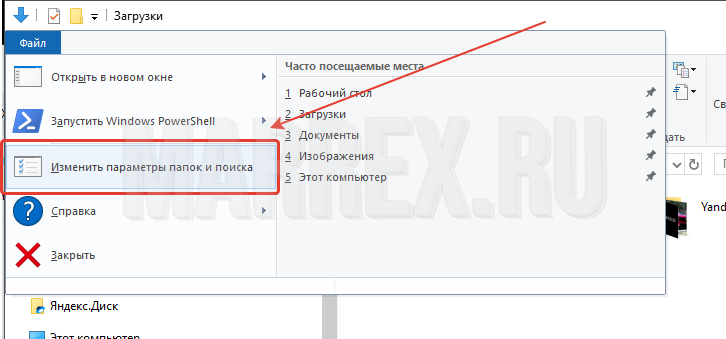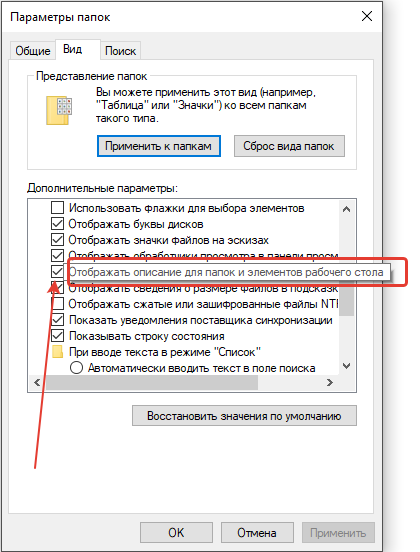|
0 / 0 / 1 Регистрация: 29.10.2015 Сообщений: 21 |
|
|
1 |
|
|
05.10.2018, 14:34. Показов 5590. Ответов 6
Можно ли полностью и окончательно выключить всплывающие подсказки на кнопках открытых программ на панели задач при наведении на Windows 10? Они возникают если название окна не помещается на кнопке, что чаще всего Код [HKEY_CURRENT_USERSoftwareMicrosoftWindowsCurrentVersionExplorerAdvanced] "ExtendedUIHoverTime"=dword:000F4240 Но она всего лишь отключает всплывающие эскизы открытых программ.
__________________
0 |
|
Модератор 15148 / 7736 / 726 Регистрация: 03.01.2012 Сообщений: 31,802 |
|
|
05.10.2018, 17:00 |
2 |
|
Вообще всякие всплывающие подсказки раньше назывались balloon tips. Ну вот это и поищите в реестре (думаю, хватит поиска по слову balloon)
0 |
|
0 / 0 / 1 Регистрация: 29.10.2015 Сообщений: 21 |
|
|
05.10.2018, 17:33 [ТС] |
3 |
|
Ничего интересного не нашлось. И balloon tips это всплывающие уведомления другого формата. Обычно с иконок в трее выскакивали в виндах до 10-ой. Balloon = воздушный шарик. Изображения
0 |
|
0 / 0 / 1 Регистрация: 29.10.2015 Сообщений: 21 |
|
|
05.10.2018, 17:34 [ТС] |
4 |
|
А я говорю про такие Миниатюры
0 |
|
0 / 0 / 1 Регистрация: 29.10.2015 Сообщений: 21 |
|
|
13.10.2018, 16:09 [ТС] |
5 |
|
Решение подсказали на другом форуме — сторонняя программка 7+ Taskbar Tweaker и опция «Наведение мыши на элемент = Ничего» в ней.
0 |
|
из племени тумба-юбма 2351 / 1694 / 390 Регистрация: 29.11.2015 Сообщений: 8,203 Записей в блоге: 14 |
|
|
13.10.2018, 16:22 |
6 |
|
странно, у меня подсказок нет, а вылазит эскиз окна при наведении Миниатюры
0 |
|
0 / 0 / 1 Регистрация: 29.10.2015 Сообщений: 21 |
|
|
13.10.2018, 16:29 [ТС] |
7 |
|
Про это я сказал в первом посте.
Но она всего лишь отключает всплывающие эскизы открытых программ.
0 |
Если вы работаете в Windows 10, операционная система иногда показывает ряд советов об ее использовании. Подсказки показуются не часто и могут выглядеть как уведомление тост. Некоторые пользователи считают их полезными, других они очень раздражают. Если вы не хотите видеть подсказки и рекомендации об использовании системой, вот как их отключить.
Лучший пример, Windows 10 показывает, подсказки для браузера с предложением сменить существующий браузер обратно на Edge:
Windows 10 показывает подсказки, чтобы помочь вам узнать свои новые возможности. Иногда рекомендации касаются встроенных приложений, таких как Edge, или демострирует альтернативные способы, выполнения ваших регулярных задач.
Чтобы отключить советы такого рода в Windows 10, выполните следующие действия.
Откройте Параметры Windows
Перейдите к Система -> Уведомления и действия.
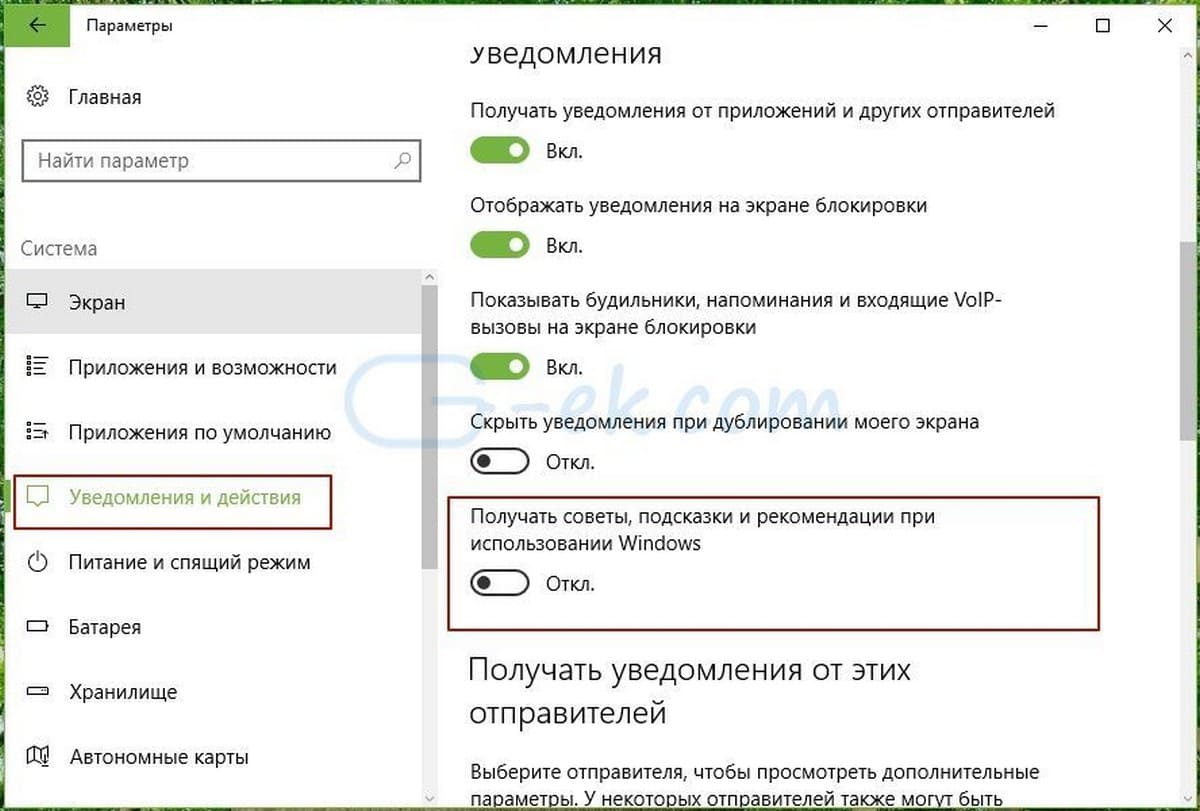
Советы и рекомендации будут отключены немедленно.
В качестве альтернативы, вы можете отключить эту функцию с помощью реестра.
Откройте редактор реестра .
Перейдите к
HKEY_CURRENT_USERSOFTWAREMicrosoftWindowsCurrentVersionContentDeliveryManager
Измените значение ключа SoftLandingEnabled . Установите его значение равным 0, чтобы отключить подсказки. Значение по умолчанию равно 1, это означает, что подсказки включены.
Теперь, возможно, придется выйти и войти в систему еще раз, или перезагрузить ПК, чтобы изменения вступили в силу.
Вот и все.
Перейти к содержанию
На чтение 2 мин. Просмотров 257 Опубликовано 29.04.2021
Когда вы указываете на ярлык, папку или файл, вы получаете всплывающую подсказку (также известную как информационная подсказка). Хотя в общем случае я считаю их полезными, есть ряд причин для их отключения. Например, вам нужно сделать чистый снимок экрана или посмотреть список файлов, не отвлекаясь. Вот как вы можете отключить всплывающие подсказки в Windows 10.
Всплывающие подсказки не являются эксклюзивной или новой функцией Windows 10. С первых дней моей работы на компьютере они всегда были в Windows. В Windows почти все элементы имеют всплывающие подсказки. Кнопка меню «Пуск», файлы и папки в проводнике, команды ленты имеют краткое описание, которое раскрывает подробности того, на какой объект вы указываете.
Вот пример всплывающая подсказка в Windows 10: 
Совет. При желании вы можете настроить всплывающую подсказку, как описано в статья: Добавление дополнительных сведений в всплывающую подсказку в Windows 10.
Чтобы отключить всплывающие подсказки в Windows 10 , выполните следующие действия.
- Открыть этот компьютер в проводнике.
- В пользовательском интерфейсе ленты проводника щелкните Файл -> Изменить папку и параметры поиска.
Если вы отключили ленту, нажмите F10 -> выберите меню Сервис – Параметры папки.
- В диалоговом окне« Параметры проводника »переключитесь на вкладка “Просмотр”. Снимите флажок с элемента Показывать всплывающее описание для элементов папки и рабочего стола .
- Нажмите кнопки «Применить» и «ОК».
Всплывающие подсказки будут немедленно отключены в проводнике.
Кроме того, вы можете применить настройку реестра как описано ниже.
Отключить всплывающие подсказки в Windows 10 с помощью настройки реестра
Вот как это можно сделать.
- Откройте приложение «Редактор реестра».
- Перейдите к следующему разделу реестра.
HKEY_CURRENT_USER Software Microsoft Windows CurrentVersion Explorer Advanced
Узнайте, как перейти к разделу реестра одним щелчком мыши.
- Справа , измените или создайте новое 32-битное значение DWORD «ShowInfoTip». Установите его значение data равным 0.
Примечание. Даже если вы используете 64-битную Windows, вы все равно должны создать 32-битное значение DWORD.
- Чтобы изменения, внесенные настройкой реестра, вступили в силу, вам необходимо выйти и войти в свою учетную запись.
Облегченные уведомления на значках панели задач Windows 10 представляют собой оповещения о том, что вы пропустили какое-либо событие определенного приложения без необходимости открытия центра поддержки или самого приложения.
В зависимости от приложения вы увидите значок указывающий количество пропущенных уведомлений. Например, в приложении «Почта» вы увидите количество непрочитанных электронных писем. Значок приложения «Погода» сообщит о любых предупреждениях о погодных условиях, и так далее.
Тем не менее, данные уведомления могут быть навязчивыми и загромождать вашу панель задач, но, как и любая другая функция в Windows 10, она отключается.
В этом руководстве вы узнаете как отключить уведомления приложений Windows 10.
Как отключить уведомления на панели задач Windows 10
Откройте «Параметры Windows«, сочетанием клавиш Windows + I или через меню «Пуск«.
Перейдите в раздел «Персонализация«.
Зайдите в категорию «Панель задач» и переведите переключатель «Показать эмблемы на кнопках панели задач«.
Совет: если опция «Показать эмблемы на кнопках панели задач» неактивна, возможно, вы используете маленькие кнопки панели задач, которые не поддерживают значки. В этом случае отключите её поднявшись чуть выше, это сделает переключатель активным.
Теперь, приложения на панели задач больше не будут отображать уведомления, что сделает панель задач менее отвлекающей.
Отключение уведомления Центра действий
Кнопка «Центр действий» в области уведомлений панели задач, также содержит значок отображающий количество пропущенных уведомлений и эмблемы приложений, облегчая быстрое определение того, в каком приложении пропущено уведомление.
Если вы не хотите видеть количество уведомлений и значки приложений на кнопке «Центра действий», отключите данные функции, выполнив следующие действия:
Щелкните правой кнопкой мыши значок «Центра действий» в правом нижнем углу панели задач и нажмите «Не показывать значки приложений» и «Не показывать количество новых приложений«.
После выполнения этих шагов, иконка «Центр действий» больше не будет отображать значки приложений и число новых приложений в которых есть уведомления.
Отключить подсказки в Windows 10. Где находится кнопка отключающая всплывающие подсказки в windows 10! Сегодня будем отключать так разрежающие подсказки от windows 10!
Отключаем всплывающие подсказки в Windows 10.
Начнем с того, что такое вообще «Всплывающая подсказка в Windows«?
Если вы наведете мышку на любой обьект, ну например на рабочем столе(либо в любом другом месте), то появится соответствующее «всплывающее окно«, где будет какая-то информация об этом объекта компьютера.
Для того, чтобы «всплывающие подсказки в Windows 10«, надо проделать пару телодвижений на компьютере!
Открываем любую папку – нам нужно попасть в проводник, любая папка – это и есть проводник. Пусть для примера — это будет папка загрузки. В левом верхнем углу есть кнопка «файл»:
Можно открыть в отдельном окне!
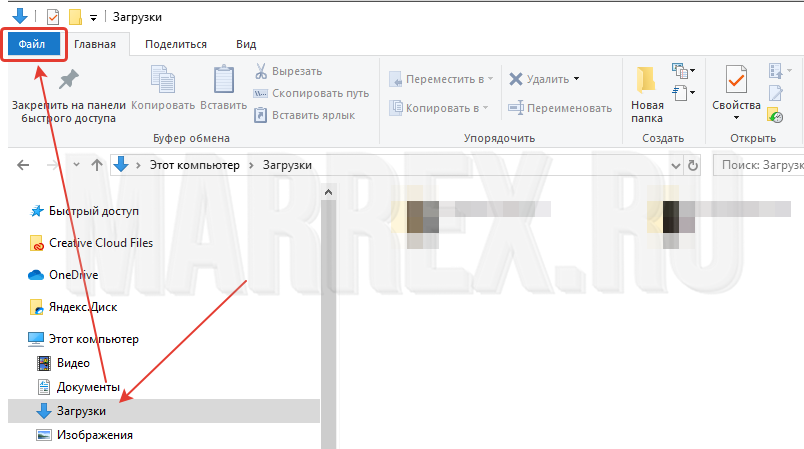
Далее ищем – «изменить параметры папок и поиска»
В новом окне выбираем вид.
Примерно на половине полосы прокрутки – ищем строку – «Отображать описание для папок и элементов рабочего стола»
Всё! Ваши всплывающие подсказки вас больше не будут беспокоить!
Видео — как отключить всплывающие подсказки Windows 10.
Я для вас сделал специальное видео, в котором подробно рассказано, как «отключить всплывающую подсказку в Windows 10«.
Видео : Отключить всплывающие подсказки в windows 10
Download PC Repair Tool to quickly find & fix Windows errors automatically
Whenever you hover your mouse pointer over any folder or desktop item a pop-up description box or tooltip appears. This pop-up box shows details like Total size, Free space, Date created, Size, Folders & Files it contains, and so. If you wish, you can disable the pop-up description for folders & desktop items in Windows 11/10/8/7.
If you wish to disable pop-up description for folders & desktop items, open Folder Options. In Windows 10, you can type Folder Options in the Start search and select the result.
Click on the View tab and uncheck Show pop-up description for folders & desktop items.
Click Apply and Exit. To enable it back, simply check the box.
This setting changes the value in the following registry key:
HKEY_CURRENT_USERSoftwareMicrosoftWindowsCurrentVersionExplorerAdvancedShowInfoTip
Change the value of the DWORD ShowInfoTip to 0 to disable tooltips.
Read:
- How to show custom Comment pop-up description for Shortcuts in Windows
- How to disable the light blue border box when you hover over icon in Windows.
Do note that this setting will affect only the pop-up description for folder & desktop items and not the pop-up descriptions that you see for items on the Taskbar, Start Menu button, or the Notification area.
Random read: How to solve Equations in Excel using Solver Add-in.
Anand Khanse is the Admin of TheWindowsClub.com, a 10-year Microsoft MVP (2006-16) & a Windows Insider MVP (2016-2022). Please read the entire post & the comments first, create a System Restore Point before making any changes to your system & be careful about any 3rd-party offers while installing freeware.
Download PC Repair Tool to quickly find & fix Windows errors automatically
Whenever you hover your mouse pointer over any folder or desktop item a pop-up description box or tooltip appears. This pop-up box shows details like Total size, Free space, Date created, Size, Folders & Files it contains, and so. If you wish, you can disable the pop-up description for folders & desktop items in Windows 11/10/8/7.
If you wish to disable pop-up description for folders & desktop items, open Folder Options. In Windows 10, you can type Folder Options in the Start search and select the result.
Click on the View tab and uncheck Show pop-up description for folders & desktop items.
Click Apply and Exit. To enable it back, simply check the box.
This setting changes the value in the following registry key:
HKEY_CURRENT_USERSoftwareMicrosoftWindowsCurrentVersionExplorerAdvancedShowInfoTip
Change the value of the DWORD ShowInfoTip to 0 to disable tooltips.
Read:
- How to show custom Comment pop-up description for Shortcuts in Windows
- How to disable the light blue border box when you hover over icon in Windows.
Do note that this setting will affect only the pop-up description for folder & desktop items and not the pop-up descriptions that you see for items on the Taskbar, Start Menu button, or the Notification area.
Random read: How to solve Equations in Excel using Solver Add-in.
Anand Khanse is the Admin of TheWindowsClub.com, a 10-year Microsoft MVP (2006-16) & a Windows Insider MVP (2016-2022). Please read the entire post & the comments first, create a System Restore Point before making any changes to your system & be careful about any 3rd-party offers while installing freeware.


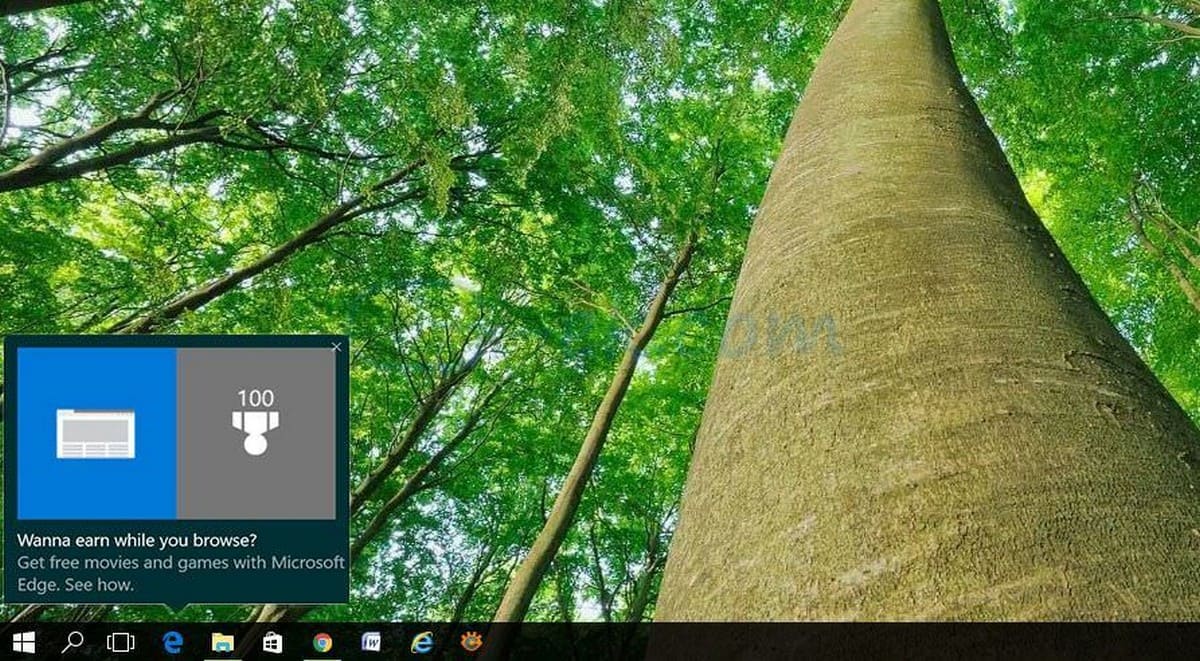
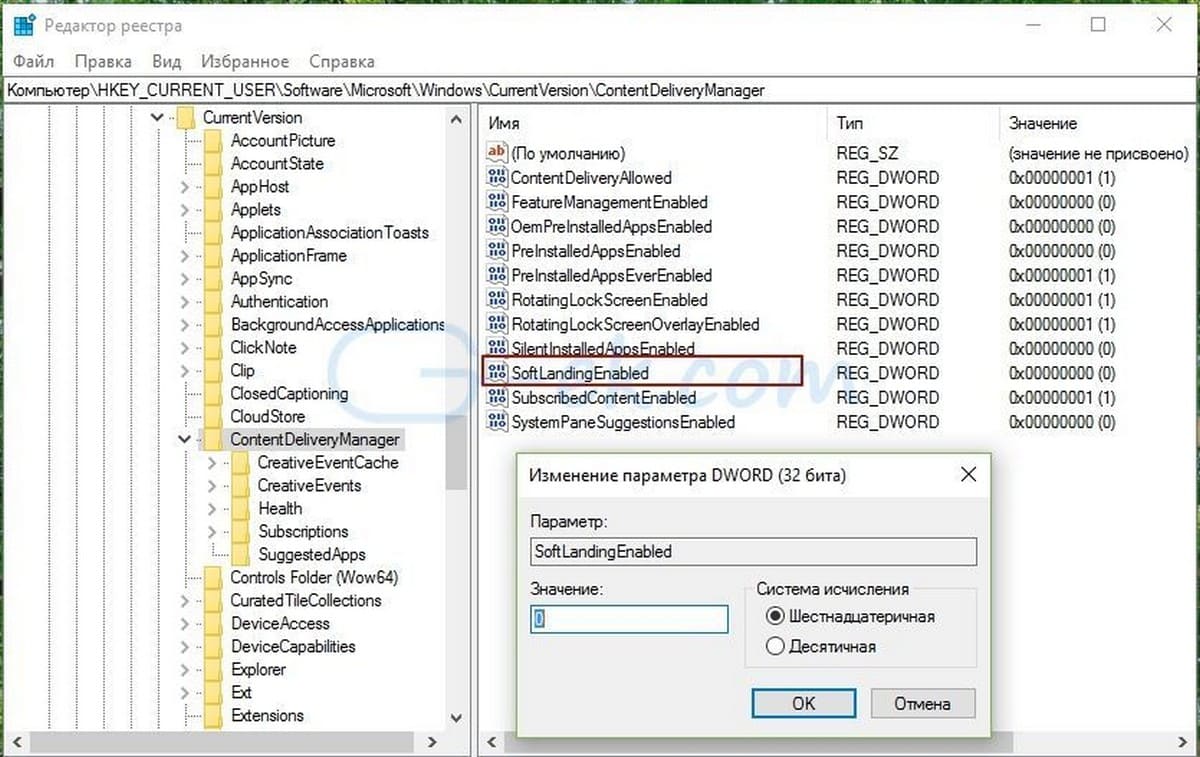
 Если вы отключили ленту, нажмите F10 -> выберите меню Сервис – Параметры папки.
Если вы отключили ленту, нажмите F10 -> выберите меню Сервис – Параметры папки. 

 Примечание. Даже если вы используете 64-битную Windows, вы все равно должны создать 32-битное значение DWORD.
Примечание. Даже если вы используете 64-битную Windows, вы все равно должны создать 32-битное значение DWORD.