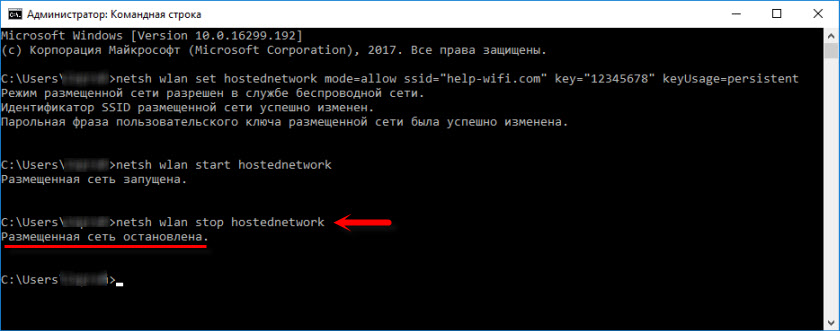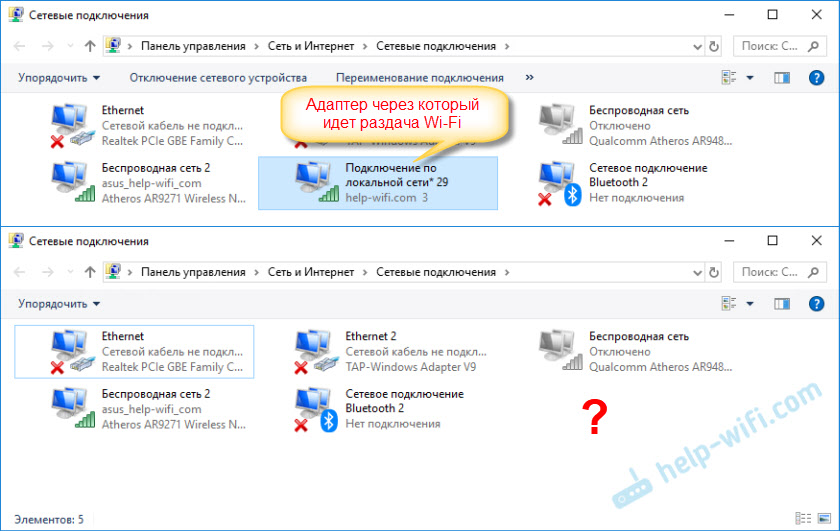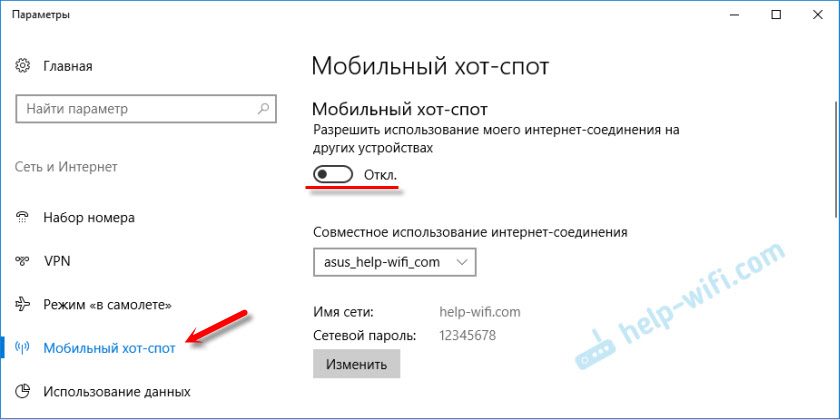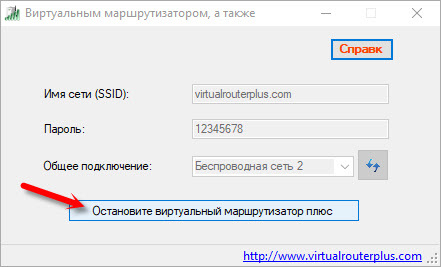Содержание
- Хорошее управление Wi-Fi очень важно
- Отключить Wi-Fi в Windows из командной строки
- Доступ к командной строке
- Повторно включить Wi-Fi
- Отключите Wi-Fi в командной строке
Как мы уже отмечали, наличие беспроводных сетей сегодня очень важно. У нас появляется все больше и больше устройств с доступом в Интернет без соединительных кабелей. Мы особенно говорим о том, что известно как Интернет вещей. Это все компьютеры в нашем доме, у которых есть доступ к сети .
Это делает очень важным правильное управление Сеть Wi-Fi . Очень важно правильно настроить оборудование, чтобы не возникало проблем, постоянно обновляйте его и исправляйте любые проблемы, которые могут возникнуть. Для этого мы можем использовать собственную конфигурацию операционной системы и там управлять всем.
Цель должна заключаться в том, чтобы соединения были в хорошем состоянии, обеспечивающими хорошую скорость, качество и стабильность. Мы также должны избегать проблемы безопасности которые могут быть использованы хакерами для проведения своих атак. Следовательно, жизненно важно иметь хорошие пароли и инструменты безопасности.
Однако иногда могут возникнуть осложнения. Могут возникнуть проблемы, которые ставят под угрозу наше оборудование, правильное функционирование сети и, в конечном итоге, возникают сбои при подключении. Чтобы попытаться решить эту проблему, нам придется выполнить несколько задач, например: отключение Wi-Fi и снова включите его.
Отключить Wi-Fi в Windows из командной строки
Мы можем учесть несколько моментов, чтобы беспроводная сеть работала в случае сбоев. Например, перезагрузить роутер и компьютер, просканировать на угрозы, обновить системы… Но иногда бывает необходимо отключить Wi-Fi.
У нас есть возможность сделать это через меню и настройки Windows 10, операционной системы, наиболее используемой пользователями настольных компьютеров. Но иногда это невозможно по разным причинам. Возможно, эта функция не включена, что у нас есть вредоносное ПО, которое мешает нам, или мы просто хотим выбрать альтернативу.
Эта альтернатива — командная строка. Windows имеет встроенный Netsh инструмент. Это утилита, которая позволяет нам управлять сетью, выполнять конфигурации и иметь возможность обнаруживать и решать возможные проблемы, которые появляются в любой момент времени. Один из этих вариантов — отключить Wi-Fi, что мы и собираемся объяснить.
Доступ к командной строке
Первый шаг, который мы должны сделать, — это получить доступ к Командная строка . Для этого вам нужно перейти в Пуск, написать командную строку и открыть ее с правами администратора. Это важно для выполнения определенных команд.
После открытия необходимо знать имя интерфейса Wi-Fi что мы хотим отключить. Это будет сеть, к которой мы не хотим подключаться или которую мы хотим деактивировать, чтобы повторно активировать ее позже и, таким образом, решить определенные проблемы, которые могли возникнуть. Если мы знаем имя, мы просто записываем его или принимаем во внимание, чтобы записать его позже.
Если в этот момент мы не знаем, как называется сетевой интерфейс, мы должны выполнить команду netsh wlan показать интерфейсы . Он покажет нам ряд данных, таких как MAC-адрес, сеть, к которой мы подключены, тип шифрования … И мы также увидим имя. Это первый вариант, который нам представляется.
Как мы видим на изображении, обычно интерфейс называется Wi-Fi. Это именно то, что нам нужно для следующего шага.
Мы должны выполнить команду интерфейс netsh установить имя интерфейса = »Cеть-name »admin = ОТКЛЮЧЕНО
Здесь вам нужно изменить «Имя сети» на имя интерфейса, которым в нашем случае является Wi-Fi. Это будет выглядеть так: netsh interface set interface name = »Wi-Fi» admin = DISABLED
Таким образом сеть Wi-Fi будет отключена. Это займет несколько секунд, и мы увидим, что значок Wi-Fi на панели задач автоматически показывает нам, что он недоступен. Если мы нажмем на нее, мы увидим, что сети не появляются и что в случае беспроводного подключения у нас закончилось подключение к Интернету.
Повторно включить Wi-Fi
Сейчас мы уже отключили интерфейс Wi-Fi. Поэтому следующим шагом будет его повторное включение. В этом случае нам не нужно сильно менять по сравнению с тем, что мы делали ранее. Нам нужно будет выполнить аналогичную команду, только изменив ENABLED на DISABLED. Так это выглядело бы так: netsh interface set interface name = «Network-name» admin = ENABLED .
В нашем случае, когда имя интерфейса — Wi-Fi, команда будет иметь вид netsh interface set interface name = »Wi-Fi» admin = ENABLED.
Как мы видим на изображении, после того, как мы выполняем ту или иную команду, больше ничего не появляется. Вам просто нужно подождать несколько секунд, чтобы он запустился (в случае включения сети это займет немного больше времени) и вуаля.
Поэтому, следуя этим простым шагам, мы можем включить или отключить Wi-Fi в Windows 10 из командной строки. Нам не нужно устанавливать ничего дополнительного, просто знайте, как называется сетевой интерфейс, и запускайте его, как мы показали.
Отключите Wi-Fi в командной строке
Мы объяснили, как полностью отключить Wi-Fi. Это означает, что мы не сможем подключиться к какой-либо сети, если снова не включим ее. Но что, если мы хотим отключить определенную сеть? Мы также можем сделать это из командной строки.
Мы возвращаемся в Пуск, открываем командную строку и на этот раз запускаем Netsh Wlan отключиться . Таким образом, мы отключаем Wi-Fi. Мы автоматически отключимся от сети, если окажемся внутри.
Мы также можем подключиться к определенной сети. Нам нужно будет выполнить команду netsh wlan connect = «имя-сети» . Вам просто нужно изменить «имя сети» на имя этой конкретной сети.
Короче говоря, через командную строку Windows 10 мы можем управлять Wi-Fi. Мы видели, как мы можем отключить его, отключить или подключиться к определенной сети. Простые шаги, которые могут пригодиться в определенных обстоятельствах для устранения некоторых ошибок.
on June 19, 2016
This article shows how to disable/enable Wireless network connection(WiFi) on a windows system from command line. We can also find the status of network connections, check if they are connected or disconnected.
Disable WiFi from command prompt
Open elevated administrator command prompt and run the below command to turn off WiFi
netsh interface set interface name="Wireless Network Connection" admin=DISABLED
After running the command, you can immediately see in System tray (Right bottom corner on your windows screen) that WiFi is disconnected. In network connections, it shows it as disabled.
How to enable WiFi connection
Run the below netsh command to turn on Wifi connection from command line.
netsh interface set interface name="Wireless Network Connection" admin=ENABLED
How to disconnect Wifi connection
If you don’t want to disable WiFi interface on your computer, but only disconnect from a specific WiFi network, then run the below command.
netsh wlan disconnect
This does not turn off Wifi interface on the computer.
Connect to Wifi network from CMD
Run the below command to connect to a specifi WiFi network
netsh wlan connect name="WifiNetWorkName"
Errors
This command needs to be run from elevated command prompt to make any changes to the network connection configuration. Running from normal command prompt throws up error as below.
C:>netsh interface set interface name="Wireless Network Connection" admin=DISABLED An interface with this name is not registered with the router.
Многие задачи выполняются через Командная строка и Powershell в Windows 10, включая управление настройками Интернета. В этой статье я покажу вам, как отключить соединение Wi-Fi с помощью командной строки или Powershell в Windows 10.
В Windows 10 есть встроенный инструмент netsh, который по сути является утилитой командной строки для управления вашими сетевыми подключениями и их конфигурациями. Используя его, вы можете отключить, включить, подключить, или Отключить Подключения Wi-Fi и Ethernet и многое другое. Давайте посмотрим, какая команда нужна для отключения Wi-Fi-соединения в Windows 10.
Вот шаги, необходимые для отключения Wi-Fi с помощью командной строки или Powershell:
Использование командной строки
Во-первых, откройте Поиск вариант Windows 10 и найдите командную строку. Затем перейдите к Командная строка приложение и нажмите на Запустить от имени администратора возможность открыть CMD с правами администратора.
Прежде чем вводить команду для отключения Wi-Fi, вы должны знать правильное имя беспроводного интерфейса, который вы хотите отключить. Итак, сначала введите следующую команду, чтобы просмотреть имена ваших сетевых интерфейсов:
netsh wlan показать интерфейсы
Теперь введите следующую команду, которая используется для отключения Wi-Fi в Windows 10:
netsh interface set interface name = «WirelessNetworkName» admin = ОТКЛЮЧЕНО
Замените WirelessNetworkName именем вашего беспроводного интерфейса (например, см. Снимок экрана ниже).
После ввода команды нажмите Enter, чтобы запустить ее; он отключит Wi-Fi на вашем ПК.
Вот еще несколько команд, которые вы должны знать, если хотите изменить настройки WiFi:
Чтобы снова включить WiFi-соединение, введите команду:
netsh interface set interface name = «WiFiNetworkName» admin = ENABLED
Если вы хотите просто отключить WiFi, можно использовать эту команду:
Netsh Wlan отключиться
Чтобы подключиться к определенному Wi-Fi-соединению, вы можете ввести эту команду:
netsh wlan connect name = «WiFiNetworkName» с использованием Powershell
Найдите Powershell в Windows 10 и откройте его с правами администратора, как показано на снимке экрана ниже.
Теперь, чтобы определить правильное имя адаптера, который вы хотите отключить, в Powershell используется следующая команда:
Get-NetAdapter | форматная таблица
После этого введите следующую команду и нажмите Enter, чтобы быстро отключить Wi-Fi:
Disable-NetAdapter -Name «Имя-адаптера» -Confirm: $ false
Если вы хотите снова включить Wi-Fi, просто введите следующую команду в Powershell:
Enable-NetAdapter -Name «Adapter-Name» -Confirm: $ false
Таким образом, вы можете легко отключить или включить соединение Wi-Fi в Windows 10 с помощью командной строки или приложения Powershell. Просто введите команду отключения, и она отключит соединение Wi-Fi на вашем компьютере.
Если вы хотите снова включить Wi-Fi, вы можете ввести другую команду, используемую для включения WiFi-соединения, как указано выше в статье.
Читайте дальше: Как отключить фоновое сканирование WiFi.
.
A lot of tasks are executed through Command Prompt and Powershell in Windows 10 including internet settings management. In this article, I am going to show you how to disable WiFi connection using Command Prompt or Powershell in Windows 10.
In Windows 10, there is an inbuilt netsh tool which is basically a command-line utility to manage your network connections and their configurations. Using it, you can disable, enable, connect, or disconnect WiFi and ethernet connections and do a lot more. Let’s check out what command it needs to disable WiFi connection in Windows 10.
Here are the steps you need to disable WiFi using either Command Prompt or Powershell:
Using Command Prompt
Firstly, open the Search option of Windows 10 and search for Command Prompt. Then, go to Command Prompt app and click on the Run as Administrator option to open CMD with administrator privilege.
Before you enter the command to disable WiFi, you must know the correct name of the wireless interface that you want to disable. So, first, enter the following command to view the names of your network interfaces:
netsh wlan show interfaces
Now, type the below command which is used to disable WiFi in Windows 10:
netsh interface set interface name="WirelessNetworkName" admin=DISABLED
Replace WirelessNetworkName with the name of your wireless interface (see below screenshot for example).
After typing the command, press Enter to run it; it will disable WiFi on your PC.
Here are some other commands that you must know in case you want to switch WiFi settings:
To enable WiFi connection again, enter the command:
netsh interface set interface name="WiFiNetworkName" admin=ENABLED
If you want to simply disconnect WiFi, this command can be used:
netsh wlan disconnect
To connect to a specific WiFi connection, you can enter this command:
netsh wlan connect name="WiFiNetworkName"
Using Powershell
Search for Powershell on Windows 10 and open it with administrator privilege, as depicted in the below screenshot.
Now, to identify the correct adapter name which you want to disable, the following command is used in Powershell:
Get-NetAdapter | format-table
After that, type the below command and press Enter to quickly disable your WiFi:
Disable-NetAdapter -Name "Adapter-Name" -Confirm:$false
If you want to enable your WiFi again, simply enter the below command in Powershell:
Enable-NetAdapter -Name "Adapter-Name" -Confirm:$false
So, you can easily disable or enable a WiFi connection in Windows 10 using Command Prompt or Powershell app. Just enter a disabling command and it will turn off WiFi connection on your computer.
If you want to re-enable WiFi, you can enter another command used for enabling WiFi connection as mentioned above in the article.
Read next: How to disable background WiFi scanning.
Некоторые люди держат Wi-Fi на ноутбуке всегда включенным. С одной стороны, в этом нет ничего плохого, более того, данная функция позволяет автоматически подключаться к доступной сети. Но есть и минусы. Во-первых, постоянно включенное соединение тратит заряд ноутбука. Во-вторых, доступный Wi-Fi может нести риски для компьютера. Поэтому важно разобраться, как отключить вай-фай на ноутбуке, чтобы при необходимости выполнять это действие.
Различные физические переключатели и наборы клавиш
Чаще всего отключить Wi-Fi на ноутбуке можно при помощи нажатия нескольких клавиш. Правда, это будет зависеть от модели ноутбука и операционной системы.
Ноутбуки в большинстве своем работают на ОС Windows. Более ранние модели лэптопов имели специальную кнопку, которая позволяла включать и выключать вай-фай. На современных моделях ноутбуков, таких, как HP или Самсунг, как правило, это набор клавиш.
Если используется стационарный интернет, то потребуется просто отсоединить кабель.
Как выключать режим средствами «Виндовс»
Способы отключения сети Wi-Fi на ноутбуке средствами «Виндовс» могут различаться в зависимости от версии операционной системы.
Windows 7
При использовании Windows 7 нужно зайти в папку «Сетевые подключения», найти символ пользовательского доступа и создать ярлык при помощи правой кнопки мыши. На рабочем столе появится ярлык быстрого доступа. Теперь легко понять, как отключить вай-фай на ноутбуке — нужно просто нажать на ярлык, а далее выключить сеть.
Windows 8
Есть и еще один способ выключить Wi-Fi при помощи средств Windows 8, впрочем, на ОС Windows 7 им также можно воспользоваться. Для этого нужно создать документ с расширением .bat, название файла принципиального значения не имеет.
В этот файл нужно вписать специальную команду для отключения: netsh wlan disconnect. Правда, этот способ несколько сложнее, чем при помощи клавиш.
Далее остается только кликать на файл .bat при необходимости отключения сети.
Windows 10
На Windows 10 работают все вышеперечисленные способы, в том числе и при помощи ярлыка. Также можно использовать параметры системы, горячие клавиши и практически все остальные варианты.
Однако способ, описанный для Windows 7, для 10 версии не сработает. Через ярлык получится только установить соединение, но отключить его данным образом не получится.
Важно! Данные способы нужны скорее для ознакомления с возможностями. Современные лэптопы предоставляют гораздо более удобные методы, о которых рассказано ниже.
Использование других методов
Существуют разнообразные способы отключения вай-фай на лэптопах.
Параметры системы
Этот способ актуален практически на всех ноутбуках. Для этого нужно просто открыть «Пуск» и зайти в параметры своего устройства. Как правило, на большинстве моделей этот пункт обозначен шестеренкой. В появившемся списке нужно будет выбрать пункт «Сеть и интернет», а в нем, соответственно «Беспроводная сеть».
Здесь можно ознакомиться с информацией своего интернет-соединения и отключить Wi-Fi.
Диспетчер устройств
Адаптер сетевого подключения можно активировать при помощи диспетчера устройств. Есть несколько способов сделать это, но проще всего вызвать диалоговое окно при помощи сочетания клавиш Win+R. В появившемся окне необходимо будет вписать команду mmc devmgmt.msc и нажать Enter.
Пользователь увидит окно со всеми доступными адаптерами. Останется лишь отключить нужный при помощи правой кнопки мыши.
Центр управления
В нижнем углу своего монитора нужно найти значок «Центр управления сетями и общим доступом». Затем найти пункт «Изменить параметры адаптера». Далее все просто — во всплывающем окне нужно выбрать значок подключения и деактивировать его при помощи правой кнопки мыши.
Подключение к сети Wi-Fi осуществляется точно таким же образом.
Командная строка
Еще отключить вай-фай на ноутбуке можно при помощи командной строки, но этот прием подойдет только опытным пользователям. Нужно нажать одновременно Win+R, а затем «Выполнить». После этого потребуется ввести cmd, откроется командная строка, представляющая собой черное поле.
Введение в эту строку команды netsh wlan disconnect позволит отключить Wi-Fi соединение.
Важно! Нежелательно использовать метод при помощи диспетчера устройств или командной строки новичкам. Неправильные действия могут привести к неблагоприятным последствиям, в результате которых можно удалить важную информацию, и пользователь еще долго не сможет подключиться к сети.
Как создать ярлык для быстрого отключения Wi-Fi
Для создания ярлыка моментального отключения Wi-Fi соединения необходимо просто зайти в «Панель управления» и найти значок пользовательского доступа сети. Затем нанести на него курсор мыши и щелкнуть правой кнопкой, и нажать пункт «Создать ярлык».
При помощи этого ярлыка можно как отключать, так и подключать вай-фай.
Важно! На Window 10 данная схема не работает!
Отключение на ноутбуках различных производителей
Стоит помнить, что схема выключения Wi-Fi может несколько различаться в зависимости от производителя ноутбука (notebook). На современных моделях практически не найти специального переключателя для вай-фая, который использовался на более старых вариантах компьютеров.
Сейчас большинство производителей позволяют использовать сочетания горячих клавиш. Это поможет быстро как отключить Wi-Fi на ноутбуке без специальных знаний, команд и т. д., так и подключить соединение. Главное — знать, какие сочетания клавиш используются на конкретной модели устройства.
Ниже представлены наиболее популярные производители ноутбуков и сочетание горячих клавиш для отключения Wi-Fi:
- HP, в том числе модельный ряд pavilion, — Fn+F12;
- Samsung — Fn+F12, если это не сработало, можно использовать комбинацию Fn+F9;
- Acer — Fn+F3
- Dell — Fn+F2 или Fn+F12
- Тошиба — Fn+F5 или Fn+F3, в зависимости от модели.
Сочетания горячих клавиш могут несколько отличаться в зависимости от фирмы производителя и модели ноутбука. Но эти способы работают как для отключения сети Wi-Fi, так и для подключения вне зависимости от версии операционной системы. Кроме того, такой способ — самый быстрый. А знание горячих клавиш приведет к тому, что больше не нужно будет постоянно вспоминать, как включить или выключить вай-фай на ноутбуке.
Важно! Если отключиться таким способом, то даже перезагрузка устройства не вернет вай-фай, а для включения нужно будет вновь зажать две клавиши.
Другие производители
На ноутбуках других производителей, таких, как Lenovo, Асус и т. д. часто действует хотя бы один из перечисленных вариантов сочетания горячих клавиш. Есть и другой гарантированный способ. Для этого нужно найти клавишу с изображением значка Wi-Fi и нажать ее одновременно с клавишей Fn. Если все это не помогло, проще всего воспользоваться панелью управления.
Словом, существует огромное количество способов, как выключить вай-фай на ноутбуке, при том сделать это можно буквально в течение пары минут вне зависимости от модели компьютера и версии Windows. Главное — не забыть вовремя включить Wi-Fi, когда это потребуется. В идеале можно попробовать воспользоваться всеми доступными способами отключения Wi-Fi и после этого решить, какой из них является самым удобным и быстрым.
Последнее обновление — 9 июля 2022 в 11:05
Решил сегодня продолжить тему виртуальной точки доступа в Windows. Расскажу, как выключить раздачу интернета по Wi-Fi сети с компьютера, или ноутбука. Да, в этой статье мы будем именно останавливать раздачу, а не запускать. На самом деле, я почему-то всегда думал, что этот вопрос не актуален, так как точка доступа запущенная на ноутбуке сама перестает работать после выключения, или перезагрузки. Но судя по комментариям к похожим статьям, народ все таки задается вопросом как же ее отключить, и нужно ли это делать. Сейчас постараюсь ответить на все вопросы.
Каким бы способом вы не раздавали Wi-Fi: через командную строку, хот-спот, или с помощью сторонней программы (типа Virtual Router Plus) – раздача останавливается после перезагрузки, или выключения компьютера. Так это устроено в Windows. За исключением тех моментов, когда в программе включен автоматически запуск и старт виртуальной точки доступа, и когда вы создали .bat файл для автоматического запуска раздачи Wi-Fi.
А так, каждый раз нужно запускать все заново. Выполнять определенную команду в командной строке, включать хот-спот в настройках Windows, или настраивать программу. Все это я описывал в следующих статьях:
- Запуск виртуальной точки доступа в Windows 10
- Настройка и запуск хот-спот в Windows 10
- Настройка точки доступа в Windows 7
Но если у вас все таки есть необходимость вручную останавливать раздачу интернета, то сейчас я расскажу как это сделать.
Как остановить раздачу Wi-Fi?
Здесь все зависит от способа, с помощью которого вы настраиваете точку доступа. Поэтому, рассмотрим разные варианты.
Отключение точки доступа через командную строку
Если вы запускаете через командную строку с помощью команд:
netsh wlan set hostednetwork mode=allow ssid=»help-wifi.com» key=»12345678″ keyUsage=persistent
netsh wlan start hostednetwork
То выключить эту функцию можно командой:
netsh wlan stop hostednetwork
Выполняем эту команду в командной строке запущенной от имени администратора и видим отчет: «Размещенная сеть остановлена»
Так же после выполнения этой команды исчезнет адаптер «Подключение по локальной сети*», который отвечает за работу этой функции.
Не отключайте адаптер «Подключение по локальной сети*» через меню, нажав на него правой кнопкой мыши. Так как в дальнейшем могут быть проблемы с запуском виртуальной сети. Придется задействовать адаптер в диспетчере устройств.
Ну и соответственно ваши устройства перестанут видеть Wi-Fi сеть, которую раздавал компьютер.
Чтобы снова активировать точку доступа, нужно выполнить команду netsh wlan start hostednetwork.
Как отключить Мобильный хот-спот?
Собственно так же, как и включили 🙂 Просто заходим в параметры и отключаем функцию хот-спот.
Или через панель уведомлений. Так быстрее.
Думаю, здесь все понятно. Напомню, что такая функция есть только в Windows 10.
Программы для настройки точки доступа
Их есть много. Самые популярные: Virtual Router Plus, Switch Virtual Router, Connectify, MaryFi и другие. В каждой из этих программ есть кнопка как для запуска виртуально Wi-Fi сети, так и для ее остановки.
Просто нажимаем на кнопку и сеть перестает раздаваться. Я не вижу смысла рассматривать все программы, так как они практически не отличаются. Думаю, кнопку «Остановить», или «Stop» вы найдете сами.
Вроде все варианты описал, ничего не упустил. Если у вас какой-то другой случай, вы не смогли выключить раздачу интернета, или в статье вы не нашли ответ на свой вопрос, то можете написать мне в комментариях ниже. Отвечаю всем и всегда!
Пользователям интернетом не всегда нужно беспроводное соединение. Вроде как функционирующий Wi-Fi модуль никому не мешает, но… Во-первых, это «лишнее» высокочастотное электромагнитное излучение, во-вторых, работающий сетевой адаптер расходует заряд аккумуляторной батареи ноутбука. Разберёмся, как отключить W-Fi на ноутбуке и компьютере с Windows 7/10. Решается проблема пятью способами, рассмотрим их все.
Содержание
- Текущие подключения
- Физическая клавиша(-и)
- Панель управления
- Деактивация Wi-Fi модуля
- Командная строка
- Интересные советы
- Задать вопрос автору статьи
Текущие подключения
Самый простой способ: открываете список активных подключений в трее, кликаете по нужному и щелкаете «Отключение». В Windows 10 – «Отключиться».
Таким способом просто разрывается беспроводное соединение, то есть отключается доступ к интернету. Сам модуль при этом остается включенным.
Физическая клавиша(-и)
Инструкции для ноутбука ASUS тут:
Отключить и включить Вай-Фай на ноутбуке можно посредством клавиши с иконкой беспроводного сетевого соединения в виде антенны, распространяющей сигнал. В старых моделях портативных компьютеров присутствует специальная кнопка. В большинстве новых она совмещена с одной из функциональных клавиш F1 – F12.
Для задействования дополнительных возможностей (чтобы вместо F2 использовать вторую функцию кнопки) её зажимаете вместе с Fn. Как правило, после этого на дисплее появится иконка, показывающая состояние беспроводного соединения.
Также на ноутбуке может быть специальная кнопка для активации беспроводного модуля. Обычно располагается сбоку или сверху на клавиатуре.
Панель управления
Отключить Wi-Fi на компьютере под Windows 7/10 можно в разделе «Панели управления» под названием «Сетевые соединения».
- Открываете «Панель управления» и вызываете «Центр управления сетями». Также он открывается посредством контекстного меню сетевой карты в трее. В «Десятке» заходим в «Параметры Windows», далее «Сеть и Интернет».
- Кликаете по ссылке для изменения параметров адаптера («Настройка параметров адаптера» в Win 10).
- Выбираете подключение и через его контекстное меню вызываете соответствующую команду.
Перезагрузка ПК не нужна. Включить Вай-Фай на ноутбуке можно таким же образом, как и отключить.
Выключение адаптера продлевает время автономной работы ПК, потому рассмотрим, как отключить Вай-Фай модуль на ноутбуке.
- Открываете «Диспетчер устройств».
Проще всего сделать это командой «mmc devmgmt.msc», запущенной в поисковой строке или диалоге «Выполнить» (вызывается + R). Актуально для всех версий Windows, рассмотрим на примере интерфейса «Десятки».
- Разверните ветку «Сетевые адаптеры» и найдите свой беспроводной модуль.
- Кликаете по нему правой клавишей и выбираете «Отключить».
- Подтверждаете.
Аналогичным образом сетевая плата и включается.
Командная строка
Управлять работой компьютера можно в текстовом режиме. Чтобы отключить Wi-Fi на ноутбуке, следуйте инструкции:
- Выполните «cmd» в одноимённом окне, вызываемом комбинацией + R.
- Вводите: «netsh wlan show interfaces» для отображения перечня доступных беспроводных адаптеров.
- Команда «netsh wlan show networks» поможет узнать названия доступных сетей.
- Введите «netsh wlan disconnect name=«название сети».
Для подключения существует команда «netsh wlan connect name=«название сети».
Интересные советы
Есть одно решение, которое поможет быстро включать и отключать Wi-Fi. Можно сделать ярлык и вынести его на рабочий стол. Как это сделать:
- Заходим в «Сетевые подключения» (по пути «Панель управления», далее «Сеть и Интернет»).
- Нажимаем ПКМ по нужному соединению.
- Выбираем пункт «Создать ярлык».
Разрешите вынести ярлык на рабочий стол. Чтобы выключить Wi-Fi, нажимаем на наш ярлык на рабочем столе и выбираем пункт «Отключить». Вот так просто и быстро.
Возможно, кому-то пригодятся инструкции для Windows 8:
На этом все. По традиции – ждем всех в комментариях! Пока!