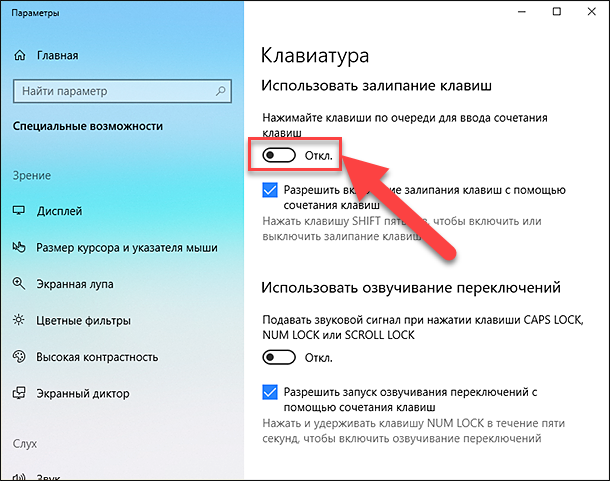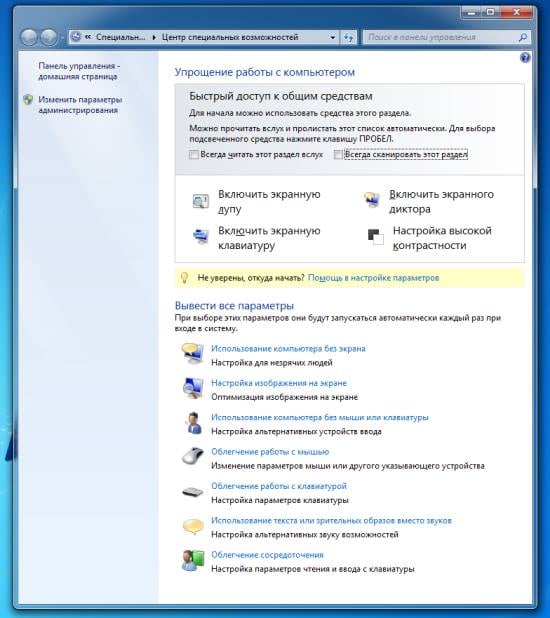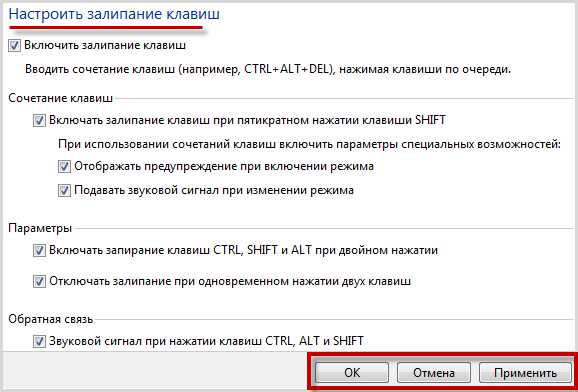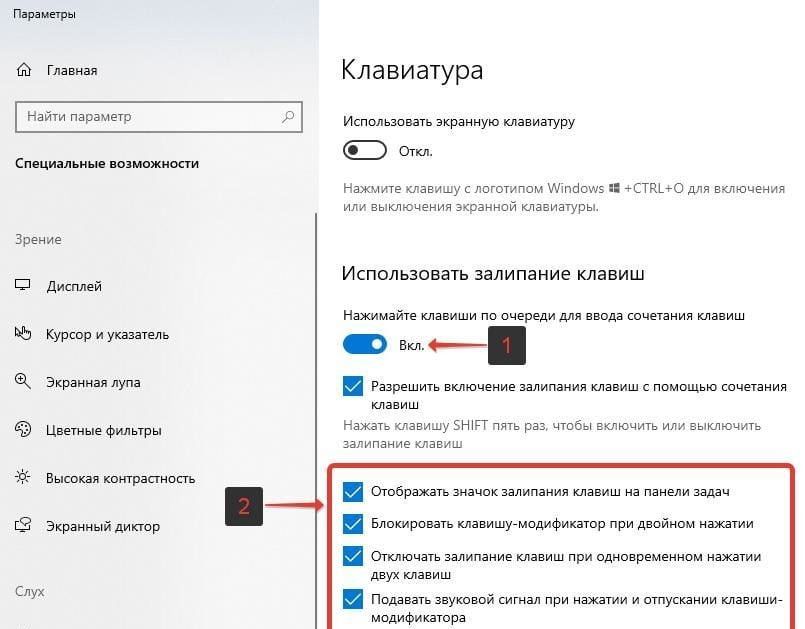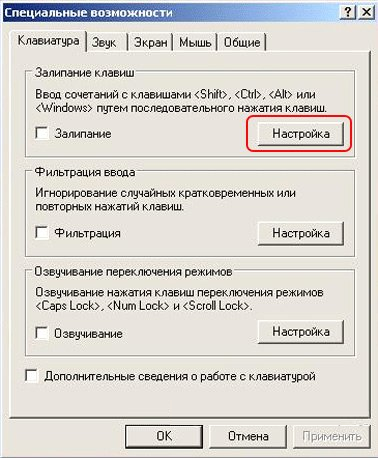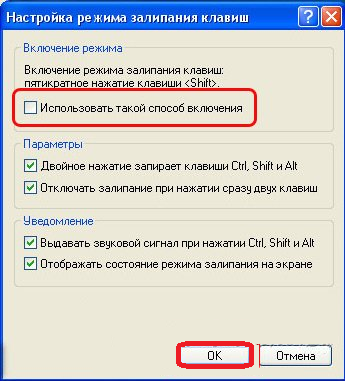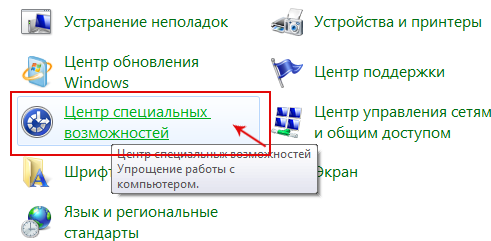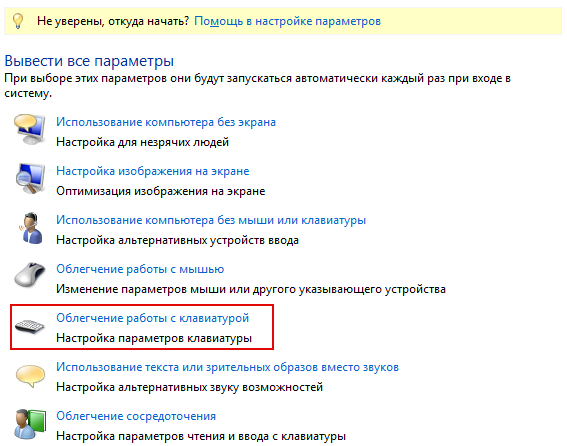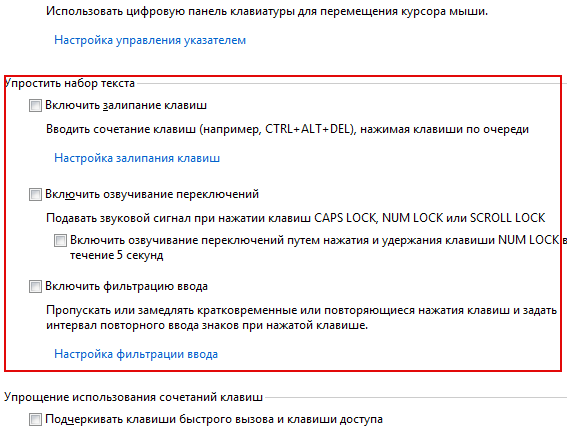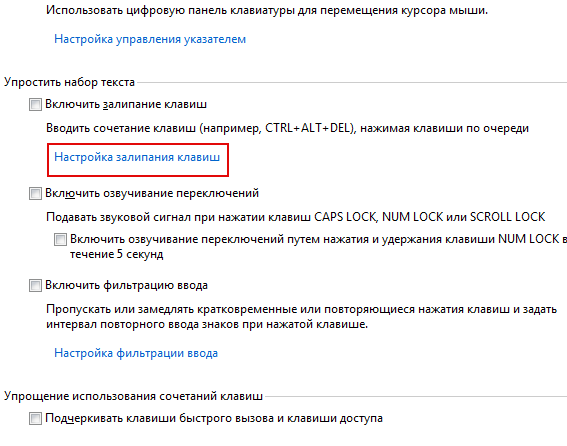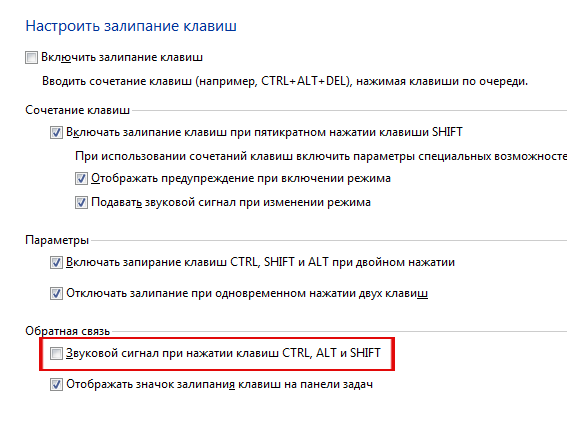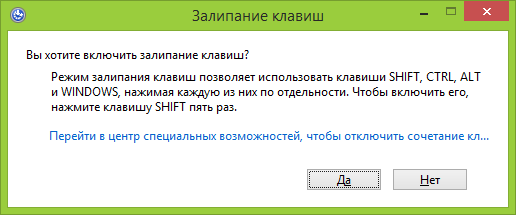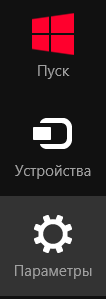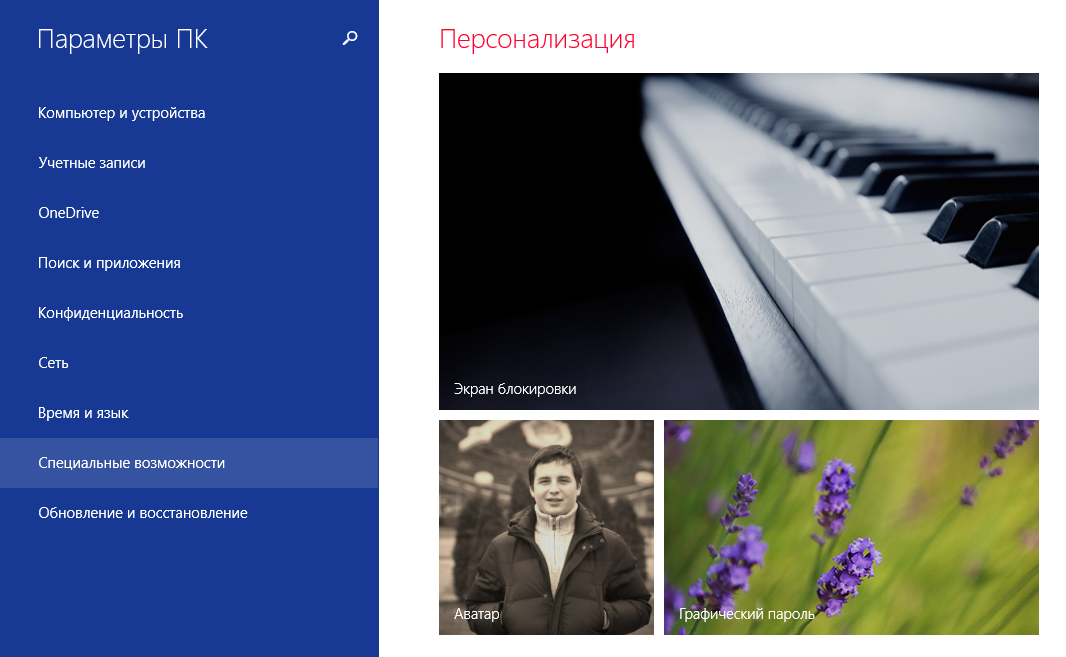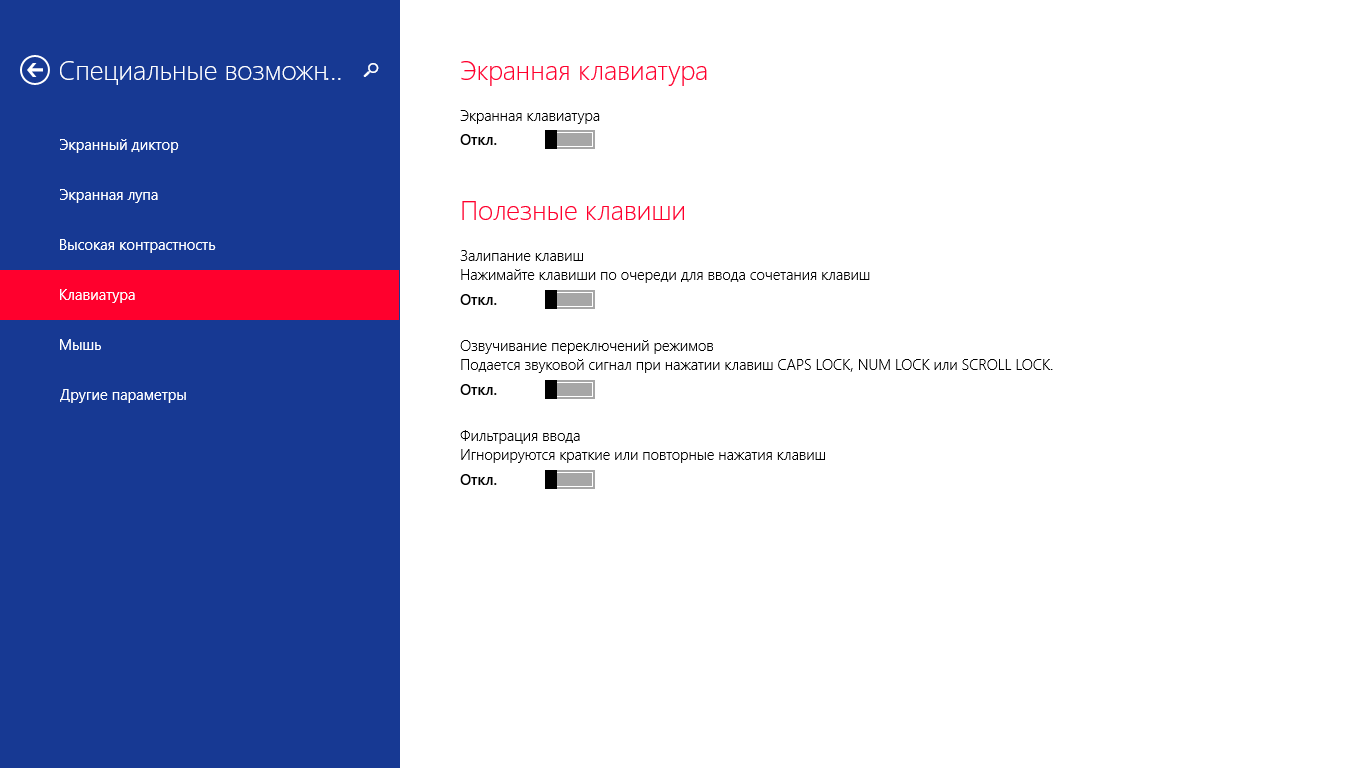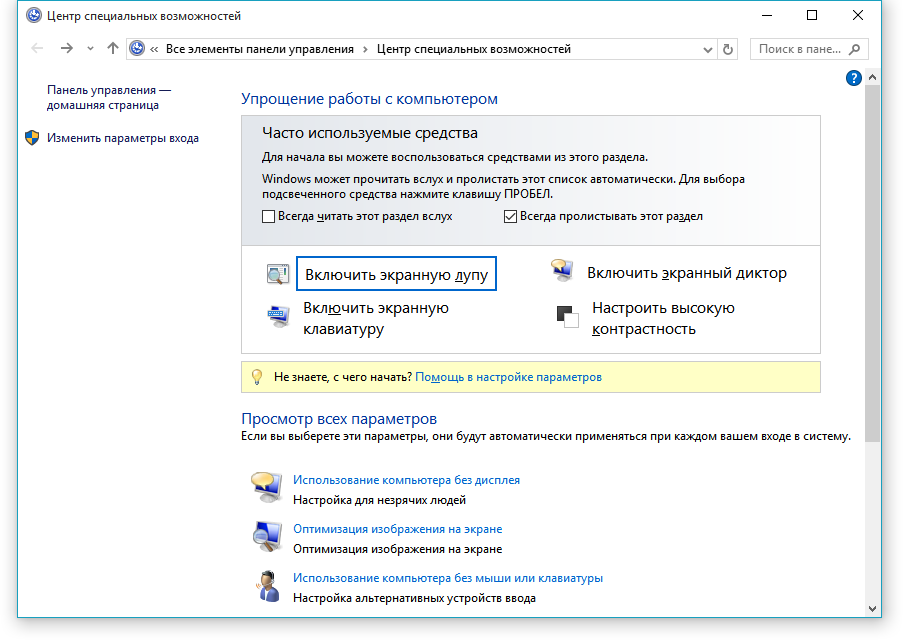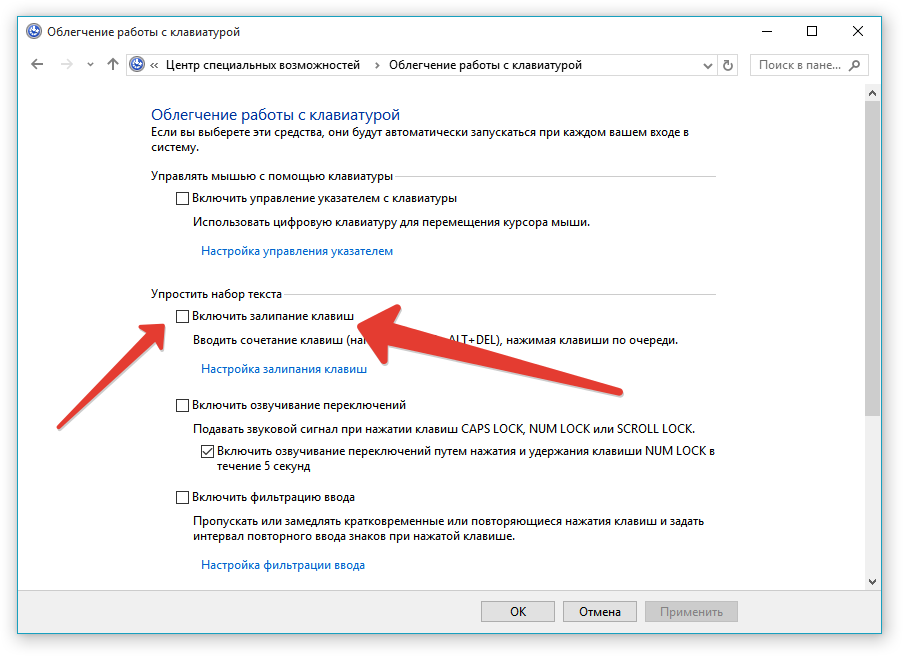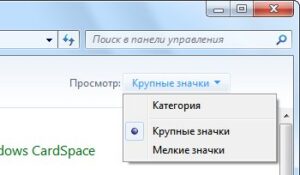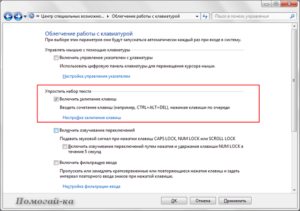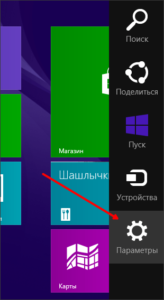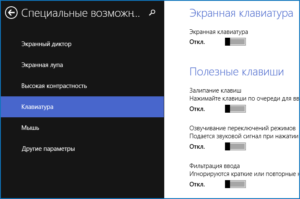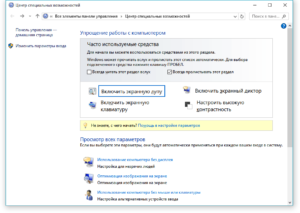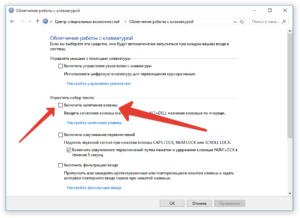Три простых способа для тех, кому надоела эта функция.
Что такое залипание клавиш
Это специальный режим для пользователей, которым в силу ограниченных возможностей сложно зажимать несколько клавиш одновременно. С его помощью они могут использовать комбинации вроде Ctrl + C или Ctrl + V, нажимая клавиши последовательно.
Проблема в том, что окно с предложением включить режим залипания может появляться без необходимости и жутко раздражать. Его вызывают пятикратные нажатия на Shift. Особенно часто это происходит во время игр за компьютером. Но перечисленные ниже инструкции помогут быстро отключить этот режим.
Как отключить залипание клавиш с помощью меню «Параметры»
Чтобы открыть настройки залипания клавиш, нажмите «Пуск» → «Параметры» → «Специальные возможности» → «Клавиатура». Или надавите пять раз на Shift и кликните в появившемся окне «Отключить это сочетание клавиш в параметрах специальных возможностей».
Чтобы отключить залипание, деактивируйте функцию «Использовать залипание клавиш». Если хотите, чтобы в будущем Windows больше не предлагала включить этот режим после нажатий на Shift, снимите флажок «Разрешить включение залипания клавиш с помощью сочетания клавиш».
Как отключить залипание клавиш с помощью «Панели управления»
Есть два пути к нужным настройкам. Если справа на панели задач отображается иконка залипания клавиш, дважды кликните по ней. Сразу после этого откроется необходимый раздел «Панели управления».
Если иконки залипания клавиш не видно, найдите через поиск по Windows «Панель управления». Откройте её и перейдите в раздел «Центр специальных возможностей» → «Облегчение работы с клавиатурой» → «Настройка залипания клавиш». В этом случае откроется такое же окно.
Чтобы отключить режим залипания, снимите флажок «Включить залипание клавиш». А чтобы он не включался в будущем, отключите ещё и опцию «Включать залипание клавиш при пятикратном нажатии клавиши SHIFT». Чтобы сохранить изменения, не забудьте нажать «ОК».
Как отключить залипание с помощью сочетания клавиш
Чтобы быстро отключить залипание, достаточно зажать любую клавишу одновременно с Alt, Shift, Ctrl или Windows (с флагом). Но этот вариант не избавит вас от случайной активации. Режим залипания клавиш продолжит включаться после пятикратного нажатия на Shift. Чтобы предотвратить это, используйте один из первых двух способов.
Читайте также ⌨🖥💿
- 60 основных горячих клавиш для офисных работников
- Какие службы Windows можно отключить, чтобы ускорить систему
- 12 программ на Windows 10, которые вы должны удалить прямо сейчас
- Зачем нужна клавиша Scroll Lock и как сделать её полезной
- 10 жестов, которые пригодятся пользователям Windows 10
- Remove From My Forums
-
Вопрос
-
Добрый день!
Не нахожу раздел терминал, задам тут, извините если оффтоп. Если входить в терминал (2008R2) происходит что-то похожее на залипание клавиши Shift. При смене языка ввода — (Ctrl+Shift настроено у пользователя) происходит как будто
залипание и дальше сессия ведет себя так, словно зажата клавиша Shift:Буквы набираются заглавные, если поводить мышью — то идет выделение сегмента текста, как с Shift. Эффекта можно 100% добиться, если несколько раз нажать переключение раскладки(с первого раза может не включится, но если несколько
раз подряд переключить раскладку — 100% появляется эффект). Вроде в сети пишут, что так глючит ctfmon.ехе, но так ли это, и если так, можно ли это вылечить централизовано?исправлено: клиентская система Windows 7, в процессах ctfmon.ехе вообще нету, выгрузка утилиты от видеодрайверов(интеловская видяха) не помогло. Смущает, что есть еще один терминальный сервер, офис и винда стоят из одного дистрибутива,
но там ничего подобного нету. Что за бред? Обновления включены, все по рекомендованным… И еще: если в момент залипания, нажать Alt+Shift — то эффект залипания пропадает. При этом язык ввода меняется через Ctrl+Shift,
а смена раскладки отключена и через реестр включен ключ IgnoreRemoteKeyboardLayout.
Yura V. Kim
-
Изменено
29 марта 2013 г. 9:42
-
Изменено
Ответы
-
Доброго времени суток, нашел решение данной проблемы двумя способами: 1) на клиентском ПК установить переключение клавиатуры на ALT+SHIFT, 2) в параметрах подключения RDP-клиента на вкладке «Локальные ресурсы» установить значение «На этом компьютере»
вместо «Только в полноэкранном режиме».-
Предложено в качестве ответа
Petko KrushevMicrosoft contingent staff
18 апреля 2013 г. 7:51 -
Помечено в качестве ответа
kidoro
19 апреля 2013 г. 9:47
-
Предложено в качестве ответа
|
0 / 0 / 0 Регистрация: 26.12.2012 Сообщений: 32 |
|
|
1 |
|
Как отключить залипание?09.01.2013, 01:35. Показов 3851. Ответов 1
Проблема у друга, во время игры у него происходит залипание клавиш и выдает звук, залипание в настройках вырубили, но оно все равно появляется, что делать?
__________________
0 |
|
14338 / 6166 / 327 Регистрация: 03.07.2010 Сообщений: 20,690 |
|
|
09.01.2013, 01:50 |
2 |
|
[HKEY_CURRENT_USERControl PanelAccessibilityStickyKeys] [HKEY_USERS _DEFAULTControl PanelAccessibilityStickyKeys] После изменения реестра нужно перезагрузить компьютер. Добавлено через 1 минуту
2 |
Содержание
- Способ 1: Клавиша Shift
- Способ 2: Приложение «Параметры»
- Способ 3: Значок на панели задач
- Способ 4: «Центр специальных возможностей» в «Панели управления»
- Решение частых проблем
- Повторное изменение настроек
- Изменение параметров электропитания клавиатуры
- Переустановка драйвера клавиатуры
- Вопросы и ответы
Способ 1: Клавиша Shift
Пятикратное нажатие по клавише Shift на клавиатуре может отключить залипание клавиш, если оно сейчас активно. При каждом нажатии вы должны слышать соответствующее системное звуковое сопровождение, если оно установлено в значении по умолчанию. Достаточно будет просто пять раз быстро нажать по упомянутой клавише, чтобы отключить залипание.
На скриншоте выше вы видите сообщение, которое появляется при многократном нажатии по клавише Shift при отключенном залипании клавиш. Соответственно, в этом случае включать его не нужно, поэтому в отобразившемся окне достаточно будет просто кликнуть по «Нет», чтобы отменить включение залипания. Теперь просто не нажимайте много раз эту же клавишу, чтобы окно не появилось повторно.
Способ 2: Приложение «Параметры»
В новой операционной системе от Microsoft управление системными настройками чаще всего осуществляется через приложение «Параметры». В нем есть раздел, отведенный специально под специальные возможности, к которым и относится залипание клавиш. Отключение этой функции осуществляется буквально в несколько кликов.
- Откройте меню «Пуск» и найдите среди закрепленных значков «Параметры». Щелкните по иконке в виде шестеренки, чтобы перейти к соответствующему приложению.
- В нем на панели слева выберите раздел «Специальные возможности».
- Ознакомьтесь со списком параметров и в блоке «Взаимодействие» кликните по плитке «Клавиатура».
- Вы с легкостью обнаружите пункт «Залипание клавиш», переключатель которого сейчас должен находиться во включенном состоянии. Вам необходимо передвинуть его на «Откл.», чтобы тем самым отключить залипание клавиш.
- Если нажать по стрелке в этой же строке, вы будете перенаправлены к списку дополнительных настроек. В нем можете установить сочетания для залипания, блокировку при двойном нажатии или отключение при нажатии двух клавиш. Ознакомьтесь с названием всех настроек и решите, какие из них стоит отключить конкретно в вашем случае.

Способ 3: Значок на панели задач
Если вы изначально не меняли никакие параметры для залипания клавиш, то при включенной этой функции в трее должен находиться соответствующий значок, позволяющий быстро перейти к управлению настройками. Его можно использовать и для отключения залипания, что осуществляется следующим образом:
- Разверните список всех значков на панели задач и найдите среди них тот, который отвечает за залипание. Он обведен на скриншоте ниже.
- После нажатия по данному значку вы будете перенаправлены в окно для настройки залипания клавиш. Теперь понадобится просто снять галочку с «Включить залипание клавиш».
- Обратите внимание на то, что в этом же окне присутствуют и дополнительные параметры, поэтому с их помощью вы можете отключить звуковое сопровождение, убрать значок или отменить включение залипания при пятикратном нажатии по Shift.

Способ 4: «Центр специальных возможностей» в «Панели управления»
Если описанные ранее методы отключения залипания клавиш по каким-то причинам вам не подходят, предлагаем реализовать поставленную задачу через специально отведенное для этого меню с настройками в «Панели управления», что осуществляется довольно просто.
- Откройте меню «Пуск» и через поиск отыщите «Панель управления».
- После открытия данного приложения в списке значков найдите «Центр специальных возможностей».
- Ознакомьтесь со списком параметров и нажмите по строке «Облегчение работы с клавиатурой».
- Теперь вы можете снять галочку с пункта «Включить залипание клавиш», а также в случае необходимости перейти к расширенным настройкам.
- На экране отобразится окно, о котором мы уже рассказывали в предыдущем методе. В нем посмотрите на доступные параметры и снимите галочки с тех, которые вам больше не нужны.

Решение частых проблем
Если вы прочитали статью, отключили залипание клавиш при помощи предложенных инструкций, но эта функция снова включается повторно, возможно, возникли определенные проблемы, с которыми предстоит справиться отдельно. О популярных решениях речь пойдет в следующих разделах нашей статьи.
Повторное изменение настроек
Сначала советуем проверить настройки еще раз, сделать это одновременно всеми предложенными методами. Если залипание клавиш все равно включено, попробуйте оставить эту функцию активной, перезагрузить ПК, а затем снова отключить. Иногда это оказывается эффективным действием, и больше проблема с произвольным включением залипания клавиш не появляется.
Изменение параметров электропитания клавиатуры
В некоторых случаях, что чаще всего связано с неправильно работающими драйверами клавиатуры или сбоями в ОС, проблема с выключением залипания клавиш вызвана неправильными настройками электропитания клавиатуры. Понадобится отключить всего один параметр, поиск и изменение которого выглядит так:
- Щелкните правой кнопкой мыши по кнопке «Пуск» и из появившегося контекстного меню выберите пункт «Диспетчер устройств».
- Далее разверните раздел «Клавиатуры» и последовательно проверьте каждое устройство, переходя в его свойства.
- Вам понадобится найти вкладку «Управление электропитанием» и снять галочку с «Разрешить этому устройству выводить компьютер из ждущего режима». Если такая вкладка у данного устройства клавиатуры отсутствует, откройте свойства следующего для ее поиска.

Переустановка драйвера клавиатуры
Драйвер для клавиатуры чаще всего не требуется, однако для многих ноутбуков они выпускаются и даже иногда обновляются. Проблемы с драйвером могут вызывать неполадки при взаимодействии с операционной системой и сказываться, в том числе, на невозможности отключить залипание клавиш. Мы рекомендуем прочитать раздел из другой статьи на нашем сайте, где в развернутом виде рассказано о том, как устранить проблемы, связанные с драйвером клавиатуры.
Подробнее: Устранение неполадок с драйверами клавиатуры
Еще статьи по данной теме:
Помогла ли Вам статья?
Залипание клавиш: что это, зачем нужно, как отключить или включить
Программисты операционной системы Windows уделяют внимание не только обычным пользователям, но и людям с различными физическими нарушениями. Благодаря этому, юзеры с дополнительными потребностями получают возможность более удобно пользоваться этой распространенной ОС. Компьютерные гуру, работающие одной рукой и новички, которым трудно даются комбинации клавиш, также найдут интересные алгоритмы использования в разделе специальных возможностей. Довольно спорная функция – залипание клавиш, которую сегодня мы разберем более подробно. Разберем, зачем нужно залипание клавиш, как активировать и деактивировать данную службу в операционной системе.
Содержание
- Что такое залипание клавиш?
- Зачем нужно залипание клавиш?
- Как отключить залипание клавиш?
- Через меню «Параметры» в Windows 10
- Используем «Панель управления» (для Windows 7, 8, 10)
- Как включить залипание клавиш?
Что такое залипание клавиш?
Внутренняя утилита Windows, активизирующаяся несколькими способами. Она помогает удобнее использовать комбинации горячих кнопок, не нажимая их одновременно, а пользоваться отдельно друг от друга. В ее пакет дополнительно входят параметры звукового оповещения, показ предупреждения о запуске и отключении режима залипания и другие настройки.
Зачем нужно залипание клавиш?
Сервис позволяет нажимать комбинации кнопок поочередно. Например, для того, чтобы нажать Ctrl+Alt+A не нужно выворачивать пальцы, а достаточно по очереди давить на необходимые кнопки в нужном порядке. Будет полезна всем, кто не имеет возможности одновременно нажимать необходимые комбинации. Особенно придется по вкусу любителям проводить время за компьютером с чашкой чая или кофе в руках.
Как отключить залипание клавиш?
Эта служба может не только помогать, но и мешать в компьютерных играх, отвлекая, а иногда даже вредя игровому процессу. Особенно из-за того, что показывает уведомление после 5 нажатий Shift. Разберем, как отключить залипание клавиш, используя различные методы.
Через меню «Параметры» в Windows 10
Как выключить залипание клавиш в Windows 10:
- Зайдите в главное меню, надавив на клавише Windows или выберите значок одноименной операционной системы в левом углу экрана.
- Перейдите в «Параметры».
- Кликните мышкой «Специальные возможности».
- Откройте пиктограмму «Клавиатура».
- Снимите галку «Залипание клавиш» для деактивации утилиты.
Такой алгоритм работает исключительно в операционных системах Windows, начиная с 8 версии.
Используем «Панель управления» (для Windows 7, 8, 10)
Как убрать залипание клавиш:
- Активируйте “Панель управления” через “Пуск”.
- Убедитесь, что применен стандартный вид отображения. В другом случае, кликните в левом краю панели управления «Отображение ярлыков».
- Откройте значок «Клавиатура» в «Специальных возможностях».
- Снимите отметку «Запустить залипание». Кликните на кнопке «Применить».
Как включить залипание клавиш?
Нет абсолютно никакой разницы, где вы работаете: в Windows 10, Windows 7, на стационарном системном блоке или на ноутбуке. Эту функцию можно запустить на любой машине при наличии ОС Windows 7 и более новой версии. Кстати, если деактивирован пункт «Показывать предупреждение при включении залипания», предупреждающее окно не появится, параметр включится без визуального и звукового оповещения.
Совет: самый быстрый способ включения — с помощью «SHIFT». Для этого достаточно 5 раз нажать на эту клавишу, система выдаст предупреждение с короткой инструкцией и двумя кнопками. Утвердительно ответив на запрос, утилита активируется, позволяя сразу приступить к работе в специальном режиме. Еще один вариант быстро включить параметр – удерживайте правый SHIFT дольше восьми секунд.
Как можно настроить режим:
- Разрешить включение залипания с помощью сочетания кнопок. При переключении данного пункта, запустится или остановится возможность вызова сервиса при помощи «SHIFT» или других горячих клавиш.
- Отображать значок залипания клавиш на панели задач в Windows 10: индикатор в системном трее оповестит о включенной службе.
- Блокировать кнопку-модификатор при дублированном нажатии: снятие галки с этого параметра деактивирует ряд специальных кнопок: Windows, CTRL, SHIFT, ALT при попытке нажать какую-либо из них дважды подряд.
- Игнорировать краткие или частые нажатия, изменить скорость повторного касания: настройка поможет при множественном нажатии на клавиатуру. Можно задавать дополнительные параметры режима фильтрации: отсутствие или замедление повторов при удержании кнопок. Доступна возможность менять время паузы перед началом и «скорость повтора». Также можно регулировать скорость реакции клавиатуры при медленном нажатии на клавиши;
Режим залипания клавиш запускается на всех новых ПК операционной системы Windows, при этом он достаточно легко включается и выключается. Он подойдет как новичкам, так и профи. Сервис достаточно специфичен, но чтобы узнать, подойдет ли именно вам, стоит его попробовать. Если он только мешает, стоит отключить залипание клавиш.
Отключение залипания клавиш
В этом уроке я покажу, как отключить залипание клавиш. Разберемся, что это за функция, как ее выключить и снова включить в Windows.
Что это и почему включилось
По умолчанию данный режим включается при одновременном нажатии кнопки Shift более 5 раз. Windows издает специальный сигнал и выводит информационное окошко с предложением включить залипание. Этот режим позволяет нажимать горячие кнопки не вместе, а по отдельности.
Например, в обычном режиме для копирования нужно зажать Ctrl и вместе с ней нажать на кнопку C. В режиме залипания клавишу держать не нужно. То есть просто нажимаем сначала на Ctrl, затем на С – по очереди, а не совместно.
В некоторых случаях это удобно, но часто наоборот мешает. Например, в компьютерных играх, где Shift приходится зажимать довольно часто, а информационное окно сворачивает или завершает игру.
Как отключить
Windows 10
В системе Windows 10 выключить режим залипания можно одним из двух способов:
- Через Параметры
- В Панели управления
После применения настроек функция перестанет активироваться при пятикратном нажатии на Shift.
Способ 1: через Параметры
1. В меню Пуск откройте «Параметры».
2. Перейдите в раздел «Специальные возможности».
3. Откройте вкладку «Клавиатура» и измените переключатель «Залипание клавиш» в положение «Вкл.» для перехода в дополнительные настройки.
4. Переведите переключатель «Включать залипание клавиш при пятикратном нажатии клавиши Shift» в положение «Откл.».
Дополнительно можно отключить фоновый звук. Для этого переведите переключатель «Воспроизводить звук» в положение «Откл.».
5. Отключите функцию.
Способ 2: через Панель управления
1. Откройте стандартную Панель управления через меню Пуск.
2. Перейдите в раздел «Центр специальных возможностей».
3. Кликните по пункту «Облегчение работы с клавиатурой».
4. На вкладке «Упростить набор текста» деактивируйте пункт «Включить залипание клавиш».
Windows 8
1. В меню Пуск откройте «Параметры компьютера».
2. Щелкните по пункту «Специальные возможности».
3. Переведите переключатель в положение «Откл».
Для отключения активации режима при пятикратном нажатии Shift выполните следующие действия:
- Коротко нажмите пять раз на Shift для вызова информационного окошка.
- Кликните по пункту «Перейти в центр специальных возможностей».
- Уберите галочку с пункта «Включать залипание клавиш при пятикратном нажатии клавиши SHIFT». Также можно отключить системный звук при изменении режима.
- Кликните по кнопке «Применить» и «ОК».
Windows 7
В Windows 7 все действия выполняются в стандартной Панели управления или через информационное окошко.
1. В меню Пуск откройте Панель управления.
2. Перейдите в «Центр специальных возможностей».
3. Щелкните по пункту «Облегчение работы с клавиатурой».
4. В части «Упростить набор текста» снимите галочку с чекбокса «Включить залипание клавиш».
5. Щелкните по пункту «Настройка».
Для быстрого перехода в настройки можно пять раз нажать на Shift и перейти в центр специальных возможностей.
6. Уберите галочку с раздела «Включать залипание при пятикратном нажатии клавиши SHIFT». Можно также убрать звуковой сигнал при изменении режима.
Примените действие и закройте окошко.
Windows XP
1. Кликните по кнопке «Пуск», наведите курсор на пункт «Настройка» и откройте «Панель управления».
2. Дважды кликните по разделу «Специальные возможности».
3. На вкладе «Залипание клавиш» нажмите кнопку «Настройка».
4. Деактивируйте галочку «Использовать такой способ включения».
Нажмите «ОК» и закройте окно.
Если не помогло
Если стандартные способы не сработали, можно отключить режим через системный реестр. Способ проверен и работоспособен на Windows 10, 8.1, 7.
Важно! Следуйте инструкции очень внимательно, так как внесение не верных параметров может нарушить работу системы.
1. Напечатайте regedit в меню Пуск, и откройте приложение от имени администратора.
2. Слева поочередно раскройте ветки: HKEY_CURRENT_USER — Control Panel – Accessibility — StickyKeys. В правом окошке дважды щелкните по параметру «510».
3. Введите значение «506» и нажмите «ОК».
4. Закройте редактор реестра, перезагрузите компьютер.
Если клавиатура продолжит самопроизвольно печатать текст или кнопки продолжат залипать, скорее всего, проблема в самой клавиатуре. Возможно на неё попала влага, пыль или другой инородный предмет. Замените клавиатуру, и проверьте работу системы.
Как включить
Способ 1: с помощью Shift
- Коротко нажмите пять раз кнопку Shift.
- В информационном окошке кликните по «Да».
- Режим активируется, и в системном трее появится специальная иконка.
Способ 2: через Пуск
1. Напечатайте в меню Пуск залипание клавиш. Откройте приложение.
2. Переведите переключатель в положение «Вкл.»
Способ 3: в Панели управления
1. Введите в меню Пуск команду панель управления. Запустите приложение.
2. Перейдите в «Центр специальных возможностей».
3. Откройте меню «Облегчение работы с клавиатурой».
4. На вкладке «Упростить набор текста» активируйте галочкой пункт «Включить залипание клавиш».
Нажмите кнопку «Применить» и «OK».
Во всех версиях Windows, начиная с XP, присутствует функция залипания клавиш. Бесспорно, для некоторых пользователей она будет полезна: Вы новичок, и только осваиваете работу за компьютером, или любая другая причина, по которой человек не может нажимать несколько клавиш одновременно.
Но если Вы обычный пользователь, который привык работать за компьютером в нормальном режиме, то данная функция Вам не нужна. Кроме того, тем, кто играет в игры или много печатает, она может даже мешать. Например, будет появляться окно с предложением включить залипание, при пятикратном нажатии Shift. А когда режим включен, система издает характерный писк, при нажатии на определенные клавиши.
Поэтому давайте разберемся, как можно отключить залипание клавиш в Windows. Для всех версий операционной системы, нужно выполнить практически одинаковые действия. Показывать буду на примере Windows 7.
Открываем меню «Пуск» и заходим в «Панель управления».
Здесь ставим в поле просмотр «Крупные значки» и ищем пункт «Центр специальных возможностей».
Теперь найдите в списке пункт «Облегчение работы с клавиатурой» и кликните по нему.
Как видите, галочки в пунктах «Включить залипание клавиш» и «Включить фильтрацию ввода» не стоят, но это значит, что они просто не активны в данный момент. Если галочки стоят – уберите их.
Чтобы полностью отключить залипание клавиш, нажмите «Настройка залипания клавиш».
В следующем окне нужно убрать галочку с поля «Включать залипание клавиш при пятикратном нажатии клавиши Shift». Нажмите «Применить» и «ОК».
Точно также зайдите в «Настройка фильтрации ввода». Уберите галочку с пункта «Включать режим фильтрации ввода при удерживании правой клавиши Shift более 8 секунд».
Открыть окно «Облегчение работы с клавиатурой», можно и другим способом: нажмите Shift 5 раз подряд, и в следующем окне перейдите по предложенной ссылке.
После того, как Вы уберете галочки с описанных пунктов, окошко, на картинке выше, появляться больше не будет, при случайном удержании или нажатии клавиши Shift. А это и будет означать, что у Вас получилось убрать функцию залипание клавиш на компьютере.
Загрузка…
Об авторе: Олег Каминский
Вебмастер. Высшее образование по специальности «Защита информации». Создатель портала comp-profi.com. Автор большинства статей и уроков компьютерной грамотности
Очень много геймеров и копирайтеров жалуются на одну функцию, которая по умолчанию присутствует в операционной системе Windows XP и ее последующих версиях – залипание клавиш. Как отключить ее в системах ряда Windows – XP, 7, 8|8.1, 10 – мы поясним отдельно для каждой ОС со всеми необходимыми подробностями и иллюстрациями.
Залипание клавиш – как отключить в Windows XP
- Для начала вызываем искусственно утилиту залипания – 5 раз подряд нажимаем «Shift».
- В следующем окне мы должна нажать «Параметры» для перехода в меню настроек:
- Там, где вы увидите информацию о залипании, необходимо нажать кнопку «Настройка», чтобы перейти в более подробное меню:
- В следующем окне мы один раз и навсегда (только если вам снова не захочется воспользоваться данной специальной возможностью) освобождаем функционал системы от «залипания»:
- Подтверждаем наши намерения и закрываем все окна.
Перезагружаемся и радуемся.
Залипание клавиш – как отключить в Windows 7
- Переходим в панель управления:
- Выбираем из списка нужный нам пункт, который обеспечивает настройку облегчения работы с клавиатурой:
- В этом окне нам необходимо снять галочки (если они есть) с пунктов включения залипания, озвучивания переключений и фильтрации ввода.
- Чтобы по полной программе убрать все то, что связано с залипанием, требуется войти в «настройку залипания …»:
- Тут вы можете регулировать настройку это специально возможности, а также регулировать звуки по нажатию клавиш
Теперь вы знаете, как отключить залипание клавиш в Windows 7 и XP.
В следующей части статьи, мы покажем вам способ отключения залипания для NT систем, таких как Windows 8|8.1 и Windows 10. Поскольку по оболочке метода отключения этой возможности для упрощения ввода они похожи, мы объединили эти три системы в одну общую категорию
Залипание клавиш – как отключить в Windows 8|8.1
Хотим отметить, что первый способ отключения залипания не отличается никак от способа с Windows 7, поэтому мы решили представить для вас второй, более удобный для таких систем метод, как избавиться от залипания. Что для этого нужно сделать:
- Заходим в боковое меню:
- Далее переходим в «Параметры» и в появившемся меню выбираем пункт «Изменение параметров компьютера».
- Далее выбираем пункт «Специальные возможности», а потом пункт «Клавиатура»:
- Поскольку нам необходимо отключить залипание, то необходимо сделать так, чтобы положение ваших ползунков соответствовал тем, которые на скриншоте.
Залипание клавиш – как отключить в Windows 10
С выходом новой операционной системы в мир, появилась необходимость разобраться в том, как отключить залипание клавиш в Windows 10. Сделать это довольно легко — просто повторяйте действия инструкции.
Итак, для начала нам нужно попасть в «Центр специальных возможностей». Для этого необходимо в «поиск Windows» прописать соответствующий запрос. После поиска вы попадёте в такое окно:
Далее вам необходимо прокрутить с помощью ползунка окно вниз и найти «Облегчение работы с клавиатурой». Кликаем по этой ссылке и попадаем сюда:
В этом окне, для того, чтобы отключить залипание клавиш, нужно убрать флажок с «Включить залипание». Туда и показывают вспомогательные стрелочки.
Всё, после этого вы можете пользоваться клавиатурой как пожелаете и залипание вам теперь не станет на пути.
Похожие записи
Как отключить SuperFetch
SuperFetch – известная технология, связанная с ReadyBoost в операционных системах Windows 7, Vista и также 8|8.1. Суть ее состоит в том, что она ускоряет работу программ посредство использования кэша оперативной памяти, с которым вы часто проводите операции….
UAC в windows 7 — как отключить?
Наверное, вы очень часто замечали и продолжаете замечать, как вам при установке, удалении, внесении изменений и открытии какого-то приложение, открывается надоедливое диалоговое окно UAC в Windows 7. Как отключить его, чтобы оно больше не…
Trustedinstaller как отключить
Пользователи семёрки столкнулись с таким интересным явлением при работе со скрытыми файлами, которое не дает возможности изменять или редактировать файл системы – Trustedinstaller. Как отключить эту блокировку доступа быстро и надёжно –…
Функция залипания клавиш может стать отличным инструментом для детей, работающих за компьютером, облегчит времяпровождение за ним инвалидам и начинающим пользователям. Но для геймеров и людей, которые пользуются комбинациями горячих клавиш для работы в приложениях, или же когда приходится по нескольку секунд удерживать одну клавишу на клавиатуре, она становится обузой и постоянно отвлекает от работы. Так как отключить залипание клавиш?
Если включается залипание клавиш после пяти нажатий на кнопку Shift, то отключить данную функцию, относящуюся к специальным возможностям Windows, несколько сложнее.
Рассмотрим методы отключения залипания клавиш в различных редакциях операционной системы Windows.
Метод №1
- Заходим в «Панель управления», например, через «Пуск», и вызываем модуль «Специальные возможности».
2. В открывшемся диалоговом окне снимаем флажок возле надписи: «Залипание», расположенной в первом пункте, именуемом «Залипание клавиш».
- Кликаем «Применить» для принятия изменений.
- Закрываем окно специальных возможностей, кликом по кнопке «ОК» или по значку[x] в верхнем правом углу.
Метод №2
Залипание клавиш в устаревшей Windows XP отключается и другим методом.
- Нажимаем клавишу Shift пять раз подряд с минимальным интервалом между нажатиями.

- Жмем на кнопку «Параметры», после чего откроется окно специальных возможностей.
Далее выполняем все действия, начиная с пункта под номером 2 предыдущего метода отключения залипания клавиш.
Как отключить залипание клавиш в Windows 7?
Способ №1
- Заходим в “Пуск» и вызываем «Панель управления».
- Переключаем ее вид на крупные или мелкие значки, кликнув «Категория» в верхней части окна, и выбрав более подходящий для вас вариант.
- Внизу отыскиваем пункт «Центр специальных возможностей»и запускаем его.
- Далее переходим по ссылке «Изменение параметров клавиатуры», расположенной чуть ниже центра списка возможностей Windows 7.
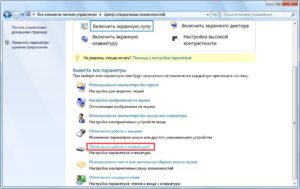
- Находим раздел «Упростить ввод текста» и снимаем флажок, стоящий возле пункта «Включить залипание клавиш».
Функция «Включить залипание клавиш» может быть и неактивной, но после пятикратного нажатия на Shift опять появится окно с предложением настроить залипание клавиш. Дабы этого избежать рекомендуется снять галочки напротив всех пунктов.
- Жмем «Применить» и закрываем окно кнопкой «Ок».
Способ №2
- Выполняет пять нажатий клавиши Shift с минимальными интервалами между ними.
Вследствие выполнения этого действия запустится окно с предложением настроить и включить/выключить залипание клавиш.
- Кликаем по ссылке «Перейдите в центр специальных возможностей …»
Появится диалог настройки залипания клавиш в Windows 7.
- Убираем флажок напротив первого пункта, который называется «Включить залипания клавиш».
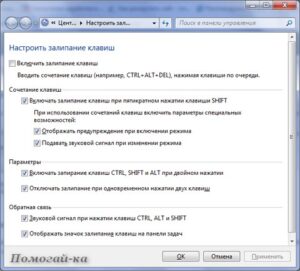
- Кликаем “Применить» и закрываем диалоговое окно настроек залипания клавиш.
Windows 8 и 8.1 – залипание клавиш. Отключение
В Windows версии 8 и ее последующего обновления под редакцией 8.1 отключение залипания клавиш выполняется аналогичным с Windows 7 методом с некоторыми отличиями, касающимися изрядно переработанного интерфейса более новой версии операционной системы.
- Вызываем правую панель, подведя курсор мыши к правой границе экрана.
- В выпавшем меню выбираем «Параметры».
- Далее кликаем по «Изменение параметров компьютера».
- В появившемся меню выбираем «Специальные возможности».
- В списке дополнительных возможностей выбираем «Клавиатура».
6. Под вторым подзаголовком «Полезные клавиши» переключаем триггерные переключатели в левое положение «Откл».
Как убрать залипание в Windows 10
Отключить ненужную вам функцию залипания клавиш в последней версии операционной системы Windows достаточно просто, выполнив следующие действия.
Для начала заходим в «Центр специальных возможностей» Windows.
- Вызываем меню Windows и вписываем соответствующий текст в строку поиска.
Фразу не обязательно вбивать полностью, достаточно начать ее писать, как перед нами начнет появляться уменьшающий список предложений, соответствующих нашему запросу.
- После ввода части фразы кликаем по соответствующей надписи для вызова следующего окна.
3. Перелистываем список с помощью ползунка, расположенного в левой части окна вниз.
4. Кликаем по “Облегчение работы с клавиатурой” и попадаем в аналогичное окно.
- Убираем флажок возле пункта «Включить залипание клавиш», находящегося в пункте «Упростить набор текста».
- Кликаем по кнопке «Применить» и жмем «Ок» для закрытия диалогового окна специальных параметров Windows.
Если у Вас остались вопросы по теме «Как отключить залипание клавиш на клавиатуре? «, то можете задать их в комментариях