
По наблюдениям, многие проблемы с работой Windows 10, особенно на ноутбуках, в настоящее время бывают связаны именно с тем, что ОС автоматически загружает «лучший», по ее мнению, драйвер, который в итоге может приводить к неприятным последствиям, таким как черный экран, неправильная работа режима сна и гибернации и подобным.
Отключение автоматического обновления драйверов Windows 10 с помощью утилиты от Microsoft
Уже после первоначальной публикации этой статьи, Microsoft выпустила собственную утилиту Show or Hide Updates, которая позволяет отключить обновление драйверов конкретных устройств в Windows 10, т.е. только тех, для которых обновленные драйвера вызывают проблемы.
После запуска утилиты, нажмите «Далее», подождите, когда будет собрана необходимая информация, а после этого нажмите по пункту «Hide Updates».
В появившемся списке устройств и драйверов, для которых можно отключить обновления (появляются не все, а только те, для которых, насколько я понял, возможны проблемы и ошибки при автоматическом обновлении), выберите те, для которых вы хотели бы это сделать и нажмите Далее.
По завершении работы утилиты, выбранные драйверы не будут обновляться системой автоматически. Адрес для загрузки Microsoft Show or Hide Updates: support.microsoft.com/ru-ru/kb/3073930
Отключение автоматической установки драйверов устройств в gpedit и редакторе реестра Windows 10
Отключить автоматическую установку драйверов отдельных устройств в Windows 10 можно вручную — с помощью редактора локальной групповой политики (для Профессиональной и Корпоративной редакций) или с помощью редактора реестра. В этом разделе показан запрет для конкретного устройства по ИД оборудования.
Для того, чтобы сделать это с помощью редактора локальной групповой политики, потребуются следующие простые шаги:
- Зайдите в диспетчер устройств (меню правого клика по кнопке «Пуск», откройте свойства устройства, обновление драйверов для которого следует запретить, на вкладке «Сведения» откройте пункт «ИД оборудования». Эти значения нам пригодятся, их можно скопировать целиком и вставить в текстовый файл (так с ними удобнее будет работать далее), а можно просто оставить окно открытым.
- Нажмите клавиши Win+R и введите gpedit.msc
- В редакторе локальной групповой политики перейдите в «Конфигурация компьютера» — «Административные шаблоны» — «Система» — «Установка устройства» — «Ограничения на установку устройства».
- Дважды кликните по «Запретить установку устройств с указанными кодами устройства».
- Установите «Включено», а затем нажмите «Показать».
- В открывшемся окне введите те ИД оборудования, которые вы определили на первом шаге, примените настройки.
После указанных шагов, установка новых драйверов для выбранного устройства будет запрещена, причем как автоматически, самой Windows 10, так и вручную пользователем, до отмены изменений в редакторе локальной групповой политики.
В случае, если gpedit в вашей редакции Windows 10 недоступен, сделать то же самое можно с помощью редактора реестра. Для начала, выполните первый шаг из предыдущего способа (узнайте и скопируйте все ИД оборудования).
Зайдите в редактор реестра (Win+R, ввести regedit) и перейдите к разделу HKEY_LOCAL_MACHINESOFTWAREPoliciesMicrosoftWindowsDeviceInstallRestrictionsDenyDeviceIDs (если такого раздела нет, создайте его).
После этого создайте строковые значения, в качестве имени которого выступают числа по порядку, начиная с 1, а значение — ИД оборудования, для которого нужно запретить обновление драйвера (см. скриншот).
Отключение автоматической загрузки драйверов в параметрах системы
Первый способ отключить обновление драйверов — использовать настройки параметров установки устройств Windows 10. Чтобы попасть в эти параметры можно воспользоваться двумя способами (оба варианта требуют, чтобы вы были администратором на компьютере).
- Кликнуть правой кнопкой мыши по «Пуск», выбрать пункт контекстного меню «Система», затем в разделе «Имя компьютера, имя домена и параметры рабочей группы» нажмите «Изменить параметры». На вкладке «Оборудование» нажмите «Параметры установки устройств».
- Через правый клик по пуску зайдите в «Панель управления» — «Устройства и принтеры» и кликните правой кнопкой мыши по вашему компьютеру в списке устройств. Выберите пункт «Параметры установки устройств».
В параметрах установки вы увидите единственный запрос «Скачивать автоматически приложения производителя и настраиваемые значки, доступные для ваших устройств?».
Выберите пункт «Нет» и сохраните настройки. В дальнейшем вы не будете получать новые драйвера автоматически из центра обновления Windows 10.
Видео инструкция
Видео руководство, в котором наглядно показаны все три способа (включая два, которые описаны далее в этой статье) отключить автоматическое обновление драйверов в Windows 10.
Ниже — дополнительные варианты отключения, если с описанными выше возникли те или иные проблемы.
С помощью редактора реестра
То же самое можно сделать и с помощью редактора реестра Windows 10. Для его запуска, нажмите клавиши Windows+R на клавиатуре компьютера и введите regedit в окно «Выполнить», после чего нажмите Ок.
В редакторе реестра перейдите к разделу HKEY_LOCAL_MACHINESoftwareMicrosoftWindowsCurrentVersionDriverSearching (если раздел DriverSearching отсутствует в указанном расположении, то кликните правой кнопкой мыши по разделу CurrentVersion, и выберите Создать — Раздел, после чего укажите его имя).
В разделе DriverSearching измените (в правой части редактора реестра) значение переменной SearchOrderConfig на 0 (ноль), дважды кликнув по ней и введя новое значение. Если такая переменная отсутствует, то в правой части редактора реестра кликните правой кнопкой мыши — Создать — Параметр DWORD 32 бита. Укажите для него имя SearchOrderConfig, а затем задайте значение ноль.
После этого закройте редактор реестра и перезагрузите компьютер. Если в будущем вам потребуется вновь включить автоматическое обновления драйверов — измените значение той же самой переменной на 1.
Отключение обновления драйверов из Центра обновления с помощью редактора локальной групповой политики
И последний способ отключить автоматический поиск и установку драйверов в Windows 10, который подходит только для Профессиональной и Корпоративной версий системы.
- Нажмите Win+R на клавиатуре, введите gpedit.msc и нажмите Enter.
- В редакторе локальной групповой политики перейдите к разделу «Конфигруация компьютера» — «Административные шаблоны» — «Система» — «Установка драйвера».
- Дважды кликните по «Отключить запрос на использование Центра обновления Windows при поиске драйверов».
- Установите «Включено» для данного параметра и примените настройки.
Готово, драйвера больше не будут обновляться и устанавливаться автоматически.
Содержание
- — Как отключить поиск драйверов в Центре обновления Windows 7?
- — Как отключить автоматическое обновление драйверов видеокарты?
- — Как отключить автоматический поиск и установка драйверов с сервера Microsoft?
- — Как отключить поиск драйверов в Центре обновления Windows 10?
- — Как отключить автоматическое обновление драйверов Nvidia?
- — Как отключить автоматическое обновление драйверов в Windows 8?
- — Как включить автообновление драйверов Windows 10?
- — Как запретить установку драйвера устройства в Windows 10?
- — Как запретить установку драйвера устройства в Windows 7?
- — Как отключить автоматический поиск и установку драйверов на Windows XP?
- — Как убрать автообновления в виндовс 10?
- — Как отключить драйвер устройства?
- — Как удалить обновление драйвера Windows 10?
Нажмите Win+R на клавиатуре, введите gpedit. msc и нажмите Enter. В редакторе локальной групповой политики перейдите к разделу «Конфигруация компьютера» — «Административные шаблоны» — «Система» — «Установка драйвера». Дважды кликните по «Отключить запрос на использование Центра обновления Windows при поиске драйверов».
Как отключить поиск драйверов в Центре обновления Windows 7?
Пуск —> Панель управления —> Система. Установите флажок на строчке Нет, предоставить возможность выбора. В раскрывшемся подменю установите галочку Никогда не устанавливать драйверы из Центра обновления Windows и нажмите кнопку Сохранить. После этого в окне Свойства системы нажмите кнопку ОК.
Как отключить автоматическое обновление драйверов видеокарты?
Отключение через «Свойства» системы
- В поиске вводим «Система» и запускаем.
- Выбираем «Дополнительные параметры системы».
- Открылись «Свойства системы». Переходим на вкладку «Оборудование» и выбираем «Параметры установки устройств».
- В открывшемся окне выбираем пункт «Нет» и кликаем по кнопке «Сохранить».
18 авг. 2019 г.
Как отключить автоматический поиск и установка драйверов с сервера Microsoft?
В дереве Конфигурация компьютера последовательно разверните узлы Административные шаблоны, Система и Установка устройств, а затем выберите пункт Ограничения на установку устройств. В правом окне дважды щелкните пункт Запретить установку устройств, не описанных другими параметрами политики.
Как отключить поиск драйверов в Центре обновления Windows 10?
Нажмите Win+R на клавиатуре, введите gpedit. msc и нажмите Enter. В редакторе локальной групповой политики перейдите к разделу «Конфигруация компьютера» — «Административные шаблоны» — «Система» — «Установка драйвера». Дважды кликните по «Отключить запрос на использование Центра обновления Windows при поиске драйверов».
Как отключить автоматическое обновление драйверов Nvidia?
Выбрать «Диспетчер задач»; Перейти на вкладку «Автозагрузка»; Найти строку «Nvidia GeForce Experience»; Правой кнопкой выбрать «Отключить» и перезапустите систему.
Как отключить автоматическое обновление драйверов в Windows 8?
1. Отключение автоматического обновления драйверов через свойства системы
- Выбираем «Дополнительные параметры системы» в левом сайдбаре.
- Переходим на вкладку «Оборудование» и жмём по кнопке «Параметры установки устройств».
- Переключаем на «Нет» и жмём сохранить.
- В Windows 8.
Как включить автообновление драйверов Windows 10?
Автоматическая загрузка драйверов и значков
- Откройте раздел «Устройства и принтеры».
- Щелкните правой кнопкой мыши имя компьютера и выберите пункт Параметры установки устройств.
- Выберите Да, автоматически (рекомендуется) и нажмите кнопку Сохранить изменения.
Как запретить установку драйвера устройства в Windows 10?
Как запретить установку драйвера устройства в Windows 10?
- Открываем Диспетчер устройств, например из Панели управления:
- Далее находим в нем нужное устройство, например, веб-камеру, нажимаем на нее правой кнопкой мыши, выбираем Свойства: …
- Копируем его, сохраняем, например в блокноте. …
- Ищем раздел: …
- В нем выбираем «Запретить установку устройств с указанными кодами устройств»
Как запретить установку драйвера устройства в Windows 7?
Отключение автоматической установки драйверов в windows 7
Пуск —> Панель управления —> Система. Установите флажок на строчке Нет, предоставить возможность выбора. В раскрывшемся подменю установите галочку Никогда не устанавливать драйверы из Центра обновления windows и нажмите кнопку Сохранить.
Как отключить автоматический поиск и установку драйверов на Windows XP?
Кликаем правой кнопкой на ярлыке «Мой компьютер», и в появившемся окошке выбираем «Свойства». Далее нажимаем вкладку «Автоматическое обновление» и отключаю его.
Как убрать автообновления в виндовс 10?
Диспетчер служб
- Нажмите Win + R и в отобразившемся окне введите команду services. …
- Найдите в списке службу «Центр обновлений Windows» (или Windows Update) и нажмите на нее дважды.
- На вкладке «Общие» в поле «Тип запуска» выберите «Отключена» и нажмите на кнопку «Остановить».
10 апр. 2020 г.
Как отключить драйвер устройства?
Откат, отключение и включение драйвера
Откройте диспетчер устройств, выберите нужное вам устройство и нажмите по нему два раза мышкой, затем перейдите во вкладку «Драйвер». В этой вкладке у вас появится обновить, откатить, отключить и удалить драйвер.
Как удалить обновление драйвера Windows 10?
Как удалить драйвер в Windows 10
- Нажмите Win + X и в появившемся меню выберите Диспетчер устройств. …
- Для удобства пользователя устройства разделены на категории. …
- В новом окне перейдите на вкладку Драйвер и нажмите Удалить устройство.
20 апр. 2018 г.
Интересные материалы:
Как подготовить кукурузу для попкорна?
Как подготовить морковь для хранения?
Как подготовить опята для жарки?
Как подготовить почву в теплице для огурцов?
Как подготовить землю для газона?
Как подготовить землю для пересадки клубники?
Как подкислить почву для комнатных растений?
Как подобрать код ОКВЭД для ИП?
Как подобрать обруч для художественной гимнастики по росту?
Как подобрать Оквэд для ооо?
4.01.2021 — 10:43 обсудить 306+
размер текста
Идея написать о решении этой проблемы появилась после того, как мне потребовалось оставить аудио-драйвер Realtek по умолчанию. Но вот незадача, Windows 10 оказалась против. В «Центре обновлений» обнаруживались более свежие драйверы для звука, которые тут же устанавливались ввиду высокого приоритета для системы.
Внимание! Для отключения обновления драйверов через «Центр обновления Windows» нам потребуется «редактор групповых политик», который может отсутствовать в вашей редакции Windows 10.
Пошаговая инструкция:
- Нажмите сочетание клавиш «Win + R», чтобы вызвать диалоговое окно «Выполнить» (или найдите его в меню Win + X);
- В поле ввода впишите команду «gpedit.msc» и нажмите Enter, чтобы открыть «редактор групповых политик»;
- В окне редактора перейдите по пути: Конфигурация компьютера → Административные шаблоны → Система → Установка драйвера;
- Измените состояние на «Включено» для пункта «Отключить запрос на использование Центра обновления Windows при поиске драйверов»;
- А для этого откройте одноимённый пункт и активируйте соответствующую опцию слева, после чего нажмите кнопку «ОК» внизу.
Примечание! В связи с тем, что редактор групповых политик отсутствует в Windows 10 Домашняя, решение действительно только для компьютеров под управлением Windows 10 Профессиональная.
Всё! Теперь «Центр обновлений Windows» перестанет автоматически инсталлировать новые версии драйверов для устройств. Поэтому у вас появится возможность использовать на компьютере только оригинальное программное обеспечение от самого производителя.
Как отключить автоматическое обновление драйверов Windows 11
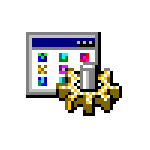
В этой инструкции подробно о способах отключить автоматическое скачивание, установку и обновление драйверов в Windows 11.
Как отключить автоматическое получение драйверов из Центра обновлений в редакторе реестра
Первый способ запретить установку новых версий драйверов через Центр обновлений Windows 11 — использовать редактор реестра.
Шаги для отключения автоматического обновления драйверов:
- Нажмите правой кнопкой мыши по кнопке «Пуск», выберите пункт «Выполнить», введите regedit и нажмите Enter.
- Перейдите к разделу реестраи создайте в нем подраздел с именем WindowsUpdate при его отсутствии. Для создания достаточно нажать правой кнопкой мыши по «папке» Windows, выбрать пункт для создания раздела и задать имя этого раздела.
- Внутри этого раздела, в правой панели реестра создайте параметр DWORD32 с именем ExcludeWUDriversInQualityUpdate затем дважды нажмите по этому параметру и задайте значение 1 для него.
- Перейдите к разделу
- Дважды нажмите по параметру с именем SearchOrderConfig, измените его значение на , нажмите «Ок».
- Закройте редактор реестра и перезагрузите компьютер.
В результате автоматическая установка драйверов устройств из Центра обновлений должна прекратиться.
Отключение в редакторе локальной групповой политики
Если у вас установлена Windows 11 Pro или Enterprise, можно использовать редактор локальной групповой политики:
- Нажмите клавиши Win+R на клавиатуре, введите gpedit.msc и нажмите Enter.
- Перейдите в раздел Конфигурация компьютера — Административные шаблоны — Компоненты Windows — Центр обновления Windows — Управление обновлениями, предложенными Центром обновления Windows.
- Дважды нажмите по параметру «Не включать драйверы в обновления Windows».
- Установите значение «Включено» (да, именно этот вариант) чтобы отключить автоматическое обновление драйверов из Центра обновлений.
После применения изменений обновления драйверов через Центр обновлений Windows 11 должны перестать устанавливаться.
Запрет автоматической установки драйвера для конкретного устройства
В Windows присутствует возможность запрета установки устройств по ИД оборудования. Но: если устройство уже установлено, а мы используем возможность и запретим его установку, новые драйверы для него перестанут устанавливаться — не только автоматически, но и при попытке ручной установки.
- Нажмите правой кнопкой мыши по кнопке «Пуск», выберите «Диспетчер устройств».
- В диспетчере устройств найдите устройство, обновление драйвера для которого требуется запретить, нажмите по нему правой кнопкой мыши и откройте пункт «Свойства».
- В свойствах перейдите на вкладку «Сведения» и в пункте «Свойство» выберите «ИД оборудования».
- Скопируйте верхнюю строчку в списке (правый клик мышью — копировать).
- Если у вас Windows 11 Pro или Корпоративная, запустите редактор локальной групповой политики с помощью нажатия клавиш Win+R и ввода gpedit.msc. Если Windows 11 Домашняя — перейдите к 11-му шагу.
- Перейдите к разделу Конфигурация компьютера — Административные шаблоны — Система — Установка устройства — Ограничения на установку устройств.
- Дважды нажмите по политике «Запретить установку устройств с указанными кодами экземпляров устройств.
- Установите «Включено» в состоянии политики, затем нажмите кнопку «Показать».
- Вставьте ранее скопированные коды устройств в строчки в поле «Значение».
- Примените все настройки.
- Если у вас Домашняя версия Windows 11, можно запустить редактор реестра, создать раздела в нем — строковые параметры с именами в виде числе по порядку, и ИД оборудования в качестве значения параметра.
Теперь обновить драйвер этого устройства не получится. Однако учитывайте, если удалить устройство, то повторно установить его не получится, пока его ИД не будет удален из соответствующей политики или редактора реестра.
Отключение скачивания и установки фирменных приложений производителя устройства свойствах системы
При подключении новых устройств Windows 11 может автоматически скачивать и устанавливать не только драйверы, но и дополнительные фирменные приложения от производителя, которые также не всегда требуются. Отключить их установку можно следующим образом:
- Нажмите правой кнопкой мыши по кнопке «Пуск», выберите пункт «Выполнить», введите sysdm.cpl и нажмите Enter.
- В открывшемся окне свойств системы перейдите на вкладку «Оборудование», а затем нажмите кнопку «Параметры установки устройств».
- В окне «Скачивать автоматически приложения производителя и настраиваемые значки, доступные для ваших устройств» выберите «Нет» и сохраните настройки.
Готово, теперь при подключении новой мыши или другого устройства какие-то программы на компьютер скачиваться автоматически не будут.
Источник
Как отключить обновление драйверов Windows 10

По наблюдениям, многие проблемы с работой Windows 10, особенно на ноутбуках, в настоящее время бывают связаны именно с тем, что ОС автоматически загружает «лучший», по ее мнению, драйвер, который в итоге может приводить к неприятным последствиям, таким как черный экран, неправильная работа режима сна и гибернации и подобным.
Отключение автоматического обновления драйверов Windows 10 с помощью утилиты от Microsoft
Уже после первоначальной публикации этой статьи, Microsoft выпустила собственную утилиту Show or Hide Updates, которая позволяет отключить обновление драйверов конкретных устройств в Windows 10, т.е. только тех, для которых обновленные драйвера вызывают проблемы.
После запуска утилиты, нажмите «Далее», подождите, когда будет собрана необходимая информация, а после этого нажмите по пункту «Hide Updates».
В появившемся списке устройств и драйверов, для которых можно отключить обновления (появляются не все, а только те, для которых, насколько я понял, возможны проблемы и ошибки при автоматическом обновлении), выберите те, для которых вы хотели бы это сделать и нажмите Далее.
По завершении работы утилиты, выбранные драйверы не будут обновляться системой автоматически. Адрес для загрузки Microsoft Show or Hide Updates: support.microsoft.com/ru-ru/kb/3073930
Отключение автоматической установки драйверов устройств в gpedit и редакторе реестра Windows 10
Отключить автоматическую установку драйверов отдельных устройств в Windows 10 можно вручную — с помощью редактора локальной групповой политики (для Профессиональной и Корпоративной редакций) или с помощью редактора реестра. В этом разделе показан запрет для конкретного устройства по ИД оборудования.
Для того, чтобы сделать это с помощью редактора локальной групповой политики, потребуются следующие простые шаги:
- Зайдите в диспетчер устройств (меню правого клика по кнопке «Пуск», откройте свойства устройства, обновление драйверов для которого следует запретить, на вкладке «Сведения» откройте пункт «ИД оборудования». Эти значения нам пригодятся, их можно скопировать целиком и вставить в текстовый файл (так с ними удобнее будет работать далее), а можно просто оставить окно открытым.
- Нажмите клавиши Win+R и введите gpedit.msc
- В редакторе локальной групповой политики перейдите в «Конфигурация компьютера» — «Административные шаблоны» — «Система» — «Установка устройства» — «Ограничения на установку устройства».
- Дважды кликните по «Запретить установку устройств с указанными кодами устройства».
- Установите «Включено», а затем нажмите «Показать».
- В открывшемся окне введите те ИД оборудования, которые вы определили на первом шаге, примените настройки.
После указанных шагов, установка новых драйверов для выбранного устройства будет запрещена, причем как автоматически, самой Windows 10, так и вручную пользователем, до отмены изменений в редакторе локальной групповой политики.
В случае, если gpedit в вашей редакции Windows 10 недоступен, сделать то же самое можно с помощью редактора реестра. Для начала, выполните первый шаг из предыдущего способа (узнайте и скопируйте все ИД оборудования).
Зайдите в редактор реестра (Win+R, ввести regedit) и перейдите к разделу HKEY_LOCAL_MACHINESOFTWAREPoliciesMicrosoftWindowsDeviceInstallRestrictionsDenyDeviceIDs (если такого раздела нет, создайте его).
После этого создайте строковые значения, в качестве имени которого выступают числа по порядку, начиная с 1, а значение — ИД оборудования, для которого нужно запретить обновление драйвера (см. скриншот).
Отключение автоматической загрузки драйверов в параметрах системы
Первый способ отключить обновление драйверов — использовать настройки параметров установки устройств Windows 10. Чтобы попасть в эти параметры можно воспользоваться двумя способами (оба варианта требуют, чтобы вы были администратором на компьютере).
- Кликнуть правой кнопкой мыши по «Пуск», выбрать пункт контекстного меню «Система», затем в разделе «Имя компьютера, имя домена и параметры рабочей группы» нажмите «Изменить параметры». На вкладке «Оборудование» нажмите «Параметры установки устройств».
- Через правый клик по пуску зайдите в «Панель управления» — «Устройства и принтеры» и кликните правой кнопкой мыши по вашему компьютеру в списке устройств. Выберите пункт «Параметры установки устройств».
В параметрах установки вы увидите единственный запрос «Скачивать автоматически приложения производителя и настраиваемые значки, доступные для ваших устройств?».
Выберите пункт «Нет» и сохраните настройки. В дальнейшем вы не будете получать новые драйвера автоматически из центра обновления Windows 10.
Видео инструкция
Видео руководство, в котором наглядно показаны все три способа (включая два, которые описаны далее в этой статье) отключить автоматическое обновление драйверов в Windows 10.
Ниже — дополнительные варианты отключения, если с описанными выше возникли те или иные проблемы.
С помощью редактора реестра
То же самое можно сделать и с помощью редактора реестра Windows 10. Для его запуска, нажмите клавиши Windows+R на клавиатуре компьютера и введите regedit в окно «Выполнить», после чего нажмите Ок.
В редакторе реестра перейдите к разделу HKEY_LOCAL_MACHINESoftwareMicrosoftWindowsCurrentVersionDriverSearching (если раздел DriverSearching отсутствует в указанном расположении, то кликните правой кнопкой мыши по разделу CurrentVersion, и выберите Создать — Раздел, после чего укажите его имя).
В разделе DriverSearching измените (в правой части редактора реестра) значение переменной SearchOrderConfig на 0 (ноль), дважды кликнув по ней и введя новое значение. Если такая переменная отсутствует, то в правой части редактора реестра кликните правой кнопкой мыши — Создать — Параметр DWORD 32 бита. Укажите для него имя SearchOrderConfig, а затем задайте значение ноль.
После этого закройте редактор реестра и перезагрузите компьютер. Если в будущем вам потребуется вновь включить автоматическое обновления драйверов — измените значение той же самой переменной на 1.
Отключение обновления драйверов из Центра обновления с помощью редактора локальной групповой политики
И последний способ отключить автоматический поиск и установку драйверов в Windows 10, который подходит только для Профессиональной и Корпоративной версий системы.
- Нажмите Win+R на клавиатуре, введите gpedit.msc и нажмите Enter.
- В редакторе локальной групповой политики перейдите к разделу «Конфигруация компьютера» — «Административные шаблоны» — «Система» — «Установка драйвера».
- Дважды кликните по «Отключить запрос на использование Центра обновления Windows при поиске драйверов».
- Установите «Включено» для данного параметра и примените настройки.
Готово, драйвера больше не будут обновляться и устанавливаться автоматически.
Источник
Содержание
- 1 Отключение автоматического обновления драйверов Windows 10 с помощью утилиты от Microsoft
- 2 Отключение автоматической установки драйверов устройств в gpedit и редакторе реестра Windows 10
- 3 Отключение автоматической загрузки драйверов в параметрах системы
- 4 Видео инструкция
- 5 С помощью редактора реестра
- 6 Отключение обновления драйверов из Центра обновления с помощью редактора локальной групповой политики
- 7 Отключение автоматического обновления драйверов Windows 10 с помощью Show or hide updates
- 8 Выборочное отключение обновления драйверов с помощью редактора локальной групповой политики
- 9 Заключение
- 10 Способ №1. Специальная утилита для Windows 10
- 11 Способ №2. Редактор политики
- 12 Способ №3. Редактор реестра
- 13 Способ № 3. Через «Параметры системы»
- 14 Заключение

По наблюдениям, многие проблемы с работой Windows 10, особенно на ноутбуках, в настоящее время бывают связаны именно с тем, что ОС автоматически загружает «лучший», по ее мнению, драйвер, который в итоге может приводить к неприятным последствиям, таким как черный экран, неправильная работа режима сна и гибернации и подобным.
Отключение автоматического обновления драйверов Windows 10 с помощью утилиты от Microsoft
Уже после первоначальной публикации этой статьи, Microsoft выпустила собственную утилиту Show or Hide Updates, которая позволяет отключить обновление драйверов конкретных устройств в Windows 10, т.е. только тех, для которых обновленные драйвера вызывают проблемы.
После запуска утилиты, нажмите «Далее», подождите, когда будет собрана необходимая информация, а после этого нажмите по пункту «Hide Updates».
В появившемся списке устройств и драйверов, для которых можно отключить обновления (появляются не все, а только те, для которых, насколько я понял, возможны проблемы и ошибки при автоматическом обновлении), выберите те, для которых вы хотели бы это сделать и нажмите Далее.
По завершении работы утилиты, выбранные драйверы не будут обновляться системой автоматически. Адрес для загрузки Microsoft Show or Hide Updates: support.microsoft.com/ru-ru/kb/3073930
Отключение автоматической установки драйверов устройств в gpedit и редакторе реестра Windows 10
Отключить автоматическую установку драйверов отдельных устройств в Windows 10 можно вручную — с помощью редактора локальной групповой политики (для Профессиональной и Корпоративной редакций) или с помощью редактора реестра. В этом разделе показан запрет для конкретного устройства по ИД оборудования.
Для того, чтобы сделать это с помощью редактора локальной групповой политики, потребуются следующие простые шаги:
- Зайдите в диспетчер устройств (меню правого клика по кнопке «Пуск», откройте свойства устройства, обновление драйверов для которого следует запретить, на вкладке «Сведения» откройте пункт «ИД оборудования». Эти значения нам пригодятся, их можно скопировать целиком и вставить в текстовый файл (так с ними удобнее будет работать далее), а можно просто оставить окно открытым.
- Нажмите клавиши Win+R и введите gpedit.msc
- В редакторе локальной групповой политики перейдите в «Конфигурация компьютера» — «Административные шаблоны» — «Система» — «Установка устройства» — «Ограничения на установку устройства».
- Дважды кликните по «Запретить установку устройств с указанными кодами устройства».
- Установите «Включено», а затем нажмите «Показать».
- В открывшемся окне введите те ИД оборудования, которые вы определили на первом шаге, примените настройки.
После указанных шагов, установка новых драйверов для выбранного устройства будет запрещена, причем как автоматически, самой Windows 10, так и вручную пользователем, до отмены изменений в редакторе локальной групповой политики.
В случае, если gpedit в вашей редакции Windows 10 недоступен, сделать то же самое можно с помощью редактора реестра. Для начала, выполните первый шаг из предыдущего способа (узнайте и скопируйте все ИД оборудования).
Зайдите в редактор реестра (Win+R, ввести regedit) и перейдите к разделу HKEY_LOCAL_MACHINE SOFTWARE Policies Microsoft Windows DeviceInstall Restrictions DenyDeviceIDs (если такого раздела нет, создайте его).
После этого создайте строковые значения, в качестве имени которого выступают числа по порядку, начиная с 1, а значение — ИД оборудования, для которого нужно запретить обновление драйвера (см. скриншот).
Отключение автоматической загрузки драйверов в параметрах системы
Первый способ отключить обновление драйверов — использовать настройки параметров установки устройств Windows 10. Чтобы попасть в эти параметры можно воспользоваться двумя способами (оба варианта требуют, чтобы вы были администратором на компьютере).
- Кликнуть правой кнопкой мыши по «Пуск», выбрать пункт контекстного меню «Система», затем в разделе «Имя компьютера, имя домена и параметры рабочей группы» нажмите «Изменить параметры». На вкладке «Оборудование» нажмите «Параметры установки устройств».
- Через правый клик по пуску зайдите в «Панель управления» — «Устройства и принтеры» и кликните правой кнопкой мыши по вашему компьютеру в списке устройств. Выберите пункт «Параметры установки устройств».
В параметрах установки вы увидите единственный запрос «Скачивать автоматически приложения производителя и настраиваемые значки, доступные для ваших устройств?».
Выберите пункт «Нет» и сохраните настройки. В дальнейшем вы не будете получать новые драйвера автоматически из центра обновления Windows 10.
Видео инструкция
Видео руководство, в котором наглядно показаны все три способа (включая два, которые описаны далее в этой статье) отключить автоматическое обновление драйверов в Windows 10.
Ниже — дополнительные варианты отключения, если с описанными выше возникли те или иные проблемы.
С помощью редактора реестра
То же самое можно сделать и с помощью редактора реестра Windows 10. Для его запуска, нажмите клавиши Windows+R на клавиатуре компьютера и введите regedit в окно «Выполнить», после чего нажмите Ок.
В редакторе реестра перейдите к разделу HKEY_LOCAL_MACHINE Software Microsoft Windows CurrentVersion DriverSearching (если раздел DriverSearching отсутствует в указанном расположении, то кликните правой кнопкой мыши по разделу CurrentVersion, и выберите Создать — Раздел, после чего укажите его имя).
В разделе DriverSearching измените (в правой части редактора реестра) значение переменной SearchOrderConfig на 0 (ноль), дважды кликнув по ней и введя новое значение. Если такая переменная отсутствует, то в правой части редактора реестра кликните правой кнопкой мыши — Создать — Параметр DWORD 32 бита. Укажите для него имя SearchOrderConfig, а затем задайте значение ноль.
После этого закройте редактор реестра и перезагрузите компьютер. Если в будущем вам потребуется вновь включить автоматическое обновления драйверов — измените значение той же самой переменной на 1.
Отключение обновления драйверов из Центра обновления с помощью редактора локальной групповой политики
И последний способ отключить автоматический поиск и установку драйверов в Windows 10, который подходит только для Профессиональной и Корпоративной версий системы.
- Нажмите Win+R на клавиатуре, введите gpedit.msc и нажмите Enter.
- В редакторе локальной групповой политики перейдите к разделу «Конфигруация компьютера» — «Административные шаблоны» — «Система» — «Установка драйвера».
- Дважды кликните по «Отключить запрос на использование Центра обновления Windows при поиске драйверов».
- Установите «Включено» для данного параметра и примените настройки.
Готово, драйвера больше не будут обновляться и устанавливаться автоматически.
Случается, что обновления для драйверов, полученные из Центра обновлений Windows 10, не всегда идеально подходят для имеющегося системного оборудования (сетевые и аудио карты, видеокарты и так далее), вызывая те или иные проблемы в работе устройств.
Так, пользователи Windows 10 могут скрыть проблемные обновления, используя, например, утилиту Show or hide updates, или же вовсе полностью отключить возможность обновления (как автоматического, так и ручного) для определённых устройств.
Далее рассмотрим способы, позволяющие отключить обновление драйверов для выбранных устройств.
Отключение автоматического обновления драйверов Windows 10 с помощью Show or hide updates
Используя фирменную утилиту от Майкрософт «Show or hide updates», вы можете выбрать и отключить установку того или иного обновления следующим образом:
-
- Запустить программу (это инструмент не требует установки и представляет собой единственный файл wushowhide.diagcab, который и необходимо запустить);
- Нажать Hide updates (скрыть обновления);
- Выбрать и отключить установку того или иного обновления (Важно: Show or hide updates определяет только те обновления, которые не были ещё установлены. Поэтому, если вы хотите отключить обновление, используя данное средство, то сначала удалите обновление с компьютера, а уже затем запустите эту утилиту);
- Диагностика завершена → Закрыть.
На этом всё. В результате отключенные драйверы (обновления) не будут обновляться системой автоматически. В случае, если потребуется разрешить установку ранее скрытых обновлений, то просто снова запустите Show or hide updates, но уже, используя опцию «Show hidden updates».
Выборочное отключение обновления драйверов с помощью редактора локальной групповой политики
Обратите внимание, что приведённая ниже инструкция подходит только для редакций Windows 10 Pro (Профессиональная) и Enterprise (Корпоративная).
Чтобы воспользоваться данным методом, сначала необходимо определить ИД код того устройства, для которого нужно отключить обновления драйверов.
Определяем ИД устройства
- В Диспетчере устройств Windows найдите устройство, обновление драйверов для которого нужно заблокировать (например, для видеокарты). Откройте Диспетчер устройств → Выберите устройство → кликните по нему правой кнопкой мыши → Свойства;
- Далее откройте вкладку «Сведения» → Свойство → выбрать «ИД оборудования»;
- Скопируйте и сохраните значения идентификаторов в текстовый файл (они понадобятся на следующем шаге).
Теперь, когда нам известен ИД код устройства (в нашем примере видеокарты), то мы можем заблокировать установку и обновление драйверов только для выбранного нами оборудования.
Как выборочно заблокировать установку и обновление драйверов
Сделать это можно, используя редактор групповой политики Windows, следующим образом:
- WIN + R (команда «Выполнить») → gpedit.msc
- Конфигурация компьютера → Административные шаблоны → Система → Установка устройства → Ограничения на установку устройств → Запретить установку с указанными кодами устройств → дважды кликните для изменения данного параметра;
- Нажмите «Включено» → Показать;
- Далее введите значения идентификаторов, полученные на предыдущем шаге (определяем ИД устройства). Можно вводить только по одному идентификатору, поэтому необходимо скопировать каждый ИД поочерёдно и вставить в поле «Значение» → ОК;
- Нажимаем: применить → ОК, чтобы сохранить сделанные изменения.
На этом всё. Теперь установка обновлений именно для этого устройства (видеокарты) выполняться не будет (не только в автоматическом, но и в ручном режиме). Если вы захотите обновить драйвер вручную, то предварительно придётся отключить данную политику. При повторном включении необходимо снова вводить все значения ИД.
Заключение
Представленное здесь решение является не самым простым (особенно для начинающих пользователей ПК), однако оно позволяет отключать обновления драйверов выборочно для каждого отдельно взятого устройства.
Читайте также:
Как увеличить шрифт в Windows 10
Разработчики операционной системы Windows на протяжении всей истории старались сделать её максимально удобной. Упор при этом был сделан на автоматизацию: автоматическая установка обновлений Windows, автоматическое обновление драйверов и так далее. Всё это в теории должно было сделать пользование ОС более комфортным, но на практике есть ряд случаев, когда всё в точности наоборот. Например, бывает такое, что последняя версия драйвера видеокарты некорректно работает с видеокартой не самой новой модели, из-за чего FPS в играх проседает, и пользователь вынужден делать откат на предыдущую версию, тратя своё время и трафик. Чтобы предотвратить такие случаи, можно отключить автоматическое обновление драйверов, и эта статья расскажет вам о нескольких способах сделать это.

Способ №1. Специальная утилита для Windows 10
Компания Microsoft разработала собственную программу Show or Hide Updates, функционал которой состоит в возможности включить и выключить автоматическое обновление тех или иных компонентов операционной системы, в том числе и драйверов. Чтобы воспользоваться этой возможностью, делайте всё как в инструкции:
- Скачайте утилиту. Сделать это можно по ссылке: support.microsoft.com/ru-ru/kb/3073930. Прокрутите страницу вниз, найдите в тексте ссылку «Скачать пакет средства устранения неполадок…» и щелкните по ней.
Переходим по ссылке, находим в тексте ссылку «Скачать пакет средства устранения неполадок
- Запустите утилиту, после чего нажмите «Далее». После этого программа инициализирует сбор всей необходимой информации с вашего компьютера. Это может занять около минуты.
Нажимаем «Далее»
- Когда утилита получит информацию, появится следующее окно. Выберите в нём «Hide Updates».
Выбираем в нем «Hide Updates»
- После этого появится список драйверов. Отметьте те строки с драйверами, автоматическое обновление которых нужно отключить. Когда выполните это, нажмите «Далее».
Отмечаем строки с драйверами, автоматическое обновление которых хотим отключить, нажимаем «Далее»
На заметку! Чтобы заново активировать автоматическое обновление, запустите программу ещё раз и выберите функцию «Show hidden updates», после чего поснимайте галочки.
Способ №2. Редактор политики
В ОС Windows есть полезная встроенная утилита – «Редактор локальной групповой политики». Она представляет собой перечень настроек для регулирования доступа пользователей к программам, активации некоторых функций и так далее. С её помощью можно также отключить функцию автоматического обновления драйверов. Для этого следуйте инструкции ниже:
- В первую очередь вам нужно узнать специальный идентификатор устройства. Для этого перейдите в «Диспетчер устройств». Чтобы выполнить это, нажмите на сочетание кнопок «Win+R», затем напечатайте команду «devmgmt.msc» и нажмите по «ОК».
Печатаем команду «devmgmt.msc» и нажимаем «ОК»
- Найдите в перечне устройство, обновление драйверов для которого планируете отключить, щёлкните по нему правой клавишей мыши и нажмите «Свойства».
Щёлкаем по устройству правой клавишей мыши, нажимаем «Свойства»
- Затем активируйте вкладку «Сведения» и выставьте свойство «ИД оборудования». Это и есть тот самый идентификатор, который вам нужен. Скопируйте его, предварительно выделив правым щелчком мыши.
Переходим во вкладку «Сведения», выбираем свойство «ИД оборудования», копируем идентификатор
- Теперь перейдите в редактор политики. Для этого нажмите на сочетание кнопок «Win+R» и напечатайте команду «gpedit.msc», подтвердите щелчком мыши по «ОК».
Вводим команду «gpedit.msc», подтверждаем щелчком мыши по «ОК»
- Далее вам нужно открыть папку «Ограничения на установку устройства». Адрес этой папки показан на скриншоте ниже. В этой папке дважды кликните по параметру, который отвечает за запрет установки устройств с указанным идентификатором.
Открываем папки по указанному пути до папки «Ограничения на установку устройства»
Дважды кликаем по параметру «Запретить установку устройств с указанными кодами устройств»
- Активируйте параметр «Включено», затем кликните на кнопку «Показать…».
Активируем параметр «Включено», затем кликаем на кнопку «Показать…»
- В поле ввода нового окна впишите ИД оборудования. Так как вы предварительно его скопировали в буфер обмена, для этого достаточно просто нажать «Ctrl+V». После этого нажмите «ОК», чтобы подтвердить изменения.
В поле «Значение» вводим ИД оборудования, либо нажимаем клавиши «Ctrl+V», затем «ОК»
Дополнительный способ
Есть ещё один способ деактивировать автоматическое обновление драйверов при помощи утилиты gpedit. Чтобы им воспользоваться, делайте всё как указано в инструкции:
- Запустите утилиту gpedit (выше было описано, как сделать это).
Вводим команду «gpedit.msc», подтверждаем щелчком мыши по «ОК»
- Откройте папку «Установка драйвера». Чтобы найти эту папку, сначала откройте папку «Конфигурация компьютера», затем «Административные шаблоны», а после – «Система».
Открываем папку «Конфигурация компьютера», далее «Административные шаблоны», затем «Система»
Открываем папку «Установка драйвера»
- Двойным щелчком мыши выберите параметр, который отвечает за отключение Центра обновлений.
Двойным щелчком мыши открываем параметр «Отключить запрос на использование Центра обновлений»
- Затем активируйте данный параметр, установив в его меню настроек значение «Включено». Чтобы подтвердить изменения, кликните на «Применить», а затем на «ОК».
Устанавливаем в меню настроек значение «Включено», нажимаем «Применить», затем «ОК»
После проделанных процедур система не будет выполнять автоматический поиск и установку драйверов.
На заметку! Дополнительный способ отличается от изначального тем, что отключает обновления драйверов сразу для всех устройств, а не для того, чей идентификатор вы указали. Если, например, вам нужно отключить обновление драйверов только для видеокарты, то лучше воспользоваться первым способом.
Способ №3. Редактор реестра
При помощи манипуляций в реестре можно проделать огромное множество различных настроек операционной системы, в том числе и отключить автоматическое обновление драйверов. Если вы хотите сделать это, то вам поможет приведённая ниже инструкция:
- Нажмите на «Win+R», затем напечатайте команду «regedit» и нажмите «ОК».
Печатаем команду «regedit», нажимаем «ОК»
- Откройте ветку реестра, которая указана на скриншоте ниже.
Открываем ветку реестра, которая указана на скриншоте, кликнув мышкой по значку рядом с названием папки
- Когда сделаете это, дважды кликните на параметр «SearchOrderConfig», находящийся в данной папке и поменяйте его значение на «0». Чтобы подтвердить изменения настроек, нажмите «ОК» и перезагрузите ваш ПК или ноутбук.
Дважды кликаем на параметр «SearchOrderConfig»
Меняем значение на «0», нажимаем «ОК»
На заметку! Если вы захотите снова активировать обновления, то укажите в вышеупомянутом параметре значение «1».
Способ № 3. Через «Параметры системы»
Важно! Для использования данного способа необходимо иметь доступ «Администратора».
- Кликните правым щелчком мыши по иконке с логотипом Виндовс.
Кликаем правым щелчком мыши по иконке с логотипом Виндовс
- Нажмите левым кликом мыши по строке «Система».
Нажимаем левым кликом мыши по строке «Система»
- В блоке «Имя компьютера, имя домена…» щелкните по ссылке «Изменить параметры».
В блоке «Имя компьютера, имя домена…» кликаем по ссылке «Изменить параметры»
- Левым щелчком мыши активируйте вкладку «Оборудование».
Левым щелчком мыши активируем вкладку «Оборудование»
- Кликните по блоку «Параметры установки устройств».
Нажимаем по кнопке «Параметры установки устройств»
- Отметьте параметр «Нет», нажмите «Сохранить».
Отмечаем параметр «Нет», нажимаем «Сохранить»
Заключение
Итак, теперь вы знаете, как деактивировать автоматический поиск и установку драйверов для ОС Windows 10. В ряде случаев это может спасти вас от неприятных ситуаций (как, например, в упомянутом в начале статьи случае с видеокартой), а также сэкономит ваш трафик. Если вам не помог ни один из описанных методов, тогда вам следует просканировать компьютер на наличие вирусов, а если даже это не поможет, то переустановить систему.
Видео — Как отключить автоматическое обновление драйверов в Windows 10
Используемые источники:
- https://remontka.pro/disable-driver-auto-update-windows-10/
- https://alpinefile.ru/selective-disable-drivers-updates-windows-10.html
- https://pc-consultant.ru/raznoe/kak-otkljuchit-obnovlenie-drajverov-windows-10/
Этот материал написан посетителем сайта, и за него начислено вознаграждение.
Перед выходом Windows 10 версии 2004 СМИ писали, что уж вот этот выпуск Windows 10 наконец-то станет стабильным и отлаженным, но все получилось как всегда. Новости запестрели сообщениями о множестве багов в новом релизе, его распространение задерживалось и вот только сейчас, к концу июня 2020 он начал широко развертываться на поддерживаемые устройства.
рекомендации
3070 Gigabyte Gaming за 50 тр с началом
Выбираем игровой ноут: на что смотреть, на чем сэкономить
3070 Gainward Phantom дешевле 50 тр
13700K дешевле 40 тр в Регарде
Ищем PHP-программиста для апгрейда конфы
3070 дешевле 50 тр в Ситилинке
MSI 3050 за 25 тр в Ситилинке
3060 Gigabyte Gaming за 30 тр с началом
13600K дешевле 30 тр в Регарде
4080 почти за 100тр — дешевле чем по курсу 60
12900K за 40тр с началом в Ситилинке
RTX 4090 за 140 тр в Регарде
Компьютеры от 10 тр в Ситилинке
3060 Ti Gigabyte за 42 тр в Регарде
Я уже привык к тому, что с каждым новым релизом Windows 10 становится тяжелее, неповоротливее, и несет в себе и новые и старые баги. Но опытный пользователь может и должен уметь минимизировать эти недостатки.
Ведь Windows 7 стремительно теряет актуальность, а Linux, хоть и стала гораздо более «юзер-френдли» во многих дистрибутивах и стала поддерживать много игр, все равно, довольно тяжела для изучения обычному пользователю ПК.
Поэтому большинству из нас, опытных пользователей, приходится «готовить» Windows 10 до такого состояния, когда она становится стабильной и полностью подконтрольной пользователю.
Об этом и пойдет сегодня разговор.
Самое важно, о чем уже не первый год пишут опытные пользователи и системные администраторы — не спешите ставить новые версии Windows 10! Не нужно бесплатно работать бета-тестером и обкатывать на своем железе нестабильный «билд».
Чего-то революционного в новых версиях Windows нет уже давно (со времен Windows 8.1, ха-ха), так что вы ничего не потеряете, отложив установку на полгода. За этот промежуток времени большинство багов будут исправлены.
Но не все, у меня, к примеру, меню «Пуск» периодически зависает уже несколько лет, на нескольких версиях Windows 10.
Но сроки поддержки версий Windows 10 довольно коротки и версия 1809, по сообщениям СМИ, уже принудительно обновляется до 2004. Чтобы не попасть в такую ситуацию, когда ваша отлаженная система обновилась без спроса, а что еще хуже, обновилась с ошибкой, и ваш ПК попросту потерял работоспособность, нужно брать Windows 10 под полный контроль, что мы сегодня и сделаем.
Первое, что нужно брать под контроль — это обновления. Только вы должны решать, когда система будет получать обновления и будет ли вообще обновлять свою версию. Проблема в том, что механизмы блокировки обновлений самой Windows 10 несовершенны и могут меняться от версии к версии, а сторонние программы не всегда вызывают доверие.
Но мне удалось найти бесплатную и простую программу Win Updates Disabler. Она крайне проста в управлении, вам нужно всего лишь поставить галочку «Отключить обновление Windows».
Если вам нужно включить обновление обратно, просто снимите галочку и поставьте такую же во вкладке «Включить».
После этого вам не будут грозить спонтанные обновления системы, но на всякий случай мы подстрахуемся.
Второе, что стоит взять в свои руки — это безопасность Windows. Хотя многие, и я, в том числе, вполне обходятся «Защитником Windows», немалое количество пользователей отключает его.
Кстати, в версии Windows 10 2004 Microsoft переименовала встроенный антивирус «Защитник Windows» в «Microsoft Defender».
Способы отключения Microsoft Defender меняются от версии к версии, поэтому очень удобно, что с помощью Win Updates Disabler вы можете отключить его в два клика.
Ставьте галочки «Отключить центр обеспечения безопасности Windows» и «Отключить защитник Windows» и они будут отключены.
Программе Win Updates Disabler необязательно присутствовать на вашем ПК постоянно и после проделанных действий вы можете удалить ее.
Третье, чем Windows 10 может изрядно взбесить пользователя, это автоматическая установка драйверов. В случае с драйверами на материнскую плату и прочими редко изменяющими драйверами, эта функция очень удобна. Но в случае с драйверами на видеокарту это только мешает.
Стоит забыть отключить интернет на время установки Windows 10 и у вас будет установлен устаревший драйвер на видеокарту.
Я в таких случаях пью успокоительное, запускаю Display Driver Uninstaller (DDU), удаляю ненужный мне драйвер и ставлю самый новый.
А ведь можно было просто спросить пользователя перед установкой, нужен ли ему такой драйвер или он поставит свой!
Отключить автоматическую установку драйверов довольно просто с помощью редактора локальной групповой политики:
Запускаем gpedit.msc.
Переходим в «Конфигурация компьютера» -«Административные шаблоны» — «Система» — «Установка драйвера».
Выбираем «Отключить запрос на использование Центра обновления Windows при поиске драйверов» — «Включено», нажимаем «Применить».
Шаг четвертый, оптимизируем нагрузку на жесткий диск. Чтобы понять, насколько далеко Windows 10 ушла от Windows 7 в сторону, обратную отзывчивости системы и удобства пользователя, достаточно установить ее на старый жесткий диск.
Дикие тормоза и общий ступор системы будут вам обеспечены. А всего-то делов — сделать анализ загрузки HDD при активировании нагружающих его сервисов!
Чтобы снизить общую нагрузку на жесткий диск и повысить отклик системы, мы отключим поиск в Windows 10.
Запускаем командную строку от «Администратора».
Вводим net.exe stop «Windows search».
Если проблема загрузки HDD исчезла, то выключаем поиск в Windows навсегда.
Запускаем services.msc.
Ищем и отключаем службу «Windows search».
Шаг пятый, минимизация телеметрии. К телеметрии от Microsoft я отношусь довольно спокойно, потому, что считаю телеметрию и контроль со стороны мобильных устройств на порядок активнее.
Но учитывая, что на телеметрию расходуются средства вашего ПК, стоит ее минимизировать.
Для этого при установке Windows 10 отключаем все галочки в данных пунктах.
Далее нам понадобится любой сторонний брандмауер, например Comodo Firewall или simplewall. Я предпочитаю simplewall, простой и надежный сетевой экран с открытым исходным кодом.
Включение таких брандмауеров и добавление сервисов Windows в блок-лист не только блокирует любую попытку отправить телеметрию, но и сам ее сбор. Windows «думает», что работает на ПК без интернета.
Вдобавок, вы получаете дополнительную гарантию того, что нежелательные обновления не будут установлены на ваш ПК.
Пишите в комментарии, помогли ли вам эти советы? И что вы используете для того, чтобы пресечь «самодеятельность» Windows 10?
Этот материал написан посетителем сайта, и за него начислено вознаграждение.















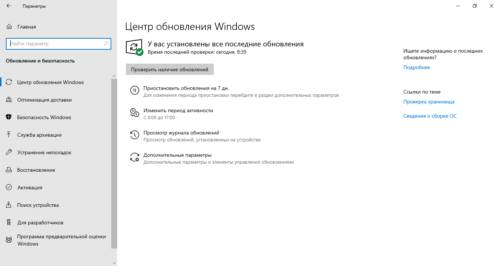
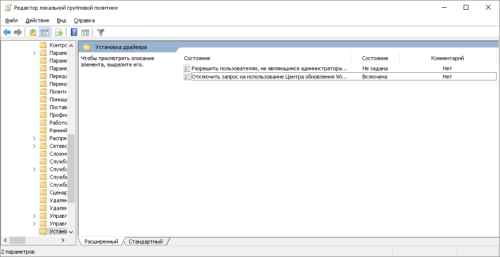
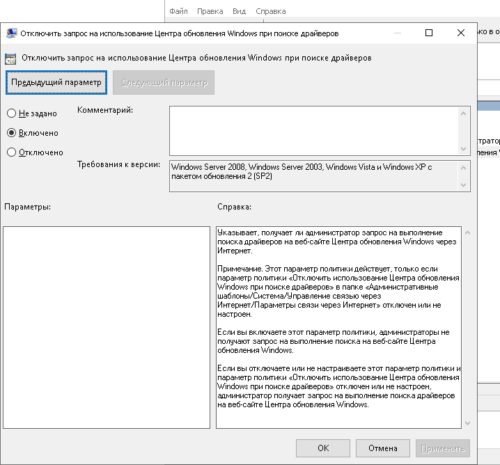





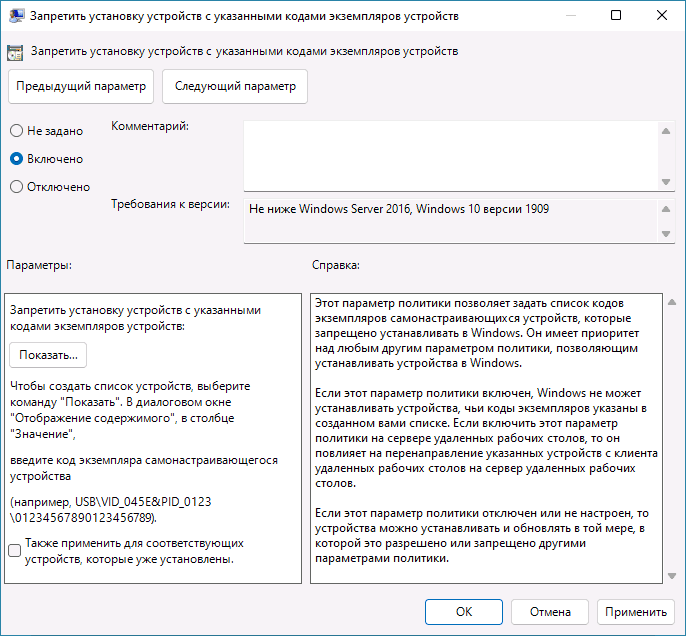
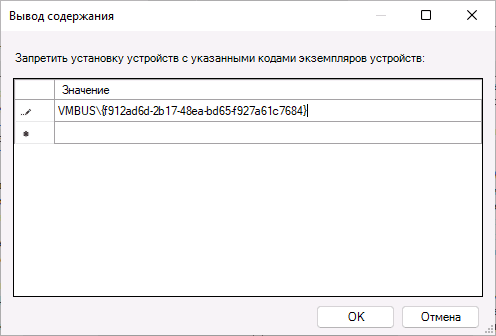



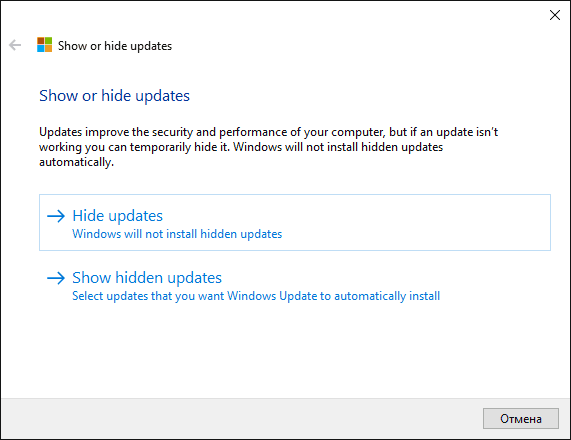
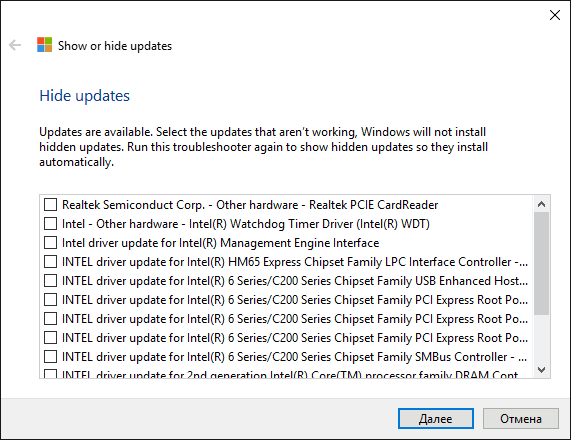
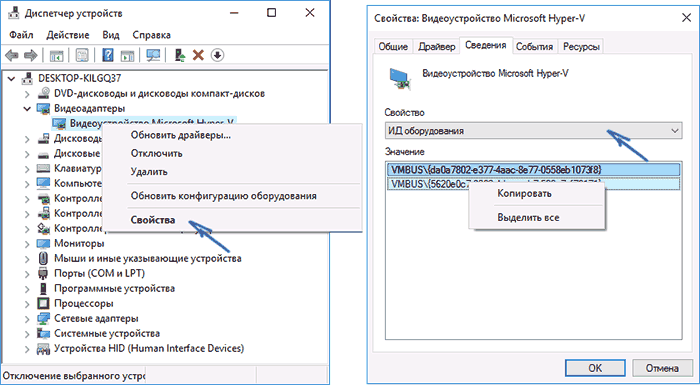
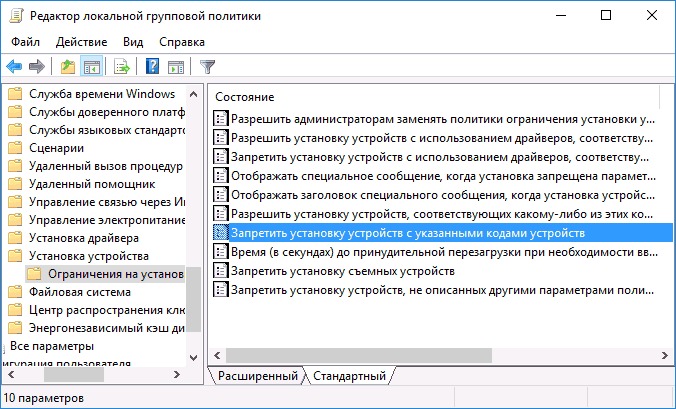
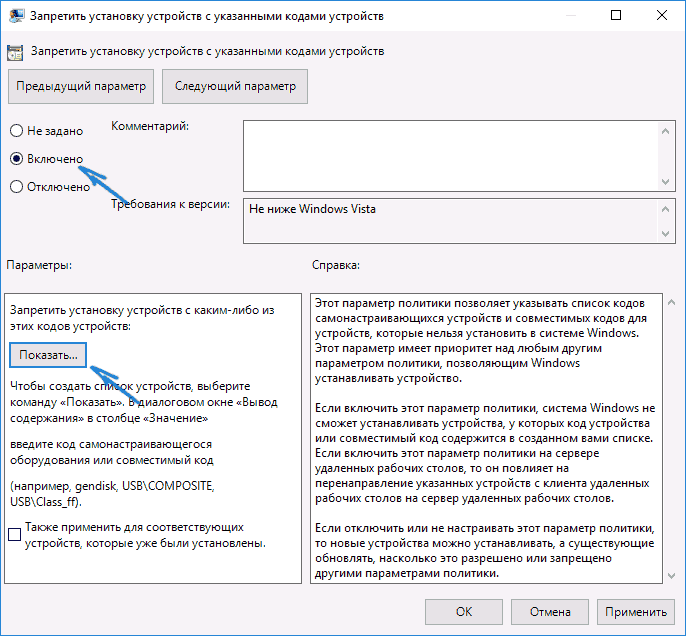
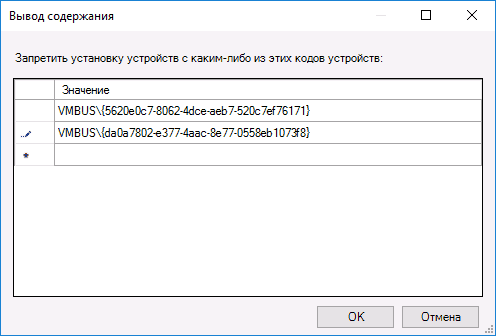
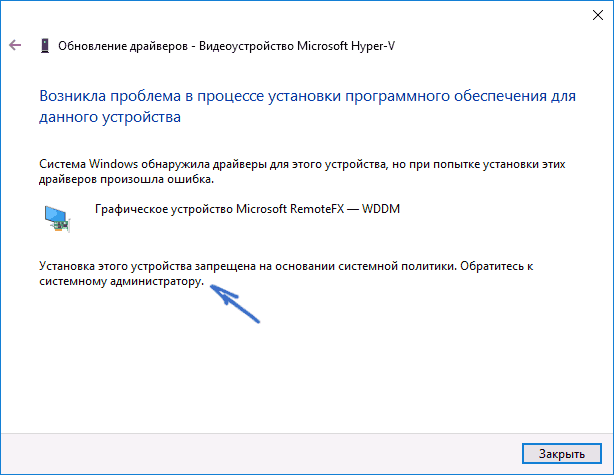
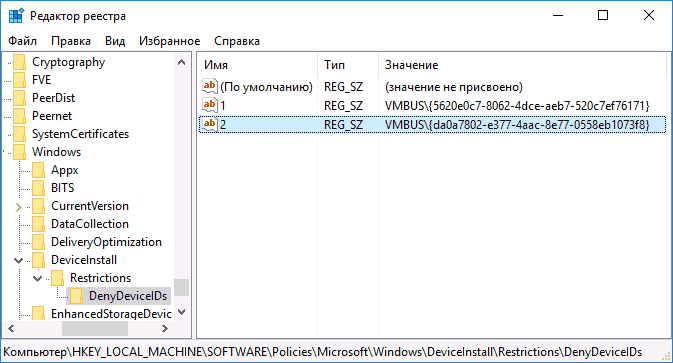
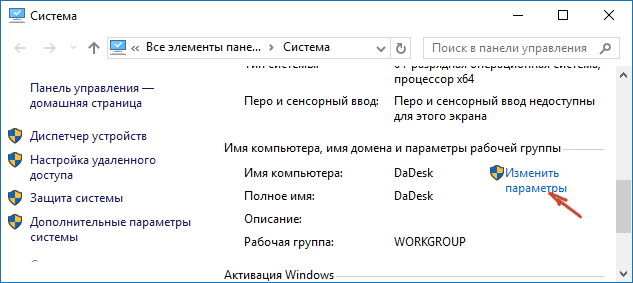
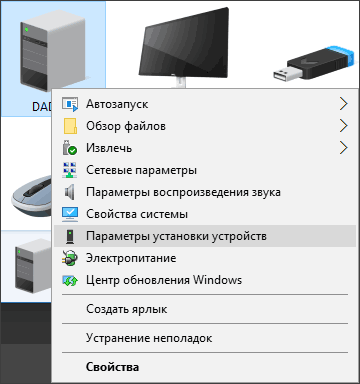
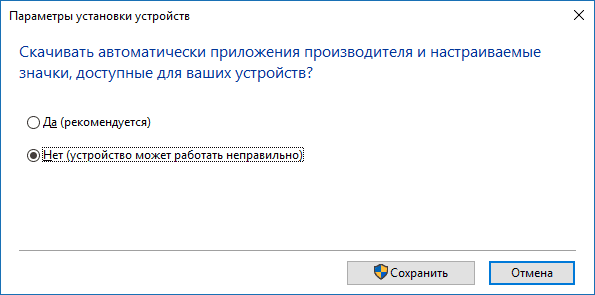
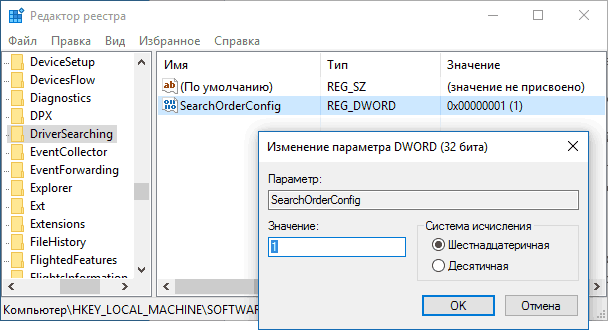
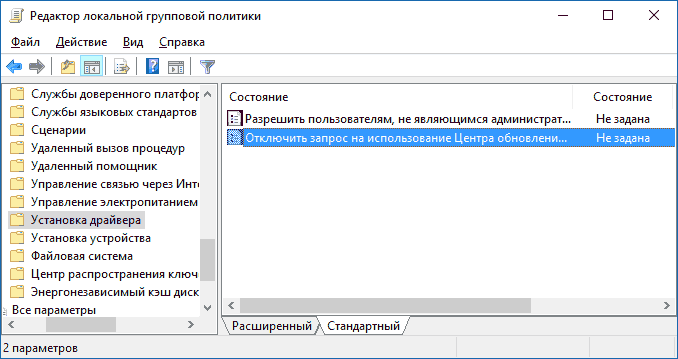
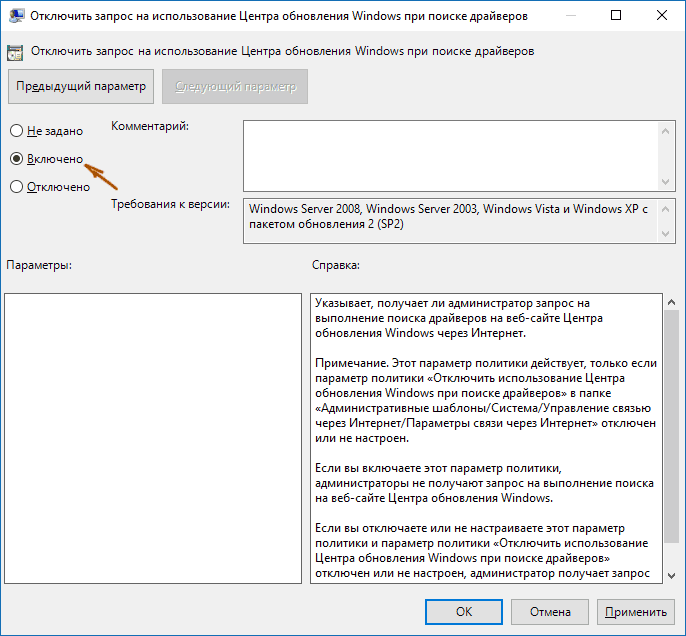
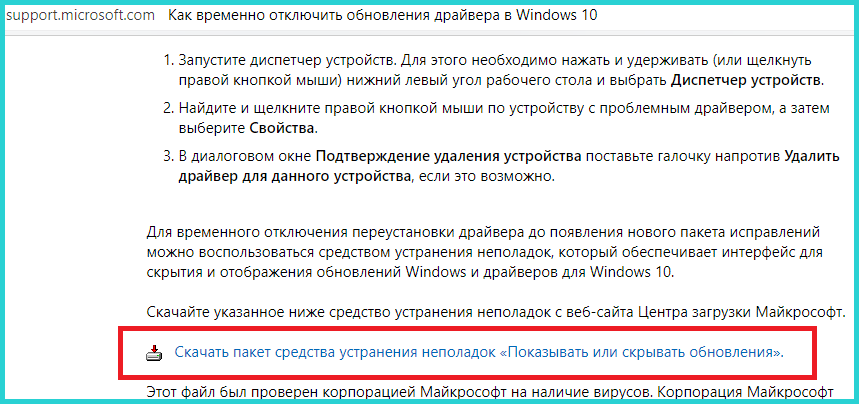 Переходим по ссылке, находим в тексте ссылку «Скачать пакет средства устранения неполадок
Переходим по ссылке, находим в тексте ссылку «Скачать пакет средства устранения неполадок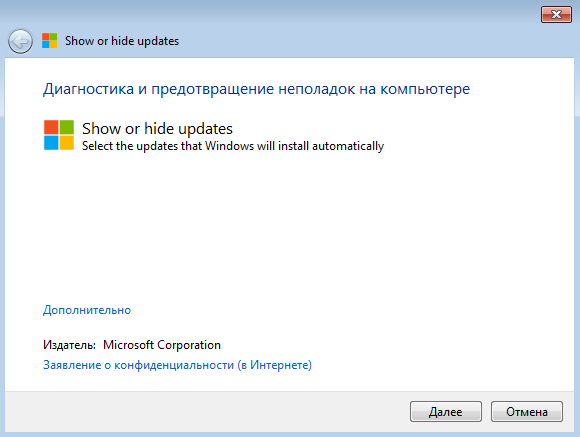 Нажимаем «Далее»
Нажимаем «Далее»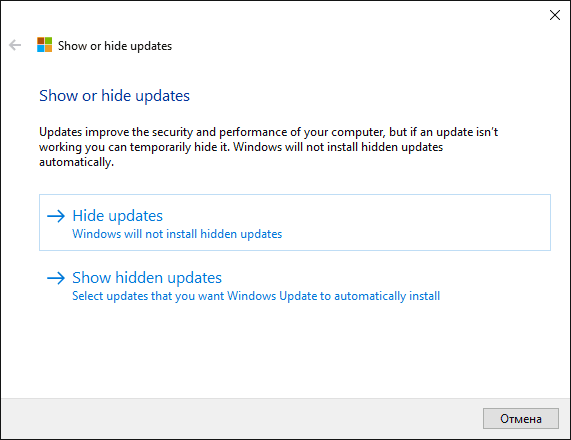 Выбираем в нем «Hide Updates»
Выбираем в нем «Hide Updates»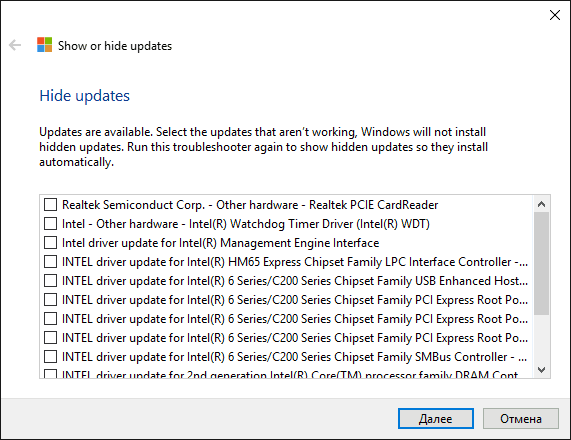 Отмечаем строки с драйверами, автоматическое обновление которых хотим отключить, нажимаем «Далее»
Отмечаем строки с драйверами, автоматическое обновление которых хотим отключить, нажимаем «Далее»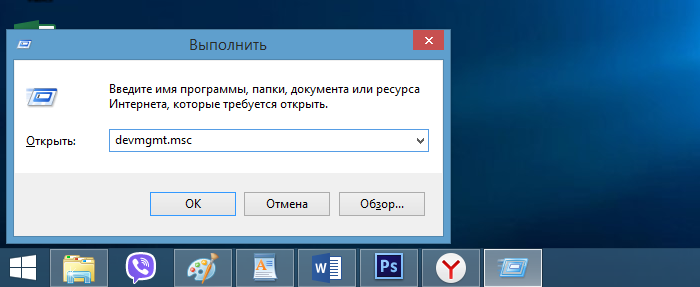 Печатаем команду «devmgmt.msc» и нажимаем «ОК»
Печатаем команду «devmgmt.msc» и нажимаем «ОК»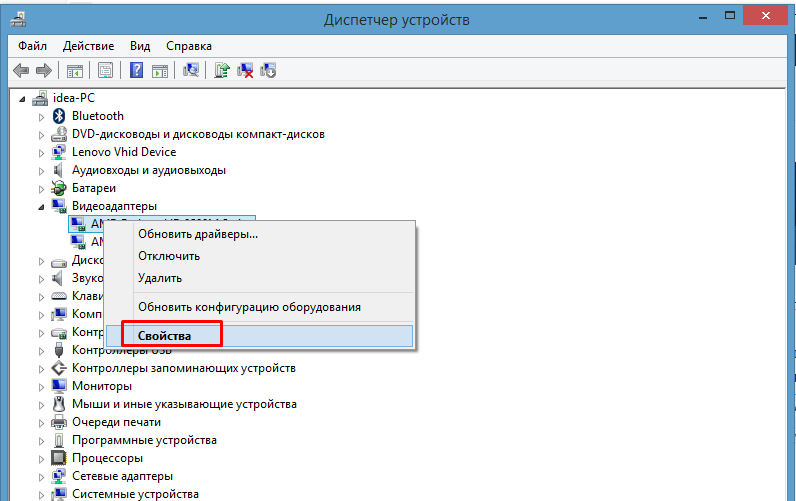 Щёлкаем по устройству правой клавишей мыши, нажимаем «Свойства»
Щёлкаем по устройству правой клавишей мыши, нажимаем «Свойства»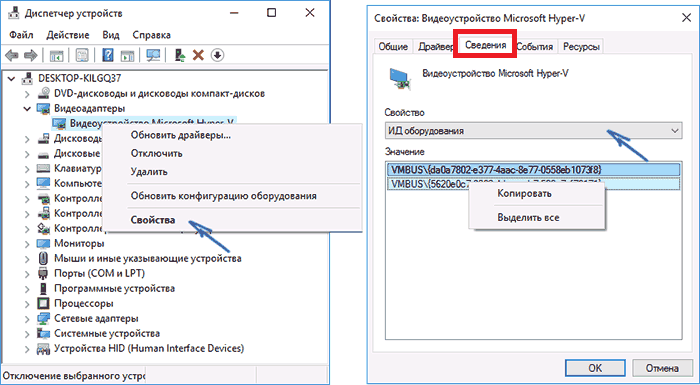 Переходим во вкладку «Сведения», выбираем свойство «ИД оборудования», копируем идентификатор
Переходим во вкладку «Сведения», выбираем свойство «ИД оборудования», копируем идентификатор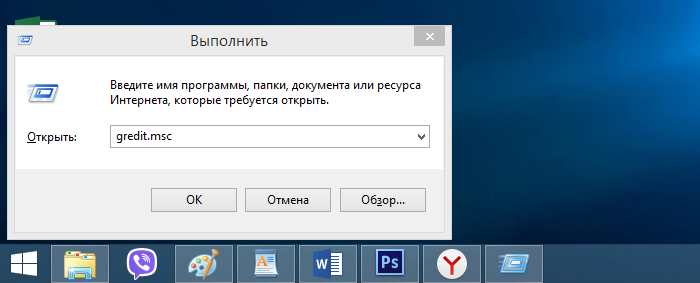 Вводим команду «gpedit.msc», подтверждаем щелчком мыши по «ОК»
Вводим команду «gpedit.msc», подтверждаем щелчком мыши по «ОК»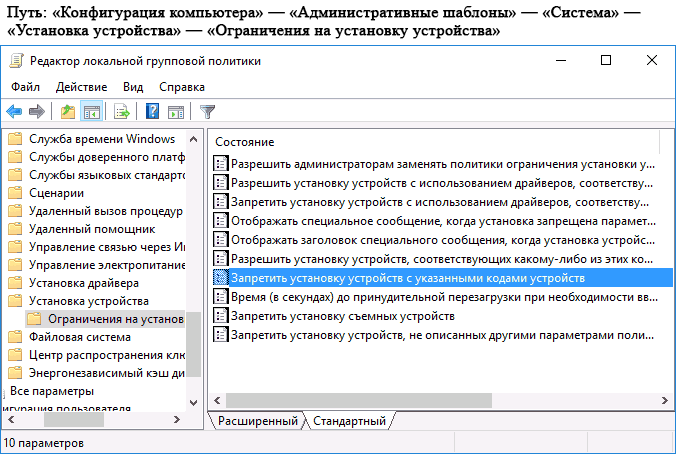 Открываем папки по указанному пути до папки «Ограничения на установку устройства»
Открываем папки по указанному пути до папки «Ограничения на установку устройства»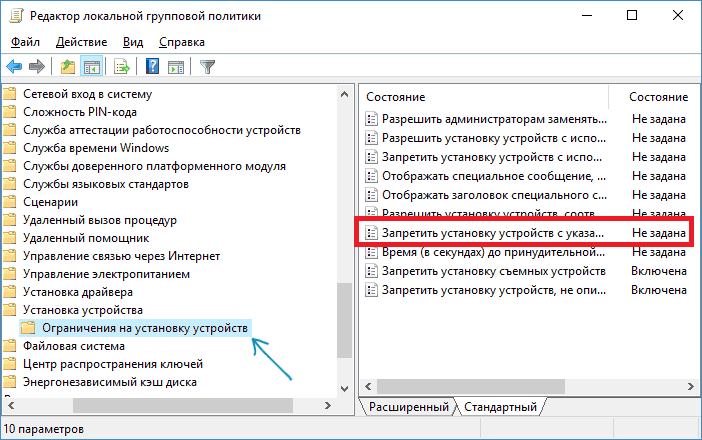 Дважды кликаем по параметру «Запретить установку устройств с указанными кодами устройств»
Дважды кликаем по параметру «Запретить установку устройств с указанными кодами устройств»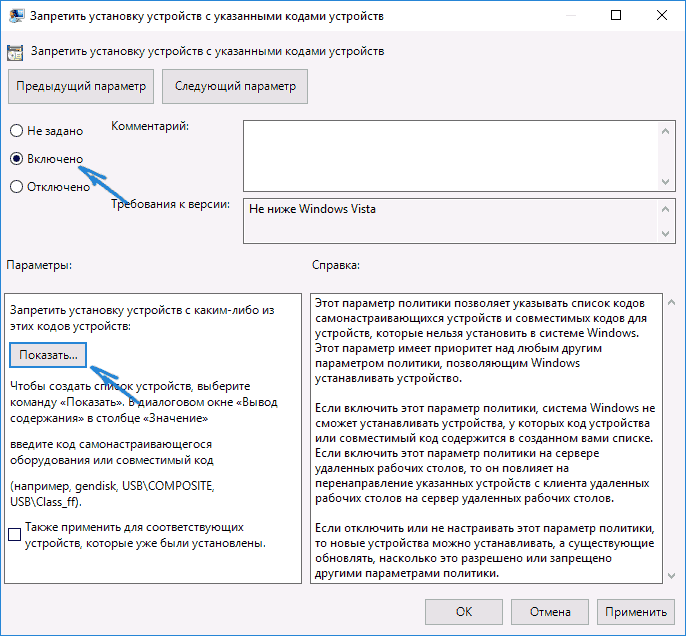 Активируем параметр «Включено», затем кликаем на кнопку «Показать…»
Активируем параметр «Включено», затем кликаем на кнопку «Показать…»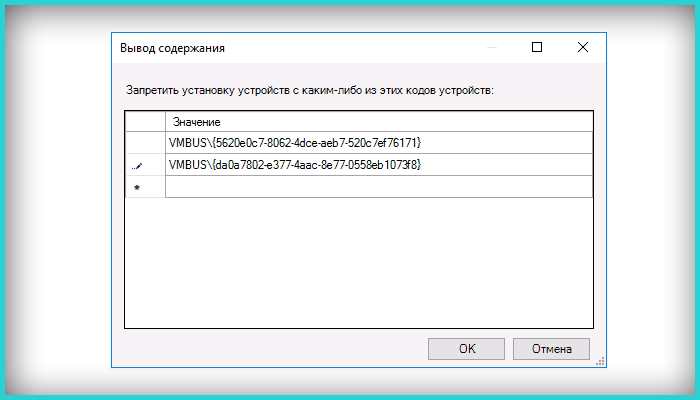 В поле «Значение» вводим ИД оборудования, либо нажимаем клавиши «Ctrl+V», затем «ОК»
В поле «Значение» вводим ИД оборудования, либо нажимаем клавиши «Ctrl+V», затем «ОК»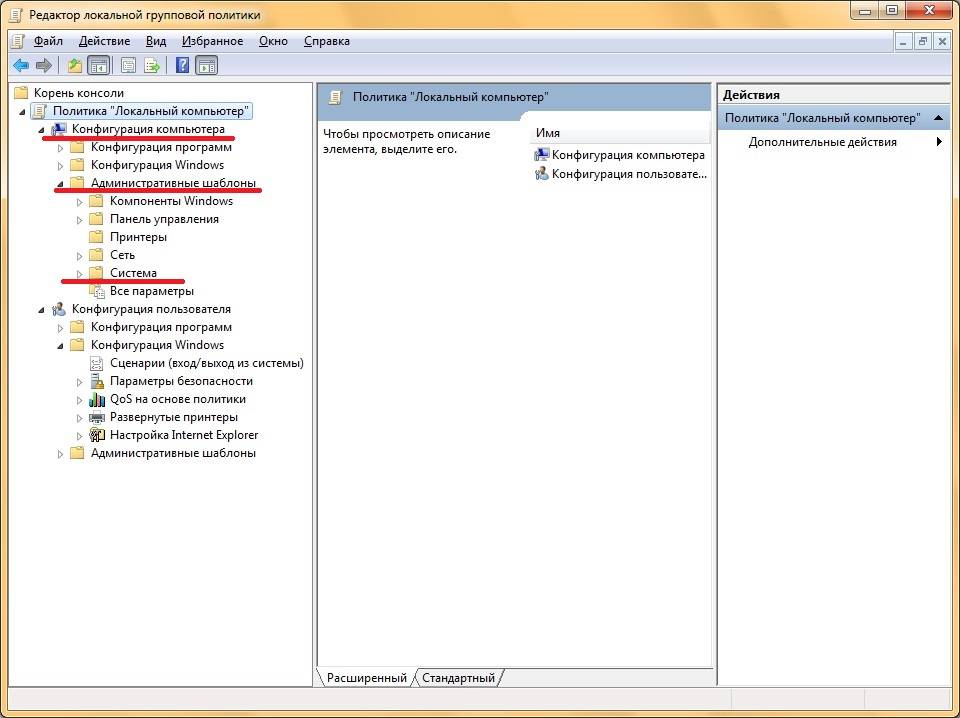 Открываем папку «Конфигурация компьютера», далее «Административные шаблоны», затем «Система»
Открываем папку «Конфигурация компьютера», далее «Административные шаблоны», затем «Система»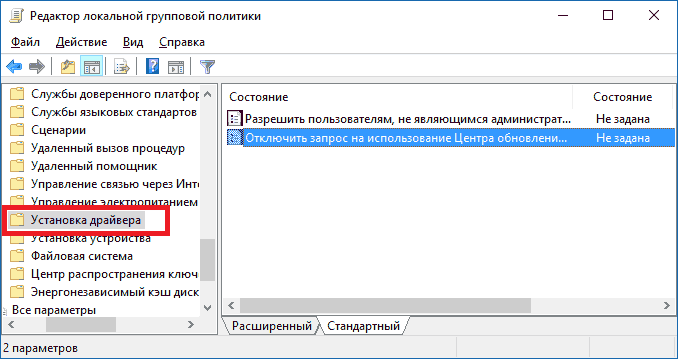 Открываем папку «Установка драйвера»
Открываем папку «Установка драйвера» Двойным щелчком мыши открываем параметр «Отключить запрос на использование Центра обновлений»
Двойным щелчком мыши открываем параметр «Отключить запрос на использование Центра обновлений»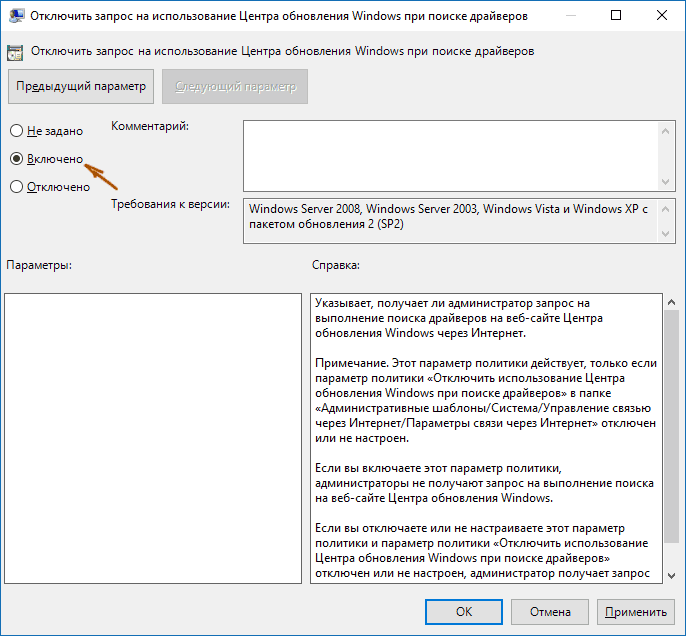 Устанавливаем в меню настроек значение «Включено», нажимаем «Применить», затем «ОК»
Устанавливаем в меню настроек значение «Включено», нажимаем «Применить», затем «ОК»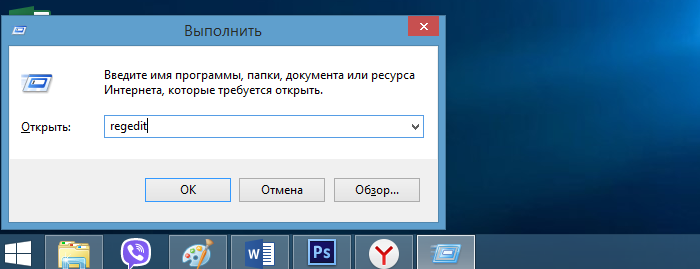 Печатаем команду «regedit», нажимаем «ОК»
Печатаем команду «regedit», нажимаем «ОК»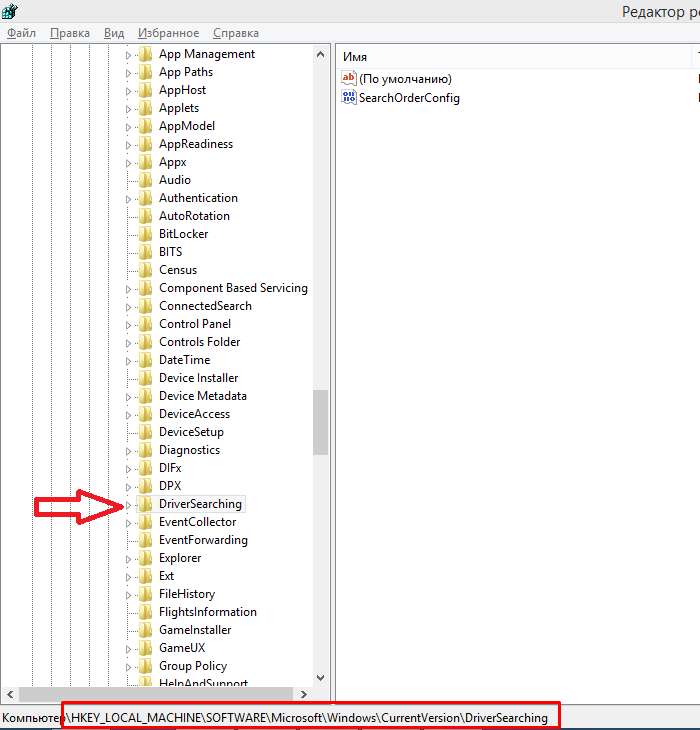 Открываем ветку реестра, которая указана на скриншоте, кликнув мышкой по значку рядом с названием папки
Открываем ветку реестра, которая указана на скриншоте, кликнув мышкой по значку рядом с названием папки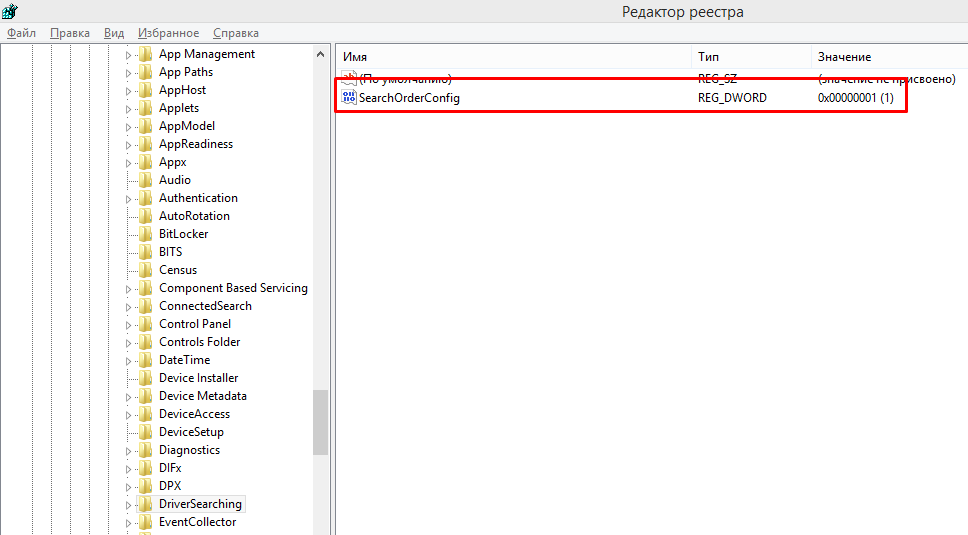 Дважды кликаем на параметр «SearchOrderConfig»
Дважды кликаем на параметр «SearchOrderConfig»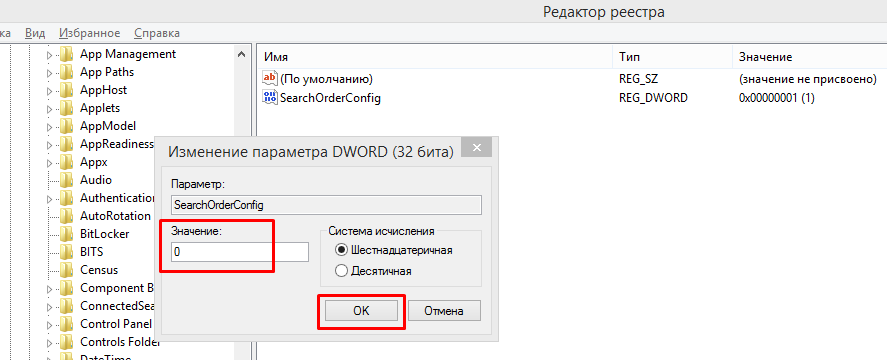 Меняем значение на «0», нажимаем «ОК»
Меняем значение на «0», нажимаем «ОК»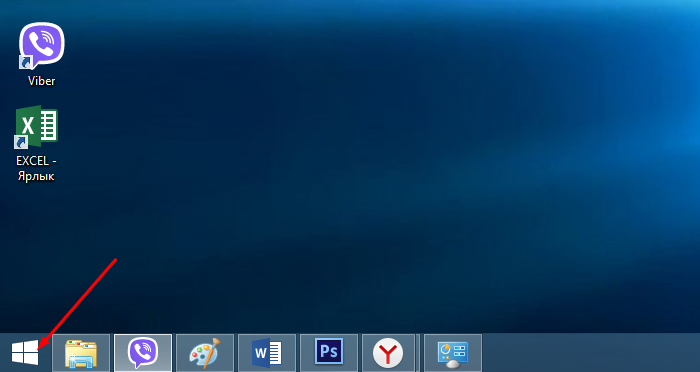 Кликаем правым щелчком мыши по иконке с логотипом Виндовс
Кликаем правым щелчком мыши по иконке с логотипом Виндовс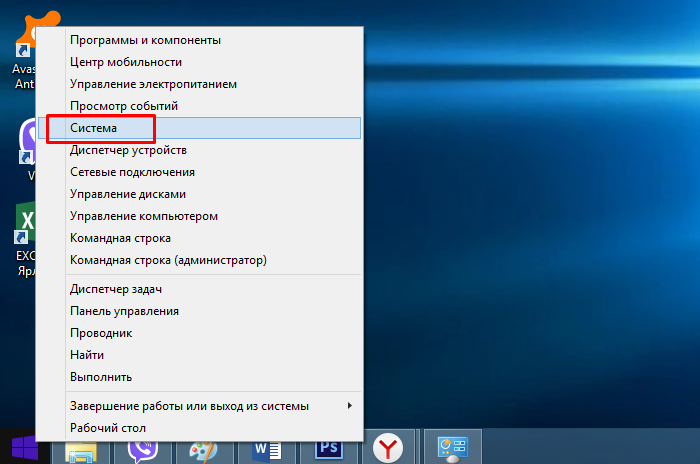 Нажимаем левым кликом мыши по строке «Система»
Нажимаем левым кликом мыши по строке «Система»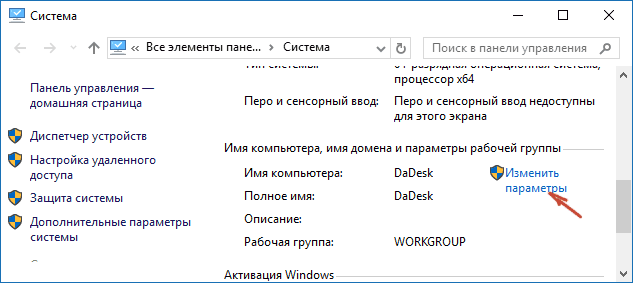 В блоке «Имя компьютера, имя домена…» кликаем по ссылке «Изменить параметры»
В блоке «Имя компьютера, имя домена…» кликаем по ссылке «Изменить параметры»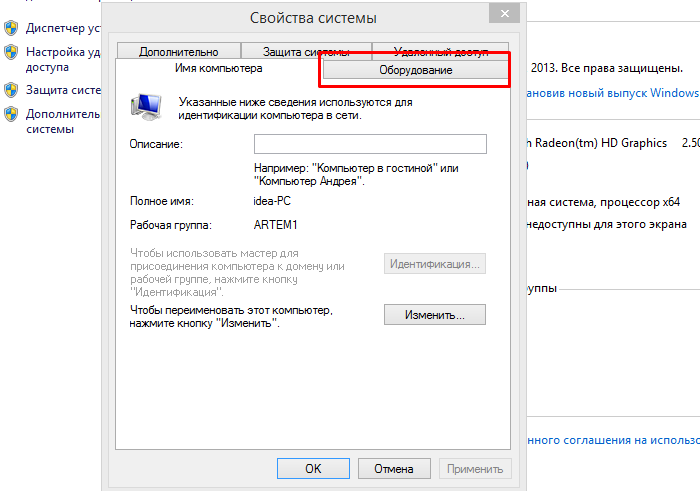 Левым щелчком мыши активируем вкладку «Оборудование»
Левым щелчком мыши активируем вкладку «Оборудование»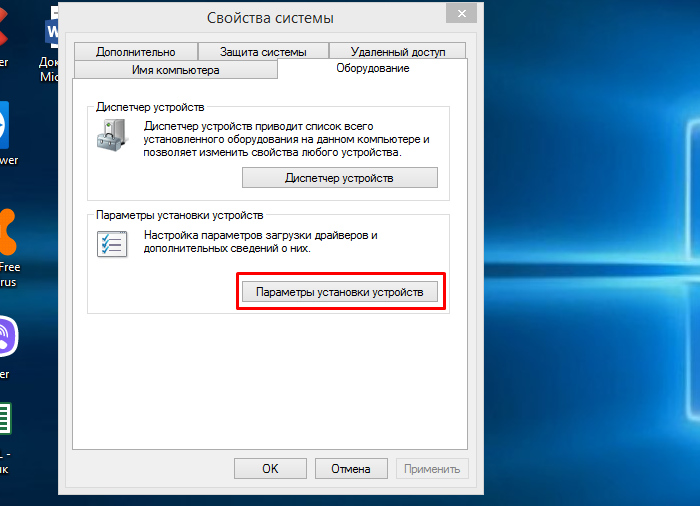 Нажимаем по кнопке «Параметры установки устройств»
Нажимаем по кнопке «Параметры установки устройств»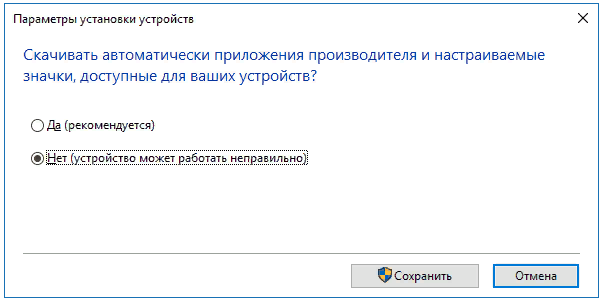 Отмечаем параметр «Нет», нажимаем «Сохранить»
Отмечаем параметр «Нет», нажимаем «Сохранить»










