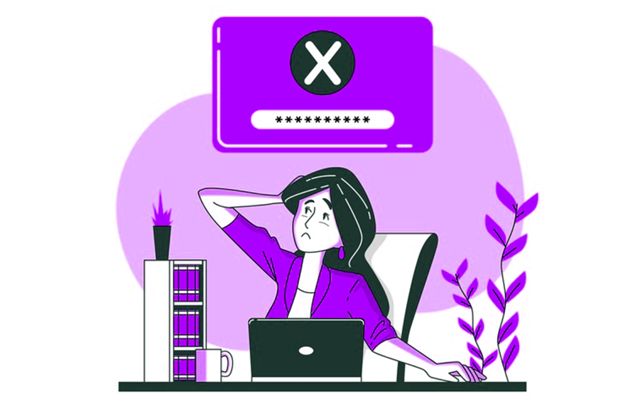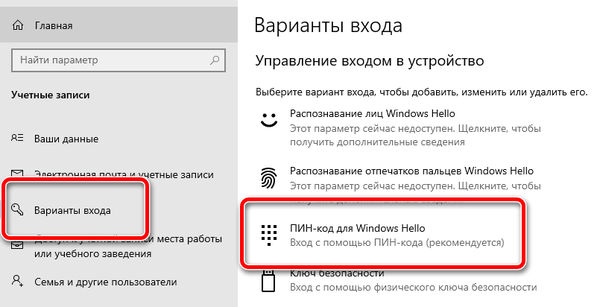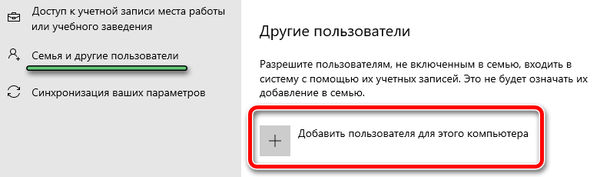Когда вы используете учетку от Майкрософта при входе в ОС, начинает назойливо предлагаться защита ПИН-кодом. После установки, поддавшись на уговоры, придется вводить его при каждом запуске Винды (загрузке ПК/ноутбука). Эта инструкция поможет вам отключить ПИН код windows 10 при входе, а так же избавиться навсегда от предложения по его установке.
Отключаем назойливое предложение установки ПИН-кода
Постоянные сообщения с просьбой установки ПИН кода не могут не раздражать. Они не только возникают при запуске ОС, но и лезут из защитника (в сообщениях от «ЦентраБезопасности»). Достаточно кликнуть «Закрыть», чтобы знак восклицания пропал на время. Однако но появляется вновь и вновь, отвлекая в не подходящий момент.
Чтобы избавиться от проблемы, следует убрать пин код на windows 10 и выключить приложение, создающее эти запросы. Метод работает в системах Виндовс «Профессиональная» и «Энтерпрайз». Действия такие:
- Используйте сочетание «Win+R» чтобы активировать строчку «Выполнить»;
- В ней набираете «gpedit.msc», чтобы запустился нужный нам редактор;
- Пройдите путь: «КонфигурацияКомпьютера» —» «АдминистративныеШаблоны» —» «КомпонентыWindows» —» «WindowsHelloдляБизнеса»;
- Теперь справа двойнойкликЛКМ по строчке «ИспользоватьWindowsHelloдляБизнеса»;
- Выбираете значение «Отключено» затем кликаете «Применить»;
Средство работает через 3-5 минут, перезагрузка ОС не нужна. Уведомления исчезают до включения функции.
Уведомления мы вырубили, теперь переходим к снятию ПИН-кода с вашей системы. Есть несколько простых и доступных каждому методов, выбирайте подходящий. Если один не сработал, пробуйте следующий.
Метод 1 — удалением
Чтобы в windows 10 убрать пин код его следует удалить. Помогут вэтом встроенные возможности винды. Шаги следующие:
- Кликаете «ПУСК» ЛКМ и переходите в «Параметры»;
- Затем в раскрывшемся оконце перейдите в подпункт «УчетныеЗаписи»;
- Теперь кликаете «ВариантыВхода», расположенные слева в очередном окошке;
- После этого, кликают подраздел справа «ПИН-кодДляWindowsHello»;
- Снизу должны появиться возможные действия – кликаете «Удалить»;
- Теперь раскроется окошко подтверждения, где необходимо будет вписать пароль своей записи (НЕ ПИН КОД!);
- Кликните «ОК»;
- Теперь функция отключена, а в меню возможных действий появляется клавиша «Добавить»;
- Для проверки результата, выполните перезагрузку;
Метод 2 — через восстановление
Отключить пин код windows 10 при входе возможно через восстановление (как будто вы позабыли код и хотите сменить его). Эту хитрость знает далеко не каждый пользователь. Метод прост и похож на описанный выше. Только мы будем пользоваться иной функцией – восстановления. Следует повторить 3 пункта первого способа, затем:
- В менюшке ниже строчки «ПИН-кодДляWindowsHello» кликаете по строчке «Я не помню…»;
- В раскрывшемся окошке вводите пароль записи (НЕ ПИН КОД!);
- Кликаете «ОК»;
- Появится окошко в котором буде предложено назначить новый ПИН;
- Старый на этот момент забыт и стерт;
- Вот тут просто отказываетесь кликнув «Отмена»;
- Для проверки, сработал ли способ выполните перезапуск ОС;
ПРИМЕЧАНИЕ: Если позабыли ПИН по настоящему, вход в свою запись все равно возможен. Достаточно переключиться на применение пароля, которое возможно в блокирующем экране.
Метод 3 — через реестр
В windows 10 убрать пин код получится, если изменить запись в реестре. Такой метод пригодится в версии Виндовс «Домашняя» (Ноmе), потому что она не содержит «РедакторГрупповойПолитики». Предыдущие методы в ней не работают. Способ не лишен риска повредить систему, поэтому либо создайте точку восстановления, либо сохраните копию реестра, после этого:
- Надавите «WIN+S», для запуска поисковой строчки;
- Впишите там «regedit» и выберите в списке «РедакторРеестра»;
- Откроется окошко UАC, кликаете «ДА»;
- Затем необходимо в рeдaктoре прейти по адресу: НКЕY_LОСАL_МАСНINЕSОFТWАREMiсrоsоftРоliсyМаnаgerdеfаultSеttingsАllоwSignInОрtiоns
- В области кошка справа отыщите файл «Vаluе»;
- Откройте его и укажите «0» (нуль), в строчке «Значение»;
- Кликните «ОК», чтобы настройка сохранилась;
- Затем открывайте «Параметры» и удаляйте ПИН если он там имеется;
- После перезагрузки запросов ввода ПИН более не последует;
СОВЕТ: Для того, чтобы восстановить защиту ПИН-кодом, включаете ее, найдя параметр «Value» по указанному выше адресу и поменяв величину с нуля на «1».
Метод 4 — когда кнопочка удаления не активная либо не существует
Убрать пин код на windows 10 в случае неполадок либо сбоя (код не принят и кнопочка удаления ПИН не работает), доступно функцией «PowerShell». При входе вводите пароль учетки. Переключитесь на его применение, как описано выше. Затем:
- Запустите «PowerShell» с администраторским правом;
- Копируйте все ниже указанные строчки и вставьте в Повершелл все сразу как есть без изменений;
$passportFolder =
‘C:WindowsServiceProfilesLocalServiceAppDataLocalMicrosoftNgc’
if (Test-Path $passportFolder)
{
takeown /f $passportFolder /r /d y
icacls $passportFolder /reset /t /c /l /q
Remove-Item $passportFolder -recurse -force
}
- Надавите «Энтер»;
- После этого, произойдет чистка системной папочки «Ngc» и удаление ПИН;
- Выполните перезагрузку и войдите с паролем, подтвердив личность телефоном либо по Е-mail, использованному при регистрации записи Майкрософт;
Если возникнет окошко ПИН-кода, можно задать новый код либо закрыть нажатием на крест сверху в уголке. Затем произвести настройку меню «ВариантыВхода» через подменю «Параметры» в системе.
Видео инструкция:
Многие пользователи после установки операционной системы Windows 10 обнаруживают, что при каждом входе в систему необходимо вводить ПИН-код. Данная функция обеспечивает защиту аккаунта от постороннего вмешательства, что особо полезно на ноутбуках, планшетах и других мобильных устройствах.
Но, для настольного компьютера, который используется исключительно дома, такая защита бывает излишней. Сейчас вы узнаете, как убрать ПИН-код при входе в операционную систему Windows 10.
Как полностью отключить ПИН-код и пароль при входе
В большинстве случаев пользователи хотят не только убрать ПИН-код, но и отключить пароль, для того чтобы входить в Windows 10 быстро и без каких-либо препятствий.
Для того чтобы добиться такого результата нужно воспользоваться командой «netplwiz». Нажмите комбинацию клавиш Win-R, введите данную команду и нажмите на клавишу ввода.
В результате перед вами появится окно «Учетные записи пользователей». В данном окне будет список пользователей, которые зарегистрированы на этом компьютере.
Здесь нужно выделить пользователя, которого вы хотите использовать для входа в Windows 10, и снять отметку напротив функции «Требовать ввод имени пользователя и пароля». После этого сохраните настройки с помощью кнопки «Применить».
После сохранения настроек появится окно «Автоматический вход в систему». В данном окне уже будет указано имя пользователя, вам останется только дважды ввести пароль и нажать на кнопку «ОК».
Все, этого достаточно для того, чтобы убрать ПИН-код при входе в Windows 10. При следующем включении компьютера вы войдете в систему автоматически.
Нет отметки «Требовать ввод имени пользователя и пароля»
В последних версиях Windows 10 в окне «Учетные записи пользователей» может не быть отметки «Требовать ввод имени пользователя и пароля». Обычно это означает, что в системе включен вход с помощью «Windows Hello» и для продолжения настройки эту функцию нужно отключить.
Для этого нужно открыть меню «Параметры», например, с помощью комбинации клавиш Win-i или через «Пуск»;
Перейдите в раздел «Учетные записи — Варианты входа» и отключить опцию «Требовать выполнение входа с помощью Windows Hello для учетных записей Майкрософт».
После этого нужно повторно выполнить команду «netplwiz» и отключить функцию «Требовать ввод имени пользователя и пароля».
Как отключить ПИН-код при выходе из спящего режима
Также нужно отметить, что приведенное выше решение работает только для включения или перезагрузки компьютера. При выходе из спящего режима Windows 10 все равно будет запрашивать ПИН-код. Для того чтобы отключить ПИН-код и при выходе их спящего режима нужны некоторые дополнительные настройки в меню «Параметры» (комбинация клавиш Win-i) в разделе «Учетные записи – Параметры входа».
Здесь в самом верху окна есть выпадающий список под названием «Требуется вход». Откройте его и выберите вариант «Никогда». После этого ПИН-код будет отключен и при выходе из спящего режима.
Кроме этого, нужно знать, что при блокировке компьютера с помощью комбинации клавиш Windows-L (от английского Lock), запрос ПИН-кода будет появляться в любом случае, вне зависимости от вышеописанных настроек.
Как отключить ПИН-код и перейти к использованию пароля
Если вы хотите отказаться от использования ПИН-кода и входить в Windows 10 с помощью пароля, то вы можете просто удалить ПИН-код в меню «Параметры» (Win-i).
После открытия меню «Параметры» перейдите в раздел «Учетные записи – Параметры входа». Для того чтобы удалить ПИН-код найдите данную настройку и нажмите на кнопку «Удалить».
Дальше подтвердите удаление ПИН-кода с помощью повторного нажатия на кнопку «Удалить».
И введите пароль от вашего аккаунта.
После этого ПИН-код будет отключен и при следующем входе в Windows 10 вам нужно будет вводить пароль от учетной записи.
Кнопка удаления ПИН-кода не активна
Если вы не можете удалить ПИН-код из-за неактивной кнопки, то причина также в «Windows Hello».
Чтобы это исправить, откройте меню «Параметры», перейдите в раздел «Учетные записи — Варианты входа» и отключите опцию «Требовать выполнение входа с помощью Windows Hello для учетных записей Майкрософт».
После этого кнопка удаления ПИН-кода должна активироваться и вы сможете ее использовать.
Как отключить предложение создать ПИН-код
Еще одна проблема, с которой сталкиваются пользователи, это постоянные предложения создать ПИН-код, от которых нельзя отказаться. После входа в систему открывается окно «Создание ПИН-кода», которое нельзя закрыть, единственный вариант — это нажать на кнопку «Далее», создать ПИН-код и потом его удалить. Также аналогичное появляется в Центре безопасности Windows (Защитник Windows).
Избавиться от этих надоедливых предложений можно двумя способами, через локальные групповые политики (для Windows 10 Pro) или через реестр (для Windows 10 Home).
Если у вас Windows 10 Pro, то для отключения данной функции вы можете воспользоваться «Редактором локальных групповых политик». Чтобы его открыть нажмите комбинацию клавиш Win-R и выполните команду «gpedit.msc».
В «Редакторе локальных групповых политик» нужно открыть раздел:
- Конфигурация компьютера — Административные шаблоны — Компоненты Windows — Windows Hello для Бизнеса».
И отключить в нем параметр «Использовать Windows Hello для бизнеса».
Если у вас Windows 10 Home, то вы можете внести изменения напрямую в реестр. Для этого нажмите комбинацию клавиш Win-R и выполните команду «regedit».
В результате откроется «Редактор реестра». Здесь нужно перейти в следующий раздел:
HKEY_LOCAL_MACHINESOFTWAREPoliciesMicrosoftPassportForWork
И создать в нем два DWORD параметра с названиями «Enabled» и «DisablePostLogonProvisioning» и присвоить им значения «0».
Также эти параметры можно создать с помощью REG-файла, код для которого указан ниже.
Windows Registry Editor Version 5.00 [HKEY_LOCAL_MACHINESOFTWAREPoliciesMicrosoftPassportForWork] "Enabled"=dword:00000000 "DisablePostLogonProvisioning"=dword:00000000
После внесения изменений в реестр перезагрузите компьютер. Если все было сделано правильно, то предложения создать ПИН-код будут отключены.

В этой инструкции подробно о том, как удалить уже созданный или отключить запрос на создание ПИН-кода в Windows 10 последних версий несколькими способами. Если же ваша задача — вход в систему без ПИН-кода и пароля, то сначала удалите ПИН-код, а затем используйте шаги из инструкции Как отключить запрос пароля при входе в Windows 10.
- Как отключить запрос создания ПИН-кода при входе в Windows 10
- Как удалить созданный ПИН-код
- Видео инструкция
Как отключить предложение создать ПИН-код при входе в Windows 10 и в защитнике
Предложение создать ПИН-код в Windows 10 может постоянно появляться при входе в систему, а также напоминать о себе в Защитнике Windows (в Центре безопасности). В защитнике можно просто нажать «Закрыть», чтобы временно убрать восклицательный знак, но по отзывам через некоторое время он появляется вновь.
Чтобы полностью отключить предложения создания ПИН-кода в Windows 10 Pro и Enterprise выполните следующие шаги:
- Нажмите клавиши Win+R на клавиатуре, введите gpedit.msc и нажмите Enter.
- Откроется редактор локальной групповой политики. В нем перейдите в раздел Конфигурация компьютера — Административные шаблоны — Компоненты Windows — Windows Hello для Бизнеса.
- В правой части выберите пункт «Использовать Windows Hello для бизнеса» и дважды нажмите по нему. Выберите пункт «Отключено» и примените настройки.
Обычно, сделанное изменение срабатывает через короткое время даже без перезагрузки компьютера и никаких напоминаний о ПИН-коде не появляется.
В случае, если на вашем компьютере установлена Windows 10 Домашняя, в ней отсутствует редактор локальной групповой политики. Но вы можете добавить нужные параметры в реестр. Для этого вы можете создать reg-файл со следующим содержимым:
Windows Registry Editor Version 5.00 [HKEY_LOCAL_MACHINESOFTWAREPoliciesMicrosoftPassportForWork] "Enabled"=dword:00000000 "DisablePostLogonProvisioning"=dword:00000000
После чего импортировать его в реестр. Либо, в редакторе реестра создать раздел
HKEY_LOCAL_MACHINESOFTWAREPoliciesMicrosoftPassportForWork
а в нем — параметры DWORD с именами Enabled и DisablePostLogonProvisioning (значение не изменяем, оставляем 0), после чего перезагрузить компьютер.
Как отключить и удалить уже имеющийся ПИН-код Windows 10
Если вы уже создали ПИН-код, то его удаление состоит из следующих шагов:
- Зайдите в Параметры (для этого можно нажать клавиши Win+I) — Учетные записи — Варианты входа.
- Нажмите по пункту «ПИН-код для Windows Hello» и нажмите кнопку «Удалить». Если кнопка не активна, ниже отключите пункт «Требовать выполнение входа с помощью Windows Hello для учетных записей Майкрософт» (или «Для повышения безопасности разрешите вход Windows Hello для учетных записей Майкрософт на этом устройстве»), закройте окно параметров, затем снова зайдите в параметры — теперь удаление будет возможным.
- Подтвердите удаление, а затем введите пароль вашей учетной записи Майкрософт для окончательного удаления ПИН-кода.
На этом процесс будет завершен, ПИН-код удален.
Видео инструкция
В случае, если у вас остаются какие-то дополнительные вопросы, связанные с ПИН-кодом для входа в Windows 10 — задавайте их в комментариях, я постараюсь ответить.
- 04.06.2021
В данной статье рассмотрим как отключить пин-код (PIN-кол) в Windows 10. Пин-код — это простой метод авторизации в системе, который пришел на замену ввода сложного пароля, и если ввод пин-кода при входе в Windows Вам по какой-либо причине не нужен, мы рассмотрим как его отключить. Так же мы рассмотрим как отключить пароль в Windows 10.
Как отключить запрос на создание Пин-кода?
— Нажимаем горячие клавиши Win + R => Далее в новом окне ввода вводим gpedit.msc
— Переходим в редакторе групповой политики в следующее меню: Конфигурация компьютера => Административные шаблоны => Компоненты Windows => Windows Hello для Бизнеса.
— Затем двойным щелчком открываем пункт «Использовать Windows Hello для бизнеса» и переводим данную функцию в состояние «Отключить».
Как отключить запрос пин-кода при входе?
Теперь переходим непосредственно в само меню отключения пин-кода.
— Нажимаем горячие клавиши Win + I => Учетные записи.
— Нажимаем слева на пункт «Варианты входа» => Пин код для Windows Hello => Удалить (у Вас запросит ввести Ваш действующий пин-код, или пароль для удаления запроса пин-кода).
— В этом же меню, пролистав немного вниз, так же, отключите чекбокс пункта «Требовать выполнения входа с помощью Windows Hello для учетных записей Майкрософт».
Как отключить пароль в Windows 10?
Мы так же рассмотрим как отключить пароль в WIndows 1.
— Нажимаем горячие клавиши Win + R => Далее в новом окне ввода вводим netplwiz
— В новом окне снимаем галку «Требовать ввод имени пользователя и пароля» и нажимаем «Применить». Далее необходимо будет ввести Ваш действующий пароль на Windows 10, чтобы его убрать.
Содержание
- Как убрать ПИН-код при входе в Windows 10
- Как полностью отключить ПИН-код и пароль при входе
- Нет отметки «Требовать ввод имени пользователя и пароля»
- Как отключить ПИН-код при выходе из спящего режима
- Как отключить ПИН-код и перейти к использованию пароля
- Как отключить вход с PIN-кодом в Windows 10
- Удаляем PIN-код
- Исправляем ошибки при удалении PIN-кода
- Исправляем ошибки в работе Windows Hello
- Отключаем пароль для входа в Windows 10
- Как удалить пароль для аккаунта Microsoft
- Как удалить пароль для локальной учетной записи
- Как удалить пароль через командную строку
- Как убрать ПИН-код при входе в Windows 10
- Как отключить ПИН-код при входе в Windows 10
- Как отключить пароль при входе в Windows 10
- Как убрать запрос на ввод PIN-кода при входе в систему Windows 10
- Шаги по удалению ПИН-кода из Windows 10
- Удалить учетную запись администратора
- Заключение – удаляем PIN-код из Windows 10
- Как отключить ПИН-код и запрос на создание ПИН-кода при входе в Windows 10
- Найдены возможные дубликаты
- Вопрос
- На Reddit спросили жителя многоэтажки в Кудрово на 18 тыс. человек, каково жить в «человейнике»
Как убрать ПИН-код при входе в Windows 10
Многие пользователи после установки операционной системы Windows 10 обнаруживают, что при каждом входе в систему необходимо вводить ПИН-код. Данная функция обеспечивает защиту аккаунта от постороннего вмешательства, что особо полезно на ноутбуках, планшетах и других мобильных устройствах.
Но, для настольного компьютера, который используется исключительно дома, такая защита бывает излишней. Сейчас вы узнаете, как убрать ПИН-код при входе в операционную систему Windows 10.
Как полностью отключить ПИН-код и пароль при входе
В большинстве случаев пользователи хотят не только убрать ПИН-код, но и отключить пароль, для того чтобы входить в Windows 10 быстро и без каких-либо препятствий.
В результате перед вами появится окно « Учетные записи пользователей ». В данном окне будет список пользователей, которые зарегистрированы на этом компьютере.
Здесь нужно выделить пользователя, которого вы хотите использовать для входа в Windows 10, и снять отметку напротив функции « Требовать ввод имени пользователя и пароля ». После этого сохраните настройки с помощью кнопки « Применить ».
После сохранения настроек появится окно « Автоматический вход в систему ». В данном окне уже будет указано имя пользователя, вам останется только дважды ввести пароль и нажать на кнопку « ОК ».
Все, этого достаточно для того, чтобы убрать ПИН-код при входе в Windows 10. При следующем включении компьютера вы войдете в систему автоматически.
Нет отметки «Требовать ввод имени пользователя и пароля»
В последних версиях Windows 10 в окне « Учетные записи пользователей » может не быть отметки « Требовать ввод имени пользователя и пароля ». Обычно это означает, что в системе включен вход с помощью « Windows Hello » и для продолжения настройки эту функцию нужно отключить.
Для этого нужно открыть меню « Параметры », например, с помощью комбинации клавиш Win-i или через « Пуск »;
Перейдите в раздел « Учетные записи — Варианты взода » и отключить опцию « Требовать выполнение входа с помощью Windows Hello для учетных записей Майкрософт ».
После этого нужно повторно выполнить команду « netplwiz » и отключить функцию « Требовать ввод имени пользователя и пароля ».
Как отключить ПИН-код при выходе из спящего режима
Также нужно отметить, что приведенное выше решение работает только для включения или перезагрузки компьютера. При выходе из спящего режима Windows 10 все равно будет запрашивать ПИН-код. Для того чтобы отключить ПИН-код и при выходе их спящего режима нужны некоторые дополнительные настройки в меню « Параметры » (комбинация клавиш Win-i ) в разделе « Учетные записи – Параметры входа ».
Здесь в самом верху окна есть выпадающий список под названием « Требуется вход ». Откройте его и выберите вариант « Никогда ». После этого ПИН-код будет отключен и при выходе из спящего режима.
Кроме этого, нужно знать, что при блокировке компьютера с помощью комбинации клавиш Windows-L (от английского Lock), запрос ПИН-кода будет появляться в любом случае, вне зависимости от вышеописанных настроек.
Как отключить ПИН-код и перейти к использованию пароля
Если вы хотите отказаться от использования ПИН-кода и входить в Windows 10 с помощью пароля, то вы можете просто удалить ПИН-код в меню « Параметры » ( Win-i ).
После открытия меню « Параметры » перейдите в раздел « Учетные записи – Параметры входа ». Для того чтобы удалить ПИН-код найдите данную настройку и нажмите на кнопку « Удалить ».
Дальше подтвердите удаление ПИН-кода с помощью повторного нажатия на кнопку « Удалить ».
И введите пароль от вашего аккаунта.
После этого ПИН-код будет отключен и при следующем входе в Windows 10 вам нужно будет вводить пароль от учетной записи.
Источник
Как отключить вход с PIN-кодом в Windows 10
Решение этой проблемы не лежит на поверхности, поэтому самостоятельно вы, наверное, смогли только изменить сам PIN-код на более легкий, но не отменить его совсем. Однако удалить его всё же можно даже неопытному пользователю. О том, как отключить PIN-код при входе в Windows 10, читайте ниже в нашем блоге.
Удаляем PIN-код
Теперь для входа в систему вам не нужен будет PIN-код.
Исправляем ошибки при удалении PIN-кода
Если система по-прежнему запрашивает PIN-код при входе, попробуйте выполнить вот такой алгоритм действий, а затем проверить, появляется ли проблема вновь:
Эти действия помогают избавиться от ошибочного запроса PIN-кода при запуске системы.
Исправляем ошибки в работе Windows Hello
Если предыдущий способ также не сработал, то возможно проблема скрывается в повреждении системных файлов. Этот способ поможет избежать ошибок при удалении или изменении PIN-кода.
takeown /f C:WindowsServiceProfilesLocalServiceAppDataLocalMicrosoftNGC /r /d y

icacls C:WindowsServiceProfilesLocalServiceAppDataLocalMicrosoftNGC /grant administrators:F /t

C: Windows ServiceProfiles LocalService AppData Local Microsoft NGC
Теперь на вашем компьютере не будет PIN-кода. Если он вам всё же нужен, то в разделе «Настройки» можно заново установить его в любое время.
Отключаем пароль для входа в Windows 10
Однако, если вы уверены в том, что у третьих лиц нет доступа к вашему компьютеру, и по-прежнему хотите входить в систему и сразу открывать рабочий стол, то вот вам инструкция для отключения паролей:
Если же вы хотите полностью удалить пароль учетной записи, то читайте как это сделать ниже. Но рекомендуем вам отказаться от этой затеи, ведь тогда ваш компьютер и персональные данные станут еще более уязвимыми.
Как удалить пароль для аккаунта Microsoft
Если вы используете для входа учетную запись Microsoft, и хотите полностью удалить пароль, то вам нужно будет переключиться на локальную учетную запись. Делается это так:
Так мы создали локальную запись без пароля с которой вы теперь можете автоматически входить в систему.
Как удалить пароль для локальной учетной записи
Если же вы уже используете локальную учетку, то удалить для нее пароль можно так:
Как удалить пароль через командную строку
Если вы не любите использовать систему окон для настроек, а предпочитаете управлять системой с помощью команд, то вот вам инструкция:
net user

net user USERNAME *

Источник
Как убрать ПИН-код при входе в Windows 10
В первых версиях пользователям приходилось использовать пароль учетной записи Майкрософт для авторизации в операционной системе. Последние обновления добавили множество вариантов входа в устройство. Самые интересные это графический пароль, распознавание лиц или отпечатка пальцев и собственно классический ПИН-код.
Данная статья расскажет как убрать ПИН-код при входе в Windows 10. Хотя пользователям рекомендуется создать короткий ПИН-код, позволяющий разблокировать устройство без необходимости ввода большого пароля учетной записи. Но в пользователей есть возможность не только отключить ПИН-код, но и убрать запрос пароля при входе в Windows 10.
Как отключить ПИН-код при входе в Windows 10
После установки последних обновлений пользователя принудительно заставили перейти с ввода пароля учетной записи на ввод ПИН-кода. По умолчанию нужно ввести минимум четыре цифры в качестве нового ПИН-кода. Если же Вы все таки предпочитаете вводить ПИН-код, рекомендуется включить возможность использования букв и символов.
Важно! ПИН-код упрощает вход в Windows, осуществление платежей, подключение к приложениям и службам. Если же Вы используете распознавание лица или отпечатка пальцев, эта функция перестанет работать после полного отключения ПИН-кода.
После отключения ПИН-кода для входа в систему нужно будет использовать пароль учетной записи. В любое время можно будет обратно установить ПИН-код параллельно с паролем учетной записи. Если же Вы реально его забыли, нажмите кнопку Я не помню свой ПИН-код, и пройдите несколько шагов для его сброса.
Как отключить пароль при входе в Windows 10
Дополнительно есть возможность отключить требование ввода имени пользователя и пароля пользователя. Для увеличения сходства новой системы с предыдущими версиями можно убрать экран блокировки в Windows 10.
Можно настроить компьютер так, что пользователям не нужно будет указывать имя и пароль при входе в систему. Достаточно указать имя пользователя, от чьего имени будет выполняться автоматический вход в систему.
При необходимости можно использовать данные для входа и открытия приложений пользователя после перезагрузки или обновления системы. Достаточно в предыдущем разделе перетянуть ползунок пункта Использовать мои данные для входа для автоматического завершения настройки устройства и открытия моих приложений после перезапуска или обновления в положение Включено.
Не так давно начал использоваться классический ПИН-код как средство защиты в операционной системе Windows 10. Для пользователя ввести ПИН-код значительно быстрее и безопасней, чем использовать пароль учетной записи. Так как пароль учетной записи значительно больше символов, и вводить его после каждой перезагрузки не всегда удобно.
Но все же если нужно, можно с легкостью убрать ПИН-код при входе в Windows 10. После чего будет выполнен возврат к паролю учетной записи пользователя. Это актуально только для пользователей использующих учетную запись Майкрософт.
Источник
Как убрать запрос на ввод PIN-кода при входе в систему Windows 10
В Windows 10 Microsoft включила несколько функций безопасности, такие как возможность блокировки экрана с помощью PIN-кода, пароля и даже отпечатка пальца (на устройстве с поддержкой отпечатков пальцев). PIN-код является частью Windows Hello, предоставляющей различные методы авторизации для входа в вашу систему по биометрическим параметрам. Вы также можете использовать распознавание лица, клавиши FIDO, сканирование радужной оболочки глаза для входа на ПК с Windows.
Но, что делать, если вам не нужен PIN-код в качестве кода доступа. Хотя PIN-код – лучший вариант, поскольку его довольно просто запомнить, другие люди могут угадать или просто подглядеть, когда вы входите в систему. Это может быть проблемой для конфиденциальности, в такой ситуации, возможно, лучше будет удалить PIN-код из Windows 10.
В этом посте мы обсудим метод полного удаления учетных данных с вашего ПК. Сначала мы начнём с метода удаления ПИН-кода из Windows 10.
Шаги по удалению ПИН-кода из Windows 10
Примечание. Связанные отпечатки пальцев, распознавание лиц и покупки приложений могут не работать после удаления PIN-кода из учетной записи.
Удалить учетную запись администратора
Прежде чем передать свой компьютер другому пользователю, необходимо удалить свою учетную запись из Windows 10. Вы не можете просто удалить учетную запись администратора без создания локального администратора.
Чтобы создать новую учетную запись администратора, вам необходимо выполнить следующие действия:
Вот как вы можете удалить пользователя с экрана входа в Windows 10.
Заключение – удаляем PIN-код из Windows 10
Так просто вы можете удалить PIN-код из Windows 10. Если вы удаляете административную учетную запись из системы по какой-либо причине, вам сначала необходимо создать локального администратора. Эти простые действия помогут вам добиться смены администратора учетной записи.
Источник
Как отключить ПИН-код и запрос на создание ПИН-кода при входе в Windows 10
Если на вашем компьютере используется учетная запись Майкрософт, Windows 10 будет настойчиво предлагать создать ПИН-код при входе, а также в пункте «Защита учетных записей» центра безопасности. Этот запрос можно убрать, если вы уже создали ПИН-код, можно удалить и его.
В этой инструкции подробно о том, как удалить уже созданный или отключить запрос на создание ПИН-кода в Windows 10 последних версий несколькими способами.
Предложение создать ПИН-код в Windows 10 может постоянно появляться при входе в систему, а также напоминать о себе в Защитнике Windows (в Центре безопасности). В защитнике можно просто нажать «Закрыть», чтобы временно убрать восклицательный знак, но по отзывам через некоторое время он появляется вновь.
Чтобы полностью отключить предложения создания ПИН-кода в Windows 10 Pro и Enterprise выполните следующие шаги:
1. Нажмите клавиши Win+R на клавиатуре, введите gpedit.msc и нажмите Enter.
2. Откроется редактор локальной групповой политики. В нем перейдите в раздел Конфигурация компьютера — Административные шаблоны — Компоненты Windows — Windows Hello для Бизнеса.
3. В правой части выберите пункт «Использовать Windows Hello для бизнеса» и дважды нажмите по нему. Выберите пункт «Отключено» и примените настройки.
Обычно, сделанное изменение срабатывает через короткое время даже без перезагрузки компьютера и никаких напоминаний о ПИН-коде не появляется.
В случае, если на вашем компьютере установлена Windows 10 Домашняя, в ней отсутствует редактор локальной групповой политики. Но вы можете добавить нужные параметры в реестр. Для этого вы можете создать reg-файл со следующим содержимым:
Windows Registry Editor Version 5.00
[HKEY_LOCAL_MACHINESOFTWAREPoliciesMicrosoftPassportForWork]
«Enabled»=dword:00000000
«DisablePostLogonProvisioning»=dword:00000000
После чего импортировать его в реестр. Либо, в редакторе реестра создать раздел
Как отключить и удалить уже имеющийся ПИН-код Windows 10
Если вы уже создали ПИН-код, то его удаление состоит из следующих шагов:
1. Зайдите в Параметры (для этого можно нажать клавиши Win+I) — Учетные записи — Варианты входа.
2. Нажмите по пункту «ПИН-код для Windows Hello» и нажмите кнопку «Удалить».
3. Подтвердите удаление, а затем введите пароль вашей учетной записи Майкрософт для окончательного удаления ПИН-кода.
На этом процесс будет завершен, ПИН-код удален.
Найдены возможные дубликаты
@InfaMan а я бы попросил вас не копировать вот так вот мои статьи в дальнейшем. А в тех, что скопировали (та, что выше и вот эта Windows не удается запустить это устройство код 19 — как исправить? ) можно и источник указать.
Ого, ремонтке респект!
как так быстро нашелся автор? есть сервис который уведомляет или это прям совпадение что ты листал пикабу и увидел или это мильтиакк?
прокрастинировал, листал свежее)) но и сервисы такие существуют.
О_о для меня Ваше сообщение, как будто Дед Мороз сам ответил на письмо ребёнка.
Я думала что работает целая команда, где-то в недрах интернета, что-то мифическое. Спасибо за статьи не раз выручали
Вопрос
На Reddit спросили жителя многоэтажки в Кудрово на 18 тыс. человек, каково жить в «человейнике»
Пользователь Reddit под ником MrOopee узнал про жилой комплекс «Новый Оккервиль» в петербургском городе Кудрово и поделился его снимками в сабреддите r/interestingasfuck («******** как интересно»). Комментаторы удивились масштабам дома и количеству жителей в нем — около 18 тыс. человек. На это обратил внимание TJ.
Запись попала на главную страницу сайта, из‑за чего в комментариях начали активно обсуждать и шутить над особенностями жизни в таком месте: жалели почтальонов, придумывали названия тысячам Wi-Fi-точек и представляли трудности при поиске пары в Tinder. «Рядом с тобой 9999 одиноких мамочек — кликни, чтобы узнать больше», — пошутил один из пользователей.
Некоторые предположили, что «Новый Оккервиль» — это российский аналог трейлерного парка, однако их все же поправили: такие же многоквартирные дома можно найти и в США, а дом в Кудрово больше напоминает гетто. Но юзерам было непонятно, как можно жить в этом здании, хватает ли парковочных мест, как происходит общение с соседями и как обстоят дела с инфраструктурой.
На эти вопросы ответил житель многоквартирника Everlastsun, проживающий там уже восемь лет. Если коротко: «Да, с парковкой бывают проблемы, но свободное место всегда найдется. И да, иногда бывает мрачновато, но лес и парки поблизости очень помогают».
По его словам, по утрам во дворе бывает очень шумно из‑за машин, которые заводят примерно в одно и то же время, но на выхлопные газы он не жалуется; шумоизоляция в доме слабая; по ночам во дворе «довольно тихо», изредка по пятницам «какой‑нибудь пьяный парень минуту кричит вдалеке — и все».
Everlastsun рассказал, что большинство жителей не участвуют в общедомовой деятельности и ни с кем не общаются. Есть лишь чат собаководов и группы в соцсетях, где можно найти людей со схожими интересами, но в остальном — все сами по себе. Рядом есть торговый центр, а до любого магазина или кафе можно добраться за полчаса. Из‑за нехватки зелени по дворе он проводит как минимум час в парке каждый день.
Комментатор из Кудрово признался, что пока что его все устраивает, но он мечтает переехать в собственный дом. С ним согласился житель бразильского Сан-Паулу, который живет в похожих условиях и не жалуется, но тоже хочет переехать в тихое место. «Удивительно, насколько похожими могут быть желания двух людей на разных концах света», — написал он.
Источник
ВНИМАНИЕ! Внимательно прочтите вступление к этой статье.
Всем привет! Сегодня Бородач расскажет вам, как убрать, отключить и удалить ПИН-код в Windows 10. Обычно его в любом случае придется создавать, если у вас лицензионная версия системы, и подключена учетная запись Microsoft. Ниже в статье я расскажу способ, как можно выключить запрос проверочного кода. Но прежде чем мы начнем, хочу вас предупредить. После того как вы отключите запрос PIN-кода, система будет запрашивать пароль от вашей учетной записи.
Поэтому, как только вы закончите с рекомендациями из статьи ниже – смотрим инструкцию: как отключить запрос пароля в Windows 10.
Содержание
- ШАГ 1: Отключить запрос на создание PIN-кода
- ШАГ 2: Отключение и удаление ПИН-кода
- Видео
- Задать вопрос автору статьи
ШАГ 1: Отключить запрос на создание PIN-кода
Почему я решил начать именно с этого шага? Да потому, что как только мы отключить ПИН, то вас будет постоянно его просить создать на начальном экране до загрузки ОС. А нам это не нужно. Аналогично данный запрос будет постоянно висеть в разделе центра обновления.
- Зажимаем волшебные кнопки на клавиатуре:
+ R
- Теперь вводим:
gpedit.msc
Если у вас после ввода вылезла ошибка, то читаем инструкцию – что делать, если не удается найти gpedit.msc в Windows 10.
- Раскрываем основную категорию «Конфигурация компьютера» и в ней находим системный раздел «Административные шаблоны». Внутри раскрываем папку «Компоненты Windows». Так как мы хотим отключить запрос ПИН-кода, то нам нужны настройки «Windows Hello для Бизнеса». В ней открываем конфигурационный файл «Использовать Windows Hello для бизнеса».
- Отключаем и применяем изменения.
Итак, запрос на создание нового кода мы убрали. Теперь нам нужно убрать сам ПИН-код на Windows 10.
- Жмем «Пуск» – «Параметры».
- «Учетные записи».
- В разделе «Варианты входа» найдите пункт «ПИН-код для Windows Hello», раскройте его и нажмите по кнопке удаления.
ПРИМЕЧАНИЕ! Если вы забыли свой PIN, то вы можете пройти процедуру восстановления, нажав по ссылке «Я не помню свой ПИН-код».
- Подтверждаем действие.
- Далее вас попросят ввести пароль от вашей учетной записи Microsoft, которая привязана к этой системе. Еще раз повторюсь, что это именно пароль, а не PIN.
После этого ПИН-код исчезнет, но при входе в систему вам придется ввести пароль от учетной записи. Поэтому, чтобы отключить и её, вы можете прочесть инструкцию, ссылку на которую я оставил в самом начале.
Как видите, не так сложно выключить ПИН-код на Windows 10. Надеюсь, статья была для вас полезна. Если у вас что-то не получается, или появилась ошибка – срочно пишите в комментариях. На этой веселой ноте портал WiFiGiD.RU и его житель Бородач с вами прощаемся. Всем пока.