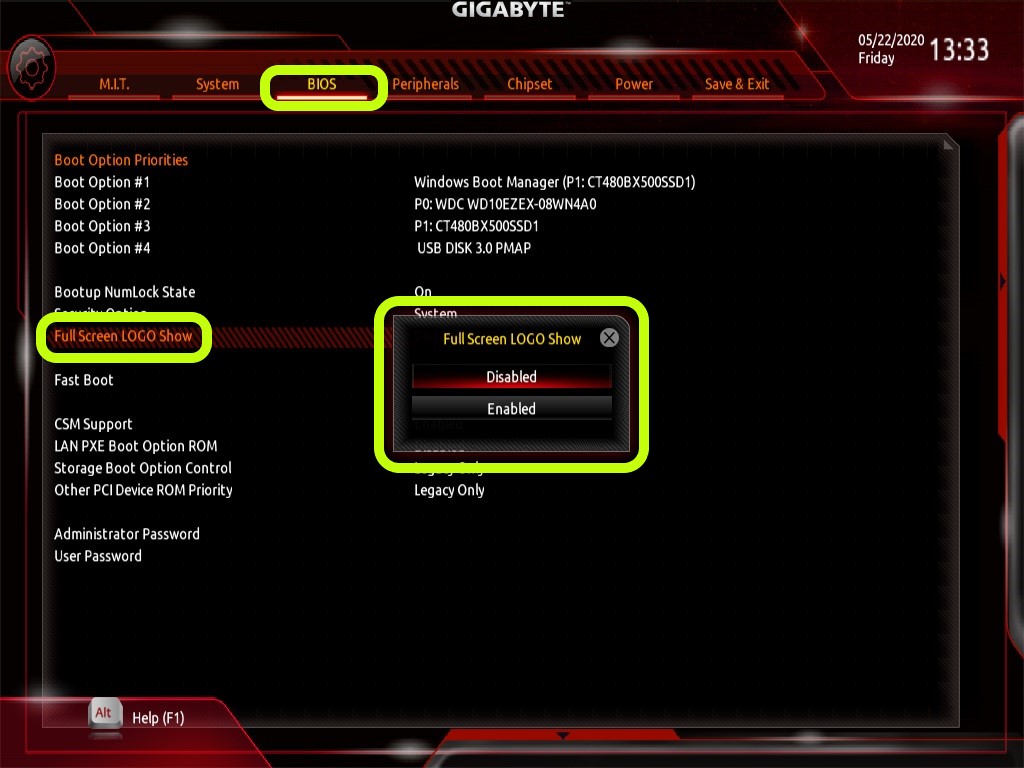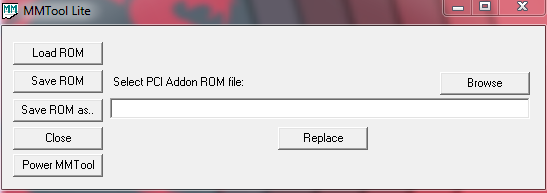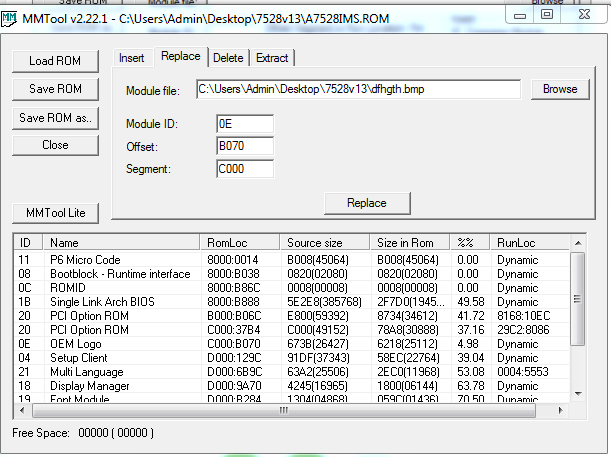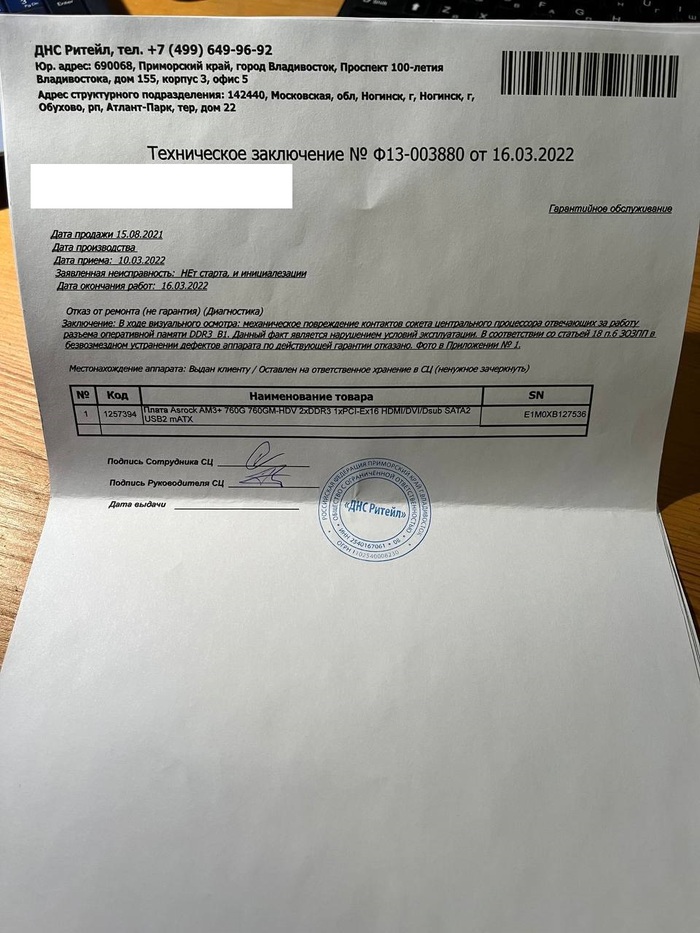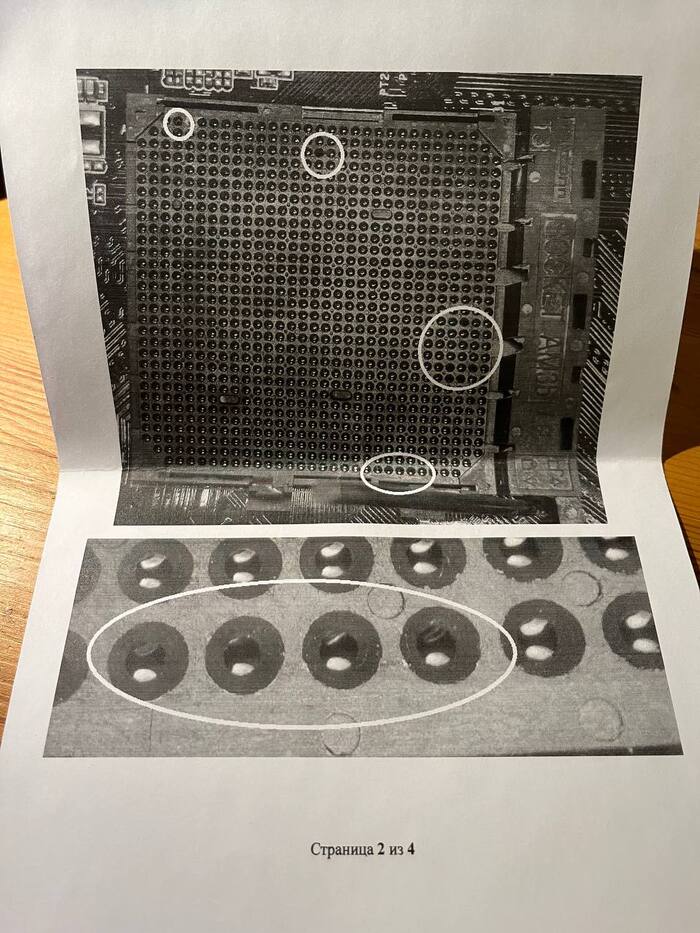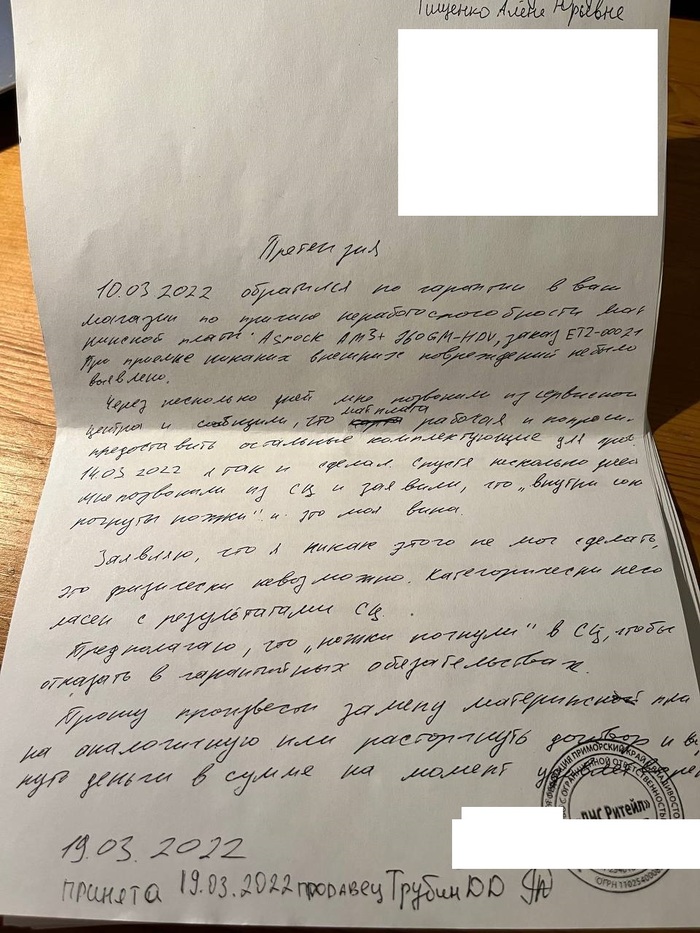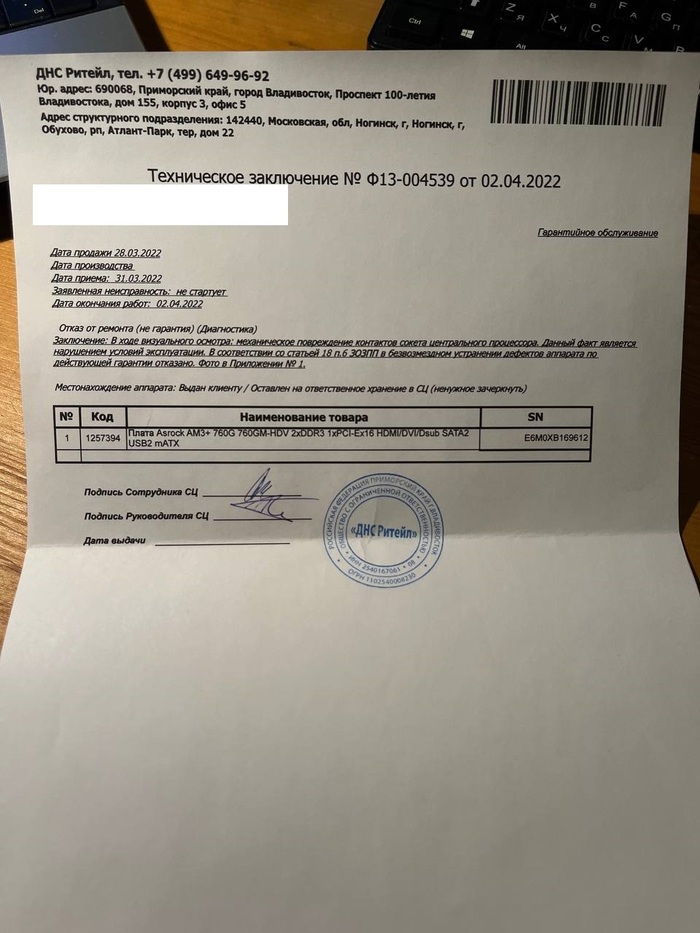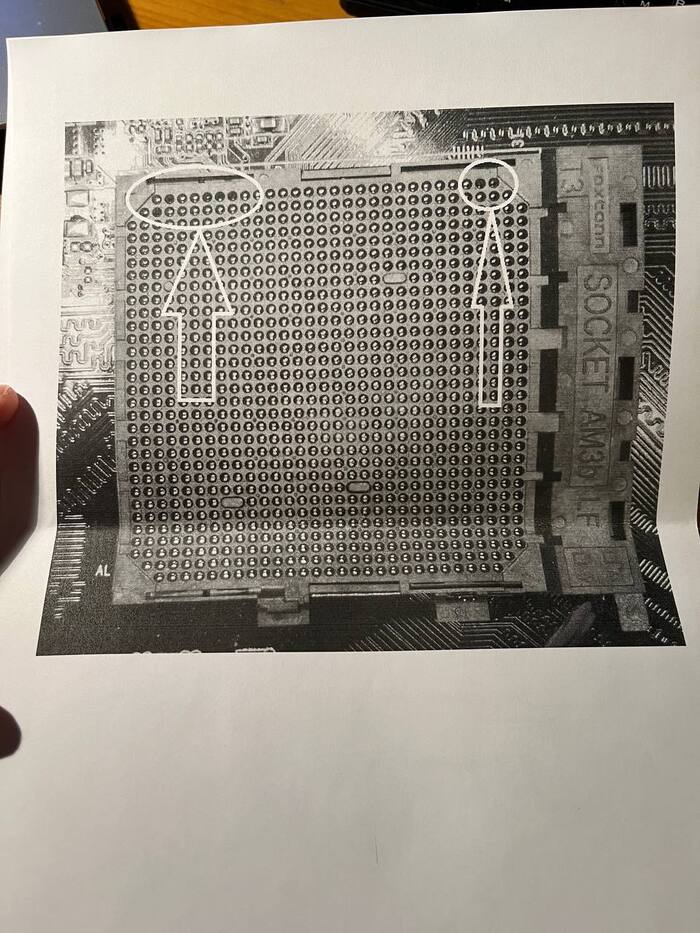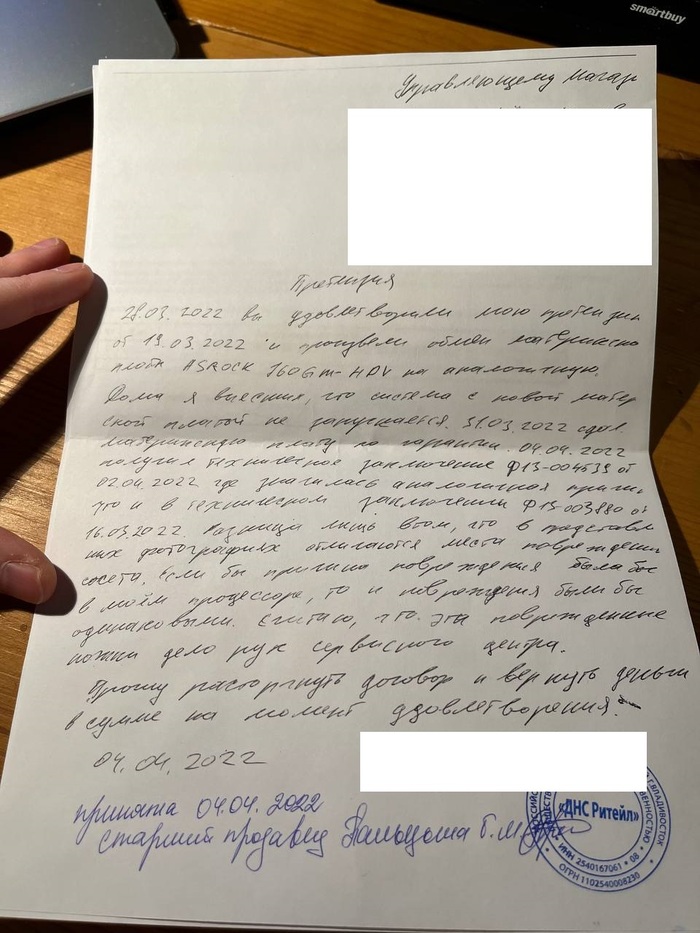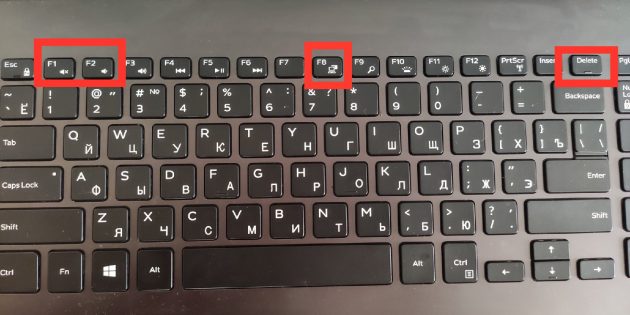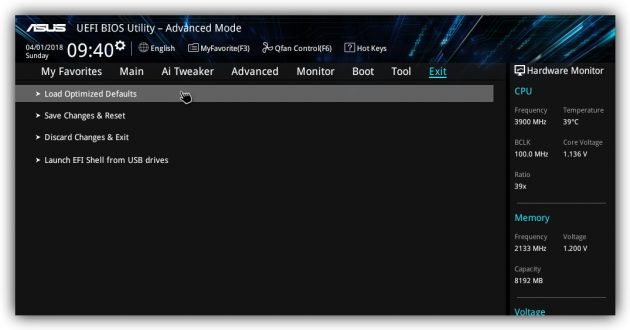Как отключить логотип материнской платы при включении компьютера
Иногда по разным причинам может потребоваться отключить заставку БИОС. Например, Вы сбросили настройки на «по умолчанию», либо обновили версию, или обнулили на материнской плате (CMOS) и т.д. На самом деле случаи бывают разные и их большое множество. О том, как произвести отключение появления логотипа материнской платы читайте в данной статье.
Сразу хочу предупредить если вы не опытный пользователь тогда я КРАЙНЕ НЕ РЕКОМЕНДУЮ лезть самим в настройки БИОСа. Лучше если вы попросите об этом человека, который разбирается или отнесёте компьютер в сервисный центр. Потому что, не зная и не ведая что и как делаете вы можете нанести вред материнской плате вплоть до того, что её надо будет менять.
Показ логотипа материнской платы во время загрузки компьютера – это действие, более распространённое среди ультра буков, ноутбуков и нетбуков, но это в принципе значения не имеет. Настройки для отключения картинки-заставки находятся в параметрах BIOS. Для того, чтобы попасть в BIOS, необходимо нажать соответствующие клавиши. На персональных компьютерах это обычно клавиша «Delete». На ультрабуках и ноутбуках – клавиша «F3» или «F5» либо маленькая кнопка которая находиться рядом с кнопкой включения ноутбука.
В большинстве случаев при показе логотипа (во время загрузки системы) внизу появляется надпись какая клавиша соответствует входу в меню настроек BIOS. Ещё вы можете просмотреть документацию к материнской плате или ноутбуку где также должны быть описаны способы входа в настройки БИОС. В основном в документации к компьютеру описывают все настройки и пункты параметров, просмотрев которые вы также сможете с лёгкостью добраться до цели. (Лично я рекомендую прежде чем лезть в настройки БИОСа просмотреть документацию к ПК или ноутбуку и т.п. В этом случае вы будете более осведомлены что и где находиться это сыграет не мало важное значение.)
Когда вы попадёте в параметры БИОС вам потребуется искать настройку примерно такого плана: (привожу несколько примеров потому что у каждого из производителей она называется по-разному)
Full Screen Logo
Full Screen LOGO Display
Full Screen LOGO Show
Quiet Boot
Quiet Post
Silent Boot
Находиться она может в разделе «Boot», далее «Boot Setting Configuration», либо «BIOS Features» (AMI BIOS). Опять же у каждого производителя своя конфигурация названия, но смысл параметра тот же (см. документацию к ПК).
Ну а теперь, после того как настройка была найдена, её соответственно можно отключить. Для этого предусмотрен параметр «Off» или «Disabled». Теперь можно сохранить изменения и перезагрузиться.
Бывает так, что производитель намеренно убрал эту функцию, либо не делал её вовсе. В таком случае единственный доступный вариант – это обновить версию BIOS. Но это действие не рекомендуется, поскольку возможна вероятность обновления до менее стабильной версии. Что в свою очередь может привести к ошибкам. Так что, если поиски искомого параметра по отключению логотипа не увенчались успехом – лучше не рисковать и смириться с этим.
16.05.2015
Ещё статьи, которые могут заинтересовать:
Новый способ снятия пароля Windows при входе в систему
Создание горизонтальных снимков при портретной съёмке с помощью утилиты iOS — Horizon
Восстановление файлов с жёсткого диска при нерабочей Windows
Как отключить или включить протокол IPv6 в Windows
Как отключить проверку цифровой подписи драйверов в Windows
Содержание
- Отключаем заставку материнской платы при загрузке ПК
- При включении компьютера постоянно запускается БИОС
- Описание
- Причина
- Решение
- 1. Включаем Launch CSM (режим BIOS / UEFI)
- 2. Проверяем дисковый накопитель
- 3. Сбрасываем настройки БИОС
- 4. Проверяем подключение дискового накопителя
- 5. Меняем батарейку
- 6. Настраиваем раздел Boot (приоритет загрузки)
- 7. Проверяем клавиатуру
- 8. Пустой диск (без операционной системы)
- 9. Выключаем компьютер
- 10. Сохраняем настройки
- 11. Обновляем БИОС
- 12. Перегрев компьютера
- 13. Настройка даты и времени
- 14. Восстановление загрузчика
- 15. Восстановление системы
- 16. Отключение быстрой загрузки
- 17. Нажатие кнопки Reset до запуска БИОС
- В чем была проблема?
- Как убрать заставку при загрузке биоса?
- Как отключить заставку BIOS?
- Как удалить логотип из BIOS?
- Как убрать заставку?
- Как изменить экран загрузки BIOS?
- Как отключить BIOS?
- Что такое полноэкранный логотип в BIOS?
- Как мне удалить логотип правительства с моего компьютера?
- Почему BIOS продолжает загружаться?
- Вы можете отключить заставку?
- Как избавиться от заставки Windows 10?
- Как изменить заставку в Windows 10?
- Как изменить экран загрузки Windows?
- Как войти в BIOS?
- Почему мой BIOS не отображается?
- Компьютер не загружается дальше БИОС: что делать, если ПК зависает на заставке материнской платы
- Почему компьютер зависает на заставке материнской платы
- Что делать, если компьютер не загружается дальше заставки материнской платы
- Совет #1: Что делать в первую очередь
- Совет #2: Что делать после
- Совет #3: Сбросьте настройки BIOS
- Совет #4: Проверьте периферийные устройства компьютера
- Как проверить жесткий диск
- Проверка видеокарты
- Проверка сетевой карты
- Проверка устройств, подключенных к USB портам
- Проверка оперативной памяти
- Заключительные советы
Отключаем заставку материнской платы при загрузке ПК
Автор tech-inform24. Опубликовано в Полезные советы
Опубликовано 08 февраля, 2017 |
Как сообщает источник, — современные материнские платы, а также новые прошивки BIOS могут при загрузке выводить на экран фирменную заставку разработчика MB. Все бы ничего, пусть себе висит, однако в то время когда мы видим заставку, на заднем плане под ней происходит загрузка системы, точнее на экране монитора отображается ее процесс. Многие считают, что видеть данный процесс совсем не обязательно: — “Зачем? Мы все ровно ничего в этом не понимаем.”. Но, давайте представим себе ситуацию, когда система грузится долго, а посмотреть на каком этапе происходит эта задержка мы из-за этой заставки не можем. Выход один, отключить ее. Читаем как это делается.
Первое. Перезапускаем компьютер и в момент появления заставки материнской платы нажимаем на клавиатуре кнопку “Del” (возможны и другие варианты), что перейти в BIOS. Далее переходим в пункт “Advanced BIOS Features”.
Второе. Теперь нужно найти пункт “Full Screen LOGO Show” и перевести его из режима “Enabled” в режим “Disabled”.
После проделанных манипуляций необходимо нажать клавишу “F10” на клавиатуре и затем “Y”, чтобы сохранить внесенные изменения и выйти из BIOS.
На все, ваш компьютер перезагрузится и вместо графической картинки материнской платны вы увидите процесс загрузки системы.
Примечание. В зависимости от материнской платы и разработчика системы ввода-вывода, некоторые названия могут отличаться от приведенных выше, однако алгоритм отключения заставки остается таким же. Если у вас именно такая ситуация, то смело пишите об этом в комментариях и мы обязательно дополним данную статью.
Источник
При включении компьютера постоянно запускается БИОС
Описание
Каждый раз, при включении компьютера сразу открывается БИОС (окно синего цвета с настройками). После выхода из него либо идет запуск системы, либо опять загружается только БИОС.
Очень часто, такое может происходить с ноутбуками производителей ASUS, MSI или Samsung.
Причина
Как правило, проблема вызвана тем, что BIOS не может найти устройство, с которого должна загрузиться операционная система. Это может произойти по следующим причинам:
Также не исключено, что просто залипла клавиша запуска BIOS (как правило, Del или F2) — из-за этого происходит постоянный базовой системы ввода вывода.
Решение
Решения выстроены в порядке простоты диагностики и вероятности встречаемости.
1. Включаем Launch CSM (режим BIOS / UEFI)
В случае использования систем, которые не поддерживают UEFI (например, Windows 7), необходимо, чтобы была включена опция «Launch CSM» (данная опция отвечает за совместимость со старыми операционными системами). Если она выключена, сначала находим опцию «Secure Boot» — отключаем ее и перезагружаем компьютер. Затем активируем Launch CSM. После уже можно попробовать перезагрузить компьютер.
Проверяем, есть ли раздел Boot Device Control и возможность выбрать между такими параметрами, как: UEFI and Legacy, UEFI Only, Legacy Only. Для старых версий системы стоит выбрать Legacy и UEFI Only или Legacy Only. Для новых систем нужно попробовать разные варианты.
В некоторых версиях BIOS/UEFI есть опция выбора типа операционной системы — могут быть варианты Windows 8 (7) и Other OS. Для системы, не поддерживающих UEFI выбираем последний вариант.
2. Проверяем дисковый накопитель
Проверяем работоспособность диска, на котором установлена операционная система (или загрузчик). Для этого можно:
а) Посмотреть, видит ли диск БИОС в разделе Main.
б) Отключить диск от компьютера и вставить в другой, проверив, что он определяется и с него можно прочитать данные.
в) Загрузить компьютер с загрузочной флешки Windows LiveCD и проверить состояние носителя, на котором стоит система, например, программой CrystalDiskInfo или Victoria.
Если диск не определяется или его состояние определяется, как критическое, то необходимо заменить сам диск.
3. Сбрасываем настройки БИОС
Сначала пробуем сбросить настройки в самом БИОСе. Для этого в разделе «Exit» находим опцию с названием на подобие «Load Default», например:
Если это не помогло, пробуем сбросить настройки, вытащив батарейку на материнской плате.
4. Проверяем подключение дискового накопителя
Проверяем плотность крепления кабеля для подключения дискового накопителя к материнской плате. Он должен плотно держаться.
Отключаем кабели жесткого диска от материнской платы и самого диска, на котором находится загрузчик. Проверяем, чтобы в них не было пыли и подключаем снова:
Также, кабель диска подключаем в другой SATA-разъем на материнской плате. Еще можно попробовать заменить разъем питания накопителя.
5. Меняем батарейку
Если каждый раз после выключения компьютера/электропитания, появляются настройки БИОС, это может говорить о том, что батарейка села. Также, сигналом для необходимости заменить ее может являться ошибка CMOS checksum error.
Для замены батарейки разбираем компьютер и находим ее на материнской плате. Примерно, это выглядит так:
Саму батарейку можно купить во многих магазинах. Маркировки для разных плат могут немного отличаться (как правило, это CR2016, CR2025 или CR2032). Проще всего, вытащить батарейку и прийти с ней в магазин.
6. Настраиваем раздел Boot (приоритет загрузки)
БИОС может постоянно запускаться, так как компьютер не может найти загрузочную область и запустить операционную систему. В этом случае может сразу запускаться «Boot menu».
Переходим в раздел «Boot» и проверяем, чтобы загрузка начиналась с жесткого диска:
* если в списке устройств запуска диск отсутствует, проверьте плотность крепления проводов. Также не исключено, что сам носитель вышел из строя.
* если в системе установлено несколько жестких дисков, нужно загружать систему с того, на котором установлен загрузчик. Если мы не знаем, что это за диск, пробуем задать приоритет каждому из них по очереди.
7. Проверяем клавиатуру
Если на клавиатуре залипли клавиши запуска БИОС (обычно, это Del или F2 — полный список в статье Как зайти в БИОС), это может привести к его запуску при включении.
Для проверки пробуем аккуратно постучать по данным клавишам и, если это не помогло, отключаем клавиатуру (ноутбук придется для этого разобрать).
8. Пустой диск (без операционной системы)
Подобная проблема будет в случае, когда компьютеру не с чего загрузить операционную систему, так как она не установлена на диск. Например, при покупке нового компьютера или замены диска. В некоторых случаях — из-за повреждения файловой системы и, как следствие, потеря на ней системы. В данном случае, необходима установить операционную систему на диск.
Также проблема может быть из-за повреждения операционной системы. Можно попробовать решить проблему, переустановив систему.
9. Выключаем компьютер
В некоторых случаях, может произойти сбой в работе БИОС. Чаще всего, поможет выключение компьютера. Для этого отключаем компьютер, вытаскиваем кабель питания, ждем секунд 10 и включаем его снова.
Для ноутбука также не забывает извлечь батарею.
10. Сохраняем настройки
БИОС может постоянно появляться, так как просто требуется разово сохранить его настройки (например, после замены одного из компонентов). Для этого переходим в раздел «Exit» и выходим с сохранением настроек. Например:
11. Обновляем БИОС
Для обновления БИОС, скачиваем последнюю его версию на сайте разработчика материнской платы. К скачанному архиву прилагается инструкция — внимательно ее изучаем и выполняем пошаговые действия.
Если на компьютере уже установлена последняя версия БИОС, то устанавливаем ее еще раз (перепрошиваем БИОС).
12. Перегрев компьютера
Проверяем на ощупь компьютер. Если он горячий, необходимо дать ему остыть (минут, 30). После включаем ПК.
Сильный перегрев может быть причиной того, что система охлаждения не справляется со своей задачей. Необходимо почистить компьютер от пыли, заменить термопасту, а при необходимости, вентиляторы или кулеры.
13. Настройка даты и времени
Заходим в БИОС и проверяем корректность даты и времени. Если они неверны, то задаем правильные значения. Применяем настройки и выходим из БИОС.
Если при обесточивании компьютера дата и время сбиваются, необходима замена батарейки материнской платы.
14. Восстановление загрузчика
Из-за проблем загрузки системы компьютер будет постоянно запускать БИОС. Операционная система может не запускаться из-за проблем с загрузчиком. Сам загрузчик может быть поврежден из-за системной ошибки, вируса, или быть случайно удален его раздел.
Для решения проблемы запускаем восстановление системы с установочного диска Windows. После в командной строке выполняем 2 команды:
Проверяем запуск системы. Если этого не произошло, выполняем команды:
* с помощью данных команд мы просканируем диск на наличие операционных систем и запишем найденные системы в загрузку.
Снова проверяем запуск системы.
15. Восстановление системы
Проблема может быть решена с помощью инструмента восстановления из контрольной точки. Опять запускаем восстановление системы с установочного диска Windows. После делаем откат системы.
Пробуем выбрать точку на момент, когда система запускалась нормально.
16. Отключение быстрой загрузки
Также может помочь отключение быстрой загрузки в БИОС. Для этого находим опцию Fast Boot и переводим ее в положение Disabled. Саму опцию можно найти в одном из разделах:
* обратите внимание, что похожая по названию опция «Quick Boot» имеет другое назначение и никак не влияет на нашу настройку, поэтому трогать данную опцию не нужно.
Для ноутбуков, также рекомендуется после отключения данной опции вытащить батарейку.
17. Нажатие кнопки Reset до запуска БИОС
Не дожидаясь входа в BIOS, несколько раз подряд (примерно, с интервалом в 1 или 2 секунды) нажимаем Reset 4-5 раз.
В некоторых случаях, данная комбинация приводит к сбросу некоторых настроек, что может привести к положительному результату.
В чем была проблема?
Если вам удалось решить проблему, поделитесь своим опытом для других. Что помогло:
Источник
Как убрать заставку при загрузке биоса?
Войдите в BIOS и найдите все, что относится к включению, включению / выключению или отображению заставки (формулировка зависит от версии BIOS). Установите для параметра значение отключено или включено, в зависимости от того, что противоположно текущему значению. При отключении экран больше не появляется.
Как отключить заставку BIOS?
Как отключить заставку загрузки Windows?
Как удалить логотип из BIOS?
Если вы хотите удалить существующий полноэкранный логотип из BIOS, используйте следующую команду: CBROM BIOS. Выпуск BIN / LOGO. Чтобы удалить логотип EPA, используйте CBROM BIOS.
…
Замена логотипа BIOS
Как убрать заставку?
Без заставки сборка Android работать не будет.
…
Почему я не могу удалить заставку из моей сборки?
Как изменить экран загрузки BIOS?
Используйте инструмент BIOS Logo Tool, чтобы изменить заставку
Как отключить BIOS?
Выберите Advanced в верхней части экрана, нажав кнопку со стрелкой →, затем нажмите ↵ Enter. Это откроет расширенную страницу BIOS. Найдите параметр памяти, который хотите отключить.
Что такое полноэкранный логотип в BIOS?
Если установлено значение [Disabled], BIOS выполняет все элементы POST. Конфигурация. параметры: [Отключено] [Включено]. Полноэкранный логотип [Включено] Позволяет включить или отключить функцию полноэкранного отображения логотипа.
Как мне удалить логотип правительства с моего компьютера?
Перейдите на вкладку загрузки. Здесь вы можете увидеть Fast Boot [Disabled]. Щелкните по нему и выберите Включить. Перезагрузите ноутбук, теперь логотип исчезнет.
Почему BIOS продолжает загружаться?
Если ваш компьютер продолжает загружаться в BIOS, проблема может быть вызвана неправильным порядком загрузки. … Если вы его нашли, установите диск в качестве основного варианта загрузки. Если ваш жесткий диск, указанный в разделе «Загрузочное устройство», не может быть найден в BIOS, замените этот жесткий диск. Проверьте, правильно ли вставлен диск и может ли он работать на другом ПК.
Вы можете отключить заставку?
Отключение заставки в Android
Для Android вы можете отключить экран-заставку: отредактировав класс Native Android App и удалив или закомментировав WL. getInstance ().
Как избавиться от заставки Windows 10?
Чтобы отключить заставку при запуске в Windows 10, необходимо использовать диалоговое окно «Конфигурация системы». Откройте диалоговое окно «Выполнить», нажав Win + R, введите msconfig и нажмите кнопку ОК или нажмите клавишу Enter. После нажатия клавиши Enter появится диалоговое окно конфигурации системы.
Как изменить заставку в Windows 10?
Как изменить экран входа в Windows 10
Как изменить экран загрузки Windows?
Настройте экран загрузки с помощью конструктора конфигураций Windows и обслуживания образов развертывания и управления ими (DISM)
Как войти в BIOS?
Чтобы получить доступ к BIOS, вам нужно нажать клавишу во время загрузки. Эта клавиша часто отображается во время процесса загрузки с сообщением «Нажмите F2 для доступа к BIOS», «Нажмите, чтобы войти в настройку» или чем-то подобным. Общие клавиши, которые вам может потребоваться нажать, включают «Удалить», «F1», «F2» и «Escape».
Почему мой BIOS не отображается?
Возможно, вы случайно выбрали быструю загрузку или настройки загрузочного логотипа, которые заменяют дисплей BIOS, чтобы ускорить загрузку системы. Скорее всего, я бы попробовал очистить батарею CMOS (вытащив ее, а затем снова вставив).
Источник
Компьютер не загружается дальше БИОС: что делать, если ПК зависает на заставке материнской платы

Пока вы продолжаете работать в Виндовс, ничего не происходит — но вот при новом включении вы видите, что загрузка до приветственного окошка операционной системы не доходит, застывая на самом первом экране, относящемся к функционированию материнки. Сам по себе такой процесс совершенно естественен: любая загрузка начинается с запуска BIOS и, пока базовая система не даст разрешения на последующие действия, дальше не идёт.
Утешим неопытных пользователей: несмотря на кажущуюся неразрешимость задачи, решается она довольно несложно. Следуйте приведённой нами инструкции, не пренебрегая ни одним из пунктов — и непременно добьётесь желаемого результата! Мы также советуем прочитать смежную статью «Почему компьютер не загружается при включении». Способы решения проблемы, описанные в ней, могут также пригодиться.
Почему компьютер зависает на заставке материнской платы
Для начала расскажем вкратце, почему компьютер не загружается дальше заставки БИОС. Когда на мониторе появляется чёрное окошко, обычно проскакивающее за доли секунды, комп автоматически проверят состояние BIOS — а также проводит кратковременное тестирование всех подключённых непосредственно к материнской плате комплектующих. К ним относятся центральный процессор, оптические приводы, у кого-то — даже флоппи-дисководы, а также планки оперативной памяти, видеокарта и многое другое.
Если такая проверка проходит без серьёзных ошибок, как обычно и случается, загрузка продолжается: через несколько секунд вы видите на дисплее заставку операционной системы, а затем компьютер загружается и до привычного рабочего стола. Если же на одном из устройств или в базе параметров БИОС, замечен критически важный сбой, дальнейшая загрузка приостанавливается. В результате чего вы и видите на мониторе застывшее окошко матплаты. Нельзя, кстати, исключать, что оно исчезнет при новой перезагрузке — попробуйте этот способ, прежде чем переходить к следующей пошаговой инструкции.
Что делать, если компьютер не загружается дальше заставки материнской платы
Несмотря на достаточно большое количество возможностей, чаще всего компьютер не загружается дальше заставки материнской платы именно по причине проблем с периферийным оборудованием или внутренними комплектующими. Обычно это сравнительно безобидные неполадки жёстких дисков, особенно если речь идёт о старых накопителях. Нельзя исключать и другие факторы, вследствие которых не загружается комп: от внутренних сбоев программно-аппаратной связки до проблем с материнской платой. Чтобы не заниматься угадыванием, рассмотрим все эти вероятности подробнее. При чтении статьи, понадобится войти в БИОС. Как это сделать, рассказано по ссылке.
Совет #1: Что делать в первую очередь
Проверьте, нет ли ошибки на экране загрузки ПК. Обычно пользователи не обращают на информацию, которая пишется при неудачной попытке компьютера загрузиться.
Список возможных ошибок достаточно внушительный, поэтому если это ваш случай, напишите ошибку в комментариях, и мы ответим в чём причина и что делать.
Совет #2: Что делать после
Итак, начинаем с самой распространённой ситуации: проблемы с подключением какого-либо оборудования к материнке. Чтобы исключить эту причину, выключите компьютер, а желательно — отсоедините его от электросети, после чего последовательно выключите и вновь подключите все размещённые внутри комплектующие. Действуйте в следующем порядке:
В результате описанных манипуляций вы должны избавиться от проблемы и вновь получить доступ к операционной системе. Советуем выполнять подключение ранее отсоединённого оборудования постепенно — так вы с наибольшей степенью достоверности сможете понять, почему именно не загружается компьютер после биоса. После каждого подключённого компонента, будь то планка оперативной памяти или жёсткий диск, выполняйте включение ПК: очередное зависание при загрузке будет почти на сто процентов свидетельствовать о неисправности комплектующей. Однако и здесь не всё так просто: причиной неполадки могут стать контакты материнской платы или вышедшие из строя шлейфы.
Совет #3: Сбросьте настройки BIOS
Вторая из возможных причин отказа компьютера загружаться в нормальном режиме связана с ошибками в реестре базовых настроек БИОС. Такое случается по причине резкого отключения, например, в результате скачка напряжения в домашней сети, неправильно выполненных прошивке или обновлении, попытках пользователя выполнить подключение комплектующей «наживо», без предварительного обесточивания компьютера. Конечно, при наличии в избытке свободного времени вы можете отыскать ошибку вручную, методом перебора — но проще выполнить полный сброс параметров до заводских.
В идеале вы, сняв боковую стенку системного блока, должны отыскать рядом с большой круглой батарейкой, размещённой на материнской плате отказывающегося загружаться дальше БИОС компьютера, специальный джампер, позволяющий мгновенно и безопасно выполнить сброс. Если не загружается компьютер, выходит в БИОС, прежде всего попробуйте этот вариант.
Вот как выглядит такой джампер на старых образцах материнок. Ориентируйтесь на подпись Clear (Clr) CMOS.
Нашли джампер? Прекрасно, теперь выключите компьютер и отсоедините его от электросети, если не сделали этого раньше. Можете извлечь вилку из розетки или воспользоваться тумблером на блоке питания — принципиальной разницы нет.
После этого возьмите в руку отвёртку с достаточно длинным шлицем и на 5–15 секунд замкните оба контакта джампера, ориентируясь на приведённый ниже рисунок.
В результате параметры BIOS будут обнулены. Можете включить компьютер — и при первой загрузке выставить в меню базовых настроек верные дату и время, а при желании и задать админский пароль.
В более сложном случае на джампере будет расположено не два, а целых три контакта. Ничего страшного и в этой ситуации нет: вам потребуется лишь переставить полимерную заглушку с одного края джампера на другой: при этом средний контакт остаётся закрытым.
Исходная позиция заглушки показана на рисунке ниже.
А так она должна поменяться во время сброса параметров BIOS.
В таком положении заглушку необходимо продержать, как и в первом случае, 5–15 секунд, в зависимости от модели CMOS. После этого верните её в исходную позицию и включите ПК — проблема, по причине которой компьютер зависает на заставке материнской платы, должна быть успешно ликвидирована.
Наконец, вместо описанного выше джампера вы можете обнаружить на материнке мини-панель управления с физическими кнопками. Для того, чтобы выполнить сброс параметров до заводских, воспользуйтесь первой из них: clr CMOS.
Бывает, что джампер труднодоступен или не работает. В такой ситуации вы можете, снова не забывая об обесточивании компа, который пока не хочет загружаться дальше BIOS, вынуть ранее упомянутую круглую батарейку, после чего при помощи всё той же шлицевой отвёртки замкнуть размещённые под нею два контакта. Время удерживания то же: от 5 до 15 секунд.
Наименее трудозатратный, но зато долгий способ выполнить обнуление параметров — просто извлечь батарейку, после чего оставить материнскую плату в таком положении на время от 2–3 часов до суток. Включать на протяжении этого срока компьютер, разумеется, недопустимо.
Вместо указанных манипуляций, предполагающих полное обнуление параметров, включая дату и пароль, можете выполнить мягкий сброс непосредственно в меню БИОС. Для этого выберите в меню, обычно в последнем разделе, опцию, в названии которой имеются слова Load Default, и подтвердите свой выбор.
После нового включения видите окошко операционной системы? Поздравляем, вы справились с задачей! По-прежнему ничего не происходит? Переходите к следующему шагу нашей инструкции!
Совет #4: Проверьте периферийные устройства компьютера
Сравнительно часто не загружается комп дальше биоса именно из-за подключённой периферии; при этом настройки BIOS сохраняются в полном порядке. Выполняйте проверку по нижеследующей инструкции:
Ни при каких обстоятельствах не подсоединяйте оборудование к матплате работающего ПК — может выгореть или сама материнка, или комплектующая — или то и другое вместе.
Как проверить жесткий диск
Чтобы нормализовать работу с HDD и избавиться от ошибки, из-за которой компьютер не хочет загружаться дальше БИОС:
Другая возможная неполадка — сбой основной таблицы MBR, приводящий к невозможности для системы инициализировать жёсткий диск. В таком случае его файловая система с большой долей вероятности будет определяться как RAW.
Проверка видеокарты
Конфликт БИОС и видеоадаптера может быть вызван как чисто аппаратными причинами, так и текущими настройками драйвера графической карты. Самый простой и в то же время результативный вариант борьбы с этой неприятностью — обновление версии BIOS, которое сможет выполнить даже начинающий пользователь. Если и эта операция не принесла результата, остаётся лишь заменить или графический адаптер, или матплату — что, к сожалению, при любом выборе довольно накладно.
Проверка сетевой карты
Следующий шаг, если ПК не загружается дальше биоса, — проверка работоспособности сетевой карты. Эти устройства в недавнем прошлом горели регулярно, даже в результате несущественных скачков напряжения; сейчас ситуация стала не в пример лучше, но удостовериться, что устройство всё ещё исправно, непременно стоит. При выходе из строя вариант действий ровно один: замена испорченной сетевушки на новую.
Проверка устройств, подключенных к USB портам
Помимо встроенных комплектующих, на время проверки отключите от USB-разъёмов компьютера, который не желает загружаться дальше БИОС, всю периферию. Это могут быть не только флешки, но и, к примеру, принтеры или модемы. Если окажется, что проблема заключалась именно в съёмном устройстве, больше не подключайте его, как минимум к старому порту — а лучше задумайтесь о ремонте.
Проверка оперативной памяти
Как помните, проверку комплектующих мы начали именно с ОЗУ. При выявлении нерабочих планок просто замените их на новые, после чего, как обычно, убедитесь, что теперь комп исправно загружается.
Заключительные советы
К сожалению, всё может оказаться гораздо хуже. Если после того, как вы выполнили все пункты инструкции, комп по-прежнему не загружается, останавливаясь на окошке BIOS, причиной может оказаться поломка самой материнской платы. Её, скорее всего, можно отремонтировать в сервисном центре — но это будет едва ли не так же дорого, как приобрести новую материнку.
Напоминаем, что в дополнение к этой статье, есть другая инструкция, которая может помочь. В завершение статьи — самый главный совет: чтобы обезопасить свой ПК, обеспечьте ему стабильное электропитание, купив ИБП. Это убережёт матплату и связанные компоненты от выгорания, а вас — от поисков причин, почему компьютер отказывается загружаться дальше БИОС.
Источник
Как отключить заставку материнской платы в биосе
Инструкции
Обновлено: 17.08.2020
Изменения настроек BIOS чаще всего производятся либо с целью быстродействия компьютера, либо с целью специфичного конфигурирования для выполнения каких-либо задач, но могут носить и чисто эстетический характер.
Например, у пользователей нередко возникает вопрос о том, как отключить заставку материнской платы в BIOS. Иногда полезно посмотреть на процесс загрузки компьютера поэтапно, наблюдая за процессом анализа аппаратуры и подготовки компьютера к загрузке операционной системы.
Как отключить заставку материнской платы в BIOS?
Логотип производителя материнской платы появляется на экране сразу после включения питания в процессе отработки кода BIOS перед загрузкой операционной системы. В большинстве случаев демонстрация занимает 1-2 секунды.
Для того, чтобы отключить показ логотипа, необходимо загрузить программу настройки BIOS, нажав клавишу Esc, F2 или Del (в зависимости от модели) сразу после включения питания. В настройках BIOS параметр может называться по-разному (Full Screen Logo, Silent Boot, Full Screen LOGO Show и пр.) и может располагаться в разных категориях меню. Часто это меню загрузки (Boot Settings), но могут быть и другие варианты.
В этой статье в качестве примера рассматривается версия F50 BIOS материнской платы X470 AORUS ULTRA GAMING. Искомая настройка расположена на вкладке BIOS и называется Full Screen LOGO Show. Для того, что бы отключить показ логотипа, в выпадающем контекстном меню следует выбрать значение Disabled, затем выйти из программы настройки BIOS с сохранением внесённых изменений.
Выводы
Теперь вы знаете как убрать заставку биоса при загрузке. Отключение заставки биос позволяет наблюдать в некоторых случаях, если такое предусмотрено в микрокоде BIOS, процесс загрузки компьютера более детально.
Была ли эта статья полезной?
ДаНет
Оцените статью:

Загрузка…
Об авторе
Над статьей работал не только её автор, но и другие люди из команды te4h, администратор (admin), редакторы или другие авторы. Ещё к этому автору могут попадать статьи, авторы которых написали мало статей и для них не было смысла создавать отдельные аккаунты.
Содержание
- AMI Change Logo — меняем логотип BIOS на любой китайской плате LGA2011 и LGA2011-3
- Порядок действий
- Видео-инструкция
- Необходимый софт
- Быстрый ответ: как создать заставку BIOS?
- Как изменить заставку BIOS?
- Как изменить заставку в Windows 10?
- Как сбросить настраиваемую заставку BIOS на заставку Dell?
- Как удалить собственный экран-заставку BIOS?
- Как пропустить заставку материнской платы?
- Что такое заставка Windows 10?
- Как сделать так, чтобы Windows 10 отображала всех пользователей на экране входа в систему?
- Как пропустить экран приветствия в Windows 10?
- Как удалить логотип из BIOS?
- Как удалить заставку с ноутбука HP?
- Как изменить значок BIOS на моем ноутбуке HP?
- Как убрать заставку?
- Могу ли я сменить BIOS?
- Как поменять LOGO при загрузке BIOS?
- Как изменить картинку биоса
- Очередь просмотра
- Очередь
- YouTube Premium
- Хотите сохраните это видео?
- Пожаловаться на видео?
- Понравилось?
- Не понравилось?
- Вопросы и ответы в сфере it технологий и настройке ПК
- Настройки биоса на компьютере по умолчанию
- Видео руководство по правильной настройке BIOS компьютера
- Как настроить биос — основные разделы
- Настройка биос — остальные разделы
AMI Change Logo — меняем логотип BIOS на любой китайской плате LGA2011 и LGA2011-3
Сменить уныленький логотип «American Megatrends», встречающий нас при каждом включении компьютера, можно всего за несколько минут. Поможет нам в этом небольшая утилита Ami Change Logo.
Описанная методика подойдет для любых материнских плат с биосами AMI Aptio 4 (на этой версии работают китайские платы 2011 сокета) и Ami Aptio 5 (на этой версии работают китайцы сокета 2011-3). Вся разница будет заключаться в исполняемом файле, который для каждой версии свой.
Нужно учесть, что для того, чтобы изменить логотип биоса, понадобится снять его дамп, произвести изменения и прошить его обратно. Если для большинства материнок на LGA2011-3 эти процессы можно произвести прямо из Windows, то для плат на LGA2011 потребуется загрузочная флешка с Afudos или FPT.
Порядок действий
- Снимаем дамп родного биоса любым подходящим для вашей платы способом
- Скачиваем с этой страницы программу Ami Change Logo 5.0.0.2. для плат на сокете 2011-3 или Edit.logo.Huanan-X79-by-NFound для плат на сокете 2011
- Открываем программу (интерфейс одинаковый у обоих версий) и указываем в ней путь к нашему дампу
- Нажимаем кнопку «Сохранить» или «Save Logo» и указываем, куда сохранится стоковый логотип. Далее мы будем редактировать именно его, но при желании можно создать и новый файл с тем же форматом
- Переходим в папке с сохраненным логотипом и открываем его любым графическим редактором. Подойдет даже стандартный Paint.
- Производим любые изменения, но помним, что в биос 2011 сокета можно загрузить только изображение формата BMP с поддержкой 256 цветов и разрешением не более 800*600 (хотя некоторые биосы понимают и большее разрешение). Для сокета 2011-3 поддерживается уже не только BMP, но и более привычный JPG
- Загружаем измененный логотип обратно в программу кнопкой «Выбрать» или «Browse»
- Нажимаем «Применить» или «Replace Logo»
- Сохраняем наш дамп кнопкой «Сохранить как» или «Save Image As»
- Теперь осталось только прошить наш дамп и убедиться, что новый логотип отображается корректно.
Видео-инструкция
Для большей наглядности можно воспользоваться видео от Mik Gambit. Все действия в видео выполняются для платы на LGA2011, но порядок действий будет аналогичен и для LGA2011-3.
Необходимый софт
Поделиться «AMI Change Logo — меняем логотип BIOS на любой китайской плате LGA2011 и LGA2011-3»
Источник
Быстрый ответ: как создать заставку BIOS?
Как изменить заставку BIOS?
Используйте инструмент BIOS Logo Tool, чтобы изменить заставку
- Дважды щелкните исполняемый файл с логотипом BIOS.
- Убедитесь, что на экране отображается приложение «Изменить логотип».
11 центов 2018 г.
Как изменить заставку в Windows 10?
Как изменить экран входа в Windows 10
- Нажмите кнопку «Пуск», а затем нажмите значок «Настройки» (в виде шестеренки). …
- Нажмите «Персонализация».
- В левой части окна персонализации нажмите «Экран блокировки».
- В разделе «Фон» выберите тип фона, который вы хотите видеть.
26 ночей. 2019 г.
Как сбросить настраиваемую заставку BIOS на заставку Dell?
Щелкните правой кнопкой мыши значок меню «Пуск».
.
Разрешение — пошаговое руководство
- Перейдите на сайт поддержки Dell.
- Введите метку обслуживания или код экспресс-обслуживания. …
- Перейдите в раздел «Драйверы и загружаемые материалы».
- Убедитесь, что установлена правильная операционная система.
- В раскрывающемся меню «Категория» выберите BIOS.
- Загрузите последнее обновление BIOS на свой компьютер.
21 февраля. 2021 г.
Как удалить собственный экран-заставку BIOS?
Войдите в BIOS и найдите все, что относится к включению, включению / выключению или отображению заставки (формулировка зависит от версии BIOS). Установите для параметра значение отключено или включено, в зависимости от того, что противоположно текущему значению. При отключении экран больше не появляется.
Как пропустить заставку материнской платы?
Как отключить заставку загрузки Windows?
- Нажмите клавишу Windows, введите msconfig и нажмите клавишу ВВОД.
- Щелкните вкладку Boot. Если у вас нет вкладки «Загрузка», перейдите к следующему разделу.
- На вкладке «Загрузка» установите флажок «Нет загрузки с графическим интерфейсом пользователя».
- Щелкните Применить, а затем ОК. При следующем запуске Windows заставка Windows не должна появляться.
31 колода 2020 г.
Что такое заставка Windows 10?
Заставка Windows 10 отображается в течение 3-5 секунд и разработана Microsoft. Когда вы отключаете заставку Windows 10, время загрузки сокращается на 3-5 секунд. При отключении экрана-заставки Windows 10 загружается быстрее, потому что графическая анимация при запуске не запускается.
Как сделать так, чтобы Windows 10 отображала всех пользователей на экране входа в систему?
Как сделать так, чтобы Windows 10 всегда отображала все учетные записи пользователей на экране входа в систему, когда я включаю или перезагружаю компьютер?
- Нажмите клавишу Windows + X на клавиатуре.
- Выберите из списка опцию «Управление компьютером».
- Выберите параметр «Локальные пользователи и группы» на левой панели.
- Затем дважды щелкните папку «Пользователи» на левой панели.
Как пропустить экран приветствия в Windows 10?
- Нажмите клавишу Windows + R.
- Введите «Control userpasswords2».
- Выберите профиль пользователя.
- Снимите флажок (соответствующий вариант)
Как удалить логотип из BIOS?
Если вы хотите удалить существующий полноэкранный логотип из BIOS, используйте следующую команду: CBROM BIOS. Выпуск BIN / LOGO. Чтобы удалить логотип EPA, используйте CBROM BIOS.
.
Замена логотипа BIOS
- КРОМ. …
- BIOS для вашей материнской платы.
- AWBMTools — программы для преобразования файлов TIFF в формат Award Logo и обратно.
Как удалить заставку с ноутбука HP?
Серверы HP ProLiant G6 и G7 — Как отключить экран с логотипом HP (экран-заставку)
- Нажмите клавишу F9 во время POST сервера, чтобы войти в RBSU / BIOS сервера.
- Выберите Дополнительные параметры.
- Выберите Advanced System ROM Options.
- Выберите в списке логотип при включении питания.
- Выберите Отключено, чтобы отключить экран с логотипом HPE.
Как изменить значок BIOS на моем ноутбуке HP?
Вот шаги, чтобы настроить логотип BIOS:
- Откройте служебную программу настройки компьютера и выберите «Конфигурация системы».
- Выберите Конфигурации устройства, Режим загрузки UEFI, Включено.
- Выберите изображение пользовательского логотипа, которое вы хотите использовать, а затем используйте программное обеспечение для обработки изображений, чтобы преобразовать изображение в растровое изображение (.
Как убрать заставку?
Для Android отключить заставку можно одним из следующих способов:
- Редактирование класса Native Android App и удаление или комментирование WL. getInstance (). showSplashScreen (этот) вызов API.
- Удаление заставки. png в папке res / drawable.
Могу ли я сменить BIOS?
Да, на материнскую плату можно прошить другой образ BIOS. … Использование BIOS с одной материнской платы на другой материнской плате почти всегда приводит к полному выходу платы из строя (что мы называем «замораживанием»). Даже самые незначительные изменения в аппаратном обеспечении материнской платы могут привести к катастрофическому отказу.
Источник
Как поменять LOGO при загрузке BIOS?
Я получил очень много вопросов на тему, как мне поменять логотип на Bios при загрузке. Хочу рассказать вам как это делается и надеюсь каждый желающий сможет сделать свою запоминающуюся заставку. Прежде всего, хочу предупредить, что я не несу никакой ответственности за возможные неполадки произошедшие из-за моддинга. Не делайте этого, если вы боитесь «брикнуть» (это слово все больше входит в наш язык, уже мелькало в литературе, аналог «сломать в результате неправильной прошивки») свое устройство.
Как и большая часть BIOS, у MSI WIND также состоит из 2 основных блоков: 1 часть 64 килобайта содержит в себе прошивку для Wind embedded controller (я не стал переводить, так как на мой взгляд это не совсем правильно) ; 2 оставшаяся часть содержит EFI раздел, сосотоящий из кода BIOS, блок данных, логотипа и прочего. Несмотря на то, что EFI стандарт открытый, я так и не смог найти нормального упаковщика/распаковщика, но зато я нашел утилитку для замены логотипа для серверных плат Intel (вот сисадминам наверное это важнее всего) , которая поддерживает EFI совместимые (based) BIOS. Однако, посколько стандарт EFI не стандартизирован, я смог только вытащить логотип из BIOS, а при замене я получил ошибку. Я провел мозговой штурм и получилось следующее:
1)Используем утилиту и меняем логотип на bios от Intel.
2)Находим трансплантированный (измененный) участок, наш блок со сжатый логотипом (он в терминологии EFI является «файлом») и переносим его в BIOS Wind. Я написал программку «ReplaceLogo» для копирования блока с логотипом от Intel в любой EFI BIOS для MSI Wind, используйте ее и наслаждайтесь.
Замена логотипа на MSI Wind (я перевыложил файл к себе)
Хороший графический редактор, для создания своего логотипа. Если у вас до сих пор нет такого, то рекомендую бесплатный http://www.xnview.com/.
И конечно же нужен компьютер под управлением Windows.
Руководство к действию:
Подготавливаем логотип, это файл формате BMP и разрешением 640*480, глубина цвета 8 или 24 бит (лучше сразу 8 бит делайте, чтобы не было неожиданностей когда увидете свой логотип в 256 цветах) . Оптимальный размер лого (где то на полэкрана) это 320*240. В дополнение, мы должны знать следующие особенности при создании логотипа:
-Экран у Wind имеет разрешение 1024*600, и поэтому логотип вытянется. Для предотвращение этого сделайте New_width(pixels) = Width(pixels) * 800 / 1024 (новая ширина (в пикселях) =ширина (в пикселях) *800/1024) (тут я не совсем понял, почему 800, а не 600). Например: было 320*240, надо преобразовать в 250*240 pixels (320*800/1024 = 250)
-По непонятным причинам, логотип, который отображается при загрузке BIOS показывается очень своеобразно. Цвета, которые очень светлые, превращаются в белый цвет. Что бы цвета выглядили натурально, надо подкрутить насыщенность на +36 (по шкале от 0-100), а яркостость -10.
-Плохое сжатие у конечного рисунка. Сжатие происходит по алгоритму PkZip и иногда может не хватить место для картинки в Bios. Поэтому помогает:
а) преобразование в 16 цветов (4 бита)
б) пройтись фильтром размытие для смазывания объектов, чтобы они лучше сжимались
в) уменьшение размера логотипа
г) выбор другой картинки 🙂
Источник
Как изменить картинку биоса
Очередь просмотра
Очередь
YouTube Premium
Хотите сохраните это видео?
Пожаловаться на видео?
Выполните вход, чтобы сообщить о неприемлемом контенте.
Понравилось?
Не понравилось?
В этом видео мы покажем как поменять заставку БИОСа на материнской плате.
В качестве примера был использован ноутбук ACER.
Однако данный способ универсальный, главное узнать, кто производитель BIOS на Вашей плате, на пример AMI (с помощью mmtool), Phoenix (phoenix bios editor) или AWARD (Award BIOS Editor) и использовать утилиту предназначенную именно для Вашего БИОСа, дальнейшая процедура такая же как на этом видео.
Важно.
Все действия Вы производите на свой страх и риск. Неумелое вмешательство в структуру BIOS может вывести Ваше устройство из строя.
Лайк и подписка на канал приветствуются, они повышают наш моральный дух 🙂
Всем привет ! На днях решил попробовать изменить логотип BIOS своей материнской плате.
Просто так сделать это не получалось ни у кого, но я очень настырный. Сразу говорю : пост будет длинный и с иллюстрациями. Хорошо, перейдем к делу.
Первым делом нужно приготовить все для редактирования образа BIOS:
1) Сам файл прошивки. (с сайта msi.com)
2) Картинку, на которую вы замените старую
3) Утилиты для редактирования.
4) Программу прошивальщик. Так как BIOS у меня AMI, то я буду использовать AFUWIN.
Хорошо, мы полностью готовы. Теперь нужно отредактировать картинку. Делайте что хотите, но нужно чтобы картинка была размером 640×480 пикселей, глубиной цвета 24, и размером не больше 25.8 килобайта. Вот что получилось у меня :
Теперь необходимо открыть MMTool Lite :
Жмем кнопку Load ROM и указываем путь к нашему образу. Он должен быть с расширением .ROM (если нет — измените расширение). Затем жмем кнопку Power MMTool.
Хорошо. Теперь нужно найти блок, в котором содержится наш старый логотип. Его имя — OEM Logo. Переходим во вкладку Replace и указывает путь к новой картинке (строка Module file). Затем заполняем три оставшиеся строки, как указано на картинке :
Передаю привет программистам на Assembler ! Затем жмем кнопку Replace, а после кнопку Save ROM. Все, можно прошивать новый образ !
Вопросы и ответы в сфере it технологий и настройке ПК
BIOS является системной программой, вшитой в специальный чип, расположенный на материнской плате любого компьютера. Настройка bios позволяет немного подкорректировать некоторые параметры вашего ПК и увеличить его работоспособность.
Бытует неправильное мнение, что настройка bios собьется при отсутствии напряжения. Чтобы этого не случилось, на «материнку» ставят литиевый аккумулятор или специальную батарейку, поддерживающую настройки биоса на компьютере по умолчанию. Эта программа является посредником и обеспечивает взаимодействие устройств с ОС. А как же включить bios?
Настройки биоса на компьютере по умолчанию
После подключения к сети вашего персонального друга (компьютера) начинается загрузка основной ОС, затем подключается винчестер, с которого загружается «Виндоус» или другая ОС. Настройки биоса не включаются автоматически на персональном устройстве.
Для входа в этот режим настроек необходимо после включения компьютера подождать одиночный звуковой сигнал или начало надписи о загрузке, а затем несколько раз нажать кнопку «F2» или «DEL (Delete)» (зависит от «материнки»). Правильный вариант высвечивается внизу экрана.
После этого включаются настройки биоса на компьютере по умолчанию. Количество и названия основных пунктов меню, расположенных вверху таблицы настроек bios, могут отличаться. Мы рассмотрим основные разделы и подразделы одного из вариантов такого меню, которое состоит из пунктов:
- Main — выбор даты, времени, жестких дисков и подключенных накопителей.
- Advanced — выбор этого пункта позволит выбрать и поменять режимы:
- процессора (например, разогнать его);
- памяти;
- портов (входов-выходов) компьютера.
- Power — изменение конфигурации питания.
- Boot — изменение загрузочных параметров.
- Boot Setting Configuration (Boot) — выбор параметров, влияющих на быстроту загрузки ОС и на определение мыши и клавиатуры.
- Tools — специализированные настройки. Например, обновление с «флешки».
- Exit — Выход. Можно записать изменения и выйти из bios или оставить все как было (по умолчанию).
Видео руководство по правильной настройке BIOS компьютера
Как настроить биос — основные разделы
MAIN — раздел для:
- непосредственной корректировки временных данных;
- определения и изменения некоторых параметров винчестеров (жестких дисков) после их выбора с помощью «стрелок» клавиатуры и нажатия кнопки «Ввод» (Enter). Рисунок 1.
Если вы хотите перестроить режимы винчестера, то после нажатия кнопки «Ввод» вы попадете в его меню по умолчанию. Для нормальной работы необходимо выставить «стрелками» и кнопкой «Ввод» в пунктах:
- LBA Large Mode — Auto;
- Block (Multi-Sector Transfer) — Auto;
- PIO Mode — Auto;
- DMA Mode — Auto;
- 32 Bit Transfer — Enabled;
- Hard Disk Write Protect — Disabled;
- Storage Configuration — желательно не изменять;
- SATA Detect Time out — изменять нежелательно.
- Configure SATA as — выставить на AHCI.
- System Information — данные о системе, которые можно почитать.
ADVANCED — раздел непосредственных настроек основных узлов компьютера. Рисунок 2. Он состоит из подразделов:
- JumperFree Configuration — из него (нажатием кнопки «Ввод» (Enter)) попадаем в меню Configure System Frequency/Voltage, которое позволяет настраивать модули памяти и процессор. Оно состоит из пунктов:
- AI Overclocking (режимы Auto и Manual) служит для разгона процессора вручную или автоматически;
- DRAM Frequency — изменяет частоту (тактовую) шины модулей памяти;
- Memory Voltage — ручная смена напряжения на модулях памяти;
- NB Voltage — ручная смена напряжения на чипсете.
- CPU Configuration — при нажатии кнопки «Ввод» (Enter) открывается меню, в котором можно просматривать и изменять некоторые данные процессора.
- Chipset — менять не рекомендуется.
- Onboard Devices Configuration — смена настроек некоторых портов и контролеров:
- Serial Portl Address — смена адреса COM-порта;
- Parallel Port Address — смена адреса LPT-порта;
- Parallel Port Mode — смена режимов параллельного (LPT) порта и адресов некоторых других портов.
- USB Configuration — смена работы (например, включение/отключение) USB-интерфейса.
- PCIPnP — менять не рекомендуется.
POWER — смена настроек питания. Для нормальной работы необходимо выставить «стрелками» и кнопкой «Ввод» в пунктах:
- Suspend Mode — Auto.
- ACPI 2.0 Support — Disabled.
- ACPI APIC Support — Enabled.
- APM Configuration — изменять нежелательно.
- Hardware Monitor — корректировка общего питания, оборотов кулеров и температуры.
Настройка биос — остальные разделы
BOOT — управление параметрами непосредственной загрузки. Состоит из:
- Boot Device Priority — выбор приоритетного накопителя (винчестера, дисковода, флешки и прочее) при работе или при установке какой-либо ОС.
- Hard Disk Drivers — установка приоритетного винчестера, если их несколько.
- Boot Setting Configuration — выбор конфигурации системы и компьютера при загрузке. При нажатии кнопки «Ввод» (Enter) открывается меню:
- Quick Boot — опция теста памяти (оперативной), изменив которую можно ускорить загрузку ОС;
- Full Screen Logo — активировав/деактивировав параметр, вы сможете включить или заставку, или информацию о процессе загрузки;
- Add On ROM Display Mode — определение очереди на экране информации о модулях, подключенных к «материнке» через слоты;
- Bootup Num-Lock — определение состояния кнопки «Num Lock» при инициализации БИОС;
- Wait For ‘F1′ If Error — принудительное нажатие кнопки «F1» при возникновении ошибки;
- Hit ‘ DEL’ Message Display — надпись, указывающая клавишу для входа в БИОС.
TOOLS — служит для обновления БИОС.
EXIT — выход из BIOS. Имеет 4 режима:
- Exit & Save Changes (F10) — выход с сохранением данных, установленных непосредственно пользователем.
- Exit & Discard Changes — выход без сохранения данных (заводская установка).
- Discard Changes — отмена изменений.
- Load Setup Defaults — установка параметров по умолчанию.
Как правильно настроить bios в картинках по умолчанию, знает почти каждый пользователь. Но если вы начинающий пользователь, войдите в интернет. В сети существует множество ресурсов, в которых есть страницы «настройка системы bios в картинках».
Отблагодари меня, поделись ссылкой с друзьями в социальных сетях:
Источник
Компьютер не загружается дальше заставки материнской платы |
Очень часто данная проблема вызвана банальным неконтактом, поэтому первое, что нужно сделать при возникновении проблемы с зависанием на экране заставки материнской платы, это отключить компьютер, вытащить оперативную память, отключить разъемы со всех жестких дисков и DVD приводов, а затем снова все подключить.
Также не помешает сбросить BIOS извлечением батарейки.
В 70% случае это помогает. Если же после этого проблема все равно осталась, то снова отключаем все жесткие диски и DVD приводы и пробуем включать компьютер без них.
Зависания нет? Тогда поочередно пробуем подключать по одному устройству, каждый раз включая компьютер. При подключении какого жесткого диска или DVD привода он снова зависнет, тот и будет виновником проблемы.
Если же после сброса BIOS, сменой планок оперативной памяти и с отключенными жесткими дисками и DVD приводами ПК все равно зависает, значит проблема с материнской платой и скорее всего придется ее заменить.
Решение №2
Достаём память, берём обычный ластик, трём контакты до появления блеска медных контактов. Все контакты должны быть одинакового цвета, без налёта.
Достаём провод из блока питания, нажимаем кнопку запуска компьютера, для просадки остаточного напряжения. Старой зубной щёткой прочищаем пазы слотов памяти от возможных «катышков» пыли и других инородных заргязнений. Теперь берём отвёртку и ОЧЕНЬ АККУРАТНО без фанатизма, пару раз «царапаем» контакты внутри слота оперативной памяти.
Собираем обратно.
Теперь пробуем запускать и тестируем.
Так же поступаем с видеокартой для профилактики.
Видеокарту держим в руках как «родную» очень нежно, не допуская даже малейшего «прогиба» текстолита.
Не лишним будет отключить быструю загрузку в биос и посмотреть инициализацию устройств, если поддерживает. Новые биосы так не умеют.
Если не помогло — отнести мастеру на диагностику более детальную.
Такая диагностика может длиться до трёх дней.
——————————————————————————————————————
На этом сайте можно озвучить только примерное решение по вводным параметрам, личное присутствие мастера будет куда лучше и практичнее;)
Модель клавиатуры и используемый порт
Сейчас очень популярны стали беспроводные клавиатуры. Все бы ничего, но ряд моделей просто не работает до загрузки Windows (тоже самое можно сказать и о некоторых USB-клавиатурах, подключенных через различные переходники. ).
Здесь совет простой : иметь аварийную PS/2 клавиатуру (она точно должна работать). Если у вас USB-клавиатура — то для нее есть небольшие переходники (USB на PS/2). Также стоит попробовать подключить клавиатуру напрямую к USB-портам, расположенным на задней стенке системного блока (если подключали к USB 3.0, попробуйте порты USB 2.0).
Переходник USB на PS/2
no keyboard detected
Не обнаружена клавиатура. Переподключаем клавиатуру, если она имеет интерфейс USB. Если PS2, то сначала нужно выключить компьютер полностью, потом переподключить.
Решение проблемы
Рассмотрим, какие следует предпринять действия, чтобы исправить проблему «зависания» ПК на этапе загрузки.
Сбой в BIOS
Здесь всё относительно просто. Необходимо сбросить настройки в первоначальное состояние. Для этого следует войти в SETUP (нажав F2 или Del после прохождения POST) и выбрать в нём пункт Restore Default Settings. После чего перезагрузить ПК.
Конфликт периферии
Следует отключить все периферийные устройства и проделать несколько загрузок, подключая сначала одно устройство, затем два, три и так далее. Таким образом, легко найти тот компонент системы, который и даёт сбой, и заменить его.
Ошибка MBR
Здесь ничего не поделать, кроме как восстановить основной загрузчик. Это можно сделать, например, при помощи опции System Restore при загрузке с диска, содержащего ОС. Альтернативный вариант – воспользоваться какой-нибудь системной утилитой (например, ERD Commander), которая способна восстанавливать MBR.
Неисправность материнки
Самая неприятная причина имеет и самое неприятное решение – отнести МП в ремонт или заменить её на исправную. Самый дорогой, долгий и неприятный вариант, однако, по-другому решить эту проблему не получится.
Восстанавливаем Gigabyte BIOS с помощью Dual-BIOS
В сети я нашёл аж две инструкции. Первая рекомендовала кратковременно замкнуть две ножки основной микросхемы биоса в особый, экспериментально подбираемый момент. Тыкать каждый раз в микросхему циркулем, как предлагалось в инструкции, мне не хотелось, поэтому я напаял на контакты кнопку.
Читайте также: Как установить цель по контролю за сброшенными калориями в приложении Активность на Apple Watch?
В течение 22 минут я пытался коротить контакты в самые разные моменты. Мне удалось получить два новых поведения, отличных от обычного запуска:
- Загрузка зависала на стартовом экране фирмы-производителя, компьютер сам не отключался
- При чёрном экране начинал пищать спикер, выдавая длинный, непрерывный сигнал.
Но выйти в режим восстановления биоса мне так и не удалось.
(новое поведение при попытке закоротить микросхему M_BIOS самодельной кнопкой; зависон на bootlogo)
Вторая инструкция рекомендовала включить компьютер кнопкой питания и не отпускать её, пока он не выключится. А затем отпустить и нажать снова. И вот этот вариант сработал.
Я не любитель выкладывать бессмысленные и затянутые видеоинструкции на youtube, поэтому просто перепишу алгоритм текстом.
- Включаем компьютер нажав и зажав кнопку питания. Через некоторое время он сам же выключится.
- Отжимаем кнопку питания.
- Нажимаем кнопку питания.
Вот после этого компьютер прошёл POST и выдал окно, в котором сообщил, что основной BIOS повреждён и сейчас восстанавливается резервная копия.
После восстановления биоса из копии (которая хранится на микросхеме B_BIOS, так что её нельзя трогать вообще никогда и замыкать на ней что-либо тем более нельзя) система предложила загрузить рекомендуемые параметры, что я и сделал.





Погнутые ножки сокета АМ3+. DNS шлёт меня лесом
Всем привет. Первый раз решил написать здесь и попросить помощи у вас.
История началась с того, что мною была приобретена материнская плата ASRock 760GM-HDV на сокете АМ3+. Какое-то время система работала и в один из дней комп перестал включаться. Я пробовал менять комплектующие, но система не запускалась. В итоге было принято решение обратиться в DNS по гарантии. Через несколько дней мне позвонили из СЦ и сообщили, что система на их оборудовании работает нормально и попросили донести мои комплектующие для определения точной причины, что я и сделал. Через несколько дней мне снова позвонили из СЦ и выдали причину неисправности в погнутых ножках сокета, заключение ниже.
Я конечно же был несогласен с их заключением и написал претензию, которую мне удовлетворили и сделали замену материнской платы на аналогичную.
Придя домой с новой материнской платой я вновь собрал систему, но старта не произошло. В итоге опять понес материнку в DNS. В этот раз последовало аналогичное заключение СЦ про погнутые ножки сокета, но в этот раз ножки были погнуты уже другие. Вопрос: если процессор тот же, то как могут быть погнуты другие ножки? Всё намекает на то, что СЦ DNS специально загибает эти ножки и отказывает в гарантийном обслуживании.
Своё несогласия я опять выразил в претензии и потребовал уже расторжения договора. На что я получил отказ по како-то непонятной причине, мол надо было на месте проверять материнку. Считаю данную отписку бредом. Как мне лучше поступить в этой ситуации? Можно ли добиться справедливости?
Ну и приложу несколько фото своего процессора. Видно, что у него ножки все ровные и ничего они погнуть не могли.
Решение проблемы
Давайте разберемся с этими пунктами и попробуем понять, как можно исправить ситуацию.
Некорректная запись флешки
Как мы уже сказали, для создания загрузочных дисков и флешек используются специальные программы. Ни в коем случае нельзя загружать обычный виртуальный образ. Как вариант, можете использовать одну из нескольких утилит: Rufus, UNetbootin, Etcher или другие. Если Вы точно знаете, что установочная флешка записывалась именно с помощью подобной программы – попробуйте воспользоваться другой и перезаписать установщик.
Неправильные настройки БИОС
О том, как правильно настраивать БИОС для запуска с флешки мы говорили не в одной теме. Наиболее подробно мы описывали этот процесс в статье «Как установить Windows через BIOS».
Чтобы избежать само повтора с нашей стороны, рекомендуем перейти по ссылке выше и ознакомиться с материалом.
Конфликт устройств
При конфликте устройств лучшим решением для выхода из подобной ситуации, когда БИОС виснет с флешкой, будет прошивка BIOS.
Актуальные версии этой оболочки практически избавились от этих проблем. Больше о прошивке BIOS читайте в соответствующей теме.
Заставка Windows 10 отображается в течение 3-5 секунд и разработана Microsoft. Когда вы отключаете заставку Windows 10, время загрузки сокращается на 3-5 секунд. При отключении экрана-заставки Windows 10 загружается быстрее, потому что графическая анимация при запуске не запускается.
Как отключить заставку на материнской плате?
Войдите в BIOS и найдите все, что относится к включению, включению / выключению или отображению заставки (формулировка зависит от версии BIOS). Установите для параметра значение отключено или включено, в зависимости от того, что противоположно текущему значению. При отключении экран больше не появляется.
Как изменить заставку в Windows 10?
Как изменить экран входа в Windows 10
- Нажмите кнопку «Пуск», а затем нажмите значок «Настройки» (в виде шестеренки). …
- Нажмите «Персонализация».
- В левой части окна персонализации нажмите «Экран блокировки».
- В разделе «Фон» выберите тип фона, который вы хотите видеть.
26 ночей. 2019 г.
Как избавиться от значка Windows 10?
Просто отключив фоновые изображения с помощью Ease of Access, вы также можете удалить водяной знак, который поставляется с Windows 10.
- Нажмите клавиши Windows + S на клавиатуре, чтобы вызвать функцию поиска, затем введите в Панели управления.
- Нажмите на результат соответствия, чтобы запустить классическое приложение панели управления.
Как убрать заставку?
Для Android отключить заставку можно одним из следующих способов:
- Редактирование класса Native Android App и удаление или комментирование WL. getInstance (). showSplashScreen (этот) вызов API.
- Удаление заставки. png в папке res / drawable.
Исправление №1: откройте msconfig.
- Нажмите кнопку Пуск.
- Введите msconfig в поле поиска или откройте «Выполнить».
- Зайдите в Boot.
- Выберите версию Windows, в которую вы хотите загрузиться напрямую.
- Нажмите Установить по умолчанию.
- Вы можете удалить более раннюю версию, выбрав ее и нажав Удалить.
- Нажмите «Применить».
- Нажмите кнопку ОК.
Как изменить заставку при запуске?
Используйте инструмент BIOS Logo Tool, чтобы изменить заставку
- Дважды щелкните исполняемый файл с логотипом BIOS.
- Убедитесь, что на экране отображается приложение «Изменить логотип».
11 центов 2018 г.
Как отключить BIOS при запуске?
Откройте утилиту BIOS. Перейдите в Дополнительные настройки и выберите Настройки загрузки. Отключите быструю загрузку, сохраните изменения и перезагрузите компьютер.
Почему мой компьютер застревает на экране материнской платы?
Причины зависания ПК на экране материнской платы
Загвоздка может возникнуть по нескольким причинам: Системная оперативная память: неисправная память (возможно, из-за разгона или перенапряжения) может вызвать сбой в вашем компьютере. Вы также можете столкнуться с досадной ошибкой, если один из ваших слотов памяти неисправен.
Как мне изменить экран на моем компьютере?
Ctrl + Alt + стрелка вправо: для поворота экрана вправо. Ctrl + Alt + стрелка влево: для поворота экрана влево. Ctrl + Alt + стрелка вверх: чтобы установить нормальные настройки экрана. Ctrl + Alt + стрелка вниз: перевернуть экран вверх ногами.
Где хранятся изображения экрана входа в Windows 10?
Образы по умолчанию для Windows 10, которые вы видите при первом входе в систему, находятся в папке C: WindowsWeb.
Как мне вернуть мой рабочий стол к нормальной Windows 10?
Как вернуть рабочий стол в нормальное состояние в Windows 10
- Нажмите клавишу Windows и клавишу I вместе, чтобы открыть Настройки.
- Во всплывающем окне выберите Система, чтобы продолжить.
- На левой панели выберите Режим планшета.
- Установите флажок Не спрашивать меня и не переключайтесь.
11 сред. 2020 г.
Как навсегда удалить водяной знак из Windows?
Удалить активировать водяной знак Windows навсегда
- Щелкните правой кнопкой мыши на рабочем столе> настройки отображения.
- Перейдите в Уведомления и действия.
- Здесь вы должны отключить два параметра: «Показать приветственные окна Windows…» и «Получать советы, рекомендации и предложения…»
- Перезагрузите систему и убедитесь, что водяной знак Windows больше не активирован.
27 юл. 2020 г.
Как активировать Windows 10 без ключа продукта?
5 способов активировать Windows 10 без ключей продукта
- Шаг 1. Сначала вам нужно зайти в «Настройки» в Windows 10 или зайти в Кортану и ввести настройки.
- Шаг 2: ОТКРОЙТЕ Настройки, затем нажмите «Обновление и безопасность».
- Шаг 3: В правой части окна нажмите «Активация».
Почему на моем экране активирована Windows?
Активация вашей копии Windows — это предполагаемый способ удаления водяного знака, размещенного в верхней части экрана. Помимо этого, вы также можете получить доступ к заблокированным функциям, персонализировать свой компьютер и получить доступ к частым обновлениям от Microsoft.
Содержание
- Причины и решения проблемы зависания на заставке
- Видео инструкция
- Причина 1: Сбой в настройках BIOS
- Причина 2: Конфликт с периферийным устройством
- Причина 3: Неисправность системной платы
- Вопросы и ответы
В один момент может произойти досадная и пугающая неприятность — компьютер вроде бы включается, но загрузка останавливается на показе заставки материнской платы. Сегодня мы расскажем вам, почему такое происходит и как бороться с такой неисправностью.
Причины и решения проблемы зависания на заставке
Первое, что нужно запомнить, столкнувшись с проблемой зависания на логотипе платы — проблема в большинстве случаев заключается в периферии. Особенно часто таким грешат винчестеры, в частности те, которые старше системной платы. Иногда неполадка заключается в случайном сбое, который можно легко исправить сбросом или обновлением BIOS. В оставшихся случаях проблема кроется все-таки в самой материнской плате. Рассмотрим каждую причину поподробнее.
Видео инструкция
Причина 1: Сбой в настройках BIOS
В некоторых случаях причиной зависания являются проблемы в загрузочных параметрах BIOS. Такое нередко происходит при аварийном завершении работы компьютера, попытке подключить «на горячую» IDE-винчестер или проблемы с прошивкой. В случае сбоя в настройках БИОС поможет их сброс. Подробности по нужным манипуляциям найдете в руководстве ниже (способы 2, 3, 4).
Подробнее: Сбрасываем настройки BIOS
В дополнение к материалу о сбросе добавим лайфхак: оставьте материнскую плату без CMOS-батарейки на более длительный срок, чем 10 минут. Дело в том, что иногда на элементах платы может сохраняться остаточный заряд, который не иссякает по прошествии указанного времени, и для полного обесточивания может понадобиться несколько часов или даже сутки. Если сброс БИОС вам помог — поздравляем. В противном случае переходите к следующим причинам, описанным далее.
Причина 2: Конфликт с периферийным устройством
Подавляющее большинство случаев зависания на логотипе вызваны конфликтом ПО материнской платы и периферии и/или элемента вроде GPU, сетевой карты, жесткого диска или одной из планок RAM. В таком случае необходимо найти виновника проблемы и либо заменить его, либо провести одну из предложенных нами специфических манипуляций. Но прежде чем приступать к поиску, выполните процедуру проверки по этой инструкции.
Урок: Проверяем работоспособность материнской платы
Если проблема в плате — переходите к Причине 3. Если плата работоспособна, то следует проверить остальные компоненты компьютера, следуя алгоритму ниже.
- Отключите ПК от электросети. Затем снимите боковую крышку корпуса, чтобы получить доступ к материнской плате.
- Последовательно отключите от платы жесткий диск, дисководы и приводы. Затем аккуратно вытащите из разъемов карты (видео, звуковую и сетевую, если последняя имеется).
- Оставьте только одну планку оперативной памяти независимо от количества слотов. Для надежности можете переместить её в другой разъем.
- Соблюдая технику безопасности, подключите компьютер к сети. С минимальным набором оборудования плата должна работать в штатном режиме.
- По одному подключайте компоненты к плате, начиная с ОЗУ и заканчивая дисковыми приводами. Методом перебора вы найдете проблемный элемент.
Внимание! Не пытайтесь подсоединить к работающей материнской плате графическую, звуковую или сетевую карту, а также IDE-винчестер! В этом случае вы рискуете вывести из строя как плату, так и подсоединенное устройство!
Как правило, проблемы создают жесткие диски, видеокарты и неисправные элементы RAM. Рассмотрим необходимый порядок действий для каждого из устройств.
Жесткий диск
Наиболее частая причина сбоев. В большинстве случаев диск попросту выходит из строя, проверить его можно на другом компьютере.
Читайте также: Компьютер не видит жесткий диск
Кроме того, можно также попробовать подключить винчестер в режиме IDE. Для этого проделайте такую процедуру.
- При выключенном компьютере отключите HDD от платы.
- Включите ПК и войдите в БИОС.
- Пройдите по пути «Integrated Peripherals» — «SATA Raid/AHCI Mode» и выберите «Native IDE».
На других типах БИОС эта опция может находиться в пунктах «Main» — «Storage Configuration» — «Configure SATA As» или «Main» — «Sata Mode».
Читайте также: Как ускорить работу жесткого диска
- Выходите из БИОС и попробуйте загрузиться. Если зависание пропало – скопируйте с диска важные данные и полностью его отформатируйте по методам из статьи ниже.
Урок: Что такое форматирование диска и как правильно его делать
Если проблема все еще наблюдается, то вы, скорее всего, столкнулись с повреждением MBR и таблицы разделов. При подключении такого диска к другому компьютеру вы с большой долей вероятности столкнетесь с форматом файловой системы RAW. Что делать в таком случае, читайте здесь:
Подробнее: Формат RAW на винчестере и что с ним делать
Сетевая карта
Второй частый виновник зависания при старте – внешняя сетевая карта. Этот элемент очень чувствителен к перепадам напряжения или статическому электричеству. Выйдя из строя, данный компонент может вызвать невозможность самодиагностики, и как следствие, ввести её в бесконечный цикл, не позволяя прогрузиться дальше. Единственным решением в таком случае будет удаление проблемного компонента.
Видеокарта
Некоторые GPU конфликтуют с платами, особенно малоизвестных производителей. Порой проблему вызывает несоответствие внутреннего ПО новейших видеокарт от Nvidia и некоторых моделей системных плат от Gigabyte. К счастью, есть довольно простое решение — обновление БИОС. Типовая процедура описана нами в отдельном руководстве.
Подробнее: Обновляем BIOS на материнских платах
Если данная процедура не помогла, то остается только замена либо GPU, либо системной платы.
USB-девайсы
Иногда зависание при загрузке BIOS происходит из-за проблемного USB-устройства, причем нередко это вовсе не флешки или внешние HDD — известны случаи, когда причиной проблемы был 3G-модем, подключенный к компьютеру для подзарядки. Сомнительное устройство больше не следует подключать к плате.
RAM
Планки оперативной памяти тоже могут выйти из строя, особенно в случае сильного скачка напряжения. Обнаружив нерабочий элемент, замените его на аналогичный, но корректно функционирующий.
Читайте также: Как проверить оперативную память на работоспособность
Причина 3: Неисправность системной платы
Худшая, и, к сожалению, одна из самых частых причин появления проблемы. В большинстве случаев аппаратные неполадки материнской платы с трудом поддаются ремонту, особенно в домашних условиях, поэтому будьте готовы к тому, что этот компонент придется менять.
Подводя итоги, хотим напомнить — берегите компьютер и его начинку от перепадов электричества и статических разрядов.
Как отключить биос при загрузке компьютера
Что делать, если при включении ноутбука или ПК открывается BIOS?
Ситуация, когда пользователь включает компьютер или ноутбук, и видит, что вместо загрузки операционной системы открывается программа настройки опций БИОС, не встречается очень часто. Тем не менее, ее нельзя и отнести к разряду проблем, с которыми у пользователя нет никаких шансов столкнуться. Подобная проблема неприятна тем, что делает невозможным использование компьютера по назначению.
Причины возникновения ситуации
Следует отметить, что автоматический вход в БИОС при включении компьютера или ноутбука предусмотрен не во всех БИОС. В большинстве случаев при обнаружении каких-либо неисправностей БИОС останавливает загрузку компьютера или ноутбука. Автоматический вход в БИОС призван показать пользователю, что он должен что-то исправить в БИОС, прежде чем продолжить работу.
Из этого следует, что источником возникновения проблемы, как правило, являются неверные установки БИОС. Прежде всего, к самопроизвольному входу в БИОС могут приводить завышенные значения частоты или напряжения памяти либо процессора – в том случае, если пользователь занимался разгоном аппаратных компонентов. Кроме того, многие материнские платы реагируют при помощи стартовой загрузки BIOS на неожиданные выключения электропитания, воспринимая их как свидетельство нестабильности системы из-за оверклокинга.
Очень часто самопроизвольная загрузка BIOS при включении компьютера или ноутбука может свидетельствовать и о проблемах с самой BIOS. В большинстве случаев эти проблемы могут быть вызваны неисправностью питающей память CMOS батарейки. Также проблема может проявляться и при изменении состава оборудования компьютера или ноутбука, например, при установке новой видеокарты.
Ну и, наконец, не стоит сбрасывать со счетов такую банальную причину, как неисправность клавиатуры или даже попросту отдельную западающую клавишу. Вполне возможно, что неисправная клавиатура постоянно подает сигнал, который интерпретируется BIOS, как сигнал от клавиши, предназначенной для входа в BIOS.
Что необходимо сделать, чтобы исправить проблему
Если вы столкнулись с ситуацией, когда компьютер автоматически загружает BIOS компьютера или ноутбука, то, прежде всего, следует попытаться еще раз перезагрузить компьютер. Вполне возможно, что вы сами могли случайно нажать на клавишу входа в BIOS при перезагрузке или включении компьютера или ноутбука. Также программа настройки BIOS может появляться после перезагрузки компьютера или ноутбука, вызванной неожиданным исчезновением напряжения в сети.
Однако если вы убедились, что причина проблемы не заключается в случайной ошибке, то следует применить другие способы ее исправления. Прежде всего, можно попробовать сменить клавиатуру. Затем постарайтесь вспомнить, не делали ли вы раньше каких-то изменений в BIOS. Если да, то опциям, которые вы редактировали, следует вернуть первоначальные значения. Надежнее всего будет произвести сброс BIOS к установкам по умолчанию. Также следует попробовать извлечь из компьютера недавно установленные платы, если такие имеются.
Если данная операция не помогает, то можно попробовать поменять батарейку BIOS на новую. Практика показывает, что в большинстве случаев смена батарейки помогает решить проблему. Однако если проблема все же остается, то с большой вероятностью можно заключить, что причиной ситуации является неисправная микросхема BIOS или материнская плата.
Заключение
Причины ситуации, когда компьютер вместо загрузки операционной системы самопроизвольно загружает BIOS, могут быть разнообразными. Подобное явление может быть вызвано как неправильными настройками BIOS, так и аппаратной неисправностью. Если ситуация не появляется следствием случайного сбоя, например, вызванного броском внешнего напряжения, то в большинстве случаев проблему может исправить сброс BIOS к установкам по умолчанию.
Что делать, если при загрузке компьютер просит нажать F1
Полностью исправная операционная система на 100% загружается самостоятельно, не требуя никаких вмешательств со стороны пользователя. Однако при возникновении определенных проблем уже в самом начале запуска ПК на черном фоне появляется сообщение, требующее нажатия клавиши F1 для продолжения. Если такое уведомление появляется каждый раз или вовсе не дает компьютеру запуститься, следует разобраться, что стало причиной такого явления и как устранить неполадку.
Компьютер просит нажать F1 при запуске
Требование нажать F1 при старте системы обусловлено разными ситуациями. В этой статье мы рассмотрим наиболее частые и расскажем, как их исправить, отключив просьбу нажатия клавиши.
Сразу же стоит отметить, что операционная система в этом случае не имеет к рассматриваемой проблеме никакого отношения, поскольку она образуется сразу же после включения, не доходя до запуска ОС.
Причина 1: Сбой настроек BIOS
Настройки БИОС довольно часто сбиваются после резкого отключения компьютера от питания или же после полного обесточивания ПК на определенный промежуток времени. Несмотря на то, что в целом ситуации схожи, их появление спровоцировано разными факторами.
Выполняем вход в BIOS
Простейший способ — сохранить настройки БИОС повторно. О необходимости этого может свидетельствовать и сопутствующее оповещение наподобие: «Please enter setup to recover BIOS setting».
- Перезагрузите ПК и сразу же при отображении логотипа материнской платы нажмите клавишу F2, Del или ту, которая у вас отвечает за вход в БИОС.
Читайте также: Как попасть в BIOS на компьютере
Оказавшись в настройках, ничего не меняйте, сразу же нажмите клавишу F10, отвечающую за выход с сохранением настроек. В ответ на подтверждение своих действий выберите «ОК».
Сбрасываем настройки BIOS
Неожиданное отключение света или какой-либо внутренний сбой на уровне БИОС может вызвать появление требования «Press F1 to Resume», «Press F1 to Run SETUP» или аналогичного. Появляться оно будет при каждом новом включении компьютера, пока пользователь не выполнит сброс настроек BIOS. Сделать это несложно даже для начинающего пользователя. Ознакомьтесь с нашей статьей, рассказывающей о разных методах решения поставленной задачи.
Делаем HDD загрузочным вручную
При подключении нескольких жестких дисков есть вероятность того, что ПК не сможет понять, с какого устройства нужно загрузиться. Исправить это проще простого, и на нашем сайте есть отдельная статья, которая поможет вам задать нужному жесткому диску высший приоритет загрузки.
Отключаем Floppy в BIOS
На старых компьютерах ошибка вида A: Driver Error чаще всего появляется по одной и той же причине — оборудование выполняет поиск Floppy-дисковода, который в системном блоке может отсутствовать как таковой. Следовательно, через BIOS нужно отключить все настройки, которые так или иначе могут быть связаны с дискетным приводом.
К слову, иногда может помочь и предыдущий совет — изменение приоритета загрузки. Если в БИОС флоппи-дисковод установлен первым, ПК будет пытаться загрузиться с него и при неудачной попытке уведомлять вас сообщением. Выставив жесткий диск или SSD с операционной системой на первое место, вы избавитесь от требования нажать F1. Если это не помогает, все же придется отредактировать БИОС.
- Перезагрузите ПК и на старте запуска нажмите F2, Del или другую клавишу, отвечающую за вход в БИОС. Чуть выше есть ссылка с подробной инструкцией того, как туда войти пользователям разных материнских плат.
- В AMI BIOS на вкладке «Main» найдите настройку «Legacy Diskette A», нажмите на нее и выберите значение «Disabled».
В Award — зайдите в раздел «Standard CMOS Features», найдите пункт «Drive A» и выберите «None» (или «Disable»).
Дополнительно можете включить «Quick Boot».
Подробнее: Что такое «Quick Boot» («Fast Boot») в BIOS
Причина 2: Аппаратные неполадки
Теперь перейдем к описанию нарушениям в работе аппаратных компонентов ПК. Распознать, с каким именно комплектующим неполадка, можно по строчкам, предшествующим надписи «Press F1…».
CMOS Checksum Error/CMOS Checksum Bad
Такое сообщение означает, что на материнской плате села батарейка, хранящая в себе настройки BIOS, времени и даты. В подтверждение этому выступает постоянно сбивающееся до заводского время, день, месяц и год и уведомление «CMOS Date/Time Not Set» рядом с «Press F1…». Чтобы убрать навязчивое сообщение, потребуется выполнить ее замену. Этот процесс описан нашим автором в отдельном руководстве.
Многие пользователи получают это же сообщение несмотря на то, что сама батарея находится в полном порядке. Этой надписи может предшествовать «Floppy disk(s) fail (40)». Этот тип ошибки устраняется отключением в BIOS настроек, связанных с Floppy. Как это сделать читайте выше, в подзаголовке «Отключаем Floppy в BIOS» Способа 1.
CPU Fan Error
CPU Fan — кулер, охлаждающий процессор. Если компьютер при включении не видит это устройство, следует проверить его на работоспособность.
- Осмотрите подключение. Возможно, провод неплотно закреплен в разъеме.
- Почистите вентилятор от пыли. Именно на него осаживается вся пыль, и если устройство будет плотно ей забито, то не сможет работать должным образом.
Читайте также: Правильная очистка компьютера или ноутбука от пыли
Замените вентилятор или сам кулер на рабочий. Возможно, он просто вышел из строя, и теперь система не дает продолжить загрузку, чтобы избежать перегрева процессора, оставшегося без охлаждения.
Keyboard Error/ No Keyboard Present/No Keyboard Detected
Из названия понятно, что компьютер не видит клавиатуру, иронично предлагая при этом нажать Ф1 для продолжения. Проверьте ее подключение, чистоту контактов на материнской плате либо приобретите новую клавиатуру.
Здесь же применим вариант с извлечением батарейки из материнской платы для обнуления BIOS. Подробнее об этом читайте выше, в подзаголовке «Сбрасываем настройки BIOS» Способа 1.
Intel CPU uCode loading error
Такая ошибка появляется, когда БИОС не может распознать установленный процессор — то есть, прошивка BIOS не совместима с CPU, Как правило, с таким сообщением встречаются пользователи, решившие установить процессор под старую относительно него материнскую плату.
Выходы здесь очевидны:
- Прошейте BIOS. Обновите его версию, скачав актуальную версию на сайте технической поддержки производителя. Как правило, обновления для этой микропрограммы довольно часто выходят в целях улучшения совместимости работы BIOS и различных процессоров. Используя наши статьи на сайте, выполните процедуру в соответствии или по аналогии с ними. В целом рекомендуем заниматься этим только пользователям, уверенным в своих знаниях — учтите, что неправильно произведенная прошивка может превратить материнскую плату в нерабочую!
Читайте также:
Обновляем BIOS на компьютере на примере материнской платы ASUS
Обновляем BIOS на материнской плате Gigabyte
Обновляем BIOS на материнской плате MSI
Приобретите новую материнскую плату. Всегда есть небольшая вероятность того, что для БИОС вашей системной платы нет подходящих обновлений. В такой ситуации, если ошибка препятствует загрузке ПК или вызывает нестабильное поведение компьютера, оптимальным вариантом будет докупить комплектующее, обязательно учитывая при этом модель процессора. Правила и рекомендации по выбору вы найдете в статьях по ссылкам ниже.
Другие причины появления ошибки
Еще пара примеров, с которыми вы можете столкнуться:
- Жесткий диск с ошибками. Если в результате ошибок не пострадал загрузочный сектор и система, после нажатия F1 выполните проверку HDD на ошибки.
Если после нажатия F1 не удается загрузиться, пользователю потребуется выполнить Live-загрузку и с помощью нее просканировать и восстановить накопитель.
Читайте также: Инструкция по записи LiveCD на флешку
Нестабильный блок питания. Скачки внутри блока питания могут не только приводить к появлению сообщения с требованием нажать F1, но и к более серьезным поломкам. Проверьте БП, следуя этим инструкциям:
Подробнее: Как проверить работоспособность блока питания на ПК
Мы рассмотрели наиболее частые, но далеко не все причины, из-за которых ваш ПК может требовать нажать F1 при загрузке. Одним из радикальных методов считается перепрошивка BIOS, мы советуем делать ее только уверенным в своих действиях пользователям.
Если ваша проблема не была решена, обращайтесь в комментарии, при необходимости прикрепляя фото возникшей неполадки.
Отблагодарите автора, поделитесь статьей в социальных сетях.
Как сбросить BIOS и реанимировать компьютер
Если компьютер выключается без видимых причин, не включается или вы забыли пароль BIOS, попробуйте обнулить настройки.
Сброс также может быть полезен, когда Windows не загружается или компьютер работает нестабильно. Если перечисленные проблемы возникли после изменения параметров BIOS или сбоя в работе прошивки, то эти инструкции могут вам помочь.
Напомним, BIOS — это программная среда, которая управляет базовыми функциями компьютера и является связующим звеном между аппаратной частью и операционной системой. После сброса файлы на накопителях и настройки Windows останутся нетронутыми. Но, скорее всего, вам придётся зайти в BIOS, найти раздел с параметрами времени и даты и заново настроить их.
Все перечисленные способы сброса подходят как для настольных компьютеров, так и для ноутбуков.
1. Как сбросить BIOS через программный интерфейс
Самый простой способ обнулить BIOS — открыть её интерфейс и воспользоваться командой сброса. Но этот вариант подходит, только если компьютер включается и вы помните пароль BIOS или не устанавливали его.
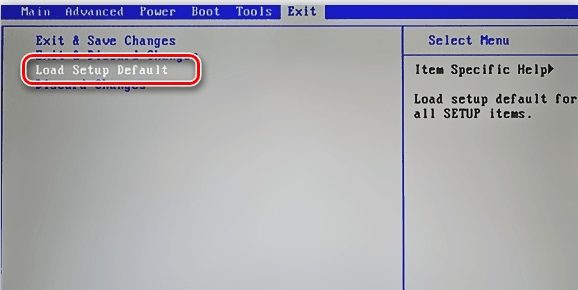
Чтобы попасть в интерфейс, в первые секунды включения компьютера нажимайте F1, F2, F8, Delete или другую клавишу, пока не увидите меню с настройками. Как правило, нужная кнопка отображается внизу экрана при запуске устройства.
Попав в меню BIOS, найдите пункт с названием вроде Reset to Default, Factory Default, Setup Defaults или Load Optimized Defaults. Обычно эта опция находится в разделе Exit. Воспользуйтесь ею и подтвердите действие — компьютер перезагрузится, а настройки будут сброшены.
Если по какой-то причине вы не можете попасть в интерфейс BIOS или найти нужный пункт, попробуйте следующие способы. Но для этого вам понадобится снять крышку корпуса, чтобы получить доступ к материнской плате.
Помните, вскрытие корпуса может привести к потере гарантии.
2. Как сбросить BIOS с помощью джампера или кнопки на плате
Выключите компьютер и отключите его от розетки и других устройств. Если у вас ноутбук, достаньте аккумулятор. Затем снимите крышку корпуса и осмотрите материнскую плату.
На некоторых новых моделях плат есть специальная кнопка для сброса настроек BIOS. Обычно прямо на ней или рядом можно увидеть надписи вроде CLEAR, CLR, PSSWRD или CLR_CMOS. Если найдёте такую кнопку на своей материнской плате, просто нажмите на неё. Настройки BIOS обнулятся, и вам останется только собрать и включить компьютер.

Если такой кнопки нет, то рядом с батарейкой должен быть так называемый джампер — специальная перемычка, с помощью которой можно выполнить сброс. Она занимает два контакта из трёх. Снимите её и наденьте на два других контакта.
Пример: джампер (жёлтая перемычка в руках) соединял первый и второй контакты. Снимаем его и временно надеваем на второй и третий
Пока джампер находится в новом положении, нажмите на кнопку питания компьютера и удерживайте её 10–15 секунд. Компьютер не включится, так как он обесточен, но произойдёт сброс настроек BIOS. После этого можно вернуть джампер на старое место, а затем собрать и включить компьютер.
Если этот способ не сработает или вы не можете найти перемычку, попробуйте следующий.
3. Как сбросить BIOS с помощью съёмной батарейки
Настройки BIOS сохраняются, даже когда компьютер не подключён к источникам питания. Это происходит благодаря батарейке на материнской плате, которая постоянно питает микросхему. Но если вы извлечёте её на несколько минут, произойдёт сброс BIOS.
Выключите компьютер и отключите его от розетки и других устройств. Если у вас ноутбук, достаньте аккумулятор.
Снимите крышку корпуса и найдите батарейку на материнской плате. Затем осторожно извлеките батарейку на 10 минут и вставьте обратно. Не переусердствуйте: в некоторых устройствах она может быть несъёмной. В таких случаях остаётся рассчитывать только на предыдущие способы или отдавать аппарат для сброса в сервисный центр.
На многих ноутбуках батарейка подключается к материнской плате с помощью специального провода. Если заметите такой, отключите провод от платы, прежде чем извлечь батарейку.
Когда переустановите её, закройте корпус, при необходимости вставьте аккумулятор на место и включите компьютер.
При включении компьютера постоянно запускается БИОС
Описание
Каждый раз, при включении компьютера сразу открывается БИОС (окно синего цвета с настройками). После выхода из него либо идет запуск системы, либо опять загружается только БИОС.
Очень часто, такое может происходить с ноутбуками производителей ASUS, MSI или Samsung.
Причина
Как правило, проблема вызвана тем, что BIOS не может найти устройство, с которого должна загрузиться операционная система. Это может произойти по следующим причинам:
- Сбились настройки базовой системы ввода вывода;
- Отсутствуют носители для запуска операционной системы или его неисправность;
- Программная ошибка БИОС;
- Предупреждение о неисправности компьютера — запуск меню сигнализирует о наличие неправильной настройки, которая может привести к выходу из строя самого ПК. Например, некорректная частота шины.
Также не исключено, что просто залипла клавиша запуска BIOS (как правило, Del или F2) — из-за этого происходит постоянный базовой системы ввода вывода.
Решение
Решения выстроены в порядке простоты диагностики и вероятности встречаемости.
1. Включаем Launch CSM (режим BIOS / UEFI)
В случае использования систем, которые не поддерживают UEFI (например, Windows 7), необходимо, чтобы была включена опция «Launch CSM» (данная опция отвечает за совместимость со старыми операционными системами). Если она выключена, сначала находим опцию «Secure Boot» — отключаем ее и перезагружаем компьютер. Затем активируем Launch CSM. После уже можно попробовать перезагрузить компьютер.
Проверяем, есть ли раздел Boot Device Control и возможность выбрать между такими параметрами, как: UEFI and Legacy, UEFI Only, Legacy Only. Для старых версий системы стоит выбрать Legacy и UEFI Only или Legacy Only. Для новых систем нужно попробовать разные варианты.
В некоторых версиях BIOS/UEFI есть опция выбора типа операционной системы — могут быть варианты Windows 8 (7) и Other OS. Для системы, не поддерживающих UEFI выбираем последний вариант.
2. Проверяем дисковый накопитель
Проверяем работоспособность диска, на котором установлена операционная система (или загрузчик). Для этого можно:
а) Посмотреть, видит ли диск БИОС в разделе Main.
б) Отключить диск от компьютера и вставить в другой, проверив, что он определяется и с него можно прочитать данные.
в) Загрузить компьютер с загрузочной флешки Windows LiveCD и проверить состояние носителя, на котором стоит система, например, программой CrystalDiskInfo или Victoria.
Если диск не определяется или его состояние определяется, как критическое, то необходимо заменить сам диск.
3. Сбрасываем настройки БИОС
Сначала пробуем сбросить настройки в самом БИОСе. Для этого в разделе «Exit» находим опцию с названием на подобие «Load Default», например:
Если это не помогло, пробуем сбросить настройки, вытащив батарейку на материнской плате.
4. Проверяем подключение дискового накопителя
Отключаем кабели жесткого диска от материнской платы и самого диска, на котором находится загрузчик. Проверяем, чтобы в них не было пыли и подключаем снова:
Также, кабель диска подключаем в другой SATA-разъем на материнской плате. Еще можно попробовать заменить разъем питания накопителя.
5. Настраиваем раздел Boot (приоритет загрузки)
БИОС может постоянно запускаться, так как компьютер не может найти загрузочную область и запустить операционную систему. В этом случае может сразу запускаться «Boot menu».
Переходим в раздел «Boot» и проверяем, чтобы загрузка начиналась с жесткого диска:
* если в списке устройств запуска диск отсутствует, проверьте плотность крепления проводов. Также не исключено, что сам носитель вышел из строя.
* если в системе установлено несколько жестких дисков, нужно загружать систему с того, на котором установлен загрузчик. Если мы не знаем, что это за диск, пробуем задать приоритет каждому из них по очереди.
6. Меняем батарейку
Если каждый раз после выключения компьютера/электропитания, появляются настройки БИОС, это может говорить о том, что батарейка села. Также, сигналом для необходимости заменить ее может являться ошибка CMOS checksum error.
Для замены батарейки разбираем компьютер и находим ее на материнской плате. Примерно, это выглядит так:
Саму батарейку можно купить во многих магазинах. Маркировки для разных плат могут немного отличаться (как правило, это CR2016, CR2025 или CR2032). Проще всего, вытащить батарейку и прийти с ней в магазин.
7. Проверяем клавиатуру
Если на клавиатуре залипли клавиши запуска БИОС (обычно, это Del или F2 — полный список в статье Как зайти в БИОС), это может привести к его запуску при включении.
Для проверки пробуем аккуратно постучать по данным клавишам и, если это не помогло, отключаем клавиатуру (ноутбук придется для этого разобрать).
8. Пустой диск (без операционной системы)
Подобная проблема будет в случае, когда компьютеру не с чего загрузить операционную систему, так как она не установлена на диск. Например, при покупке нового компьютера или замены диска. В некоторых случаях — из-за повреждения файловой системы и, как следствие, потеря на ней системы. В данном случае, необходима установить операционную систему на диск.
Также проблема может быть из-за повреждения операционной системы. Можно попробовать решить проблему, переустановив систему.
9. Сохраняем настройки
БИОС может постоянно появляться, так как просто требуется разово сохранить его настройки (например, после замены одного из компонентов). Для этого переходим в раздел «Exit» и выходим с сохранением настроек. Например:
10. Выключаем компьютер
В некоторых случаях, может произойти сбой в работе БИОС. Чаще всего, поможет выключение компьютера. Для этого отключаем компьютер, вытаскиваем кабель питания, ждем секунд 10 и включаем его снова.
11. Перегрев компьютера
Проверяем на ощупь компьютер. Если он горячий, необходимо дать ему остыть (минут, 30). После включаем ПК.
Сильный перегрев может быть причиной того, что система охлаждения не справляется со своей задачей. Необходимо почистить компьютер от пыли, заменить термопасту а, при необходимости, вентиляторы или кулеры.
12. Настройка даты и времени
Заходим в БИОС и проверяем корректность даты и времени. Если они неверны, то задаем правильные значения. Применяем настройки и выходим из БИОС.
Если при обесточивании компьютера дата и время сбиваются, необходима замена батарейки материнской платы.
13. Отключение быстрой загрузки
Также может помочь отключение быстрой загрузки в БИОС. Для этого находим опцию Fast Boot и переводим ее в положение Disabled. Саму опцию можно найти в одном из разделах:
- Boot
- Advanced (Дополнительно) — OS Configuration
- BIOS Features
* обратите внимание, что похожая по названию опция «Quick Boot» имеет другое назначение и никак не влияет на нашу настройку, поэтому трогать данную опцию не нужно.
14. Восстановление загрузчика
Из-за проблем загрузки системы компьютер будет постоянно запускать БИОС. Операционная система может не запускаться из-за проблем с загрузчиком.
Для решения проблемы запускаем восстановление системы с установочного диска Windows. После в командной строке выполняем 2 команды:
Проверяем запуск системы. Если этого не произошло, выполняем команды: