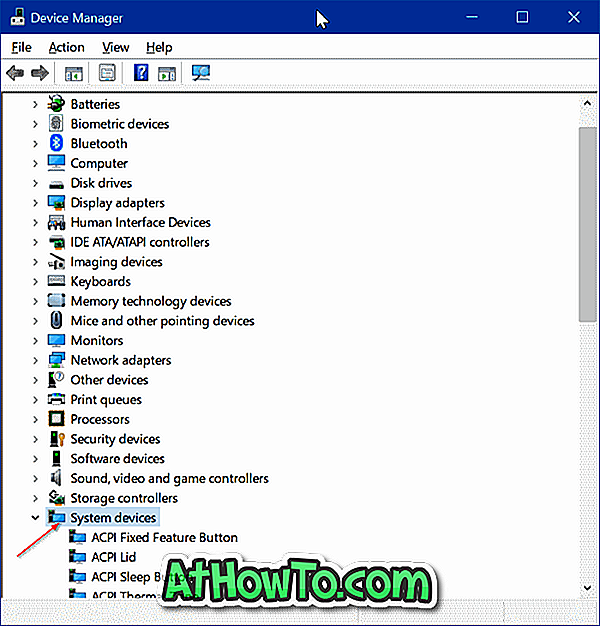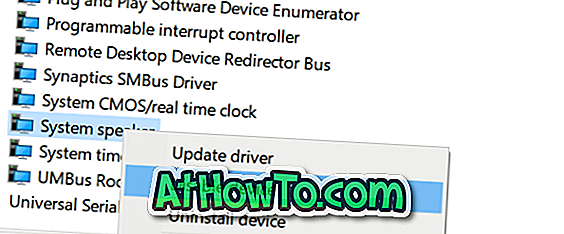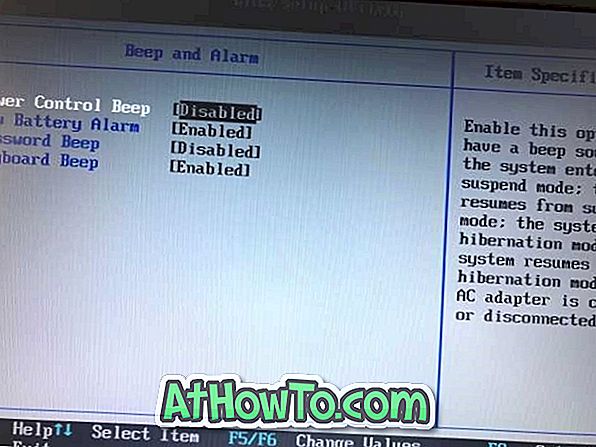Прокрутите вниз до «Системные устройства». Щелкните «+». Щелкните правой кнопкой мыши «Системный динамик». Выберите «Отключить».
Если вы используете Windows 10 или Windows 8, вам необходимо вместо этого отключить устройство System Speaker:
- Одновременно нажмите клавиши WIN + R, чтобы открыть окно «Выполнить». Введите devmgmt. …
- На левой панели окна диспетчера устройств разверните «Системные устройства». Щелкните правой кнопкой мыши «Системный динамик» и выберите «Отключить».
- Перезагрузите компьютер.
Как изменить звук зарядки в Windows 10?
Нажмите «Пуск» и «Панель управления» на вашем компьютере. Щелкните «Оборудование и звуки» на Панели управления. Нажмите «Изменить системные звуки» из меню «Звук». Щелкните вкладку «Звук».
Почему мой ноутбук издает звуковой сигнал, когда я подключаю зарядное устройство?
Обычно гудки указать проблему цепи. Попробуйте отключить аккумулятор и подключить ноутбук прямо к стене, затем включите один (без установленного аккумулятора).
Как отключить уведомление о зарядке на моем ноутбуке?
Как отключить уведомления о батарее на ноутбуке при подключении к сети переменного тока?
- Откройте приложение «Настройки».
- Выберите «Система».
- Перейдите на вкладку «Уведомления и действия».
- Прокрутите вниз и найдите Battery Saver. Выключите ползунок.
Как выключить звук при подключении USB?
Чтобы отключить звуки уведомлений USB, щелкните правой кнопкой мыши значок Динамик а затем нажмите «Звуки». В разделе «Звуки» нажмите «Программные события» и выберите «Подключение устройства». Теперь в разделе «Звуки» выберите «Нет». Точно так же вам нужно сделать то же самое для «Отключение устройства».
Как изменить звук при подключении компьютера?
Шаг 1. Введите звук в поле поиска и выберите в результате «Звук», чтобы открыть настройки звука. Шаг 2: В окне «Звук» выберите «Звуки» и выберите «Подключение устройства» в событиях программы. Шаг 3: Щелкните панель, где Windows Hardware Insert находится в разделе «Звуки», выберите вариант из представленного списка и нажмите «ОК».
Как включить звук зарядки в Windows?
звуковая карта. Нажмите клавиши «Windows Logo» + «X» на клавиатура. Щелкните «Диспетчер устройств» в этом списке. с компьютера.
…
Проверьте звук из Панели управления.
- Вот как: щелкните правой кнопкой мыши значок звука на панели задач и выберите «Устройства записи».
- Выберите «Воспроизведение».
- Перейдите на вкладку «Настроить» и нажмите «Тест». Есть ли эхо?
Как заставить окна перестать пищать?
1] Отключить системный звуковой сигнал через панель управления
Под звуком, нажмите «Изменить системные звуки». Теперь на вкладке «Звуки» найдите и выберите «Звуковой сигнал по умолчанию». Теперь в нижней части окон свойств звука вы увидите раскрывающееся меню для звуков. Выберите «Нет» и нажмите «Применить / ОК».
Как мне заставить мой компьютер перестать пищать?
Отключить звуковой сигнал на панели звуков
Откройте панель управления и найдите панель «Звуки и аудиоустройства», выберите вкладку «Звуки» и найдите в списке «Звуковой сигнал по умолчанию». Измените раскрывающийся список звука внизу на «Нет» и нажмите «Применить».. Это должно отключить звуковой сигнал регулировки громкости.
Что мне делать, если зарядное устройство для ноутбука издает шум?
Отключите шнур питания и попробуйте другую розетку. Если жужжание не исчезнет, используйте вольтметр для измерить выход шнура. Любое показание, которое колеблется более чем на несколько вольт от заявленного выхода на этикетке блока, указывает на неисправный шнур.
Почему мое зарядное устройство издает звуковой сигнал?
Основная причина звукового сигнала зарядного устройства ноутбука: короткое замыкание в цепи постоянного тока. Решение — проверить короткое замыкание с помощью мультиметра, а затем правильно спаять его и убедиться, что постоянный ток «+» и постоянный ток «-» не соприкасаются друг с другом.
Как отключить предупреждение о низком заряде батареи?
Как отключить уведомления об использовании батареи на Android?
- Перейдите в настройки.
- Выберите «Приложения и уведомления».
- Выберите «Синхронизировать».
- Выберите «Разрешения».
- Выберите «Хранилище» и выключите, а затем снова включите.
Как отключить уведомление о низком заряде батареи?
Вы также можете отключить уведомление, но сделать всплывающие окна появляются на экране, чтобы предупредить о низком уровне заряда батареи. Нажмите на «Поведение» и выберите «Показать без звука» или «Показать без звука и свернуть».
Моя проблема такая же, как в этом вопросе, но ни один из ответов не помог решить мою проблему, поэтому я надеюсь получить альтернативные предложения здесь.
Мой ноутбук (Acer Aspire S5-391 с Windows 10 Home 64 bit) издает раздражающий звуковой сигнал всякий раз, когда я подключаю или отключаю зарядное устройство, которое я хотел бы отключить.
Следующие решения, которые я нашел в связанном вопросе и в других местах, мне не помогли:
- Мой BIOS не предоставляет настройки для звукового сигнала управления питанием.
- В настройках моего воспроизводящего устройства не отображается панель «Динамик ПК», поэтому я не могу отключить ее.
- У меня нет аудио драйвера Realtek, поэтому я не могу удалить его. Когда я автоматически ищу новый аудиодрайвер через диспетчер устройств, поиск не прекращается. Когда я загружаю драйвер с сайта поддержки Acer, мне предлагается только драйвер Realtek (который, по мнению некоторых сайтов, является возможной причиной проблемы), который в любом случае не удается установить.
- Мой диспетчер устройств не отображает драйверы без Plug and Play, даже после включения «Показать скрытые устройства», и поэтому я не вижу и не отключаю устройство «Beep». Согласно комментарию LPChip к ответу DavidPostill, в Windows 10 запись «Beep» помечена как «Системные устройства»> «Системные динамики», поэтому смотрите следующий пункт.
- Редактировать после обновленного ответа DavidPostill Мой диспетчер устройств не отображает «системные динамики» в разделе «системные устройства» (что, как представляется, эквивалентно приведенному выше для Windows 10), поэтому я не могу их отключить. Возможно, в моем ноутбуке нет отдельных системных динамиков, поэтому звуковой сигнал исходит от обычных встроенных динамиков, и в этом случае я, вероятно, не смогу манипулировать чем-либо в диспетчере устройств, не затрагивая также все остальные звуки.
- «Системный звуковой сигнал» в системе звучит, я уже отключил (так что это, по-видимому, неправильный вариант в любом случае).
Отключение глобальных звуков отключает звуковой сигнал, но для меня это нежелательный обходной путь — я только хочу избавиться от звукового сигнала зарядного устройства, но все же хочу слышать другие системные звуки по умолчанию (или, по крайней мере, некоторые, я уже настроил их на панели управления). , но не нашел опцию специально для звукового сигнала зарядного устройства; я думаю, что это вопрос настроек драйвера или BIOS, а не настроек Windows по умолчанию, но я не совсем уверен).
У меня есть ноутбук ThinkPad T410s, которому уже более шести лет. ThinkPad T410s в настоящее время работает под управлением Windows 10 (обновленной с Windows 7), и я в основном использую его для тестирования новых программ.
Существует раздражающая проблема с этим ноутбуком. Ноутбук издает громкий звуковой сигнал, когда он подключен или отключен от источника питания. То есть ноутбук издает звуковой сигнал, когда он подключен или отключен от источника питания.
Конечно, эта функция помогает узнать, когда ноутбук подключен или отключен от источника питания, но звуковой сигнал раздражает большую часть времени.
Быстрый поиск в Интернете показывает, что это не только на некоторых компьютерах ThinkPad (последние версии ноутбуков ThinkPad не воспроизводят этот звуковой сигнал). Многие ноутбуки других марок также издают этот раздражающий звуковой сигнал, когда адаптер переменного тока подключен или отключен.
К счастью, есть простые способы отключить звуковой сигнал. Интересно, что в разделе «Параметры питания» в Windows нет возможности отключить этот звуковой сигнал.
Вот несколько способов отключить звуковой сигнал, когда адаптер переменного тока подключен или отключен.
Решение 1 из 3
Отключить динамики ноутбука
Хотя это не идеальное решение для большинства пользователей, вы можете отключить звук на своем ноутбуке, чтобы избавиться от этого звука.
Опять же, это временный обходной путь для отключения звукового сигнала, поскольку вы снова услышите звуковой сигнал при включении динамиков.
Решение 2 из 3
Выключить внутренний динамик
На некоторых ноутбуках внутренний динамик (не динамик ноутбука) отвечает за генерацию звукового сигнала. Вот как отключить внутренний динамик в Windows 10.
Шаг 1. Щелкните правой кнопкой мыши кнопку «Пуск» на панели задач и выберите пункт « Диспетчер устройств», чтобы открыть его.
Шаг 2: Разверните Системные устройства . Найдите запись « Системный динамик», щелкните ее правой кнопкой мыши и выберите « Отключить устройство» .
Шаг 3: Нажмите кнопку Да, когда откроется диалоговое окно подтверждения, чтобы отключить внутренний динамик.
Попробуйте подключить или отключить ноутбук от источника питания, чтобы проверить, издает ли ноутбук звуковой сигнал.
Если вы используете Windows 7, попробуйте выполнить следующие действия:
Шаг 1: Откройте диспетчер устройств . Выберите меню « Вид», а затем — « Показать скрытые устройства» .
Шаг 2: Разверните Драйверы без Plug and Play, найдите звуковой сигнал, щелкните его правой кнопкой мыши и выберите « Свойства» .
Шаг 3: Переключитесь на вкладку Драйвер . Выберите тип запуска как отключено . Нажмите кнопку Применить .
Решение 3 из 3
Отключить звуковой сигнал шнура питания в BIOS
Ну, это решение, которое сработало для меня. Итак, если вышеуказанные решения не сработали, вы можете открыть BIOS, чтобы отключить звуковой сигнал.
В BIOS вы найдете Power Control Beep или аналогичную опцию в разделе power, beep или alarm.
Отключите звуковой сигнал и нажмите клавишу F10, чтобы сохранить изменения, внесенные в BIOS.
Если раздражающий звук пчелы все еще не может быть отключен, пожалуйста, свяжитесь с производителем вашего ноутбука.
моя проблема такая же, как в этот вопрос, но ни один из ответов не помог решить мою проблему, поэтому я надеюсь получить альтернативные предложения здесь.
мой ноутбук (Acer Aspire S5-391 с Windows 10 Home 64 бит) издает раздражающий звуковой сигнал, когда я подключаю или отключаю зарядное устройство, которое я хотел бы отключить.
следующие решения, которые я нашел в связанном вопросе и в других местах не работает для меня:
- в BIOS нет параметра для регулятор мощности звуковой сигнал.
- My Настройки Устройства воспроизведения не показывать панель «динамик ПК», поэтому я не могу отключить ее.
- у меня нет аудио драйвера Realtek, поэтому я не могу удалить. При автоматическом поиске нового аудиодрайвера через Диспетчер устройств поиск не прекращается. Когда я загружаю драйвер с сайта поддержки Acer, мне предлагается только Драйвер Realtek (который, по-видимому, является возможной причиной проблемы на некоторых сайтах), который в любом случае не устанавливается.
- мой Диспетчер устройств не показывает драйверы без Plug and Play, даже после включения «Показать скрытые устройства», и поэтому я не могу видеть и отключить» звуковой сигнал » устройства. согласно комментарию LPChip к ответу DavidPostill, в Windows 10 запись «Beep» помечена как «системные устройства» > «системные динамики», поэтому см. Следующий маркер точка.
- редактировать после DavidPostill обновленный ответ мой Диспетчер устройств не показывает «акустическая система» в разделе «Системные устройства» (который, кажется, эквивалентен выше для Windows 10), поэтому я не могу их отключить. Возможно, у моего ноутбука нет отдельных системных динамиков, поэтому звуковой сигнал поступает из обычных встроенных динамиков, и в этом случае я, вероятно, не смогу манипулировать чем-то в диспетчере устройств, не затрагивая всех иные звуки.
- «по умолчанию звуковой сигнал» в системе звучит Я уже отключен (так что это, по-видимому, не правильный вариант в любом случае).
Gloabally отключение звука отключает звуковой сигнал, но не нужный обходной путь для меня — я только хочу избавиться от зарядное устройство сигнал, но все же хочется услышать и другие стандартные системные звуки (или, по крайней мере некоторые, я нарушить функционирование настройки в панели управления, но не нашел вариант специально для зарядного устройства звуковой сигнал; Я думаю,что это вопрос настроек драйвера или BIOS, а не настроек Windows по умолчанию, но я не совсем уверен).
источник
Hi @vsen,
Welcome to the HP Support Forums. It is a great place to find the help you need, from other users, HP experts, and other support personnel.
For you to have the best experience on the HP forum, you could also visit our HP Forums Guide for First Time Here? Learn How to Post and More.
I see from the post that you are looking to enable sound notification while plugging and unplugging the charger. I’ll try my best to help you with this.
I did a bit of research and found that there is no such option available in windows to enable to sound notification while connecting or disconnecting the AC adapter.
I hope this helps. Let me know if you need any further assistance.
If you wish to help others looking for the same solution as you’ve found, mark the post as Accepted Solution.
If you wish to show appreciation for my effort, please click the Thumbs up icon at the bottom of my comment.
And I Hope you have a good day, Ahead.
Regards,
Jeet_Singh
I am an HP Employee
Hi @vsen,
Welcome to the HP Support Forums. It is a great place to find the help you need, from other users, HP experts, and other support personnel.
For you to have the best experience on the HP forum, you could also visit our HP Forums Guide for First Time Here? Learn How to Post and More.
I see from the post that you are looking to enable sound notification while plugging and unplugging the charger. I’ll try my best to help you with this.
I did a bit of research and found that there is no such option available in windows to enable to sound notification while connecting or disconnecting the AC adapter.
I hope this helps. Let me know if you need any further assistance.
If you wish to help others looking for the same solution as you’ve found, mark the post as Accepted Solution.
If you wish to show appreciation for my effort, please click the Thumbs up icon at the bottom of my comment.
And I Hope you have a good day, Ahead.
Regards,
Jeet_Singh
I am an HP Employee
Как отключить звуковой сигнал при подключении / отключении адаптера переменного тока моего ноутбука?
Dunaril
2011-02-10 в 08:58
Мой ноутбук Packard-Bell издает громкий раздражающий звуковой сигнал, когда я подключаю или отключаю его от источника переменного тока.
Есть ли у меня наушники или нет, это ничего не меняет; звук выходит из динамиков и будит всех.
Знаете ли вы какие-либо способы устранения этого звука? Я искал по интернету и нашел решение, включающее установку определенной громкости на 0 в настройках воспроизведения, но я не нашел ее на своем ноутбуке. Я использую Windows 7.
- Популярные
- Новые
- С комментариями
- Активные
Pops
2011-02-11 в 23:03
Я думаю, что вариант, который будет иметь для вас значение, — это Power Control Beep. Это настройка BIOS, поэтому вам придется перезагрузить компьютер, чтобы изменить его.
-
Либо перезагрузите компьютер, либо выключите его, а затем снова включите.
-
Когда начнется процесс загрузки, откройте меню настроек BIOS. Как вы это сделаете, зависит от вашего компьютера. Как правило, она включает в себя прессование F10, F1или F12на первом экране, который появляется, прежде, чем появится анимация «Запуск Windows».
-
В настройках BIOS используйте клавиши со стрелками — указания должны быть указаны на экране — чтобы перейти к
Configменю, а затем кAlarmподменю. -
Установите
Power Control Beepна «отключен». Если вы хотите избавиться от других звуковых сигналов одновременно, вы можете установитьLow Battery AlarmиPassword Beepна «отключен». -
Сохраните и выйдите из приложения настроек BIOS. Снова, указания для этого должны быть на экране. В моем случае это было так же просто, как нажать, F10а затем Enter.
-
В зависимости от вашего компьютера вас могут спросить, с какого устройства вы хотите загрузиться. Выберите то, что вы обычно используете (обычно жесткий диск или жесткий диск).
-
Скажите членам вашей семьи, что они больше не будут разбужены вашим компьютером.
dwne
2011-04-19 в 02:30
- открыть настройки «звука» в панели управления
- на вкладке «Воспроизведение» выберите устройство воспроизведения (Conexant high def …), затем щелкните поле свойств внизу
- перейдите на вкладку «Уровни» и там вы увидите 2 бара громкости
- Приглушить «динамик ПК»
Arjan
2015-02-21 в 17:09
Решение этой проблемы для Acer Aspire 5740G: не устанавливайте (и не удаляйте) аудиодрайвер Realtek. Ноутбук будет работать нормально и будет иметь все аудио функции со встроенным драйвером Windows.
(У меня Windows 7 64 битная Ultimate. 100% работает. Я очень счастлив.)
Lubo Kanev
2015-10-28 в 07:52
For me it worked to do this:
Open registries by searching regedit in the start menu. Then go to HKEY_CURRENT_USERControl PanelSound and on the Beep registry change the value to No.
Source with more ways to do this: http://www.thewindowsclub.com/disable-system-beep-windows-7-8
Nico L
2016-01-19 в 16:24
Для людей, которые не могут найти решение с помощью указанных выше параметров и не могут найти регулировку громкости второго динамика:
- Перейти на packardbell.com
- Перейти в поддержку
- Перейдите в раздел загрузки и укажите номер своей модели (EasyNote — «EN TJ **»)
- Перейти к водителям
- Найдите аудио драйвер Conexant и загрузите его (не забудьте проверить, что вы загружаете для Win 32 или 64 бит)
- Установить драйвер
- Щелкните правой кнопкой мыши значок динамика в правом нижнем углу экрана.
- Выберите устройства воспроизведения (2-й вариант сверху)
- Нажмите на значок динамика, затем на свойства
- Нажмите на вкладку уровня (2-й слева)
- Теперь вы должны увидеть второй набор ползунков громкости (устанавливается обновлением)
- Нажмите на кнопку отключения звука второго под названием PC Speaker
- Готово
Удачи
Herrgott
2016-08-02 в 15:10
Также, если вы не нашли «звуковые сигналы питания» в BIOS, удалите драйвер Realtek Audio и обновите конфигурацию устройства из диспетчера устройств. Он установит аудио драйвер по умолчанию. Звук работает, нет звуковых сигналов
Похожие вопросы
-
8
Ожидание ноутбука в Linux / Ubuntu
-
3
Как максимально использовать время автономной работы ноутбука на ПК с Windows?
-
7
Какой эффект всегда спит ноутбук? Это плохо для батарей или что-то еще?
-
-
11
Подключение 2 внешних мониторов к ноутбуку?
-
3
Как я могу увеличить глобальный срок службы батареи?
-
6
Можете ли вы на самом деле мыть ноутбук?
-
3
Хэш-ключ через Bootcamp на MacBook Pro
-
3
Как восстановить батарею ноутбука Li Ion?
-
1
Можно ли (пока) использовать старые ноутбуки TFT в качестве дополнительных мониторов?
-
3
Возможно ли обновить видеокарту в современных ноутбуках?
Содержание
- Как включить звуки USB в Windows 10?
- Как заставить Windows 10 уведомлять мое USB-устройство?
- Почему у меня не работает звук USB?
- Как отключить звуки USB в Windows 10?
- Как поменять аудиоразъем?
- Почему мой компьютер продолжает издавать шум USB?
- Как сделать так, чтобы мое USB-устройство не распознавалось?
- Как сделать всплывающее окно USB на рабочем столе?
- Как включить уведомления USB?
- Почему мой аудиоинтерфейс не работает?
- Как изменить звук при подключении usb
- Как изменить звук при подключении USB в Windows 10?
- Как отключить звуки USB в Windows 10?
- Как изменить звук на USB?
- Как изменить звук по умолчанию в Windows 10?
- Как отключить звук USB?
- Как изменить системные звуки?
- Как отключить системные звуки?
- Нужны ли для USB 3.0 драйверы?
- Где в диспетчере устройств USB?
- Как разблокировать флешку?
- Почему моя Windows 10 продолжает издавать звуки?
- Как избавиться от всплывающих звуков?
- Как отключить наложение громкости в Windows?
- Как изменить звук USB?
- Как отключить звук USB?
- Как изменить звук щелчка мыши?
- Как обновить драйверы USB?
- Почему мой порт USB продолжает отключаться?
- Как избавиться от всплывающих звуков?
- Как мне изменить звук зарядки на моем телефоне?
- Какой вариант позволит вам изменить системный звук?
- Изменить звук USB-подключения, #Easy
- Как отключить USB-соединение и отключить звук в Windows
- Шаги, чтобы остановить частое подключение USB и отключение звука в Windows
- Повторно подключите USB-устройства
- Проверьте состояние USB-устройств в диспетчере устройств.
- USBDeview
- Отключите USB-соединение и отключите звуковые сигналы
Как включить звуки USB в Windows 10?
Шаг 1. Введите звук в поле поиска и выберите в результате «Звук», чтобы открыть настройки звука. Шаг 2: В окне «Звук» выберите «Звуки» и выберите «Подключение устройства» в событиях программы. Шаг 3: Щелкните панель, где Windows Hardware Insert находится в разделе «Звуки», выберите вариант из представленного списка и нажмите «ОК».
Как заставить Windows 10 уведомлять мое USB-устройство?
Включение или отключение уведомления об ошибках USB в настройках
- Откройте «Настройки» и щелкните / коснитесь значка «Устройства».
- Нажмите / коснитесь USB на левой стороне и установите флажок (по умолчанию) или снимите флажок Уведомлять меня, если есть какие-либо проблемы с подключением к USB-устройствам с правой стороны, что вы хотите. (…
- Теперь вы можете закрыть Настройки, если хотите.
Почему у меня не работает звук USB?
Если у вас возникли проблемы с использованием USB-гарнитуры, попробуйте следующее: Отключите гарнитуру от USB-порта ПК и перезагрузите компьютер.. … Убедитесь, что гарнитура выбрана в качестве устройства по умолчанию на ПК в параметрах «Диктофон» и «Воспроизведение».
Как отключить звуки USB в Windows 10?
Как отключить звук для уведомлений через Панель управления
- Откройте панель управления.
- Щелкните Оборудование и звук.
- Щелкните ссылку «Изменить системные звуки».
- В разделе «Windows» прокрутите и выберите «Уведомления».
- В раскрывающемся меню «Звуки» выберите (Нет).
- Нажмите «Применить».
Как поменять аудиоразъем?
Шаг 1. Введите звук в поле поиска и выберите в результате «Звук», чтобы открыть настройки звука. Шаг 2: В окне «Звук» выберите «Звуки» и выберите «Подключение устройства» в событиях программы. Шаг 3: Щелкните панель, где Windows Hardware Insert находится в разделе «Звуки», выберите вариант из представленного списка и нажмите «ОК».
Почему мой компьютер продолжает издавать шум USB?
Иногда случайные шумы USB могут быть признак неисправного USB-порта или неисправное устройство. … Протестируйте отдельные устройства, подключив их к другим портам USB. Если случайные шумы USB продолжаются, это либо устройство, либо драйвер. Если возможно, попробуйте свое устройство на другом ПК, чтобы дополнительно проверить, не работает ли это устройство.
Как сделать так, чтобы мое USB-устройство не распознавалось?
Еще вы можете попробовать открыть Диспетчер устройств, разверните Контроллеры последовательной шины USB, щелкните правой кнопкой мыши Корневой концентратор USB и выберите Свойства. Перейдите на вкладку «Управление питанием» и снимите флажок «Разрешить компьютеру выключать это устройство для экономии энергии».
Как сделать всплывающее окно USB на рабочем столе?
Всплывающее окно Windows 10 при вставке USB-накопителя — нет опции «всегда делать это»
- Откройте панель управления.
- Нажмите на Программы.
- Щелкните «Программы по умолчанию».
- Нажмите «Изменить настройки автозапуска».
- Щелкните раскрывающийся список рядом с Съемный диск, а затем выберите Открыть папку для просмотра файлов (проводник).
Как включить уведомления USB?
Откройте приложение «Настройки». Выберите Хранилище. Коснитесь значка «Переполнение действий» и выберите команду USB Computer Connection.
Почему мой аудиоинтерфейс не работает?
Проверьте все ваши кабели и соединения, а также регуляторы громкости вашего инструмента. Убедитесь, что кабель подключен к правильный ввод вашего интерфейса. Попробуйте другой кабель, обычная проблема — сломанный / неисправный кабель.
Источник
Как изменить звук при подключении usb
Как изменить звук при подключении USB в Windows 10?
Настройки USB в параметрах плана электропитания в Windows 10 отсутствуют, как их восстановить?
- Нажмите Windows + X.
- Выберите Параметры электропитания.
- Выберите Выбрать, когда выключить дисплей.
- Откройте Изменить дополнительные параметры питания.
- Разверните настройки USB и настройку выборочной приостановки USB.
- Выберите «Включено» (по умолчанию) или «Отключено».
- Щелкните Применить, затем ОК.
Как отключить звуки USB в Windows 10?
Как отключить звук для уведомлений через Панель управления
- Откройте панель управления.
- Щелкните Оборудование и звук.
- Щелкните ссылку «Изменить системные звуки».
- В разделе «Windows» прокрутите и выберите «Уведомления».
- В раскрывающемся меню «Звуки» выберите (Нет).
- Нажмите «Применить».
- Нажмите кнопку ОК.
Как изменить звук на USB?
Изменить звук USB-подключения, #Easy
- На панели управления нажмите «Оборудование и звук».
- В категории «Звуки» выберите «Изменить системные звуки».
- Окно появится на вкладке «Звук», и вам нужно будет прокрутить список «Программные события» вниз, чтобы найти Device Connect, и вы щелкните это время, чтобы выделить его.
Как изменить звук по умолчанию в Windows 10?
В поле поиска на панели задач введите панель управления и выберите ее из результатов. Выберите Оборудование и звук на Панели управления, а затем выберите Звук. На вкладке «Воспроизведение» щелкните правой кнопкой мыши список вашего аудиоустройства, выберите «Установить как устройство по умолчанию», а затем нажмите «ОК».
Как отключить звук USB?
Для этого щелкните правой кнопкой мыши значок динамика в меню уведомлений в правом углу панели задач, выберите «Звуки», затем прокрутите список «Программные события» до «Подключение устройства». Щелкните его, затем в раскрывающемся меню «Звуки», где написано «Вставка оборудования Windows», прокрутите до самого верха и выберите «(Нет)».
Как изменить системные звуки?
Изменение системных звуков
- Нажмите кнопку «Все приложения» и выберите «Настройки» из списка приложений. …
- Нажмите «Мелодия телефона», чтобы изменить мелодию звонка по умолчанию для вашего устройства. …
- Нажмите «Звук уведомления по умолчанию», чтобы изменить звук, связанный с системными уведомлениями.
Как отключить системные звуки?
Отключить Android Touch и звук клавиш
В главном меню нажмите «Настройки». Затем нажмите «Звук». Затем нажмите «Звук». Теперь прокрутите меню до конца и снимите флажки «Звуки клавиш» и «Звуки касания» в разделе «Система».
Нужны ли для USB 3.0 драйверы?
Да, совместимый драйвер требуется для продуктов USB 3.0 SuperSpeed, таких как флэш-накопители и устройства чтения карт. Он должен быть включен производителем ПК или ноутбука, материнской платы или карты расширения (PCI) с портами USB 3.0. … Операционная система Windows 8 и выше имеет встроенную поддержку USB 3.0.
Где в диспетчере устройств USB?
В диспетчере устройств нажмите «Просмотр», а затем «Устройства по подключению». В представлении «Устройства по подключению» вы можете легко увидеть запоминающее устройство USB в категории Расширяемый хост-контроллер Intel® USB 3.0.
Как разблокировать флешку?
Как разблокировать USB-накопитель
- Шаг 1: Подключите USB-накопитель к компьютеру и перейдите в раздел «Компьютер / Этот компьютер».
- Шаг 2. Щелкните USB-накопитель правой кнопкой мыши и выберите «Свойства», а затем «Безопасность».
- Шаг 3: Нажмите «Редактировать» и введите пароль администратора.
Почему моя Windows 10 продолжает издавать звуки?
Неисправная или несовместимая клавиатура или мышь, например, или любое устройство, которое включается и выключается, может привести к тому, что ваш компьютер будет издавать звуковой сигнал. Отключите каждое из своих периферийных устройств по одному, чтобы определить, не является ли одно из этих устройств причиной проблемы.
Как избавиться от всплывающих звуков?
Чтобы отключить всплывающее окно управления громкостью мультимедиа,
- Выберите параметр «Отключить» в раскрывающемся списке рядом со строкой «Обработка аппаратного ключа носителя».
- Перезапустите Google Chrome, закрыв его вручную, или вы также можете использовать кнопку «Перезапустить», которая появится в самом низу страницы.
- Вот и все.
Как отключить наложение громкости в Windows?
Если вы не являетесь поклонником функции наложения громкости, мы покажем вам, как ее быстро отключить.
.
Отключить системные значки
Как изменить звук USB?
Откройте проводник или проводник Windows и перейдите по следующему пути: C: Windows Media. Прокрутите вниз мимо папок, пока не увидите отдельные звуки. Каждый звук сохраняется в виде файла WAV, что означает, что вы можете воспроизводить его в проигрывателе Windows Media или аналогичном аудиоплеере.
Как отключить звук USB?
Для этого щелкните правой кнопкой мыши значок динамика в меню уведомлений в правом углу панели задач, выберите «Звуки», затем прокрутите список «Программные события» до «Подключение устройства». Щелкните его, затем в раскрывающемся меню «Звуки», где написано «Вставка оборудования Windows», прокрутите до самого верха и выберите «(Нет)».
Как изменить звук щелчка мыши?
Как включить звук щелчка на указателе мыши
- Щелкните правой кнопкой мыши значок громкости на панели задач и выберите «Звуки». Появится панель конфигурации звука. …
- Щелкните вкладку Звуки. …
- Откройте меню «Звуки», а затем выберите «Запуск навигации Windows» из списка доступных звуков. …
- Нажмите Применить, а затем нажмите ОК, чтобы сохранить изменения.
Как обновить драйверы USB?
Щелкните правой кнопкой мыши «Компьютер» на рабочем столе или в проводнике Windows и выберите «Управление». Выберите Диспетчер устройств на левой панели окна «Управление компьютером». Найдите и разверните Android Phone на правой панели. Щелкните правой кнопкой мыши Android Composite ADB Interface и выберите Обновить драйвер.
Почему мой порт USB продолжает отключаться?
Обновите драйверы, если USB продолжает отключаться. Старый, устаревший или неправильный установленный драйвер — вторая причина, по которой вы столкнулись с этой проблемой. Возможно, вы не успели установить обновления для прошивальщиков. Или вы отключили уведомления и не знали, что вам когда-нибудь понадобится обновить драйвер.
Как избавиться от всплывающих звуков?
Чтобы отключить всплывающее окно управления громкостью мультимедиа,
- Выберите параметр «Отключить» в раскрывающемся списке рядом со строкой «Обработка аппаратного ключа носителя».
- Перезапустите Google Chrome, закрыв его вручную, или вы также можете использовать кнопку «Перезапустить», которая появится в самом низу страницы.
- Вы сделали.
Как мне изменить звук зарядки на моем телефоне?
Следуйте инструкциям ниже.
- Откройте настройки и перейдите в звуки.
- Перейдите на вкладку «Дополнительно» (внизу экрана)
- Прокрутите вниз до раздела «Другие звуки».
- Отключить звук зарядки.
Какой вариант позволит вам изменить системный звук?
Выберите Персонализация. Выберите «Темы», а затем «Звуки». Кроме того, вы можете открыть окно «Звук» из меню «Пуск», набрав «изменить системные звуки» и щелкнув по нему. На вкладке «Звуки» пользователь может включить или отключить звуковые эффекты в разделе «Звуковая схема».
Изменить звук USB-подключения, #Easy
Мы все проводим так много времени за компьютером, что стоит настраивать звуки и события, которые мы наблюдаем при использовании компьютера. Сегодня мы рассмотрим тему изменения звука USB при подключении USB-устройства. Вы действительно можете повеселиться с этим, особенно если учесть некоторые из упомянутых ранее шуток о USB и то, как эти шутки могут применяться, когда USB вставлен в порт USB.
Пока ваш разум задается вопросом. , Я перейду к учебной части этого сообщения:
В поле поиска введите Панель управления и выберите Панель управления.
В панели управления с помощью нажмите Оборудование и Звук
В категории «Звуки» выберите Изменить системные звуки
На вкладке «Звук» появится окно, и вам нужно будет прокрутить список «Программные события» вниз, чтобы найти Device Connect , и вы щелкните это время, чтобы выделить это.
На этом этапе у вас есть два варианта. Вы можете перейти ниже к списку Sounds: доступных на вашем компьютере файлов .wav или нажать Обзор… и выбрать имеющийся у вас файл .wav. на вашем компьютере.
После установки файла .wav , вы должны нажать Применить , а затем OK , и ваш звук будет официально изменен.
Выполнив эту настройку, вы быстро увидите, что существует множество вариантов настройки других звуков, которые ваш компьютер с Windows будет издавать во время работы. Так что наслаждайтесь и получайте удовольствие! Постарайтесь не слишком отвратительно звучать!
Как отключить USB-соединение и отключить звук в Windows
Если вы какое-то время использовали операционную систему Windows, вы, возможно, хорошо знаете, что издается определенный звук, когда устройства подключены и отключены. Это могут быть такие устройства, как USB-устройства, SD-карты, камеры, телефоны и многие другие.
Звуковой сигнал подключения и отключения важен для любого USB-устройства, поскольку он позволяет пользователям узнать, что Windows обнаружила подключение или отключение внешних устройств. Однако все становится страшно, когда вы слышите звуковые сигналы USB без видимой причины.
Мы говорим об этой проблеме, потому что недавно мы получили несколько сообщений от наших пользователей о том, что компьютер производит случайное и повторяющееся воспроизведение звука, тона, а также подключает и отключает устройства для (USB Connect – Отключить шумы). Интересно то, что звук при подключении и отключении USB появляется без видимых на то причин.
Шаги, чтобы остановить частое подключение USB и отключение звука в Windows
Если вы столкнулись с той же проблемой, вы обратились по адресу. В этой статье мы рассмотрим некоторые из лучших методов, которые могут помочь вам отключить случайный звук (Случайное USB-подключение – Отключить) с компьютера под управлением Windows. Итак, давайте рассмотрим несколько лучших способов решить проблему.
Повторно подключите USB-устройства
После удаления снова подключите его к компьютеру. Иногда простое отключение и повторное подключение решают проблемы с драйверами и установкой. Поэтому, прежде чем пробовать какой-либо другой метод, обязательно переподключите все USB-устройства.
Проверьте состояние USB-устройств в диспетчере устройств.
Если при подключении USB-устройства какой-либо звук начинает появляться и повторяться без какой-либо причины, это может быть связано с тем, что подключенная часть работает, но у драйвера для этой части есть проблема с операционной системой.
Итак, отправляйтесь в Диспетчер устройств (Диспетчер устройств) для поиска любой проблемы, связанной с определениями. Для того, чтобы открыть Диспетчер устройств Следуйте следующему:
- открыть стартовое меню (старт), затем найдите Диспетчер устройств.
- Затем откройте Диспетчер устройств из меню (Диспетчер устройств).
в диспетчере устройств (Диспетчер устройств) нужно проверить на наличие ошибок в устройствах USB. Если с каким-либо USB-устройством возникла проблема, за ним будет желтый восклицательный знак.
Не забывайте также видеть скрытые файлы. Обратите внимание, что если ошибка появляется в любом файле драйвера (Введение в программу), это может вызвать появление звука. Если вы обнаружите какие-либо проблемы с каким-либо драйвером, просто обновите или удалите конкретный драйвер.
Вам также может быть интересно узнать лучшую программу для обновления и загрузки определений: мы рекомендуем вам Скачать Driver Booster (последняя версия) أو Скачать последнюю версию Driver Talent for PC
USBDeview
программа USBDeview USB Devices — это стороннее программное обеспечение, которое широко используется для более точного отслеживания USB-устройств. Кроме того, программное обеспечение достаточно способно сообщить вам о потенциальных проблемах, связанных с портами USB.
Это программное обеспечение поможет вам отслеживать, подключены ли USB-устройства, когда были созданы их драйверы и когда в последний раз USB-устройства были подключены к компьютеру или отключены от него. Таким образом, это один из лучших инструментов для восстановления Windows, который помогает решить проблему частого и случайного подключения и отключения USB-соединения.
После установки программного обеспечения вы сможете увидеть список всех USB-устройств, которые в настоящее время и ранее были подключены к вашему компьютеру. Вам нужно проверить список истории (Последняя пробка / Отсоединять) найти виновного устройства.
Как только вы его найдете, вам необходимо удалить устройство из USBDeview Затем отключите ваше устройство. Как только это будет сделано, подключите его снова, и он переустановит определение драйвера.
Отключите USB-соединение и отключите звуковые сигналы
Что ж, в большинстве случаев это частая причина подключения и отключения USB-устройств (USB Connect – Отключить) случайным образом вызвано перекрытием тарифов или пропаданием мощности устройства. Следовательно, это не признак чего-то серьезного. Итак, если какое-либо конкретное устройство или его драйверы отвечают за звуки, вы можете отключить звуки уведомлений USB.
Чтобы отключить звуки уведомлений USB,
- Щелкните правой кнопкой мыши на Громкоговоритель на панели задач рядом с часами, затем щелкните (Звуки) Звуки.
- Под вкладкой появится страница настроек звука.Звуки) Звуки , Щелкните (События программы), чтобы открыть события программы, затем выберите (Подключение устройства) и он подключение устройства.
- сейчас под (Звуки) Звуки , вам нужно определить и выбрать (все), который нужно выбрать без звука.
Точно так же вы должны сделать то же самое с настройкой отключения устройства (Отключение устройства) также. Это отключит все звуки уведомлений USB на вашем компьютере с Windows.
Вам также может быть интересно узнать:
Мы надеемся, что эта статья окажется для вас полезной при решении проблемы с повторением и отключением звукового сигнала USB-соединения на вашем компьютере с Windows. Поделитесь с нами своим мнением и опытом в комментариях.
Источник