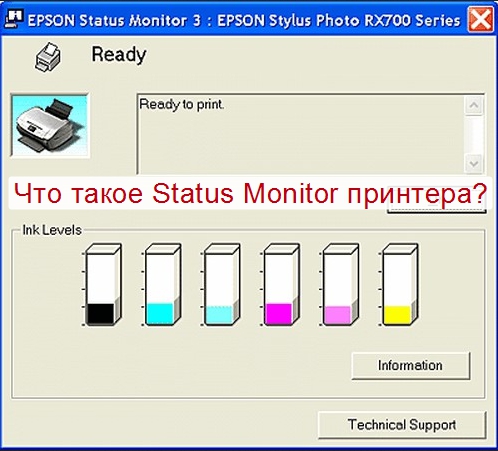Содержание
- 1 Решение задачи
- 2 Как включить при необходимости
- 3 Как убрать?
- 4 Отключение Status Monitor Epson, Canon, HP и других
- 4.1 Что это такое?
- 4.2 Как убрать?
- 4.3 Как включить при необходимости
- 5 Как отключить контроль чернил в принтерах Epson?
Решение задачи
- Итак, чтобы отключить монитор состояния для вашего принтера, сначала откройте меню «Пуск» и перейдите в «Панель управления».
- В списке различных разделов, представленных в новом окне, щелкните «Принтеры и факсы» («Устройства и принтеры» для некоторых других версий Windows).
- В отображаемом списке всех типов устройств, подключенных и установленных на ПК, выберите нужный принтер и щелкните его значок правой кнопкой мыши, чтобы открыть контекстное меню.
- Нажмите на пункт «Свойства», затем в открывшемся окне во вкладке «Общие» нажмите на кнопку, отвечающую за открытие настроек печати.
- Теперь вы должны перейти на вкладку «Сервис» и щелкнуть почти в нижней части окна на «Скорость печати и прогресс».
- После щелчка в новом открывшемся окне вы должны поставить галочку рядом с ним, например, «Отключить монитор состояния».
- Нажмите «ОК», чтобы сохранить изменения, после чего на всякий случай можно будет перезагрузить компьютер.
В общем, как видите, убрать состояние монитора из автозагрузки очень легко и просто. Благодаря этой рекомендации окно Status Monitor больше не будет беспокоить вас своими проблемами и наличием. Однако стоит подчеркнуть, что в целом эта утилита очень полезна, потому что с ее помощью вы можете постоянно получать обновленную информацию о состоянии вашего устройства, например, сколько времени осталось до окончания процесса печати, текущий уровень чернил в картридже и т д. Поэтому, если вы не выполняете какие-либо важные действия на ПК и одновременно запускаете процесс печати, то лучше включить Монитор состояния.
Как включить при необходимости
Если вы все же решили использовать монитор состояния на своем ПК или ребята взломали компьютер и перепутали все настройки, все просто. В положении «включено» программа передается так же, как и в положении «выключено.
Как убрать?
- Подключите кабель или кабель принтера ко входу ПК и включите оргтехнику.
- Если у вас более старое устройство, загрузка может занять много времени. Чтобы избежать проблем, дождитесь полного запуска всех систем печати, независимо от того, сколько времени это займет.
- Убедитесь, что компьютер синхронизировал систему с принтером. Для этого откройте окно диспетчера принтеров и факсов и найдите там значок печатающего устройства.
- Затем перейдите в меню «Пуск». Найдите раздел «Панель управления».
- Появится еще одно окно. Вверху экрана найдите новый список — «Просмотр». Найдите и проверьте запись «Категория».
- Откройте категорию «Устройства и принтеры». Нажмите здесь.
- Система направит вас в другое окно, где отображаются все устройства, подключенные к материнской плате вашего ПК. В некоторых случаях здесь также отмечаются модули, добавленные на карту, но это случается очень редко.
- Найдите фотографию вашего принтера. Щелкните по нему правой кнопкой мыши.
- Откроется еще одно меню, в котором нужно выбрать раздел «Свойства».
- Появится небольшое окно с несколькими вкладками. Первым делом нужно открыть в разделе «Общие» пункт, где находятся настройки печати.
- Далее переходим на следующую вкладку — «Сервис», где внизу этого окна нажимаем на пункт «Скорость печати и прогресс».
- Появится еще одно меню, в котором вы можете выбрать пункт «Отключить».
- Щелкните вкладку «ОК», чтобы синхронизировать все сделанные изменения и перейти в автономный режим.
Программа больше не будет мешать вашим ошибкам, перестать отображаться над другими окнами и отвлекать от вашей работы. Это также больше не будет зависать или замедлять работу всего компьютера.
Как видите, удалить Status Monitor довольно просто. Однако не стоит сразу же отключать эту утилиту и забывать путь ее подключения. Эта программа чрезвычайно полезна, и если вы не выполняете важные действия на своем ПК во время печати, лучше всего ее включить. Так вы будете знать время печати, текущий уровень чернил в картридже и, самое главное, сможете избежать серьезных проблем с печатающим устройством.
Отключение Status Monitor Epson, Canon, HP и других
В этой статье представлено несколько способов, как самостоятельно отключить монитор состояния принтера без помощи специалиста. Инструкция проверена на моделях Epson: l110, l210, l800. Но также легко применимо к различным Canon, HP и другим.
Несмотря на полезность служебной программы «Монитор состояния» принтера, многие пользователи оргтехники часто ищут способы ее отключить. Проблема в том, что реализация этой программы далека от идеала. Утилита неудобна практически всем, кто использует в работе ПК. Это связано с тем, что окно программы часто появляется на мониторе компьютера. Это мешает выполнению любой деятельности.
А также иногда утилита не работает должным образом. Иногда он может отображать неверные данные, давать сбой вместе со всем компьютером, создавая проблемы для пользователя.
Если программа вас беспокоит, вы попали в нужное место. В этой статье мы разберемся, что такое монитор состояния для принтеров Epson, Canon, HP и других. А также узнайте: зачем он вам, как его подключить или отключить.
Что это такое?
Status Monitor — это программа, которая контролирует печатающие устройства. Он отслеживает текущее состояние оргтехники, информирует пользователя о процессе печати, предупреждает о нехватке бумаги или о том, что «принтер» ее разжевал. А также предупреждает о неисправностях, которые могут появиться в устройстве в процессе его эксплуатации. В некоторых случаях утилита может предоставить инструкции по поиску ошибок и их устранению.
Эта программа устанавливается только в том случае, если принтер подключен к ПК через USB или сетевой кабель и его драйвер установлен согласно соответствующему руководству. В противном случае программа не будет работать даже на второстепенных элементах компьютерной сети, с которыми офисное оборудование подключено по беспроводной сети.
Как убрать?
- Подключите кабель или кабель принтера ко входу ПК и включите оргтехнику.
- Если у вас более старое устройство, загрузка может занять много времени. Чтобы избежать проблем, дождитесь полного запуска всех систем печати, независимо от того, сколько времени это займет.
- Убедитесь, что компьютер синхронизировал систему с принтером. Для этого откройте окно диспетчера принтеров и факсов и найдите там значок печатающего устройства.
- Затем перейдите в меню «Пуск». Найдите раздел «Панель управления».
- Появится еще одно окно. Вверху экрана найдите новый список — «Просмотр». Найдите и проверьте запись «Категория».
- Откройте категорию «Устройства и принтеры». Нажмите здесь.
- Система направит вас в другое окно, где отображаются все устройства, подключенные к материнской плате вашего ПК. В некоторых случаях здесь также отмечаются модули, добавленные на карту, но это случается очень редко.
- Найдите фотографию вашего принтера. Щелкните по нему правой кнопкой мыши.
- Откроется еще одно меню, в котором нужно выбрать раздел «Свойства».
- Появится небольшое окно с несколькими вкладками. Первым делом нужно открыть в разделе «Общие» пункт, где находятся настройки печати.
- Далее переходим на следующую вкладку — «Сервис», где внизу этого окна нажимаем на пункт «Скорость печати и прогресс».
- Появится еще одно меню, в котором вы можете выбрать пункт «Отключить».
- Щелкните вкладку «ОК», чтобы синхронизировать все сделанные изменения и перейти в автономный режим.
Программа больше не будет мешать вашим ошибкам, перестать отображаться над другими окнами и отвлекать от вашей работы. Это также больше не будет зависать или замедлять работу всего компьютера.
Как видите, удалить Status Monitor довольно просто. Однако не стоит сразу же отключать эту утилиту и забывать путь ее подключения. Эта программа чрезвычайно полезна, и если вы не выполняете важные действия на своем ПК во время печати, лучше всего ее включить. Так вы будете знать время печати, текущий уровень чернил в картридже и, самое главное, сможете избежать серьезных проблем с печатающим устройством.
Как включить при необходимости
Если вы все же решили использовать монитор состояния на своем ПК или ребята взломали компьютер и перепутали все настройки, все просто. В положении «включено» программа передается так же, как и в положении «выключено.
Как отключить контроль чернил в принтерах Epson?
Перед тем, как приступить к этой процедуре, рекомендуем ознакомиться с опасностями этого действия.
Отключение проверки картриджей с тонером для принтеров Epson выполняется непосредственно из диспетчера драйверов устройств. Чтобы открыть эти настройки:
- Перейдите в Панель управления Windows, оттуда — в раздел «Оборудование и звук», затем в подраздел «Устройства и принтеры».
- В блоке «Принтеры» должен быть значок принтера Epson. Щелкните его правой кнопкой мыши и в раскрывающемся меню »выберите« Параметры печати».
- Откроется новое окно. Перейдите к нему во вкладке «Сервис», затем нажмите кнопку «Дополнительные параметры».
- Откроется другое окно. Справа в разделе «Настройки» снимите флажок «Включить EPSON Status Monitor» и нажмите «ОК».
- Готово.
Теперь принтер не будет отслеживать уровень чернил в картриджах, точнее будет игнорировать данные со встроенного в них датчика. Отключение этой опции накладывает некоторые обязанности на пользователя, а именно необходимость периодически проверять уровень тонера в емкостях для чернил. Если этого не сделать, могут возникнуть неприятные последствия.
Источники
- https://lkard-lk.ru/dom/kak-otklyuchit-epson-status-monitor
- https://printeru.info/poleznoe/otklyuchenie-status-monitor
- https://servis-na-5.ru/podklyuchenie/kak-otklyuchit-status-monitor-printera
- https://ru.NoDevice.com/articles/printers/disable-ink-monitor-epson
[свернуть]
Содержание
- Как отключить статус монитор принтера
- Что значит статус монитор принтера?
- Как отключить и включить статус
- Как отключить статус монитор принтера Epson
- Как отключить статус монитор принтера Epson
- Отключить статус монитора принтера epson windows 10
- Комментарии
- Отключение Status Monitor Epson, Canon, HP и других
- Что это такое?
- Как убрать?
- Как включить при необходимости
- Отключение статус монитора принтера
- Решение задачи
Как отключить статус монитор принтера

Что значит статус монитор принтера?
Данный статус представляет собой утилиту – мелкую программу, призванную следить за состоянием печатающего аппарата и контролировать его работу изнутри. Она отправляет уведомления пользователю при наличии неполадок. В дополнению к функции контроля, статус монитор также может осуществлять техническую поддержку и дублировать иконку с вопросом в Windows, отображая справку о том или ином событии, касающегося принтера.
Status Monitor появляется и включается только в том случае, если печатник подключён непосредственно к персональному компьютеру через USB-провод или сетевой кабель. Эта утилита не работает на вторичных элементах компьютерной сети, к которым печатающее устройство подключено беспроводным способом.
В теории этот программный элемент несёт в себе лишь пользу и удобство, но на самом деле его реализация зачастую далека от совершенства. Многие пользователи жалуются на глюки и зависания программы, а также лишнее дополнительное замедление всей системы ПК ещё одним фоновым процессом. Если принтер подключён к компьютеру и работает, то окошко его статуса будет всё время выскакивать поверх остальных окон, что наносит значительный вред продуктивной работе за компьютером. Ниже описана инструкция по отключению статуса «Монитор» и дальнейшему его включению, если вдруг потребуется.
Как отключить и включить статус
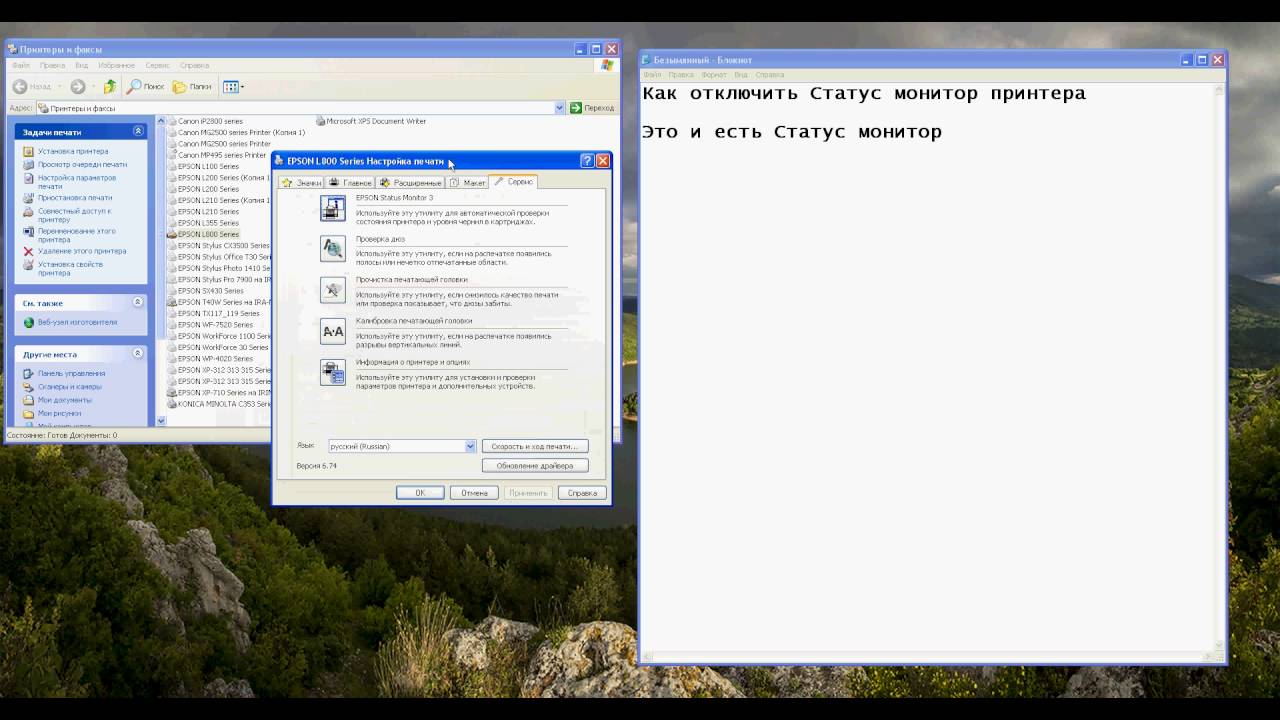
Источник
Как отключить статус монитор принтера Epson
Многие пользователи, у которых дома или в офисе есть оргтехника, очень часто ломают голову над вопросом, возможно ли выключить статус монитор на принтере, и если да, то как? Прежде чем ответить на этот вопрос, мы попробуем понять, что же означает данная утилита, которая называется Status Monitor.
Данная утилита, которая есть на всех современных моделях, необходима чтобы контролировать за состояниями девайса и так же сообщать нам о появлении различных ошибках. И так же, утилита способна найти для нас инструкции, которые помогут найти неисправности и так же потом устранить их.
Устанавливается Status Monitor только в том случае, если оргтехника подключена непосредственно к ПК и ее драйвер установлен в соответствии с соответствующим руководством. Использовать данную утилиту можно в том случае, если персональный компьютер обладает поддержкой двунаправленной связи и девайс напрямую подключен к хост-компьютеру посредством порта USB.
Как отключить статус монитор принтера Epson l800, l210, l110
Итак, чтобы выключить статус монитор у своего принтера в первую очередь откройте меню «Пуск» и перейдите в «Панель управления». Среди представленного в новом окне списка всевозможных разделов, кликните на «Принтеры и факсы» («Устройства и принтеры» для некоторых других версий Windows).
Как отключить статус монитор принтера Epson
Источник
Отключить статус монитора принтера epson windows 10
Как отключить Epson Status Monitor?
Недавно понадобилось отключить глюкавую утилитку от япошек из Epson. Тулза, конечно полезная, но глючит довольно часто, и нужна она только тому человеку, к чьему компу принтер подключен. остальным сетевым юзерам, которые отправляют задания через сеть лишняя нагрузка ни к чему.
Висит себе около часов наш славный, глючный Epson Status Monitor. Сейчас расскажу как его отключить.
В открывашемся окне свойств принтера жмём кнопку «Настройка печати».
И добираемся до настроек печати. Открываем вкладку «Сервис» и ищем кнопку «Скорость и ход печати».
Нашли, нажали и увидели окно настроек.
Находим собственно пункт «Отключить EPSON Status Monitor 3» и ставим там галочку.
Вот и все. Теперь статус монитор пропадет из автозагрузки и не будет одолевать вас своим присутствием и глюками.
Комментарии
Спасибо огромное. Ну ни как бы не подумал что его в скорости печати отключать надо.
| Комментарий от Буква [ 17 апреля, 2012, 08:51 ] |
Спасибо! Сам не догадался бы где его отключать.
| Комментарий от Alex [ 29 ноября, 2012, 14:26 ] |
Спасибо, а мне нужно было отключить его для сброса счётчика заполнения «памперса» на Epson 1410.
| Комментарий от Дмитрий [ 14 августа, 2015, 17:10 ] |
а ларчик оказалось просто открывается)
спасибо за наводку!
| Комментарий от artur [ 10 декабря, 2015, 07:36 ] |
| Комментарий от Василий [ 22 февраля, 2016, 22:53 ] |
| Комментарий от Наталья [ 1 апреля, 2016, 19:04 ] |
Спасибо добрый человек!
А то парился с обнулением счетчика чернил.
Спасибо! Использовал ваш опыт и отлючил эту утилиту на МФУ Epson WorkForce WF-7520, для сброса счётчика заполнения «памперса».
| Комментарий от Андрей [ 20 апреля, 2016, 10:07 ] |
Ура! Спасибо! Больше не мешает ))
| Комментарий от Юрий [ 28 сентября, 2016, 10:39 ] |
Спасибо!Сбросил счетчик на R270.Все заработало, без никакой оплаты
| Комментарий от Петр [ 17 ноября, 2016, 15:07 ] |
| Комментарий от Андрей [ 9 января, 2018, 11:36 ] |
Проблема в том, что в разделе «Сервис» и в других разделах у меня нету кнопки «Скорость и ход печати». И даже чего-то похожего нет.
Источник
Отключение Status Monitor Epson, Canon, HP и других
В этой статье представлены несколько способов, как отключить статус монитор принтера самостоятельно без помощи специалиста. Инструкция проверена на таких моделях «Epson», как: l110, l210, l800. Но также легко применима к множеству Canon, HP и других.
Несмотря на всю пользу утилиты Status Monitor принтера, зачастую многие пользователи оргтехники ищут способы его отключения. Проблема в том, что реализация этой программы крайне далека от идеала. Утилита вызывает неудобства почти у всех, кто использует ПК для работы. Это связано с тем, что окошко программы часто появляется на мониторе компьютера. Мешает выполнению каких-либо задач.
А также иногда утилита работает неправильно. Иногда она может показывать недействительные данные, зависать вместе со всем компьютером, создавать таким образом проблемы пользователю.
Если программа Вам мешает – вы попали куда нужно. В этой статье мы разберёмся что такое статус монитор принтеров Epson, Canon, HP и других. А также выясним: зачем он нужен, как его подключить или отключить.
Что это такое?
Status Monitor – это программа, контролирующая печатные устройства. Она отслеживает текущее состояние оргтехники, сообщает пользователю о процессе печати, предупреждает о нехватке бумаги или о том, что «печатник» её зажевал. А также оповещает о неисправностях, которые могут появиться в аппарате во время его работы. В некоторых случаях утилита может дать вам инструкцию по поиску ошибок и их ликвидации.
Устанавливается эта программа только если принтер соединен с ПК при помощи USB или сетевого кабеля, а также его драйвер установлен по соответствующему руководству. В противном случае программа не будет работать даже на второстепенных элементах сети компьютера, с которыми оргтехника соединена беспроводным способом.
Как убрать?
Программа больше не будет мешать своими ошибками, перестанет появляться поверх других окон и отвлекать от работы. Кроме того, она больше не будет зависать или замедлять работу всего компьютера.
Как видите, убрать Status Monitor достаточно просто. Однако не стоит отключать эту утилиту при первой же необходимости и забывать путь к её подключению. Эта программа чрезвычайно полезна и, если во время печати вы не выполняете на ПК никакие важные действия лучше её включить. Тогда вы будете знать о времени печати, текущем уровне чернил в картридже и главное – сможете избежать серьёзных проблем с печатным устройством.
Как включить при необходимости
Если вы всё-таки решили использовать статус монитор на своём ПК, или в компьютер прорвались дети и перепутали все настройки, всё просто. Во включённое положение программа переводится так же, как в выключенное.
Источник
Отключение статус монитора принтера
Порой пользователям печатающей оргтехники приходится ломать голову над решением задачи о том, как отключить статус монитор принтера. Но чтобы ответить на этот вопрос, для начала было бы неплохо узнать о том, что вообще представляет собой утилита Status Monitor. Итак, подобного рода утилита, которой оснащаются многие современные модели принтеров, необходима для того, чтобы осуществлять контроль за текущим состоянием девайса и уведомлять его пользователя о появляющихся в аппарате ошибках. Кроме того, подобного рода утилита в случае необходимости может отображать инструкцию по поиску неисправностей и их устранению.
Устанавливается Status Monitor только в том случае, если оргтехника подключена непосредственно к ПК и ее драйвер установлен в соответствии с соответствующим руководством. Использовать данную утилиту можно в том случае, если персональный компьютер обладает поддержкой двунаправленной связи и девайс напрямую подключен к хост-компьютеру посредством порта USB или параллельного порта, т.е. LPT1.
Несмотря на всю полезность описанной утилиты, многие пользователи хотят узнать о том, как отключить статус монитор принтера. Дело в том, что при одновременной работе на компьютере и принтере данное окошко может постоянно появляться на мониторе ПК, что, в свою очередь, начинает сильно мешать работе. Чтобы перевести в режим «статус принтер отключен» внимательным образом ознакомьтесь с инструкцией, которая представлена ниже. Наверняка она поможет вам избавиться от подобного рода неудобства.
Решение задачи
В целом, как видите, убрать статус монитор из автозагрузки очень легко и просто. Благодаря этой рекомендации окошко Status Monitor больше не будет мешать вам своими глюками и присутствием. Но все же стоит подчеркнуть, что в целом данная утилита является весьма полезной, ведь с ее помощью вы сможете постоянно получать актуальную информацию о состоянии своего девайса, к примеру, сколько времени осталось до окончания процесса печати, текущий уровень чернил в картридже и т.п. Поэтому, если вы не занимаетесь какими-то важными делами на ПК и одновременно с этим запустили процесс печати, то лучше включите Status Monitor.
Источник
Adblock
detector
| Комментарий от Николай [ 28 марта, 2022, 16:57 ] |
Порой пользователям печатающей оргтехники приходится ломать голову над решением задачи о том, как отключить статус монитор принтера. Но чтобы ответить на этот вопрос, для начала было бы неплохо узнать о том, что вообще представляет собой утилита Status Monitor. Итак, подобного рода утилита, которой оснащаются многие современные модели принтеров, необходима для того, чтобы осуществлять контроль за текущим состоянием девайса и уведомлять его пользователя о появляющихся в аппарате ошибках. Кроме того, подобного рода утилита в случае необходимости может отображать инструкцию по поиску неисправностей и их устранению.
Устанавливается Status Monitor только в том случае, если оргтехника подключена непосредственно к ПК и ее драйвер установлен в соответствии с соответствующим руководством. Использовать данную утилиту можно в том случае, если персональный компьютер обладает поддержкой двунаправленной связи и девайс напрямую подключен к хост-компьютеру посредством порта USB или параллельного порта, т.е. LPT1.
Несмотря на всю полезность описанной утилиты, многие пользователи хотят узнать о том, как отключить статус монитор принтера. Дело в том, что при одновременной работе на компьютере и принтере данное окошко может постоянно появляться на мониторе ПК, что, в свою очередь, начинает сильно мешать работе. Чтобы перевести в режим «статус принтер отключен» внимательным образом ознакомьтесь с инструкцией, которая представлена ниже. Наверняка она поможет вам избавиться от подобного рода неудобства.
Решение задачи
- Итак, чтобы выключить статус монитор у своего принтера в первую очередь откройте меню «Пуск» и перейдите в «Панель управления».
- Среди представленного в новом окне списка всевозможных разделов, кликните на «Принтеры и факсы» («Устройства и принтеры» для некоторых других версий Windows).
- Среди отобразившегося перечня всевозможных устройств, подключенных и установленных на вашем ПК, выберите нужный принтер и кликните по его иконке правой кнопкой мыши для вызова контекстного меню.
- Кликните на пункт под названием «Свойства», после чего в открывшемся окошке на вкладке «Общие» нажмите на кнопку, отвечающую за открытие настроек печати.
- Теперь вам следует перейти на вкладку «Сервис» и кликнуть практически в самом низу окна на «Скорость и ход печати».
- После клика в новом открывшемся окне вам следует поставить галочку рядом с надписью типа «Отключить Status Monitor».
- Нажмите на «ОК», чтобы сохранить сделанное изменение, после чего можете на всякий случай перезагрузить ПК.
В целом, как видите, убрать статус монитор из автозагрузки очень легко и просто. Благодаря этой рекомендации окошко Status Monitor больше не будет мешать вам своими глюками и присутствием. Но все же стоит подчеркнуть, что в целом данная утилита является весьма полезной, ведь с ее помощью вы сможете постоянно получать актуальную информацию о состоянии своего девайса, к примеру, сколько времени осталось до окончания процесса печати, текущий уровень чернил в картридже и т.п. Поэтому, если вы не занимаетесь какими-то важными делами на ПК и одновременно с этим запустили процесс печати, то лучше включите Status Monitor.
Как отключить статус монитор принтера

Что значит статус монитор принтера?
Данный статус представляет собой утилиту – мелкую программу, призванную следить за состоянием печатающего аппарата и контролировать его работу изнутри. Она отправляет уведомления пользователю при наличии неполадок. В дополнению к функции контроля, статус монитор также может осуществлять техническую поддержку и дублировать иконку с вопросом в Windows, отображая справку о том или ином событии, касающегося принтера.
Status Monitor появляется и включается только в том случае, если печатник подключён непосредственно к персональному компьютеру через USB-провод или сетевой кабель. Эта утилита не работает на вторичных элементах компьютерной сети, к которым печатающее устройство подключено беспроводным способом.
В теории этот программный элемент несёт в себе лишь пользу и удобство, но на самом деле его реализация зачастую далека от совершенства. Многие пользователи жалуются на глюки и зависания программы, а также лишнее дополнительное замедление всей системы ПК ещё одним фоновым процессом. Если принтер подключён к компьютеру и работает, то окошко его статуса будет всё время выскакивать поверх остальных окон, что наносит значительный вред продуктивной работе за компьютером. Ниже описана инструкция по отключению статуса «Монитор» и дальнейшему его включению, если вдруг потребуется.
Как отключить и включить статус
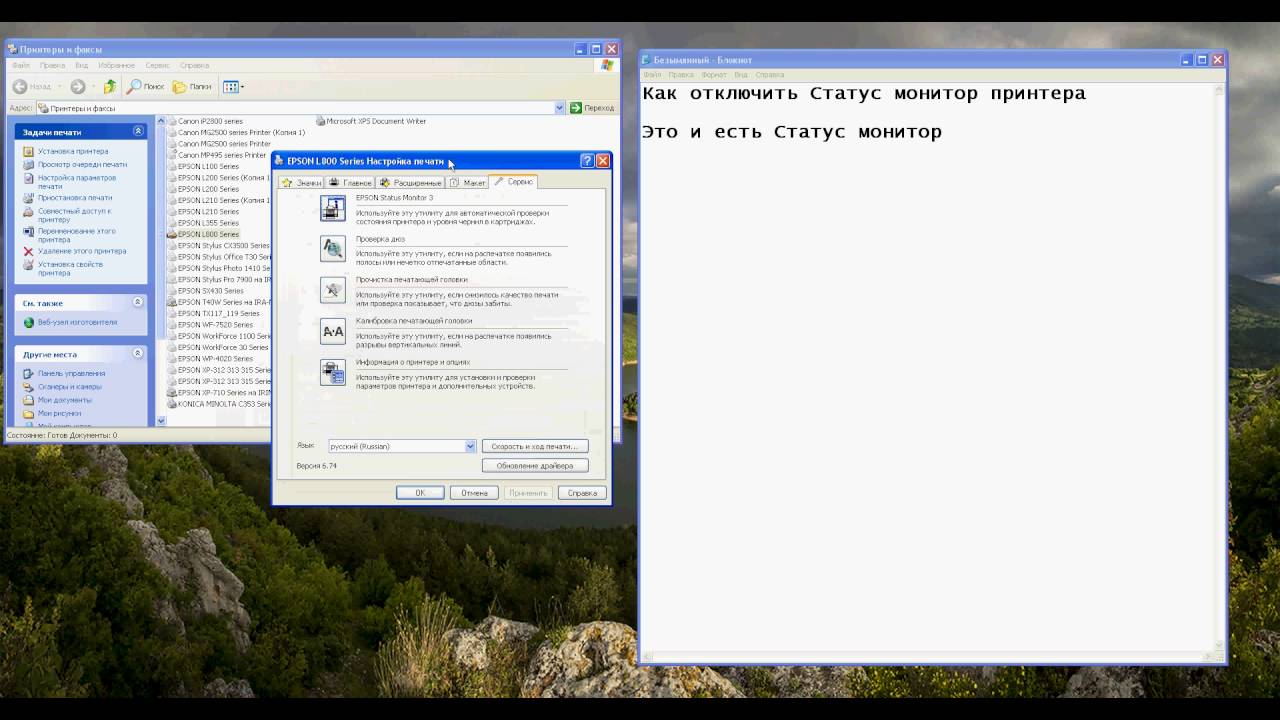
- Вставить USB-провод принтера во входное отверстие компьютера и включить его.
- Дождаться полного запуска систем печатника. Время подготовки к работе зависит от модели. Старые версии принтеров запускаются очень долго.
- После этого необходимо удостовериться, что компьютер синхронизировал работу операционной системы с задачами принтера. Для этого нужно вызвать диспетчер принтеров и факсов (в Windows 10 это окно вызывается горячими клавишами) и найти иконку принтера. В Windows 7 для этого достаточно кликнуть левой кнопкой мыши в правом нижнем углу и удостовериться, что в подключенных устройствах есть иконка принтера и она отмечена галочкой.
- Теперь нужно зайти в меню «Пуск», и выбрать в правой части открывшегося мини-окошка пункт «Панель управления».
- Откроется новое окно. В верхней части экрана на белом фоне есть выпадающий список «Просмотр». Для удобства следует найти в нём пи отметить элемент «Категория» — так пользователь сразу найдёт нужный раздел по картинкам.
- Найти раздел «Устройства и принтеры», кликнуть по нему левой кнопкой мыши.
- Система переведёт пользователя в ещё одно новое окно, где отобразятся все сторонние устройства, подключённые к материнской плате компьютера. Иногда здесь же отображаются некоторые впаянные в плату модули. Но это происходит редко.
- Найти изображение используемого на данный момент принтера и щёлкнуть по нему правой кнопкой мыши.
- Выпадет меню, где следует выбрать «Свойства».
- Выскочит небольшое окошко, разделённое на несколько вкладок. Сперва нужно во вкладке «Общие» открыть настройки печати.
- Теперь необходимо перейти в другую вкладку, она называется «Сервис», где в нижней части этого небольшого окошка следует нажать на «Скорость и ход печати».
- Откроется очередное меню, где у пользователя, наконец, появится возможность навесит галочку на пункт «Отключить Статус Монитор». Для сохранения введённых изменений нужно нажать «ОК».
- Теперь статус больше не будет докучать пользователю своим включённым состоянием, выскакивая поверх всех остальных окон и мешая работать. Но не нужно забывать дорогу в эту секцию раз и навсегда. Если во время печати не выполняется никаких важных действий на компьютере, то лучше всё-таки перевести эту утилиту во включённое положение, чтобы получать информацию о состоянии принтера.
Хотите узнавать о выходе новых статей? Подпишитесь на рассылку!
В этой статье показаны некоторые способы отключения состояния монитора принтера самостоятельно, без помощи специалиста. Инструкция была протестирована на таких моделях Epson, как l110, l210, l800. Но он также может быть легко применен ко многим устройствам Canon, HP и другим.
Несмотря на всю полезность инструмента Printer Status Monitor, многие пользователи офисного оборудования часто ищут способы его отключения. Проблема в том, что реализация этой программы очень далека от совершенства. Этот инструмент доставляет неудобства практически всем, кто использует компьютер для работы. Это связано с тем, что окно программы часто появляется на мониторе компьютера. Это может помешать выполнению некоторых задач.
Кроме того, иногда инструмент не работает должным образом. Иногда он может отображать некорректные данные, зависать вместе с остальными частями компьютера и тем самым создавать проблемы для пользователя.
Если вас это беспокоит, то вы обратились по адресу. В этой статье мы разберемся, что такое монитор состояния принтера Epson, Canon, HP и других производителей. Мы также узнаем, для чего он используется и как его подключить или отключить.
Программа не будет докучать вам своими ошибками, не будет появляться поверх других окон и не будет отвлекать вас от работы. Кроме того, он больше не будет зависать или замедлять работу всего компьютера.
Как видите, удалить Status Monitor довольно просто. Однако не стоит отключать этот инструмент каждый раз, когда он вам нужен, и забывать путь для его подключения. Эта программа чрезвычайно полезна, и если вы не делаете ничего важного на компьютере во время печати, лучше включить ее. Тогда вы будете знать время печати, текущий уровень чернил в картридже и, самое главное, сможете избежать серьезных проблем с печатающим устройством.
Как включить при необходимости
Если вы решили использовать монитор состояния на своем компьютере или ваши дети взломали компьютер и испортили настройки, все просто. Переключение программы во включенное положение осуществляется так же, как и в выключенное.
Многие пользователи, у которых дома или в офисе есть оргтехника, очень часто ломают голову над вопросом, возможно ли выключить статус монитор на принтере, и если да, то как? Прежде чем ответить на этот вопрос, мы попробуем понять, что же означает данная утилита, которая называется Status Monitor.
Данная утилита, которая есть на всех современных моделях, необходима чтобы контролировать за состояниями девайса и так же сообщать нам о появлении различных ошибках. И так же, утилита способна найти для нас инструкции, которые помогут найти неисправности и так же потом устранить их.
Устанавливается Status Monitor только в том случае, если оргтехника подключена непосредственно к ПК и ее драйвер установлен в соответствии с соответствующим руководством. Использовать данную утилиту можно в том случае, если персональный компьютер обладает поддержкой двунаправленной связи и девайс напрямую подключен к хост-компьютеру посредством порта USB.
Как отключить статус монитор принтера Epson l800, l210, l110
Итак, чтобы выключить статус монитор у своего принтера в первую очередь откройте меню «Пуск и перейдите в «Панель управления. Среди представленного в новом окне списка всевозможных разделов, кликните на «Принтеры и факсы («Устройства и принтеры для некоторых других версий Windows). Среди отобразившегося перечня всевозможных устройств, подключенных и установленных на вашем ПК, выберите нужный принтер и кликните по его иконке правой кнопкой мыши для вызова контекстного меню. Кликните на пункт под названием «Свойства, после чего в открывшемся окошке на вкладке «Общие нажмите на кнопку, отвечающую за открытие настроек печати. Теперь вам следует перейти на вкладку «Сервис и кликнуть практически в самом низу окна на «Скорость и ход печати. После клика в новом открывшемся окне вам следует поставить галочку рядом с надписью типа «Отключить Status Monitor. Нажмите на «ОК, чтобы сохранить сделанное изменение, после чего можете на всякий случай перезагрузить ПК.
В целом, как видите, убрать статус монитор из автозагрузки очень легко и просто. Благодаря этой рекомендации окошко Status Monitor больше не будет мешать вам своими глюками и присутствием. Но все же стоит подчеркнуть, что в целом данная утилита является весьма полезной, ведь с ее помощью вы сможете постоянно получать актуальную информацию о состоянии своего девайса, к примеру, сколько времени осталось до окончания процесса печати, текущий уровень чернил в картридже и т.п. Поэтому, если вы не занимаетесь какими-то важными делами на ПК и одновременно с этим запустили процесс печати, то лучше включите Status Monitor.
Что это такое?
Status Monitor – это программа, контролирующая печатные устройства. Она отслеживает текущее состояние оргтехники, сообщает пользователю о процессе печати, предупреждает о нехватке бумаги или о том, что «печатник» её зажевал. А также оповещает о неисправностях, которые могут появиться в аппарате во время его работы. В некоторых случаях утилита может дать вам инструкцию по поиску ошибок и их ликвидации.
Устанавливается эта программа только если принтер соединен с ПК при помощи USB или сетевого кабеля, а также его драйвер установлен по соответствующему руководству. В противном случае программа не будет работать даже на второстепенных элементах сети компьютера, с которыми оргтехника соединена беспроводным способом.
Состояние принтера отключен как включить
После произведенной переустановки драйверов может возникнуть вопрос о том, почему не виден принтер? Итак, если у вашего принтера серьезная проблема в виде того, что компьютер отображает его в отключенном состоянии, то проверьте его состояние в устройствах.
Пробуем исправить
Прежде чем разбираться с вопросом: как вновь «заставить» работать принтер, проверьте его состояние и заданные параметры. Исправить это можно только одним способом, полностью удалите все драйверы с ПК, для этого воспользуйтесь разделом «Диспетчер устройств». Установите на ПК специальное программное обеспечение, которое будет автоматически устранять неполадки девайса.
Галочка автономный режим
Нам следует очистить очередь печати. Нам нужно их удалить. Либо же можно нажать в меню кнопку “Принтер”, и щелкнуть “Очистить очередь печати”. Теперь можно пробовать отправлять задания на печать.
Итак давайте разберемся, как отключить автономный режим принтера. Как вы можете видеть на картинке, в строке состояния стоит статус “Работать автономно”.
Устанавливается Status Monitor только в том случае, если оргтехника подключена непосредственно к ПК и ее драйвер установлен в соответствии с соответствующим руководством.
Как отключить статус монитор принтера Epson l800, l210, l110Итак, чтобы выключить статус монитор у своего принтера в первую очередь откройте меню «Пуск» и перейдите в «Панель управления».
После клика в новом открывшемся окне вам следует поставить галочку рядом с надписью типа «Отключить Status Monitor».
Другие возможные способы решения проблемы
Остальные причины совершенно безобидные – продолжительное время принтер находится во включенном состоянии и не используется. И через некоторый промежуток времени он переходит в состояние автономной работы. Подобные ситуации даже не стоит отдельно разбирать – для исправления необходимо просто отправить документ на печать, или иными словами начать использовать устройство.
Ошибка ситуация конечно неприятная, но исправить ее не составит труда. В этом материале мы подробно объясним вам, как этого добиться.
На компьютере, с которого вы пытаетесь печатать, загрузите и установите HP Print and Scan Doctor.
Перезапуск службы печати
Хотел напечатать — принтер молчит. Перезагружал комп, обновлял драйвер, отключал питание принтера — все бесполезно.
При этом все параметры были настроены верно, сеть работала, и никаких видимых проблем не возникало. Данная проблема решается установкой обновления. После установки проблема больше не возникает.
Исправление проблем с драйверами
Если они отображаются среди установленных программ, деинсталляцию лучше произвести из раздела программ и компонентов.
Устранение неполадок
Если вы попытались включить принтер, но ваш ПК уверенно твердит о том, что принтер отключен, то возможным источником проблемы является «сбой» в работе девайса. Для этого удалите «битый» драйвер путем нажатия соответствующей кнопки в «Устройства и принтеры».
Включение принтера осуществляется посредством нажатия кнопки ВКЛ (ON). Если после нажатия этой кнопки принтер не включился, вероятнее всего, он просто отключен от розетки. Если принтер отключен, то включить его можно с помощью шнура питания, расположенного сбоку или сзади, вставив его в электрическую розетку.
Способ 6: Проверка компьютера на наличие вирусов
Осталось только разобраться с последней причиной, которая может вызывать проблемы с печатью. Возникновение рассматриваемой ошибки возможно, если на компьютере есть вирусы определенной категории, мешающие подключению устройств по USB. Хоть это и происходит крайне редко, просканировать Windows на наличие вредоносного ПО следует, особенно когда ни одна из предыдущих рекомендаций не помогла. Для получения дополнительной информации обратитесь к отдельному материалу от нашего автора.
Подробнее: Борьба с компьютерными вирусами
Мы рады, что смогли помочь Вам в решении проблемы.
Опишите, что у вас не получилось.
Наши специалисты постараются ответить максимально быстро.
Появилось сообщение, что принтер отключен. Как его включить?
Если компьютер пишет сообщение о том, что принтер не подключен, то не спешите расстраиваться, т.к. эта проблема является довольно обыденной и распространенной, в связи с чем решить ее под силу любому грамотному пользователю оргтехники. Конечно, если ничего из приведенных ниже рекомендаций вам не поможет, то остается следующее – вызвать на дом опытного и знающего мастера или самостоятельно отнести свой девайс в сервисный центр.
Если вы попытались включить принтер, но ваш ПК уверенно твердит о том, что принтер отключен, то возможным источником проблемы является «сбой» в работе девайса. Чтобы убедиться в том, что причиной того, что принтер не виден компьютеру является именно драйвер, откройте через «Пуск» меню «Устройства и принтеры». В открывшемся списке попытайтесь отыскать свой принтер или мфу.
Если его нет или рядом с драйвером вы заметили восклицательный знак, сообщающий об ошибке в работе ПО, то лучше заново установить драйвера. Для этого удалите «битый» драйвер путем нажатия соответствующей кнопки в «Устройства и принтеры». Затем вставьте в дисковод компакт-диск с ПО, который прилагается к вашему девайсу и произведите установку драйвера.
Если же компакт-диска нет, то найдите подходящие драйвера на нашем сайте, или, на официальном сайте компании-производителя вашего печатающего устройства.
Следует добавить, что довольно часто драйвера, предназначенные для старых принтеров для ОС Windows представлены не в виде удобного и простого установочного файла, а в виде архива. Если распаковать его, то вы получите папку со множеством непонятных файлов.
Для их установки нужно перейти в меню «Устройства и принтеры», попасть в которое можно через «Пуск» и нажать на «Установку»/«Добавить локальный». Затем следуйте инструкции и укажите папку на диске, куда вы распаковали ранее скачанные драйвера. Перезагрузите и компьютер, и принтер, после чего проверьте статус последнего.
Если после включения система все равно будет писать о том, что принтер не подключен, то ознакомьтесь с другими возможными причинами такой проблемы.
Проверка состояния принтера
После произведенной переустановки драйверов может возникнуть вопрос о том, почему не виден принтер? Казалось бы, переустановка специального программного обеспечения должна была помочь запустить аппарат в нормальный режим работы и исправить его статус, отображаемый на мониторе ПК. Но не все так просто!
Итак, если у вашего принтера серьезная проблема в виде того, что компьютер отображает его в отключенном состоянии, то проверьте его состояние в устройствах
Для этого через «Пуск» и «Панель управления» перейдите в «Устройства и принтеры» и обратите внимание на состояние своего девайса
Если вы заметили, что у вашего принтера состояние обозначено как «Offline» (Автономный), то щелкните правой кнопкой на его значок и выберите пункт «Use Printer Online», который подразумевает использование принтера в оперативном режиме – эти шаги актуальны для Windows XP и Vista.
Для ОС Windows 7 и выше после щелчка правой кнопкой мыши по значку принтера нужно выбрать «Просмотр очереди печати», после чего в «Принтер» снять флажок с «Использовать принтер в автономном режиме».
Кроме того, при проверке состояния устройства его статус может быть отображен как приостановленный, т.е. «Paused». Чтобы возобновить печать вам нужно выбрать соответствующий пункт после щелчка правой кнопкой мыши на значке принтера или снять значок с «Приостановить печать» для операционных систем Windows 7 и выше.
Драйвера
В некоторых случаях создавать проблемы может и программное обеспечение для работы принтера, а по-простому — драйвера
Они попросту могут быть повреждены вирусами или с неосторожности пользователя. Часто после обновлений операционной системы или самих драйверов из ненадежных источников
В таком случаи установите программное обеспечение заново. Скачивать рекомендуется с официального сайта компании производителя Вашего печатающего устройства. Отличным вариантом будет наличие оригинального диска с коробки.
При скачивании программного обеспечения стоит уделить выбору нужного пакета некоторое время, чтобы не ошибиться. Название модели должно соответствовать полностью. Версия Windows и разрядность вполне может быть автоматически определена сайтом производителя, но рекомендуем перепроверить.Все что нужно для этого — это зайти в свойства ПК. Нажмите правой кнопкой мыши и из меню выберите пункт «свойства».
Если «дрова» скачаны, то можно смело переходить к шагу их установки. Для этого найдите свой принтер в диспетчере устройств. Зайдите в свойства нажатием правой кнопки мыши и выберите обновление драйверов. Далее выберите пункт поиска на компьютере и укажите путь к файлам, которые скачали или к диску, если он у Вас сохранился после покупки принтера. После обновления — желательно перезагрузить компьютер.
Статус принтера отключен (offline), решаем за минуту
Добрый день! Уважаемые читатели и гости популярнейшего IT блога pyatilistnik.org. Наверняка во многих организациях используется сервер централизованной печати, и это правильно, так как все удобно для управления из одного места, и если возникают какие проблемы, то они так же локализованы.
Сегодня ко мне обратились представители технической поддержки, с таким вот вопросом. У них в одном из филиалов перестала идти печать и в консоли управления статус принтера был «отключен (Offline)«. В очереди печати скопилось много заданий. Таких принтеров оказалось около половины из всех представленных на сервере.
Давайте я покажу, как я вышел из этой ситуации, без перезагрузки сервера печати.
Что означает статус принтер отключен
Смотрите какой парадокс, в консоли «Управление печатью» принтер отключен, хотя он включен по факту, так как у него отвечает, его веб-интерфейс и он доступен по команде Ping. Забавная ситуация, по сети вроде бы все доступно, а вот печатать пользователи не могут. Если вы видите статус «Отключен» или в английской версии «Offline», то не спешите расстраиваться все поправимо, ниже я приведу подробный алгоритм своих действий, который поможет вам вернуть ваш принтер в рабочее состояние. Вот так вот это выглядит в живую.
Еще замечено, что при попытке установить принтер имеющий статус Offline (Отключен) вы можете получить ошибку 0xc0000005
Как включить принтер со статусом «отключен (Offline)»
Алгоритм диагностики сводится вот к таким пунктам:
- Во первых, если вы обнаружили недоступность принтера в консоли управления печатью, то первым делом проверьте сетевую доступность, например, через веб-интерфейс или ping. Если у вас устройство отвечает, то переходим ко второму пункту
- Как говорится, семь бед один ресет, попробуйте перезагрузить ваш принтер, вытащите из него шнурок питания секунд на 20 и воткните обратно. Устройство за минуту загрузиться (Я подробно уже все расписывал в статье, когда не печатал принтер, не поленитесь прочитать). После чего проверяем его статус на сервере. Если не помогло, то пробуем следующий метод.
- Есть давно известная проблема на печатающих устройствах и связана она с протоколом SNMP. Операционная система Windows 7 и выше, автоматически пытается опрашивать сетевой принтер по протоколу SNMP, делается это для того, чтобы определить есть ли на устройстве печати проблемы или нет. Все современные принтеры имеют в себе такой функционал, и если ваш сервер печати по какой-то причине не смог получить ответ от вашего принтера, то он его в консоли управления одарит статусом отключен (Offlie), хотя он будет доступен.
Для того, чтобы проверить является ли это причиной неисправности, вам нужно выполнить вот такие шаги. Откройте оснастку управление печатью и перейдите в свойства нужного принтера.
Далее выберите нужный порт и нажмите кнопку «Настроить порт». В открывшемся окне «Настройка стандартного монитора порта TCP/IP» снимите галку «Состояние SNMP разрешено» и сохраните настройки.
В англоязычной версии, выберите «Confirure Port — SNMP Status Enabled»
После всех этих действий ваш статус принтера отключен, сменится на «Готов или Ready»
Обратите внимание, что до настроек у меня было 40 заданий в очереди печати
Как видите статус стал «Готов».
Через пол минуты, задания стали отправляться на печать, как видно их уже 37. Поздравляю мы вывели наш принтер из режима Offline.
HKEY_LOCAL_MACHINESYSTEMCurrentControlSetControlPrint
И создайте тут новый ключ DWORD и именем SNMPLegacy и значением 1.
Если у вас все еще на принтере статус «Отключен», то у вас, что-то с кармой, попробуйте воспользоваться фирменными утилитами от производителя, например, у HP это HP Print and Scan Doctor у других свои, главное не сдаваться.
Физическая проверка работоспособности принтера
Самой банальной проблемой состояния «отключен» любого принтера в офисе или дома может стать просто вынутый шнур подключения питания или USB кабель соединения с компьютером или ноутбуком. Дальнейшие Ваши действия, чтобы изменить статус с «недоступен» на «включен», могут быть такие:
- Отсоедините шнур питания и USB кабель от устройства.
- Подождите секунд 10. За это время нелишним будет выполнить полную перезагрузку компьютера.
- Подключите сначала USB кабель, а потом питание.
- Включаете принтер.
- На панели должна постоянно гореть только одна лампочка зеленым цветом, которая сообщает о режиме готовности девайса к работе.
Многие модели оснащены автоматической системой перехода в режим сна. Аппарат действительно не потребляется энергию в этом случаи и может сложиться ошибочное мнение, что он отключился. Это не так и он не выключен. Пользователи по ошибке нажимают кнопку выключения, а нужно нажать кнопку выхода из спящего режима.
Если состояние принтера не изменилось, то попробуйте использовать другие шнуры и кабеля. В доме или офисе их всегда можно найти. При наличии еще одного компьютера или ноутбука можно попробовать временно подключить к нему. Чтобы исключить из списка «виновников» проблем сам ПК, необходимо попробовать подключить к нему другой, точно рабочий, принтер. Если не помогает это, то проблема кроется в другом. Следуйте дальнейшим инструкциям этой статьи, чтобы все исправить.
Устранение проблем с использованием утилит
В случае, когда выполнение инструкций из раздела о службе печати или переустановки драйверов вызывают определенные трудности, то стоит воспользоваться специальными утилитами для исправления проблем с работой устройств.
В число таких бесплатных программ входит утилита от компании Microsoft — Fix It Centre. Настоятельно рекомендуем скачивать ее из официального сайта. Работа с ней достаточно проста и логична. Даже у неопытного пользователя не должно возникнуть дополнительных вопросов и проблем. Кроме того, можно использовать утилиты разработанные производителями принтеров. Например, для устройств фирмы HP — это HP Print and Scan Doctor, а для Canon — Canon My Printer.
Получилось включить?
- Нет 89%, 25 голосов25 голосов89%25 голосов — 89% из всех голосов
- Да 11%, 3 голоса3 голоса11%3 голоса — 11% из всех голосов
Всего голосов: 2818.03.2019× Вы или с вашего IP уже голосовали.
ПРОБЛЕМЫ С ДРАЙВЕРАМИ
Драйвер – это управляющая утилита. Она организует взаимодействия Виндовс и устройства. Требуется она для всего оборудования как внутреннего, так и внешнего. Иногда из проблем с драйверами возникают ошибки при работе.
Рассмотрим, после чего происходят проблемы с драйверами:
- Обновления или переустановка Виндовс.
- Установка нового оборудования, вызвавшего конфликты в ОС.
- Программные сбои.
При этом устройство может вести себя по-разному. Например, проблема встречается часто, если принтер печатает пустые листы или происходит самопроизвольная отмена печати.
Для начала необходимо проверить отсутствие конфликтов в ОС. Для этого:
- Заходим в панель управления компьютером.
- Переключаем режим отображения в мелкие значки.
Вызываем диспетчер оборудования
Здесь требуется проверить отсутствие восклицательных знаков. Они указывают на проблемы с управлением устройствами, что вызывает различные сбои. Если есть неполадки их требуется устранить, инсталлировав подходящие драйвера для оборудования.
Часто диспетчер оборудования о неполадках не сообщает, но и печать нормально не идет. В этом случае надо переустановить драйвера полностью, для чего:
Удаляем старые драйвера, используя средства ОС или утилиту Driver Sweeper
Как убрать?
- Вставьте кабель или провод принтера во вход вашего ПК и включите оргтехнику.
- Если у Вас старый аппарат, он может запускаться очень долгое время. Чтобы избежать проблем, дождитесь полного запуска всех систем принтера каким бы долгим он ни был.
- Удостоверьтесь, что ПК синхронизировал систему с «печатником». Вызовите для этого окошко диспетчера принтера и факсов и найдите там иконку своего печатающего устройства.
- После этого зайдите в меню «Пуск». Найдите раздел «Панель управления».
- Появится очередное окошко. Вверху экрана найдите новый список – «Просмотр». Найдите, а потом отметьте пункт «Категория».
- Откройте категорию «Устройства и принтеры». Нажмите на неё.
- Система отправит вас в ещё очередное окно, где отображаются все устройства, соединённые с материнской платой вашего ПК. В некоторых случаях здесь же отмечаются добавленные в плату модули, но это бывает очень редко.
- Найдите изображение вашего принтера. Щёлкните на него правой кнопкой мыши.
- Откроется ещё одно меню, где нужно выбрать раздел «Свойства».
- Появится маленькое окно, состоящее из нескольких вкладок. Первым делом необходимо открыть в разделе «Общие» пункт, где находятся настройки печати.
- После этого перейдите на следующую вкладку – «Сервис», где внизу этого окошка щёлкните на пункт «Скорость и ход печати».
- Появится ещё меню, где вы сможете поставить галочку в пункт «Отключить».
- Нажмите на вкладку «Ок», чтобы синхронизировать все изменения, которые вы произвели и прошло отключение.
Программа больше не будет мешать своими ошибками, перестанет появляться поверх других окон и отвлекать от работы. Кроме того, она больше не будет зависать или замедлять работу всего компьютера.
Как видите, убрать Status Monitor достаточно просто. Однако не стоит отключать эту утилиту при первой же необходимости и забывать путь к её подключению. Эта программа чрезвычайно полезна и, если во время печати вы не выполняете на ПК никакие важные действия лучше её включить. Тогда вы будете знать о времени печати, текущем уровне чернил в картридже и главное – сможете избежать серьёзных проблем с печатным устройством.
Устранение проблем с использованием утилит
В случае, когда выполнение инструкций из раздела о службе печати или переустановки драйверов вызывают определенные трудности, то стоит воспользоваться специальными утилитами для исправления проблем с работой устройств.
В число таких бесплатных программ входит утилита от компании Microsoft — Fix It Centre. Настоятельно рекомендуем скачивать ее из официального сайта. Работа с ней достаточно проста и логична. Даже у неопытного пользователя не должно возникнуть дополнительных вопросов и проблем. Кроме того, можно использовать утилиты разработанные производителями принтеров. Например, для устройств фирмы HP — это HP Print and Scan Doctor, а для Canon — Canon My Printer.
Получилось включить?
- Нет 89%, 25 голосов25 голосов89%25 голосов — 89% из всех голосов
- Да 11%, 3 голоса3 голоса11%3 голоса — 11% из всех голосов
Всего голосов: 2818.03.2019× Вы или с вашего IP уже голосовали.
Как отключить Epson Status Monitor?
Как отключить Epson Status Monitor?
Недавно понадобилось отключить глюкавую утилитку от япошек из Epson. Тулза, конечно полезная, но глючит довольно часто, и нужна она только тому человеку, к чьему компу принтер подключен. остальным сетевым юзерам, которые отправляют задания через сеть лишняя нагрузка ни к чему.
Висит себе около часов наш славный, глючный Epson Status Monitor. Сейчас расскажу как его отключить.
Заходим в “Пуск – Панель управления – Принтеры и факсы” и выбрав нашего красавца жмем “Свойства”.
Нажали, открыли.
В открывашемся окне свойств принтера жмём кнопку “Настройка печати”.
И добираемся до настроек печати. Открываем вкладку “Сервис” и ищем кнопку “Скорость и ход печати”.
Нашли, нажали и увидели окно настроек.
Находим собственно пункт “Отключить EPSON Status Monitor 3” и ставим там галочку.
Вот и все. Теперь статус монитор пропадет из автозагрузки и не будет одолевать вас своим присутствием и глюками.
Комментарии
| Комментарий от Буква |
|
Спасибо |
| Комментарий от ЯнКи |
|
Спасибо огромное!!! Ну ни как бы не подумал что его в скорости печати отключать надо. |
| Комментарий от Alex |
|
Спасибо! Сам не догадался бы где его отключать. |
| Комментарий от Дмитрий |
|
Спасибо, а мне нужно было отключить его для сброса счётчика заполнения «памперса» на Epson 1410. |
| Комментарий от artur |
|
а ларчик оказалось просто открывается)спасибо за наводку! |
| Комментарий от Василий |
|
Спасибо, выручили. |
| Комментарий от Андрей |
|
Спасибо добрый человек!А то парился с обнулением счетчика чернил. |
| Комментарий от Максим |
|
Спасибо! Использовал ваш опыт и отлючил эту утилиту на МФУ Epson WorkForce WF-7520, для сброса счётчика заполнения «памперса». |
| Комментарий от Юрий |
|
Ура! Спасибо! Больше не мешает )) |
| Комментарий от Петр |
|
Спасибо!Сбросил счетчик на R270.Все заработало, без никакой оплаты |
| Комментарий от Андрей |
|
Спасибо огромное! |
Физическая проверка работоспособности принтера
Самой банальной проблемой состояния «отключен» любого принтера в офисе или дома может стать просто вынутый шнур подключения питания или USB кабель соединения с компьютером или ноутбуком. Дальнейшие Ваши действия, чтобы изменить статус с «недоступен» на «включен», могут быть такие:
- Отсоедините шнур питания и USB кабель от устройства.
- Подождите секунд 10. За это время нелишним будет выполнить полную перезагрузку компьютера.
- Подключите сначала USB кабель, а потом питание.
- Включаете принтер.
- На панели должна постоянно гореть только одна лампочка зеленым цветом, которая сообщает о режиме готовности девайса к работе.
Если состояние принтера не изменилось, то попробуйте использовать другие шнуры и кабеля. В доме или офисе их всегда можно найти. При наличии еще одного компьютера или ноутбука можно попробовать временно подключить к нему. Чтобы исключить из списка «виновников» проблем сам ПК, необходимо попробовать подключить к нему другой, точно рабочий, принтер. Если не помогает это, то проблема кроется в другом. Следуйте дальнейшим инструкциям этой статьи, чтобы все исправить.
Служба печати
Если изменить статус принтера не удалось выше перечисленными способами, то нужно прибегнуть к более сложным вариантам исправления проблемы.
В системах Windows все задания на печать и их выполнения, а также устройства печати контролирует и управляет служба «Диспетчер печати». В английской терминологии она именуется как Spooler. Суть этого способа заключается в перезапуске данной службы. Для этого нужно выполнить несколько простых действий.
- Нажмите на клавиатуре кнопки «WINDOWS+R». Таким образом откроете окно выполнения команд. В нем введите «services.msc».
- В окне, которое открылось, найдите службу «Диспетчер печати» и перезапустите ее.
Отключён сетевой принтер
Проблема может крыться в разрешённом управлении по SNMP протоколу, что и приводит к появлению на экране статуса «Отключён».
- В уже знакомом пункте «Устройства и принтеры» вызовите меню нужного оборудования через клик по ПКМ.
- Нажмите на «Свойства».
- Найдите нужный порт и кликните на «Настроить порт». По теме: какой порт выбрать для принтера.
- Когда откроется страница «Настройка стандартного монитора порта TCP/IP», снимаете отметку возле «Состояние SNMP разрешено».
- Сохраняете сделанные настройки.
После выполнения описанных рекомендаций статус в разделе «Управление печатью» из «Отключён» переходит в «Готов»
Проверка состояния принтера
После произведенной переустановки драйверов может возникнуть вопрос о том, почему не виден принтер? Казалось бы, переустановка специального программного обеспечения должна была помочь запустить аппарат в нормальный режим работы и исправить его статус, отображаемый на мониторе ПК. Но не все так просто!
Итак, если у вашего принтера серьезная проблема в виде того, что компьютер отображает его в отключенном состоянии, то проверьте его состояние в устройствах
Для этого через «Пуск» и «Панель управления» перейдите в «Устройства и принтеры» и обратите внимание на состояние своего девайса. Если вы заметили, что у вашего принтера состояние обозначено как «Offline» (Автономный), то щелкните правой кнопкой на его значок и выберите пункт «Use Printer Online», который подразумевает использование принтера в оперативном режиме – эти шаги актуальны для Windows XP и Vista
Для ОС Windows 7 и выше после щелчка правой кнопкой мыши по значку принтера нужно выбрать «Просмотр очереди печати», после чего в «Принтер» снять флажок с «Использовать принтер в автономном режиме».
Кроме того, при проверке состояния устройства его статус может быть отображен как приостановленный, т.е. «Paused». Чтобы возобновить печать вам нужно выбрать соответствующий пункт после щелчка правой кнопкой мыши на значке принтера или снять значок с «Приостановить печать» для операционных систем Windows 7 и выше.
Зачем отключать контроль уровня чернил?
Описанная выше ситуация зачастую может быть разрешена только отключением у принтера функции слежения за уровнем чернил. Все дело в том, что многие картриджи не предназначены для дозаправки, но владельцами печатающих машин это игнорируется. Даже если у чернильницы нет технологического отверстия для заливки тонера, ее все равно можно заправить «кустарным» способом — при помощи медицинского шприца, например. Но многие пользователи сразу после такой дозаправки сталкиваются с препятствием — принтер по-прежнему не печатает, выдавая ошибку об отсутствии чернил.
Хитрость вся в том, что одноразовые/неперезаправляемые картриджи имеют в своей конструкции специальный датчик (чип), отслеживающий остаточный объем чернил. Этот чип присутствует у любых чернильниц, но в случае с одноразовыми — он имеет неперезаписываемую (по крайней мере, без использования специального оборудования) память. Т.е
если однажды в память записался «0» (показатель того, что тонер, залитый на заводе, кончился), то этот ноль там навсегда и останется — неважно, залил ли пользователь чернила в картридж или нет. Другими словами, чернильница просто блокируется
В этом состоянии она пригодна лишь для утилизации.
Именно для того, чтобы обойти блокировку картриджа, пользователи отключают функцию контроля чернил. Но ради справедливости добавим, что отключение контроля чернил иногда является единственным решением различных неполадок в работе печатного оборудования. Какой-нибудь программный или аппаратный сбой может привести к тому, что принтер перестает получать сигнал от чипов картриджа либо получает его, но функция снятия блокировки печати не срабатывает должным образом. И это относится не только к одноразовым картриджам, но и к заправляемым тоже.
Еще одна частая причина отключения контроля чернил — использование неоригинальных чернильниц. Сегодня на рынке можно встретить тысячи предложений о продаже картриджей для принтеров Epson производства самых разных компаний (как правило, китайских). Неоригинальные чернильницы дешевле (порой в несколько раз), но за их качество никто не отвечает.
Естественно, у таких картриджей чип контроля уровня тонера может вообще отсутствовать. Их установка в принтер без предварительного отключения слежения за чернилами — пустая трата времени и средств.
Что значит статус отключен?
В нормальных условиях система выдает предупреждение и выставляет статус отключенного состояния при выключении техники из источника питания и в случае отсутствия соединения с компьютером. Однако иногда случаются сбои, приводящие к выставлению данного статуса даже при правильно подсоединенной аппаратуре.
Обычно при возникновении данной ошибки пользователь старается включить технику или перезагрузить её, это не помогает устранить неполадки и восстановить доступ к печати. В таком случае чаще всего режим «offline» присваивается сразу нескольким устройствам. Если в крупном офисе несколько машин отправляют файлы в очередь на распечатку, но при этом работа не выполняется, скорее всего причина может быть следующей:
- Программное нарушение процесса печати, сбой в настройках выведения информации или поражение системы вирусом.
- Механическое повреждение внутренней части конструкции. Данная причина актуальна в случае выхода из строя одного принтера, при множественном отказе вероятнее всего проблема в системных параметрах.
- Замятие бумаги или отсутствие краски (в струйных версиях), порошка (в лазерных вариантах) тоже могут привести к прекращению работы. Программа автоматически предохраняет оборудование от дальнейшего повреждения.
ВАЖНО: При выполнении попытки установки принтера система может выдать ошибку под номером 0xc0000005. Это свидетельствует о действующем режиме «offline»
Драйвера
В некоторых случаях создавать проблемы может и программное обеспечение для работы принтера, а по-простому — драйвера
Они попросту могут быть повреждены вирусами или с неосторожности пользователя. Часто после обновлений операционной системы или самих драйверов из ненадежных источников
В таком случаи установите программное обеспечение заново. Скачивать рекомендуется с официального сайта компании производителя Вашего печатающего устройства.
При скачивании программного обеспечения стоит уделить выбору нужного пакета некоторое время, чтобы не ошибиться. Название модели должно соответствовать полностью. Версия Windows и разрядность вполне может быть автоматически определена сайтом производителя, но рекомендуем перепроверить.
Если «дрова» скачаны, то можно смело переходить к шагу их установки. Для этого найдите свой принтер в диспетчере устройств. Зайдите в свойства нажатием правой кнопки мыши и выберите обновление драйверов. Далее выберите пункт поиска на компьютере и укажите путь к файлам, которые скачали или к диску, если он у Вас сохранился после покупки принтера.
Вывод
Устранение проблемы со статусом принтера «отключен» может быть быстрой и простой. В некоторых случаях придется основательно попотеть, а также иметь некоторые навыки в изменении настроек устройств и операционной системы. Эта статья поможет при проблеме с сетевым и локальным принтером.
Вне зависимости от того, какое печатающее устройство используется, очень часто пользователи сталкиваются с проблемой того, что при отправке документа на печать вместо результата система выдает сообщение о том, что в данный момент устройство имеет статус «Принтер отключен». Как включить его, и исправить эту проблему несколькими действенными методами читайте далее.