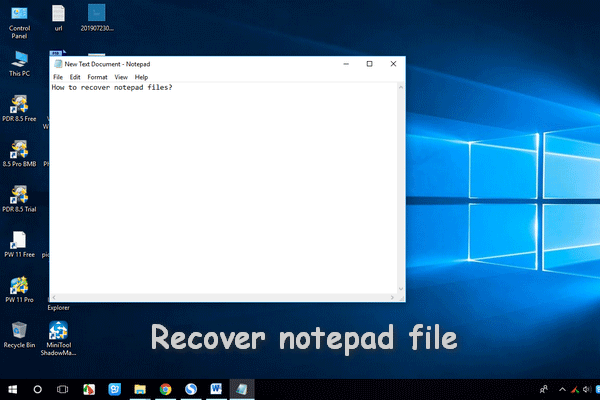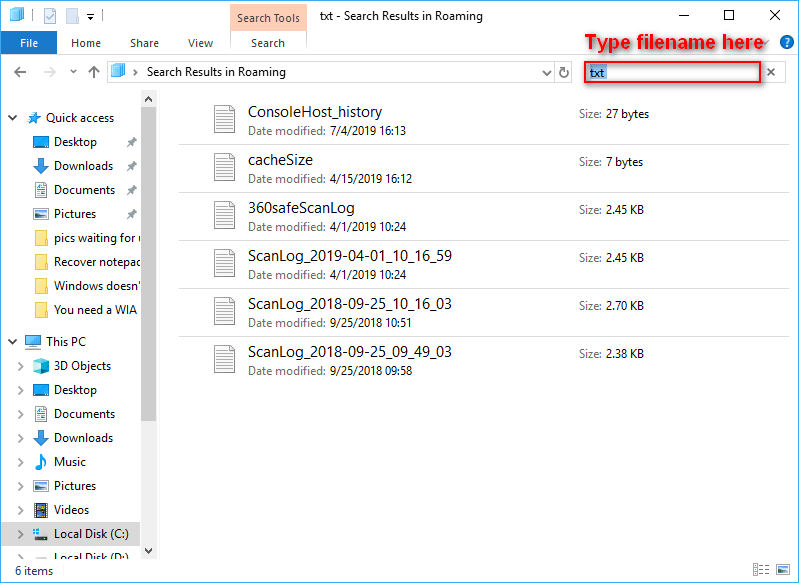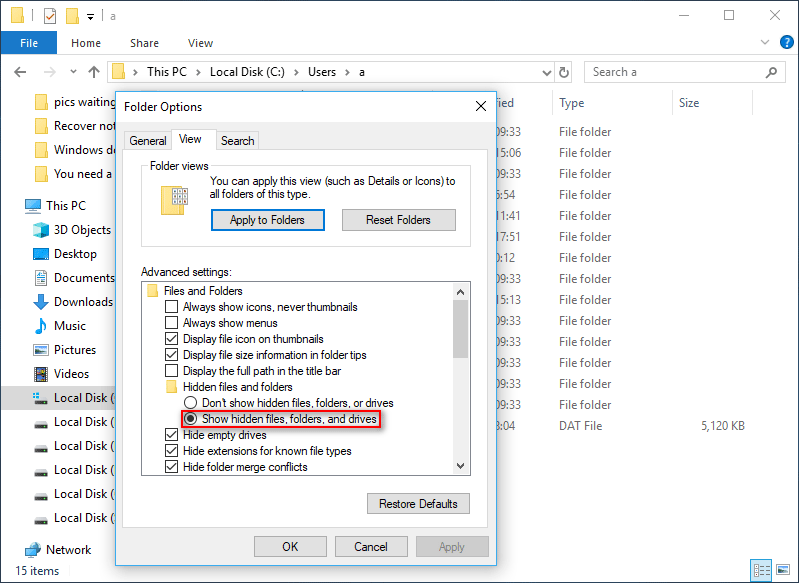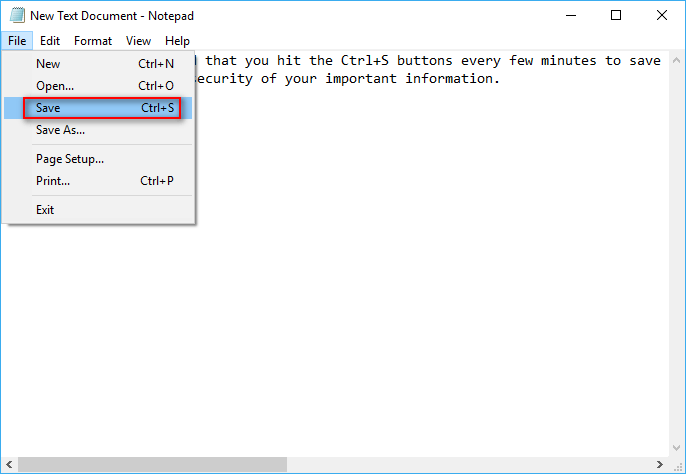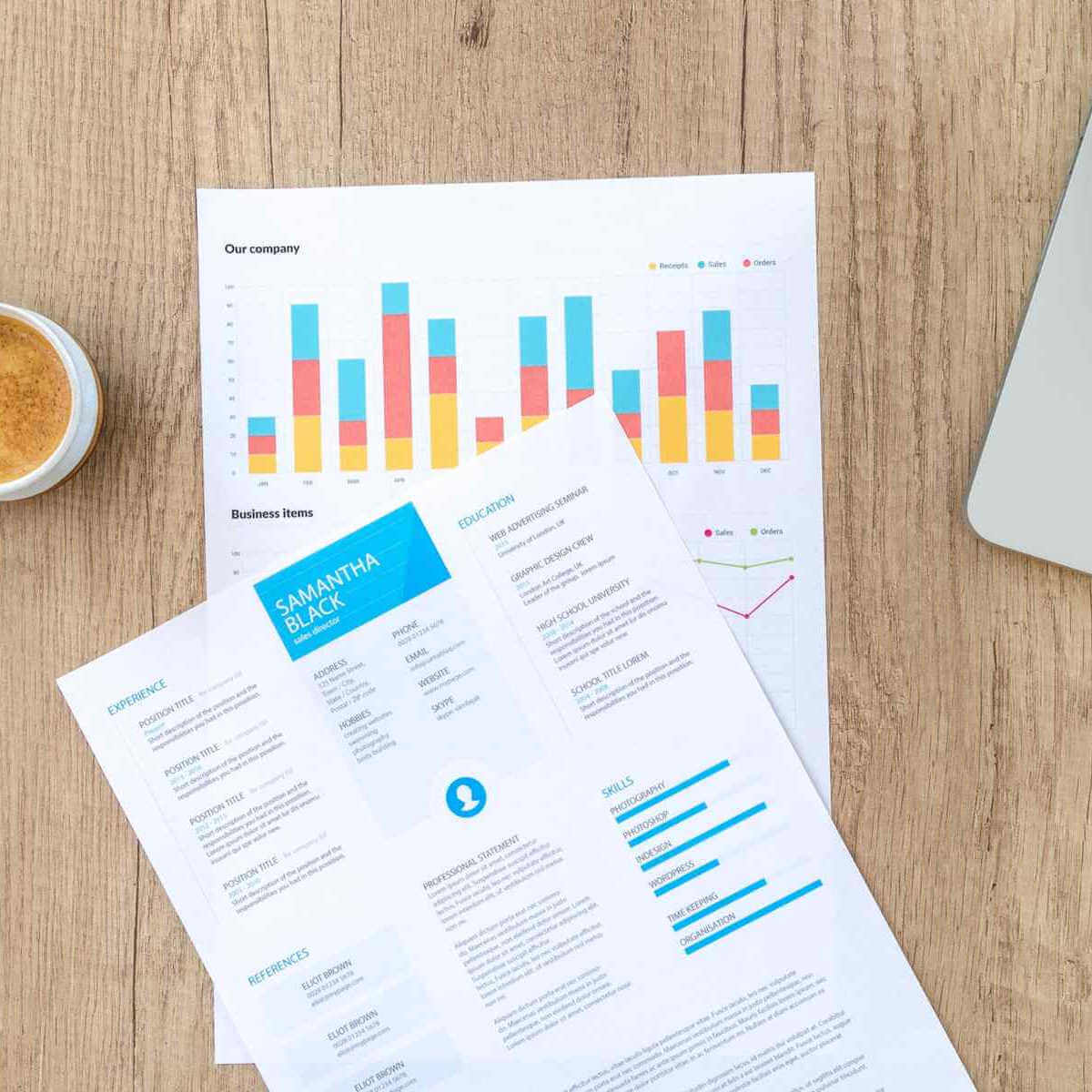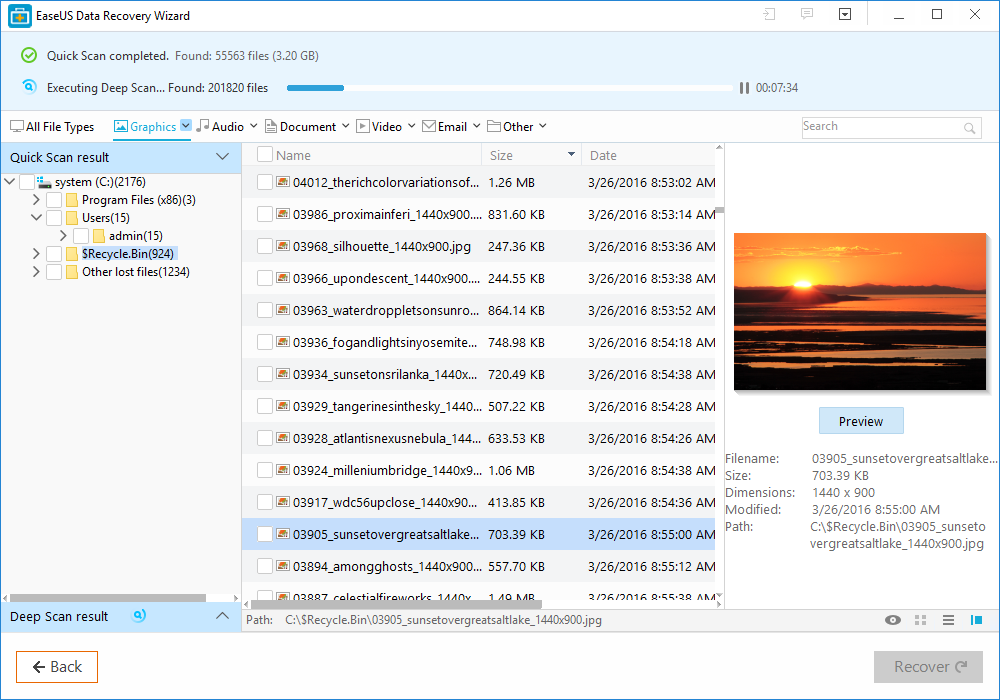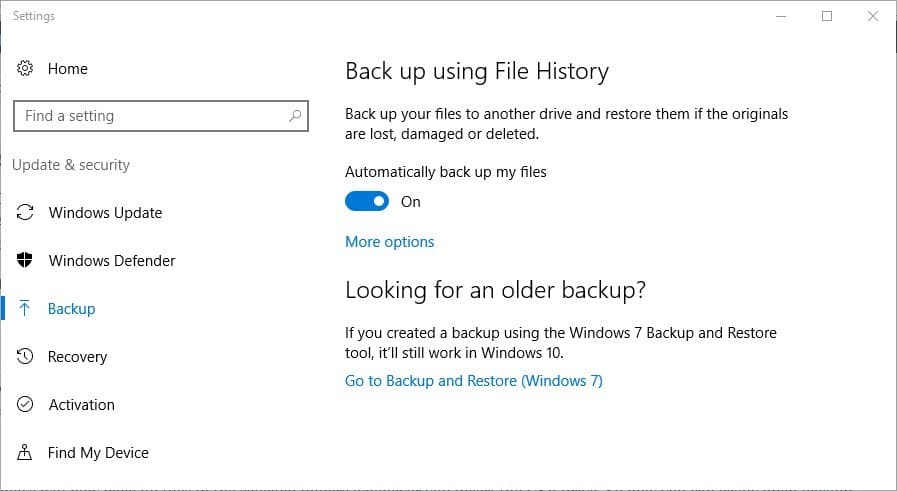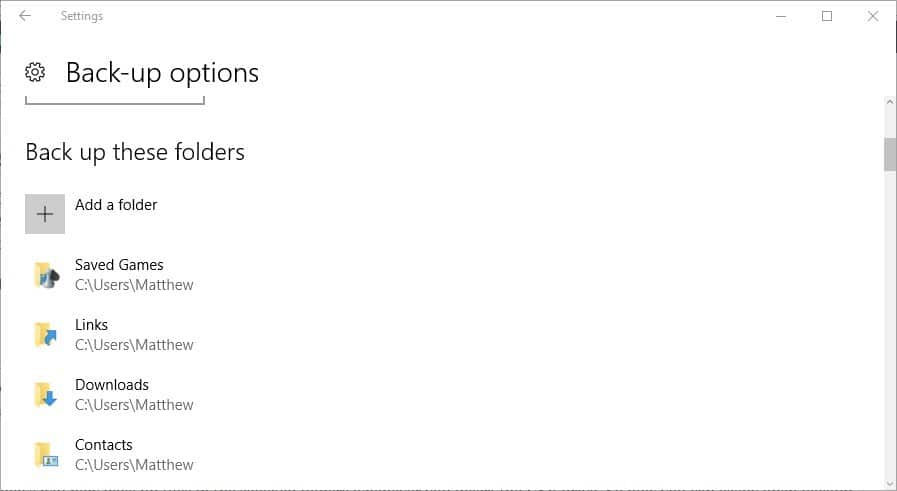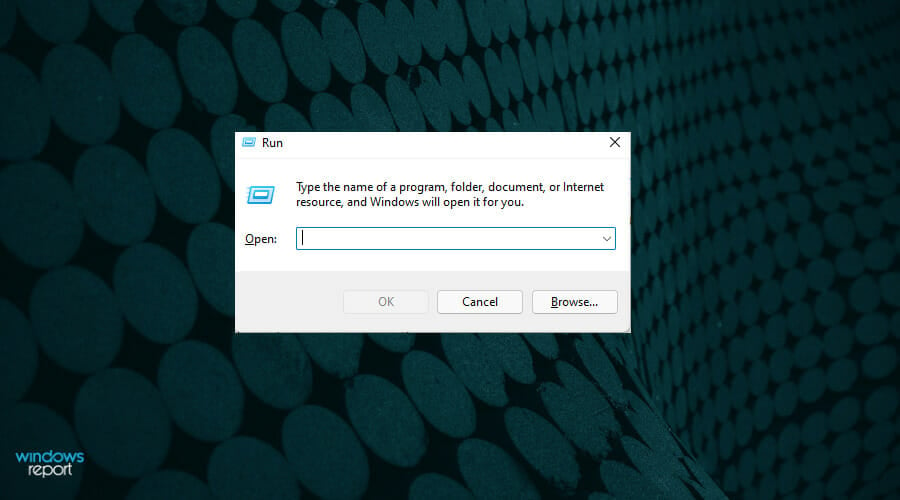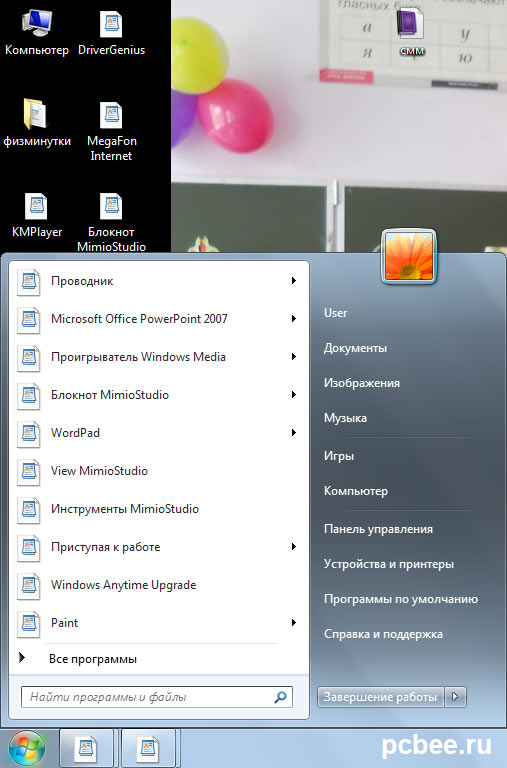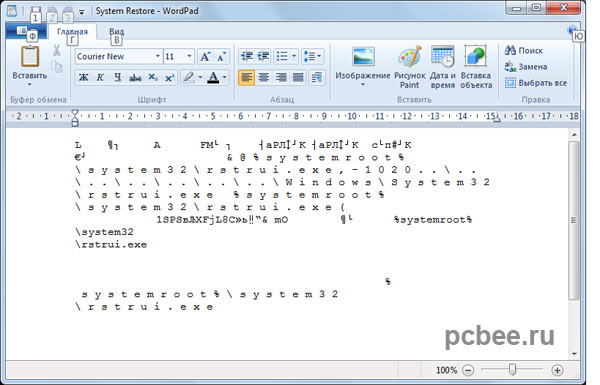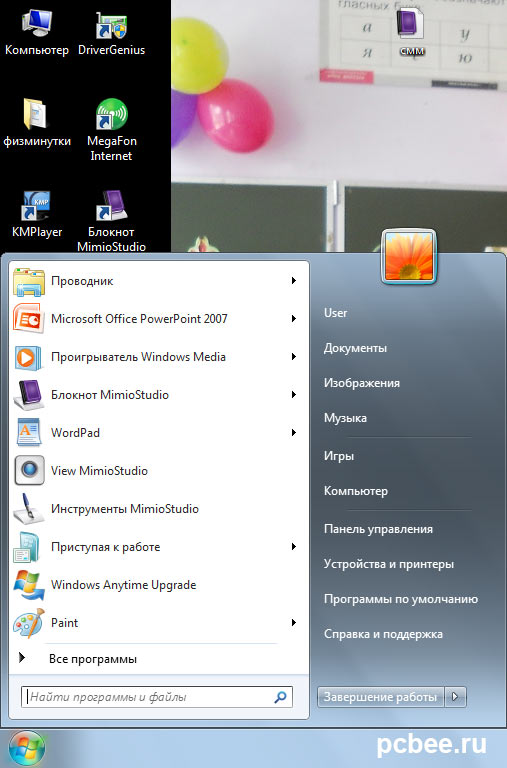Содержание
- Открыл файл с помощью блокнота как вернуть обратно windows 10
- Восстановите файл Notepad в Windows 10 с помощью этих решений
- Решение 2. Не сохраняйте ничего нового
- 4 способа быстро восстановить файл блокнота в Win 10 [Советы по MiniTool]
- Резюме :
- Быстрая навигация:
- Вам нужно восстановить файл блокнота
- Конкретные случаи: необходимо восстановить файл блокнота
- Восстановить текстовый файл в разных случаях
- Как восстановить несохраненные файлы блокнота
- Открыл файл с помощью блокнота как вернуть обратно windows 10
- Теперь мы можем восстановить документы Notepad в Windows 10
- Восстановите файл блокнота в Windows 10 с помощью этих решений
- Решение 1 – Проверьте корзину
- Решение 2 – не сохраняйте ничего нового
- Решение 3 – Восстановление потерянных текстовых документов с помощью бесплатной версии EaseUS Data Recovery
- Решение 4 – Резервное копирование файлов с историей файлов в Windows 10
- Решение 5 – Проверьте папку AppData
- Открыл файл с помощью блокнота как вернуть обратно windows 10
- Google интегрировал AppSheet в Gmail
- Как и зачем создавать базу знаний для контент-маркетинга
Открыл файл с помощью блокнота как вернуть обратно windows 10
Восстановление документов Блокнота не так сложно, как думают люди, и в большинстве случаев вам просто нужно знать, где искать ваши документы.
Если вы не знакомы с восстановлением документов, сегодня мы покажем вам, как легко восстановить документы Notepad на вашем ПК.
Вы потеряли ранее сохраненный документ «Блокнот» (.txt)? Существуют различные обстоятельства, при которых текстовый файл может быть случайно удален, возможно, вами или сторонними программами.
Восстановите файл Notepad в Windows 10 с помощью этих решений
Узнайте, как отменить восстановленные файлы в Корзине с помощью нашего подробного руководства!
Решение 2. Не сохраняйте ничего нового
Текстовый документ эффективно удаляется, если его нет в Корзине. Однако это не означает, что файл полностью удален.
Удаление документа удаляет его из базы данных файловой системы и устанавливает файл для перезаписи.
Есть все еще хороший шанс восстановить документ, если вы не сохранили много других файлов, которые могли бы перезаписать исходные данные.
Не сохраняйте больше файлов после удаления документа, и у вас будет больше шансов восстановить документ.
Если после удаления текстового документа вы не сохранили много файлов, вы, вероятно, сможете восстановить его с помощью программного обеспечения для восстановления файлов.
Одним из них является бесплатная версия EaseUS Data Recovery.
Резервное копирование файлов не поможет вам восстановить текстовые документы, которые уже были удалены. Однако с этого момента резервное копирование гарантирует, что вы сможете восстановить документы, если их оригиналы будут удалены.
Вот как вы можете включать и создавать резервные копии файлов с помощью истории файлов в Windows 10.
Если вам нужно восстановить документ «Блокнот», возможно, вы можете сделать это из папки AppData.
Эта папка содержит временные файлы, и, возможно, ваш файл хранится там. Чтобы восстановить файл блокнота, вам необходимо сделать следующее:
Если вы регулярно создаете резервные копии документов Notepad, вам никогда не понадобится программное обеспечение для восстановления файлов.
Тем не менее, EaseUS является одной из многочисленных утилит, с помощью которых вы можете восстановить удаленные файлы. Посмотрите это руководство по Windows Report для получения более подробной информации о некоторых других замечательных программах для восстановления
ЧИТАЙТЕ ТАКЖЕ:
Источник
4 способа быстро восстановить файл блокнота в Win 10 [Советы по MiniTool]
4 Ways Recover Notepad File Win 10 Quickly
Резюме :
Быстрая навигация:
Вам нужно восстановить файл блокнота
Вот как при необходимости восстановить несохраненный документ Word:
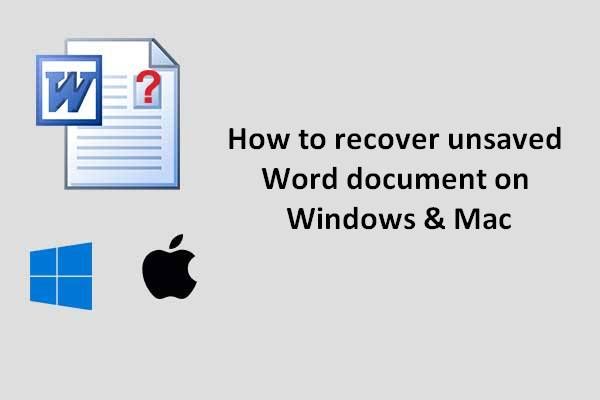
Пожалуйста, не беспокойтесь о том, как восстановить несохраненный документ Word; есть прекрасные решения для ее решения.
Имея это в виду, я решаю в следующей части обобщить четыре практических метода, чтобы помочь вам восстановить файл блокнота (шаги легко освоить). Прочитав их, вы узнаете, как восстановить несохраненные / поврежденные / утерянные / удаленные файлы блокнота. ( MiniTool предоставляет вам решения для хранения на диске, резервного копирования файлов, а также восстановления данных.)
Конкретные случаи: необходимо восстановить файл блокнота
Случай 1: восстановить несохраненный файл блокнота.
Случай 2: восстановить перезаписанный файл блокнота.
Случай 3: восстановить удаленный файл блокнота.
Восстановить текстовый файл в разных случаях
Как видно из предыдущих случаев, существует множество причин, которые могут привести к потере файла блокнота: случайное удаление, обновление системы, сбой программного обеспечения, перезапись и так далее. Не нужно слишком много думать о причинах потери текстового файла, важнее, как его восстановить. Теперь я покажу вам, как восстановить файл блокнота Windows 10 в различных ситуациях.
Как восстановить несохраненные файлы блокнота
В приложении «Блокнот» не предусмотрены расширенные функции, такие как резервное копирование файлов или автосохранение, которые включены в Microsoft Word / Excel / PowerPoint. Следовательно, весь несохраненный контент в Блокноте легко потеряться, если:
Как восстановить несохраненный файл блокнота?
Предупреждение: Вы не можете выключить или перезагрузить компьютер ни по каким причинам; в противном случае несохраненный контент в ваших текстовых файлах будет утерян навсегда.
Как исправить, если вы не можете найти папку AppData?
Фактически, эта папка по умолчанию скрыта в Windows, но вы можете проследить за ней, чтобы показать ее:
Мои предложения:
Как заменить Блокнот на Блокнот ++?
Если вы используете версию 7.5.9 или выше, вы можете удобно завершить замену, выполнив следующие действия (например, Win 10).
Обратите внимание, что вы можете отменить изменение, набрав эту команду и нажав Войти :
reg delete ‘HKLM Software Microsoft Windows NT CurrentVersion Параметры выполнения файла изображения notepad.exe’ / v ‘Отладчик’ / f
Предупреждение: Если вы установили 64-разрядный Notepad ++ или приложение не установлено в папке, отличной от расположения по умолчанию, вам следует заменить в команде «% ProgramFiles (x86)% Notepad ++ » на «% ProgramFiles% Notepad ++ ».
Это все о том, как восстановить несохраненный файл блокнота на ПК с Windows.
Источник
Открыл файл с помощью блокнота как вернуть обратно windows 10

Сообщения: 1847
Благодарности: 603
Что-бы совсем сбросить ассоциацию воспользуйтесь данной утилитой,так как штатными средствами, не прибегая к помощи редактора реестра, это сделать невозможно.
» width=»100%» style=»BORDER-RIGHT: #719bd9 1px solid; BORDER-LEFT: #719bd9 1px solid; BORDER-BOTTOM: #719bd9 1px solid» cellpadding=»6″ cellspacing=»0″ border=»0″>
1. Скачайте и распакуйте архив;
2. Запустите распакованный файл Unassoc.exe,;
3. Выберите необходимый тип файлов и нажмите кнопку “Delete file type”.
 |
Снимок.JPG5656.JPG |
| (11.9 Kb, 40 просмотров) | |
 |
Снимок.JPGвииинд.JPG |
| (33.0 Kb, 16 просмотров) | |
 |
Снимок.JPGблокнот.JPG |
| (12.5 Kb, 15 просмотров) |
Может я вас не понял или вы меня щас выложу скрины что прояснить
Вот так выглядили файлы изначально потом я открыл их с помощью блокнота как вернуть теперь назад.
Сообщения: 36075
Благодарности: 6523
Сообщения: 52165
Благодарности: 15062
» width=»100%» style=»BORDER-RIGHT: #719bd9 1px solid; BORDER-LEFT: #719bd9 1px solid; BORDER-BOTTOM: #719bd9 1px solid» cellpadding=»6″ cellspacing=»0″ border=»0″>
как вернуть назад чтоб при клике на файл сплывало окно с предложение поиска в инете или открыть с помощь
» width=»100%» style=»BORDER-RIGHT: #719bd9 1px solid; BORDER-LEFT: #719bd9 1px solid; BORDER-BOTTOM: #719bd9 1px solid» cellpadding=»6″ cellspacing=»0″ border=»0″>
Сообщения: 25
Благодарности: 1
Источник
Теперь мы можем восстановить документы Notepad в Windows 10
Восстановление документов Notepad не так сложно, как думают люди, и в большинстве случаев вам просто нужно знать, где искать ваши документы. Если вы не знакомы с восстановлением документов, сегодня мы покажем вам, как легко восстановить документы Notepad на вашем ПК.
Восстановите файл блокнота в Windows 10 с помощью этих решений
Решение 1 – Проверьте корзину
Корзина – это первое место для проверки удаленных документов. Если вы не настроили Windows для автоматического обхода корзины, вы, вероятно, сможете восстановить удаленные документы оттуда.
Решение 2 – не сохраняйте ничего нового
Текстовый документ фактически удаляется, если его нет в Корзине. Однако это не означает, что файл полностью удален. Удаление документа удаляет его из базы данных файловой системы и устанавливает файл для перезаписи.
Есть все еще хороший шанс восстановить документ, если вы не сохранили много других файлов, которые могли бы перезаписать исходные данные. Не сохраняйте больше файлов после удаления документа, и у вас будет больше шансов восстановить документ.
Решение 3 – Восстановление потерянных текстовых документов с помощью бесплатной версии EaseUS Data Recovery
Если после удаления текстового документа вы не сохранили много файлов, вы, вероятно, сможете восстановить его с помощью программного обеспечения для восстановления файлов. Одним из них является бесплатная версия EaseUS Data Recovery.
Решение 4 – Резервное копирование файлов с историей файлов в Windows 10
Резервное копирование файлов не поможет вам восстановить текстовые документы, которые уже были удалены. Однако с этого момента резервное копирование гарантирует, что вы сможете восстановить документы, если их оригиналы будут удалены. Вот как вы можете включать и создавать резервные копии файлов с помощью истории файлов в Windows 10.
Решение 5 – Проверьте папку AppData
Если вам нужно восстановить документ «Блокнот», возможно, вы можете сделать это из папки AppData. Эта папка содержит временные файлы, и, возможно, ваш файл хранится там. Чтобы восстановить файл блокнота, вам необходимо сделать следующее:
Проверьте список результатов, и вы сможете увидеть свой файл .
Если вы регулярно создаете резервные копии документов Notepad, вам никогда не понадобится программное обеспечение для восстановления файлов. Тем не менее, EaseUS является одной из многочисленных утилит, с помощью которых вы можете восстановить удаленные файлы. Обратитесь к этому руководству по Windows Report для получения дополнительной информации о некоторых других замечательных программах для восстановления.
Примечание редактора . Это сообщение было первоначально опубликовано в июне 2017 года и с тех пор было обновлено и обновлено для обеспечения свежести, точности и полноты.
Источник
Открыл файл с помощью блокнота как вернуть обратно windows 10
Google интегрировал AppSheet в Gmail
Как и зачем создавать базу знаний для контент-маркетинга
файл «HTACCESS» случайно привязал к блокноту.
как вернуть состояние «открыть с помощью»?
меню «Свойства папки» вкладка «Зарегистрированные типы файлов», удаляете ненужный тип, привязанный к приложению из списка он снова будет открываться только через окно диалога «открыть с помощью»
На файле нажимаете правой кнопкой мыши и выбираете пункт «Открыть с помощью. «
И работаете как Вам угодно. Тем более что HTACCESS блокнотом редактировать очень удобно.
если же вы хотите привязать к другой программе:
Я предпочитаю делать так: Создайте файл блокнота, копируете туда указанный ниже текст, сохраняете, а потом меняете расширение на reg. Затем запускаете его. После этого галки по умолчанию стоять не будет.
Источник
Adblock
detector
Почему все ярлыки открываются одной программой и как это исправить?
Часто пользователи сталкиваются с проблемой, когда все ярлыки открываются одной программой. Это может быть браузер, блокнот, Total Commander или другое приложение. Обычно такое случается, если пользователь задаёт по умолчанию программу для открытия файлов с расширением .lnk. В результате запуск любого приложения заканчивается ошибкой, так как все ярлыки открываются одной программой.
Жмём «Win+R» и вводим «regedit». Нажимаем «ОК».
Откроется «Редактор реестра». Переходим по ветке «HKEY_CURRENT_USER», «Software», «Microsoft», «Windows», «CurrentVersion», «Explorer», «FileExts», «.lnk».
Здесь нужно удалить подраздел «UserChoice» и перезагрузить ПК.
Необходимо скачать утилиту Fixlnk. Загрузится архив. Открываем его и жмём на файле реестра. Соглашаемся внести изменения.
Стоит отметить, что подобная ситуация может возникнуть и с приложениями расширения .ехе. В данном случае запустить редактор реестра не удастся. Поэтому нужно загрузиться с установочного диска или с флешки с Windows PE. Здесь нужно запустить утилиту Registry Workshop перейти по ветке реестра «HKEY_CURRENT_USER», «Software», «Microsoft», «Windows», «CurrentVersion», «Explorer», «FileExts», «.exe» и удалить подраздел UserChoice. После выполнения операции нужно перезагрузить ПК.
После загрузки Windows открываются текстовые файлы.
Приветствую всех. Сегодня кратенько об одной «не совсем ошибке», с которой обратился пользователь. С некоторых пор у него после загрузки Windows открываются текстовые файлы с содержимым [.ShellClassInfo] LocalizedResourceName=@%SystemRoot%system32shell32.dll,-21787 . По его же сообщениям, проверка содержимого автозагрузки ничего не дала. Речь могла только идти о «вирусном заражении». Однако первый же взгляд на Рабочий стол пользователя всё прояснил. Да и сама строчка продвинутым пользователям, наверное, уже всё рассказала.
В общем, проблема стара как мир, и содержимое «ошибки» не меняется уже лет десять. Такая проблема происходит по причине, когда каким-то макаром с файла desktop.ini снимается атрибут Скрытый. На Рабочем столе их, файлов, может быть два. И, в зависимости от их количества и по этой же причине, после загрузки Windows открываются текстовые файлы Блокнота не в единственном экземпляре.
Так что для вас, если вы столкнулись с таким в своей Windows, после решения конкретной проблемы было бы полезнее выяснить именно причину её появления. А так…
Что за desktop.ini, и почему их два?
Файл desktop.ini отвечает за отображение папки. Причём любой; так, этот файл вы можете найти в любой из директорий Windows. Отображаемый внутри файла (который по умолчанию может быть отредактирован именно Блокнотом) код содержит в себе настройки информацию по настройкам, значку, названию. Как только в папке вы что-то поменяли, в файле desktop.ini автоматически наступают изменения. Мы с вами как пользователи с этим файлом никак не «общаемся». Файл системный и должен быть по умолчанию сокрыт вот этой настройкой:
Сюда, если что, можно добраться любой из команд из строки Выполнить (WIN + R)
Почему их два? Рабочий стол как папка уникален для каждой учётки. И к каждой из папок есть доступ только у двоих: «хозяина» учётной записи и Администратора (если его учётка активирована). Путь к ней вам знаком:
Однако есть и ещё одна вот по этому адресу:
Там лежат файлы и ярлыки, к которым есть доступ у любого из юзеров. Так вот, Рабочий стол, который вы видите после запуска Windows не что иное, как КОМБИНАЦИЯ обоих столов. Сняв атрибут Скрытый, система автоматически подбирает наиболее подходящее для файла приложение, и уже после загрузки Windows открываются текстовые файлы запускаются оба файла, вскрывая содержимое этих документов. Оно одинаково для всех пользователей Windows 10. По умолчанию содержимое файла desktop.ini для Рабочего стола такое (можете вставить в рукотворный файл desktop.ini, если есть подозрения на проблемы с ним связанные):
где последняя строчка выказывает принадлежность файла именно к Рабочему столу залогинившегося в данную учётку юзера . В отличие от, например,
который принадлежит папке Изображения. И так далее. Редко, но бывает, что файлы (не знаю по чьей инициативе) гуляют из директории в директорию, вызывая некоторые странности и системные аномалии.
Все программы открываются одной программой. Решение проблемы
Проблема выглядит следующим образом: ярлыки всех программ и папок выглядят как как ярлык одной программы. Они могут выглядят как ярлык Блокнота, PowerPoint, WordPad и т. д. При попытке запустить любые программы (исполняемый файл с расширением. EXE), все программы открываются, к примеру, Блокнотом. Проще говоря, компьютер пытается открывать разные программы какой-то одной программой.
Конкретный случай
В наши руки попал ноутбук (SAMSUNG NP300E5A — чисто для информации, так как это не имеет отношения к возникшей проблеме), у которого все значки программ на рабочем столе выглядели как значки PowerPoint.
Все пиктограммы выглядят одинаково. В конкретном случае как PowerPoint, но могут быть значки и любой другой программы
При попытке загрузить, к примеру, браузер Google Chrom. появилось следующее сообщение «PowerPoint не может открывать файлы типа С:…» .
Ошибка при попытке запустить браузер Google Chrom
Чем открыть файл ехе случайно открыл с помощью блокнота терь все файлы с блокнотом что делать вот скайп denisarsntev21r
Александр Иванов Просветленный (32475) 3 года назад
Нарушена ассоциация исполняемых файлов. exe
Там же есть ссылка на рег-файлы для исправления. [ссылка заблокирована по решению администрации проекта] звездочку убрать
Рег файл качать для своей винды!
Скачать рег-файл для восстановления исполняемых EXE, разархивировать и запустить, согласиться с изменениями реестра и перегрузить комп.
Программы открываются Блокнотом или WordPad. Решение проблемы
Программы открываются Блокнотом или WordPad. Решение проблемы
В один прекрасный момент, может случиться так, что все программы, которые вы пытаетесь запустить на своем компьютере, открываются при помощи приложения Блокнот или WordPad. В конкретно взятом случает, на ноутбуке ASUS, работающем под управлением операционной системы Windows 7 домашняя базовая, все программы открывались в WordPad.
При попытке запустить восстановление системы запускается WordPad
Чтобы решить проблему, необходимо внести изменения в системный реестр Windows 7. Для этого необходимо загрузить и запустить на выполнение два файла реестра:
После запуска файлов согласитесь на внесение изменений в системный реестр. Перезагрузите компьютер. После проделанных операций, все должно вернуться на круги своя.
Данное решение подойдет и в тех случаях, когда программы запускаются при помощи приложений отличных от Блокнота и WordPad.
АГ
Андрей Голубятов
Здравствуйте помогите мне, у меня файлы bin открываются через блокнот. Как мне сделать обратно чтобы они не открывались помогите плиз
ПК
Павел К
Ну и что что открываются блокнотом? Их вам вобще открывать не нужно. Наведите курсор на файл, нажмите правую кнопку мыши, зайдите в свойства и измените приложение открывающее файл

Кристина
нажать свойство, приложение изменить и выбери чем хочешь чтоб открывалось или ничем вообще

Ольга
эм… а зачем тебе их вообще открывать?…
АФ
Анатолий Филиппов
сначала кликни правой кнопкой мыши на файл, дальше нажми открыть с помощью… и выбираешь что нужно.
ММ
Маша Мальцева
поменяй расширение файла
Во первых нужно сделать чтобы оно отображалось.
Для этого тебе нужно в любой папке зайти в меню сервис — свойства папки и там поставить галочку показывать расширение файлов.
А потом меняй сколько влезет таким же способом как и переименовываешь папки и файлы

Александр
У меня такая же проблема, мне нужно поставить мод на симс 4, а файл открывается в блокноте. Нужно чтобы он открывался вот так: (фото), помогите пожалуйста
УИ
Уля Исмаилова
кароче пкм по файлу и тыкаесте кнопку «открыть с помошью» выбираете как он должен открываться если файла нет в списле нажмите «выбрать файл на пк» и находите нужный файл в папке и с помошью него открываете ВСЁ БЛИН НЕКАКИЕ НАХРЕН СВОЙСТВА НЕ НУЖНЫ!!!!
The AppData folder stores temporary files
by Matthew Adams
Matthew is a freelancer who has produced a variety of articles on various topics related to technology. His main focus is the Windows OS and all the things… read more
Updated on August 17, 2022
Reviewed by
Vlad Turiceanu
Passionate about technology, Windows, and everything that has a power button, he spent most of his time developing new skills and learning more about the tech world. Coming… read more
- Notepad files can sometimes get deleted from your PC by mistake or by third-party programs.
- Recovering these files is very easy and we will show you 5 methods to do it.
- You can recover lost Notepad files from the Recycle Bin or the AppData folder.
- There are also faster third-party alternatives to finding your files.
Recovering Notepad documents isn’t as complicated as people think, and in most cases, you just need to know where to search for your documents.
If you’re not familiar with document recovery, today we’ll show you how to easily recover Notepad documents on your PC.
Have you lost a previously saved Notepad (.txt) document? There are various circumstances in which a text file might get accidentally deleted, perhaps by yourself or third-party programs.
Nevertheless, there’s still a chance you can recover deleted .txt files. As such, here are a few tips for Notepad document recovery in Windows 10.
How do I recover an unsaved Notepad file?
- Check the Recycle Bin
- Don’t save anything new
- Restore lost text documents with Recovery Software
- Back up files with File History in Windows 10
- Check the AppData folder
1. Check the Recycle Bin
The Recycle Bin is the first place to check for deleted documents. If you haven’t configured Windows to automatically bypass the bin, you can probably recover deleted documents from there.
- First, click the Recycle Bin icon on your desktop to open the window below.
- Now have a look for more specific .txt files in there. If you find anything, select the document. Alternatively, you can select multiple items by holding the Ctrl key.
- Press the Restore the selected items button.
- Open the folder that originally included the text document. You’ll find it restored in that folder.
2. Don’t save anything new
The text document is effectively deleted if isn’t in the Recycle Bin. However, that doesn’t mean the file is entirely erased.
Deleting a document removes it from the file system database and sets the file to be overwritten.
There’s still a good chance of recovering the document so long as you haven’t saved lots of other files that might overwrite the original data.
Don’t save more files after the document’s deletion and you’ll have a better chance of restoring the document.
3. Restore lost text documents with the free edition of EaseUS Data Recovery
So long as you haven’t saved lots of files since the text document’s deletion, you can probably restore it with file recovery software.
One of them is the free edition of EaseUS Data Recovery.
- First, press the Free Download button to save the EaseUS Data Recovery Free Edition setup wizard to Windows. Open the setup wizard to add the software to Windows.
- Open the EaseUS window and select a location to scan for the text document. If you can recall either roughly or exactly where you saved the file, it’s better to select a more specific location to scan.
- Press the Scan button to search for the document. The software will run a quick and sector-by-sector scan.
- When the software presents the scan results to you, click Document to list text files only. Then, browse through the documents listed in the middle of the window to find the deleted .txt file.
- Select the text document to retrieve and press the Recover button.
- If you can, select to save the restored document to a USB drive or other external device.
- Now, open the restored text document in Notepad.
4. Back up files with File History in Windows 10
Backing up files isn’t going to help you recover text documents that are already deleted. However, keeping backups from now on will ensure you can restore documents if their originals are ever deleted.
Some PC issues are hard to tackle, especially when it comes to corrupted repositories or missing Windows files. If you are having troubles fixing an error, your system may be partially broken.
We recommend installing Restoro, a tool that will scan your machine and identify what the fault is.
Click here to download and start repairing.
This is how you can enable and back up files with File History in Windows 10.
- First, press the Cortana button and enter ‘back up’ in the search box. Select Backup Settings to open the window below.
- Insert a USB drive into the laptop or desktop and then select to back up to that drive by clicking Add a drive. An Automatically back up my files setting will then appear in the Settings window.
- Now select More options, and click Add a folder to select to back up folders where you would usually save text files.
- Windows will now back up files in the selected folders whenever you insert the USB drive. So, now you can easily open backup copies of any Notepad documents that mysteriously disappear.
If the File History is not working, we have an article with fixes for it.
5. Check the AppData folder
If you need to recover a Notepad document, you can do that from the AppData folder. This folder holds temporary files, and it’s possible that your file is stored in it.
1. Press the Windows Key + R on your keyboard.
2. The Run dialog will now open.
3. Type %appdata% in the box, then press Enter or click OK.
4. The AppData folder will open.
5. Now in the search bar in the top right corner, enter the name of the Notepad file you want to recover.
6. Check the list of results, and you should be able to see your file.
7. Select the file and copy it to your PC.
If you regularly back up your Notepad documents, you’ll never need any file recovery software.
However, EaseUS is one of the numerous utilities you can restore deleted files with. Check this Windows Report guide for further details on some other great recovery software.
We hope that our solutions helped you recover your Notepad files. If you have any questions, write them in the comments section.
Newsletter
The AppData folder stores temporary files
by Matthew Adams
Matthew is a freelancer who has produced a variety of articles on various topics related to technology. His main focus is the Windows OS and all the things… read more
Updated on August 17, 2022
Reviewed by
Vlad Turiceanu
Passionate about technology, Windows, and everything that has a power button, he spent most of his time developing new skills and learning more about the tech world. Coming… read more
- Notepad files can sometimes get deleted from your PC by mistake or by third-party programs.
- Recovering these files is very easy and we will show you 5 methods to do it.
- You can recover lost Notepad files from the Recycle Bin or the AppData folder.
- There are also faster third-party alternatives to finding your files.
Recovering Notepad documents isn’t as complicated as people think, and in most cases, you just need to know where to search for your documents.
If you’re not familiar with document recovery, today we’ll show you how to easily recover Notepad documents on your PC.
Have you lost a previously saved Notepad (.txt) document? There are various circumstances in which a text file might get accidentally deleted, perhaps by yourself or third-party programs.
Nevertheless, there’s still a chance you can recover deleted .txt files. As such, here are a few tips for Notepad document recovery in Windows 10.
How do I recover an unsaved Notepad file?
- Check the Recycle Bin
- Don’t save anything new
- Restore lost text documents with Recovery Software
- Back up files with File History in Windows 10
- Check the AppData folder
1. Check the Recycle Bin
The Recycle Bin is the first place to check for deleted documents. If you haven’t configured Windows to automatically bypass the bin, you can probably recover deleted documents from there.
- First, click the Recycle Bin icon on your desktop to open the window below.
- Now have a look for more specific .txt files in there. If you find anything, select the document. Alternatively, you can select multiple items by holding the Ctrl key.
- Press the Restore the selected items button.
- Open the folder that originally included the text document. You’ll find it restored in that folder.
2. Don’t save anything new
The text document is effectively deleted if isn’t in the Recycle Bin. However, that doesn’t mean the file is entirely erased.
Deleting a document removes it from the file system database and sets the file to be overwritten.
There’s still a good chance of recovering the document so long as you haven’t saved lots of other files that might overwrite the original data.
Don’t save more files after the document’s deletion and you’ll have a better chance of restoring the document.
3. Restore lost text documents with the free edition of EaseUS Data Recovery
So long as you haven’t saved lots of files since the text document’s deletion, you can probably restore it with file recovery software.
One of them is the free edition of EaseUS Data Recovery.
- First, press the Free Download button to save the EaseUS Data Recovery Free Edition setup wizard to Windows. Open the setup wizard to add the software to Windows.
- Open the EaseUS window and select a location to scan for the text document. If you can recall either roughly or exactly where you saved the file, it’s better to select a more specific location to scan.
- Press the Scan button to search for the document. The software will run a quick and sector-by-sector scan.
- When the software presents the scan results to you, click Document to list text files only. Then, browse through the documents listed in the middle of the window to find the deleted .txt file.
- Select the text document to retrieve and press the Recover button.
- If you can, select to save the restored document to a USB drive or other external device.
- Now, open the restored text document in Notepad.
4. Back up files with File History in Windows 10
Backing up files isn’t going to help you recover text documents that are already deleted. However, keeping backups from now on will ensure you can restore documents if their originals are ever deleted.
Some PC issues are hard to tackle, especially when it comes to corrupted repositories or missing Windows files. If you are having troubles fixing an error, your system may be partially broken.
We recommend installing Restoro, a tool that will scan your machine and identify what the fault is.
Click here to download and start repairing.
This is how you can enable and back up files with File History in Windows 10.
- First, press the Cortana button and enter ‘back up’ in the search box. Select Backup Settings to open the window below.
- Insert a USB drive into the laptop or desktop and then select to back up to that drive by clicking Add a drive. An Automatically back up my files setting will then appear in the Settings window.
- Now select More options, and click Add a folder to select to back up folders where you would usually save text files.
- Windows will now back up files in the selected folders whenever you insert the USB drive. So, now you can easily open backup copies of any Notepad documents that mysteriously disappear.
If the File History is not working, we have an article with fixes for it.
5. Check the AppData folder
If you need to recover a Notepad document, you can do that from the AppData folder. This folder holds temporary files, and it’s possible that your file is stored in it.
1. Press the Windows Key + R on your keyboard.
2. The Run dialog will now open.
3. Type %appdata% in the box, then press Enter or click OK.
4. The AppData folder will open.
5. Now in the search bar in the top right corner, enter the name of the Notepad file you want to recover.
6. Check the list of results, and you should be able to see your file.
7. Select the file and copy it to your PC.
If you regularly back up your Notepad documents, you’ll never need any file recovery software.
However, EaseUS is one of the numerous utilities you can restore deleted files with. Check this Windows Report guide for further details on some other great recovery software.
We hope that our solutions helped you recover your Notepad files. If you have any questions, write them in the comments section.
Newsletter
Блокнот — один из старейших инструментов, доступных в Windows 11/10. Он не видел значительных обновлений в течение многих лет, и это потому, что в этом нет необходимости. Ведь и так хорошо. Теперь люди, которые регулярно используют Блокнот, могут столкнуться с проблемой, когда они не могут восстановить данные из несохраненного Блокнота.
Отметим, что Блокнот, в отличие от Microsoft Word, Excel, PowerPoint и других, не умеет автоматически сохранять содержимое. Это означает, что если что-то случится во время вашей работы, велика вероятность, что вы все потеряете. Что мы можем сделать, чтобы решить эту проблему, поскольку многим пришлось бросить свою работу и начать заново? Что ж, есть несколько способов сделать это, и, как и ожидалось, мы обсудим, как снова все исправить.
С легкостью восстанавливайте поврежденные файлы Блокнота
Прежде чем начать, вы должны знать, что файлы Блокнота находятся в памяти и сохраняются только тогда, когда вы вручную сохраняете их в файловой системе. Тем не менее, вы можете выполнить следующие простые шаги, чтобы попытаться восстановить поврежденные, потерянные или несохраненные файлы Блокнота:
- Проверьте корзину
- Восстановите файл Блокнота до предыдущей версии
- Восстановить файл Блокнота через Microsoft Word
1]Проверьте корзину
Одна из первых вещей, которую вы должны сделать, это проверить корзину. В некоторых случаях вы могли случайно удалить файлы Блокнота. Если это так, их можно извлечь из корзины, прежде чем они исчезнут навсегда.
2]Восстановите файл Блокнота до предыдущей версии.
Следующее, что мы можем сделать, чтобы исправить проблемы, с которыми вы сталкиваетесь с документами Блокнота, — это восстановить файл до предыдущей версии. Давайте обсудим, как этого добиться.
- Для начала вы должны перейти в папку на вашем компьютере, где находится файл Блокнота.
- Щелкните правой кнопкой мыши соответствующий файл.
- Выберите вариант, который гласит: «Восстановить предыдущую версию».
- Для тех, кто использует Windows 11, выберите «Показать дополнительные параметры» после щелчка правой кнопкой мыши, затем нажмите «Восстановить предыдущую версию».
- Выберите предыдущую версию, которая лучше всего соответствует вашим потребностям.
- Нажмите «Восстановить», и все.
Если это работает, вы можете увидеть предыдущую версию Norepad. Теперь вы должны открыть файл Блокнота, чтобы увидеть, был ли он восстановлен и готов к работе.
Чтобы это работало, история файлов должна быть настроена или восстановление системы должно быть включено ранее.
3]Восстановить файл блокнота через Microsoft Word
Один из лучших способов восстановить поврежденные файлы Блокнота — использовать Microsoft Word. Это простое дело, так что без лишних задержек объясним, что делать.
- Откройте документ Microsoft Word.
- Нажмите «Файл», расположенный в верхнем левом углу.
- Нажмите кнопку «Параметры» в нижней части левой панели.
- Далее необходимо нажать на вкладку «Дополнительно».
- Теперь вам необходимо перейти непосредственно в область «Общие».
- Оттуда, пожалуйста, установите флажок рядом с Подтверждать преобразование формата файла при открытии.
- Нажмите на кнопку ОК, чтобы сохранить сделанные изменения.
- После этого вы должны снова нажать «Файл».
- Выберите кнопку с надписью «Открыть» на левой панели.
- Нажмите на кнопку Обзор сразу.
- Теперь вы должны увидеть «Все файлы», поэтому выберите «Открыть».
- Найдите и выберите поврежденный файл Блокнота.
- Сделав все это, нажмите «Восстановить текст из любого файла».
Теперь вы можете попытаться снова открыть файл с помощью Блокнота, чтобы увидеть, решена ли проблема с повреждением.
СОВЕТ: Если вы используете Notepad++, вы можете найти несохраненные файлы .TXT здесь:
C:Users<имя пользователя>AppDataRoamingNotepad++backup
Что происходит, когда файл поврежден?
Бывают случаи, когда программные файлы могут быть повреждены из-за аппаратного или программного сбоя, а в некоторых случаях и из-за атаки хакеров. Когда это происходит, данные переупорядочиваются и становятся нечитаемыми для оборудования. Если он читается аппаратным обеспечением, то программное обеспечение может не понять его.
Поврежденные файлы — это файлы, которые больше не работают должным образом. Они могут варьироваться от файлов, которые вы регулярно используете (например, изображений, импортированных с цифровой камеры), до системных или программных файлов, которые работают за кулисами.
Читайте: Как исправить поврежденные системные файлы в Windows
Microsoft избавилась от Блокнота?
Нет, ребята из Microsoft не избавились от Блокнота, но компания сделала возможным удаление его через Настройки. Это означает, что программу теперь можно удалить, и то же самое касается WordPad и Paint.
ЧИТАЙТЕ: как изменить шрифт и размер блокнота в Windows 11
Есть ли Блокнот в Windows 11?
Да, в Windows 11 есть инструмент «Блокнот», и это тот же файл, что и в более старых версиях операционной системы. Чтобы найти его, вы должны нажать на значок «Поиск», затем ввести «Блокнот». Он должен появиться в результатах поиска.

В один прекрасный момент, может случиться так, что все программы, которые вы пытаетесь запустить на своем компьютере, открываются при помощи приложения Блокнот или WordPad. В конкретно взятом случает, на ноутбуке ASUS, работающем под управлением операционной системы Windows 7 домашняя базовая, все программы открывались в WordPad.
От владельца ноутбука удалось узнать, что проблема появилась после установки приложения MimioStudio. При загрузке в безопасном режиме, ситуация не менялась. Теоретически, можно было бы запустить Восстановление системы, но на практике, появлялось все тоже окно WordPad.
Чтобы решить проблему, необходимо внести изменения в системный реестр Windows 7. Для этого необходимо загрузить и запустить на выполнение два файла реестра:
- восстановление ассоциаций ярлыков
- восстановление ассоциаций исполняемых файлов (файлов .exe)
После запуска файлов согласитесь на внесение изменений в системный реестр. Перезагрузите компьютер. После проделанных операций, все должно вернуться на круги своя.
Данное решение подойдет и в тех случаях, когда программы запускаются при помощи приложений отличных от Блокнота и WordPad.
Евгений Раамат
- wordpad
- блокнот
- ярлыки