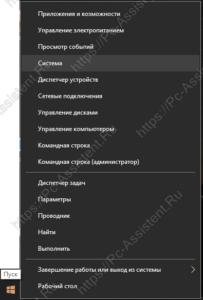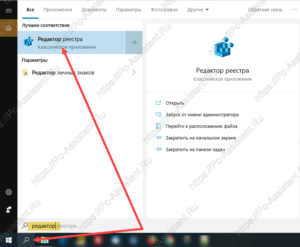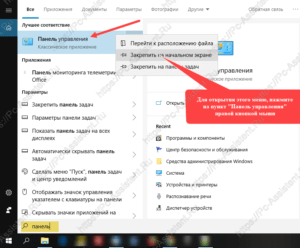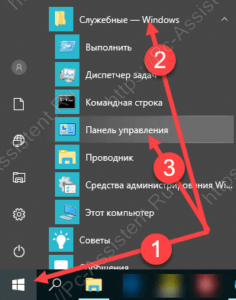В данной статье показаны действия, с помощью которых можно открыть «Средства администрирования Windows» в операционной системе Windows 10.
Администрирование — это папка в панели управления, содержащая средства для системных администраторов и опытных пользователей. Средства администрирования в папке могут отличаться в зависимости от используемой версии Windows.
Пример папки «Администрирование» показан на скриншоте ниже.
Содержание
- Средства администрирования в меню Пуск
- Открытие через Поиск
- Через панель управления
- Запуск через Проводник Windows
Средства администрирования в меню Пуск
Чтобы открыть «Средства администрирования Windows», откройте меню Пуск, в списке приложений в группе под буквой «С», найдите и разверните папку Служебные — Windows и выберите Средства администрирования Windows.
Также можно непосредственно из меню «Пуск» запустить необходимую утилиту из состава средств администрирования Windows, для этого откройте меню «Пуск», в списке приложений в группе под буквой «С», найдите и разверните папку Средства администрирования Windows и выберите необходимую утилиту.
Открытие через Поиск
Чтобы открыть «Средства администрирования Windows», используйте «Поиск в Windows», для этого нажмите на значок поиска в панели задач или нажмите сочетание клавиш
+ S, в строке поиска начните вводить администрирование и в результатах поиска выберите Средства администрирования Windows.
Через панель управления
Откройте классическую панель управления, в выпадающем списке Просмотр: выберите Мелкие значки и затем выберите пункт Администрирование.
Запуск через Проводник Windows
Откройте Проводник Windows и в адресную строку скопируйте и вставьте следующий путь:
%ProgramData%\Microsoft\Windows\Start Menu\Programs\Administrative Tools
Используя рассмотренные выше действия, можно открыть «Средства администрирования Windows» в операционной системе Windows 10.
Содержание
- Инструменты Windows 10 для администрирования.
- Инструменты Windows 10. Что и как запустить?
- Панель инструментов администрирования.
- Редактор системного реестра.
- Панель управления Windows.
- Программы и компоненты
- Как открыть «Средства администрирования» в Windows 10
- Средства администрирования в меню Пуск
- Открытие через Поиск
- Через панель управления
- Запуск через Проводник Windows
- Получение прав администратора на Windows 10
- Получение прав администратора в Windows 10 через командную строку
- Метод использования групповой политики
- Использование утилиты «netplwiz»
- Как найти инструменты администрирования в Windows 10
- Найдите административные инструменты в Windows 10
- Ожидайте, что классические административные и системные утилиты продолжат развиваться в Windows 10
Инструменты Windows 10 для администрирования.
В операционной системе Windows любой версии всегда имелся широкий выбор инструментов администрирования. 
Инструменты Windows 10. Что и как запустить?
При написании инструкций на этом сайте, мне часто приходится раз за разом, подробно расписывать шаги по запуску определённого встроенного инструмента администрирования Windows. Например запуск: диспетчера устройств, диспетчера задач, панели управления Windows, редактора реестра и так далее.
В этой публикации я хочу подробно расписать запуск основных инструментов и служб администрирования Windows, чтобы в дальнейшем, в последующих записях просто давать ссылку на этот материал. Возможно даже, что выведу ссылку на этот материал отдельно в меню либо в сайдбар сайта.
А теперь давайте начнём про сами инструменты администрирования Windows 10.
Панель инструментов администрирования.
С панели инструментов администрирования можно запустить большинство инструментов Windows. Открыть эту панель можно разными способами.
С панели инструментов администрирования Windows 10 можно запустить:
О том как запустить остальные инструменты и утилиты расскажу дальше.
Редактор системного реестра.
Как запустить редактор реестра? Его можно запустить несколькими способами.
Пожалуй этих двух способов запуска хватает. О том, что такое системный реестр я расскажу вам в отдельной статье.
Панель управления Windows.
В Windows 10 появилось новое меню настроек, которое называется Параметры. Это что то вроде панели управления, которое было в старых версиях ОС. Новое меню как раз призвано заменить классическую панель. Но классическая «Панель управления» имеет много настроек, которые можно менять только в ней, либо проще производить в ней. Поэтому важно знать как запускать классическую Панель управления на Windows 10.
Программы и компоненты
Это ещё одна классическая панель, с помощью которой можно и рекомендуется удалять программы и приложения (если конечно вы не используете сторонние программы для полного и правильного удаления приложений с Windows) с Windows. Как её запустить?
Источник
Как открыть «Средства администрирования» в Windows 10
В данной статье показаны действия, с помощью которых можно открыть «Средства администрирования Windows» в операционной системе Windows 10.
Администрирование — это папка в панели управления, содержащая средства для системных администраторов и опытных пользователей. Средства администрирования в папке могут отличаться в зависимости от используемой версии Windows.
Пример папки «Администрирование» показан на скриншоте ниже.
Средства администрирования в меню Пуск
Чтобы открыть «Средства администрирования Windows», откройте меню Пуск, в списке приложений в группе под буквой «С», найдите и разверните папку Служебные — Windows и выберите Средства администрирования Windows.
Также можно непосредственно из меню «Пуск» запустить необходимую утилиту из состава средств администрирования Windows, для этого откройте меню «Пуск», в списке приложений в группе под буквой «С», найдите и разверните папку Средства администрирования Windows и выберите необходимую утилиту.
Открытие через Поиск
Через панель управления
Откройте классическую панель управления, в выпадающем списке Просмотр: выберите Мелкие значки и затем выберите пункт Администрирование.
Запуск через Проводник Windows
Откройте Проводник Windows и в адресную строку скопируйте и вставьте следующий путь:
%ProgramData%\Microsoft\Windows\Start Menu\Programs\Administrative Tools
Используя рассмотренные выше действия, можно открыть «Средства администрирования Windows» в операционной системе Windows 10.
Источник
Получение прав администратора на Windows 10
Обладать правами администратора требуется для того, чтобы во всем объеме использовать все необходимые возможности операционной системы Windows 10, а также, чтобы вносить различные важные изменения в нее. Данные права подразумевают доступ к расширенным функциям изменения и сохранения документов и материалов, а также использование определенных программ.
На сегодняшний день есть обширное количество способов для того, чтобы получить права администратора в операционной системе Windows 10. Давайте рассмотрим и запомним некоторые из них.
Получение прав администратора в Windows 10 через командную строку
Это один из самых простых и быстрых способов для получения учётной записи администратора. Нам потребуется ввести комбинацию клавиш «Win+R» и в поле «Выполнить» вводим комбинацию «cmd«.
Должна открыться командная строка, в которой необходимо ввести следующее:
После данной команды мы нажимаем клавишу «Enter».
Если высветилось сообщение, что имя не найдено, то необходимо ввести команду:
После этого выйдет полный список всех пользователей.
Необходимо отыскать имя администратора, который скрыт.
После чего необходимо повторить введение первой команды, только вводим не «administrator», а другое, правильное значение. Такая запись будет создана без пароля, но лучшим решением будет его создать и установить. Для этого вводим команду «net user администратор», где «администратор»- это наименование учётной записи.
Метод использования групповой политики
Утилита «secpol.msc» поможет в получении прав администратора. Удобный и быстрый вариант получить права администратора. Для этого потребуется запустить редактор командой «Win+R» и ввести «secpol.msc«.
Здесь необходимо отыскать раздел «Локальные политики» и далее «Параметры безопасности«.
Далее нужно выбрать «Учетные записи: Состояние учетной записи «Администратор»«.
Открываем этот параметр и ставим метку на пункт «Включен«, жмем «Применить» и «Ок«.

Использование утилиты «netplwiz»
Для того, чтобы использовать утилиту «netplwiz», потребуется ввести комбинацию «Win+R» и в поле для ввода текста ввести:
Выберите нужную учетку и нажмите «Свойства».
В следующем окне переходим в раздел «Членство в группах«.
Ставим метку на «Администратор«, жмем «Применить«, затем «Ok«.
Перезагружаем свой компьютер.
Таким образом, мы уяснили, что получить права администратора можно и другими методами. Главное, чтобы вы смогли держать под контролем управление системой и конфиденциальную информацию на своем компьютере.
Источник
Как найти инструменты администрирования в Windows 10
С момента запуска Windows 10 в 2015 году Microsoft продолжала продвигать классические системные и административные инструменты и утилиты. Компания медленно, но методично пытается добавить эти инструменты в приложение «Настройки». Он также устарел или полностью удаляет некоторые классические инструменты. Мы показали вам, как найти классическую панель управления и другие классические инструменты. И сегодня мы покажем вам, как найти еще одну классику — Инструменты администрирования.
Найдите административные инструменты в Windows 10
Если вы используете Windows 10 20H2 или более раннюю версию, вы найдете «Администрирование» в меню «Пуск». Щелкните значок Кнопка Пуск или нажмите на Клавиша Windows на клавиатуре, чтобы запустить его.
Когда откроется меню «Пуск», вы найдете список установленных приложений в левом столбце в алфавитном порядке. Просто щелкните одну из букв в списке. Это упрощает поиск приложений и других элементов по первой букве. Щелкните значок W из появившегося меню букв.
Это подводит вас ко всему, что начинается с буквы «W.» Оттуда нажмите на Инструменты администрирования Windows папка.
Это расширит папку, содержащую инструменты и утилиты, такие как Disk Defrag, Hyper-V Manager, Event Viewer и другие.
В качестве альтернативы вы можете (по крайней мере, сейчас) нажать клавишу Windows и тип: админ и щелкните приложение «Инструменты администрирования Windows» в списке результатов поиска.
Это открывает папку, содержащую все административные инструменты, которые вы найдете в меню «Пуск».
Ожидайте, что классические административные и системные утилиты продолжат развиваться в Windows 10
Вещи будут продолжать двигаться. В будущих версиях Windows 10 папка «Администрирование» в меню «Пуск» больше не будет. Начиная с предварительной сборки 21354 Insider, Microsoft объявила, что меняет имя папки «Windows Administrative Tools» на просто «Windows Tools», чтобы лучше организовать административные и системные инструменты.
Вы сможете найти его, перейдя в Пуск> Инструменты Windows.
Это открывает папку Windows Tools, где вы найдете около 40 ярлыков для различных утилит администратора, таких как панель управления, средство записи шагов, средство просмотра событий, службы, планировщик задач и другие.
В будущем вы можете ожидать, что Microsoft продолжит добавлять классические утилиты в современное приложение «Настройки». Или просто замените, удалите или исключите другие. Поскольку классические утилиты и другие объекты продолжают развиваться, мы сделаем все возможное, чтобы помочь вам получить к ним доступ. Например, узнайте, как создать ярлык для открытия классической страницы «Система».
Источник
Инструменты Windows 10 для администрирования.
В операционной системе Windows любой версии всегда имелся широкий выбор инструментов администрирования.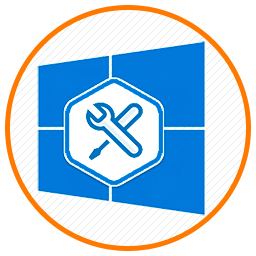
Содержание
- 1 Инструменты Windows 10. Что и как запустить?
- 1.1 Панель инструментов администрирования.
- 1.2 Редактор системного реестра.
- 1.3 Панель управления Windows.
- 1.4 Программы и компоненты
Инструменты Windows 10. Что и как запустить?
При написании инструкций на этом сайте, мне часто приходится раз за разом, подробно расписывать шаги по запуску определённого встроенного инструмента администрирования Windows. Например запуск: диспетчера устройств, диспетчера задач, панели управления Windows, редактора реестра и так далее.
В этой публикации я хочу подробно расписать запуск основных инструментов и служб администрирования Windows, чтобы в дальнейшем, в последующих записях просто давать ссылку на этот материал. Возможно даже, что выведу ссылку на этот материал отдельно в меню либо в сайдбар сайта.
А теперь давайте начнём про сами инструменты администрирования Windows 10.
Панель инструментов администрирования.
С панели инструментов администрирования можно запустить большинство инструментов Windows. Открыть эту панель можно разными способами.
- Путём нажатия на кнопку Пуск правой кнопкой мышки.
- С помощью нажатия комбинации кнопок Win + X.
С панели инструментов администрирования Windows 10 можно запустить:
- Страницу «О системе»
- Диспетчер устройств
- Управление компьютером
- Управление дисками
- Командную строку + с администраторскими правами
- Диспетчер задач
- Параметры
- Проводник
- Поиск
- Командную строку Пуск/Выполнить
О том как запустить остальные инструменты и утилиты расскажу дальше.
Редактор системного реестра.
Как запустить редактор реестра? Его можно запустить несколькими способами.
- Запустите командную строку Пуск/Выполнить (кроме запуска с панели инструментов администрирования, можно запустить комбинацией кнопок Win + R). Наберите команду regedit и нажмите Enter
- Нажмите на иконку Поиск и в поисковой строке введите редактор. Из найденного перейдите по Редактор реестра.
Пожалуй этих двух способов запуска хватает. О том, что такое системный реестр я расскажу вам в отдельной статье.
Панель управления Windows.
В Windows 10 появилось новое меню настроек, которое называется Параметры. Это что то вроде панели управления, которое было в старых версиях ОС. Новое меню как раз призвано заменить классическую панель. Но классическая «Панель управления» имеет много настроек, которые можно менять только в ней, либо проще производить в ней. Поэтому важно знать как запускать классическую Панель управления на Windows 10.
- Нажмите на иконку Поиск и в поисковой строке введите панель.В результатах поиска выберите Панель управления. Для последующего удобства запуска, рекомендую вывести ярлык на Начальный экран либо Закрепить на панели задач.
- Нажмите на кнопку Пуск ⇒ Служебные–Windows ⇒ Панель управления.
- Нажмите клавиши Win + R. Наберите команду control panel и нажмите Enter либо Ок.
Программы и компоненты
Это ещё одна классическая панель, с помощью которой можно и рекомендуется удалять программы и приложения (если конечно вы не используете сторонние программы для полного и правильного удаления приложений с Windows) с Windows. Как её запустить?
- Запустите классическую Панель управления Windows (об этом писал выше). Выберите подпункт Удаление программ (это если в параметрах просмотра панели управления выбран вариант Категория). Если в параметрах просмотра выбран вариант Крупные значки либо Мелкие значки, то выбрать нужно пункт Программы и компоненты.
- Запустите диалоговое окно команды Пуск/Выполнить. Введите команду rundll32.exe shell32.dll,Control_RunDLL appwiz.cpl и нажмите Enter.
Если вам понравилась эта статья, то пожалуйста, оцените её и поделитесь ею со своими друзьями на своей странице в социальной сети.

Загрузка…
В Windows 10 есть встроенная учетная запись «Администратор». Она скрыта по умолчанию. Это сделано из соображений безопасности, для того чтобы неопытный пользователь не смог навредить системе. Или чтобы злоумышленники не могли получить физический доступ к ПК и украсть важные документы.
Зачем активировать Администратора
Среднестатистическому юзеру учетная запись «Администратор», как правило, не нужна, но может и понадобиться в следующих случаях:
- во время работы в системе невозможно выполнить какие-то манипуляции с программами или настройками;
- из-за вредоносной активности пользовательская учётная запись потеряла права администратора;
- для отладки системы, если вирусы натворили дел;
- не удаляется какое-то вредоносное приложение;
- забыл пароль от Windows 10;
- в момент установки и финальной настройки операционной системы появляются ошибки.
Способы активации администратора будут отличаться в зависимости от обстоятельств:
- если есть доступ к системе;
- доступа нет: вход в Windows 10 по каким-то причинам невозможен.
Примечание: для успешного выполнения всех действий, описанных в этой статье (кроме последнего пункта), ваша учетная запись должна обладать правами администратора.
Способ №1: через командную строку
Самый простой и быстрый способ активировать администратора — это воспользоваться командной строкой. Следуем пошаговой инструкции:
- Запускаем «Диспетчер задач» с помощью комбинации клавиш Ctrl+Shift+Esc.
- Кликаем по кнопке «Файл» и в выпадающем списке выбираем «Создать задачу».
- Пишем в диалоговом окне — cmd.
- Отмечаем галочкой пункт «Создать задачу с правами администратора».
- Теперь вводим в консоль всего одну команду — net user Администратор /active:yes.
- Подтверждаем действие клавишей Enter, и видим сообщение о том, что команда выполнена успешно.
Примечание: если у вас англоязычная версия Windows 10, то имя учётной записи пишем на английском — Administrator.
- Для отключения используем команду — net user Администратор /active:no
Имя встроенной учётной записи может отличаться. Возможно, вы (или кто-то из домочадцев) по неопытности или незнанию изменили его ранее. Тогда на экране появится ошибка.
- Выполняем команду — net user, чтобы узнать правильное написание администратора.
- Здесь смотрим: в столбце слева записи 1 и 2 — это служебные записи. Есть ещё запись «Гость», по умолчанию она тоже неактивна, и ваша локальная учётная запись. Остаётся встроенная по умолчанию — вставляем её имя в команду и кликаем Enter.
Если имя встроенной учётной записи состоит из двух слов и более, то его необходимо заключить в кавычки.
Способ №2: через Windows PowerShell
Улучшенная консоль Windows PowerShell. Это не совсем командная строка — это среда исполнения и язык программирования, который позволяет выполнять в системе массу интересного и полезного.
- Открываем контекстное меню «Пуск» кликом правой клавишей мыши по кнопке и выбираем пункт Windows PowerShell (Администратор).
- Пишем здесь команду — Enable-LocalUser -Name «Администратор».
Скопировать и вставить команду можно с помощью комбинаций клавиш Ctrl+C (копировать) Ctrl+V (вставить).
- Для деактивации — Disable-LocalUser -Name «Администратор».
Способ №3: через редактор локальной групповой политики
Этот способ выполняет ту же функцию. Но действия будут несколько иными.
Примечание: оболочка редактора локальной групповой политики доступна только в редакциях Windows 10 Pro, Enterprise, Education.
- Запускаем приложение «Выполнить». В Windows 10 его можно открыть через поиск, прописав в нем запрос «Выполнить». Вместо поиска можно воспользоваться комбинацией клавиш Win+R.
- Пишем в диалоговом окне приложения команду — gpedit.msc и кликаем OK.
Затем последовательно разворачиваем ветку в левой панели.
- Открываем «Конфигурация компьютера».
- Далее открываем раздел «Конфигурация Windows».
- В ней разворачиваем список и раскрываем Параметры безопасности.
- После — Локальные политики.
- Выполняем клик левой клавишей мыши на папке Параметры безопасности.
- В центральной части окна ищем файл — «Учётные записи: Состояние учётной записи ‘Администратор’» — состояние параметра безопасности «Отключён».
- Кликаем дважды по этому параметру и переключаем маркер в положение «Включен».
- Нажимаем «Применить» и OK.
- Таким же путём отключаем его, когда он будет не нужен. Переключаем маркер в положение «Отключён».
Способ №4: через локальную политику безопасности
Данный метод похож на способ из предыдущей инструкции.
- Здесь нам понадобится команда — secpol.msc.
- Запускаем программу локальной политики безопасности с помощью утилиты «Выполнить».
- Здесь проходим по пути — «Локальные политики»/«Параметры безопасности».
- Находим в списке параметр — Учетные записи: Состояние учетной записи ‘Администратор’ — и включаем его двойным кликом по строчке. Выбираем необходимый пункт.
- Не забываем применить изменения.
Способ №5: через локальные пользователи и группы
Включить встроенную учётную запись можно через приложение «Локальные пользователи и группы».
- Для запуска утилиты нам снова понадобится утилита «Выполнить».
- Используем команду — lusrmgr.msc.
- Кликаем по папке «Пользователи».
- Видим здесь все наши учетные записи, кроме учётной записи Microsoft. Кликаем по учётной записи «Администратор» правой клавишей мыши, чтобы вызвать контекстное меню.
- Выбираем здесь «Свойства» (или выполняем двойной клик по записи).
- Здесь мы можем задать ему полное имя, описание, а также включить запись, убрав галочку с пункта «Отключить учётную запись».
- Задать или убрать пароль. См. также: как убрать пароль при входе в Windows 10.
- После внесения изменений не забываем нажимать кнопку «Применить» и OK.
- Проверяем, появилась ли запись через меню «Пуск».
Способ №6: не выполняя вход в среду Windows 10
Если по каким-то причинам вы не можете выполнить вход в систему (например, забыли пароль), то чтобы включить администратора и попасть в систему, нам понадобится образ Windows 10. Загрузочная флешка должна быть такой же редакции, что и у нас. Нужно запустить консоль командной строки на экране блокировки (как это сделать, подробно расписано в статье «Сброс пароля Windows 10»).
- Выбираем, какой способ больше подходит. Выполняем все инструкции и после перезагрузки, когда запустится командная строка, пишем там команду — net user Администратор /active:yes
- Закрываем консоль и перезагружаем компьютер. Такой способ не сработает, если ранее кто-то (или вы случайно) изменил имя записи или задал пароль.
В статье про сброс пароля Windows 10 подробно рассказано, как сбросить пароль. Так что не всё потеряно.
Однажды меня буквально спас этот способ, когда я в течение двух дней пыталась установить Windows 10 на виртуальную машину. Образ был загружен с официального сайта, да и компьютер соответствовал системным требованиям, но в момент настройки региона появилась ошибка OOBEREGION, за ней OOBESETTING и далее по списку.
Пропуск шага или попытка повторить установку не давали результата. Помогла активация встроенной учётной записи и сброс настроек контроля учётных записей. В конце концов, установка системы была выполнена. Но работа осуществлялась через «Администратора». После я создала локальную учётную запись, а встроенную скрыла. Такая проблема встречалась в октябрьской сборке Windows 10 (версия 1809).
Заключение
Стоит быть предельно внимательным при работе со встроенной учётной записью «Администратор». Она по умолчанию отключена не просто так. Эта запись имеет неограниченные права в системе. На нее не распространяется действие «Контроль учётных записей», когда мы вручную подтверждаем запуск того или иного приложения в системе. Из-за невнимательности можно случайно удалить какой-то важный файл и снести систему напрочь.
Важно: крайне не рекомендуется использовать эту учетную запись в качестве основного профиля пользователя и держать ее активной.
Включайте эту запись только, если другими способами решить сложившуюся проблему не получается. А после решения проблемы обязательно отключите её, чтобы кто-то не смог взломать ваш аккаунт и украсть важные данные.
Post Views: 1 151
Содержание
- Команды для «Командной строки» в Виндовс 10
- Запуск приложений и компонентов системы
- Действия, управление и настройка
- Настройка и использование оборудования
- Работа с данными и накопителями
- Сеть и интернет
- Заключение
- Вопросы и ответы
«Командная строка» или консоль — один из важнейших компонентов Windows, предоставляющий возможность быстрого и удобного управления функциями операционной системы, ее тонкой настройки и устранения множества проблем как с программной, так и с аппаратной составляющей. Но без знания команд, с помощью которых все это можно сделать, данный инструмент является бесполезным. Сегодня мы расскажем именно о них – различных командах и операторах, предназначенных для использования в консоли.
Так как команд для консоли существует огромное множество, мы рассмотрим лишь основные из них — те, которые рано или поздно могут прийти на помощь рядовому пользователю Windows 10, ведь именно на них и ориентирована эта статья. Но прежде чем приступить к изучению информации, рекомендуем вам ознакомиться с представленным по ссылке ниже материалом, в котором рассказывается обо всех возможных вариантах запуска консоли как с обычными, так и с административными правами.
Читайте также:
Как открыть «Командную строку» в Виндовс 10
Запуск консоли от имени администратора в Windows 10
Запуск приложений и компонентов системы
Первым делом рассмотрим простые команды, с помощью которых можно быстро запускать стандартные программы и оснастки. Напомним, что после ввода любой из них нужно нажимать «ENTER».
Читайте также: Установка и удаление программ в Виндовс 10
appwiz.cpl – запуск средства «Программы и компоненты»
certmgr.msc – консоль управления сертификатами
control – «Панель управления»
control printers – «Принтеры и факсы»
control userpasswords2 – «Учетные записи пользователя»
compmgmt.msc – «Управление компьютером»
devmgmt.msc – «Диспетчер устройств»
dfrgui – «Оптимизация дисков»
diskmgmt.msc — «Управление дисками»
dxdiag – средство диагностики DirectX
hdwwiz.cpl – еще одна команда для вызова «Диспетчера устройств»
firewall.cpl – Бандмауэр Защитника Windows
gpedit.msc – «Редактор локальной групповой политики»
lusrmgr.msc — «Локальные пользователи и группы»
mblctr — «Центр мобильности» (по понятным причинам доступен только на ноутбуках)
mmc — консоль управления системными оснастками
msconfig – «Конфигурация системы»
odbcad32 — панель администрирования источника данных ODBC
perfmon.msc — «Системный монитор», предоставляющий возможность просмотра изменений в производительности компьютера и системы
presentationsettings — «Параметры режима презентации» (доступно только на ноутбуках)
powershell — PowerShell
powershell_ise — «Интегрированная среда сценариев» оболочки PowerShell
regedit — «Редактор реестра»
resmon — «Монитор ресурсов»
rsop.msc — «Результирующая политика»
shrpubw — «Мастер создания общих ресурсов»
secpol.msc — «Локальная политика безопасности»
services.msc — средство управления службами операционной системы
taskmgr — «Диспетчер задач»
taskschd.msc — «Планировщик заданий»
Действия, управление и настройка
Здесь будут представлены команды для выполнения различных действий в среде операционной, а также управления и настройки входящих в ее состав компонентов.
computerdefaults — определение параметров программ по умолчанию
control admintools – переход к папке со средствами администрирования
date – просмотр текущей даты с возможностью ее изменения
displayswitch – выбор экранов
dpiscaling – параметры дисплея
eventvwr.msc – просмотр журнала событий
fsmgmt.msc — средство работы с общими папками
fsquirt — отправка и прием файлов по Bluetooth
intl.cpl – региональные настройки
joy.cpl — настройка внешних игровых устройств (геймпадов, джойстиков и т.д.)
logoff — выход из системы
lpksetup — установка и удаление языков интерфейса
mobsync — «Центр синхронизации»
msdt — официальное средство диагностики службы поддержки Microsoft
msra — вызов «Удаленного помощника Windows» (может использоваться как для получения, так и для оказания помощи удаленно)
msinfo32 — просмотр сведений об операционной системе (отображает характеристики программных и аппаратных компонентов ПК)
mstsc — подключение к удаленному Рабочему столу
napclcfg.msc — настройка конфигурации операционной системы
netplwiz — панель управления «Учетными записями пользователей»
optionalfeatures — включение и отключение стандартных компонентов операционной системы
shutdown – завершение работы
sigverif — средство проверки подлинности файлов
sndvol — «Микшер громкости»
slui — средство активации лицензии ОС Windows
sysdm.cpl — «Свойства системы»
systempropertiesperformance — «Параметры быстродействия»
systempropertiesdataexecutionprevention — запуск службы DEP, компонента «Параметров быстродействия» ОС
timedate.cpl — изменение даты и времени
tpm.msc — «Управление доверенным платформенным модулем TPM на локальном компьютере»
useraccountcontrolsettings — «Параметры управления учетными записями пользователей»
utilman — управление «Специальными возможностями» в разделе «Параметров» операционной системы
wf.msc — активация режима повышенной безопасности в стандартном Брандмауэре ОС Windows
winver — просмотр общих (кратких) сведений об операционной системе и ее версии
WMIwscui.cpl — переход к Центру поддержки операционной системы
wscript — «Параметры сервера сценария» ОС Windows
wusa — «Автономный установщик обновлений Windows»
Настройка и использование оборудования
Есть ряд команд, предназначенных для вызова стандартных программ и элементов управления и предоставляющих возможность настройки оборудования, подключенного к компьютеру или ноутбуку либо интегрированного.
main.cpl — настройка мыши
mmsys.cpl — панель настройки звука (устройства ввода/вывода аудиосигнала)
printui — «Пользовательский интерфейс принтера»
printbrmui — средство переноса принтера, предоставляющее возможность экспорта и импорта программных компонентов и драйверов оборудования
printmanagement.msc — «Управление печатью»
sysedit — редактирование системных файлов с расширениями INI и SYS (Boot.ini, Config.sys, Win.ini и др.)
tabcal — средство калибровки дигитайзера
tabletpc.cpl — просмотр и настройка свойств планшета и пера
verifier — «Диспетчер проверки драйверов» (их цифровой подписи)
wfs — «Факсы и сканирование»
wmimgmt.msc — вызов «Элемента управления WMI» стандартной консоли
Работа с данными и накопителями
Ниже представим ряд команд, предназначенных для работы с файлами, папками, дисковыми устройствами и накопителями, как внутренними, так и внешними.
Примечание: Некоторые из представленных ниже команд работают только в контексте – внутри предварительно вызванных консольных утилит или с обозначенными файлами, папками. Для получения более подробных сведений по ним вы всегда можете обратиться к справке, воспользовавшись командой «help» без кавычек.
attrib – редактирование атрибутов предварительно обозначенного файла или папки
bcdboot – создание и/или восстановление системного раздела
cd – просмотр наименования текущей директории или переход в другую
chdir – просмотр папки или переход к другой
chkdsk — проверка жестких и твердотельных дисков, а также подключенных к ПК внешних накопителей
cleanmgr – инструмент «Очистка диска»
convert – преобразование файловой системы тома
copy – копирование файлов (с указанием конечного каталога)
del – удаление выбранных файлов
dir – просмотр файлов и папок по указанному пути
diskpart – консольная утилита для работы с дисками (открывается в отдельном окне «Командной строки», для просмотра поддерживаемых команд обратитесь к справке – help)
erase – удаление файлов
fc – сравнение файлов и поиск различий
format – форматирование накопителя
md – создание новой папки
mdsched — проверка оперативной памяти
migwiz — средство миграции (переноса данных)
move – перемещение файлов по заданному пути
ntmsmgr.msc — средство работы с внешними накопителями (флешками, картами памяти и т.д.)
recdisc — создание диска восстановления операционной системы (работает только с оптическими накопителями)
recover – восстановление данных
rekeywiz — инструмент для шифрования данных («Шифрующая файловая система (EFS)»)
RSoPrstrui — Настройка средства «Восстановление системы»
sdclt — «Резервное копирование и восстановление»
sfc /scannow — проверка целостности системных файлов с возможностью их восстановления
Читайте также: Форматирование флешки через «Командную строку»
Сеть и интернет
Напоследок ознакомим вас с несколькими простыми командами, предоставляющими возможность получения быстрого доступа к сетевым параметрам и настройке интернета.
control netconnections – просмотр и настройка доступных «Сетевых подключений»
inetcpl.cpl – переход к свойствам интернета
NAPncpa.cpl — аналог первой команды, предоставляющий возможность настройки сетевых подключений
telephon.cpl — настройка модемного подключения к интернету
Заключение
Мы ознакомили вас с довольно большим количеством команд для «Командной строки» в Windows 10, но по факту это лишь малая их часть. Запомнить все получится вряд ли, но этого и не требуется, тем более что при необходимости вы всегда можете обратиться к данному материалу или встроенной в консоль справочной системе. Кроме того, если у вас остались вопросы по рассмотренной нами теме, смело задавайте их в комментариях.

В этой инструкции подробно о том, как активировать скрытую учетную запись Администратор Windows 10 в различных ситуациях. Также будет рассмотрено, как отключить встроенную учетную запись администратора.
Отмечу, что если вам просто нужен пользователь с правами администратора, то правильные способы создать такого пользователя описаны в материалах Как создать пользователя Windows 10, Как сделать пользователя администратором в Windows 10.
Включение скрытой учетной записи Администратора в обычных условиях
Под обычными условиями далее понимается: вы можете зайти в Windows 10, и ваша текущая учетная запись также имеет права администратора на компьютере. При данных условиях, активация встроенной учетной записи не представляет никаких проблем.
- Запустите командную строку от имени Администратора (через меню правого клика по кнопке «Пуск»), есть и другие способы открытия командной строки Windows 10.
- В командной строке введите net user Администратор /active:yes (если у вас англоязычная система, а также на некоторых «сборках» используйте написание Administrator) и нажмите Enter.
- Готово, можно закрыть командную строку. Учетная запись администратора активирована.
Для входа в активированную учетную запись вы можете либо выйти из системы, либо просто переключиться на вновь активированного пользователя — и то и другое делается путем нажатия Пуск — Значок текущей учетной записи в правой части меню. Пароль для входа не требуется.
Выйти из системы также можно через правый клик по пуску — «Завершение работы или выход из системы» — «Выход».
О включении этой учетной записи Windows 10 в «необычных» условиях — в последней части статьи.
Как отключить встроенную учетную запись Администратор Windows 10
В общем случае, чтобы отключить учетную встроенную учетную запись администратора достаточно тем же способом, который описан в первой части руководства, запустить командную строку, после чего ввести ту же команду, но с ключом /active:no (т.е. net user Администратор /active:no).
Однако, часто встречающаяся в последнее время ситуация — когда такая учетная запись единственная на компьютере (возможно, это особенность каких-то нелицензионных версий Windows 10), а причина, по которой пользователь желает ее отключить — частично не работающие функции и сообщения наподобие «Microsoft Edge невозможно открыть, используя встроенную учетную запись администратора. Войдите с другой учетной записью и попробуйте еще раз».
Примечание: прежде чем выполнять описанные далее шаги, если вы продолжительное время проработали под встроенным администратором, и у вас есть важные данные на рабочем столе и в системных папках документов (изображений, видео), перенесите эти данные в отдельные папки на диске (так будет проще их потом разместить в папках «обычного», а не встроенного администратора).
В этой ситуации правильным путем решения проблемы и отключения встроенной учетной записи администратора Windows 10 будет следующий:
- Создайте новую учетную запись одним из способов, описанных в статье Как создать пользователя Windows 10 (откроется в новой вкладке) и предоставьте новому пользователю права администратора (описано в той же инструкции).
- Выйдите из текущей встроенной учетной записи Администратор и зайдите во вновь созданную — пользовательскую, а не встроенную.
- Войдя, запустите командную строку от имени администратора (используйте меню правого клика по пуску) и введите команду net user Администратор /active:no и нажмите Enter.
При этом, встроенная учетная запись администратора будет отключена, а вы сможете пользоваться обычной учетной записью, также с необходимыми правами и без ограничения функций.
Как включить встроенную учетную запись администратора, когда вход в Windows 10 невозможен
И последний возможный вариант — вход в Windows 10 невозможен по той или иной причине и вам требуется активировать учетную запись Администратор для того, чтобы произвести действия по исправлению ситуации.
В данном контексте существует два наиболее распространенных сценария, первый из которых — вы помните пароль своей учетной записи, но вход в Windows 10 почему-то не происходит (например, после ввода пароля компьютер зависает).
В данном случае возможный путь решения проблемы будет таким:
- На экране входа в систему нажмите по изображенной справа внизу кнопке «питания», затем, удерживая Shift, нажмите «Перезагрузка».
- Загрузится среда восстановления Windows Перейдите к разделу «Поиск и устранение неисправностей» — «Дополнительные параметры» — «Командная строка».
- Потребуется ввести пароль учетной записи для запуска командной строки. В этот раз вход должен сработать (если пароль, который вы помните — верный).
- После этого, используйте первый способ из этой статьи для включения скрытой учетной записи.
- Закройте командную строку и перезагрузите компьютер (или нажмите «Продолжить. Выход и использование Windows 10»).
И второй сценарий — когда пароль для входа в Windows 10 неизвестен, либо, по мнению системы, неверный, и вход невозможен по этой причине. Здесь вы можете использовать инструкцию Как сбросить пароль Windows 10 — в первой части инструкции описывается, как в данной ситуации открыть командную строку и произвести необходимые манипуляции для сброса пароля, но, в той же командной строке вы можете и активировать встроенного Администратора (хотя для сброса пароля это необязательно).
Кажется, это все, что может пригодиться на указанную тему. Если же какой-то из вариантов проблем не был мной учтен, или инструкции не удается использовать — опишите, что именно происходит в комментариях, я постараюсь ответить.
На чтение 4 мин Просмотров 3.1к. Опубликовано 10.07.2017 Обновлено 17.11.2020
Содержание
- Запуск любых программ от имени администратора
- Включение прав администратора в учетных записях пользователей
- Открытие прав администратора в разделе управления компьютером
- Активация прав администратора через командную строку
- Включение прав админа через редактор локальных групповых политик
Не редко, когда для выполнения каких-либо задач на компьютере требуются права администратора. Они предоставляют расширенный функционал и свободу действия в вопросах установки, запуска и удаления приложений, более тщательной настройки системы, включения и отключения ее служб и т.д. Но как стать администратором на своем ПК, работающим под управлением Windows 10? На самом деле, выполнение данной задачи не несет в себе особых сложностей и пользователю доступно несколько вариантов ее решения. О том, как получить права администратора в Windows 10 несколькими простыми способами мы и поговорим в этой статье.
Запуск любых программ от имени администратора
Как правило, созданная учетная запись при установке операционной системы уже обладает правами администратора. Поэтому, если на ПК не создано записей других пользователей, а вам лишь необходимо произвести запуск какой-либо программы от имени администратора, то данный способ для вас.
Необходимо навести курсор мыши на ярлык программы, будь он на рабочем столе или в меню «Пуск», и в появившемся контекстном меню выбрать соответствующий пункт.
Кроме этого, можно настроить запуск любой программы от имени администратора в автоматическом режиме. Для этого потребуется сменить некоторые настройки в свойствах их ярлыков. Делается это все также из контекстного меню.
Далее, перейдя в свойства ярлыка необходимой программы, переходим во вкладку «Ярлык» и нажимаем «Дополнительно», после чего откроется окно, в котором включаем соответствующую опцию.
Включение прав администратора в учетных записях пользователей
Теперь давайте поговорим о том, как сделать учетную запись с расширенными правами админа, если ваша запись не обладает подобными привилегиями. Чтобы сделать себя администратором необходимо проследовать в панель управления системой. Зайти в нее можно разными способами. Пожалуй, самый быстрый из всех это кликнуть правой клавишей мыши по кнопке «Пуск» и, в появившемся контекстном меню, выбрать соответствующий пункт.
Далее переходим в раздел «Изменение типа учетной записи».
После выбираем свою локальную учетную запись, для которой необходимо включить права администратора, слева снова нажимаем на «Изменение типа учетной записи» и выставляем соответствующий статус.
Соответственно, чтобы удалить открытые права и вернуть своей учетной записи исходное состояние нужно проделать обратные действия.
Открытие прав администратора в разделе управления компьютером
Если по каким-то причинам вам не удается войти в систему как администратор с неограниченными правами, хотя вы используете основную учетную запись, то возможно для нее отключены данные права. Проверить это и поменять настройки можно в разделе «Управление компьютером».
Попасть в него можно как минимум двумя способами. Первый — нажать на ярлыке «Мой компьютер» правой клавишей мыши и в контекстном меню выбрать пункт «Управление».
Второй — с помощью комбинации горячих клавиш «Windows+R» открыть командный интерпретатор «Выполнить» и применить команду «compmgmt.msc».
И в том и в другом случае откроется интересующий нас раздел, в котором в левой его части нужно выбрать папку «Пользователи», а в правой части окна двойным кликом левой клавиш мыши нажать на пункте «Адмиинстратор».
Далее проверяем наличие галочки в графе «Отключить учетную запись». Если она присутствует, то необходимо ее убрать.
Активация прав администратора через командную строку
Кроме всего вышесказанного, войти в систему как администратор может помочь командная строка, запущенная с правами админа. Для этого воспользуемся поисковой системой операционной системы, кликнув по ее ярлыку рядом с кнопкой «Пуск» и впишем название консоли «cmd». Далее по ярлыку найденной командной строки кликаем правой клавишей мыши и в контекстном меню выбираем «Запустить от имени администратора».
После запуска командной строки вписываем команду получения прав администратора «net user administrator /active:yes».
Соответственно, раз через командную строку можно активировать права админа, то значит можно и отключить их. Делается это все той же командой, но с другим окончанием, где вместо слова «yes» нужно вписать слово «no».
Включение прав админа через редактор локальных групповых политик
Еще один вариант проверить включены ли права администратора для вашей учетной записи в Виндовс 10- это ознакомиться с настройками локальной политики безопасности. Для этого, снова воспользуемся командной строкой и введем команду «secpol.msc».
Далее в левой части окна открывшегося редактора выбираем папку «Параметры безопасности», а в правом проверяем состояние учетной записи администратора.
Если стоит статус – «Отключен», то сменить его можно открыв параметр локальной безопасности. Делается это двойным кликом левой клавиши мыши по данному статусу и выбором соответствующего пункта.
Обновлено 13.05.2022
msc windows оснастки
Добрый день уважаемые читатели и подписчики блога, сегодня мы с вами поговорим на тему как открыть msc windows оснастки через командную строку, для чего это может быть вам нужно и как это поможет в повседневной практике системного администратора. Поверьте полученные знания в этой статье, в будущем смогут вам сэкономить огромное количество времени и нервных клеток, не говоря уже о возможности блеснуть задротскими знаниями перед вашими коллегами, просто если вы активно используете linux системы и знаете основные команды в консоли, то вам будет интересны и эти. Всегда по возможности стремитесь изучать по мимо GUI интерфейсов, еще и альтернативные методы настройки, так как при настройке Windows Server, все чаще выбирают режим core с минималистическим интерфейсом.
Что такое msc оснастка
И так msc в Windows расшифровывается как Microsoft System Console, еще проще это окна или как их еще называют оснастки, для управления теми или иными функциями операционной системы. Ранее я вас уже знакомил с методом создания удобной оснастки mmc, в которой мы добавляли все, что нужно системному администратору для повседневного администрирования.
И вы наверно спросите, а при чем тут командная строка и все такое, а вот при чем. Представим себе ситуацию, у вас в организации существует домен Active Directory, рядовые пользователи не имеют прав локального администратора на своих рабочих станциях, все идет и работает как часы, случается ситуация, что например вам нужно у пользователя поменять какие либо настройки, и сделать нужно сейчас, так что искать эти настройки в групповой политике нет времени. Что делать заходить под собой не вариант, так как нужно произвести изменения в другом профиле пользователя, и как открыть например оснастку Управление компьютером или Система.
Во тут нам и поможет знание названия msc windows оснасток и командная строка. Все что вам нужно это открыть командную строку от имени администратора и ввести нужное название msc оснастки. Ниже представлен список. Как видите открыв командную строку cmd.exe я для примера ввел значение открывающее панель управления с правами администратора системы.
Элементы оснастки Консоли управления msc
- appwiz.cpl — Установка и удаление программ
- certmgr.msc — Сертификаты
- ciаdv.msc — Служба индексирования
- cliconfg — Программа сетевого клиента SQL
- clipbrd — Буфер обмена
- compmgmt.msc — Управление компьютером
- dcomcnfg — Консоль управления DCOM компонентами
- ddeshare — Общие ресурсы DDE (на Win7 не работает)
- desk.cpl — Свойства экрана
- devmgmt.msc — Диспетчер устройств
- dfrg.msc — Дефрагментация дисков
- diskmgmt.msc — Управление дисками
- drwtsn32 — Dr.Watson
- dxdiag — Служба диагностики DirectX
- eudcedit — Редактор личных символов
- eventvwr.msc — Просмотр событий
- firewall.cpl — настройки файерволла Windows
- gpedit.msc — Груповая политика
- fsmgmt.msc — Общие папки
- fsquirt — Мастер передачи файлов Bluetooth
- chkdsk — Проверка дисков (обычно запускается с параметрами буква_диска: /f /x /r)
- control printers — Принтеры и факсы — запускается не всегда
- control admintools — Администрирование компьютера — запускается не всегда
- control schedtasks — Назначенные задания (планировщик)
- control userpasswords2 — Управление учётными записями
- compmgmt.msc — Управление компьютером (compmgmt.msc /computer=pc — удаленное управление компьютером pc)
- lusrmgr.msc — Локальные пользователи и группы
- mmc— создание своей оснастки
- mrt.exe — Удаление вредоносных программ
- msconfig — Настройка системы (автозапуск, службы)
- mstsc — Подключение к удаленному рабочему столу
- cleanmgr — Очистка диска
- ncpa.cpl — Сетевые подключения
- ntmsmgr.msc — Съёмные ЗУ
- mmsys.cpl — Звук
- ntmsoprq.msc — Запросы операторов съёмных ОЗУ (для XP)
- odbccp32.cpl — Администратор источников данных
- perfmon.msc — Производительность
- regedit — Редактор реестра
- rsop.msc — Результатирующая политика
- secpol.msc — Локальные параметры безопасности (Локальная политика безопасности)
- services.msc — Службы
- sfc /scannow — Восстановление системных файлов
- sigverif — Проверка подписи файла
- sndvol — управление громкостью
- sysdm.cpl — Свойства системы
- syskey — Защита БД учётных записей
- taskmgr — Диспетчер задач
- utilman Диспетчер служебных программ
- verifier Диспетчер проверки драйверов
- wmimgmt.msc — Инфраструктура управления WMI
- timedate.cpl — Оснастка «Дата и время»
Список msc оснасток для Windows Server
Давайте рассмотрим как запускаются Административные оснастки Windows из командной строки cmd.exe
- domain.msc — Active Directory домены и доверие
- dsa.msc — Active Directory Пользователи и компьютеры (AD Users and Computers)
- tsadmin.msc — Диспетчер служб терминалов (Terminal Services Manager)
- gpmc.msc — Консоль управления GPO (Group Policy Management Console)
- gpedit.msc — Редактор объектов локальной политики (Group Policy Object Editor)
- tscc.msc — Настройка терминального сервера (TS Configuration)
- rrasmgmt.msc — Маршрутизация и удаленый доступ (Routing and Remote Access)
- dssite.msc — Active Directory Сайты и Доверие (AD Sites and Trusts)
- dompol.msc — Политика безопасности домена (Domain Security Settings)
- dсpol.msc — Политика безопасности контроллера домена (DC Security Settings)
- dfsgui.msc — Распределенная файловая система DFS (Distributed File System)
- dnsmgmt.msc — DNS
- iscsicpl.exe — Инициатор ISCSI
- odbcad32.exe — Администратор источника данных ODBC 32 бита
- odbcad64.exe — Администратор источника данных ODBC 64 бита
- powershell.exe -noexit -command import-module ActiveDirectory — Модуль powershell Active Directory
- dfrgui.exe — Оптимизация дисков
- taskschd.msc /s — Планировщик заданий
- dsac.exe — Центр администрирования Active Directory
- printmanagement.msc — Управление печатью
- vmw.exe — Средство активации корпоративных лицензий
- eventvwr.msc /s — Просмотр событий
- adsiedit.msc — Редактор ADSIedit
- wbadmin.msc — Система архивации данных Windows Server
- ServerManager.exe — Диспетчер серверов
- dhcpmgmt.msc — DHCP сервер
- Inetmgr.exe — Оснастка IIS
- dfsmgmt.msc- DFS менеджер
Как видите msc windows оснастки очень полезные инструменты системного администрирования. Мне даже некоторые оснастки быстрее открыть чем щелкать мышкой по куче окон, особенно если сервер или компьютер тормозит или нет мышки. Да и в любом случае знать такие вещи всегда полезно. Большая часть всего, что мы используем хранится в c:WindowsSystem32. Если вы пройдете в эту папку то сможете обнаружить очень много интересного.
nbtstat -a pc — имя пользователя работающего за удаленной машиной pc
net localgroup group user /add — Добавить в группу group, пользователя user
net localgroup group user /delete — Удалить пользователя из группы
net send pc »текст ‘‘ — отправить сообщение пользователю компьютера pc
net sessions — список пользователей
net session /delete — закрывает все сетевые сессии
net use l: \имя компапапка — подключить сетевым диском l: папку на удаленном компьютере
net user имя /active:no — заблокировать пользователя
net user имя /active:yes — разблокировать пользователя
net user имя /domain — информация о пользователе домена
net user Имя /add — добавить пользователя
net user Имя /delete — удалить пользователя
netstat -a — список всех подключений к компьютеру
reg add — Добавить параметр в реестр
reg compare — Сравнивать части реестра.
reg copy — Копирует из одного раздела в другой
reg delete — Удаляет указанный параметр или раздел
reg export — Экспортировать часть реестра
reg import — Соответственно импортировать часть реестра
reg load — Загружает выбранную часть реестра
reg query — Выводит значения заданной ветки реестра
reg restore — Восстанавливает выбранную часть реестра из файла
reg save — Сохраняет выбранную часть реестра
reg unload — Выгружает выбранную часть реестра
shutdown — выключение компьютера , можно удаленно выключить другой.
SystemInfo /s machine — покажет много полезного об удаленной машине
Списка команд элементов Панели управления Windows
- control /name Microsoft.AutoPlay — Автозапуск
- control /name Microsoft.OfflineFiles — Автономные файлы
- control /name Microsoft.AdministrativeTools — Администрирование
- control /name Microsoft.BackupAndRestore — Архивация и восстановление
- control /name Microsoft.WindowsFirewall — Брандмауэр Windows Windows
- control /name Microsoft.Recovery — Восстановление
- control /name Microsoft.DesktopGadgets — Гаджеты рабочего стола
- control /name Microsoft.DateAndTime — Дата и Время
- control /name Microsoft.DeviceManager — Диспетчер устройств
- control /name Microsoft.CredentialManager — Диспетчер учетных данных
- control /name Microsoft.HomeGroup — Домашняя группа
- Windowscontrol /name Microsoft.WindowsDefender — Защитник Windows
- control /name Microsoft.Sound — Звук
- control /name Microsoft.NotificationAreaIcons — Значки области уведомлений
- control /name Microsoft.GameControllers — Игровые устройства
- Keyboardcontrol /name Microsoft.Keyboard — Клавиатура
- control /name Microsoft.Mouse — Мышь
- control /name Microsoft.TaskbarAndStartMenu — Панель задач и меню «Пуск»
- control — Панель управления
- control /name Microsoft.Fonts — Папка «Fonts»
- control /name Microsoft.IndexingOptions — Параметры индексирования
- control /name Microsoft.FolderOptions — Параметры папок
- control /name Microsoft.PenAndTouch — Перо и сенсорные устройства
- control /name Microsoft.Personalization — Персонализация
- control /name Microsoft.RemoteAppAndDesktopConnections — Подключения к удаленным рабочим столам
- control /name Microsoft.GetPrograms — Получение программ
- control /name Microsoft.GettingStarted — Приступая к работе
- control /name Microsoft.ProgramsAndFeatures — Программы и компоненты
- сontrol /name Microsoft.DefaultPrograms — Программы по умолчанию
- control /name Microsoft.SpeechRecognition — Распознавание речи
- control /name Microsoft.ParentalControls — Родительский контроль
- control /name Microsoft.InternetOptions — Свойства обозревателя
- control /name Microsoft.TextToSpeech — Свойства речи
- control /name Microsoft.System — Система
- control /name Microsoft.ScannersAndCameras — Сканеры и камеры
- control /name Microsoft.PerformanceInformationAndTools — Счетчики и средства производительности
- control /name Microsoft.PhoneAndModem — Телефон и модем
- control /name Microsoft.ColorManagement — Управление цветом
- control /name Microsoft.Troubleshooting — Устранение неполадок
- control /name Microsoft.DevicesAndPrinters — Устройства и принтеры
- control /name Microsoft.UserAccounts — Учетные записи пользователей
- control /name Microsoft.MobilityCenter — Центр мобильности
- control /name Microsoft.WindowsUpdate — Центр обновления
- control /name Microsoft.ActionCenter — Центр поддержки
- control /name Microsoft.SyncCenter — Центр синхронизации
- control /name Microsoft.EaseOfAccessCenter — Центр специальных возможностей
- control /name Microsoft.NetworkAndSharingCenter — Центр управления сетями и общим доступом
- control /name Microsoft.BitLockerDriveEncryption — Шифрование диска
- control /name Microsoft.Display — Экран
- control /name Microsoft.PowerOptions — Электропитание
- control /name Microsoft.RegionAndLanguage — Язык и региональные стандарты
- control folders — параметры проводника
Если у вас есть чем дополнить список msc канонических имен, то пишите пожалуйста в комментариях я их допишу.