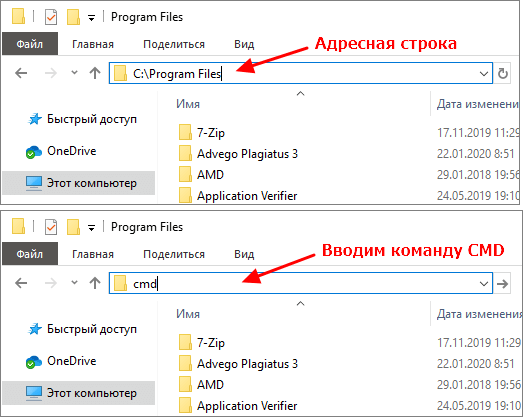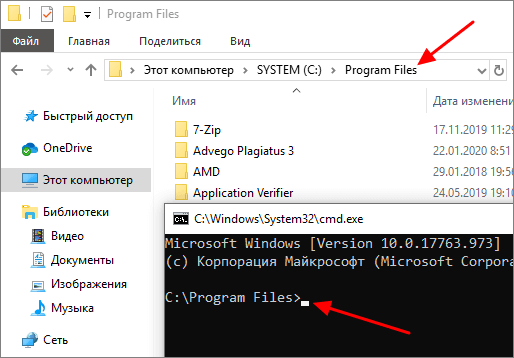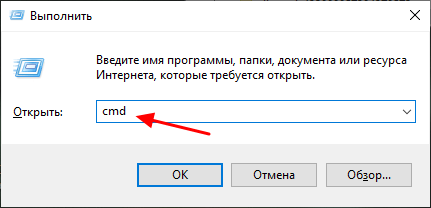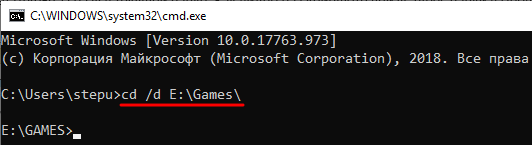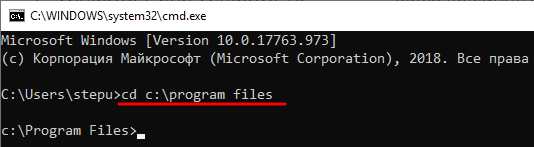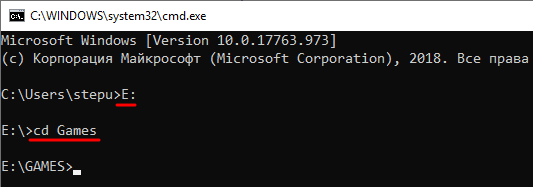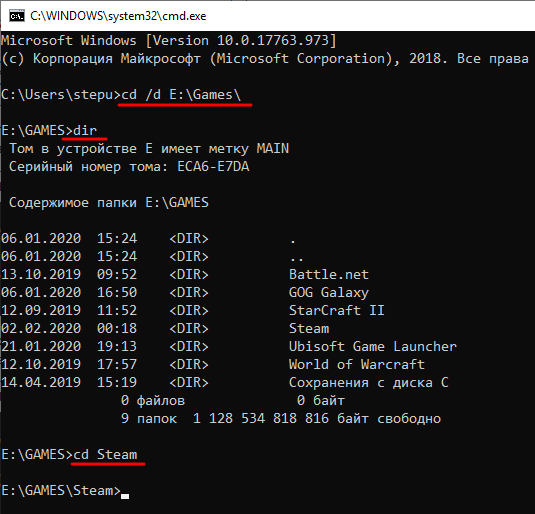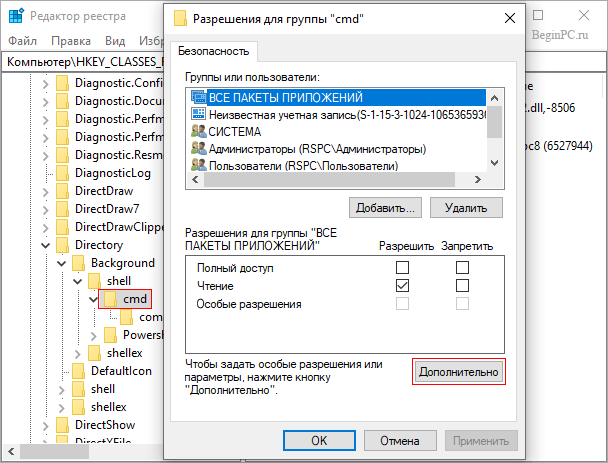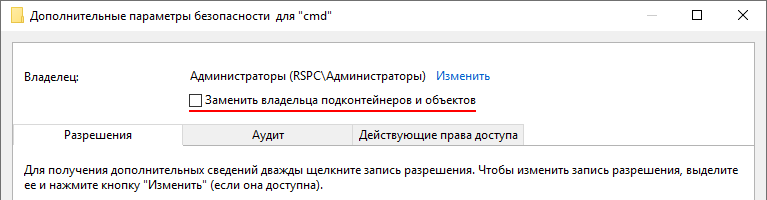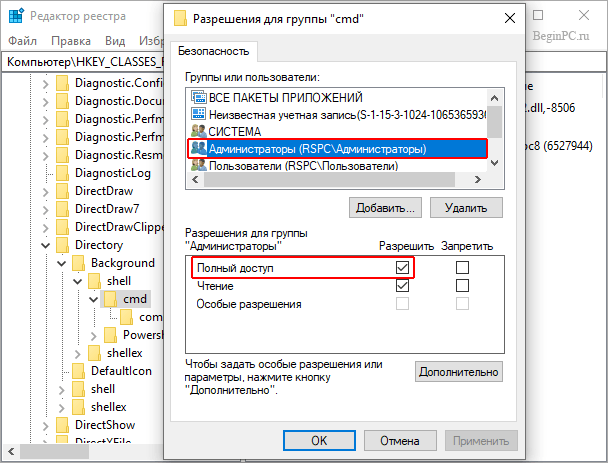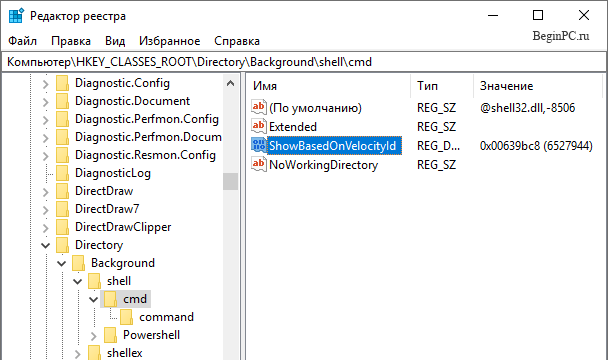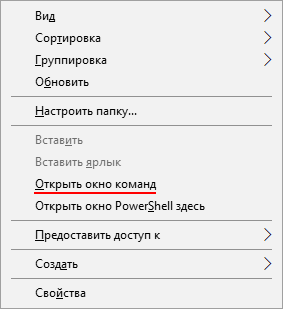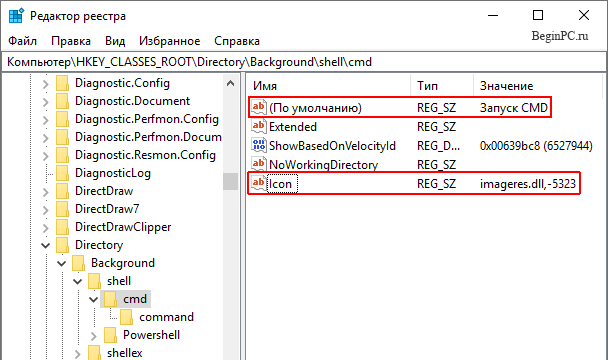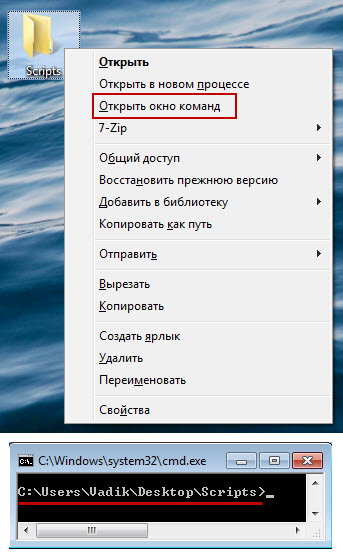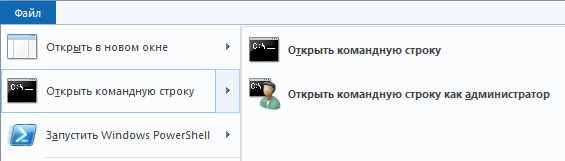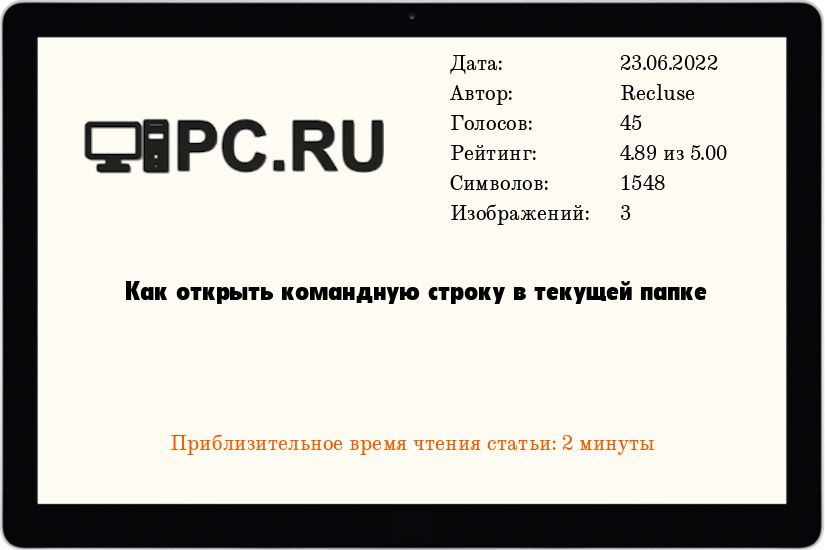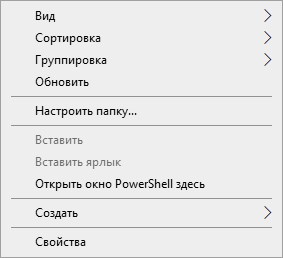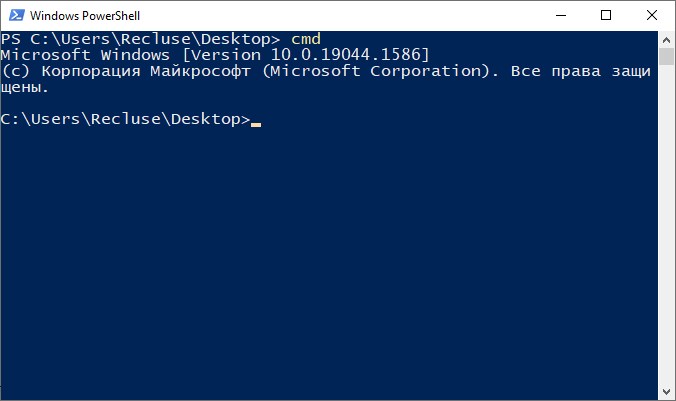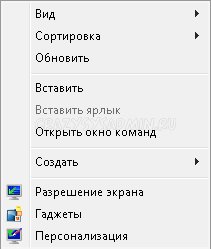В представленной ниже краткой инструкции рассмотрены способы, позволяющие быстро открыть командную строку в текущей папке Windows.
Как открыть командную строку в текущей папке Windows 10
Способ первый
В адресной строке проводника вводим cmd → нажимаем «Enter» (на скриншоте) →
в результате командная строка будет запущена в текущей папке.
Обратите внимание: на этой странице рассматривается способ запуска командной строки в текущей папке Windows 10, 11 без прав администратора! Как запустить с правами администратора смотрите здесь.
Способ второй. Запуск из контекстного меню «Открыть окно команд»
Наличие пункта «Открыть окно команд» в контекстном меню проводника позволяло быстро получать доступ к командной строке непосредственно из той или иной папки операционной системы Windows 10.
Достаточно лишь было кликнуть правой кнопкой мыши (удерживая клавишу SHIFT) → и нажать «Открыть окно команд».
Но с выходом обновления Windows 10 Creators Update (версия 1703), этот пункт заменили на «Открыть окно PowerShell здесь».
Как вернуть «Открыть окно команд» в контекстное меню проводника Windows 10
Однако пункт «Открыть окно команд» можно вернуть в контекстное меню проводника Windows 10, что в итоге позволит быстро получать доступ к командной строке непосредственно из той или иной папки.
Для этого:
- Используйте сочетание клавиш «WIN+R» для вызова команды «Выполнить»;
- Введите regedit → ОК;
- Перейдите к разделу системного реестра: HKEY_CLASSES_ROOTDirectoryshellcmd → кликните правой кнопкой мыши по каталогу cmd → нажмите «Разрешения…»;
- В открывшемся окне нажмите «Дополнительно»;
- Далее кликните «Изменить» (смотрите скриншот);
- В поле: «Введите имена выбираемых объектов» укажите имя вашего пользователя (для локальной учётной записи) или адрес электронной почты (если используется учётная запись Майкрософт) → Проверить имена → ОК;
- Отметьте галочкой «Заменить владельца подконтейнеров и объектов» → «Заменить все записи разрешений дочернего объекта» → ОК;
- В открывшемся окне (Разрешения для группы) выберите «Администраторы» → отметьте «Разрешить полный доступ» → ОК;
- Удалите в реестре параметр HideBasedOnVelocityId (клик правой кнопкой мыши → «Удалить»);
- Далее повторите всё вышеописанное (с пункта 3 по 9) ещё для двух разделов:
HKEY_CLASSES_ROOTDirectoryBackgroundshellcmd
и
HKEY_CLASSES_ROOTDriveshellcmd
После этих действий, если вы кликните правой кнопкой мыши (удерживая клавишу SHIFT), в контекстном меню Windows 10 снова появится пункт «Открыть окно команд», используя который вы сможете быстро открыть командную строку в любой выбранной папке.
Как открыть командную строку в текущей папке Windows 11
Стоит отметить, что для Windows 11 не только актуален первый способ для Windows 10 (В адресной строке проводника вводим cmd),
но и по умолчанию работает доступ к запуску командной строки из контекстного меню.
Но для этого надо немного настроить Терминал.
После этого, каждый раз, как только вы нажмёте «Открыть в Терминале», в выбранной вами папке будет запускаться командная строка,
а не PowerShell.
А вдруг и это будет интересно:
- Проблемы с синхронизацией OneDrive в Windows 10 – бесконечная обработка изменений
- WinRAR: настройка автоматического резервного копирования
- Как получить оценку производительности компьютера в Windows 11 и 10
- Windows Store: решение проблемы с покупкой – SVC-Service-QueryOrder
- Как записать загрузочную флешку с помощью Ventoy
- Русификация Waterfox
Дата: 2022-11-08 | Размещено в Статьи

В предыдущих версиях операционной системы Windows 10 была возможность открыть командную строку в папке. Для того чтобы открыть папку в командной строке было достаточно зажать кнопку Shift и в контекстном меню папки выбрать пункт открыть окно команд. После выхода обновления Windows 10 Creators Update пункт открыть окно команд был заменен на открыть окно PowerShell здесь.
Если же в контекстном меню пуск замена пункта командной строки на оболочку Windows PowerShell не является проблемой, так как можно с легкостью вернуть командную строку вместо PowerShell в Windows 10. То в случае с возможностью открыть окно команд в нужной папке ситуация немножко сложнее, поскольку корпорация Майкрософт ещё не добавила возможность переключения PowerShell на командную строку.
Данная статья расскажет, как открыть командную строку в папке и как вернуть возможность выбрать пункт открыть окно команд в папке Windows 10. А также мы предложим способы запуска командной строки с нужного расположения в проводнике без необходимости внесения изменений в реестр.
Если же Вы используете последнюю сборку операционной системы Windows 10 тогда пункт открыть окно команд контекстном меню папки отсутствует. Но пользователи после использования ниже описанного способа смогут вернуть открыть окно команд в контекстное меню. Перед использованием которого необходимо создать резервную копию реестра, чтобы всегда иметь возможность откатить изменения системы обратно.
- Открываем редактор реестра выполнив команду regedit в окне Win+R.
- Дальше переходим в следующее расположение: HKEY_CLASSES_ROOT Directory shell cmd.
- Нажмите правой кнопкой мыши на ветке cmd и выберите пункт Разрешения.
- В открывшемся окне достаточно нажать кнопку Дополнительно.
- Теперь напротив пункта Владелец TrustedInstaller нажимаем кнопку Изменить.
- Потом указываем своего пользователя в пункте выбора имен выбираемых объектов, и нажимаем кнопку Проверить имена и ОК.
- Дальше в окне дополнительных параметров безопасности отмечаем пункты Заменить владельца подконтейнеров и объектов и Заменить все записи разрешений дочернего объекта наследуемыми от этого объекта, и нажимаем ОК.
- В окне разрешений для группы cmd выбираем группу пользователей Администраторы и отмечаем пункт Разрешить полный доступ.
- Последним шагом необходимо в текущем расположении реестра переименовать параметр HideBasedOnVelocityId добавив любой символ в начале имени.
После переименования параметра HideBasedOnVelocityId появится возможность выбрать пункт открыть окно команд даже без необходимости перезапуска Проводника Windows 10. Многие опытные пользователи рекомендуют просто удалять текущий параметр, чего делать однозначно не стоит, особенно если Вы не любитель создания резервных копий реестра и системы в целом. Похожий способ мы использовали в статье: Вам отказано в доступе к этой папке Windows 10.
Как открыть окно команд в папке Windows 10
Вернув возможность открыть командную строку в текущей папке пользователю достаточно зайти в проводник и выделив любую папку с зажатой кнопкой Shift открыть контекстное меню правой кнопкой мыши и выбрать пункт Открыть окно команд.
Альтернативным способом запустить командную строку с текущим расположением в нужной папке есть запуск командной строки через обновленную оболочку Windows PowerShell. Текущий способ работает без необходимости возвращения пункта открыть окно команд в контекстное меню.
- В необходимом расположении проводника зажимаем кнопку Shift и в контекстном меню папки выбираем пункт Открыть окно PowerShell здесь.
- Дальше в открывшемся окне выполняем команду cmd, после чего можем использовать PowerShell как командную строку.
Открыть оболочку Windows PowerShell можно с меню Файл в проводнике. Если же Вы запустите PowerShell от имени администратора, то командная строка будет также запущена с правами администратора. Смотрите ещё другие способы запуска командной строки от имени администратора в Windows 10.
А также можем предложить способ который позволит открыть папку в командной строке. Достаточно зайти в папку расположение которой в командной строке необходимо открыть, и в адресной строке ввести команду Cmd и нажать кнопку Enter.
Заключение
Хоть и в последних версиях операционной системы Windows 10 разработчики решили убрать пункт запуска командной строки с проводника, но умельцы давно нашли способы обхода такого решения. Не смотря на полную замену пунктов меню, где была возможность выбрать командную строку, на обновленную оболочку PowerShell можно с легкостью открыть окно команд в папке Windows 10.

Администратор и основатель проекта Windd.ru. Интересуюсь всеми новыми технологиями. Знаю толк в правильной сборке ПК. Участник программы предварительной оценки Windows Insider Preview. Могу с лёгкостью подобрать комплектующие с учётом соотношения цены — качества. Мой Компьютер: AMD Ryzen 5 3600 | MSI B450 Gaming Plus MAX | ASUS STRIX RX580 8GB GAMING | V-COLOR 16GB Skywalker PRISM RGB (2х8GB).
Initiate commands directly from anywhere you like
What to Know
- Type cmd into the search bar to open the command prompt.
- Shift + right click in a window, then click Open PowerShell Window here to access the PowerShell interface.
- Open the folder you wish to access, then type cmd into the folder path at the top of the window to open a command prompt within the folder.
This article teaches you how to open the command prompt window in a folder in Windows 10 and how to open a command prompt anywhere within Windows 10. It also explains why you may wish to do so.
How Do I Open Command Prompt in Windows 10?
If you want to open a command prompt anywhere in Windows 10 and browse to the relevant folder yourself, the process is straightforward and can be accessed within moments. Here’s where to look.
-
On the Windows 10 search bar, type cmd.
-
Click Run as Administrator to open the command prompt with full access rights to do whatever you need to do.
How to Open Command Prompt in a Folder
Suppose you’re looking to directly open a command prompt window within a folder in Windows 10 to initiate a command. In that case, there are a couple of different ways of doing so. Here’s the quickest way to do so using a keyboard shortcut in File Explorer.
-
On your Windows 10 PC, open the folder you wish to open the command prompt within.
-
Press Shift on your keyboard and Right Click on your mouse.
-
Left-click Open PowerShell window here.
-
You now have a PowerShell window open located at the folder you were previously looking at, and can use this window to run some command prompts.
How Do I Open a Terminal Window in a Folder?
A Terminal window is traditionally what the command line prompt refers to on Macs, but it can be used with Windows PCs rather than a simple command prompt. Here’s a different way to open a command prompt (or Windows Terminal) within a folder in Windows 10.
Windows Terminal has its own tool. Once installed (instructions in the link above), you can right-click in any folder and choose Open in Windows Terminal to get to it.
-
Open the folder you wish to open the command prompt window from.
-
Type cmd into the location bar at the top of the window and tap enter.
-
The command prompt will now be opened in the desired location.
Why Would I Use the Command Prompt Tool?
The Windows 10 command prompt tool is ideal if you want to run a program using particular parameters. Windows 10 has both the command prompt and the PowerShell interface, with both offering a similar-looking experience but with slight variations in terms of the commands, you can enter. You won’t see a difference for the most part, but specific commands will need you to use one or the other.
A list of command prompts can help you do more complicated things with your PC. But be careful what you do in the command prompt interface, as some commands can be potentially catastrophic if misused.
How to Clear the Windows Command Prompt Screen
Microsoft is encouraging users to use PowerShell rather than Command Prompt so you may see it used more so in some examples.
FAQ
-
What is Command Prompt?
It’s a command-line interpreter program that’s available on all Windows PCs. It’s often used to perform more advanced administrative functions or to troubleshoot an issue. The commands you can use depend on which version of Windows you own.
-
How do you clear Command Prompt?
Type «cls» and press Enter. This clears all of the previous commands you entered.
-
Can I use copy/paste in Command Prompt?
Yes, but you need to enable it first. Open Command Prompt, right-click on the top bar, and select Properties. Under Edit Options, select the checkbox next to Use Ctrl+Shift+C/V as Copy/Paste.
Thanks for letting us know!
Get the Latest Tech News Delivered Every Day
Subscribe
Initiate commands directly from anywhere you like
What to Know
- Type cmd into the search bar to open the command prompt.
- Shift + right click in a window, then click Open PowerShell Window here to access the PowerShell interface.
- Open the folder you wish to access, then type cmd into the folder path at the top of the window to open a command prompt within the folder.
This article teaches you how to open the command prompt window in a folder in Windows 10 and how to open a command prompt anywhere within Windows 10. It also explains why you may wish to do so.
How Do I Open Command Prompt in Windows 10?
If you want to open a command prompt anywhere in Windows 10 and browse to the relevant folder yourself, the process is straightforward and can be accessed within moments. Here’s where to look.
-
On the Windows 10 search bar, type cmd.
-
Click Run as Administrator to open the command prompt with full access rights to do whatever you need to do.
How to Open Command Prompt in a Folder
Suppose you’re looking to directly open a command prompt window within a folder in Windows 10 to initiate a command. In that case, there are a couple of different ways of doing so. Here’s the quickest way to do so using a keyboard shortcut in File Explorer.
-
On your Windows 10 PC, open the folder you wish to open the command prompt within.
-
Press Shift on your keyboard and Right Click on your mouse.
-
Left-click Open PowerShell window here.
-
You now have a PowerShell window open located at the folder you were previously looking at, and can use this window to run some command prompts.
How Do I Open a Terminal Window in a Folder?
A Terminal window is traditionally what the command line prompt refers to on Macs, but it can be used with Windows PCs rather than a simple command prompt. Here’s a different way to open a command prompt (or Windows Terminal) within a folder in Windows 10.
Windows Terminal has its own tool. Once installed (instructions in the link above), you can right-click in any folder and choose Open in Windows Terminal to get to it.
-
Open the folder you wish to open the command prompt window from.
-
Type cmd into the location bar at the top of the window and tap enter.
-
The command prompt will now be opened in the desired location.
Why Would I Use the Command Prompt Tool?
The Windows 10 command prompt tool is ideal if you want to run a program using particular parameters. Windows 10 has both the command prompt and the PowerShell interface, with both offering a similar-looking experience but with slight variations in terms of the commands, you can enter. You won’t see a difference for the most part, but specific commands will need you to use one or the other.
A list of command prompts can help you do more complicated things with your PC. But be careful what you do in the command prompt interface, as some commands can be potentially catastrophic if misused.
How to Clear the Windows Command Prompt Screen
Microsoft is encouraging users to use PowerShell rather than Command Prompt so you may see it used more so in some examples.
FAQ
-
What is Command Prompt?
It’s a command-line interpreter program that’s available on all Windows PCs. It’s often used to perform more advanced administrative functions or to troubleshoot an issue. The commands you can use depend on which version of Windows you own.
-
How do you clear Command Prompt?
Type «cls» and press Enter. This clears all of the previous commands you entered.
-
Can I use copy/paste in Command Prompt?
Yes, but you need to enable it first. Open Command Prompt, right-click on the top bar, and select Properties. Under Edit Options, select the checkbox next to Use Ctrl+Shift+C/V as Copy/Paste.
Thanks for letting us know!
Get the Latest Tech News Delivered Every Day
Subscribe
Содержание
- Способ 1: Указание пути
- Способ 2: Контекстное меню и PowerShell
- Способ 3: Меню «Проводника»
- Вопросы и ответы
Способ 1: Указание пути
Для начала рассмотрим метод, который подразумевает не запуск консоли в папке, а переход в нее непосредственно через интерфейс консоли.
- Откройте в «Проводнике» то расположение, в котором требуется запустить «Командную строку», выделите и скопируйте указанный в верхней строке адрес. Для этого можно воспользоваться клавишами «Ctrl+C» или соответствующим пунктом контекстного меню.
Читайте также: Как открыть «Проводник» в Виндовс 10
- Любым удобным способом запустите консоль, например, воспользовавшись поиском по системе (запрос —
cmd).
Читайте также: Как вызвать поиск и открыть «Командную строку» в Windows 10
- Введите команду следующего вида и нажмите «Enter».
cd путь к папке, в которой требуется открыть консоль(в нашем примере это
cd C:Lumpics)
На этом поставленная перед нами задача решена – «Командная строка» открыта в папке, дальнейшие команды будут выполняться в указанном расположении.
Обратите внимание! Если действия, которые вы планируете осуществить, требуют административных полномочий, запускать консоль нужно от имени пользователя, обладающего соответствующими правами. О том, как это сделать, рассказывается в отдельной статье на нашем сайте.
Подробнее: Как запустить «Командную строку» от имени Администратора в Виндовс 10
Способ 2: Контекстное меню и PowerShell
В предшествующих «десятке» версиях Windows открыть консоль в папке можно было через контекстное меню, но теперь в данном пункте фигурирует PowerShell. Из этой системной оснастки тоже крайне просто перейти к той, что интересует нас.
- Откройте папку, в которой требуется запустить «Командную строку», кликните правой кнопкой мышки (ПКМ) по пустому месту и выберите пункт «Открыть окно PowerShell здесь».
- Введите запрос
cmdи нажмите «Enter». - Несмотря на то что интерфейс не изменится, необходимое вам расположение будет открыто именно в консоли, с поддержкой характерного для нее синтаксиса команд.

Читайте также: Команды для «Командной строки» в Виндовс 10
Способ 3: Меню «Проводника»
Данный метод по своей сути является альтернативой предыдущему и отличается лишь первым шагом.
- Перейдя в нужную директорию через «Проводник», вызовите меню «Файл», выберите в нем пункт «Запустить Windows PowerShell», а затем аналогичный ему в появившейся дополнительной вкладке.
- Введите команду
cmdи воспользуйтесь клавишей «Enter» для ее выполнения. - Как и в предыдущем случае, «Командная строка» будет открыта в указанном расположении, хотя и сохранит интерфейс «PowerShell».

Еще статьи по данной теме:
Помогла ли Вам статья?
При запуске командной строки в Windows 10 по умолчанию открывается папка пользователя. Но, в большинстве случаев для работы она не подходит. Решить эту проблему можно двумя способами. Можно либо сразу открыть командную строку в нужной папке, либо перейти в эту папку позже. Оба этих варианта мы и рассмотрим в данной статье.
Запуск CMD из адресной строки в Проводника Windows 10
Если вам нужно открыть командную строку Windows 10 в определенной папке, то самый простой вариант, это выполнить команду «CMD» в адресной строке в Проводника Windows 10. Делается это следующим образом: открываете любую папку, устанавливаете курсор в адресную строку, вместо адреса вводите команду «CMD» и нажимаете на клавишу «Enter».
После того как вы введете команду «CMD» в нужной вам папки, появится окно командной строки. При этом командная строка будет открыта сразу в текущей папке. Как видно на скриншоте внизу, адрес в Проводнике Windows и в командной строке совпадает.
Аналогичным образом можно открывать не только CMD, но и консоль PowerShell, только в этом случае в адресную строку нужно ввести команду «powershell».
Переход в нужную папку с помощью команды CD
Альтернативный вариант – это использование команды «CD» (от англ. Change Directory) уже после открытия командной строки. Для этого нужно открыть командную строку любым удобным вам способом. Например, можете просто нажать Win-R и выполнить команду «CMD».
После открытия командной строки нужно ввести команду «cd /d» и указать путь к папке. Например, если вы хотите открыть «E:Games», то вам нужно ввести «cd /d E:Games», как на скриншоте внизу.
Обратите внимание, использование ключа /d обязательно только при смене диска (например, при переходе с диска C: на диск E:). Если вы переходите в папку на том же диске, то данный ключ можно не вводить. В этом случае нужно просто ввести команду «CD» и путь к папке.
Также нужно отметить, что при смене диска, вы можете сначала ввести букву диска (например, E:) и перейти в его корень. И уже после этого открыть нужную папку с помощью команды «CD».
Для навигации по папкам в командной строке кроме команды «CD» вам также понадобится команда «DIR». С ее помощью можно вывести содержимое текущего каталога прямо в консоль.
После вывода содержимого с помощью «DIR» можно будет решить, в какую папку вам нужно перейти дальше и воспользоваться командой «CD».
Посмотрите также:
- Выключение компьютера через командную строку
- Как перезагрузить компьютер через командную строку
- Как вызвать командную строку в Windows 7
- Как поменять дату в Windows 7
- Как выключить компьютер через определенное время
Автор
Александр Степушин
Создатель сайта comp-security.net, автор более 2000 статей о ремонте компьютеров, работе с программами, настройке операционных систем.
Остались вопросы?
Задайте вопрос в комментариях под статьей или на странице
«Задать вопрос»
и вы обязательно получите ответ.
Зачастую нужно воспользоваться окном команд и при этом нужная папка уже открыта в Проводнике. В таком случае гораздо удобней чтобы консоль открылась сразу с этим путем, а не переходить в нужное место командой cd. Раньше для решения данной задачи можно было щелкнуть правой кнопкой мыши с нажатой клавишей Shift и выбрать в контекстном меню «Открыть окно команд».
Поскольку в Майкрософт продвигают PowerShell, то с некоторых пор в Windows 10 данный пункт меню был заменен на «Открыть окно PowerShell здесь». Как теперь открыть командную строку в текущей папке Windows 10? Есть несколько способов это сделать.
Самый простой вариант это находясь в нужной папке набрать в адресной строке Проводника cmd и нажать клавишу Enter или стрелку вправо справа от строки. В результате откроется окно командной строки в расположении текущей папки, а не папке юзера как по умолчанию.
Те пользователи компьютера, кому удобней старый вариант с контекстным меню могут вернуть привычный пункт с помощью правки реестра Windows 10. Открываем редактор реестра нажав WIN+R и вводим regedit, а затем Enter. Переходим в раздел HKEY_CLASSES_ROOTDirectoryBackgroundshellcmd
Поскольку данный раздел принадлежит TrustedInstaller, то просто так его отредактировать не получится, будет возникать ошибка. Поэтому сначала нужно назначить владельцем свою учетную запись или группу. Однако после внесения всех изменений лучше всего вернуть права в изначальное состояние для уменьшения вероятности глюков в системе.
Щелкаем правой кнопкой мыши по разделу cmd в дереве слева и выбираем пункт «Разрешения…». Откроется окно настройки разрешений, в котором нажимаем кнопку «Дополнительно» расположенную внизу.
Появится еще одно окно «Дополнительные параметры безопасности для «cmd»» вверху которого будет надпись «Владелец: TrustedInstaller» и справа ссылка «Изменить» которую нужно нажать. В следующем окне в поле «Введите имена выбираемых объектов» вводим имя учетной записи или группы кого хотим сделать новым владельцем данного раздела реестра. Затем нажимаем кнопку проверить имена и следом OK.
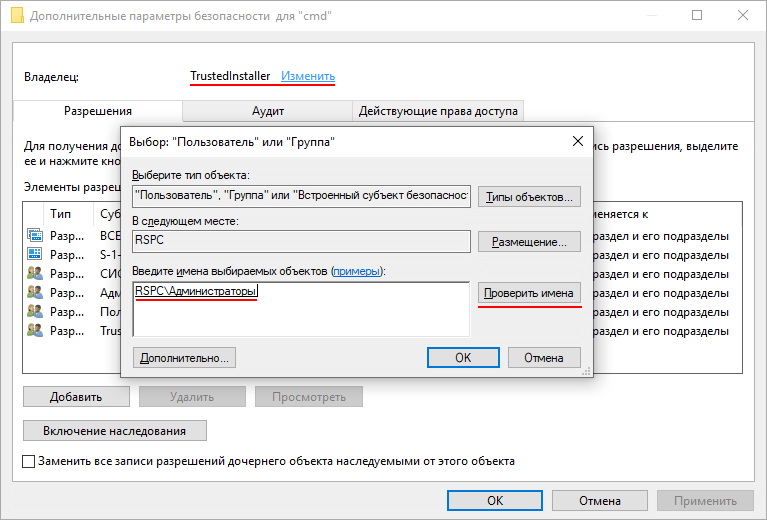
Снова появится предыдущее окно, но владельцем будет значится указанный вами на предыдущем шаге. Здесь нужно поставить галочку «Заменить владельца подконтейнеров и объектов» и нажать OK.
Осталось дать себе права на редактирование. Для этого в окне «Разрешения для группы «cmd»» выбираем пользователя или группу назначенных владельцем и напротив «Полный доступ» отмечаем чекбокс «Разрешить» и нажимаем OK.
Теперь, когда мы стали владельцем этого раздела и обладаем полным доступом можно вносить в него изменения. В правой части окна щелкаем правой кнопкой мыши по параметру HideBasedOnVelocityId и переименовываем его в ShowBasedOnVelocityId.
Собственно, уже сейчас щелкнув по свободному месту в Проводнике с нажатой клавишей Shift в контекстном меню должно появиться «Открыть окно команд».
На самом деле пока мы вернули возможность открывать командную строку в папке Windows 10 не для всех ситуаций. Чтобы закрыть данный вопрос полностью, требуется повторить все вышеперечисленные действия еще для двух разделов реестра: HKEY_CLASSES_ROOTDirectoryshellcmd и HKEY_CLASSES_ROOTDriveshellcmd. Первый раздел отвечает за меню папок, а второй дисков.
Можно на этом не останавливаться и продолжить настраивать контекстное меню Проводника Windows 10 на свой вкус. Не нравится стандартное название пункта, щелкаем ПКМ по параметру «(По умолчанию)» выбираем изменить и вводите, что-нибудь свое, допустим «Запуск CMD». Если вы хотите, чтобы перед пунктом меню была соответствующая иконка, то надо создать новый строковый параметр с именем Icon и значением imageres.dll,-5323. Сделать это можно щелкнув ПКМ по свободному месту в правой части окна и выбрав «Создать» ⇒ «Строковый параметр».
В результате меню примет вид как на изображении в начале статьи. Как уже говорилось выше, когда настройки сделаны лучше вернуть прежнего владельца раздела реестра указав в качестве имени «NT ServiceTrustedInstaller». Теперь вы знаете, как можно в случае необходимости вернуть пункт «Открыть окно команд» в контекстное меню Проводника Windows 10 и сделать настройку его внешнего вида под себя. А кто не желает лезть в настройки реестра, может пользоваться вариантом с адресной строкой Проводника. О том, как сделать, чтобы по умолчанию Проводник Windows 10 запускался в произвольной папке можно узнать здесь.
Вы тут: Главная → Windows → Как открыть командную строку от имени администратора в нужной папке
Для начала в качестве общей информации я объясню, как открыть командную строку от имени администратора. Это просто: поищите cmd в «Пуск» → откройте контекстное меню → нажмите «Запуск от имени администратора». Картинки ниже.
Windows 10
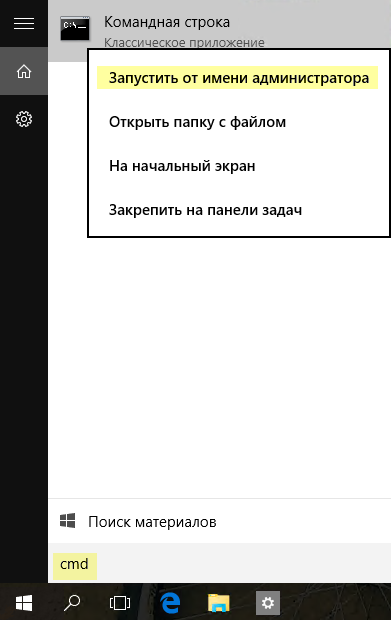
Windows 8
Windows 7
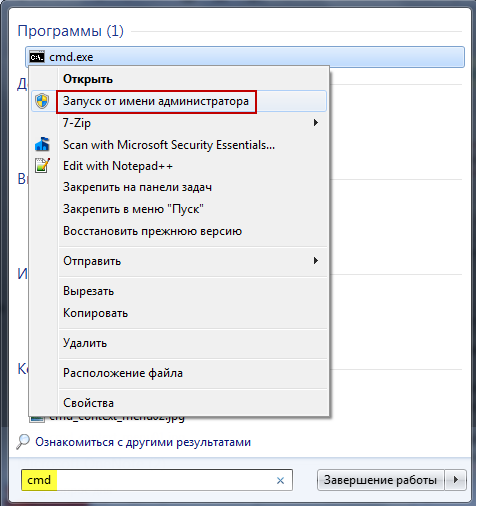
Открытие командной строки в нужной папке

Самый простой способ запуска командной строки в текущей папке — перейти в адресную строку проводника, ввести cmd и нажать Enter!
Для приверженцев мыши есть контекстные меню.
Контекстные меню в Windows 7, 8/8.1 и 10 до версии 1703
В этих ОС достаточно щелкнуть по папке или внутри нее правой кнопкой мыши, удерживая клавишу Shift, чтобы в контекстном меню появился пункт «Открыть окно команд».
Как видно на рисунке выше, командная строка сразу открывается в нужной папке.
Контекстные меню в Windows 10 1703 и новее
В версии 1703 Microsoft решила продвинуть PowerShell и вывела эту консоль вместо CMD в контекстное меню. Можно открыть PowerShell и ввести cmd. Добавить отдельный пункт для командной строки можно твиком реестра — скачать.
Открытие командной строки с правами администратора в нужной папке
Командная строка – это административный инструмент, и многие выполняемые в ней задачи требуют полных прав администратора. Если контроль учетных записей отключен (хотя он вовсе не так страшен), командная строка сразу запускается с полными правами.
Но для тех, кто привык контролировать поведение системы, указанный выше способ часто оказывается бесполезен, поскольку им открывается командная строка с правами обычного пользователя.
Windows 8 и Windows 10 до версии 1703
Начиная с Windows 8, запуск консоли от имени администратора встроен в проводник, причем задачу можно запускать сочетанием клавиш. Это избавляет от необходимости использовать контекстное меню, хотя описанный ниже метод тоже будет работать.
В Windows 10 1703 Microsoft убрала из меню «Файл» вызов командной строки, оставив только PowerShell. Опять же, можно открыть PowerShell и ввести cmd.
Windows 7 — Windows 11
Этот способ работает уже лет дцать. Я подготовил набор файлов, с помощью которых можно моментально создать в контекстном меню папки, фона папки (включая рабочий стол) и диска пункт «Открыть консоль от имени администратора» со значком контроля учетных записей. Причем при вызове контекстного меню не нужно удерживать клавишу Shift, чтобы увидеть этот пункт.
/blog/wp-content/uploads/contextmenu.mp4
На видео открывается Терминал, но по умолчанию решение настроено просто на командную строку.
Добавление пункта меню
Эти файлы из набора Elevation PowerToys. Я выбрал нужные файлы, русифицировал, добавил значок в меню и доработал отображение пункта меню.
- Загрузите и распакуйте в любое место этот архив.
- Щелкните правой кнопкой мыши на файле CmdHereAsAdmin.inf — [в Windows 11 выберите Показать дополнительные параметры] — выберите команду Установить и согласитесь на установку.
Готово! Если захотите удалить этот пункт, откройте Пуск – Поиск – Установка и удаление программ и удалите обе программы PowerToy.
Настройка пункта меню
Для внесения изменений перетащите в блокнот файл CmdHereAsAdmin.inf, сохраните правки и установите INF снова.
- Чтобы изменить название пункта меню и/или значок, отредактируйте две последние строки.
- Чтобы вместо командной строки открывался Терминал, раскомментируйте четыре строки с wt.exe. Совместить командную строку с терминалом в одном меню этим способом не получится, потому что используется подраздел реестра runas. Однако вы можете установить ElevateCommand.inf из архива. Это позволит вручную добавить в реестр вызов различных приложений от имени администратора — например, терминал, PowerShell и командную строку. См. также тут.
- У Терминала открывается только профиль по умолчанию. Тонко настроить запуск вы можете с помощью параметров командной строки wt.exe. Например, так в INF настраивается запуск двух профилей под именами CMD и PowerShell с фокусом на первый.
#меню папки HKCR,DirectoryShellrunascommand,,,"wt.exe nt -p CMD -d ""%1""; nt -p PowerShell -d ""%1""; focus-tab -t 0" #меню фона папки HKCR,DirectoryBackgroundShellrunascommand,,,"wt nt -p CMD -d ""%V"" ; nt -p PowerShell -d ""%V"" ; ft -t 0" #меню диска HKCR,DriveShellrunascommand,,,"wt.exe nt -p CMD -d %V ; nt -p PowerShell -d %V ; ft -t 0"
- Чтобы для отображения пункта меню нужно было удерживать клавишу Shift при вызове контекстного меню, в разделе [CmdHereAsAdmin.AddReg] раскомментируйте» команды, которые следуют за моими комментариями.
Ограничения этого способа в Windows 11
В Windows 11 новые контекстные меню. В них пункт запуска командной строки отображается только в меню папки и диска. В меню фона папки, в т.ч. из библиотеки, пункт отображается только при вызове старого меню из пункта Показать дополнительные параметры Shift + F10.
Windows, Windows 10, Windows 7, Windows 8, Windows Server, Windows Vista, Windows XP, Программное обеспечение
 Как открыть командную строку в текущей папке
Как открыть командную строку в текущей папке
- 11.12.2015
- 60 480
- 3
- 23.06.2022
- 36
- 35
- 1
- Содержание статьи
- Открываем командную строку сразу в нужной папке
- Windows 10
- Windows Vista, 7, 8
- Windows XP
- Комментарии к статье ( 3 шт )
- Добавить комментарий
- Открываем командную строку сразу в нужной папке
Довольно часто замечал, что когда людям нужно открыть командную строку в какой-то папке (хотя бы в том же рабочем столе), они сперва открывают командную строку через команду «Выполнить» (менее «опытные» делают это через меню «Пуск»), и там уже набирают команды cd C:UsersVasyaDesktop…. На самом деле есть куда более быстрый способ открытия командной строки в нужной вам директории.
Открываем командную строку сразу в нужной папке
Windows 10
В Windows 10, при нажатии правой кнопкой мыши, вместо пункта «Открыть окно команд» будет пункт «Открыть окно PowerShell здесь», выбираем его и ждем загрузки консоли PowerShell.
После этого набираем в консоли PowerShell команду cmd, и после этого оказываемся в командной строке, которая открыта в нужной директории
Windows Vista, 7, 8
Данный способ работает ТОЛЬКО в Windows Vista, 7, 8 и 10. О том, как сделать возможность подобного открытия командной строки в Windows XP, читайте ниже.
Если требуется открыть командную строку из папки, которая в текущий момент открыта в Проводнике, то делается это очень просто:
- Нужно зажать кнопку Shift;
- Нажимаем правой кнопкой мыши по любому пустому месту, для вызова контекстного меню;
- В Windows 7, 8, 8.1 в появившемся контекстном меню выбрать пункт «Открыть окно команд».
Windows XP
В Windows XP подобная возможность отсутствует, однако и тут есть решение — программа CmdHere Powertoy, скачать которую можно по ссылке ниже.
CmdHere Powertoy
После установки, появится возможность использовать вызов командной строки из нужной папки, аналогично функционалу в более новых версиях Windows, о чем написано выше.
Командная строка — это полезное приложение, которое позволяет вводить команды. Вы можете использовать команды adb, команды fastboot и всевозможные расширенные команды. Есть много способов открыть командную строку. Но знаете ли вы, что вы можете запустить приложение командной строки прямо в папке в Windows 11? Вот как открыть командную строку в папке на ПК с Windows.
Командную строку или CMD можно использовать для проверки связи с вашей беспроводной сетью, загрузки приложения, запуска нескольких программ и даже автоматизации различных сценариев и пакетных файлов, которые могут помочь вам выполнить любую работу быстрее.
Иногда может возникнуть необходимость запустить определенную программу, которая находится в папке. В этом случае вам нужно открыть окно командной строки из папки. Вы также можете открыть CMD или Command Windows и использовать команду cd для перехода к этой папке. Но напрямую открыть командное окно в папке очень просто. Вот два способа открыть приложение командной строки в папке.
Помните, что руководство также подойдет, если вы хотите открыть Windows Powershell в папке. CMD и Powershell почти одинаковы.
Как открыть командную строку в папке
Оба метода, которые мы собираемся упомянуть в этом руководстве, будут работать во всех версиях Windows. Кроме того, это довольно простые методы, которые не требуют никаких скрытых уловок. Итак, без дальнейших действий, давайте перейдем к первому способу открытия CMD в папке.
Способ 1:
- Откройте файловый менеджер. Вы можете сделать это, нажав клавиши Windows и E или с помощью ярлыка.
- Теперь перейдите в папку, в которой вы хотите открыть командную строку.
- Когда вы окажетесь в папке, в которой хотите открыть командные окна, просто удерживайте клавишу Shift.
- Удерживая нажатой клавишу Shift, просто используйте мышь и щелкните правой кнопкой мыши пустую область в папке.
- Появится контекстное меню.
- Вы увидите « Открыть в терминале Windows», «Открыть команду Windows здесь» или «Открыть PowerShell здесь». Щелкните подходящий вариант или доступный.
- И это один из способов открыть терминал Windows или командную строку в папке. Теперь вы можете использовать любой файл в этой папке в команде.
Способ 2:
- Откройте проводник и перейдите в папку, в которой вы хотите открыть приложение командной строки.
- Оказавшись в папке, щелкните адресную строку или строку пути к файлу в папке.
- Просто введите CMD и нажмите клавишу ввода.
- Командное окно откроется сразу из самого пути к файлу папки.
- И вот как вы можете открыть командную строку в папке.
Это два простых способа, которыми вы можете воспользоваться, чтобы открыть окно командной строки из папки в Windows 11. Windows 10 также использует аналогичный метод для открытия приложения командной строки в папке. Поскольку в Windows 11 проводник был переработан, такой возможности больше нет. Мы надеемся, что вы узнали и поняли, как открыть приложение командной строки из папки на вашем ПК с Windows.