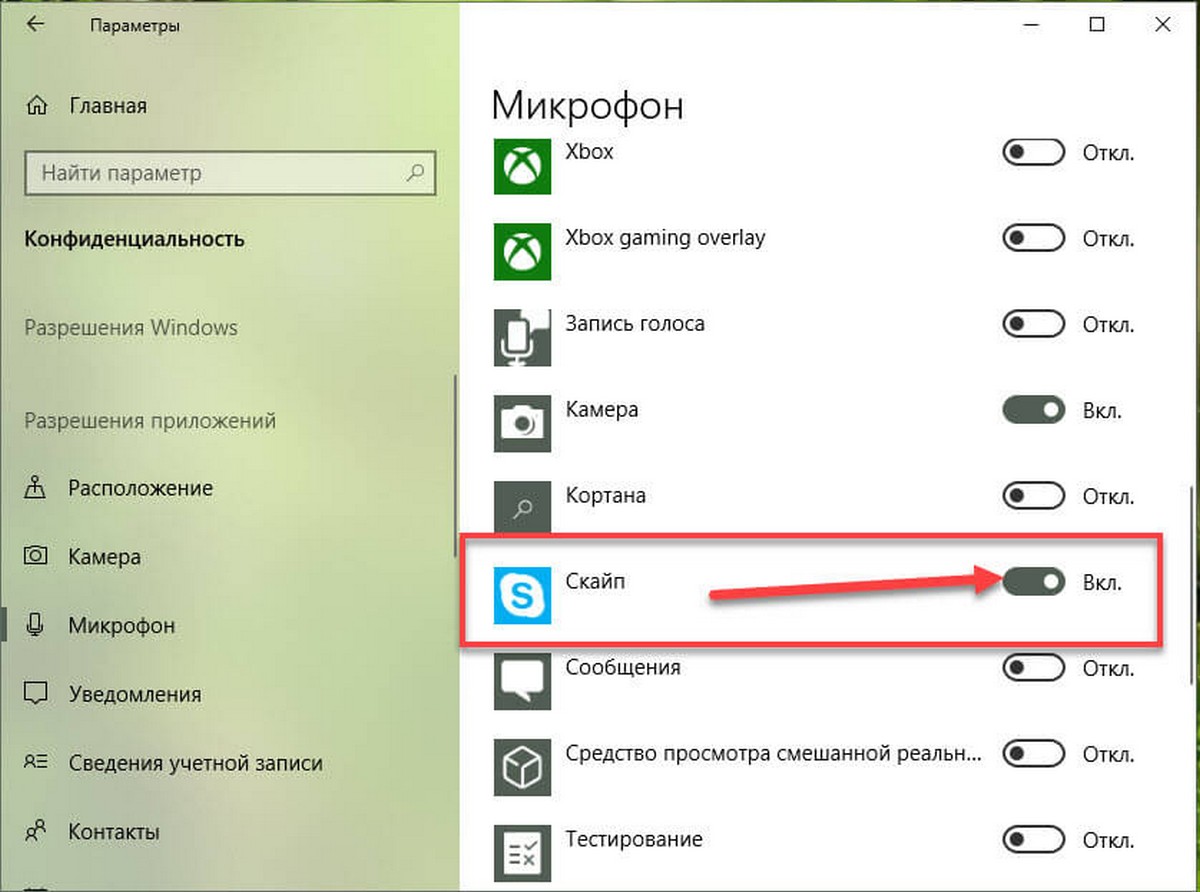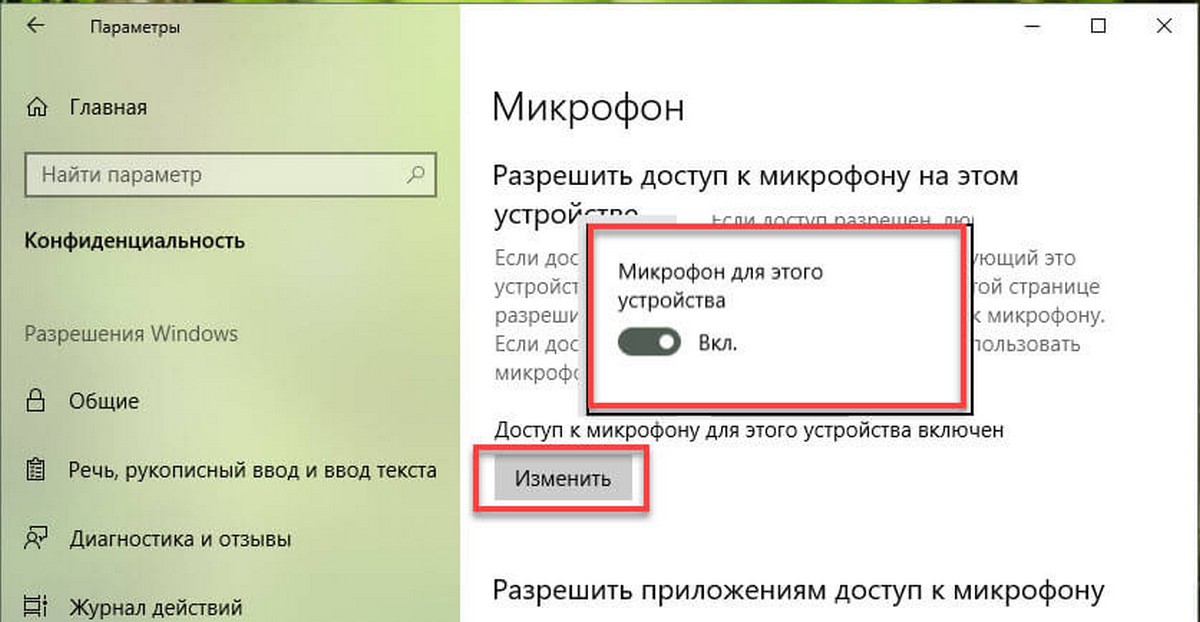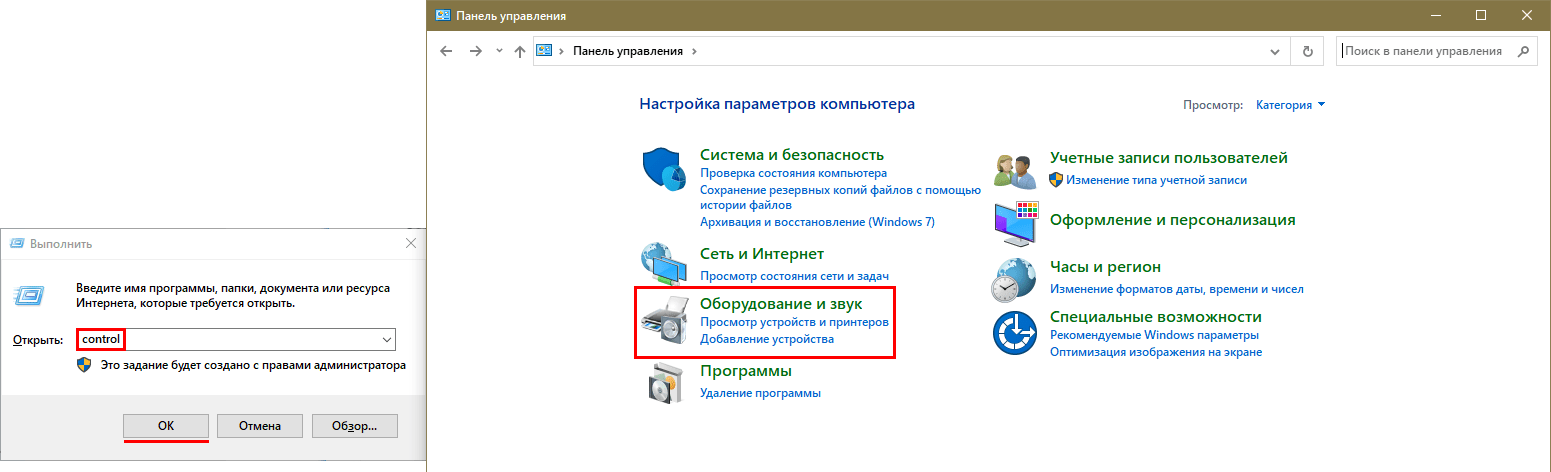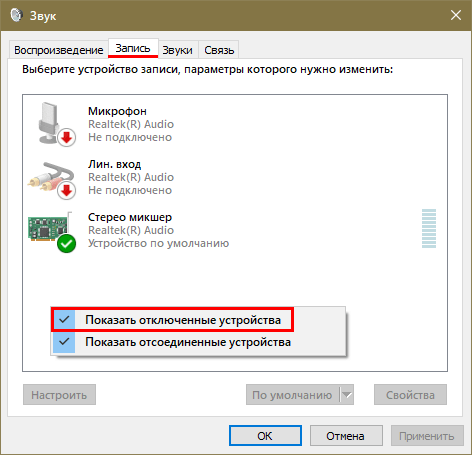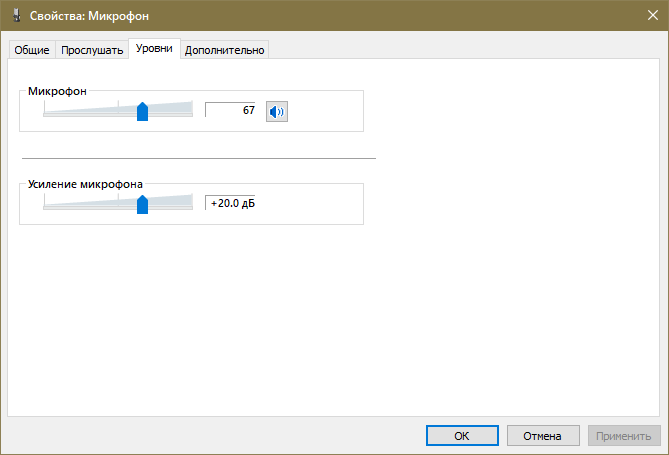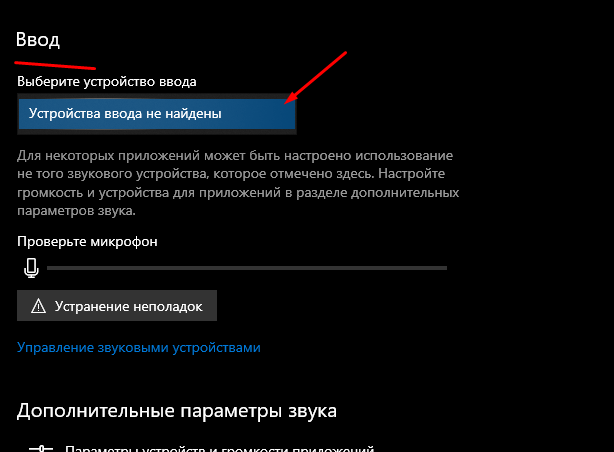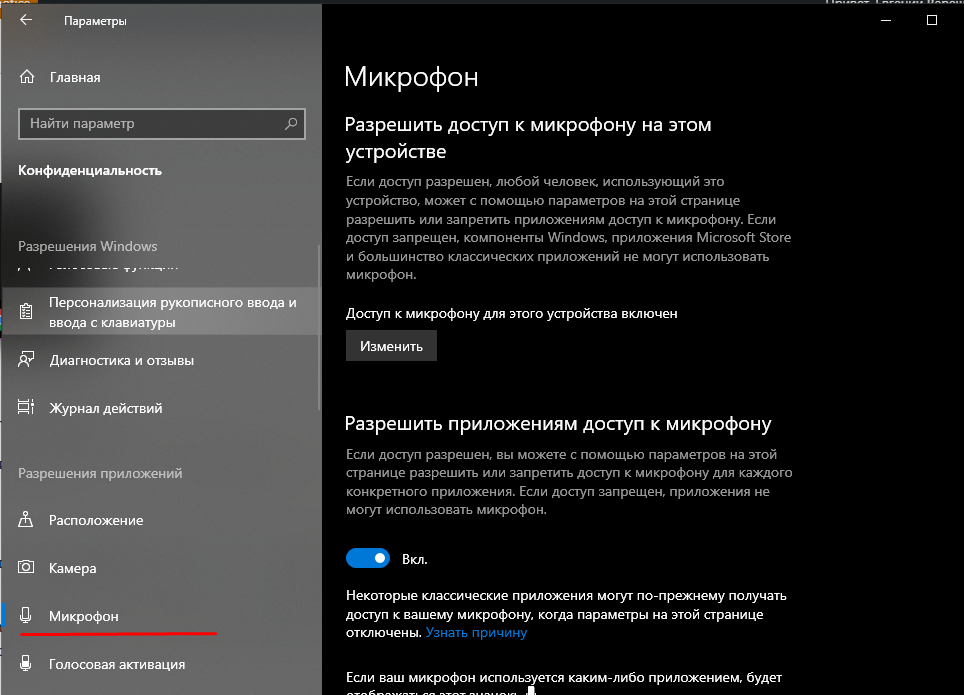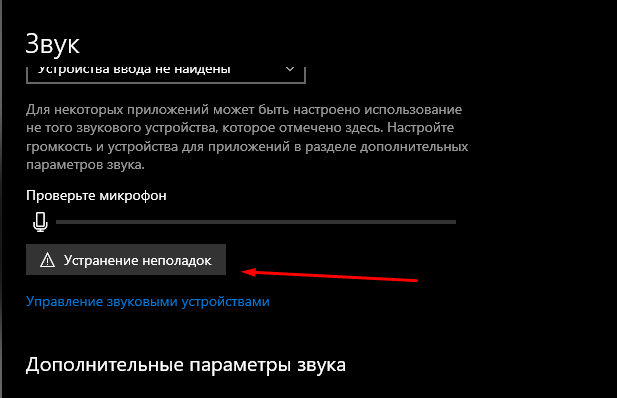Чтобы использовать микрофон в приложениях под управлением Windows 10, нужно включить определенные разрешения в параметрах микрофона. Затем нужно проверить разрешения приложений, если нужно использовать микрофон в приложениях. Для этого выполните следующие действия.
-
Выберите Пуск > Параметры > Конфиденциальность > Микрофон. В области Разрешить доступ к микрофону на этом устройстве выберите Изменить и убедитесь, что параметр Доступ к микрофону для этого устройства включен.
-
Затем разрешите приложениям доступ к микрофону. В области параметров микрофона найдите параметр Разрешить приложениям доступ к микрофону и убедитесь, что этот параметр включен.
-
Если приложениям разрешен доступ к микрофону, можно изменить эти параметры для каждого приложения. В области параметров микрофона перейдите в раздел Выберите, каким приложениям Майкрософт разрешен доступ к микрофону и включите приложения, которым нужно использовать микрофон. Если нужно использовать классические приложения, убедитесь, что включен параметр Разрешить классическим приложениям доступ к микрофону.
Разрешить доступ к микрофону на этом устройстве
Нужна дополнительная помощь?
Способ 1: Системные «Параметры»
Дать приложениям разрешение доступа к микрофону можно через определенный раздел в системных «Параметрах»:
- Кликните по значку «Пуск» и выберите «Параметры» со значком в виде шестеренки.
- Перейдите в раздел «Конфиденциальность».
- На панели слева в блоке «Разрешения приложения» щелкните по вкладке «Микрофон». В центральной части окна сначала активируйте разрешение использования микрофона на этом устройстве: для этого в соответствующем разделе кликните по кнопке «Изменить» и переведите тумблер в активное состояние.
- После этого станут доступны другие настройки разрешений. Активируйте функцию «Разрешить доступ приложениям к микрофону». Ниже можно выбрать те программы из магазина Microsoft Store, которые смогут получать доступ к устройству записи.

Если отключить доступ к устройству классическим приложениям, то некоторые из них не смогут корректно функционировать. Например, в нашем случае, микрофон необходим для Adobe Audition при записи, а разрешение для браузера позволяет пользоваться функциями голосового помощника.

Способ 2: Интерфейс программы
Иногда в списке нет тех программ, которым нужно дать разрешение к доступу к микрофону, или же, если это классическое приложение, но нет необходимости использовать разрешение для всех них, то можно отдельно включить функцию через интерфейс самого софта. Универсальной инструкции нет, поскольку все программы отличаются по настройкам, поэтому в качестве мы разберем, как это сделать в Яндекс.Браузере, а в других приложениях остается действовать по похожему принципу:
- В адресной строке любого браузера слева от самого сайта есть кнопка, позволяющая просматривать и управлять некоторыми настройками. Щелкните по значку в виде замка и кликните по строке «Подробнее» в появившемся окне.
- Пролистайте окно до раздела «Разрешения», отыщите в списке «Микрофон» и из выпадающего меню выберите «Разрешить».

После этой настройки разрешения для доступа к микрофону будут действовать только для текущего сайта.
Для полного включения микрофона нужно перейти в «Настройки», щелкнув по трем горизонтальным полоскам вверху.
В левой панели выберите «Сайты», затем нажмите на ссылку «Расширенные настройки сайтов».
Останется дать разрешение доступа к микрофону.

Второй вариант более универсален, поскольку подойдет для аналогичных программ. Например, в Skype включение разрешений также производится через раздел с настройками приложения.
Подробнее: Включение микрофона в Skype
Читайте также:
Микрофон подключен, но не работает в Windows 10
Программы для настройки микрофона на Windows 10
Увеличение громкости микрофона в Windows 10
Включение микрофона на ноутбуке с Windows 10
Устранение проблемы неработоспособности микрофона в Windows 10
Что делать, если компьютер не видит микрофон
Еще статьи по данной теме:
Помогла ли Вам статья?
Содержание
- Windows 10 не работает микрофон.
- Разрешить системе использовать микрофон в Windows 10.
- Разрешить доступ к микрофону на этом устройстве.
- Windows камеры, микрофона и конфиденциальности
- Три типа камер
- Управление списком приложений, имеющих доступ к камере
- Управление списком приложений, имеющих доступ к микрофону
- Как разрешить веб-сайту использовать камеру или микрофон при просмотре веб-страниц в Microsoft Edge?
- Как запретить веб-сайту использовать камеру или микрофон при просмотре веб-страниц в Microsoft Edge?
- Исключения для параметров конфиденциальности камеры и микрофона
- Как включить микрофон и разрешить ему доступ на ноутбуке с ОС Виндовс 10
- Подключение микрофона к ноутбуку
- Включение микрофона
- Настройка
- Как разрешить приложениями использование микрофона
- Возможные проблемы
Windows 10 не работает микрофон.
Публикация: 4 May 2018 Обновлено: 6 February 2020
В Windows 10 у некоторых пользователей возникла странная проблема, из-за которой микрофон не работает в отдельных приложениях, таких как Skype, и т. Д. Эта проблема затрагивает все типы устройств, в том числе ноутбуки, планшеты и настольные ПК. Вот простое решение данной проблемы.
Начиная с Windows 10 April Update, в разделе «Конфиденциальность» у ОС появилось несколько новых опций. К ним относятся возможность управления разрешениями на использование ваших библиотек / папок данных. Существует также опция, которая позволяет управлять разрешениями доступа к микрофону на вашем устройстве. Пользователь может полностью отключить доступ к микрофону для определенных приложений или всей ОС.
Если вы отключите доступ для всей операционной системы, он будет автоматически отключен для всех приложений. Когда доступ включен, это позволит пользователям отключать разрешение использовать микрофон для отдельных приложений.
Наличие камеры и микрофона позволяет использовать их в Skype и другими приложениях VoIP. По какой-то причине данная опция, для таких приложений как Skype у некоторых пользователей, отключена по умолчанию. Чтобы включить микрофон, сделайте следующее.
Разрешить системе использовать микрофон в Windows 10.
Шаг 1: Откройте приложение «Параметры».
Шаг 2: Перейдите в раздел «Конфиденциальность» → «Микрофон».
Шаг 3: Убедитесь, что переключатель в разделе «Разрешить приложениям доступ к микрофону» включен.
В списке ниже вы можете контролировать доступ к микрофону для каждого приложения по отдельности. У приложений есть свой собственный переключатель, который вы можете включить или отключить.
Передвиньте ползунок переключателя в положение «ВКЛ.» для Skype или других приложений, у которых есть проблемы с доступом к вашему микрофону.
Примечание: Если доступ для всей операционной системы отключен, управлять разрешениями микрофона для отдельных приложений невозможно. Вы должны разрешить ОС получать доступ к вашему микрофону. Вы можете быстро включить или отключить его следующим образом.
Разрешить доступ к микрофону на этом устройстве.
Шаг 1: Откройте приложение «Параметры».
Шаг 2: Перейдите в раздел «Конфиденциальность» → «Микрофон».
Шаг 3: Справа нажмите кнопку «Изменить» в разделе «Разрешить доступ к микрофону на этом устройстве».
Шаг 4: В следующем диалоговом окне измените параметр переключения на то, что вы хотите. В нашем случае опция должна быть включена «Вкл.».
Источник
Windows камеры, микрофона и конфиденциальности
В Windows, наличие камеры и микрофона в составе устройства позволяет Teams видеозвонков, делать снимки, записывать видео и делать другие. Многие приложения и службы требуют наличия камеры или микрофона и используют ее, а параметры Windows позволяют управлять списком приложений, которые могут использовать камеру или микрофон.
Некоторые пользователи опасаются, что незнакомые приложения, компании или вредоносные программы могут использовать камеру или микрофон их устройств. Использование камеры или микрофона должны контролировать вы. Чтобы помочь вам понять, когда камера включена, предоставляются следующие индикаторы.
Если устройство оснащено камерой с подсветкой, то во время использования камеры загорается подсветка.
Если устройство не оснащено подсветкой камеры, то при включении или отключении камеры отображается соответствующее уведомление.
Чтобы помочь вам понять, когда микрофон используется, предоставляются следующие индикаторы.
В области уведомлений на панели задач будет отображаться значок микрофона.
Чтобы узнать, какие приложения в настоящее время используют камеру или микрофон либо недавно получили доступ к камере или микрофону
Начните > Параметры > конфиденциальности > камеры
Начните > Параметры > конфиденциальности > микрофона
Начните > Параметры > конфиденциальности & безопасности > камеры
Начните > Параметры > конфиденциальности & безопасности > Микрофон.
Примечание: Эта функция не существует в Windows 10 версии 1809 и более ранних версиях.
Мы также предоставляем параметры для обеспечения контроля, как описано в следующих разделах.
Элементы управления параметрами камеры или микрофона могут быть уже отключены, если вы используете устройство, выданное вам на работе, или если вы добавили рабочую учетную запись в собственное устройство. В этом случае в верхней части страницы параметров камеры или микрофона появится заголовок Некоторые параметры управляются организацией.
Три типа камер
В зависимости от того, какими камерами оснащено устройство, существует три типа камер, к которым могут получить доступ приложения и службы.
Цветная камера используется для съемки стандартных цветных фотографий и видео.
Инфракрасная камера позволяет снимать фото и видео в оттенках серого (черно-белые фотографии и видео) на основе интенсивности инфракрасного излучения.
Камера глубины распознает контуры объектов перед ней и расстояние от них до устройства. Например, камеру глубины можно использовать для определения того, когда человек находится перед устройством.
Управление списком приложений, имеющих доступ к камере
Выполните одно из следующих действий.
В Windows 10 начните > Параметры > конфиденциальности > камеры.
В Windows 11 перейдите в start > Параметры > конфиденциальности & безопасности> Камеры.
В Windows 10, убедитесь, что доступ камеры для этого устройства ,Разрешить приложениям получать доступ к камере иотдельный Microsoft Store приложение, которое вы хотите использовать, включен. Если в списке нет нужного приложения или веб-сайта, скорее всего, это настольное приложение. Для классических приложений нельзя использовать отдельные переглушки, но доступ к ним можно контролировать с помощью разрешить классическим приложениям доступ к камере.
В Windows 11 включите доступ к камере ,разрешите приложениям доступ к камере ивключите отдельный Microsoft Store для приложения, которое вы хотите использовать. Если в списке нет нужного приложения или веб-сайта, скорее всего, это настольное приложение. Классические приложения нельзя по отдельности переглушить, но доступ к ним можно контролировать, разрешив классическим приложениям доступ к камере.
Дополнительные сведения об управлении доступом камеры на устройстве см. в этой Windows.
Управление списком приложений, имеющих доступ к микрофону
Выполните одно из следующих действий.
В Windows 10 начните использовать > Параметры > конфиденциальности > Микрофон.
В Windows 11 перейдите в start > Параметры > конфиденциальности & безопасности > Микрофон.
В Windows 10, убедитесь, что доступ микрофона для этого устройства ,Разрешить приложениям получать доступ к микрофону иотдельный Microsoft Store приложение, которое вы хотите использовать, включен. Если в списке нет нужного приложения или веб-сайта, скорее всего, это настольное приложение. Приложения для настольных компьютеров нельзя по отдельности переключять, но доступ к ним можно контролировать с помощью разрешить классическим приложениям доступ к микрофону.
В Windows 11 включите микрофон ,разрешите приложениям доступ к микрофону ивключите отдельный Microsoft Store для приложения, которое вы хотите использовать. Если в списке нет нужного приложения или веб-сайта, скорее всего, это настольное приложение. Классические приложения нельзя по отдельности переключять, но доступ к ним можно контролировать с помощью приложения «Позволить классическим приложениям получать доступ к микрофону».
Как разрешить веб-сайту использовать камеру или микрофон при просмотре веб-страниц в Microsoft Edge?
При просмотре веб-сайтов в Microsoft Edge можно использовать камеру и микрофон. Однако, даже когда камера и микрофон включены для Microsoft Edge, будет необходимо по-прежнему предоставлять разрешение отдельным веб-сайтам на использование камеры и микрофона. Вот как это сделать.
Перейдите на веб-сайт, который хочет использовать микрофон и (или) камеру.
Если появится диалоговое окно с вопросом, хотите ли вы предоставить веб-сайту разрешение на использование камеры или микрофона, выберите Разрешить. Чтобы заблокировать доступ, выберите Заблокироватьили закрыть диалоговое окно.
Как запретить веб-сайту использовать камеру или микрофон при просмотре веб-страниц в Microsoft Edge?
В Microsoft Edge выберите Параметры и другие, а затем выберите Параметры .
В левой части выберите Файлы cookie и Разрешения для сайта, а затем в области Разрешения длясайта выберите Камера или Микрофон.
Выберите значок корзины, чтобы удалить доступ к этому веб-сайту.
Примечание: Некоторые веб-сайты могут не работать, если вы заблокируете для них доступ к камере и микрофону. Например, у вас может не получиться присоединяться к видеоконференции.
Исключения для параметров конфиденциальности камеры и микрофона
Если вы включите Windows Hello, ваша камера будет использовать для вас вход, даже если параметр, позволяющий приложениям получать доступ к камере, отключен. Если функция Windows Hello отключена, у нее нет доступа к камере. (Windows Hello, в Windows 10 и более поздних Windows 10, — это новый способ войти в свои устройства, приложения, веб-службы и сети.)
Начиная с Windows 10 версии 1903 на страницах параметров камеры и микрофона можно получить доступ к дополнительным параметрам, предоставляющим ограниченный контроль над классическими приложениями, которые обращаются к камере и микрофону с помощью поддерживаемых методов. Этот параметр называется Разрешить классическим приложениям доступ к камере или Разрешить классическим приложениям доступ к микрофону в Windows 10 и Разрешить классическим приложениям получать доступ к камере или Разрешить классическим приложениям получать доступ к микрофону Windows 11. Здесь вы найдете список классических приложений, обнаруженных Windows, которые взаимодействовали с камерой или микрофоном. При включении или отключении параметра будут затронуты все приложения, указанные в этом разделе.
Вы можете выбрать любое из приложений, чтобы получить подробные сведения о конкретном файле на устройстве, который обращался к камере или микрофону.
Если вы используете приложение или Windows с камерой или микрофоном косвенно через компонент Windows, вы увидите компонент Windows в списке. Например, при взаимодействии с Кортана с помощью микрофона вы увидите «Исполняемый речевой запуск».
Если вы отключите параметр Разрешить классическим приложениям доступ к камере или Разрешить классическим приложениям доступ к настройкам микрофона в Windows 10 или Разрешить классическим приложениям доступ к камере или Разрешить классическим приложениям доступ к настройкам микрофона в Windows 11, вы можете повлиять на некоторые функции Windows с помощью камеры или микрофона, например Кортана или Windows диктовку.
Классические приложения могут не всегда отображаться в списке доступных приложений на страницах параметров камеры и микрофона или могут по-прежнему иметь доступ к камере или микрофону, даже если эти параметры отключены. Узнать причину
Источник
Как включить микрофон и разрешить ему доступ на ноутбуке с ОС Виндовс 10
Ноутбук представляет собой универсальное устройство, позволяющее работать и общаться. При совершении видеозвонков через мессенджер, а также для функционирования некоторых других приложений, требуется микрофон. Он необходим для записи и передачи звука. В этой связи пользователь должен понимать, как включить микрофон на ноутбуке с операционной системой Виндовс 10.
Подключение микрофона к ноутбуку
Первым делом владелец ноута на операционной системе Windows 10 наверняка захочет подключить микрофон к лэптопу. Однако делать это совершенно не обязательно, так как записывающее устройство уже интегрировано в большинство ноутбуков. Следовательно, его остается просто активировать.
Впрочем, никто не запрещает использовать сторонний микрофон, если встроенный по каким-то причинам вышел из строя или вы просто хотите взаимодействовать с устройством, которое способно обеспечить более высокое качество записи. Подобная периферия подключается через разъем 3.5mm-jack, расположенный на одном из торцов ПК.
Включение микрофона
Если вы решили использовать встроенное записывающее устройство или внешний рекордер, его, в любом случае, нужно активировать. Операция выполняется по следующей инструкции:
- Откройте «Панель управления» через поисковую строку Windows или любым другим удобным способом.
- В параметрах просмотра установите значение «Крупные значки».
- Перейдите в раздел «Звук», а затем во вкладку «Запись».
- Щелкните ПКМ и отметьте галочкой пункт «Показать отключенные устройства».
- В списке должен отобразиться встроенный или внешний рекордер. В зависимости от того, какое устройство вы хотите использовать, кликните по его названию ПКМ.
- Нажмите на кнопку «Включить».
Также инструмент звукозаписи можно активировать немного иначе:
- Выполните шаги 1-4 из предыдущей инструкции.
- Кликните по названию микрофона ЛКМ.
- Перейдите в «Свойства».
- Во вкладке «Общие» присмотритесь к пункту «Применение устройства», где нужно установить значение «Использовать это устройство (вкл.)».
Обычно активация звукозаписывающего инструмента не вызывает сложностей у пользователя. Но, если вы все-таки столкнулись с какой-либо проблемой, то обязательно изучите последний пункт материала, где представлены методы устранения неполадок.
Настройка
Также Windows 10 позволяет настроить рекордер в соответствии со своими потребностями. Для осуществления задуманного нужно перейти в его «Свойства» так, как это показано в предыдущей инструкции. Здесь нам понадобятся вкладки «Уровни» и «Дополнительно», где предлагается изменить громкость записи, усилить записывающие свойства устройства и выбрать подходящий формат аудио.
Кроме того, можно свободно переключаться между разными микрофонами:
- Откройте «Параметры» через меню «Пуск».
- Перейдите в раздел «Система», а затем – «Звук».
- Под заголовком «Ввод» выберите один из предложенных микрофонов.
Настройки автоматически сохранятся, и вы сразу же сможете начать пользоваться устройством записи. Но в некоторых приложениях требуется дополнительно активировать инструмент.
Как разрешить приложениями использование микрофона
Доступ программ к рекордеру осуществляется по запросу и подтверждается пользователем при первом запуске. Если изначально вы забыли дать разрешение, то для того, чтобы использовать звукозаписывающее устройство в приложениях, нужно сделать следующее:
- Перейти в раздел «Конфиденциальность», а затем – «Микрофон».
- Передвинуть ползунки в положение «Вкл.» напротив тех приложений, которым нужно разрешить доступ к записи звука.
Теперь с функционированием рекордера не должно возникнуть проблем, а если какие-то сложности все-таки дадут о себе знать, то изучите следующий пункт материала.
Возможные проблемы
Приведенные выше инструкции помогут устранить большинство неполадок, связанных с работой микрофона. Если устройство звукозаписи не работает на вашем ноутбуке, то проверьте, активировано ли оно, и разрешен ли доступ приложений к рекордеру.
Также важно отметить, что по умолчанию всегда используется встроенный микрофон. Если вы желаете обратиться к помощи внешнего устройства, то переключите его в «Параметрах». При возникновении других проблем рекомендуется воспользоваться встроенным средством устранения неполадок:
- Перейдите в раздел «Система», а затем откройте вкладку «Звук».
- Под заголовком «Ввод» выберите «проблемный» рекордер и нажмите на кнопку «Устранение неполадок».
Windows 10 проанализирует устройство на предмет ошибок и предложит свой метод решения проблемы. Иногда неполадки устраняются автоматически, и пользователю даже не приходится совершать дополнительных действий.
Источник
Включение разрешений приложения для микрофона в Windows 10
Чтобы использовать микрофон в приложениях под управлением Windows 10, нужно включить определенные разрешения в параметрах микрофона. Затем нужно проверить разрешения приложений, если нужно использовать микрофон в приложениях. Для этого выполните следующие действия.
Выберите Пуск > Параметры > Конфиденциальность > Микрофон . В области Разрешить доступ к микрофону на этом устройстве выберите Изменить и убедитесь, что параметр Доступ к микрофону для этого устройства включен.
Затем разрешите приложениям доступ к микрофону. В области параметров микрофона найдите параметр Разрешить приложениям доступ к микрофону и убедитесь, что этот параметр включен.
Если приложениям разрешен доступ к микрофону, можно изменить эти параметры для каждого приложения. В области параметров микрофона перейдите в раздел Выберите, каким приложениям Майкрософт разрешен доступ к микрофону и включите приложения, которым нужно использовать микрофон. Если нужно использовать классические приложения, убедитесь, что включен параметр Разрешить классическим приложениям доступ к микрофону.
Как работать с камерой и микрофоном
Камеру и микрофон в браузере Chrome можно использовать на многих сайтах.
Важно! В 2021 году Adobe прекращает поддержку плагина Flash Player. Flash-контент, включая аудиозаписи и видеоматериалы, больше не доступен для проигрывания в любой версии Chrome. Чтобы узнать больше, посетите блог Chrome.
- Откройте браузер Chrome .
- Перейдите на сайт, где требуется доступ к микрофону и камере.
- Когда появится запрос, выберите Разрешить или Блокировать.
- Если вы предоставили доступ, запись возможна, только пока вы находитесь на сайте. На другой вкладке Chrome или в другом приложении запись не начнется.
- Если вы заблокировали доступ, некоторые сайты могут не работать. Например, у вас не получится присоединиться к видеоконференции.
Как настроить доступ к камере и микрофону для веб-сайта
- Откройте Chrome .
- В правом верхнем углу экрана нажмите на значок с тремя точками Настройки.
- Нажмите Конфиденциальность и безопасностьНастройки сайтовКамера или Микрофон.
- Выберите параметр по умолчанию.
- Проверьте списки сайтов, для которых доступ одобрен или заблокирован.
- Чтобы удалить сайт из списка, нажмите на значок «Удалить» справа от нужной записи.
- Чтобы отменить блокировку доступа, выберите нужный вариант в списке сайтов, которым запрещено использовать микрофон или камеру, и измените параметр на «Разрешить».
Используете устройство Chrome на работе или в учебном заведении? Попросите администратора настроить камеру и микрофон, так как вы не сможете сделать это самостоятельно. Подробнее об устройствах Chrome под управлением администратора…
Как предоставить разрешения в настройках компьютера
- В диалоговом окне с запросом выберите Открыть настройки.
- Чтобы предоставить разрешения, выполните перечисленные ниже действия.
- Для камеры: нажмите Камера установите флажок рядом с названием Google Chrome.
- Для микрофона: нажмите Микрофон установите флажок рядом с названием Google Chrome.
- При необходимости нажмите Выйти, чтобы сохранить изменения.
Вы можете указать, какой микрофон должен использоваться по умолчанию на различных сайтах.
- Откройте Chrome .
- В правом верхнем углу окна нажмите на значок «Настройка и управление Google Chrome» Настройки.
- Выберите Конфиденциальность и безопасностьНастройки сайтовМикрофон.
- Чтобы выбрать микрофон, нажмите на стрелку вниз .
Как устранить проблемы с микрофоном
Если микрофон не работает, следуйте указанным ниже инструкциям.
Шаг 1. Убедитесь, что звук включен
Если вы используете гарнитуру, проверьте, включена ли она. Также убедитесь, что у вас не отключен звук на сайте (например, в Google Hangouts или Skype).
Шаг 2. Проверьте настройки системы
Убедитесь, что для аудиозаписи по умолчанию используется ваш микрофон и что он настроен правильно:
Шаг 3. Обратитесь к производителю
Если проблему с микрофоном устранить не удалось, обратитесь за помощью к производителю.
Как устранить неполадки в работе камеры
Шаг 1. Проверьте разрешения для сайта в Chrome
Убедитесь, что на сайте, который вам нужен, разрешено использовать камеру. Вы можете открыть доступ к камере для всех сайтов или только для некоторых.
Не работает микрофон в Windows 10/11 [решение]
Вопрос от пользователя
Здравствуйте.
Пару дней назад моя Windows 10 самостоятельно обновилась (сердце чувствовало, что ненужно было, но меня не спросили. ). Теперь у меня не работает микрофон — при разговорах никто меня не слышит. Можно ли что-то сделать? Уже подумываю сносить ее и поставить Windows 7 (но у меня на ноутбуке на HDD были записаны драйвера только для Windows 10 — тоже засада. )
Да, к сожалению, Windows 10/11 иногда обновляется без «разрешения» пользователя (обновление, кстати, можно отключить! Да, и судя по последним новостям, эту политику хотят «смягчить». По крайней мере, в Windows 11 появилась возможность временно приостановить обновления).
Что касается микрофона : в подавляющем большинстве случаев он перестает работать из-за настроек конфиденциальности (смешно 😉. Вводят такие «жесткие» настройки приватности, и в тоже время сама Windows 10/11 «следит» за пользователем. ).
Итак, теперь ближе к теме.
Что делать, если не работает микрофон
Проверьте настройки конфиденциальности
Это первое с чего следует начать. Необходимо открыть параметры Windows, нажав Win+i (не путайте с панелью управления), раздел «Конфиденциальность и безопасность» (см. скрин ниже 👇).
Примечание : чтобы открыть параметры Windows, нажмите сочетания кнопок Win+i, либо воспользуйтесь меню ПУСК.
Windows 11: конфиденциальность и безопасность
Windows 10: Параметры Windows / Кликабельно
Далее во вкладке «Микрофон» сделайте следующее:
- разрешите доступ к микрофону (см. скрине ниже 👇);
- в Windows 10 : разрешите доступ к микрофону для «Win32WebViewHost» ;
- в Windows 11 : разрешите доступ к микрофону для классических приложений;
- проверьте также, чтобы в списке разрешенных приложений было и то приложение, в котором у вас не работает микрофон.
Windows 11. Разрешите доступ к микрофону
Windows 10. Параметры конфиденциальности | Кликабельно
После внесения изменений в раздел конфиденциальности, перезапустите ОС Windows, попробуйте заново открыть приложение и проверить микрофон. В большинстве случаев, подобные «манипуляции» возвращают работу микрофона. 👌
Настройка устройств звукозаписи
Пожалуй, это второе, на что нужно обратить внимание.
Дело тут в том, что при определенных настройках, звук с микрофона может стать практически не слышимым (т.е. он вроде и есть, но едва различимый).
Для проверки подобных настроек, рекомендую открыть 📌панель управления Windows, раздел «Оборудование и звук/Звук» (см. пример на скрине ниже 👇).
Панель управления — звук
Далее перейдите во вкладку «Запись» и откройте свойства текущего микрофона.
Обратите внимание, кстати, если у вас два и более микрофонов — тот ли микрофон выбран по умолчанию для записи? (прим.: тот, который выбран — с зеленой галочкой). Просто, возможно, у вас не работает микрофон из-за того, что Windows «выбирает» по умолчанию не то устройство.
Свойства текущего микрофона
Во вкладке «Общие» проверьте, чтобы напротив устройство горел статус «Использовать это устройство (Включено)» . 👇
Включено ли устройство
Во вкладке «Прослушать» проверьте, чтобы стояла галочка напротив пункта «Продолжать работу при переходе на питание от аккумулятора» (иначе, в некоторых случаях, для экономии заряда батареи микрофон может выключаться).
Продолжать работу при переходе на питание от аккумулятора
Во вкладке «Уровни» проверьте:
- набор микрофонов: установите ползунок в район 80-90;
- усиление микрофона: попробуйте передвинуть ползунок в сторону усиления (например, в моем случае микрофон хорошо себя ведет при +12 дБ).
Во вкладке «Эффект микрофона» я порекомендую для начала вообще отключить все эффекты (при определенных условиях, тоже подавление шума может подавлять и ваш голос в том числе. ). 👇
Отключаем эффекты микрофона
Ну и в последней вкладке «Дополнительно» попробуйте поменять разрядность и частоту дискретизации: установите в режим, например, 24 бит, 48000 Гц (студийная запись). 👇
Формат по умолчанию
Сохранение измененные настройки и проверьте заново работу микрофона.
Установлены ли «родные» драйвера. Настройки драйверов
При установке (обновлении*) Windows 10/11 инсталлирует в систему «универсальный» драйвер микрофона, который далеко не всегда корректно работает. Поэтому, после установки системы, я всегда рекомендую обновлять драйвер, загрузив его с официального сайта вашего оборудования.
Для проверки наличия драйвера, достаточно войти 👉 в диспетчер устройств и посмотреть, нет ли устройств в желтыми воскл. знаками, определена ли модель устройства. См. скрин ниже — драйвер установлен. 👇
Кстати, там же вы можете запустить автоматическое обновление драйвера (достаточно кликнуть по устройству правой кнопкой мышки).
Примечание!
Чтобы войти в диспетчер устройств — нажмите сочетание кнопок Win+R, в появившееся окно «Выполнить» введите команду devmgmt.msc .
Микрофон — обновить драйвер (диспетчер устройств)
Кстати, для сравнения приведу ниже еще один скриншот: обратите внимание, что во вкладке звуковых устройств микрофона нет, но во вкладке «Других устройств» — есть одно неизвестное. 👇 Это означает, что для микрофона просто нет драйвера в системе.
Диспетчер устройств — для микрофона нет драйвера
👉 Как можно обновить драйвер микрофона:
- если у вас есть диск, шедший в комплекте к вашему микрофону, воспользуйтесь им (правда, если микрофон был куплен уже давно, на нем может не оказаться драйвера под современную ОС Windows 10/11);
- посмотреть точную модель микрофона с помощью спец. утилит, и загрузить нужный драйвер с официального сайта производителя;
- воспользоваться спец. 👉 утилитами для авто-обновления драйверов. Они все сделают за вас: определят модель устройства, проверят, нет ли более нового драйвера для него, и загрузят его (в случае необходимости).
Driver Booster — найдено 18 устаревших драйверов, в т.ч. и для аудио-устройств // пример работы программы
📌 Рекомендация!
Перед установкой нового драйвера (при ручном обновлении) удалите старый драйвер. О том, как это сделать — см. здесь: https://ocomp.info/kak-udalit-drayvera.html
PS
Если ваш микрофон достаточно старый, возможно, что для него просто нет драйвера для Windows 10/11. В этом случае можно либо установить на ПК более старую ОС, либо купить более современный микрофон.
👉 Примечание!
Купить микрофон можно по бросовым ценам в китайских-интернет магазинах (если поймать акцию + воспользоваться сервисом кэшбек). Об этом можете узнать здесь.
Кстати, после обновления и установки драйверов, не забудьте зайти в их настройки и проверить уровни громкости, эффекты и пр. параметры. Как правило, они имеют более приоритетное значение, чем настройки звука в Windows.
Настройка звука, микрофона
По поводу Skype, Steam и др. приложений для разговоров
Во всех этих приложениях есть свои собственные настройки звука. После обновления ОС Windows, могло так стать, что в этих настройках сейчас выбрано неправильное устройство (то бишь вместо реального вашего микрофона — указано получать звук с др. устройства, которое в данный момент вообще может быть не подключено!).
Также, если касаться того же Skype, обратите внимание на галочку «Разрешить автоматическую настройку микрофона» . Не всегда эта «фишка» работает правильно. Рекомендую попробовать ее снять и настроить звук вручную.
Skype — настройка микрофона и динамиков
В Steam, на мой взгляд, настроек для микрофона еще больше (раздел «Голос» ). Можно настроить громкость (в т.ч. выходную), проверить его работу, можно задать определенную клавишу для передачи звука, указать вручную микрофон (актуально, если у вас их несколько).
Steam — настройка микрофона (вкладка «Голос»)
На что еще обратить внимание
1) один разъем для наушников
Если у вас на ноутбуке гарнитурный разъем (т.е. у вас 1 разъем для одновременного подключения микрофона и наушников), то подключив к такому порту «обычный» классический микрофон — шансов, что он будет работать, не много. 👇
👉 Примечание!
Вообще, у меня на блоге этой проблеме посвящена целая статья. Рекомендую ознакомиться: «Один вход для наушников и микрофона в ноутбуке — как их подключить».
2) Попробуйте запустить средство отладки и поиска неисправностей
За что следует поблагодарить разработчиков Windows 10/11 — так это за появление все большого числа мастеров устранения неполадок. Суть этого мастера в том, что ОС Windows в автоматическом режиме попытается найти и устранить причину неисправности. Во многих случаях помогает решить проблему.
Чтобы запустить средство отладки : откройте параметры Windows (сочетание кнопок Win+i), далее откройте раздел:
- в Windows 11: «Система / устранение неполадок / другие средства устранения неполадок» , инструмент «Запись звука» ;
- в Windows 10: «Обновление и безопасность/устранение неполадок» , инструмент «Запись звука» (см. скрин ниже 👇).
Windows 11. Система — устранение неполадок — другие.
Windows 10. Обновление и безопасность — устранение неполадок
В течении минуты-другой Windows «задумается», а потом предложит варианты решений (в качестве примера см. скрин ниже 👇).
Набор микрофонов (или стерео-микшер)
3) Проверьте состояние гнезд, кабеля
Если микрофон вообще не подает признаков «жизни» — обратите внимание на штекер, гнезда и сам кабель. Нередко, на вид с кабелем может быть все в порядке, но из-за частых перегибов — внутри медные жилки могут быть перебиты. Неплохо было бы проверить микрофон на другом устройстве.
Кабель перегнут (скручен)
4) Обратите внимание на телефон (может создавать шум/помехи)
Если ваш мобильный телефон находится рядом с микрофоном — он может сказываться на качестве звука (фонить). Из-за этого будет слышен треск, шум, шипение и т.д. (может так стать, что из-за этих помех, вы не будете слышать себя. ).
Отмечу, что подобное может происходить и из-за радио-телефонов, раций, различных гаджетов и приставок. Можно, конечно, попробовать экранировать устройства, но лучше просто разместить в разные стороны стола.