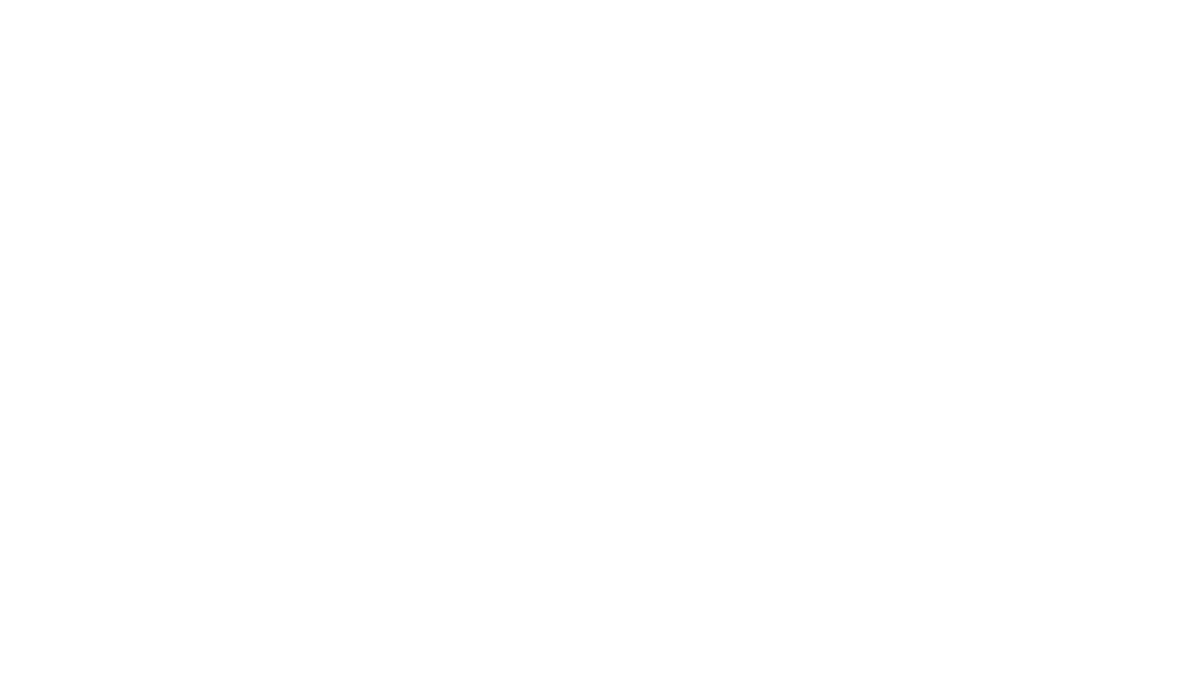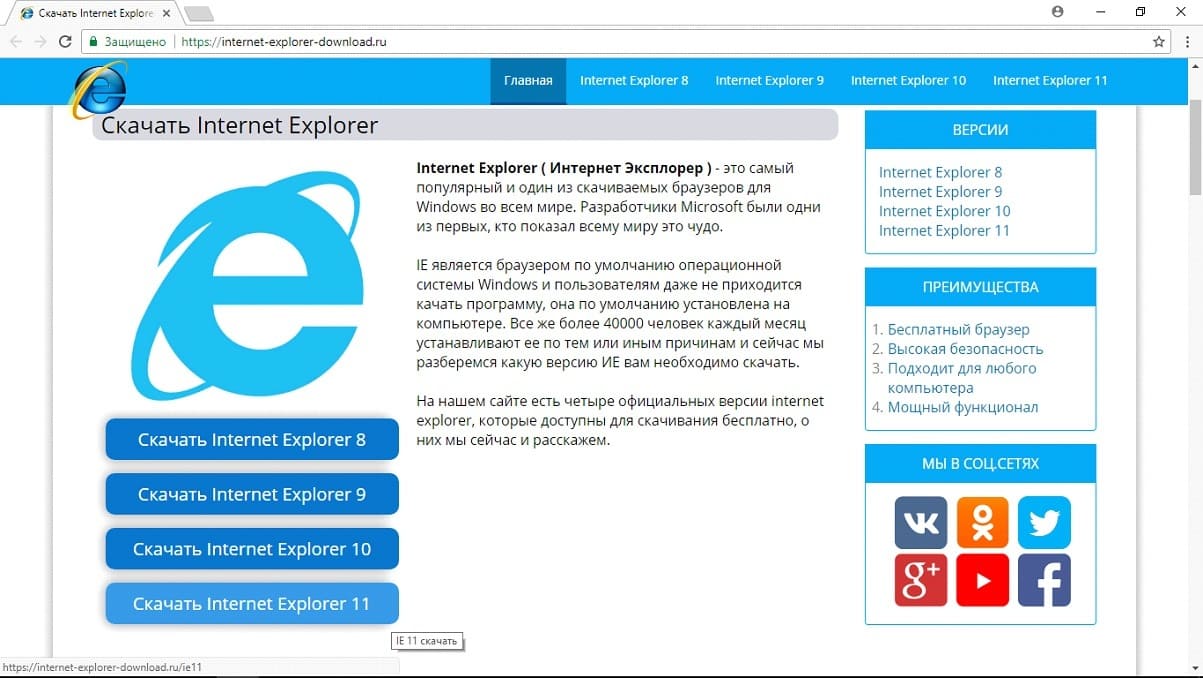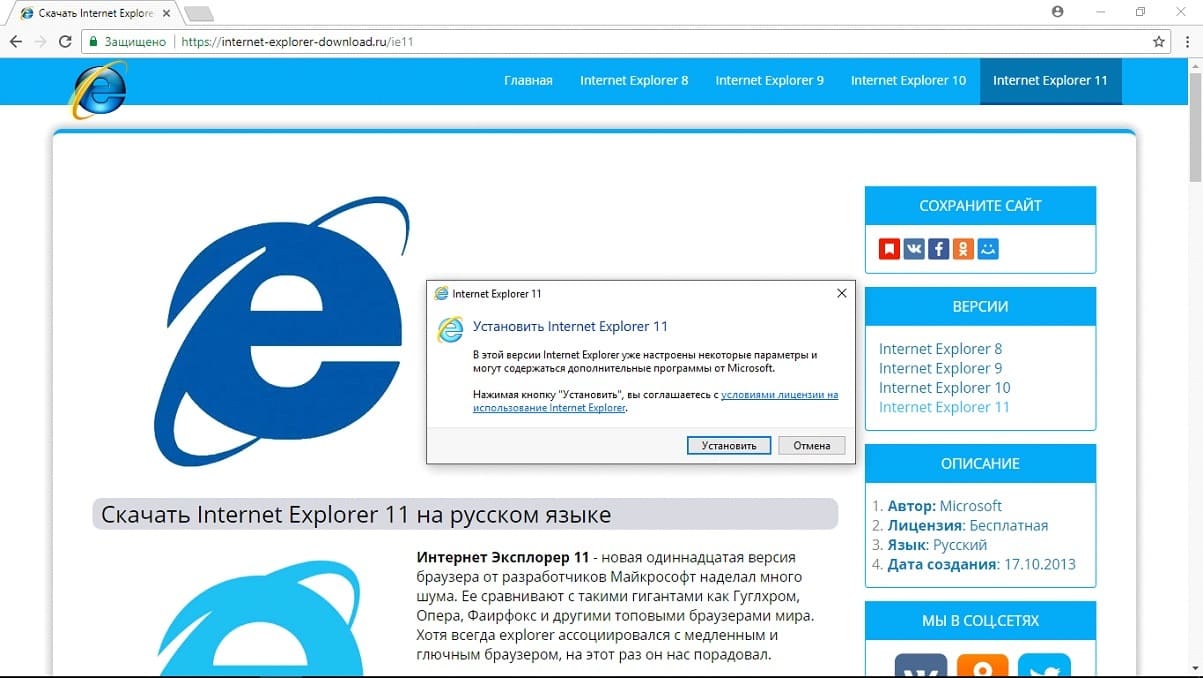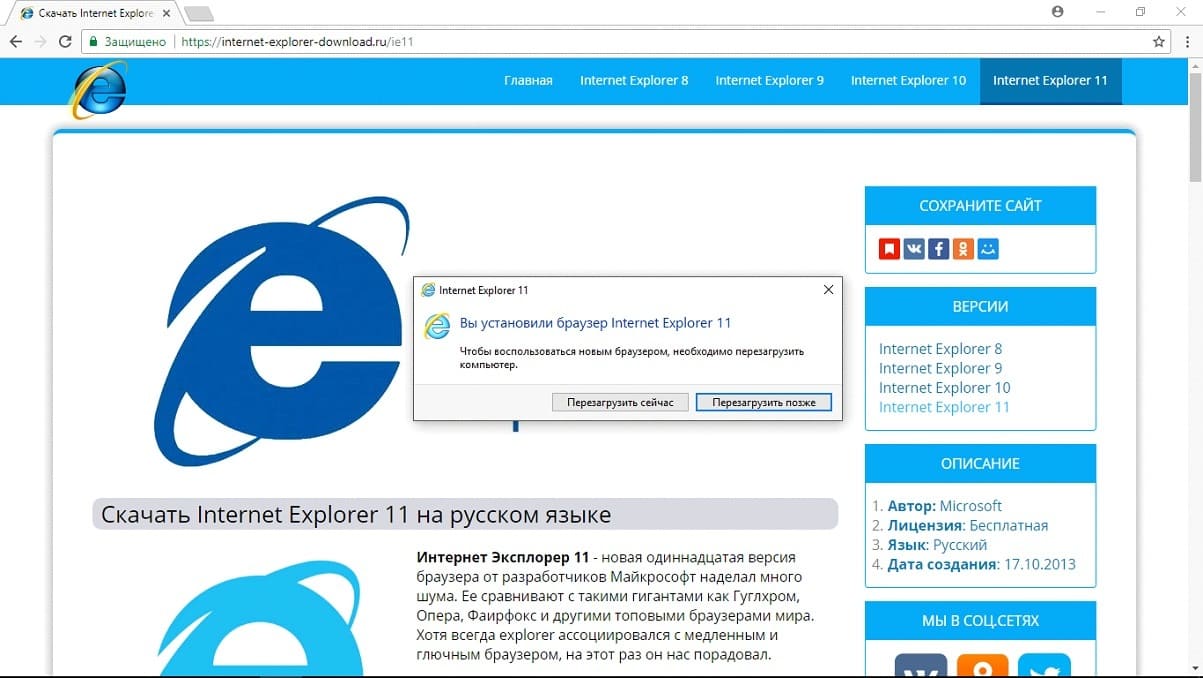Задумывались ли вы, сколько разных способов вы можете открыть Internet Explorer ? Вы попали в ситуацию, когда просто не могли найти ярлык для него и не знали, как его запустить? Это общая проблема со многими решениями. Если вам интересно найти их все, прочитайте этот обзор способов открыть Internet Explorer во всех современных версиях Windows: Windows 7, Windows 8.1 и Windows 10.
1. Используйте ярлык Internet Explorer на рабочем столе (Windows 7 или старше)
Если вы используете Windows 7 или более раннюю версию, например Windows Vista или Windows XP, скорее всего, у вас есть ярлык Internet Explorer на рабочем столе. Самый быстрый способ открыть Internet Explorer — дважды щелкнуть или дважды нажать на ярлык на рабочем столе.
Однако, если вы используете Windows 8.1 или Windows 10, по умолчанию на рабочем столе такого ярлыка нет. Вам придется воспользоваться одним из следующих способов, чтобы открыть его или создать ярлык самостоятельно.
2. Используйте ярлык Internet Explorer на панели задач (Windows 7 и Windows 8.1)
Панель задач является еще одним распространенным местом для поиска ярлыка для Internet Explorer . Если вы используете Windows 8.1, Windows 7 или более ранние версии Windows, посмотрите на левой стороне панели задач, чтобы увидеть классический значок «e», прямо рядом со значком « Пуск» .
Вот как это выглядит в Windows 7:
И вот что вы должны искать в Windows 8.1:
К сожалению, в Windows 10 вы не найдете ярлык Internet Explorer на панели задач. Тем не менее, вы можете закрепить ярлык самостоятельно.
3. Используйте ярлык Internet Explorer из меню «Пуск»
Один из методов, который работает одинаково во всех версиях Windows, — это запуск Internet Explorer из меню «Пуск» (в Windows 10 и Windows 7) или с экрана « Пуск» (в Windows 8.1).
В Windows 10 откройте меню «Пуск» и выберите «Все приложения -> Стандартные Windows» . Там вы найдете ярлык для Internet Explorer .
В Windows 7 откройте меню «Пуск», нажмите «Все программы», а затем в Internet Explorer .
Если вы используете Windows 8.1, переключитесь на экран « Пуск» и найдите активную плитку под названием Internet Explorer .
Если у вас нет активной плитки для Internet Explorer, откройте список приложений, щелкнув или нажав на кнопку со стрелкой в левом нижнем углу экрана. Перейдите по списку приложений, и вы найдете ярлык для Internet Explorer на букву I. Нажмите или нажмите на него, и откроется веб-браузер.
Имейте в виду, что в Windows 8.1, если вы запустите Internet Explorer с использованием этого метода, вы получите версию приложения Universal Windows Platform, а не версию для настольного компьютера. Если вы хотите версию для настольного компьютера, используйте любой другой метод из этого руководства.
4. Поиск Internet Explorer
Поиск всегда возможен в Windows, и это также один из самых быстрых способов поиска Internet Explorer . В Windows 10 перейдите в поле поиска Cortana на панели задач и напишите «Internet Explorer».
К сожалению, трудно попросить Кортану открыть Internet Explorer . Когда мы попытались сделать это, Кортана спросил, какой Internet Explorer мы хотим запустить: Microsoft Edge или Internet Explorer . Если вы хотите, чтобы она открывала Internet Explorer, а не Edge, ответьте, сказав «первое» или «второе», в зависимости от порядка, в котором она перечисляет ярлыки для этих двух браузеров. На скриншоте ниже мы должны были ответить «второй».
Теперь перейдем к Windows 7: чтобы открыть Internet Explorer, вы можете использовать функцию поиска из меню «Пуск» . Введите слово интернет и затем нажмите на результат Internet Explorer .
В Windows 8.1 перейдите на начальный экран и начните вводить «Internet Explorer». Как только результаты начнут появляться, нажмите или нажмите на Internet Explorer .
Обратите внимание, что этот метод запустит универсальную версию приложения Internet Explorer . Если вы хотите версию для ПК, воспользуйтесь одним из других способов.
5. Используйте исполняемый файл Internet Explorer в Program Files
Один из способов, который никогда не дает сбоя ни в одной версии Windows, — это использовать исполняемый файл iexplore.exe из папки Internet Explorer в Program Files .
Независимо от того, используете ли вы Windows 10, Windows 8.1 или Windows 7, откройте проводник / проводник и перейдите в «C: Program Files Internet Explorer», где «C» — это буква раздела, на котором установлена Windows. Затем найдите файл с именем «iexplore.exe» и дважды щелкните или дважды нажмите на него.
6. Используйте окно Run
Это еще один метод, который работает в любой версии Windows. Запустите окно «Выполнить», одновременно нажав клавиши Windows + R на клавиатуре, введите команду iexplore в поле « Открыть» и нажмите клавишу « Ввод» или « OK» .
7. Используйте командную строку, чтобы открыть Internet Explorer
Если вы предпочитаете командную строку, откройте командную строку и выполните следующую команду: «C: Program Files Internet Explorer iexplore.exe», где «C» — буква диска, на котором установлена Windows. Не забудьте включить кавычки, иначе команда не будет работать.
Этот метод работает во всех версиях Windows.
8. Используйте PowerShell для запуска Internet Explorer
Вы также можете использовать PowerShell для запуска Internet Explorer . Откройте его и запустите команду: cd «C: Program Files Internet Explorer» . Не забудьте включить цитаты. Затем введите . Iexplore.exe (без кавычек) и нажмите Enter .
Этот метод работает в Windows 10, Windows 8.1 и Windows 7.
9. Используйте Microsoft Edge для запуска Internet Explorer
В Windows 10 вы также можете использовать Microsoft Edge для запуска Internet Explorer . Откройте Microsoft Edge и перейдите на любой понравившийся веб-сайт: www. digitalcitizen.life будет отличным выбором. 
Нажмите или коснитесь кнопки меню «три точки» в верхнем правом углу окна, а затем нажмите или коснитесь «Открыть с помощью Internet Explorer».
Этот метод работает только в Windows 10.
Заключение
Это все девять способов запуска Internet Explorer в Windows. Их много, и большинство из них работают одинаково во всех современных версиях Windows: Windows 10, Windows 8.1 или Windows 7. Знаете ли вы какие-либо другие способы сделать это? Не стесняйтесь поделиться ими с нами, в комментариях ниже.
Устройство iOS — это устройство, работающее в операционной системе iOS. Список устройств iOS включает различные версии iPhone, iPod Touch и iPad. Ноутбуки Apple, такие как MacBook, MacBooks Air и MacBooks Pro, не являются устройствами iOS, потому что они работают на macOS.
Для этого используйте следующую процедуру:
- Закройте все программы, включая Internet Explorer.
- Нажмите клавишу с логотипом Windows + R, чтобы открыть окно «Выполнить».
- Введите inetcpl. …
- Появится диалоговое окно «Свойства обозревателя».
- Выберите вкладку «Дополнительно».
- В разделе «Сбросить настройки Internet Explorer» выберите «Сброс».
Почему перестал работать Internet Explorer в Windows 7?
Если вы не можете открыть Internet Explorer, если он зависает или ненадолго открывается, а затем закрывается, проблема может быть в вызвано нехваткой памяти или поврежденными системными файлами. Попробуйте следующее: откройте Internet Explorer и выберите «Инструменты»> «Свойства обозревателя». … В диалоговом окне «Сбросить настройки Internet Explorer» выберите «Сброс».
Как мне вернуть Internet Explorer в Windows 7?
Переустановите Internet Explorer в стандартной версии
- Откройте панель управления.
- Щелкните «Открыть программы и компоненты».
- Щелкните Добавить / удалить компоненты Windows.
- Перейдите в Internet Explorer.
- Снимите флажок рядом с ним.
- Нажмите кнопку ОК.
Как отключить Internet Explorer в Windows 7?
Чтобы избавиться от Internet Explorer, просто нажмите на параметр Включить или отключить компоненты Windows слева. Вам нужно найти Internet Explorer в списке функций, а затем снять флажок рядом с ним и нажать OK для подтверждения. Затем вы должны нажать «Перезагрузить сейчас», чтобы применить изменения.
Почему не устанавливается Internet Explorer 11?
Убедитесь, что вы соответствуете минимальным требованиям к операционной системе и у вас установлены необходимые компоненты. Убедитесь, что нет других ожидающих обновлений или перезапусков. Временно выключите ваш антишпионское и антивирусное ПО. Попробуйте другой установщик IE11.
Как включить Internet Explorer?
Чтобы включить Internet Explorer:
- Нажмите «Пуск» и откройте «Настройки».
- Щелкните Приложения.
- Щелкните Дополнительные функции.
- Щелкните Добавить функцию.
- Установите флажок рядом с Internet Explorer 11.
- Щелкните Установить (1).
- Подождите, пока в разделе «Последние действия» появится сообщение о необходимости перезагрузки.
- Перезагрузите компьютер.
Как исправить перестал работать проводник Windows 7?
Проводник Windows перестал работать в Windows 7 [решено]
- Решение 1. Скопируйте файл «explorer.exe» в другое место.
- Решение 2. Измените настройки для файлов и папок.
- Решение 4. Выполните чистую загрузку.
- Решение 5. Запустите сканирование на вирусы.
Как исправить, что проводник Windows перестал работать Windows 7?
Обновите текущий видеодрайвер
Устаревшие или поврежденные видеодрайверы могут привести к тому, что проводник Windows перестанет работать. Загрузка и установка последней версии видеодрайвера может решить многие из этих проблем. Вы можете сделать это с помощью Центр обновления Windows или посетив веб-сайт производителя вашей системы или связавшись с ним напрямую.
Почему я не могу установить Internet Explorer на моем компьютере?
Если вы не можете найти Internet Explorer на своем устройстве, вам понадобится добавить это как функцию. Выберите Пуск> Поиск и введите функции Windows. В результатах выберите Включить или отключить компоненты Windows и убедитесь, что установлен флажок рядом с Internet Explorer 11. Выберите ОК и перезагрузите устройство.
Как сбросить настройки Интернета в Windows 7?
Сбросить настройки Internet Explorer
- Закройте все открытые окна и программы.
- Откройте Internet Explorer, выберите Инструменты> Свойства обозревателя.
- Выберите вкладку «Дополнительно».
- В диалоговом окне «Сброс настроек Internet Explorer» выберите «Сброс».
- В поле «Вы действительно хотите сбросить все настройки Internet Explorer?» Выберите «Сброс».
Как исправить ошибку Internet Explorer не может отображать веб-страницу Windows 7?
Сброс Internet Explorer
- Запустите Internet Explorer, щелкните Сервис, а затем щелкните Свойства обозревателя.
- Перейдите на вкладку «Дополнительно» и нажмите «Сброс». …
- В диалоговом окне «Параметры Internet Explorer по умолчанию» нажмите «Сброс».
- В диалоговом окне «Сбросить настройки Internet Explorer» нажмите «Сброс». …
- Щелкните «Закрыть», а затем дважды щелкните «ОК».
Безопасно ли удалять Internet Explorer из Windows 7?
Если вы не используете Internet Explorer, не удаляйте это. Удаление Internet Explorer может вызвать проблемы на вашем компьютере с Windows. Несмотря на то, что удаление браузера не является разумным вариантом, вы можете безопасно отключить его и использовать альтернативный браузер для доступа в Интернет.
Как полностью удалить Internet Explorer 11 из Windows 7?
Нажмите кнопку «Пуск», затем выберите «Панель управления»> «Программы». В разделе «Программы и компоненты» выберите «Просмотр установленных обновлений», «Найдите Internet Explorer 11 в списке и выберите Internet Explorer 11 и. нажмите кнопку удаления или щелкните правой кнопкой мыши запись и выберите «Удалить».
Как отключить Интернет-безопасность в Windows 7?
Чтобы сбросить настройки зоны безопасности Internet Explorer до уровня по умолчанию, выполните следующие действия:
- Запустите Internet Explorer.
- Щелкните Инструмент, а затем щелкните Свойства обозревателя.
- Перейдите на вкладку «Безопасность».
- Щелкните Сбросить все зоны до уровня по умолчанию, а затем щелкните ОК.
Internet Explorer — простой и безопасный браузер, который отлично работает. Но иногда случается, что не запускается Интернет Эксплорер Windows 7, не отвечает, зависает. Решить проблему можно одним из способов:
- Обновление видео-драйверов.
- Отключение надстроек.
- Удаление панели инструментов.
- Изменение конфигураций аппаратного ускорения.
- Переустановка браузера.
Содержание
- Способ 1: Обновление видео-драйвера
- Способ 2: Отключение надстроек
- Способ 3: Удаление панелей инструментов
- Способ 4: Изменение конфигураций аппаратного ускорения
- Способ 5: Выключение и включение Internet Explorer
Способ 1: Обновление видео-драйвера
Наиболее частой причиной ошибки «Не работает Интернет Эксплорер на Виндовс 7» является устаревший / поврежденный / неисправный видео драйвер. Поэтому следует его обновить, чтобы увидеть, решит ли это проблему.
Если нет времени, терпения или навыков работы с компьютером для обновления драйверов вручную, можете сделать это автоматически с помощью Driver Easy.
Как сделать обновление:
- Скачайте и установите приложение.
- Запустите Driver Easy и нажмите кнопку «Сканировать сейчас». Сервис проверит компьютер и обнаружит проблемы с драйверами.
- Нажмите «Обновить» рядом с любыми отмеченными устройствами, чтобы автоматически загрузить правильную версию их драйверов, затем можете установить их вручную. Или нажмите «Обновить все», чтобы автоматически загрузить и установить все драйвера.
- Перезагрузите компьютер и проверьте, правильно ли работает Internet Explorer. Если проблема все еще существует и браузер не открывается, перейдите к отключению настроек.
Способ 2: Отключение надстроек
Надстройки (дополнения) — это расширения для Internet Explorer, которые расширяют возможности браузера или увеличить удобство использования. Например, надстройка AdBlock блокирует рекламу. Если одна из надстроек неисправна или по какой-либо причине конфликтует с браузером или другими надстройками, это может привести к прекращению работы Internet Explorer.
Чтобы убедиться в наличии проблемы, временно отключите все надстройки, а затем нужно запустить Internet Explorer в Windows 7. Если он после отключения всех надстроек работает нормально, нужно выяснить, какая из них мешала работе.
Для этого включите первую надстройку в списке, а затем посмотрите, работает ли браузер. Если Если IE работает нормально после включения первой надстройки, включите вторую и повторите тестирование. Продолжайте тестировать каждую надстройку, пока не найдете ту, которая мешает работе.
Если отключение дополнение не решит проблему, перейдите к следующему способу.
Способ 3: Удаление панелей инструментов
Панели инструментов в IE очень похожи на дополнения. Они увеличивают удобство использования браузера и добавляют дополнительные функции. Если одна из панелей инструментов неисправна или по какой-либо причине конфликтует с браузером или другими панелями инструментов, это может привести к прекращению работы IE.
Чтобы проверить, не является ли это проблемой, нужно временно удалить все панели инструментов, а затем проверить, правильно ли работает Internet Explorer. Если это так, вероятно, что одна из панелей инструментов вызывает неполадку, и нужно выяснить, какая. Как это сделать:
Перезагрузите компьютер и проверьте, работает ли браузер. Для этого нужно его запустить и открыть несколько вкладок. Если удаление панелей инструментов не решает проблему, перейдите к следующему способу.
Способ 4: Изменение конфигураций аппаратного ускорения
Аппаратное ускорение или рендеринг графического процессора — это новая функция в IE, которая позволяет графическому процессору взять на себя функции отрисовки графики и рендеринг текста. Некоторые программы работают лучше с включенным, некоторые с выключенным ускорением. Изменение настроек может привести к тому, что браузер перестанет работать. Если включено аппаратное ускорение, выключите его и посмотрите, решит ли это проблему. А если оно уже включено, выключите его. Для этого:
- На клавиатуре одновременно кликните кнопку с логотипом Windows и R, затем введите inetcpl.cpl и нажмите Enter.
- Нажмите «Дополнительно» и проверьте, установлен ли флажок «Использовать программный рендеринг вместо рендеринга с помощью графического процессора». Если пункт отмечен, снимите галочку. Если не отмечен, поставьте галочку. Затем нажмите ОК.
Перезагрузите компьютер и посмотрите, правильно ли работает браузер. Если нет, выключите и включите IE как компонент Windows.
Если ничего не помогает, выключите и снова включите IE как компонент Windows. Как перезапустить IE:
- На клавиатуре одновременно нажмите клавишу с логотипом Windows и R , затем введите appwiz.cpl и нажмите Enter.
- Нажмите Включить или отключить функции Windows.
- Отмените выбор Internet Explorer.
- Нажмите Да, чтобы подтвердить.
- Нажмите OK и подождите, пока IE не отключится.
- Перезагрузите компьютер.
- Повторите действия с начала, но теперь включите IE.
- Перезагрузите компьютер.
Последний способ в большинстве случаев решает проблемы, связанные с Internet Explorer. Но в его результате удалятся закрепленные вкладки, пароли и надстройки. Однако он не повлияет на закладки. Если после этого IE не устанавливается правильно, возможно проблема в операционной системе и стоит ее переустановить или воспользоваться другим браузером.
Download Article
Download Article
Internet Explorer comes installed with Windows, and you can open it from the Start menu. Adding an icon to your taskbar will make it even easier to open. If a different browser opens when you click links, you can change the default browser to Internet Explorer.
-
1
Click or tap the Start button. You can find this in the lower-left corner of the desktop. It may say «Start,» or it may simply be a Windows logo.
- You can also press ⊞ Win from any screen to open the Start menu or screen.
- If you’re using Windows 8 and don’t see a Start button, move your mouse cursor to the bottom-left corner of the screen and click the «Start» pop-up that appears.
-
2
Type «internet explorer» on the Start menu or screen. This will search for Internet Explorer, and should show it as the first result.
- Internet Explorer comes installed on all versions of Windows and can’t be removed, so you should always be able to find it by searching this way.
Advertisement
-
3
Click «Internet Explorer» in the search results to open it. This will start the web browser.
-
4
Create a shortcut to find it quicker in the future. Right-click the «Internet Explorer» icon that appears in your taskbar at the bottom of the screen and select «Pin to taskbar.» This will keep the Internet Explorer icon in your Windows taskbar even when it’s closed so that you can quickly open it.
-
5
Troubleshoot Internet Explorer not opening. If Internet Explorer does not open, or closes immediately after opening, try the following:[1]
- Open the Control Panel from the Start menu. In Windows 8.1 and 10, right-click the Start button and select «Control Panel.»
- Click «Network and Internet» and then «Internet Options.»
- Click the «Advanced» tab and then click «Reset…»
- Check the «Delete personal settings» box and then click «Reset.» Reboot your computer and then try launching Internet Explorer again.
Advertisement
-
1
Click or tap the Start button and select «Settings.» This may just look like a gear on the left side of the Start menu.
-
2
Select «System» and then «Default apps.» This will display the apps that are set to open certain files and services.
-
3
Click or tap the «Web browser» option. Windows 10 comes installed with both Microsoft Edge and Internet Explorer. You may also see any other browsers you’ve installed, such Chrome or Firefox.
-
4
Select «Internet Explorer» from the list. This will set Internet Explorer as the default browser for all web links and HTML files.
-
5
Use the Control Panel if your settings aren’t being saved. If Internet Explorer is not staying set as your default browser, you may need to make the changes in the Control Panel instead. Follow the steps in the next section, as they apply to Windows 10 as well. You can open the Control Panel by right-clicking the Start button and selecting it from the menu.
Advertisement
-
1
Open the Control Panel. In Windows 7 and earlier, you can find this in the Start menu on the right side. In Windows 8.1, right-click the Start button and select «Control Panel.» In Windows 8, press ⊞ Win+X and select «Control Panel» from the menu.
-
2
Click «Programs» and then «Default Programs.»
-
3
Click «Set your default programs.» A new window will appear with a list of all of the file types and programs on your computer. It may take a few moments to load.
-
4
Select «Internet Explorer» from the list of programs. You may have to scroll to find it.
-
5
Click the «Set this program as default» button. This will immediately set Internet Explorer as the default program for links and HTML files. You can close the Control Panel windows.
Advertisement
-
1
Click the Gear button in Internet Explorer. You’ll find this in the upper-right corner. In older versions, click the «Tools» menu instead in the menubar. If you don’t see either, press Alt to reveal the menubar.
-
2
Select «Internet options.» If this is grayed out, just try again in a moment.
- You can also select the «Internet options» item from the Control Panel to open this without starting Internet Explorer.
-
3
Enter addresses into the «Home page» field. Each website address you enter will open in a separate tab when Internet Explorer is started. Make sure each address is on a separate line. You can copy and paste addresses directly from your browser’s address bar.
-
4
Select «Start with home page» from the «Startup» section. This will ensure that Internet Explorer always loads your home pages when you start it up.
-
5
Click «Apply» or «OK» to save your changes. Your new home page settings will take effect the next time you start Internet Explorer, or when you click the Home button.
Advertisement
Add New Question
-
Question
How do I open Internet Explorer if the icon is not on my desktop?
You have to find the program through Files. Then right click it and click Add to Taskbar or create a shortcut to it for future ease of use.
-
Question
What is the keyboard shortcut to open IE in windows 7/8?
While there is no specific keyboard shortcut, you can press the Win key and then type «internet» to make Internet Explorer appear in the search results.
Ask a Question
200 characters left
Include your email address to get a message when this question is answered.
Submit
Advertisement
Thanks for submitting a tip for review!
References
About This Article
Article SummaryX
If you have Windows on your computer, you can easily open Internet Explorer from your Start menu. On your desktop, go to the lower-left corner to click on the “Start” button. Simply type “internet explorer” on the Start menu or screen to search for it. Then, click on “Internet Explorer” in the search results to start the web browser. If you want to find it faster in the future, right-click the “Internet Explorer” icon that appears in your taskbar at the bottom of the screen and select “Pin to taskbar.” This will keep the icon in your taskbar even when it’s closed. To learn how to make Internet Explorer your default browser, keep reading!
Did this summary help you?
Thanks to all authors for creating a page that has been read 207,123 times.
Is this article up to date?
Download Article
Download Article
Internet Explorer comes installed with Windows, and you can open it from the Start menu. Adding an icon to your taskbar will make it even easier to open. If a different browser opens when you click links, you can change the default browser to Internet Explorer.
-
1
Click or tap the Start button. You can find this in the lower-left corner of the desktop. It may say «Start,» or it may simply be a Windows logo.
- You can also press ⊞ Win from any screen to open the Start menu or screen.
- If you’re using Windows 8 and don’t see a Start button, move your mouse cursor to the bottom-left corner of the screen and click the «Start» pop-up that appears.
-
2
Type «internet explorer» on the Start menu or screen. This will search for Internet Explorer, and should show it as the first result.
- Internet Explorer comes installed on all versions of Windows and can’t be removed, so you should always be able to find it by searching this way.
Advertisement
-
3
Click «Internet Explorer» in the search results to open it. This will start the web browser.
-
4
Create a shortcut to find it quicker in the future. Right-click the «Internet Explorer» icon that appears in your taskbar at the bottom of the screen and select «Pin to taskbar.» This will keep the Internet Explorer icon in your Windows taskbar even when it’s closed so that you can quickly open it.
-
5
Troubleshoot Internet Explorer not opening. If Internet Explorer does not open, or closes immediately after opening, try the following:[1]
- Open the Control Panel from the Start menu. In Windows 8.1 and 10, right-click the Start button and select «Control Panel.»
- Click «Network and Internet» and then «Internet Options.»
- Click the «Advanced» tab and then click «Reset…»
- Check the «Delete personal settings» box and then click «Reset.» Reboot your computer and then try launching Internet Explorer again.
Advertisement
-
1
Click or tap the Start button and select «Settings.» This may just look like a gear on the left side of the Start menu.
-
2
Select «System» and then «Default apps.» This will display the apps that are set to open certain files and services.
-
3
Click or tap the «Web browser» option. Windows 10 comes installed with both Microsoft Edge and Internet Explorer. You may also see any other browsers you’ve installed, such Chrome or Firefox.
-
4
Select «Internet Explorer» from the list. This will set Internet Explorer as the default browser for all web links and HTML files.
-
5
Use the Control Panel if your settings aren’t being saved. If Internet Explorer is not staying set as your default browser, you may need to make the changes in the Control Panel instead. Follow the steps in the next section, as they apply to Windows 10 as well. You can open the Control Panel by right-clicking the Start button and selecting it from the menu.
Advertisement
-
1
Open the Control Panel. In Windows 7 and earlier, you can find this in the Start menu on the right side. In Windows 8.1, right-click the Start button and select «Control Panel.» In Windows 8, press ⊞ Win+X and select «Control Panel» from the menu.
-
2
Click «Programs» and then «Default Programs.»
-
3
Click «Set your default programs.» A new window will appear with a list of all of the file types and programs on your computer. It may take a few moments to load.
-
4
Select «Internet Explorer» from the list of programs. You may have to scroll to find it.
-
5
Click the «Set this program as default» button. This will immediately set Internet Explorer as the default program for links and HTML files. You can close the Control Panel windows.
Advertisement
-
1
Click the Gear button in Internet Explorer. You’ll find this in the upper-right corner. In older versions, click the «Tools» menu instead in the menubar. If you don’t see either, press Alt to reveal the menubar.
-
2
Select «Internet options.» If this is grayed out, just try again in a moment.
- You can also select the «Internet options» item from the Control Panel to open this without starting Internet Explorer.
-
3
Enter addresses into the «Home page» field. Each website address you enter will open in a separate tab when Internet Explorer is started. Make sure each address is on a separate line. You can copy and paste addresses directly from your browser’s address bar.
-
4
Select «Start with home page» from the «Startup» section. This will ensure that Internet Explorer always loads your home pages when you start it up.
-
5
Click «Apply» or «OK» to save your changes. Your new home page settings will take effect the next time you start Internet Explorer, or when you click the Home button.
Advertisement
Add New Question
-
Question
How do I open Internet Explorer if the icon is not on my desktop?
You have to find the program through Files. Then right click it and click Add to Taskbar or create a shortcut to it for future ease of use.
-
Question
What is the keyboard shortcut to open IE in windows 7/8?
While there is no specific keyboard shortcut, you can press the Win key and then type «internet» to make Internet Explorer appear in the search results.
Ask a Question
200 characters left
Include your email address to get a message when this question is answered.
Submit
Advertisement
Thanks for submitting a tip for review!
References
About This Article
Article SummaryX
If you have Windows on your computer, you can easily open Internet Explorer from your Start menu. On your desktop, go to the lower-left corner to click on the “Start” button. Simply type “internet explorer” on the Start menu or screen to search for it. Then, click on “Internet Explorer” in the search results to start the web browser. If you want to find it faster in the future, right-click the “Internet Explorer” icon that appears in your taskbar at the bottom of the screen and select “Pin to taskbar.” This will keep the icon in your taskbar even when it’s closed. To learn how to make Internet Explorer your default browser, keep reading!
Did this summary help you?
Thanks to all authors for creating a page that has been read 207,123 times.
Is this article up to date?
Содержание
- Как переустановить или отремонтировать Internet Explorer в Windows
- Ремонт Internet Explorer в Windows
- Отключить и включить Internet Explorer
- Переустановка internet Explorer в Windows
- Windows 8.1 и Windows 10
- Windows 7, Windows 2008 R2, Windows Vista и Windows Server 2008 SP2
- Дополнительные материалы
- Отключить и включить Internet Explorer в Windows
- Дополнительные сведения
- Как скачать, установить и включить Интернет Эксплорер?
- Как установить Internet Explorer?
- Как включить Internet Explorer?
- Как включить internet explorer в Windows 7?
- Как запустить Internet Explorer в Windows 7?
- Как восстановить на компьютере Internet Explorer?
- Как восстановить Internet Explorer в Windows 7?
- Как восстановить Internet Explorer в Windows XP?
- Как запустить на компьютере интернет эксплорер?
- Как установить браузер по умолчанию Internet Explorer?
- Как открыть браузер Internet Explorer в Windows 10?
- Как перезапустить браузер Internet Explorer?
- Как сбросить все настройки Internet Explorer 11?
- Какой Internet Explorer подходит для Windows 7?
- Как удалить Internet Explorer в Windows 7?
- Как обновить Internet Explorer для Windows 7?
- Что делать если Internet Explorer не может отобразить страницу?
- Как отключить Internet Explorer в Windows XP?
- Проблемы в работе браузера Internet Explorer в Windows 7
- Способ 1: Обновление видео-драйвера
- Способ 2: Отключение надстроек
- Способ 3: Удаление панелей инструментов
- Способ 4: Изменение конфигураций аппаратного ускорения
- Способ 5: Выключение и включение Internet Explorer
Как переустановить или отремонтировать Internet Explorer в Windows
Настольное приложение Internet Explorer 11 будет снято с службы поддержки 15 июня 2022 г. (список того, что имеется в области, см. в faq). Те же приложения и сайты IE11, которые вы используете сегодня, могут открываться в Microsoft Edge режиме Internet Explorer. Подробнее см. здесь.
Если при использовании Internet Explorer в Windows возникает повторяющаяся проблема, вы можете попытаться восстановить или переустановить программу, чтобы устранить эту проблему. Хотя это может показаться пугающим, в этой статье предлагаются самые прямые, без проблем методы для выполнения этой задачи.
Оригинальная версия продукта: Internet Explorer 11, Internet Explorer 10, Internet Explorer 9
Исходный номер КБ: 318378
Ремонт Internet Explorer в Windows
Вы можете сбросить параметры программы для восстановления internet Explorer. Для этого используйте следующую процедуру:
Дополнительные сведения о сбросе параметров в Internet Explorer см. в следующем видео.
Отключить и включить Internet Explorer
Чтобы отключить и включить Internet Explorer 11, см. в руб. Отключение и подключение Internet Explorer Windows.
Переустановка internet Explorer в Windows
Windows 8.1 и Windows 10
Вы можете использовать средство проверки системных файлов для восстановления отсутствующих или поврежденных системных файлов для проверки соответствующих системных файлов.
Windows 7, Windows 2008 R2, Windows Vista и Windows Server 2008 SP2
Шаг 1: Скачайте Internet Explorer, который можно установить в операционной системе с помощью следующей таблицы в качестве руководства.
| Версия Windows | Версия Internet Explorer, которую можно установить |
|---|---|
| Windows 7, Windows Server 2008 R2 | Скачайте Internet Explorer 11 (автономный установщик) |
| Windows Vista, Windows Server 2008 SP2 | — Windows Internet Explorer 9 (64 bit) — Windows Internet Explorer 9 (32 bit) |
Шаг 2: Удалить версию Internet Explorer, которую вы, возможно, установили в верхней части Internet Explorer 8.0 (для Windows Vista это Internet Explorer 7.0), которая в основном будет работать с операционной системой и установлена.
Internet Explorer 8.0 (или Internet Explorer 7.0 на Vista) будет продолжать существовать даже после съехав новые версии.
Чтобы удалить Internet Explorer, используйте следующую процедуру:
На странице Начните выбрать панель управления, а затем выбрать программы и функции.
В статье Программы и функции выберите просмотр установленных обновлений на левой области.
В списке удалить список обновлений выберите применимую версию Internet Explorer из списка (Internet Explorer 11 или Windows Internet Explorer 9) и выберите Да, чтобы подтвердить деинсталлацию и перезапустить систему для завершения процесса.
Шаг 3: Установите версию Internet Explorer, скачаемую в шаге 1, и перезапустите систему после установки.
После переустановки Internet Explorer запустите Windows update, чтобы применить любые доступные обновления для Internet Explorer.
Дополнительные материалы
Если вы по-прежнему не можете получить доступ к некоторым веб-сайтам, получите помощь от Microsoft Community Интернете.
Источник
Отключить и включить Internet Explorer в Windows
Настольное приложение Internet Explorer 11 будет снято с службы поддержки 15 июня 2022 г. (список того, что имеется в области, см. в faq). Те же приложения и сайты IE11, которые вы используете сегодня, могут открываться в Microsoft Edge режиме Internet Explorer. Подробнее см. здесь.
В этой статье описывается, как отключить и включить любую поддерживаемую версию Internet Explorer на Windows.
Применяется к: Windows
Исходный номер КБ: 4013567
Дополнительные сведения
Чтобы отключить Internet Explorer, используйте один из следующих методов.
Если вы хотите восстановить программу на том же компьютере, рекомендуется использовать тот же метод, который вы использовали (Панель управления или DISM). Так как Internet Explorer остается установленным на компьютере после его отключения, необходимо продолжать устанавливать обновления безопасности, применимые к Internet Explorer.
Применяется к: Windows 10 версии 1703 и выше
Рекомендуется использовать метод Feature On Demand для устройств, где он доступен.
В клиентских системах для отключения Internet Explorer можно использовать элемент Program and Features в панели управления. Для этого выполните следующие действия:
Чтобы включить Internet Explorer:
Применяется к: Windows 10 версии 1703 и выше
Рекомендуется использовать метод Feature On Demand для устройств, где он доступен.
В клиентских и серверных системах для отключения Internet Explorer можно использовать средство командной строки обслуживания и управления изображениями развертывания (DISM). Например, чтобы отключить Internet Explorer 11, выполните следующие действия.
Чтобы отключить Internet Explorer 11, запустите следующую команду по повышенной командной подсказке: dism /online /Remove-Capability /CapabilityName:Browser.InternetExplorer
Возвращается следующее сообщение:
Если вы хотите повторно включить Internet Explorer 11, запустите следующую команду по повышенной командной подсказке: dism /online /Add-Capability /CapabilityName:Browser.InternetExplorer
Возвращается следующее сообщение:
В клиентских системах для отключения Internet Explorer можно использовать элемент Program and Features в панели управления. Для этого выполните следующие действия:
В клиентских и серверных системах для отключения Internet Explorer можно использовать средство командной строки обслуживания и управления изображениями развертывания (DISM). Например, чтобы отключить Internet Explorer 11, выполните следующие действия.
Возвращается следующее сообщение:
Чтобы реализовать изменение, необходимо перезапустить компьютер.
Возвращается следующее сообщение:
Чтобы реализовать изменение, необходимо перезапустить компьютер.
Источник
Как скачать, установить и включить Интернет Эксплорер?
Internet Explorer является стандартным для операционной системы Windows, а значит он будет сразу установлен и вы можете начать работу с ним.
Если же по каким – то причинам у вас его не оказалось, вы хотите установить его, либо же он устарел и есть необходимость обновить его, то можно скачать браузер с нашего сайта. Здесь вы всегда можете найти все версии браузера. Для этого вам необходимо перейти по ссылке, на главной странице выбрать подходящую версию и кликнуть на окно скачивания.
Важно отметить, что для каждой версии Windows своя последняя поддерживаемая версия Internet Explorer.
Затем откроется страница, которая предложит вам выбрать установщик для вашей версии операционной системы, например скачать Internet Explorer 10. В моём случае это 64х битная версия. (Чтобы узнать разрядность своей ОС, нужно зайти в панель управления, выбрать раздел “Система и безопасность”, затем кликнуть на вкладку “Система”. В появившемся окне вы увидите свою версию операционной системы.) Нажимаете на нужную кнопку. Будет скачен автоматический установщик, которым вы и воспользуетесь, чтобы установить браузер.
Как установить Internet Explorer?
Сама установка браузера очень проста, вам потребуется пара кликов. После того, как вы скачали установщик, вам необходимо открыть его и нажать на кнопку “Установить”.
Начнётся процесс установки, который займёт некоторое время. Затем вам будет предложено перезагрузить ваш компьютер. Это лучше всего сделать, поэтому нажимаем кнопку “Перезагрузить сейчас.” После перезагрузки браузер будет установлен, и вы можете начать работу с ним. Для удобства можно создать свою домашнюю странцу.
Как включить Internet Explorer?
Браузер установлен, а значит можно перейти к его запуску. Чтобы запустить Internet Explorer нужно пройти по этому пути: “C:Program Filesinternet explorer”, затем двойным щелчком открыть файл iexplorer.exe. Для удобства вы можете кликнуть на него правой кнопкой мыши, создать ярлык и перенести его на рабочий стол.
Ещё один способ, более простой. Нужно нажать кнопку “Пуск” и в окне поиска и написать «Internet Explorer.” Вы можете запустить браузер, щёлкнув левой кнопкой. Если же вы хотите зайти в папку с ним, нажмите на него правой кнопкой мыши и выберите пункт “Перейти к расположению файла.”
Источник
Как включить internet explorer в Windows 7?
Как запустить Internet Explorer в Windows 7?
Способ 1. Создать ярлык Internet Explorer на вашем рабочем столе.
Как восстановить на компьютере Internet Explorer?
Как восстановить Internet Explorer в Windows 7?
Переустановка (удаление) Internet Explorer в Windows 7
Как восстановить Internet Explorer в Windows XP?
Переустановка (удаление) Internet Explorer в Windows XP
Как запустить на компьютере интернет эксплорер?
Откройте в Microsoft Edge интересующую Вас веб-страницу. Нажмите на меню Дополнительные действия и выберите Открыть в Internet Explorer: Выбранная веб-страница откроется в Internet Explorer.
Как установить браузер по умолчанию Internet Explorer?
Вот как сделать Internet Explorer браузером по умолчанию:
Как открыть браузер Internet Explorer в Windows 10?
Запуск Internet Explorer 11 в Windows 10
Как перезапустить браузер Internet Explorer?
Сброс параметров Internet Explorer
Как сбросить все настройки Internet Explorer 11?
Для сброса настроек Internet Explorer воспользуйтесь следующей инструкцией:
Какой Internet Explorer подходит для Windows 7?
Internet Explorer 10 для Windows 7
64-разрядная версия Windows 7 с пакетом обновления 1 (SP1) или более поздним. 64-разрядная версия Windows Server 2008 R2 с пакетом обновления 1 (SP1).
Как удалить Internet Explorer в Windows 7?
Как полностью удалить Internet Explorer в Windows 7
Как обновить Internet Explorer для Windows 7?
Для обновления браузера Internet Explorer перейдите на страницу загрузки IE на сайте Майкрософт и нажмите Cкачать Internet Explorer 11 (для пользователей операционной системы ниже Windows 7 будет предлагать 9 или 8 версию браузера. После скачивания установщика запустите его.
Что делать если Internet Explorer не может отобразить страницу?
Если Internet Explorer не может отобразить эту веб-страницу, нужно рассмотреть, с чем это связано.
…
Решение проблемы
Как отключить Internet Explorer в Windows XP?
Рассмотрим на примере Windows XP.
Источник
Проблемы в работе браузера Internet Explorer в Windows 7
Internet Explorer — простой и безопасный браузер, который отлично работает. Но иногда случается, что не запускается Интернет Эксплорер Windows 7, не отвечает, зависает. Решить проблему можно одним из способов:
Способ 1: Обновление видео-драйвера 
Наиболее частой причиной ошибки «Не работает Интернет Эксплорер на Виндовс 7» является устаревший / поврежденный / неисправный видео драйвер. Поэтому следует его обновить, чтобы увидеть, решит ли это проблему.
Если нет времени, терпения или навыков работы с компьютером для обновления драйверов вручную, можете сделать это автоматически с помощью Driver Easy.
Как сделать обновление:
Способ 2: Отключение надстроек 
Надстройки (дополнения) — это расширения для Internet Explorer, которые расширяют возможности браузера или увеличить удобство использования. Например, надстройка AdBlock блокирует рекламу. Если одна из надстроек неисправна или по какой-либо причине конфликтует с браузером или другими надстройками, это может привести к прекращению работы Internet Explorer.
Чтобы убедиться в наличии проблемы, временно отключите все надстройки, а затем нужно запустить Internet Explorer в Windows 7. Если он после отключения всех надстроек работает нормально, нужно выяснить, какая из них мешала работе.
Для этого включите первую надстройку в списке, а затем посмотрите, работает ли браузер. Если Если IE работает нормально после включения первой надстройки, включите вторую и повторите тестирование. Продолжайте тестировать каждую надстройку, пока не найдете ту, которая мешает работе.
Если отключение дополнение не решит проблему, перейдите к следующему способу.
Способ 3: Удаление панелей инструментов 
Панели инструментов в IE очень похожи на дополнения. Они увеличивают удобство использования браузера и добавляют дополнительные функции. Если одна из панелей инструментов неисправна или по какой-либо причине конфликтует с браузером или другими панелями инструментов, это может привести к прекращению работы IE.
Чтобы проверить, не является ли это проблемой, нужно временно удалить все панели инструментов, а затем проверить, правильно ли работает Internet Explorer. Если это так, вероятно, что одна из панелей инструментов вызывает неполадку, и нужно выяснить, какая. Как это сделать:
Перезагрузите компьютер и проверьте, работает ли браузер. Для этого нужно его запустить и открыть несколько вкладок. Если удаление панелей инструментов не решает проблему, перейдите к следующему способу.
Способ 4: Изменение конфигураций аппаратного ускорения
Аппаратное ускорение или рендеринг графического процессора — это новая функция в IE, которая позволяет графическому процессору взять на себя функции отрисовки графики и рендеринг текста. Некоторые программы работают лучше с включенным, некоторые с выключенным ускорением. Изменение настроек может привести к тому, что браузер перестанет работать. Если включено аппаратное ускорение, выключите его и посмотрите, решит ли это проблему. А если оно уже включено, выключите его. Для этого:
Перезагрузите компьютер и посмотрите, правильно ли работает браузер. Если нет, выключите и включите IE как компонент Windows.
Способ 5: Выключение и включение Internet Explorer 
Если ничего не помогает, выключите и снова включите IE как компонент Windows. Как перезапустить IE:
Последний способ в большинстве случаев решает проблемы, связанные с Internet Explorer. Но в его результате удалятся закрепленные вкладки, пароли и надстройки. Однако он не повлияет на закладки. Если после этого IE не устанавливается правильно, возможно проблема в операционной системе и стоит ее переустановить или воспользоваться другим браузером.
Источник