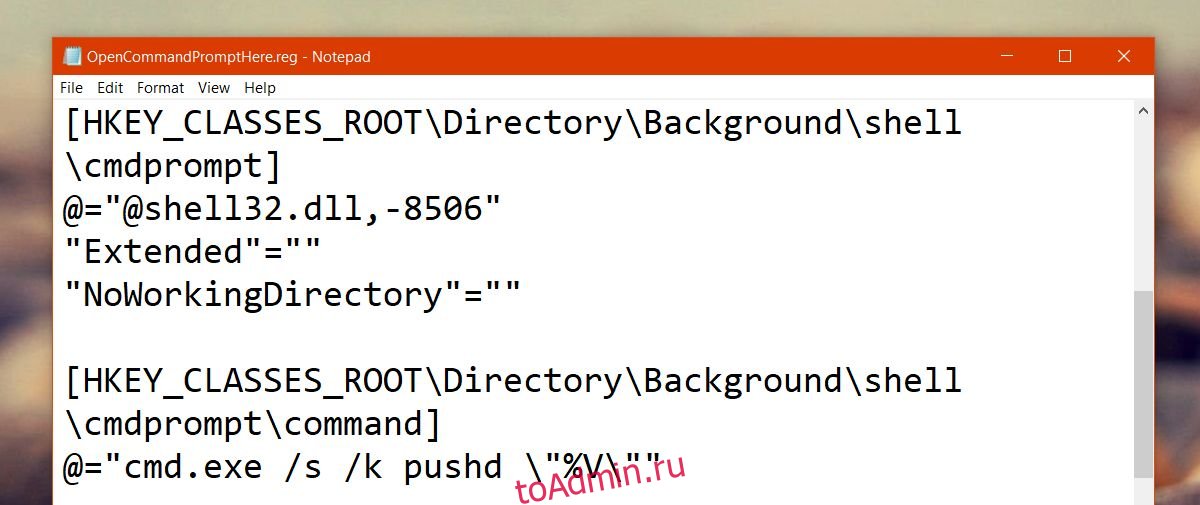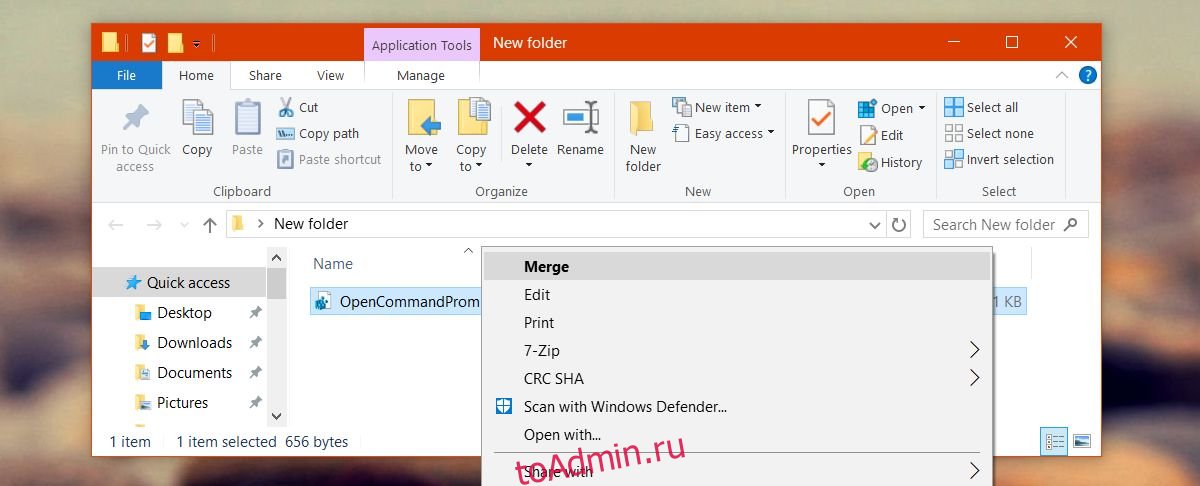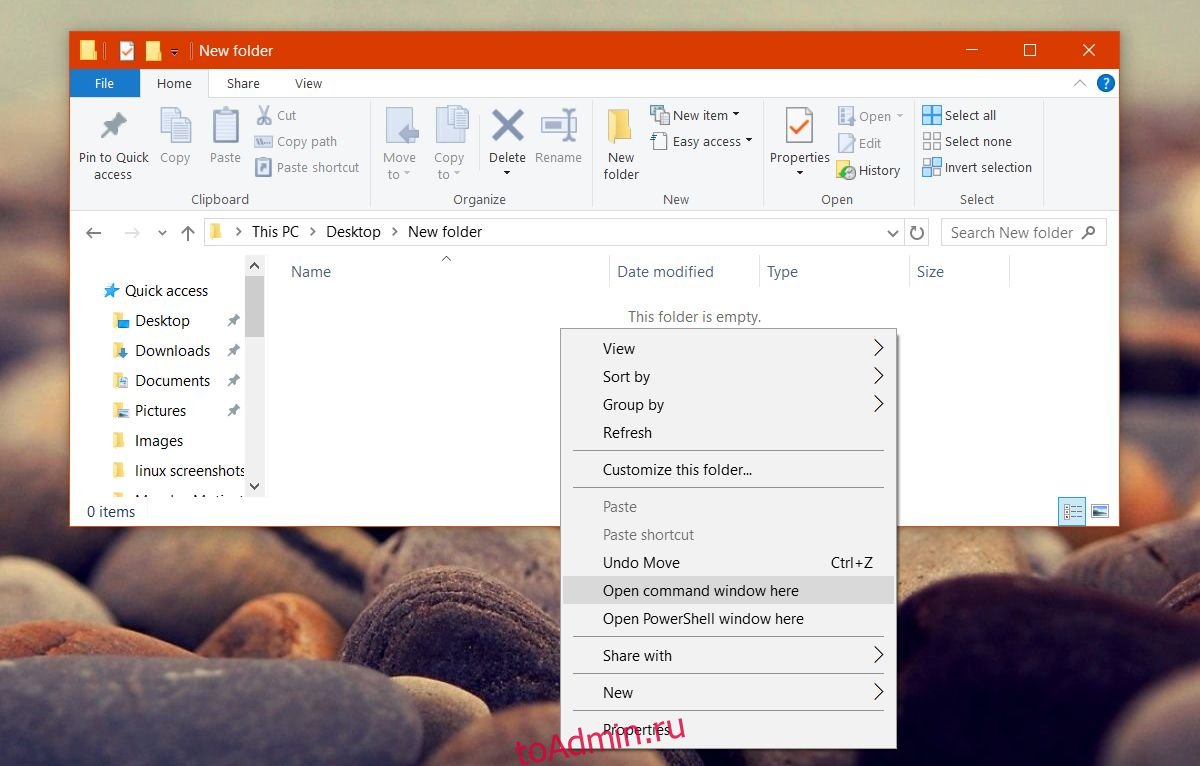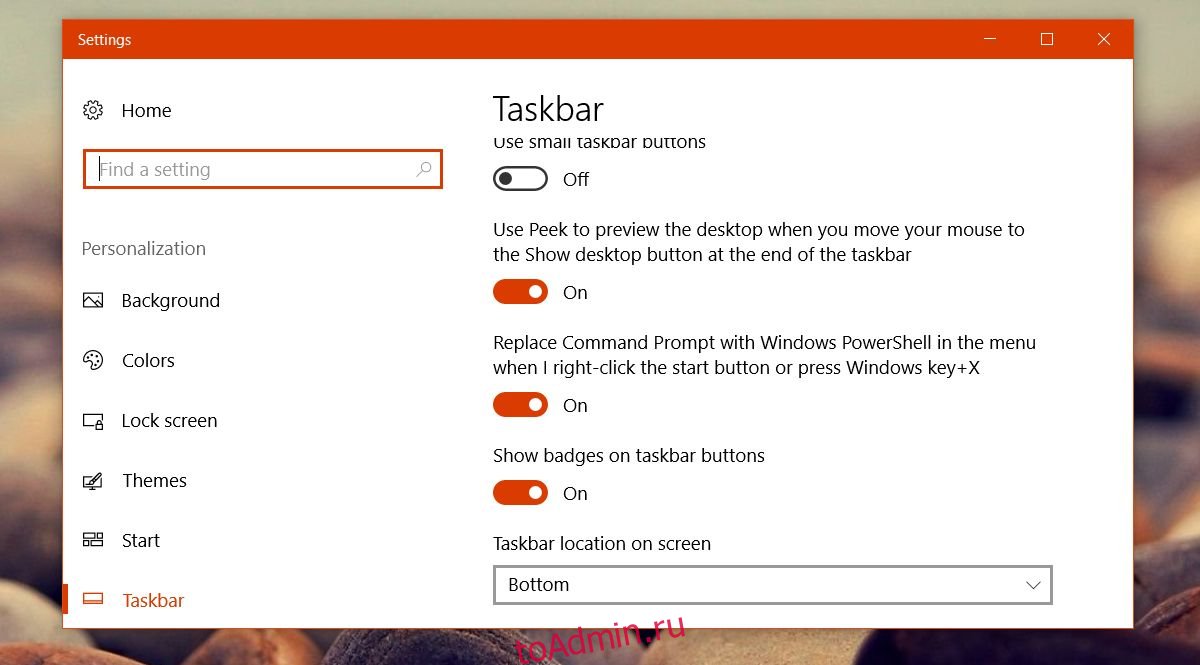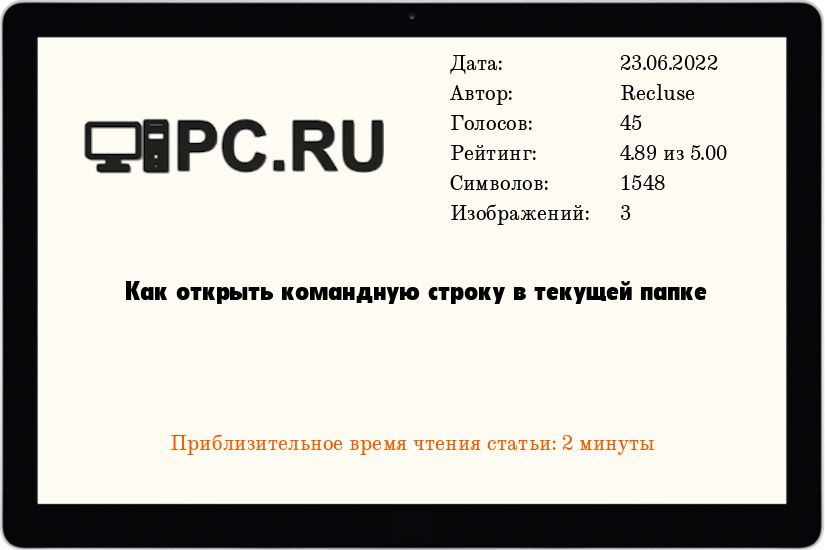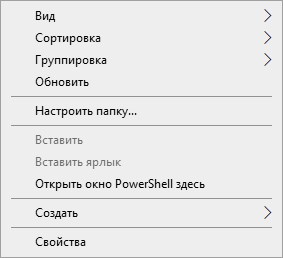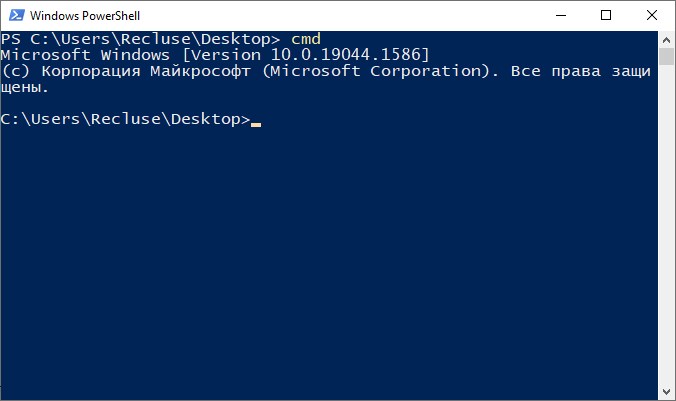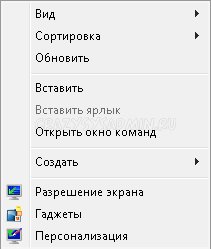В представленной ниже краткой инструкции рассмотрены способы, позволяющие быстро открыть командную строку в текущей папке Windows.
Как открыть командную строку в текущей папке Windows 10
Способ первый
В адресной строке проводника вводим cmd → нажимаем «Enter» (на скриншоте) →
в результате командная строка будет запущена в текущей папке.
Обратите внимание: на этой странице рассматривается способ запуска командной строки в текущей папке Windows 10, 11 без прав администратора! Как запустить с правами администратора смотрите здесь.
Способ второй. Запуск из контекстного меню «Открыть окно команд»
Наличие пункта «Открыть окно команд» в контекстном меню проводника позволяло быстро получать доступ к командной строке непосредственно из той или иной папки операционной системы Windows 10.
Достаточно лишь было кликнуть правой кнопкой мыши (удерживая клавишу SHIFT) → и нажать «Открыть окно команд».
Но с выходом обновления Windows 10 Creators Update (версия 1703), этот пункт заменили на «Открыть окно PowerShell здесь».
Как вернуть «Открыть окно команд» в контекстное меню проводника Windows 10
Однако пункт «Открыть окно команд» можно вернуть в контекстное меню проводника Windows 10, что в итоге позволит быстро получать доступ к командной строке непосредственно из той или иной папки.
Для этого:
- Используйте сочетание клавиш «WIN+R» для вызова команды «Выполнить»;
- Введите regedit → ОК;
- Перейдите к разделу системного реестра: HKEY_CLASSES_ROOTDirectoryshellcmd → кликните правой кнопкой мыши по каталогу cmd → нажмите «Разрешения…»;
- В открывшемся окне нажмите «Дополнительно»;
- Далее кликните «Изменить» (смотрите скриншот);
- В поле: «Введите имена выбираемых объектов» укажите имя вашего пользователя (для локальной учётной записи) или адрес электронной почты (если используется учётная запись Майкрософт) → Проверить имена → ОК;
- Отметьте галочкой «Заменить владельца подконтейнеров и объектов» → «Заменить все записи разрешений дочернего объекта» → ОК;
- В открывшемся окне (Разрешения для группы) выберите «Администраторы» → отметьте «Разрешить полный доступ» → ОК;
- Удалите в реестре параметр HideBasedOnVelocityId (клик правой кнопкой мыши → «Удалить»);
- Далее повторите всё вышеописанное (с пункта 3 по 9) ещё для двух разделов:
HKEY_CLASSES_ROOTDirectoryBackgroundshellcmd
и
HKEY_CLASSES_ROOTDriveshellcmd
После этих действий, если вы кликните правой кнопкой мыши (удерживая клавишу SHIFT), в контекстном меню Windows 10 снова появится пункт «Открыть окно команд», используя который вы сможете быстро открыть командную строку в любой выбранной папке.
Как открыть командную строку в текущей папке Windows 11
Стоит отметить, что для Windows 11 не только актуален первый способ для Windows 10 (В адресной строке проводника вводим cmd),
но и по умолчанию работает доступ к запуску командной строки из контекстного меню.
Но для этого надо немного настроить Терминал.
После этого, каждый раз, как только вы нажмёте «Открыть в Терминале», в выбранной вами папке будет запускаться командная строка,
а не PowerShell.
А вдруг и это будет интересно:
- Проблемы с синхронизацией OneDrive в Windows 10 – бесконечная обработка изменений
- WinRAR: настройка автоматического резервного копирования
- Как получить оценку производительности компьютера в Windows 11 и 10
- Windows Store: решение проблемы с покупкой – SVC-Service-QueryOrder
- Как записать загрузочную флешку с помощью Ventoy
- Русификация Waterfox
Дата: 2022-11-08 | Размещено в Статьи

В этой инструкции — пошагово о том, как вернуть пункт «Открыть окно команд» Windows 10, вызываемое в Проводнике при вызове контекстного меню с удерживанием клавиши Shift и служащий для запуска командной строки в текущей папке (если вызывать меню в пустом месте окна проводника) или в выбранной папке. См. также: Как вернуть панель управления в контекстное меню Пуск Windows 10.
Возвращаем пункт «Открыть окно команд» с помощью редактора реестра
Для того, чтобы вернуть указанный пункт контекстного меню в Windows 10, проделайте следующие действия:
- Нажмите клавиши Win+R и введите regedit для запуска редактора реестра.
- Перейдите к разделу реестра HKEY_CLASSES_ROOTDirectoryshellcmd, нажмите правой кнопкой мыши по имени раздела и выберите пункт меню «Разрешения».
- В следующем окне нажмите кнопку «Дополнительно».
- Нажмите «Изменить» рядом с пунктом «Владелец».
- В поле «Введите имена выбираемых объектов» введите имя вашего пользователя и нажмите «Проверить имена», а затем — «Ок». Примечание: если используется учетная запись Майкрософт, введите адрес электронной почты вместо имени пользователя.
- Отметьте пункт «Заменить владельца подконтейнеров и объектов» и «Заменить все записи разрешений дочернего объекта», затем нажмите «Ок» и подтвердите действие.
- Вы вернетесь в окно параметров безопасности раздела реестра, в нем выберите пункт «Администраторы» и установите отметку «Полный доступ», нажмите «Ок».
- Вернувшись в редактор реестра, нажмите по значению HideBasedOnVelocityId (в правой части редактора реестра) правой кнопкой мыши и выберите пункт «Удалить».
- Повторите шаги 2-8 для разделов HKEY_CLASSES_ROOTDirectoryBackground shellcmd и HKEY_CLASSES_ROOTDriveshellcmd
По завершении указанных действий, пункт «Открыть окно команд» вернется в том виде, в котором ранее присутствовал в контекстном меню проводника (даже без перезапуска explorer.exe или перезагрузки компьютера).
Дополнительная информация
- Существует дополнительная возможность открыть командную строку в текущей папке в проводнике Windows 10: находясь в нужной папке, введите в адресную строку проводника cmd и нажмите Enter.
Окно команд можно открывать и на рабочем столе: Shift + правый клик мышью — выбор соответствующего пункта меню.
Содержание
- Способ 1: Указание пути
- Способ 2: Контекстное меню и PowerShell
- Способ 3: Меню «Проводника»
- Вопросы и ответы
Способ 1: Указание пути
Для начала рассмотрим метод, который подразумевает не запуск консоли в папке, а переход в нее непосредственно через интерфейс консоли.
- Откройте в «Проводнике» то расположение, в котором требуется запустить «Командную строку», выделите и скопируйте указанный в верхней строке адрес. Для этого можно воспользоваться клавишами «Ctrl+C» или соответствующим пунктом контекстного меню.
Читайте также: Как открыть «Проводник» в Виндовс 10
- Любым удобным способом запустите консоль, например, воспользовавшись поиском по системе (запрос —
cmd).
Читайте также: Как вызвать поиск и открыть «Командную строку» в Windows 10
- Введите команду следующего вида и нажмите «Enter».
cd путь к папке, в которой требуется открыть консоль(в нашем примере это
cd C:Lumpics)
На этом поставленная перед нами задача решена – «Командная строка» открыта в папке, дальнейшие команды будут выполняться в указанном расположении.
Обратите внимание! Если действия, которые вы планируете осуществить, требуют административных полномочий, запускать консоль нужно от имени пользователя, обладающего соответствующими правами. О том, как это сделать, рассказывается в отдельной статье на нашем сайте.
Подробнее: Как запустить «Командную строку» от имени Администратора в Виндовс 10
Способ 2: Контекстное меню и PowerShell
В предшествующих «десятке» версиях Windows открыть консоль в папке можно было через контекстное меню, но теперь в данном пункте фигурирует PowerShell. Из этой системной оснастки тоже крайне просто перейти к той, что интересует нас.
- Откройте папку, в которой требуется запустить «Командную строку», кликните правой кнопкой мышки (ПКМ) по пустому месту и выберите пункт «Открыть окно PowerShell здесь».
- Введите запрос
cmdи нажмите «Enter». - Несмотря на то что интерфейс не изменится, необходимое вам расположение будет открыто именно в консоли, с поддержкой характерного для нее синтаксиса команд.

Читайте также: Команды для «Командной строки» в Виндовс 10
Способ 3: Меню «Проводника»
Данный метод по своей сути является альтернативой предыдущему и отличается лишь первым шагом.
- Перейдя в нужную директорию через «Проводник», вызовите меню «Файл», выберите в нем пункт «Запустить Windows PowerShell», а затем аналогичный ему в появившейся дополнительной вкладке.
- Введите команду
cmdи воспользуйтесь клавишей «Enter» для ее выполнения. - Как и в предыдущем случае, «Командная строка» будет открыта в указанном расположении, хотя и сохранит интерфейс «PowerShell».

Еще статьи по данной теме:
Помогла ли Вам статья?
Initiate commands directly from anywhere you like
What to Know
- Type cmd into the search bar to open the command prompt.
- Shift + right click in a window, then click Open PowerShell Window here to access the PowerShell interface.
- Open the folder you wish to access, then type cmd into the folder path at the top of the window to open a command prompt within the folder.
This article teaches you how to open the command prompt window in a folder in Windows 10 and how to open a command prompt anywhere within Windows 10. It also explains why you may wish to do so.
How Do I Open Command Prompt in Windows 10?
If you want to open a command prompt anywhere in Windows 10 and browse to the relevant folder yourself, the process is straightforward and can be accessed within moments. Here’s where to look.
-
On the Windows 10 search bar, type cmd.
-
Click Run as Administrator to open the command prompt with full access rights to do whatever you need to do.
How to Open Command Prompt in a Folder
Suppose you’re looking to directly open a command prompt window within a folder in Windows 10 to initiate a command. In that case, there are a couple of different ways of doing so. Here’s the quickest way to do so using a keyboard shortcut in File Explorer.
-
On your Windows 10 PC, open the folder you wish to open the command prompt within.
-
Press Shift on your keyboard and Right Click on your mouse.
-
Left-click Open PowerShell window here.
-
You now have a PowerShell window open located at the folder you were previously looking at, and can use this window to run some command prompts.
How Do I Open a Terminal Window in a Folder?
A Terminal window is traditionally what the command line prompt refers to on Macs, but it can be used with Windows PCs rather than a simple command prompt. Here’s a different way to open a command prompt (or Windows Terminal) within a folder in Windows 10.
Windows Terminal has its own tool. Once installed (instructions in the link above), you can right-click in any folder and choose Open in Windows Terminal to get to it.
-
Open the folder you wish to open the command prompt window from.
-
Type cmd into the location bar at the top of the window and tap enter.
-
The command prompt will now be opened in the desired location.
Why Would I Use the Command Prompt Tool?
The Windows 10 command prompt tool is ideal if you want to run a program using particular parameters. Windows 10 has both the command prompt and the PowerShell interface, with both offering a similar-looking experience but with slight variations in terms of the commands, you can enter. You won’t see a difference for the most part, but specific commands will need you to use one or the other.
A list of command prompts can help you do more complicated things with your PC. But be careful what you do in the command prompt interface, as some commands can be potentially catastrophic if misused.
How to Clear the Windows Command Prompt Screen
Microsoft is encouraging users to use PowerShell rather than Command Prompt so you may see it used more so in some examples.
FAQ
-
What is Command Prompt?
It’s a command-line interpreter program that’s available on all Windows PCs. It’s often used to perform more advanced administrative functions or to troubleshoot an issue. The commands you can use depend on which version of Windows you own.
-
How do you clear Command Prompt?
Type «cls» and press Enter. This clears all of the previous commands you entered.
-
Can I use copy/paste in Command Prompt?
Yes, but you need to enable it first. Open Command Prompt, right-click on the top bar, and select Properties. Under Edit Options, select the checkbox next to Use Ctrl+Shift+C/V as Copy/Paste.
Thanks for letting us know!
Get the Latest Tech News Delivered Every Day
Subscribe
Initiate commands directly from anywhere you like
What to Know
- Type cmd into the search bar to open the command prompt.
- Shift + right click in a window, then click Open PowerShell Window here to access the PowerShell interface.
- Open the folder you wish to access, then type cmd into the folder path at the top of the window to open a command prompt within the folder.
This article teaches you how to open the command prompt window in a folder in Windows 10 and how to open a command prompt anywhere within Windows 10. It also explains why you may wish to do so.
How Do I Open Command Prompt in Windows 10?
If you want to open a command prompt anywhere in Windows 10 and browse to the relevant folder yourself, the process is straightforward and can be accessed within moments. Here’s where to look.
-
On the Windows 10 search bar, type cmd.
-
Click Run as Administrator to open the command prompt with full access rights to do whatever you need to do.
How to Open Command Prompt in a Folder
Suppose you’re looking to directly open a command prompt window within a folder in Windows 10 to initiate a command. In that case, there are a couple of different ways of doing so. Here’s the quickest way to do so using a keyboard shortcut in File Explorer.
-
On your Windows 10 PC, open the folder you wish to open the command prompt within.
-
Press Shift on your keyboard and Right Click on your mouse.
-
Left-click Open PowerShell window here.
-
You now have a PowerShell window open located at the folder you were previously looking at, and can use this window to run some command prompts.
How Do I Open a Terminal Window in a Folder?
A Terminal window is traditionally what the command line prompt refers to on Macs, but it can be used with Windows PCs rather than a simple command prompt. Here’s a different way to open a command prompt (or Windows Terminal) within a folder in Windows 10.
Windows Terminal has its own tool. Once installed (instructions in the link above), you can right-click in any folder and choose Open in Windows Terminal to get to it.
-
Open the folder you wish to open the command prompt window from.
-
Type cmd into the location bar at the top of the window and tap enter.
-
The command prompt will now be opened in the desired location.
Why Would I Use the Command Prompt Tool?
The Windows 10 command prompt tool is ideal if you want to run a program using particular parameters. Windows 10 has both the command prompt and the PowerShell interface, with both offering a similar-looking experience but with slight variations in terms of the commands, you can enter. You won’t see a difference for the most part, but specific commands will need you to use one or the other.
A list of command prompts can help you do more complicated things with your PC. But be careful what you do in the command prompt interface, as some commands can be potentially catastrophic if misused.
How to Clear the Windows Command Prompt Screen
Microsoft is encouraging users to use PowerShell rather than Command Prompt so you may see it used more so in some examples.
FAQ
-
What is Command Prompt?
It’s a command-line interpreter program that’s available on all Windows PCs. It’s often used to perform more advanced administrative functions or to troubleshoot an issue. The commands you can use depend on which version of Windows you own.
-
How do you clear Command Prompt?
Type «cls» and press Enter. This clears all of the previous commands you entered.
-
Can I use copy/paste in Command Prompt?
Yes, but you need to enable it first. Open Command Prompt, right-click on the top bar, and select Properties. Under Edit Options, select the checkbox next to Use Ctrl+Shift+C/V as Copy/Paste.
Thanks for letting us know!
Get the Latest Tech News Delivered Every Day
Subscribe
Иногда без командной строки не обойтись. Большинство инструкций по работе с Windows 10 так или иначе привязаны к «потомку» MS-DOS, которому с 1995 года приходится тихо существовать на задворках «оконного» царства. Время от времени пользователи все же обращаются к исполняемому файлу CMD для выполнения определенных операций. На самом деле вызвать командную строку под силу даже новичку – ниже мы рассмотрим все способы, которые доступны в Windows 10!
Открываем командную строку через «Пуск»
Кликнем правой кнопкой мыши по кнопке «Пуск» в левом нижнем углу экрана. В прошлых версиях Windows это был прямоугольник с соответствующей надписью, которую разработчики заменили логотипом операционной системы.
- Открываем контекстное меню «Пуск» правой кнопкой мыши.
Кликаем на значок «Пуск»
- Выбираем в списке «Windows Power Shell» или «Windows Power Shell (Администратор)». Последний вариант предусмотрен для случаев, когда необходимы соответствующие права.
Power Shell в двух вариантах открытия
Второй способ
- Открываем контекстное меню «Пуск».
И снова значок «Пуск»
- Нажимаем X (икс), удерживая кнопку Win, которая находится рядом с Alt и Ctrl в левом углу клавиатуры. Ее легко узнать по изображенному логотипу Windows.
- В открывшемся меню выбираем один из двух вышеупомянутых пунктов.
Аналогично
Запуск командной строки из «Проводника»
- Заходим в любую папку за исключением виртуальных.
- Находим прямоугольную синюю кнопку с надписью «Файл», которая размещена в левом верхнем углу открытого окна.
Кликнем сюда
- Кликаем по ней левой кнопкой мыши. Запустится контекстное меню.
Контекстное меню
- Выбираем пункт «Запустить Windows Power Shell» (или «Запустить командную строку»). Разработчиками также предусмотрено два варианта запуска – с правами обычного пользователя и администратора.
Второй способ активации командной строки в Windows 10 через проводник еще проще.
- Наводим курсор мыши на пустую область открытого окна, и нажимаем правую кнопку, удерживая клавишу Shift.
Да, прямо тут
- В контекстном меню выбираем пункт «Открыть окно PowerShell здесь». Возможен вариант написания «Открыть окно команд».
Поиск и функция «Выполнить»
Начнем с первого варианта.
- Кликаем по значку лупы, который находится рядом с кнопкой «Пуск». Пишем в открывшемся окне «командная строка».
Лупа
От имени администратора
- Появляется ярлык исполняемого файла CMD – кликаем по нему левой кнопкой мыши. Можно запустить командную строку от имени администратора.
Второй способ
- Жмем на кнопку «Пуск» правой кнопкой мыши и выбираем пункт «Выполнить». Обратите внимание! В некоторых версиях этот пункт отсутствует. В таком случае просто нажмите R, удерживая клавишу Win.
Жмем по отмеченному пункту
- В открывшемся окне пишем CMD, нажимаем Enter.
Вводим запрос
- Командная строка появится поверх всех окон.
Вызов командной строки в Windows 10
Способ экзотичен – все вышеперечисленные проще и быстрее, но некоторые пользователи предпочитают запускать командную строку вручную. Оставим рассуждения о методах решения распространенных проблем до удобного случая, а сейчас рассмотрим метод подробнее. Вдруг когда-нибудь пригодится! Командная строка по своей сути – обычная программа, которая запускается файлом cmd.exe. Вы можете найти его в соответствующей папке операционной системы Windows 10.
- В 32-битных версиях Windows файл находится в каталоге WindowsSystem32.
- В 64-битных – WindowsSysWOW64. Кликните левой кнопкой мыши по ярлыку файла cmd.exe, на котором изображены название HDD и пустая строка.
Вышеупомянутые папки содержат сотни файлов.
А вот и она
Зайдите в подходящую папку, соответствующую версии ОС Windows 10, и воспользуйтесь поиском.
В правом верхнем углу открытого окна имеется пустая строка – пишем здесь CMD или cmd.exe.
Кликаем по ярлыку найденного файла, чтобы командная строка запустилась.
Как ввести длинную команду парой нажатий кнопок?
Наверняка ваш интерес к способам запуска командной строки в Windows 10 вызван не простым любопытством, а необходимостью решить определенную проблему. Мы можем ввести нужную команду, скопировав ее из интернет-источника и вставив в файл. См. также: команды для командной строки в Windows 10.
- Выделяем информацию курсором мыши, удерживая левую кнопку. Скопируем данные, нажав комбинацию клавиш Ctrl + C на клавиатуре.
- Вставляем скопированную информацию в командную строку, нажав Ctrl + V.
Такой метод намного проще, чем писать все вручную!
Особенности командной строки
Интерфейс редактора реестра
Графический интерфейс очень удобен – зачем вообще среднестатистическому пользователю ПК может потребоваться командная строка? Некоторые программы не отображаются в меню «Пуск» и хорошо спрятаны разработчиками в недрах Windows, например, редактор системного реестра, который запускается командой regedit. Искать ярлык редактора среди файлов операционной системы самостоятельно – занятие бессмысленное и беспощадное. Проще ввести команду и выполнить в системном реестре необходимую операцию.
Пользователям старой закалки зачастую лень нажимать много кнопок для выполнения простых команд в Windows 10. Например, проверка жесткого диска на ошибки запускается через пункт контекстного меню «Свойства», далее «Сервис», кнопка «Проверить». Заядлым «трактористам» проще написать в командной строке chkdsk. Конечно, речь не о суровых русских мужиках, управляющих громко тарахтящими машинами – во времена появления первых компьютерных мышек так называли пользователей, которые упорно отказывались от инновационных для того времени манипуляторов, продолжая выполнять все задачи с помощью клавиатуры.
Загрузка …
Post Views: 9 896
PowerShell по умолчанию устанавливается в Windows 10. Microsoft постепенно выдвигает PowerShell в центр внимания. Вероятно, PowerShell в конечном итоге полностью заменит командную строку. Осталось еще немного времени до того, как это произойдет, но это уже началось. После обновления Creators Update Windows 10 заменила командную строку в меню опытных пользователей на PowerShell. Он также удалил опцию «Открыть командное окно здесь» в Проводнике. В более старых версиях Windows и до юбилейного обновления Windows 10, если вы удерживали клавишу Shift и щелкали правой кнопкой мыши внутри папки, вы получали параметр «Открыть командное окно здесь» в контекстном меню. Его заменили на PowerShell, но вы можете вернуть его. Вот как.
Открыть командное окно здесь
Чтобы вернуть опцию «Открыть командное окно здесь» в контекстное меню проводника, вам необходимо изменить реестр Windows. Для изменения реестра вам потребуются права администратора. Маловероятно, что это что-то сломает, но вы все равно должны сделать резервную копию реестра Windows.
Откройте Блокнот и вставьте в файл следующее. Сохраните его с расширением REG.
Windows Registry Editor Version 5.00 [HKEY_CLASSES_ROOTDirectoryshellcmdprompt] @="@shell32.dll,-8506" "Extended"="" "NoWorkingDirectory"="" [HKEY_CLASSES_ROOTDirectoryshellcmdpromptcommand] @="cmd.exe /s /k pushd "%V"" [HKEY_CLASSES_ROOTDirectoryBackgroundshellcmdprompt] @="@shell32.dll,-8506" "Extended"="" "NoWorkingDirectory"="" [HKEY_CLASSES_ROOTDirectoryBackgroundshellcmdpromptcommand] @="cmd.exe /s /k pushd "%V"" [HKEY_CLASSES_ROOTDriveshellcmdprompt] @="@shell32.dll,-8506" "Extended"="" "NoWorkingDirectory"="" [HKEY_CLASSES_ROOTDriveshellcmdpromptcommand] @="cmd.exe /s /k pushd "%V""
Запустите этот файл. Щелкните его правой кнопкой мыши и выберите в контекстном меню опцию «Объединить». При появлении запроса введите пароль администратора.
Вы увидите несколько всплывающих предупреждений, но в них нет ничего необычного. После объединения файла реестра, удерживая клавишу Shift, щелкните правой кнопкой мыши любую папку.
Опция Открыть командное окно здесь вернется в контекстное меню. Параметр «Открыть окно PowerShell» здесь остается нетронутым. Вы можете использовать любой из них.
Добавить командную строку в Win + X Menu
Обновление Creators Update также удалило командную строку из меню Win + X. Опять же, это не невозможно вернуть. На самом деле вернуть его проще, чем вариант «Открыть командное окно здесь».
Щелкните правой кнопкой мыши панель задач и выберите в контекстном меню пункт «Параметры панели задач». Откроется приложение «Настройки» и вы перейдете в «Персонализация»> «Панель задач». Прокрутите вниз и отключите «Заменить командную строку на Windows PowerShell в меню, когда я щелкаю правой кнопкой мыши кнопку« Пуск »или нажимаю клавишу Windows + X». Изменение вступает в силу сразу.
Это лишь одна из немногих проблем роста, связанных с обновлениями Windows 10. Обновление Creators Update также удалило возможность изменять системный шрифт для различных элементов, но есть приложение, которое позволяет вам вручную изменять размер системного шрифта.
Что вы думаете об этой статье?
Windows, Windows 10, Windows 7, Windows 8, Windows Server, Windows Vista, Windows XP, Программное обеспечение
 Как открыть командную строку в текущей папке
Как открыть командную строку в текущей папке
- 11.12.2015
- 60 481
- 3
- 23.06.2022
- 36
- 35
- 1
- Содержание статьи
- Открываем командную строку сразу в нужной папке
- Windows 10
- Windows Vista, 7, 8
- Windows XP
- Комментарии к статье ( 3 шт )
- Добавить комментарий
- Открываем командную строку сразу в нужной папке
Довольно часто замечал, что когда людям нужно открыть командную строку в какой-то папке (хотя бы в том же рабочем столе), они сперва открывают командную строку через команду «Выполнить» (менее «опытные» делают это через меню «Пуск»), и там уже набирают команды cd C:UsersVasyaDesktop…. На самом деле есть куда более быстрый способ открытия командной строки в нужной вам директории.
Открываем командную строку сразу в нужной папке
Windows 10
В Windows 10, при нажатии правой кнопкой мыши, вместо пункта «Открыть окно команд» будет пункт «Открыть окно PowerShell здесь», выбираем его и ждем загрузки консоли PowerShell.
После этого набираем в консоли PowerShell команду cmd, и после этого оказываемся в командной строке, которая открыта в нужной директории
Windows Vista, 7, 8
Данный способ работает ТОЛЬКО в Windows Vista, 7, 8 и 10. О том, как сделать возможность подобного открытия командной строки в Windows XP, читайте ниже.
Если требуется открыть командную строку из папки, которая в текущий момент открыта в Проводнике, то делается это очень просто:
- Нужно зажать кнопку Shift;
- Нажимаем правой кнопкой мыши по любому пустому месту, для вызова контекстного меню;
- В Windows 7, 8, 8.1 в появившемся контекстном меню выбрать пункт «Открыть окно команд».
Windows XP
В Windows XP подобная возможность отсутствует, однако и тут есть решение — программа CmdHere Powertoy, скачать которую можно по ссылке ниже.
CmdHere Powertoy
После установки, появится возможность использовать вызов командной строки из нужной папки, аналогично функционалу в более новых версиях Windows, о чем написано выше.
При работе на компьютере, некоторые пользователи не понимают, как открыть командную строку в Windows 10. Дело в том, что вызов командной строки в Windows 10, после обновления Windows 10 Creators Update, стал не совсем очевидным для многих пользователей.
После обновления операционной системы, Microsoft изменила некоторые параметры Windows 10, в частности это касается вызова командной строки. Сейчас, по умолчанию в Windows 10 вместо командной строки, открывается Windows PowerShell, более мощный компонент ОС, чем командная строка.
Содержание:
- Как запустить командную строку на Windows 10 из меню «Пуск»
- Как зайти в командную строку в Windows 10 из меню «Пуск»
- Как включить командную строку в Windows 10 помощи «Поиска Windows»
- Запуск командной строки из системной папки Windows
- Запуск командной строки при помощи Диспетчера задач
- Выводы статьи
- Как запустить командную строку в Windows 10 (видео)
После открытия меню «Пуск» правой кнопкой мыши, вместо привычных пунктов командной строки, вы увидите другие пункты: Windows PowerShell и Windows PowerShell (администратор).
Как же быть тем, кто привык, что командная строка в Windows 10 доступна, и не знает, как теперь вызвать командную строку в Windows 10? Где командная строка в Windows 10?
Не беспокойтесь, командная строка не исчезла из операционной системы, этим компонентом Windows всегда можно воспользоваться при необходимости.
Командную строку в Windows 10 можно запустить следующими способами:
- из меню «Пуск» при помощи правой кнопки мыши (вместо Windows PowerShell);
- используя клавиши «Windows» + «X» (вместо Windows PowerShell);
- из меню «Пуск» из папки «Служебные»;
- используя «Поиск Windows»;
- из системной папки «System32»;
- при помощи Диспетчера задач;
В этом руководстве рассмотрены только те способы, при которых командная строка запускается в том числе, от имени администратора. Инструкции этой статьи помогут вам решить проблему запуска командной строки в Windows 10.
Как запустить командную строку на Windows 10 из меню «Пуск»
Командную строку без труда можно вернуть на прежнее место. Для этого необходимо изменить настройки операционной системы Windows 10.
Выполните следующие действия:
- Щелкните правой кнопкой мыши по меню «Пуск».
- Нажмите на пункт «Параметры».
- В окне приложения «Параметры» откройте раздел «Персонализация».
- Перейдите во вкладку «Панель задач».
- В группе «Панель задач» в пункте настроек «Заменить командную строку оболочкой Windows PowerShell в меню, которое появляется при щелчке правой кнопкой мыши по кнопке “Пуск” или при нажатии клавиш Windows + X», переставьте переключатель в положение «Отключено».
После этого, командная строка снова появится в меню «Пуск», которое открывается правой кнопкой мыши, или при одновременном нажатии на сочетание клавиш клавиатуры «Win» + «X».
Теперь вам для открытия Windows PowerShell нужно будет делать лишние движения. Поэтому вы можете оставить Windows PowerShell в меню «Пуск», запускаемой правой кнопкой мыши, а командную строку запускать другими способами, в том числе другим методом из меню «Пуск».
Как зайти в командную строку в Windows 10 из меню «Пуск»
Командную строку можно запустить из меню «Пуск», после нажатия левой кнопки мыши. Вам необходимо войди в список установленных программ, и там найти папку «Служебные — Windows».
После открытия папки «Служебные — Windows», вы увидите там командную строку.
После клика по приложению, командная строка откроется в обычном режиме. Для запуска CMD от имени администратора, кликните правой кнопкой мыши по приложению, в открывшемся меню нажмите пункт «Дополнительно», а затем «Запуск от имени администратора».
Как включить командную строку в Windows 10 помощи «Поиска Windows»
Один из самых легких способов запуска командной строки — использование поиска Windows.
Чтобы найти с помощью поиска командную строку, введите в «Поиск Windows» выражение «cmd» (без кавычек), или просто «командная строка» на русском языке.
В результатах поиска отобразится классическое приложение Командная строка.
Далее запустите интерпретатор командной строки левой кнопкой мыши в обычном режиме, или кликните по приложению правой кнопкой мыши, а затем выберите «Запуск от имени администратора».
Можно использовать правое меню поиска с пунктами «Открыть» или «Запуск от имени администратора».
Запуск командной строки из системной папки Windows
Командную строку можно запустить непосредственно из месторасположения приложения, из системной папки Windows.
Для этого откройте Проводник, войдите на Локальный диск «С:», перейдите в папку «Windows», а затем в папку «System32».
Командную строку в Windows 10 x64 можно запустить также из папки по пути: «C:WindowsSysWOW64», но все равно будет открыт интерпретатор командной строки из папки «System32».
Здесь вы увидите приложение cmd.exe, которое можно запустить непосредственно из папки «System32» двумя щелчками левой кнопки мыши. Для запуска от имени администратора используйте контекстное меню правой кнопки мыши.
Запуск командной строки при помощи Диспетчера задач
Открыть командную строку можно с помощью другого системного инструмента — Диспетчера задач.
Пройдите шаги:
- Откройте Диспетчер задач, войдите в меню «Файл».
- В выпадающем контекстном меню нажмите на «Запустить новую задачу».
- В окне «Создание задачи», в поле «Открыть:» введите: «cmd» (без кавычек), а затем нажмите на кнопку «ОК».
Если вам нужно запустить консоль с повышенными правами, поставьте флажок в пункте «Создать задачу с правами администратора».
После этого, на Рабочем столе вашего компьютера откроется командная строка.
Выводы статьи
По умолчанию в Windows 10 после щелчка правой кнопкой мыши по меню «Пуск», вместо командной строки отображается другое приложение — Windows PowerShell. Командную строку можно запустить в Windows 10 разными способами: запустить из меню «Пуск» двумя способами, найти и открыть при помощи «Поиска Windows», зайти в командную строку из системной папки в Проводнике, при помощи Диспетчера задач.
Как запустить командную строку в Windows 10 (видео)
Похожие публикации:
- Загрузочная флешка Windows 10 в командной строке
- Резервное копирование драйверов Windows 10 — 4 способа
- Hyper-V — виртуальная машина от
- Этот компьютер вместо Панели быстрого доступа в Проводнике Windows 10
- Как отключить Центр уведомлений Windows 10