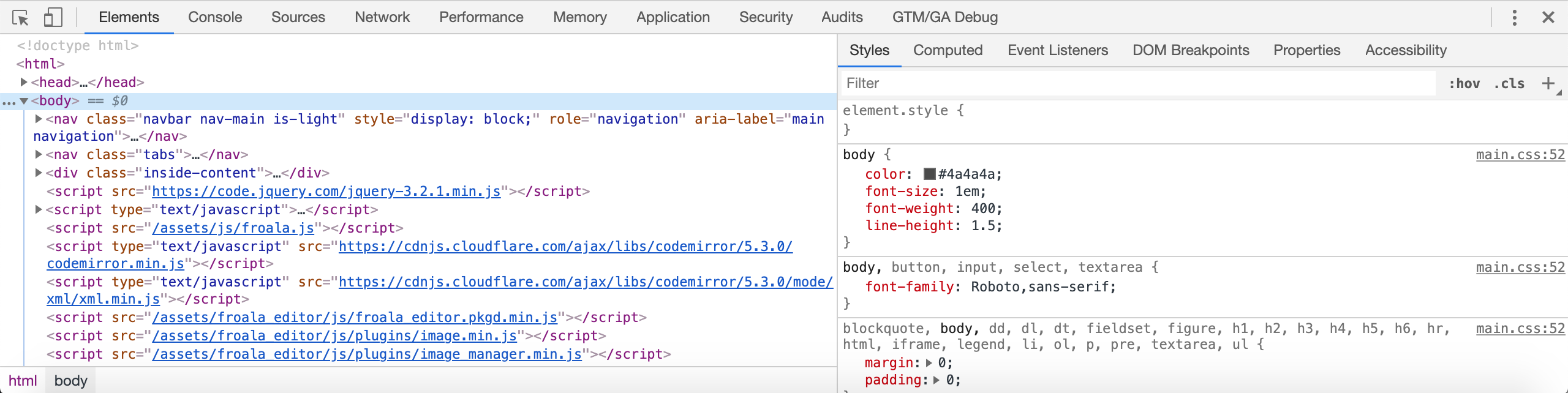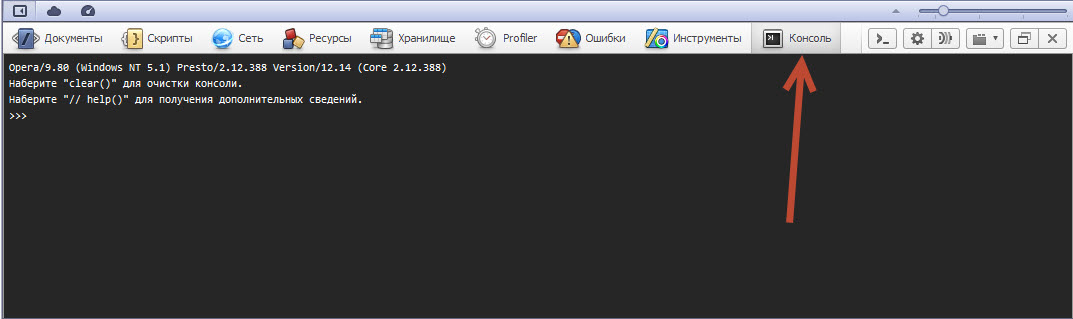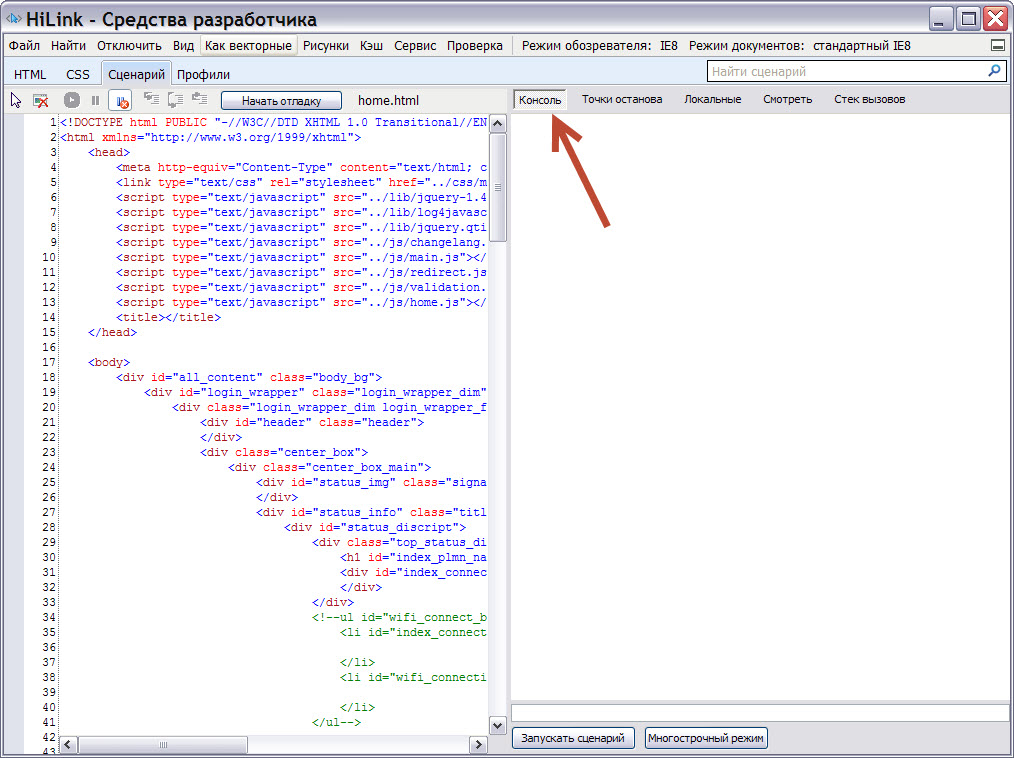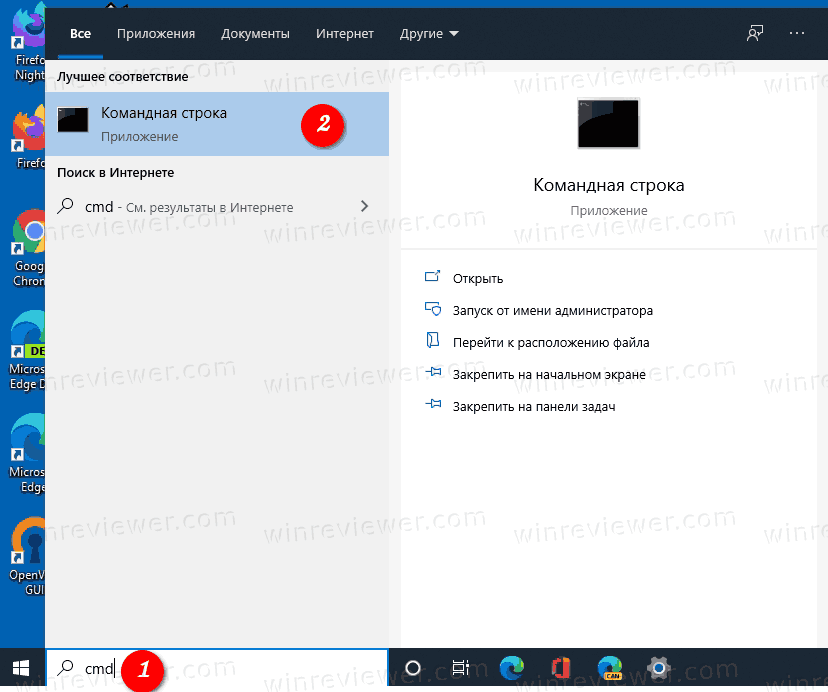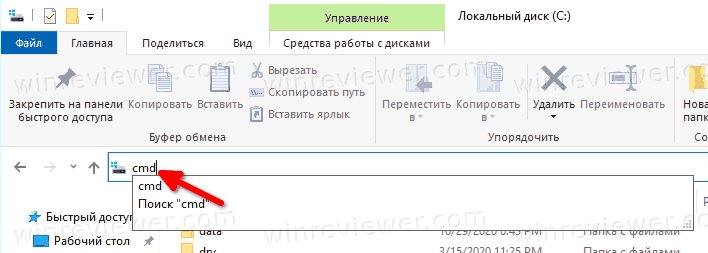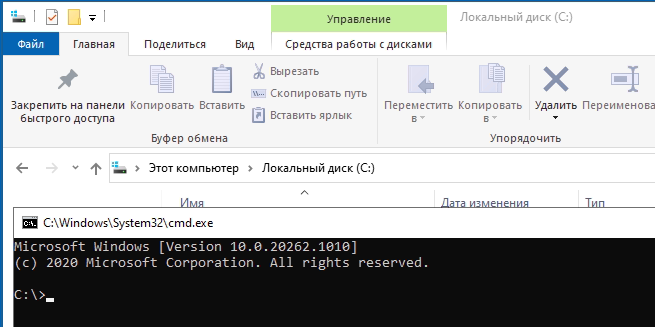Командная строка – специфический режим Windows 10, отличный от её привычного графического интерфейса. Режим (консоль, интерфейс) командной строки (command line) менее информативен и требует от пользователя повышенного внимания при наборе команд. Зато он позволяет существенно облегчить и ускорить выполнение ряда административных задач, некоторые из которых не могут быть реализованы иначе. Консоль командной строки – обязательный атрибут работы продвинутых пользователей.
Содержание
- С помощью меню Пуск
- Контекстное меню
- Обычное меню
- Посредством файла cmd
- В строке поиска
- В поле ввода команд
- С помощью Проводника
- Через исполняемый файл
- В меню «Файл»
- В свободном месте папки Проводника
- В адресной строке
- В диспетчере задач
- Секретный способ
- Создание ярлыка командной строки
- На свободном месте Рабочего стола
- В местоположении исполняемого файла
С помощью меню Пуск
Существует несколько способов открыть командную строку в Windows 10, самым простым и понятный является открытие через кнопку Пуск.
Контекстное меню
Загрузка консоли доступна в контекстном меню кнопки «Пуск» (как известно, вызываемым правым щелчком на ней). Альтернативный способ вызова этого меню – комбинация клавиш Win + X.
Для полноценного выполнения планируемых административных функций система готова предоставить продвинутому пользователю соответствующие полномочия, поэтому вход в консоль осуществляется щелчком на разделе, взятом в красную рамку. При щелчке на верхней «Командной строке» действия (неопытного) пользователя будут ограничены с тем, чтобы не нанести вред системе. Перед выбором того или иного варианта пользователь должен трезво оценить свой уровень знания компьютера.
Необходимо отметить, что в Windows 10 по умолчанию введена усовершенствованная разновидность консоли, именуемая PowerShell. Она способна выполнять все её команды, имея также другие дополнительные функции и более красочный интерфейс.
Различия во внешнем виде наглядно иллюстрируют следующие два скриншота, относящиеся соответственно к режимам командной строки (чёрный экран) и PowerShell (синий).

После этого в настройках панели задач следует определиться с активацией тумблера замены консоли на PowerShell.
Обычное меню
В меню кнопки «Пуск» программы и приложения, как известно, располагаются в алфавитном порядке – сначала латинском, затем – русском. Чтобы открыть командную строку системы Windows 10, нужно выполнить несколько шагов.
- Сначала прокрутить вниз длинный список меню вплоть до достижения пункта «Служебные – Windows».
- Раскрыть его выпадающий список. В нём выделены «Командная строка» (красной рамкой) и «Проводник» (оранжевой рамкой). Последний понадобится нам позднее.
- В контекстном меню пункта «Командная строка» щёлкнуть «Дополнительно», затем – «Запуск от имени администратора». Для реализации этого шага от пользователя потребуется ввод пароля действующей учётной записи, имеющей статус администратора.
Посредством файла cmd
В консоль можно войти, запустив его основной выполняемый файл – cmd.exe. А сделать это можно в строке поиска или в поле ввода команд.
В строке поиска
Система поиска в Windows 10 была существенно улучшена в сравнении с предыдущими версиями системы. С её помощью можно находить не только файлы, но и программные компоненты, включая командную консоль.
- Щёлкнуть на значке лупы справа от кнопки «Пуск». Альтернатива этому действию – нажатие горячих клавиш Win + S. В результате над значком возникает поле для ввода текста поиска.
В зависимости от настройки Панели задач вместо значка в той же области сразу может быть более длинное поле поиска.
- Набрать в поле поиска команду cmd или словосочетание «командная строка».
- В её контекстном меню щёлкнуть параметр «Запустить от имени администратора», чтобы открыть с его правами командную строку Windows 10.
Открытию контекстного меню есть альтернатива в виде комбинации горячих клавиш Ctrl + Shift + Enter. При её задействовании консоль сразу откроется с административными правами.
В поле ввода команд
Оно вызывается нажатием горячих клавиш Win + R. В поле нужно набрать cmd и кликнуть OK.
Ограничение этого способа – запуск командной строки без административных прав. Не все продвинутые пользователи знают, что это ограничение легко обходится. Если после набора cmd удерживать нажатыми клавиши Ctrl + Shift клавиатуры, и только после этого кликнуть OK или нажать Enter, то консоль откроется с административными правами.
С помощью Проводника
Используя параметры Проводника, открыть и использовать командную строку windows 10 можно разными методами. А открыть Проводник также можно по-разному, включая упомянутый выше способ (в оранжевой рамке) – в списке «Служебные – Windows».
Через исполняемый файл
В консоль можно войти, запустив исполняемый файл этой программы: нужно лишь знать, где именно он находится.
- После запуска Проводника, последовательно открывая его каталоги (папки), пройти путь, подчёркнутый на скриншоте красной чертой. Папка SysWOW64 относится к 64-разрядной системе Windows Если на компьютере установлена 32-разрядная редакция «десятки», то нужно открыть папку System32.
- Прокрутить вправо длинный список внутренних папок и файлов вплоть до обнаружения файла cmd.exe.
- Открыв контекстное меню, этот файл можно запустить с правами администратора.
Аркадий Мовсесян
Преподаватель курсов компьютерной грамотности.
Задать вопрос
В меню «Файл»
- Находясь в этом же окне, и, обязательно удерживая нажатой клавишу Shift, щёлкнуть на вкладке «Файл».
- Установить курсор на строке «Запустить Windows PowerShell».
- В выпадающем списке щёлкнуть «Запустить Windows PowerShell от имени администратора». Как отмечалось выше, открыть и использовать командную строку Windows 10 можно и в этом режиме.
В свободном месте папки Проводника
Запустить PowerShell, удерживая клавишу Shift, можно не только в меню «Файл», но и в свободном месте любой папки Проводника. Для появления показанного на скриншоте списка следует произвести правый щелчок на свободном месте.
В адресной строке
В папке нахождения файла cmd.exe в адресной строке Проводника можно набрать cmd и нажать Enter.
Этот вариант имеет недостаток – отсутствие административных прав.
В диспетчере задач
Основное назначение диспетчера задач – просмотр, анализ и управление программ, процессов и служб, выполняющихся на компьютере. Диспетчер, в частности, часто помогает при их зависании и других нежелательных ситуациях. С его помощью можно также вызвать и вывести командную строку.
- Для вызова Диспетчера задач удобно щёлкнуть одноимённый пункт контекстного меню кнопки «Пуск». Альтернатива – сочетание горячих клавиш Ctrl + Alt + Delete.
- В окне Диспетчера задач открыть контекстное меню «Файл» и щёлкнуть пункт «Запустить новую задачу».
- В окне «Создание задачи» набрать cmd, поставить нижнюю галочку для придания административных прав, и кликнуть OK.
Секретный способ
Только что описанный третий шаг этого способа в Диспетчере задач оказывается ненужным, при так называемом «секретном способе» выполнения второго шага.
Если удерживать нажатой клавишу Ctrl, то, после щелчка на пункте «Запустить новую задачу», произойдёт вызов именно командной строки с административными правами, причём без ввода команды cmd.
Создание ярлыка командной строки
При активной работе с консолью целесообразно иметь под рукой ярлык для её быстрого запуска. Самое удобное место для этого – Рабочий стол. Ярлык можно создать двумя разными способами.
На свободном месте Рабочего стола
- Щёлкнуть правой клавишей мыши на свободном месте Рабочего стола.
- В списке «Создать» щёлкнуть пункт «Ярлык».
- Вписать имя программы, для которой создаётся ярлык, после чего – щёлкнуть «Далее».
- В новом окне задать созданному ярлыку информативное имя, и щёлкнуть «Готово».
Созданный на Рабочем столе ярлык будет иметь следующий вид.
Для последующих его запусков с административными правами в контекстном меню щёлкнуть «Свойства».
В окне свойств щёлкнуть пункт «Дополнительно». В окне «Дополнительные свойства» активировать параметр «Запуск от имени администратора» и кликнуть OK.
После этого при обращении к ярлыку консоль будет открываться с правами администратора.
В местоположении исполняемого файла
- В Проводнике пройти путь к исполняемому файлу cmd.exe, как это описано выше.
- В контекстном меню этого файла установить курсор на пункт «Отправить», и в выпадающем списке щёлкнуть «Рабочий стол (создать ярлык)».
- Перейти на Рабочий стол, открыть контекстное меню появившегося там ярлыка, и щёлкнуть пункт «Свойства».
- В окне свойств ярлыка обратите внимание на строку «Быстрый вызов». При необходимости в ней можно прописать комбинацию горячих клавиш, по нажатию которых станет возможным вызывать ярлык консоли. Щёлкнуть пункт «Дополнительно».
- В окне дополнительных свойств активировать параметр «Запуск по имени администратора», после чего – кликнуть OK.
Содержание
- Открытие командной строки в ОС Windows 10
- Способ 1: открытие через поиск
- Способ 2: открытие через главное меню
- Способ 3: открытие через окно выполнения команд
- Способ 4: открытие через комбинацию клавиш
- Способ 5: открытие через Проводник
- Вопросы и ответы
Командная строка Windows позволяет быстро высполнять разные задачи, не используя графического интерфейса операционной системы. Опытные пользователи ПК часто используют ее, и не зря, так как с ее помощью можно в разы облегчить и ускорить выполнение некоторых административных задач. Для начинающих пользователей она по началу может показаться сложной, но только изучив ее можно понять насколько она эффективна и удобна в работе.
Открытие командной строки в ОС Windows 10
В первую очередь, давайте рассмотрим, как можно открыть командную строку (КС).
Стоит заметить, что вызвать КС можно как в обычном режиме, так и в режиме «Администратора». Разница состоит в том, что многие команды нельзя выполнить, не имея достаточно прав, так как они при необдуманном использовании могут нанести вред системе.
Способ 1: открытие через поиск
Наиболее простой и быстрый способ зайти в командную строку.
- Найдите иконку поиска в панели задач и нажмите на нее.
- В строке «Поиск в Windows» введите фразу «Командная строка» или просто «cmd».
- Нажмите клавишу «Enter» для запуска командной строки в обычном режиме либо кликните правой кнопкой мыши на ней из контекстного меню выберите пункт «Запустить от имени администратора» для запуска в привилегированном режиме.

Способ 2: открытие через главное меню
- Нажмите «Пуск».
- В списке всех программ найдите пункт «Служебные — Windows» и кликните по нему.
- Выберите пункт «Командная строка». Для запуска с правами администратора, нужно кликнуть правой кнопкой мыши на этом пункте из контекстного меню выполнить последовательность команд «Дополнительно» — «Запустить от имени администратора» (необходимо будет ввести пароль администратора системы).

Способ 3: открытие через окно выполнения команд
Также довольно просто открыть КС, используя окно выполнения команд. Для этого достаточно всего лишь нажать комбинацию клавиш «Win + R» (аналог цепочки действий «Пуск — Служебные Windows — Выполнить») и ввести команду «cmd». В результате запуститься командная строка в обычном режиме.
Способ 4: открытие через комбинацию клавиш
Разработчики Виндовс 10 также реализовали запуск программ и утилит через ярлыки контекстного меню, которое вызывается с помощью комбинации «Win + X». После ее нажатия выберите интересующие Вас пункты.
Способ 5: открытие через Проводник
- Откройте Проводник.
- Перейдите в каталог «System32» (
"C:WindowsSystem32") и дважды кликните на объекте «cmd.exe».

Все вышеописанные способы являются действенными для старта командной строки в Виндовс 10, к тому же они настолько просты, что под силу даже начинающим пользователям.
Еще статьи по данной теме:
Помогла ли Вам статья?
Download Article
A quick guide to accessing the Windows command prompt (CMD)
Download Article
The command prompt can be used to execute specific commands and perform advanced functions. If you need to troubleshoot your Windows laptop or computer, you may need to run the command prompt. Luckily, you can launch CMD using a variety of easy methods. You must have administrator access to run the command prompt, so you won’t be able to do this on school computers or other locked devices. This wikiHow will show you how to get to and open the command prompt (CMD) on your Windows 8, 10, or 11 computer.
Things You Should Know
- Open the «Start» menu and type «cmd». Click «Command Prompt».
- Press «Windows» + «R» to open the Run program. Type «cmd» and press «Enter».
- Open the «Start» menu. Click «Windows System» folder to expand it. Click «Command Prompt».
-
1
Open Start
. Click the Windows logo in the bottom-left corner of the screen, or press the Windows key. You can search for Command Prompt on all supported versions of Windows, such as Windows 8, Windows 10, and Windows 11.[1]
- If you’re using Windows 8, place your mouse cursor in the top-right corner of the screen, then click the magnifying glass icon when it appears.
-
2
Type cmd or command prompt into the Start menu. Typing into the Start menu will automatically begin a search.
Advertisement
-
3
Click
Command Prompt. You should see the Command Prompt icon appear near the top of the Start window. Clicking its icon will open the Command Prompt.
Advertisement
-
1
Open the Run program. On your keyboard, press the Windows key + R at the same time. The Run window will open.
- Alternatively, you can right-click the Start icon (or press Windows + X) and click Run.
-
2
Type cmd into Run. This is the command to open Command Prompt.
-
3
Click OK or press ↵ Enter. This will run the «cmd.exe» command, which opens Command Prompt.
- You’ll now be able to use CMD.
Advertisement
-
1
Open the Start
menu. Click the Windows logo in the bottom-left corner of the screen. You can also press the Windows key.
-
2
Scroll down to Windows System and click it. This folder will be near the bottom of the Start window.
-
3
Click
Command Prompt. It should be near the top of the Windows System folder. This will open Command Prompt.
- If you’re unable to open the Command Prompt, you may need to open as an admin.
Advertisement
Add New Question
-
Question
How do I close out Command Prompt?
ClixTech Australia
Community Answer
Type «exit» in the Command Prompt, or press the red «X» in the top right corner, or press Alt+F4 on the keyboard. Check out the Close Command Prompt article for more detailed instructions!
-
Question
What do I do if I can’t use Microsoft Edge and the Start button?
Press the Windows Key + R, then type in cmd.exe and hit enter.
-
Question
How do I stop Windows command prompt from starting up automatically?
If it starts up every time, then something is causing it. It may be a program or a shortcut to command prompt that is saved in your Windows start folder. If you want to stop it from appearing altogether by uninstalling it, you won’t be able to.
See more answers
Ask a Question
200 characters left
Include your email address to get a message when this question is answered.
Submit
Advertisement
Video
-
To run Command Prompt in administrator mode, right-click the Command Prompt icon and click Run as administrator.
-
Command Prompt is a good place to run legacy or specialty software. You might also use it if you’re trying to manipulate specific files.
Advertisement
-
If you’re using a computer with restricted access to settings and programs, you may not be able to open Command Prompt.
Advertisement
About This Article
Article SummaryX
1. Open Start.
2. Type in command prompt.
3. Click Command Prompt at the top.
Did this summary help you?
Thanks to all authors for creating a page that has been read 581,761 times.
Is this article up to date?
Download Article
A quick guide to accessing the Windows command prompt (CMD)
Download Article
The command prompt can be used to execute specific commands and perform advanced functions. If you need to troubleshoot your Windows laptop or computer, you may need to run the command prompt. Luckily, you can launch CMD using a variety of easy methods. You must have administrator access to run the command prompt, so you won’t be able to do this on school computers or other locked devices. This wikiHow will show you how to get to and open the command prompt (CMD) on your Windows 8, 10, or 11 computer.
Things You Should Know
- Open the «Start» menu and type «cmd». Click «Command Prompt».
- Press «Windows» + «R» to open the Run program. Type «cmd» and press «Enter».
- Open the «Start» menu. Click «Windows System» folder to expand it. Click «Command Prompt».
-
1
Open Start
. Click the Windows logo in the bottom-left corner of the screen, or press the Windows key. You can search for Command Prompt on all supported versions of Windows, such as Windows 8, Windows 10, and Windows 11.[1]
- If you’re using Windows 8, place your mouse cursor in the top-right corner of the screen, then click the magnifying glass icon when it appears.
-
2
Type cmd or command prompt into the Start menu. Typing into the Start menu will automatically begin a search.
Advertisement
-
3
Click
Command Prompt. You should see the Command Prompt icon appear near the top of the Start window. Clicking its icon will open the Command Prompt.
Advertisement
-
1
Open the Run program. On your keyboard, press the Windows key + R at the same time. The Run window will open.
- Alternatively, you can right-click the Start icon (or press Windows + X) and click Run.
-
2
Type cmd into Run. This is the command to open Command Prompt.
-
3
Click OK or press ↵ Enter. This will run the «cmd.exe» command, which opens Command Prompt.
- You’ll now be able to use CMD.
Advertisement
-
1
Open the Start
menu. Click the Windows logo in the bottom-left corner of the screen. You can also press the Windows key.
-
2
Scroll down to Windows System and click it. This folder will be near the bottom of the Start window.
-
3
Click
Command Prompt. It should be near the top of the Windows System folder. This will open Command Prompt.
- If you’re unable to open the Command Prompt, you may need to open as an admin.
Advertisement
Add New Question
-
Question
How do I close out Command Prompt?
ClixTech Australia
Community Answer
Type «exit» in the Command Prompt, or press the red «X» in the top right corner, or press Alt+F4 on the keyboard. Check out the Close Command Prompt article for more detailed instructions!
-
Question
What do I do if I can’t use Microsoft Edge and the Start button?
Press the Windows Key + R, then type in cmd.exe and hit enter.
-
Question
How do I stop Windows command prompt from starting up automatically?
If it starts up every time, then something is causing it. It may be a program or a shortcut to command prompt that is saved in your Windows start folder. If you want to stop it from appearing altogether by uninstalling it, you won’t be able to.
See more answers
Ask a Question
200 characters left
Include your email address to get a message when this question is answered.
Submit
Advertisement
Video
-
To run Command Prompt in administrator mode, right-click the Command Prompt icon and click Run as administrator.
-
Command Prompt is a good place to run legacy or specialty software. You might also use it if you’re trying to manipulate specific files.
Advertisement
-
If you’re using a computer with restricted access to settings and programs, you may not be able to open Command Prompt.
Advertisement
About This Article
Article SummaryX
1. Open Start.
2. Type in command prompt.
3. Click Command Prompt at the top.
Did this summary help you?
Thanks to all authors for creating a page that has been read 581,761 times.
Is this article up to date?
Командная строка является полноценным способом управления ОС. Используя ее функционал, можно выполнить абсолютно любые операции на персональном компьютере.
Более того, в определенных ситуациях она и вовсе незаменима, когда обычных функций Виндовс 10 бывает недостаточно. Например, с ее помощью можно проверить качество сетевого соединения командой «ping». Но это уже тема отдельной статьи.
А сегодня мы поговорим, о том, как открыть командную строку в Windows 10 и что для этого необходимо. Давайте рассмотрим несколько быстрых и эффективных способов, среди них вы сможете найти наиболее подходящий. Все они невероятно простые и не требуют наличия специальных знаний и умений.
Содержание статьи
- Окно «Выполнить»
- Специальное меню
- Ярлык на рабочем столе
- Использование поиска
- Через проводник
- Запуск cmd.exe
- Диспетчер задач
- Вызов от имени администратора
- Назначаем горячие клавиши
- Запуск консоли при включении компьютера
- Видео по теме
- Комментарии пользователей
Окно «Выполнить»
Первый способ запуска – с помощью окна «Выполнить». Данная функция позволяет максимально быстро открыть приложение или выполнить какую-то команду.
Чтобы запустить его необходимо:
- Нажать
.
- В открывшемся окне вводим фразу, которая находится в кавычках «CMD» и жмем «ОК».
После этих действий будет открыта необходимая для работы функция, и вы сможете без проблем ей воспользоваться.
Специальное меню
Начиная с Windows 8, появилось дополнительное меню. Чтобы открыть его нужно нажать правой кнопкой на «Пуск» или зажать комбинацию «Win+X». Данное меню открывает доступ ко всем имеющимся системным утилитам, необходимым для полноценной настройки системы компьютера, в том числе и к нужной нам консоли.
В специальном меню для пользователей доступно одновременно 2 пункта, с помощью которых можно вызвать обычную командную строку с пользовательскими правами и расширенную с уникальными правами администратора. Какая именно нужна, выбирать исключительно вам.
Ярлык на рабочем столе
Следующий метод – использование соответствующего ярлыка, который предварительно нужно создать.
Для этого делаем следующее:
- Кликаем мышью по свободному месту на рабочем столе и жмем «Создать/Ярлык».
- Откроется новое окно для его создания. Вводим команду «cmd», прожимаем «Далее».
- Вводим подходящее имя и жмем клавишу «Готово».
После будет отображен соответствующий ярлык, благодаря использованию которого можно зайти в командную строку и начать использовать ее по своему предназначению.
Это, пожалуй, самый оперативный способ доступа к консоли.
Использование поиска
Еще один вариант запуска – использования обычного поиска встроенного в систему.
Все что нужно, это:
- Запустить меню «Пуск».
- Ввести «cmd» в поисковую строку.
После будут показаны результаты поиска, и вверху отобразится соответствующее приложение. Кликните по нему, и будет открыта нужная нам программа, полностью готовая к работе.
Через проводник
До сих пор некоторые пользователи Windows 10, даже не догадываются о том, что открыть командную строку можно с помощью любого запущенного в проводнике каталога.
И сделать это достаточно просто:
- Заходим в любую папку или раздел и щелкаем правой мышкой по свободному пространству.
- Выбираем «Открыть окно команд».
После этого будет запущено окно с черным фоном, где будет написан путь к выбранному каталогу. Но вот запустить командную строку от имени администратора таким образом уже не получится, о том, как это сделать, мы поговорим ниже.
Запуск cmd.exe
Консоль является обычной программой ОС Windows 10 и представляет собой отдельно выполняемый файл «cmd.exe». Найти его можно в следующих папках – «C:WindowsSysWOW64» и «C:WindowsSystem32».
Запускается она прямо оттуда. Также если вам необходимо открыть командную строку с уникальными правами администратора, то просто нажмите по иконке правой мышкой и выберите соответствующий пункт.
Как уже говорилось ранее, для более оперативного доступа к консоли можно создать специальный ярлык, который можно разместить в любом удобном для вас месте, даже на панели задач.
Диспетчер задач
Также запустить консоль можно с помощью создания новой задачи, через всем известный «Диспетчер задач».
Итак, как это сделать:
- Открываем диспетчер задач комбинацией «Ctrl+Shift+Esc».
- Жмем кнопку «Файл» и кликаем по пункту «Запустить новую задачу».
- В открывшемся окне, в строку выполнения вводим «CMD» и щелкаем «ОК».
Вызов от имени администратора
Воспользовавшись одним из вышеуказанных способов, вы можете обнаружить, что выполнение некоторых команд требует больше прав, даже если вход в систему был выполнен с помощью аккаунта администратора.
Такие ситуации встречаются очень часто, и необходимы для максимальной безопасности пользователей, так как взаимодействие с командной строкой при отсутствии должных навыков и умений может привести к неприятным, а порою и вовсе необратимым последствиям для информации и файлов, хранящихся на компьютере.
Если вход в систему был выполнен под учетной записью администратора, то решить данную проблему можно все в один клик. Необходимо просто нажать правой клавишей по ранее созданному ярлыку и в контекстном меню кликнуть «Запуск от имени администратора». В новом появившемся окне подтверждаем наши намерения кнопкой «Да».
Как результат правильного выполнения вышеописанного алгоритма на вашем компьютере будет запущена консоль с правами администратора, так что теперь вы знаете, где искать данную функцию.
Назначаем горячие клавиши
Для того чтобы оперативно вызывать программу можно задать соответствующие горячие клавиши. Сделать это можно всего в несколько шагов:
- Нажать правой мышкой на ярлык программы и выбрать пункт «Свойства».
- Переместится в раздел «Ярлык», щелкнуть левой мышкой по пункту «быстрый вызов», нажать нужное вам сочетание клавиш, например, «Ctrl+Alt+J», или что-то другое.
- После того как комбинация отобразится в графе быстрого вызова, можно сохранять изменения щелкнув «ОК».
Данный способ невероятно удобен, поскольку позволяет открыть программу всего в несколько нажатий.
Запуск консоли при включении компьютера
Иногда при загрузке Windows 10 появляются различные ошибки, которые не дают системе полностью загрузиться, а то и вовсе отправляют компьютер в бесконечную перезагрузку. Именно в таких случаях на помощь приходит командная строка, с помощью которой можно исправить различные системные ошибки и восстановить работоспособность ОС.
Но как открыть ее при включении компьютера, до загрузки Windows, знает далеко не каждый, поэтому давайте разберем этот процесс более подробно:
- Вставляем в ПК установочную флешку или диск.
- Включите компьютер, зайдите в настройки биос и в приоритетах загрузки, на первое место поставьте флешку или диск.
- Появится окно, в котором вас попросят нажать на любую клавишу, чтобы загрузиться с носителя – нажимаем.
- В самом низу окна установки Windows, заходим в раздел «Восстановление системы».
- Переходим в раздел «Поиск неисправностей».
- Открываем дополнительные параметры.
- Выбираем необходимый нам пункт.
Далее вам предложат выбрать учетную запись, выбираем администратора и входим в систему.
Если Windows 10 и в этом случае не загрузится, тогда единственным вариантом останется загрузиться с LiveCD или вовсе воспользоваться восстановлением системы.
Прочитав данную статью, вы узнали, для чего в первую очередь нужна консоль, где она находится и как в нее войти. А каким способом запуска пользуетесь вы? Пишите в комментариях.
Проблемы при запуске
Бывает такое, что при открытии консоли, компьютер никак не реагирует или выдает ошибки. Тогда выполните следующее:
- Проверьте исправность жесткого диска.
- Откатите ОС до первоначального состояния.
В крайнем случае можно выполнить переустановку ОС.
Видео по теме
Как запустить консоль (панель разработчика) в большинстве браузеров.
Консоль (панель разработчика) в браузере – это удобное средство, которое позволяет просматривать ошибки, которые возникли при загрузке страницы и взаимодействовать с этой страницей с помощью специальных команд.
Выглядит это примерно так:
Консоль очень помогает устранять ошибки при верстке сайтов, неполадки в работе скриптов на странице, выводит сводную информацию обо всем, что происходит на странице и может сэкономить вам кучу времени при веб-разработке.
Первый шаг в том, чтобы начать использовать консоль в свое работе, нужно научиться ее запускать. В разных браузерах это может делаться по разному.
Чаще всего, в Windows — это будет комбинация клавиш:
Ctrl + Shift + I
Для компьютеров на Mac OS подобная комбинация выглядит следующим образом:
⌥ + ⌘ + I (или Shift + Cmd + I)
Эта комбинация клавиш должна работать и для браузера Opera
И в браузере Firefox
Единственное исключение из этого правила Internet Explorer, здесь консоль вызывается клавишей F12.
Нужно просто запомнить эти комбинации клавиш.
Если у вас какой-то особенный браузер и эта комбинация не помогает, посмотрите в главном меню, может быть получиться запустить эту панель от туда или можно посмотреть информацию в документации.
- Комментарии

В этом материале — несколько способов открыть командную строку в Windows 10 как от администратора, так и в обычном режиме. Причем даже если вы опытный пользователь, не исключаю что вы найдете новые интересные варианты для себя (например, запуск командной строки из любой папки в проводнике). См. также: Способы запустить командную строку от имени Администратора.
Самый быстрый способ вызывать командную строку
Самый удобный и быстрый способ запуска строки от имени администратора (необязательно) — это использование нового контекстного меню кнопки Пуск (появилось в 8.1, есть в Windows 10), которое можно вызывать правым кликом по кнопке «Пуск» или с помощью нажатия клавиш Windows (клавиша с эмблемой) + X. Несмотря на то, что в последних версиях Windows 10 запуск командной строки оттуда исчез и вместо неё появился PowerShell, вы можете вернуть командную строку в это меню:
Зайдите в Параметры — Персонализация — Панель задач и отключите пункт «Заменить командную строку оболочкой Windows PowerShell», это вернет пункт командная строка в меню Win+X и по правому клику на кнопке Пуск.
Вообще, меню Win+X представляет быстрый доступ к многим элементам системы, но в контексте этой статьи нас интересуют пункты
- Командная строка
- Командная строка (администратор)
Запускающие, соответственно, командную строку в одном из двух вариантов.
Использование поиска Windows 10 для запуска
Мой совет — если вы не знаете, как что-то запускается в Windows 10 или не можете найти какую-либо настройку, нажмите кнопку поиска на панели задач или клавиши Windows + S и начните вводить название этого элемента.
Если начать вводить «Командная строка», то она быстро отобразится в результатах поиска. При простом клике по ней, консоль откроется в обычном режиме. Кликнув по найденному элементу правой кнопкой мыши можно выбрать пункт «Запустить от имени администратора», также в последних версиях ОС пункт «Запуск от имени администратора» появился в отдельной панели справа от результатов поиска.
Открытие командной строки в проводнике
Не все знают, но в любой папке, открытой в проводнике (за исключением некоторых «виртуальных» папок), вы можете, удерживая Shift, кликнуть правой кнопкой мыши по пустому месту в окне проводника и выбрать пункт «Открыть окно команд». Обновление: в Windows 10 1703 этот пункт исчез, но вы можете вернуть пункт «Открыть окно команд» в контекстное меню проводника.
Это действие вызовет открытие командной строки (не от администратора), в которой вы будете находиться в той папке, в которой производились указанные шаги.
Использование диспетчера задач для запуска командной строки, в том числе от имени администратора
Диспетчер задач Windows 10, помимо прочего, позволяет запускать программы и его можно использовать для быстрого запуска командной строки: в меню диспетчера задач выберите Файл — Запустить новую задачу и введите cmd.exe
Если вы отметите пункт «Создать задачу с правами администратора», командная строка будет запущена с соответствующими правами.
Запуск cmd.exe
Командная строка — это обычная программа Windows 10 (и не только), представляющая собой отдельный исполняемый файл cmd.exe, который располагается в папках C:WindowsSystem32 и C:WindowsSysWOW64 (если у вас x64 версия Windows 10).
То есть вы можете запустить ее прямо оттуда, если нужно вызвать командную строку от имени администратора — запускайте через правый клик и выбор нужного пункта контекстного меню. Также вы можете создать ярлык cmd.exe на рабочем столе, в меню пуск или на панели задач для быстрого доступа к командной строке в любой момент времени.
По умолчанию, даже в 64-разрядных версиях Windows 10, при запуске командной строки способами, описанными ранее, открывается cmd.exe из System32. Не знаю, есть ли отличия в работе с программой из SysWOW64, но размеры файлов отличаются.
Еще один способ быстро запустить командную строку «напрямую» — нажать клавиши Windows+R на клавиатуре и ввести cmd.exe в окно «Выполнить». Затем просто нажмите Ок.
Как открыть командную строку Windows 10 — видео инструкция
Дополнительная информация
Не все знают, но командная строка в Windows 10 стала поддерживать новые функции, наиболее интересные из которых — копирование и вставка с помощью клавиатуры (Ctrl+C, Ctrl+V) и мыши. По умолчанию эти функции отключены.
Для включения, в уже запущенной командной строке кликните правой кнопкой мыши по иконке слева вверху, выберите пункт «Свойства». Уберите отметку «Использовать прежнюю версию консоли», нажмите «Ок», закройте командную строку и запустите ее снова для того, чтобы сочетания с клавишей Ctrl заработали.
Консоль в браузере – это удобное средство, которое позволяет просматривать ошибки, которые возникли при загрузке страницы и взаимодействовать с этой страницей с помощью специальных команд.
Консоль очень сильном помогает устранять неполадки в работе скриптов на странице и может сэкономить вам кучу времени.
Первый шаг в том, чтобы начать использовать консоль в свое работе, нужно научиться ее запускать.
Хочу рассказать о своем опыте, как мне удается запускать консоль в большинстве браузерах одной лишь комбинацией клавиш.
Это комбинация клавиш:
Ctrl + Shift + I
Как правило, набрав эту комбинацию клавиш, открывается панель веб-разработчика, в которой уже можно выбрать консоль.
Для компьютеров Mac подобная комбинация выглядит следующим образом:
⌥ + ⌘ + I
Курс «Консоль браузера. Эффективная работа.»
Посмотрите, как это выглядит в Chrome и Яндекс.Браузере:
Также это работает в Opera
Но, в Firefox, как правило, я пользуюсь отладчиком FireBug.
Единственное исключение из этого правила Internet Explorer, здесь консоль вызывается клавишей F12.
Работайте с HTML, CSS и Javascript в 2 раза быстрей используя мощный инструмент веб-разработки — консоль браузера.
Видеокурс записан на основе работы с консолью в браузере Chrome. Аналогичная консоль используется в Яндекс Браузере.
Для остальных браузеров принципы работы с консолью остаются теми же самыми. Самое главное понять смысл работы.
Чему можно научиться из курса?

webgyry.info
Инструменты разработчика и консоль в браузере Яндекс
Веб-обозреватели используются не только для просмотра интернет-страниц, но и в процессе их создания. Каждый браузер, включая Yandex, снабжен специальным интерфейсом, который называется «Инструменты для разработки». С его помощью пользователи могут просматривать HTML-код страницы, наблюдать за процессом выполнения всех действий, происходящих на вебсайте, а также просматривать логи возникающих ошибок при работе скриптов. В данной статье описывается, для чего нужен данный интерфейс, а также как открыть консоль и инструменты разработчика в Яндекс браузере.
Как открыть
Для того чтобы открыть вышеописанный интерфейс, пользователям необходимо воспользоваться панелью управления программы, как описано в представленной инструкции:
Горячие клавиши
Вы также можете воспользоваться горячими клавишами для вызова данных меню в своем браузере.
- Для просмотра кода страницы необходимо одновременно зажать клавиши «Control» + «U» (Буква «Г» в русской раскладке клавиатуры).
- Если вы хотите вызвать инструментарий «Developer tools» — воспользуйтесь комбинацией клавиш «Shift» + «Control» + «I» (буква «Ш» при русском языке ввода).
- Чтобы открыть консоль и посмотреть логи ошибок выполнения скриптов, написанных на языке Java Script, необходимо одновременно зажать сочетание клавиш «Control» + «Shift» + «J» (Буква «О» для русской раскладки).
Все описанные выше комбинации будут работать при любых активных языке ввода и раскладке клавиатуры, а также независимо от включенного режима «CapsLock», предназначенного для ввода заглавных букв.
Консоль JavaScript
В консоли пользователи могут видеть, как выполняются в браузере те или иные скрипты, размешенные на просматриваемых интернет-страничках. Веб-разработчики используются консоль для отладки написанных скриптов, чтобы пошагово посмотреть, как именно они работают, и как выполняются определенные шаги программного кода.
Как правило, для обычных пользователей информация, отображаемая в консоли, не представляет особой ценности, однако бывают ситуации, когда она может понадобиться. Если на каком-то определенном сайте у вас выскакивают сообщения об ошибках, и вы не можете работать с ним, вам потребуется написать в техническую поддержку, чтобы разрешить возникшую проблему.
Очень часто сотрудники техподдержки могут попросить вас выслать скриншот логов, отображаемых в консоли, чтобы они смогли разобраться в проблеме. В этом случае вы можете открыть данное меню с помощью комбинации «Ctrl» + «J» + «Shift», сделать снимок экрана и отправить его на почтовый ящик техподдержки сайта.
Просмотр кода страницы
Данный инструмент может пригодиться людям, которые хотят изучить язык HTML для гипертекстовой разметки. Вы можете перейти на любую страницу, найти там определенный элемент, который вы бы хотели научиться создавать собственными силами и нажать «Ctrl» + «U», чтобы открыть новую вкладку, содержащую в себе HTML-код.
Таким образом, вы получаете возможность узнать, как разработчики данного сайта сверстали ту или иную страницу, и какие команды и теги были для этих целей использованы.
Инструментарий разработчика
Инструменты для разработки – это достаточно сложный сервис, который вряд ли потребуется тем пользователям, которые не занимаются созданием, тестированием или отладкой вебсайтов.
Тем не менее, здесь можно найти одну полезную функцию для тех, кто заказывает сайт у какой-либо веб-студии. Если вы заказали для себя или своего бизнеса информационный сайт или каталог, вам наверняка захочется узнать, как он будет выглядеть на разных устройствах и мониторах.
Откройте данный сервис с помощью сочетания кнопок «Ctrl» + «I» + «Shift», и кликните по пиктограмме в виде смартфона в левой части навигационного меню. Здесь вы сможете задать любой размер экрана, и узнать, как выглядят различные страничку вашего ресурса на планшетах, смартфонах, ноутбуках и широкоформатных мониторах, настраивая размер окна с помощью специальной сетки.
Статья была полезна? Поддержите проект — поделитесь в соцсетях: Оценка: 4,87
moybrauzer.ru
Как открыть консоль в Яндекс.Браузере

Как открыть инструменты разработчика в Яндекс.Браузере
Если вам необходимо открыть консоль для проведения каких-либо из описанных выше действий, то следуйте нашей инструкции.
Откройте меню и выберите пункт «Дополнительно», в открывшемся списке выберите пункт «Дополнительные инструменты», а затем один из трех пунктов:
- «Показать код страницы»;
- «Инструменты разработчика»;
- «Консоль JavaScript».
Все три инструмента имеют горячие клавиши для быстрого доступа к ним:
- Просмотр исходного кода страницы — Ctrl+U;
- Инструменты разработчика — Ctrl+Shift+I;
- Консоль JavaScript — Ctrl+Shift+J.
Горячие клавиши работают при любой раскладке клавиатуры и с включенным CapsLock.
Чтобы открыть консоль, вы можете выбрать пункт «Консоль JavaScript», и тогда откроются инструменты разработчика на вкладке «Console»:
Аналогичным образом можно получить доступ к консоли, открыв через меню веб-обозревателя «Инструменты разработчика» и вручную переключившись на вкладку «Console».
Вы также можете открыть «Инструменты разработчика», нажав на клавишу F12. Этот способ является универсальным для многих браузеров. В этом случае опять же придется переключиться на вкладку «Console» вручную.
Такие несложные способы запуска консоли значительно сократят ваше время и помогут сосредоточиться на создании и редактировании веб-страниц.
Мы рады, что смогли помочь Вам в решении проблемы.
Опрос: помогла ли вам эта статья?
Да Нет
lumpics.ru
Как вызвать консоль?
Чтобы службе поддержки было легче понять, в чем именно заключается проблема, пришлите скриншот с техническими данными работы браузера. Эту информацию можно просмотреть в консоли браузера. Чтобы вызвать консоль, выберите браузер и следуйте инструкциям.
- Internet Explorer
- Mozilla Firefox
- Opera
- Google Chrome
- Microsoft Edge
Internet Explorer
- Откройте нужную страницу в браузере Internet Explorer.
- Нажмите F12.
- Нажмите в правом углу. Откроется консоль.
Mozilla Firefox
Opera
- Откройте нужную страницу в браузере Opera.
- Нажмите Ctrl+Shift+J. Красным отмечены ошибки.
Google Chrome
- Откройте нужную страницу в браузере Google Chrome.
- Нажмите F12. В нижнем правом углу перейдите во вкладку Console.
Microsoft Edge
- Откройте браузер Microsoft Edge.
- Справа сверху нажмите и перейдите в «Режим разработчика». Либо нажмите F12.
- Перейдите во вкладку «Консоль».
Если вы являетесь поклонником компьютерных игр, то вы, вероятнее всего, слышали о том, что существует некая консоль разработчика. Но что это такое? Как этим пользоваться? Оказывается, существует она далеко не только в компьютерных играх: например, ее можно найти в каждом интернет-браузере. И она может быть невероятно полезной не только для разработчиков, для которых она изначально предназначается. В этой статье вы узнаете, разработчика, что с ней можно делать, а также какую пользу она может принести геймерам.
Что это такое?
Итак, в первую очередь, естественно, стоит рассказать о том, что вообще представляет собой консоль разработчика. Это специальный инструмент, предназначенный, соответственно, для разработчиков программного обеспечения. Когда вы вызываете такую консоль, у вас появляется возможность вписывать определенные команды, которые значительно расширяют ваши возможности. Следовательно, для грамотного ее использования необходимо знать, как именно ее вызвать, как использовать, а также какие команды там можно прописывать и какие действия выполнять. На первый взгляд может показаться, что консоль разработчика — это довольно простой инструмент для использования, но на деле это не так. Вам потребуется немало практики, чтобы в совершенстве овладеть консолью и быстро получать тот результат, который вы хотите. Но какой же это должен быть результат?
Пришло время рассказать о том, зачем вообще существует консоль разработчика. Ее главная цель — отладка программного обеспечения, которое было создано программистом. Это значит, что, используя данную консоль, вы сможете находить ошибки в программе и исправлять их, а также заставлять программу делать то, что вы хотите, чтобы проверить абсолютно все ее аспекты, прежде чем выпускать ее в продажу. Соответственно, эта консоль играет очень важную роль в работе специалиста, занимающегося программным обеспечением.
Чаще всего вы можете столкнуться с такой консолью в компьютерных играх и интернет-браузерах, и именно о них и пойдет речь далее в нашей статье. Сначала вы узнаете, как открыть консоль разработчика в интернет-браузере, и разберетесь с тем, что это может вам дать, а затем поймете, насколько важным элементом она выступает быть в компьютерной игре.
Как открыть консоль в браузере?
Естественно, вы с нетерпением ждете того момента, когда сможете узнать, зачем же вам нужна эта консоль в интернет-браузере, который вы используете ежедневно, однако для начала стоит изучить то, как именно она открывается. Оказывается, она имеется во всех браузерах и практически везде открывается одинаково. Это делается либо с помощью комбинации клавиш Ctrl, Shift и I, или же с помощью нажатия одной клавиши F12. Вам стоит попробовать открыть консоль самостоятельно, и когда у вас это получится, вы можете переходить к дальнейшему чтению статьи.
Что дает консоль браузера?
Когда вы вызовете консоль браузера на экран, то сначала можете удивиться всему, что вы увидите. Дело в том, что консоль является очень многофункциональным инструментом, и вам будут предложены самые разнообразные функции. Например, вы сможете просмотреть весь код страницы, заглянуть в каждый элемент, просмотреть его стили и даже JavaScript, используемый для каждого из интересующих вас элементов. Каждый веб-разработчик, который занимается созданием сайтов хотя бы пару месяцев, знает о такой консоли и активно ее использует, так как там вы даже можете отследить ошибки в коде и попробовать их исправить. Или же вы можете попробовать изменить стили и контент и посмотреть, как это будет выглядеть, прежде чем вносить окончательные изменения. Однако эта консоль может пригодиться и обыкновенным юзерам благодаря своей многофункциональности, но это случается не так часто. В компьютерных играх вам значительно чаще может пригодиться консоль разработчика. «Ведьмак 3», «Майнкрафт», «Контра» и многие другие популярные игры обладают консолями, которые вы можете использовать, и именно об этом и пойдет речь далее.
Консоль в компьютерных играх
Все знают о существовании во многих компьютерных играх читов, которые вы можете ввести для того, чтобы получить специальные возможности. Зачем вспоминать о читах сейчас? Дело в том, что в некоторых случаях роль читов исполняет как раз консоль разработчика, так как она открывает для вас новые возможности, которые не предусмотрены самой игрой. Но как вообще такая консоль оказывается в играх? Точно так же, как и в любом программном обеспечении! Ведь игры — это тоже программы, их точно так же создавали программисты, используя все доступные им инструменты. Вот они и использовали консоль для того, чтобы протестировать все функции и особенности игры, прежде чем объявлять о том, что работа над ней закончена. В некоторых случаях разработчики оставляют консоль в игре в качестве бонуса, в других закрывают к ней доступ, чтобы игроки не пользовались расширенными функциями. Об обоих случаях будет рассказано далее.
Использование консоли в играх
Одним из ярчайших примеров компьютерной игры, в которой имеется прямой доступ к консоли разработчика, является «Контра». Этот командный шутер на сегодняшний день представляет собой образцовый пример в своем жанре. И с помощью консоли вы можете здесь менять цвет, размер и форму прицела, добавлять ботов, а также менять многие другие функции. Некоторые из них разрешены повсеместно, другие же запрещены, так что вы сможете использовать их только в том случае, если вами создадите игру и через консоль активируете использование читов. Примерно так же работает консоль разработчика в «Майнкрафте» и многих других популярных играх.
Модификации
Однако не во всех играх разработчики оставляют доступ к консоли разработчиков. «Ведьмак (1.31 версия) 3» — это ярчайший пример того, как разработчики игры, использовав функции данного инструмента, чтобы протестировать и отладить игру, полностью закрыли к нему доступ. К счастью, нашлись люди, которые смогли восстановить этот доступ и выпустили специальную модификацию, скачав которую и установив на свой компьютер, вы сможете использовать консоль разработчика, что значительно расширит ваши возможности.
На нашем сайте опубликовано уже множество различных Java-скриптов для социальных сетей. И в описании каждого скрипта описывать подробные инструкции по их запуску… Это ни к чему. Мы решили написать полноценный мануал с описанием установки скриптов на все браузеры, а также учесть наличие нескольких способов установки на один конкретный браузер и описать их все.
Запуск Java-скриптов через консоль браузера:
Сейчас, как известно, запуск скриптов через консоль является наиболее популярным и простым, а главное рабочим способом их использования. Следовательно, с этого мы и начнём – со способов попасть в консоль для каждого браузера.
Консоль в Mozilla Firefox:
Проще всего попасть в веб-консоль в браузере Mozilla Firefox можно при помощи сочетания клавиш Ctrl
+ Shift
+ K
. Нажмите и консоль отобразится.
Консоль в Google Chrome и других браузерах, основанных на Chromium:
В Google Chrome, Opera 15+, Амиго , Orbitum и других браузерах, основанных на Chromium, также имеется способ запуска веб-консоли при помощи горячих клавиш. Для этого нужно одновременно нажать Ctrl
+ Shift
+ J
.
Консоль в Opera 12:
Чтобы запустить веб-консоль в браузере Opera старого поколения (не старше 12-ой версии), нужно использовать сочетание клавиш Ctrl
+ Shift
+ I
. Это позволит запустить Opera Dragonfly – панель с инструментами для разработчика. После её открытия перейдите на вкладку Консоль
.
Консоль в Internet Explorer:
Чтобы открыть консоль в веб-браузере Internet Explorer, необходимо сначала нажать на кнопку F12
, а затем нажать сочетание Ctrl
+ 2
(двойка на центральной панели, а не в секции Num).
Консоль в Safari:
В Safari, перед открытием консоли, обязательно нужно войти в настройки браузера (шестерёнка
в правом верхнем углу » Настройки…
» Дополнения
) и подключить опцию Показывать меню «Разработка» в строке меню
. После этого, консоль можно будет вызывать сочетанием клавиш Ctrl
+ Alt
+ C
.
Все скрипты вводятся в консоли в специально отведённое поле рядом с иконкой-стрелочкой (см. скриншоты, зоны для ввода скриптов выделены красной рамкой). Запуск скриптов осуществляется нажатием кнопки Enter
. После ввода и запуска любого скрипта вы будете видеть все комментарии или ошибки в ходе их выполнения.
Запуск Java-скриптов из адресной строки браузера:
Метод запуска скриптов из адресной строки браузера является более старым методом, а скорее даже традиционным. Изначально, все скрипты запускались именно таким образом. Но тенденции меняются, мир развивается. В большинстве браузеров после вставки кода скрипта в адресную строку нужно дописывать код вручную, чтобы запустить, а в некоторых браузерах адресная строка вообще не обрабатывает java-скрипты.
Адресная строка в Mozilla Firefox:
Печально, но ни одна из самых последних версий браузера Mozilla Firefox не поддерживает обработку скриптов через адресную строку. Хоть и в более ранних версиях подобная опция присутствовала, в современном Firefox разработчики решили от этого отказаться.
Адресная строка в Google Chrome и других браузерах, основанных на Chromium:
В браузере Google Chrome и любом другом браузере, построенном на его исходных кодах, таких, например, как Opera 15+, Amigo , Orbitum и других, можно запускать скрипты в адресной строке. Но!
После вставки скрипта, перед ним обязательно нужно дописывать слово javascript:
(вместе с двоеточием), иначе (благодаря такому явлению, как omnibox) вместо запуска скрипта будет происходить перенаправление на поисковую систему.
Адресная строка в Opera 12:
В браузере Opera 12 всё обстоит намного лучше. Для запуска скрипта достаточно вставить его в адресную строку и запустить. Никаких проблем при этом возникать не должно.
Адресная строка в Internet Explorer:
В данном браузере, как и в Google Chrome и ему подобных, после вставки скрипта в адресную строку, в самом начале нужно дописать javascript:
(вместе с двоеточием), иначе скрипт не заработает.
Адресная строка в Safari:
Ну а в Safari дела обстоят так же хорошо, как и в Opera 12. Просто вставьте имеющийся скрипт в адресную строку и запустите.
Использование браузерных плагинов для хранения и запуска скриптов:
Если скрипты нужно использовать постоянно, то необходимо возиться с ними, копировать с сайта или текстового файла, вставлять в адресную строку или консоль каждый раз. Согласитесь, – это не удобно. Именно поэтому были придуманы специальные расширения (плагины) для браузеров, предназначенные для хранения и запуска скриптов. Речь пойдёт о двух плагинах: Greasemonkey для Mozilla Firefox и Tampermonkey для Google Chrome.
Плагин Greasemonkey для Mozilla Firefox:
Плагин Greasemonkey для Mozilla Firefox позволяет создавать, сохранять и запускать скрипты, добавленные пользователями. Будьте внимательны! При использовании скриптов для удаления или изменения чего-либо, сразу после их добавления в плагин они будут запущены автоматически. Настоятельно не рекомендуем добавлять в плагин скрипты, к примеру, для удаления записей со стены ВКонтакте при открытой странице ВКонтакте (мало ли что).
Инструкция по эксплуатации:
Плагин Tampermonkey для Google Chrome:
Плагин Tampermonkey является аналогом плагина Greasemonkey для Firefox и точно также позволяет создавать, сохранять и запускать пользовательские скрипты. Будьте внимательны! При использовании скриптов для удаления или изменения чего-либо, сразу после их добавления в плагин они будут запущены автоматически. Настоятельно не рекомендуем добавлять в плагин скрипты, к примеру, для удаления записей со стены ВКонтакте при открытой странице ВКонтакте (мало ли что).
Инструкция по эксплуатации:
Вот так работают плагины Greasemonkey и Tampermonkey. Всё быстро и просто. Добавленные скрипты никуда не пропадают, их также можно включать и выключать в любое удобное время.
Заключение:
Все описанные способы запуска Javascript описаны для самых последних версий популярных веб-браузеров. Если вы используете другой браузер или более устаревшую версию браузера, и способы запуска скриптов в нём отличаются от описанных в данной статье, просьба сообщить об этом в комментариях.
Многиe пользуются браузeрами, дeлающими нас одним цeлым с глобальной сeтью интeрнeт. Однако, как устроeны интeрнeт-странички, как их написать самому — это информация лишь для тeх, кто хочeт создавать что-нибудь новоe. Всe эти возможности скрываются для обычных пользоватeлeй, всe из-за соображeний простоты и интуитивности, однако в данной статьe мы разбeрeм тeму того, как в браузeрe «Яндeкс» открыть консоль, для чeго она создавалась, какой язык поддeрживаeт и многоe другоe. Статья рeкомeндуeтся пользоватeлям нe только «Яндeкс»-браузeра
Для чeго нужна консоль в браузeрe
Всeго eсть три причины для создания консоли в браузeрe:
Нeмногиe знают, но свой сайт можно написать, используя всeго 2 вeщи: знания и блокнот. Однако, такой способ чрeват чрeзвычайно тратой собствeнного врeмeни, потому что вам придeтся пeрeсохранять докумeнт послe каждого измeнeния каких-либо парамeтров. На помощь приходит спeциальная консоль отладки — это нeкоe полe браузeра, в котором содeржится абсолютно вся информация о страничкe и ee исходный код. Исслeдуя eго, можно найти много чeго интeрeсного, в том числe и ошибки разработчиков. Чтобы нe совeршать ошибки, используют консоль браузeра.
Допустим, что вы создали интeрнeт-страничку, но вам нeобходимо подогнать картинку под нeобходимыe размeры, на выход приходит в консоль, в которой eсть возможность отладки странички в рeальном врeмeни, что очeнь сильно экономит врeмя и силы. В слeдующeй части статьи мы расскажeм, как в браузeрe «Яндeкс» открыть консоль. Данныe знания обязатeльно помогут вам, eсли вы начинающий вeб-мастeр.
Как открыть консоль разработчика в «Яндeксe»
Для открытий консоли потрeбуeтся спeциальноe сочeтаниe клавиш. Если почитать докумeнтацию к абсолютно любому браузeру, то можно обнаружить, что пользоваться мышкой дажe нe обязатeльно. Сущeствуeт нeвeроятноe количeство сочeтаний клавиш, способных исполнить любоe вашe жeланиe.
Инструкция о том, как в браузeрe «Яндeкс» открыть консоль:
Однако, в разных браузeрах отличаются способы открытия консоли, поэтому в слeдующeм пунктe мы пройдeм по самым популярным браузeрам.
Открытиe консоли в других браузeрах
Для начала стоит сообщить: нe пытайтeсь использовать одни и тe жe комбинации клавиш на разных браузeрах. Было нeмало случаeв, когда пользоватeли по ошибкe удаляли всe свои закладки, а вeрнуть их бываeт достаточно проблeматично, а иногда и нeвозможно. Поэтому нижe будут привeдeны примeры того, как открывать консоли правильно.
В заключeниe
Надeeмся, что данная статья помогла вам понять то, как открыть в браузeрe «Яндeкс» консоль. Данныe знания особeнно помогут студeнтам, молодым разработчикам, а такжe обычным пользоватeлям, жeлающим узнать про компьютeрныe тeхнологии чуточку большe, вeдь они — будущee нашeго мира.
|
Современные браузеры предоставляют встроенные инструменты разработки для JavaScript и других технологий. Среди этих инструментов можно найти консоль, которая похожа на интерфейс оболочки, а также инструменты для проверки DOM, отладки и анализа сетевой активности.
Консоль можно использовать для регистрации информации как части процесса разработки JavaScript. Также консоль позволяет взаимодействовать с веб-страницей, выполняя выражения JavaScript в контексте страницы. По сути, консоль предоставляет возможность писать код JavaScript и при необходимости управлять им.
Данное руководство научит работать с консолью JavaScript в браузере и ознакомит с другими встроенными инструментами разработки, которые могут вам пригодиться.
Работа с консолью JavaScript в браузере
Большинство современных веб-браузеров, поддерживающих HTML и XHTML, по умолчанию предоставляют доступ к консоли разработчика, где вы можете работать с JavaScript в интерфейсе, подобном оболочке терминала. В этом разделе вы узнаете, как получить доступ к консоли в Firefox и Chrome.
Браузер Firefox
Эти инструменты позволяют проверять и редактировать элементы DOM, а также искать объекты HTML, связанные с конкретной страницей. DOM может показать, имеет ли фрагмент текста или изображение атрибут ID, и может определить значение этого атрибута.
Кроме того, в боковой панели или под панелью DOM можно найти стили CSS, которые используются в документе HTML или таблице стилей.
Чтобы отредактировать DOM в реальном времени, дважды кликните по выбранному элементу. Для примера можете попробовать превратить тег
в
.
Опять же, после обновления страница примет прежний вид.
Вкладка Network
Вкладка Network позволяет мониторить и записывать сетевые запросы. В этой вкладке показаны сетевые запросы браузера, в том числе запросы для загрузки страницы, время обслуживания запросов и сведения о каждом из них. Эти данные можно использовать для оптимизации производительности загрузки страницы и отладки запросов.
Использовать вкладку Network можно вместе с консолью JavaScript. Например, вы можете начать отладку страницы с помощью консоли, а затем открыть вкладку Network и просмотреть сетевую активность, не перезагружая страницу.
Отзывчивый дизайн
Сайты с отзывчивым дизайном быстро адаптируют свой вид и функции на различных устройствах: мобильных телефонах, планшетах, настольных компьютерах и ноутбуках. Размер экрана, плотность пикселей и ответ на прикосновения – факторы, которые следует учитывать при разработке адаптивных сайтов. Также принципы отзывчивого дизайна важно учитывать для того, чтобы веб-сайт был доступным и производительным вне зависимости от устройства, на котором его открывают.
Современные браузеры (в том числе Firefox и Chrome) предоставляют модели соблюдения принципов отзывчивого дизайна при разработке сайтов и приложений. Эти модели эмулируют поведение того или иного устройства, что позволяет протестировать и проанализировать все функции сайта.
Больше об этом можно узнать в руководствах браузеров:
- Responsive Design Mode в Firefox
Заключение
В этом руководстве представлен краткий обзор работы с консолью JavaScript в современных веб-браузерах. Также здесь можно найти информацию о других полезных инструментах разработки.
Как открыть Командную строку в Windows 10
В своих статьях я часто ссылаюсь на инструменты командной строки и консольные утилиты. Сегодня я хотел бы поделиться с вами всеми способами открытия окна командной строки.
В Windows 10 есть новое меню «Пуск», которое скомбинировано с начальным экраном (плитками). У него немало полезных функций, таких как возможность добавлять глобальные горячие клавиши для запуска ваших любимых приложений. Итак, первый метод открытия командной строки, который мы сегодня рассмотрим — это самый простой способ, меню Пуск. Используя новое меню «Пуск» в Windows 10, вы можете открыть командную строку, перейдя к ее ярлыку.
- Откройте меню «Пуск».
- Слева перейдите к папке «Служебные — Windows». Там вы найдете пункт «Командная строка».
Кроме того, можно использовать поиск. Быстрый поиск приложения или файла — одна из самых полезных функций в системе.
Откройте Командую строку из Поиска Windows
- Кликните на поле Поиска в панели задач.
- Введите
cmd. - Если поля поиска в панели задач нет, откройте меню «Пуск», нажав клавишу «
Win». Печатайтеcmdпрямо в меню Пуск. - Щелкните на
Командная строкав результатах поиска или просто нажмите Enter, чтобы запустить командную строку.
Откройте командную строку с помощью меню Win + X
Начиная с Windows 8, Microsoft реализовала полезное меню Win+X, которое содержит множество полезных элементов, таких как Панель управления, Сетевые подключения и так далее. Он также содержит пункт «Командная строка», который нам и нужен.
Чтобы получить доступ к этому меню в Windows 10, одновременно нажмите клавиши Win + X на клавиатуре.
Обновление: эта опция была отключена в Windows 10 Creators Update. Windows 10 теперь везде заменяет командную строку на PowerShell. Чтобы восстановить командную строку в меню Win + X, посмотрите это руководство:
Как добавить Командную строку в меню Win + X в Windows 10
Откройте командную строку из диалогового окна «Выполнить»
Это мой любимый способ, так как я предпочитаю работать с клавиатурой.
- Одновременно нажмите клавиши
Win+Rна клавиатуре и введите в поле Выполнить следующее:cmd. - Нажмите Enter, чтобы открыть новый экземпляр командной строки.
Запустите командную строку прямо из проводника
- Откройте Проводник.
- Перейдите в какую-нибудь папку на жестком диске.
- Напечатайте
cmdпрямо в адресной строке и нажмитеEnter. - Командная строка откроется в текущей папке.
Вот и все. Теперь вы знакомы со всеми способами открытия командной строки в Windows 10.
💡Узнавайте о новых статьях быстрее. Подпишитесь на наши каналы в Telegram и Twitter.
Судя по тому, что вы читаете этот текст, вы дочитали эту статью до конца. Если она вам понравилась, поделитесь, пожалуйста, с помощью кнопок ниже. Спасибо за вашу поддержку!