ICMP, также известный как PING, обычно используется системными администраторами для проверки работоспособности компьютеров (и других сетевых устройств).
Брандмауэр в Windows 10 по умолчанию блокирует ответы ICMP. Чтобы разрешить ICMP в Windows, нам нужно создать два правила брандмауэра. Один для IPv4 и один для IPV6.
Мы можем добиться этого с помощью графического интерфейса или командной строки.
Использование PowerShell для разрешения проверки связи
Самый простой способ — запустить следующие две команды в окне PowerShell:
netsh advfirewall firewall add rule name="Allow ICMPv4" protocol=icmpv4:8,any dir=in action=allow
netsh advfirewall firewall add rule name="Allow ICMPv6" protocol=icmpv6:8,any dir=in action=allowЧтобы открыть окно PowerShell, щелкните правой кнопкой мыши кнопку «Пуск» и выберите в меню Windows PowerShell (Admin).
Когда откроется командное окно, запустите две команды, которые мы указали выше.
Ваш ПК/сервер с Windows теперь будет отвечать на запросы ping. Если вы хотите снова заблокировать ping, удалите эти два правила брандмауэра, используя следующие две команды:
netsh advfirewall firewall delete rule name="Allow ICMPv4"
netsh advfirewall firewall delete rule name="Allow ICMPv6"Использование брандмауэра Защитника Windows
Если вам не нравится командная строка, используйте графический интерфейс, чтобы разрешить эхо-запросы через брандмауэр Windows.
Нажмите кнопку «Пуск» и введите брандмауэр. В результатах поиска выберите Брандмауэр Защитника окон в режиме повышенной безопасности. В приложении брандмауэра щелкните правой кнопкой мыши «Правила для входящих подключений» и выберите «Новое правило» в контекстном меню.
На первом экране выберите Пользовательский тип правила, нажмите Далее, а затем выберите Все программы. Нажмите «Далее» еще раз.

В раскрывающемся меню «Тип протокола» выберите ICMPv4 и нажмите «Далее».
На экране «Область» выберите «Любые IP-адреса», нажмите «Далее» и выберите «Разрешить подключение». На экране «Профиль» оставьте все три профиля брандмауэра отмеченными.
Наконец, дайте имя правилу брандмауэра и нажмите «Готово», чтобы завершить работу мастера.
Это правило разрешает трафик ICMPv4 через брандмауэр. Чтобы разрешить трафик ICMPv6, повторите ту же процедуру, но на экране «Протокол и порты» выберите ICMPv6.
И это все. Вы можете использовать описанные выше методы, чтобы разрешить проверку связи в любой операционной системе Windows, включая Windows 10, 11 и Server.
By default, the Windows Firewall with Advanced Security blocks ICMP Echo Requests (Pings) from the network. In this post, we will show you how to allow Pings (ICMP Echo requests) through your Windows Firewall using Command Prompt or via the Windows Firewall with Advanced Security UI.
Should I enable ICMP?
For many network administrators, they consider the Internet Control Message Protocol (ICMP) a security risk, and therefore as a security measure, should have ICMP always be blocked at the firewall. In as much as ICMP is widely known to have some security issues associated with it, and for just that reason, ICMP should be blocked; it’s still no reason to block all ICMP traffic!
What ICMP types should I allow?
Apart from Type 3 and Type 4 – the only essential ICMP traffic you need to allow in and out of your firewall on your Windows 10/11 PC, everything else is either optional or should be blocked. Bear in mind that to send ping requests, you need to allow type 8 OUT and type 0 IN.
Generally, the way the ping command works amongst other network tools, is simply by sending special packets known as Internet Control Message Protocol (ICMP) Echo Requests to a target device, and then wait for that receiving device to respond and send back an ICMP Echo Reply packet. This action of pinging, apart from testing whether a network-connected device is active, it also measures the response time and outputs the result for you to review.
We can allow Pings (ICMP Echo requests) through your Firewall on Windows 10 or Windows 11 PC in either of two ways. We’ll explore this topic under the methods outlined below as follows.
Note: If you have a third-party security software with its own firewall installed on your system or just another type of dedicated third-party firewall program installed, you’ll need to open ports in that firewall instead of the in-built Windows Firewall.
1] Allow Pings (ICMP Echo requests) through Firewall on Windows PC via Windows Firewall with Advanced Security UI
To allow Pings (ICMP Echo requests) through Firewall on Windows PC via Windows Firewall with Advanced Security user interface, do the following:
- Click Start or press the Windows key on the keyboard.
- Type windows firewall, and then select Windows Defender Firewall from the top of the search result.
- Click the Advanced settings link on the left side of the Control Panel window that opens.
- In the left pane, right-click Inbound Rules and choose New Rule.
- In the New Inbound Rule window, select Custom.
- Click Next.
- On the Does this rule apply to all programs or specific programs? page, make sure the radio button is selected for All programs.
- Click Next.
- On the To which ports and protocol does this rule apply? page, click the Protocol type drop-down, and select ICMPv4.
- Click the Customize button.
- In the Customize ICMP Settings window, select the Specific ICMP types option.
- In the list of ICMP types, enable Echo Request.
- Click OK.
- Back on the To which ports and protocol does this rule apply? page, click Next.
- On the page that appears, select the radio button for Any IP address option for under the Which local IP addresses does this rule apply to? and Which remote IP addresses does this rule apply to? sections.
If you want, you can configure specific IP addresses to which your PC will respond to a ping request. Other ping requests are ignored.
- On the What action should be taken when a connection matches the specified conditions? page, make sure the radio button is selected for Allow the connection option.
- Click Next.
- On the When does this rule apply page, check/uncheck the available options per your requirement.
- Click Next.
- At the final screen, you need to give your new rule a name, and optionally provide a description. It’s recommended to add ICMPv4 to the rule name to differentiate from the ICMPv6 rule that you will create also.
- Click the Finish button.
Now, you can go ahead and create the ICMPv6 rule by repeating the steps above, but this time at the To which ports and protocol does this rule apply? page, click the Protocol type drop-down, and select ICMPv6 instead.
- Exit Windows Defender Firewall when done.
If at anytime you want to disable the rule, open Windows Firewall with Advanced Security Control Panel, select Inbound Rules on the left, and locate the rules you created in the middle pane, right-click the rule and choose Disable. These rules can also be deleted – but it’s best just disabling the rules instead, so you can easily and quickly re-enable them without recreating them.
2] Allow Pings (ICMP Echo requests) through Firewall on Windows PC using Command Prompt
This is the fastest way to create an exception for ping requests on Windows 11/10.
To allow Pings (ICMP Echo requests) through Firewall on Windows PC using Command Prompt, do the following:
- Press Windows key + R to invoke the Run dialog.
- In the Run dialog box, type cmd and then press CTRL + SHIFT + ENTER to open Command Prompt in admin/elevated mode.
- In the command prompt window, type or copy and paste the command below and hit Enter to create the ICMPv4 exception.
netsh advfirewall firewall add rule name="ICMP Allow incoming V4 echo request" protocol=icmpv4:8,any dir=in action=allow
- To create the ICMPv6 exception, run the command below:
netsh advfirewall firewall add rule name="ICMP Allow incoming V6 echo request" protocol=icmpv6:8,any dir=in action=allow
Changes takes effect immediately without system reboot.
- To disable ping requests for the ICMPv4 exception, run the command below:
netsh advfirewall firewall add rule name="ICMP Allow incoming V4 echo request" protocol=icmpv4:8,any dir=in action=block
- To disable ping requests for the ICMPv6 exception, run the command below:
netsh advfirewall firewall add rule name="ICMP Allow incoming V6 echo request" protocol=icmpv6:8,any dir=in action=block
If at anytime you want to disable a rule but have forgotten the name of the rule, you can run the command below to see a list of all rules:
netsh advfirewall firewall show rule name=all
That’s it on how to allow Pings (ICMP Echo requests) through Windows Firewall!
What is ICMP attack?
An ICMP attack (also referred to as a Ping flood attack), is a common Denial-of-Service (DoS) attack in which a threat actor maliciously attempts to overwhelm a targeted device with ICMP echo-requests (pings).
By default, the Windows Firewall with Advanced Security blocks ICMP Echo Requests (Pings) from the network. In this post, we will show you how to allow Pings (ICMP Echo requests) through your Windows Firewall using Command Prompt or via the Windows Firewall with Advanced Security UI.
Should I enable ICMP?
For many network administrators, they consider the Internet Control Message Protocol (ICMP) a security risk, and therefore as a security measure, should have ICMP always be blocked at the firewall. In as much as ICMP is widely known to have some security issues associated with it, and for just that reason, ICMP should be blocked; it’s still no reason to block all ICMP traffic!
What ICMP types should I allow?
Apart from Type 3 and Type 4 – the only essential ICMP traffic you need to allow in and out of your firewall on your Windows 10/11 PC, everything else is either optional or should be blocked. Bear in mind that to send ping requests, you need to allow type 8 OUT and type 0 IN.
Generally, the way the ping command works amongst other network tools, is simply by sending special packets known as Internet Control Message Protocol (ICMP) Echo Requests to a target device, and then wait for that receiving device to respond and send back an ICMP Echo Reply packet. This action of pinging, apart from testing whether a network-connected device is active, it also measures the response time and outputs the result for you to review.
We can allow Pings (ICMP Echo requests) through your Firewall on Windows 10 or Windows 11 PC in either of two ways. We’ll explore this topic under the methods outlined below as follows.
Note: If you have a third-party security software with its own firewall installed on your system or just another type of dedicated third-party firewall program installed, you’ll need to open ports in that firewall instead of the in-built Windows Firewall.
1] Allow Pings (ICMP Echo requests) through Firewall on Windows PC via Windows Firewall with Advanced Security UI
To allow Pings (ICMP Echo requests) through Firewall on Windows PC via Windows Firewall with Advanced Security user interface, do the following:
- Click Start or press the Windows key on the keyboard.
- Type windows firewall, and then select Windows Defender Firewall from the top of the search result.
- Click the Advanced settings link on the left side of the Control Panel window that opens.
- In the left pane, right-click Inbound Rules and choose New Rule.
- In the New Inbound Rule window, select Custom.
- Click Next.
- On the Does this rule apply to all programs or specific programs? page, make sure the radio button is selected for All programs.
- Click Next.
- On the To which ports and protocol does this rule apply? page, click the Protocol type drop-down, and select ICMPv4.
- Click the Customize button.
- In the Customize ICMP Settings window, select the Specific ICMP types option.
- In the list of ICMP types, enable Echo Request.
- Click OK.
- Back on the To which ports and protocol does this rule apply? page, click Next.
- On the page that appears, select the radio button for Any IP address option for under the Which local IP addresses does this rule apply to? and Which remote IP addresses does this rule apply to? sections.
If you want, you can configure specific IP addresses to which your PC will respond to a ping request. Other ping requests are ignored.
- On the What action should be taken when a connection matches the specified conditions? page, make sure the radio button is selected for Allow the connection option.
- Click Next.
- On the When does this rule apply page, check/uncheck the available options per your requirement.
- Click Next.
- At the final screen, you need to give your new rule a name, and optionally provide a description. It’s recommended to add ICMPv4 to the rule name to differentiate from the ICMPv6 rule that you will create also.
- Click the Finish button.
Now, you can go ahead and create the ICMPv6 rule by repeating the steps above, but this time at the To which ports and protocol does this rule apply? page, click the Protocol type drop-down, and select ICMPv6 instead.
- Exit Windows Defender Firewall when done.
If at anytime you want to disable the rule, open Windows Firewall with Advanced Security Control Panel, select Inbound Rules on the left, and locate the rules you created in the middle pane, right-click the rule and choose Disable. These rules can also be deleted – but it’s best just disabling the rules instead, so you can easily and quickly re-enable them without recreating them.
2] Allow Pings (ICMP Echo requests) through Firewall on Windows PC using Command Prompt
This is the fastest way to create an exception for ping requests on Windows 11/10.
To allow Pings (ICMP Echo requests) through Firewall on Windows PC using Command Prompt, do the following:
- Press Windows key + R to invoke the Run dialog.
- In the Run dialog box, type cmd and then press CTRL + SHIFT + ENTER to open Command Prompt in admin/elevated mode.
- In the command prompt window, type or copy and paste the command below and hit Enter to create the ICMPv4 exception.
netsh advfirewall firewall add rule name="ICMP Allow incoming V4 echo request" protocol=icmpv4:8,any dir=in action=allow
- To create the ICMPv6 exception, run the command below:
netsh advfirewall firewall add rule name="ICMP Allow incoming V6 echo request" protocol=icmpv6:8,any dir=in action=allow
Changes takes effect immediately without system reboot.
- To disable ping requests for the ICMPv4 exception, run the command below:
netsh advfirewall firewall add rule name="ICMP Allow incoming V4 echo request" protocol=icmpv4:8,any dir=in action=block
- To disable ping requests for the ICMPv6 exception, run the command below:
netsh advfirewall firewall add rule name="ICMP Allow incoming V6 echo request" protocol=icmpv6:8,any dir=in action=block
If at anytime you want to disable a rule but have forgotten the name of the rule, you can run the command below to see a list of all rules:
netsh advfirewall firewall show rule name=all
That’s it on how to allow Pings (ICMP Echo requests) through Windows Firewall!
What is ICMP attack?
An ICMP attack (also referred to as a Ping flood attack), is a common Denial-of-Service (DoS) attack in which a threat actor maliciously attempts to overwhelm a targeted device with ICMP echo-requests (pings).
ICMP — это протокол управляющих сообщений Интернета, отправляемый, когда пользователи используют утилиту ping. Утилита ping удобна для проверки, активны ли подключенные к сети устройства. Таким образом, пинг может пригодиться для проверки сетевых подключений.
Однако брандмауэры по умолчанию блокируют ICMP-проверки для пользователей. Следовательно, пользователи не могут пинговать, когда включен брандмауэр. Итак, совершенно очевидно, что нужно сделать пользователям, чтобы исправить ICMP-пинги!
Как исправить заблокированные пинги в Windows 10
1. Отключите брандмауэр Защитника Windows
Конечно, большинство пользователей отключают брандмауэр Защитника Windows, прежде чем вводить эхо-запрос в командной строке. Выключение WDF, пожалуй, самый простой способ исправить пинг. Пользователи могут отключить WDF следующим образом.
- Откройте Cortana, нажав клавишу Windows + горячую клавишу Q.
- Введите «брандмауэр» для поиска WDF, а затем выберите, чтобы открыть апплет панели управления брандмауэра Защитника Windows.

- Нажмите « Включить или выключить брандмауэр Защитника Windows» слева, чтобы открыть параметры в снимке экрана ниже.
- Затем нажмите кнопку-переключатель « Отключить брандмауэр Защитника Windows» .
- Выберите опцию ОК .
- Пользователи могут выбрать параметры включения брандмауэра Защитника Windows после проверки связи.
2. Включить Ping через брандмауэр
Тем не менее, пользователи также могут пропинговать, не выключая WDF. Пользователи могут сделать это, настроив исключение запроса пинга WDF. Следуйте приведенным ниже инструкциям, чтобы установить исключение для запроса пинга.
- Щелкните правой кнопкой мыши кнопку «Пуск», чтобы открыть меню Win + X.
- Выберите командную строку (Admin), чтобы открыть окно подсказки.
- Сначала введите «netsh advfirewall add rule name =« ICMP Allow входящий эхо-запрос V4 »protocol = icmpv4: 8, любой dir = в действии = allow» и нажмите клавишу Return, чтобы настроить исключение ICMPv4.

- Затем введите «netsh advfirewall добавить имя правила =« ICMP Allow входящий эхо-запрос V6 »протокол = icmpv6: 8, любой dir = в действии = разрешить» в окне командной строки, как показано ниже, и нажмите клавишу Enter.

- После этого пользователи могут вводить свои эхо-запросы в командной строке.
3. Отключите стороннее антивирусное программное обеспечение
Однако, если пинг ICMP все еще истекает, должен быть сторонний брандмауэр, блокирующий его. Некоторым пользователям также необходимо отключить стороннее антивирусное программное обеспечение, которое включает собственные брандмауэры. Для этого щелкните правой кнопкой мыши значок антивирусной утилиты на панели задач, чтобы открыть ее контекстное меню. Затем выберите параметр контекстного меню, который отключит антивирусное программное обеспечение, которое может быть отключено, отключено, остановлено или выключено. Кроме того, пользователи могут остановить антивирусную программу, начиная с Windows, следующим образом.
- Откройте меню Win + X , щелкнув правой кнопкой мыши кнопку «Пуск».
- Нажмите Диспетчер задач, чтобы открыть эту утилиту.
- Выберите вкладку «Запуск» в диспетчере задач .

- Выберите антивирусную утилиту на вкладке «Пуск» и нажмите кнопку « Отключить» .
- Затем перезапустите Windows.
Так вот, как пользователи могут исправить заблокированные пинги. Затем пользователи могут проверить свои соединения с помощью пингов.
СВЯЗАННЫЕ СТАТЬИ, ЧТОБЫ ПРОВЕРИТЬ:
- Полный Fix: Невозможно проверить и другие компьютеры на Windows 10
- Полное исправление: Nslookup работает, но ping не работает в Windows 10, 8.1, 7
Содержание
- Разрешить входящий пинг (эхо-запрос) без отключения брандмауэра Windows 10
- Создание правила ICMP для входящего трафика
- Как разрешить входящий ping, не отключая Брандмауэр Windows
- Для чего разрешать пинг?
- Как разрешить пинг (ping), не отключая брандмауэр (firewall)
- Как разрешить ping в Windows XP
- Как разрешить ping в Windows 7/8.1
- Записки it Guy
- вторник, 27 ноября 2018 г.
- Не пингуются компьютер Windows 10 в локальной сети
- ИТ База знаний
- Полезно
- Навигация
- Серверные решения
- Телефония
- Корпоративные сети
- Как разрешить ping в Windows Server 2019
- Разрешить проверку связи через брандмауэр Windows
- Резюме
Разрешить входящий пинг (эхо-запрос) без отключения брандмауэра Windows 10
Эхо-запрос (он же ICMP-пакеты или пинг) служит для обнаружения наличия сетевого устройства в сети (LAN или WAN). Его можно использовать для проверки связи с компьютерами, ноутбуками, серверами (в том числе хостингом веб-сайтов), сетевыми принтерами, маршрутизаторами и т. Д. Однако ответ на эхо-запрос должен быть включен заранее, чтобы сетевое устройство могло отвечать. В противном случае вы получите тайм-аут запроса вместо ответа.
К сожалению, большинство пользователей отключают брандмауэр Windows, когда хотят, чтобы в ответе ICMP работала команда Ping. Они забывают о том, что брандмауэр защищает их ПК от взлома и вредоносных программ, и это необходимо при работе в общественных сетях. Вот как правильно поступить.
Обратите внимание, что вы можете разрешить эхо-запросы для сети Приватный, Общедоступный и Домен независимо. Если для каждого типа предварительно установлены отдельные правила, включите те, которые вам нужны. В противном случае вы можете дважды щелкнуть правило, чтобы вызвать его свойства, перейти на вкладку «Дополнительно» и указать сетевые профили:
Теперь ваш компьютер будет реагировать на ICMP-пакеты при пинге с другого устройства. Именно так:
Надеюсь, это будет полезно для вас.
Источник
Создание правила ICMP для входящего трафика
Относится к:
Чтобы разрешить входящий сетевой трафик протокола управления Интернетом (ICMP), используйте брандмауэр Защитник Windows с узлом advanced security в оснастке MMC управления групповой политикой для создания правил брандмауэра. Этот тип правила позволяет отослать и получить запросы и ответы ICMP с помощью компьютеров в сети.
Учетные данные администратора
Для выполнения этих процедур необходимо быть участником группы администраторов домена либо иметь делегированные разрешения на изменение объектов групповой политики.
В этом разделе описывается, как создать правило порта, которое позволяет входящий сетевой трафик ICMP. Другие типы правил входящие порты см. в этой ссылке.
Создание входящие правила ICMP
В области навигации щелкните Правила входящие.
Нажмите кнопку Действие, а затем нажмите новое правило.
На странице Тип правила мастера нового входящие правила щелкните Настраиваемый, а затем нажмите кнопку Далее.
На странице Программа нажмите кнопку Все программы, а затем нажмите кнопку Далее.
На странице Протокол и Порты выберите ICMPv4 или ICMPv6 из списка типов протокола. Если в сети используется как IPv4, так и IPv6, необходимо создать отдельное правило ICMP для каждого из них.
Нажмите кнопку Настройка.
В диалоговом окне Настройка Параметры ICMP сделайте одно из следующих:
Чтобы разрешить весь сетевой трафик ICMP, щелкните все типы ICMPи нажмите кнопку ОК.
Чтобы выбрать один из заранее определенных типов ICMP, нажмите кнопку Конкретные типы ICMP, а затем выберите каждый тип в списке, который вы хотите разрешить. Нажмите кнопку ОК.
Чтобы выбрать тип ICMP, который не фигурит в списке, **** щелкните Конкретные типы **** ICMP, выберите **** номер Типа из списка, выберите номер кода из списка, щелкните Добавить, а затем выберите вновь созданную запись из списка. Нажмите ОК
Нажмите кнопку Далее.
На странице Область можно указать, что правило применяется только к сетевому трафику или с IP-адресов, вступив на эту страницу. Настройка, как подходит для вашего дизайна, а затем нажмите кнопку Далее.
На странице Действие выберите Разрешить подключение, а затем нажмите кнопку Далее.
На странице Profile выберите типы расположения сети, к которым применяется это правило, и нажмите кнопку Далее.
На странице Имя введите имя и описание правила, а затем нажмите кнопку Готово.
Источник
Как разрешить входящий ping, не отключая Брандмауэр Windows
Мы часто слышим вопросы:
И самое плохое, что в интернете часто советуют выключить брандмауэр. Мы хотим предупредить, что полностью выключать брандмауэр порой рискованно. И в этой статье мы расскажем…
Для чего разрешать пинг?
Пинг используется для определения доступности устройства (компьютера, роутера, точки доступа, модема) в сети, а также для тестирования стабильности сетевого канала и качества соединения. Если вы в данный момент настраиваете свою сеть или пользуетесь какими-либо программами, определяющими доступность компьютера посредством пинга, то для вас есть смысл разрешить входящий пинг на компьютерах в вашей сети.
Как разрешить пинг (ping), не отключая брандмауэр (firewall)
Как разрешить ping в Windows XP
1 Нажмите Пуск.
2 Выберите Панель управления:
3 Выберите категорию Сеть и подключения к Интернету:
4 Кликните по ссылке Сетевые подключения:
5 Нажмите два раза по нужному сетевому подключению:
Мы подсоединяемся к роутеру по Wi-Fi, поэтому в нашем примере выбираем Беспроводное сетевое подключение.
6 В окне состояния сетевого соединения вызовите Свойства:
7 В открывшемся окне перейдите на вкладку Дополнительно.
8 Нажмите кнопку Параметры:
9 В окне Брандмауэр Windows перейдите на вкладку Дополнительно.
10 В области Протокол ICMP нажмите кнопку Параметры:
11 Установите флажок возле пункта Разрешать запрос входящего эха.
12 Нажмите кнопку OK для сохранения параметров:
Как разрешить ping в Windows 7/8.1
1 Кликните правой кнопкой мыши по иконке сети в панели задач.
2 Выберите Центр управления сетями и общим доступом:
3 Нажмите на ссылку Брандмауэр Windows:
4 Кликните по ссылке Дополнительные параметры:
5 В левой части окна выделите пункт Правила для входящих соединений.
6 В правой части окна выберите Создать правило:
7 Установите переключатель в положение Настраиваемые.
8 Нажмите Далее:
9 Еще раз Далее:
10 В настройке Тип протокола выберите из списка тип ICMPv4.
11 Нажмите Далее:
12 Снова просто Далее:
13 Установите переключатель в положение Разрешить подключение.
14 Нажмите Далее:
15 Выберите типы сетей, в которых вы хотите разрешить входящий пинг. Мы советуем снять галку возле профиля Публичный.
16 Нажмите Далее:
17 В строке Имя укажите произвольное понятное для вас имя правила брандмауэра.
18 Нажмите Готово для применения настроек:
Источник
Записки it Guy
Пометки, заметки, записки, приписки, переписки, просто куча информации 🙂
вторник, 27 ноября 2018 г.
Не пингуются компьютер Windows 10 в локальной сети
Если вы точно уверены, что компьютер находится в сети, что он получает правильные настройки IP и пр., попробуйте выполнить ещё 2 дополнительных действия.
1. Проверьте, включено ли Брандмауэре правило, которое разрешает ответ на пинги.
Перейдите в «Параметры Windows», далее «Сеть и Интернет».
В открывшемся окне (справа или внизу), найдите пункт Брандмаэр Windows.
Далее, в окне Брандмауэра, выберите пункт «Дополнительные параметры».
Проверьте, появился ли пинг по IP и имени компьютера (хоста).
Если пинг по имени хоста не включился, то, на компьютере который не пингуется выполните второе действие.
2. Перейдите в «Параметры Windows» и выберите пункт «Сеть и Интернет».
Далее выберите пункт «Ethernet».
Далее «Настройка параметров адаптера»
Найдите интерфейс, который подключен к вашей локальной сети. Нажмите на нём правой кнопкой мыши и выберите пункт «Свойства».
В свойствах сетевого интерфейса отключите протокол IPv6.
Источник
ИТ База знаний
Полезно
— Онлайн генератор устойчивых паролей
— Онлайн калькулятор подсетей
— Руководство администратора FreePBX на русском языке
— Руководство администратора Cisco UCM/CME на русском языке
— Руководство администратора по Linux/Unix
Навигация
Серверные решения
Телефония
FreePBX и Asterisk
Настройка программных телефонов
Корпоративные сети
Протоколы и стандарты
Как разрешить ping в Windows Server 2019
По умолчанию, в Windows Server 2019 брандмауэр настроен на блокировку входящего трафика ICMP. Сюда входят эхо-запросы, которые используются командой ping, и это может затруднить устранение неполадок в сети. Некоторые системы мониторинга используют команду ping для отслеживания доступности серверов.
В этом руководстве рассмотрим, как включить правило, чтобы сервер стал отвечать на ping используя графический интерфейс Windows Server 2019, а также включим разрешающее правило через PowerShell и netsh.
Обычно просто отключают Windows Firewall полностью, однако это не рекомендуется делать в производственной среде, так как брандмауэр Windows хорошо справляется с обеспечением базового уровня защиты системы. Разрешим только конкретное правило, необходимое для успешного выполнения команды ping.
Разрешить проверку связи через брандмауэр Windows
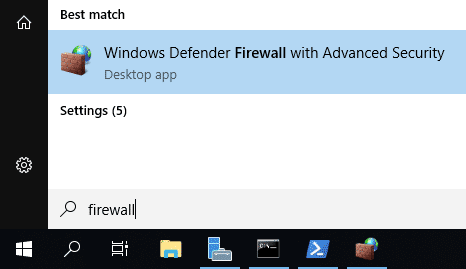
Еще один быстрый способ: в PowerShell можно просто ввести «firewall» и нажать Enter. Откроется базовый интерфейс брандмауэра, а затем нажать кнопку «Advanced settings» в левой части. Откроется тот же интерфейс, что и через меню «Start«.
В Брандмауэре в расширенном режиме перейдите в Inboud Rules (Правила для входящих подключений).
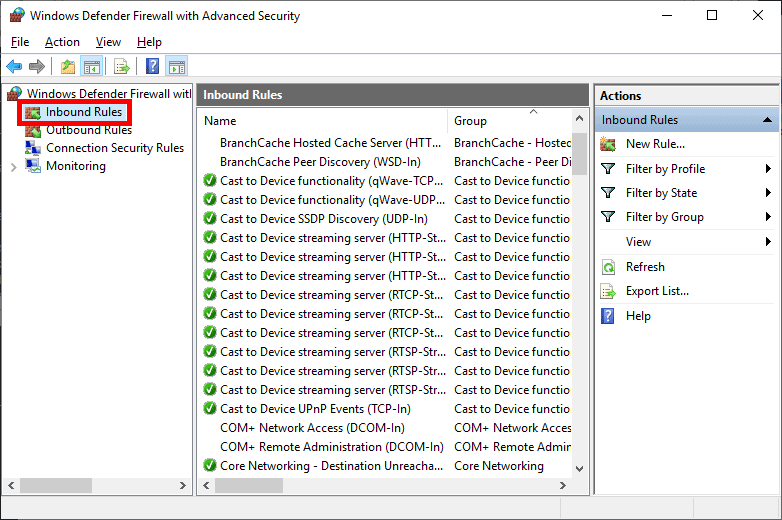
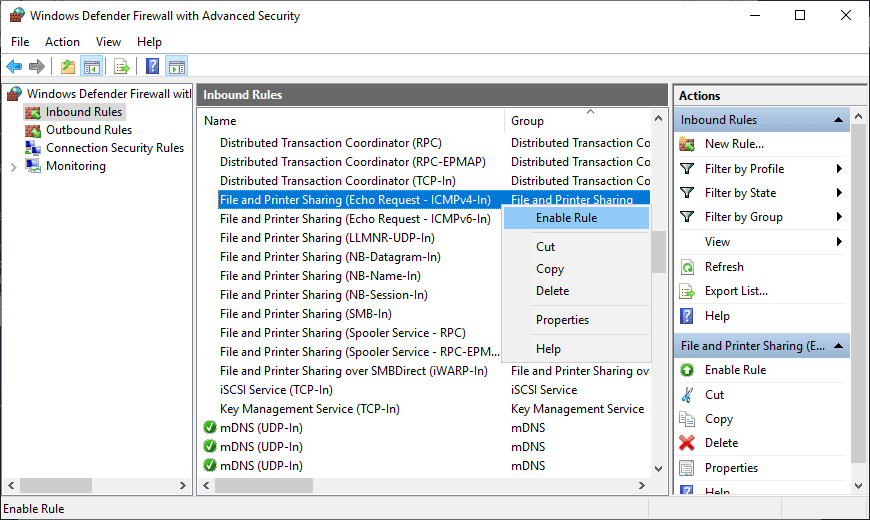
Еще один вариант. Активируем разрешающее правило командлетом Powershell
Полную справку со всеми параметрами можно получить, набрав команду в PowerShell
Вариант создания правила через netsh
После разблокировки правила сервер должен начать отвечать на запросы ping. С хоста виртуализации или другого пк в локальной сети протестируем ping’ом Windows Server 2019 по адресу 192.168.1.11 перед включением правила, а затем снова после его включения. Ниже видно, что время ожидания первых запросов истекло, так как входящие запросы ICMP были отключены по умолчанию в Windows Server 2019. После включения правила ICMP запросы ping успешно выполняются, что подтверждает ожидаемую работу.
Пример проверки связи:
Резюме
Онлайн курс по Linux
Мы собрали концентрат самых востребованных знаний, которые позволят тебе начать карьеру администратора Linux, расширить текущие знания и сделать уверенный шаг к DevOps
Источник

Когда брандмауэр Windows включен с настройками по умолчанию, вы не можете использовать команду ping с другого устройства, чтобы проверить, жив ли ваш компьютер. Вот как это изменить.
Команда ping отправляет специальные пакеты, известные как эхо-запросы протокола управляющих сообщений Интернета (ICMP), на целевое устройство, а затем ожидает, пока это устройство отправит обратно пакет эхо-ответа ICMP. Это не только позволяет вам проверить, активно ли подключенное к сети устройство, но также измеряет время отклика и отображает его для вас. По умолчанию,
Брандмауэр Windows в режиме повышенной безопасности
блокирует эхо-запросы ICMP из сети. Конечно, вы могли бы пойти на решительный шаг
отключение брандмауэра в целях тестирования
, но более простым решением является создание исключения, которое разрешает запросы ICMP через брандмауэр. Мы собираемся показать вам, как это сделать из командной строки и брандмауэра Windows в интерфейсе повышенной безопасности. (Обратите внимание, что если у вас установлен антивирус с брандмауэром или другой тип сторонней программы брандмауэра, вам нужно будет открыть порты в этом брандмауэре, а не во встроенном брандмауэре Windows.)
Инструкции в этой статье должны работать для Windows 7, 8 и 10. Мы укажем, где есть основные различия.
Предупреждение
: Создание исключений и открытие портов через брандмауэр действительно создает риски для безопасности. Разрешить запросы ping — не проблема, но обычно лучше блокировать все, что вам не нужно.
Разрешить запросы Ping с помощью командной строки
Самый быстрый способ создать исключение для запросов ping — использовать командную строку. Вам нужно будет открыть его с правами администратора. Для этого в Windows 8 и 10 нажмите Windows + X и выберите «Командная строка (администратор)». В Windows 7 нажмите «Пуск» и введите «командная строка». Щелкните полученную запись правой кнопкой мыши и выберите «Запуск от имени администратора».

Чтобы включить запросы ping, вы собираетесь создать два исключения, разрешающее трафик через брандмауэр: одно для запросов ICMPv4 и одно для запросов ICMPv6. Чтобы создать исключение ICMPv4, введите (или скопируйте и вставьте) следующую команду в командной строке и нажмите Enter:
netsh advfirewall firewall add rule name = «ICMP Разрешить входящий эхо-запрос V4» протокол = icmpv4: 8, any dir = in action = allow

И чтобы создать исключение ICMPv6, используйте эту команду:
netsh advfirewall firewall add rule name = «ICMP Разрешить входящий эхо-запрос V6» протокол = icmpv6: 8, any dir = in action = allow
Изменения вступят в силу немедленно — не нужно перезагружать компьютер или что-то еще. Теперь, если вы пропингуете свой компьютер с удаленного устройства, вы должны получить реальный результат.

Чтобы снова отключить запросы ping, необходимо отключить оба созданных вами исключения. Для исключения ICMPv4 введите (или скопируйте и вставьте) эту команду в командной строке и нажмите Enter:
netsh advfirewall firewall add rule name = "ICMP Allow incoming V4 echo request" protocol = icmpv4: 8, any dir = in action = block

А чтобы отключить запросы ICMPv6, используйте эту команду:
брандмауэр netsh advfirewall добавить правило name = "ICMP Разрешить входящий эхо-запрос V6" протокол = icmpv6: 8, любой dir = in action = block
Когда запросы заблокированы, запросы ping на ваш компьютер будут встречаться с ошибкой «Превышено время ожидания запроса».

Обратите внимание, что при использовании только что рассмотренных команд вы можете использовать любое имя для правила, которое захотите. Однако, когда вы собираетесь отключить правило, вы захотите использовать то же имя, что и при его создании. Если вы забыли название правила, вы можете использовать командную строку, чтобы просмотреть список всех правил. Просто введите следующую команду и нажмите Enter:
netsh advfirewall firewall показывает имя правила = все

Вы увидите множество правил в списке, но прокрутите список до самого верха, и вы должны увидеть все правила, которые вы создали, прямо вверху.
Разрешить запросы Ping с помощью брандмауэра Windows в режиме повышенной безопасности
Хотя командная строка — это самый быстрый способ добавить исключение в ваш брандмауэр для запросов ping, вы также можете сделать это в графическом интерфейсе с помощью приложения «Брандмауэр Windows в режиме повышенной безопасности». Нажмите «Пуск», введите «брандмауэр Windows с» и затем запустите «Брандмауэр Windows в режиме повышенной безопасности».

Вы собираетесь создать два новых правила — одно для разрешения запросов ICMPv4 и одно для разрешения запросов ICMPv6. На левой панели щелкните правой кнопкой мыши «Правила для входящих подключений» и выберите «Новое правило».

В окне «New Inbound Rule Wizard» выберите «Custom» и нажмите «Next».

На следующей странице убедитесь, что выбрано «Все программы», а затем нажмите «Далее».

На следующей странице выберите «ICMPv4» в раскрывающемся списке «Тип протокола» и нажмите кнопку «Настроить».

В окне «Настройка параметров ICMP» выберите параметр «Определенные типы ICMP». В списке типов ICMP включите «Эхо-запрос» и нажмите «ОК».

Вернувшись в окно «Мастер создания нового правила для входящих подключений», вы готовы нажать «Далее».

На следующей странице проще всего просто убедиться, что опция «Любой IP-адрес» выбрана как для локального, так и для удаленного IP-адреса. При желании вы можете настроить определенные IP-адреса, на которые ваш компьютер будет отвечать на запрос ping. Другие запросы ping игнорируются. Это позволяет немного сузить круг вопросов, чтобы только определенные устройства могли пинговать ваш компьютер. Вы также можете настроить отдельные списки разрешенных IP-адресов для вашей локальной и удаленной (Интернет) сетей. Как бы вы ни настроили его, по завершении нажмите «Далее».

На следующей странице убедитесь, что опция «Разрешить подключение» включена, а затем нажмите «Далее».

Следующая страница позволяет вам контролировать, когда правило активно. Если вы хотите, чтобы правило применялось независимо от типа сети, к которой оно подключено, оставьте параметры по умолчанию и просто нажмите «Далее». Однако, если ваш компьютер не является частью компании (и не подключается к домену) или если вы предпочитаете, чтобы он не отвечал на запросы ping, когда он подключен к общедоступной сети, отключите эти параметры.

Наконец, вам нужно дать новому правилу имя и, возможно, описание. Тем не менее, мы рекомендуем вам, по крайней мере, добавить туда текст «ICMPv4», поскольку вы также создадите второе правило для разрешения запросов ICMPv6. Выберите то, что вам подходит, и нажмите «Готово».

К сожалению, вы еще не закончили. Рекомендуется создать второе правило, разрешающее входящие запросы ICMPv6. В основном это хорошая мера на всякий случай. Люди обычно используют адреса IPv4 при выполнении команд ping, но некоторые сетевые приложения используют IPv6. Может быть, ваши базы прикрыты.
Выполните те же шаги, которые мы только что прошли, и установите все параметры точно так же, как мы сделали для правила ICMPv4. Однако, когда вы перейдете на страницу портов и протоколов, выберите «ICMPv6» из раскрывающегося списка вместо «ICMPv4». Это — и создание другого названия для правила — единственные две вещи, которые меняются.

Когда у вас есть два новых правила, вы можете закрыть приложение «Брандмауэр Windows в режиме повышенной безопасности». Не нужно перезагружать компьютер или что-то еще. Ваш компьютер должен немедленно начать отвечать на эхо-запросы.
Если вы когда-нибудь захотите все это отключить, вы можете вернуться и удалить эти два правила. Однако вам может быть лучше просто отключить правила. Таким образом, вы можете снова включить их, не создавая заново. В приложении «Брандмауэр Windows в режиме повышенной безопасности» выберите «Правила для входящих подключений» слева и найдите созданные вами правила на средней панели. Щелкните правило правой кнопкой мыши и выберите «Отключить», чтобы запросы ping не проходили через брандмауэр.

Разрешение запросов ping доходить до вашего ПК — это не то, что нужно делать всем. Но если вы занимаетесь устранением каких-либо неполадок в сети, ping может стать ценным инструментом. Его также довольно легко включать и выключать после того, как вы все настроите.
How To Allow Pings (ICMP Echo Requests) Through Your Windows Firewall
How To Allow Ping ICMP Through Windows Firewall (Tutorial )
How To Block Or Allow Ping (icmp) Windows Server Using Firewall
Modify Firewall For Allow ICMP (PING) Windows Server 2012
How To Enable Ping (ICMP Echo Request Reply) On Windows Firewall?
How To Block/Disable Ping(ICMP) Request In Windows 10
Configure Windows Firewall To Allow Ping
Windows Server 2012 R2, How Do I Configure The Firewall To Allow Pings
How To Enable ICMP Ping Responce In Windows Firewall
Modify The Default Firewall Rules To Allow ICMP Ping Trafic On Windows Server 2012 R2
How To Allow Ping Request In Windows 10 Without Disabling Windows Firewall
Enable ICMP Ping Response In Windows Firewall | FIXED
How To Enable Ping Through Any Windows Firewall
How To Enable Ping Request/ICMP Port In Windows Virtual Machine (On Azure Cloud )
Windows Firewall Allow Ping, RDP, SMB Windows 10 Server 2016 2019
Configure Forefront TMG To Allow Pings From Internal Hosts
17 How To Enable Ping Packets From Firewall | Enable Ping Via Windows Firewall Step By Step
Block Ping Using Windows Firewall | How To Create Outbound Rules In Windows Firewall
Содержание
- Разрешить входящий пинг (эхо-запрос) без отключения брандмауэра Windows 10
- Как разрешить входящий ping, не отключая Брандмауэр Windows
- Для чего разрешать пинг?
- Как разрешить пинг (ping), не отключая брандмауэр (firewall)
- Как разрешить ping в Windows XP
- Как разрешить ping в Windows 7/8.1
- Отключение блокировки ответа на ping-запросы в ОС Windows 8/10
- ИТ База знаний
- Полезно
- Навигация
- Серверные решения
- Телефония
- Корпоративные сети
- Курс по сетям
- Пошаговый ввод в домен Windows 10
- Основные команды cmd в Windows
- Поднимаем контроллер домена на Windows 2008 R2
- Создание ярлыка используя групповые политики GPO
- 25 самых важнейших команд Windows
- Новый Windows Admin Center. Новые возможности
- Как изменить пароль администратора в Windows Server 2008 R2 или 2012
- Как разрешить ping в Windows Server 2019
- Разрешить проверку связи через брандмауэр Windows
- Резюме
Разрешить входящий пинг (эхо-запрос) без отключения брандмауэра Windows 10
Эхо-запрос (он же ICMP-пакеты или пинг) служит для обнаружения наличия сетевого устройства в сети (LAN или WAN). Его можно использовать для проверки связи с компьютерами, ноутбуками, серверами (в том числе хостингом веб-сайтов), сетевыми принтерами, маршрутизаторами и т. Д. Однако ответ на эхо-запрос должен быть включен заранее, чтобы сетевое устройство могло отвечать. В противном случае вы получите тайм-аут запроса вместо ответа.
К сожалению, большинство пользователей отключают брандмауэр Windows, когда хотят, чтобы в ответе ICMP работала команда Ping. Они забывают о том, что брандмауэр защищает их ПК от взлома и вредоносных программ, и это необходимо при работе в общественных сетях. Вот как правильно поступить.
- Нажмите Win + R.
- Введите wf.msc.
- Нажмите Enter:
- Нажмите на ссылку «Дополнительные настройки» в левой части окна:
- Выберите Inbound Rules на левой панели.
- Включите правило с именем: Общий доступ к файлам и принтерам
Обратите внимание, что вы можете разрешить эхо-запросы для сети Приватный, Общедоступный и Домен независимо. Если для каждого типа предварительно установлены отдельные правила, включите те, которые вам нужны. В противном случае вы можете дважды щелкнуть правило, чтобы вызвать его свойства, перейти на вкладку «Дополнительно» и указать сетевые профили:
Теперь ваш компьютер будет реагировать на ICMP-пакеты при пинге с другого устройства. Именно так:
Надеюсь, это будет полезно для вас.
Как разрешить входящий ping, не отключая Брандмауэр Windows
Мы часто слышим вопросы:
- Как сделать, чтобы мой компьютер пинговался?
- Почему мой компьютер не пингуется?
И самое плохое, что в интернете часто советуют выключить брандмауэр. Мы хотим предупредить, что полностью выключать брандмауэр порой рискованно. И в этой статье мы расскажем…
Для чего разрешать пинг?
Пинг используется для определения доступности устройства (компьютера, роутера, точки доступа, модема) в сети, а также для тестирования стабильности сетевого канала и качества соединения. Если вы в данный момент настраиваете свою сеть или пользуетесь какими-либо программами, определяющими доступность компьютера посредством пинга, то для вас есть смысл разрешить входящий пинг на компьютерах в вашей сети.
Как разрешить пинг (ping), не отключая брандмауэр (firewall)
Как разрешить ping в Windows XP
1 Нажмите Пуск.
2 Выберите Панель управления:
3 Выберите категорию Сеть и подключения к Интернету:
4 Кликните по ссылке Сетевые подключения:
5 Нажмите два раза по нужному сетевому подключению:
Мы подсоединяемся к роутеру по Wi-Fi, поэтому в нашем примере выбираем Беспроводное сетевое подключение.
6 В окне состояния сетевого соединения вызовите Свойства:
7 В открывшемся окне перейдите на вкладку Дополнительно.
8 Нажмите кнопку Параметры:
9 В окне Брандмауэр Windows перейдите на вкладку Дополнительно.
10 В области Протокол ICMP нажмите кнопку Параметры:
11 Установите флажок возле пункта Разрешать запрос входящего эха.
12 Нажмите кнопку OK для сохранения параметров:
Как разрешить ping в Windows 7/8.1
1 Кликните правой кнопкой мыши по иконке сети в панели задач.
2 Выберите Центр управления сетями и общим доступом:
3 Нажмите на ссылку Брандмауэр Windows:
4 Кликните по ссылке Дополнительные параметры:
5 В левой части окна выделите пункт Правила для входящих соединений.
6 В правой части окна выберите Создать правило:
7 Установите переключатель в положение Настраиваемые.
8 Нажмите Далее:
9 Еще раз Далее:
10 В настройке Тип протокола выберите из списка тип ICMPv4.
11 Нажмите Далее:
12 Снова просто Далее:
13 Установите переключатель в положение Разрешить подключение.
14 Нажмите Далее:
15 Выберите типы сетей, в которых вы хотите разрешить входящий пинг. Мы советуем снять галку возле профиля Публичный.
16 Нажмите Далее:
17 В строке Имя укажите произвольное понятное для вас имя правила брандмауэра.
18 Нажмите Готово для применения настроек:
Отключение блокировки ответа на ping-запросы в ОС Windows 8/10
Почему компьютеры с операционной системой Windows 8/10 не отвечают на ping-запросы в локальной сети? Как включить ответы на ping?
По умолчанию в операционной системе Windows 8/10 ответ на ping-запросы (на входящие эхо-сообщения ICMP) отключен.
Включить его можно указанным ниже способом.
Нажмите на клавиатуре клавишу Win 
Появится панель с параметрами Windows. В строке поиска введите Панель управления и затем щелкните по параметру Панель управления.
В открывшемся окне Панель управления зайдите в меню Система и безопасность.
Затем в меню Система и безопасность зайдите в параметры Брандмауэр Windows.
В окне Брандмауэр Windows можно либо отключить брандмауэр (не рекомендуется), либо открыть меню Дополнительные параметры для перехода к более тонким настройкам брандмауэра.
Выберите пункт Правила для входящих подключений.
В списке Правила для входящих подключений найдите и выберите правило Наблюдение за виртуальной машиной (эхо-запрос – ICMPv4 – входящий трафик), затем нажмите на Включить правило.
Теперь ваш компьютер с операционной системой Windows 8/10 станет отвечать на ping (эхо-запросы ICMP) в пределах локальной сети.
Пользователи, считающие этот материал полезным: 77 из 92
ИТ База знаний
Курс по Asterisk
Полезно
— Узнать IP — адрес компьютера в интернете
— Онлайн генератор устойчивых паролей
— Онлайн калькулятор подсетей
— Калькулятор инсталляции IP — АТС Asterisk
— Руководство администратора FreePBX на русском языке
— Руководство администратора Cisco UCM/CME на русском языке
— Руководство администратора по Linux/Unix
Навигация
Серверные решения
Телефония
FreePBX и Asterisk
Настройка программных телефонов
Корпоративные сети
Протоколы и стандарты
Популярное и похожее
Курс по сетям
Пошаговый ввод в домен Windows 10
Основные команды cmd в Windows
Поднимаем контроллер домена на Windows 2008 R2
Создание ярлыка используя групповые политики GPO
25 самых важнейших команд Windows
Новый Windows Admin Center. Новые возможности
Как изменить пароль администратора в Windows Server 2008 R2 или 2012
Еженедельный дайджест
Как разрешить ping в Windows Server 2019
3 минуты чтения
По умолчанию, в Windows Server 2019 брандмауэр настроен на блокировку входящего трафика ICMP. Сюда входят эхо-запросы, которые используются командой ping, и это может затруднить устранение неполадок в сети. Некоторые системы мониторинга используют команду ping для отслеживания доступности серверов.
Обучайся в Merion Academy
Пройди курс по сетевым технологиям
Начать
В этом руководстве рассмотрим, как включить правило, чтобы сервер стал отвечать на ping используя графический интерфейс Windows Server 2019, а также включим разрешающее правило через PowerShell и netsh.
Обычно просто отключают Windows Firewall полностью, однако это не рекомендуется делать в производственной среде, так как брандмауэр Windows хорошо справляется с обеспечением базового уровня защиты системы. Разрешим только конкретное правило, необходимое для успешного выполнения команды ping.
Разрешить проверку связи через брандмауэр Windows
Сначала нам нужно открыть брандмауэр Windows, это можно сделать несколькими способами. Один из методов — просто нажать клавишу Windows, чтобы открыть меню «Start«, а затем начать вводить слово Firewall. Как показано ниже, брандмауэр Windows с расширенной безопасностью должен отображаться, выберите этот пункт.
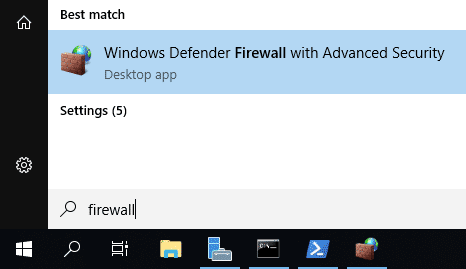
Еще один быстрый способ: в PowerShell можно просто ввести «firewall» и нажать Enter. Откроется базовый интерфейс брандмауэра, а затем нажать кнопку «Advanced settings» в левой части. Откроется тот же интерфейс, что и через меню «Start«.
Следующий способ открыть Firewall — ввести в CMD такой текст: «firewall.cpl«
В Брандмауэре в расширенном режиме перейдите в Inboud Rules (Правила для входящих подключений).
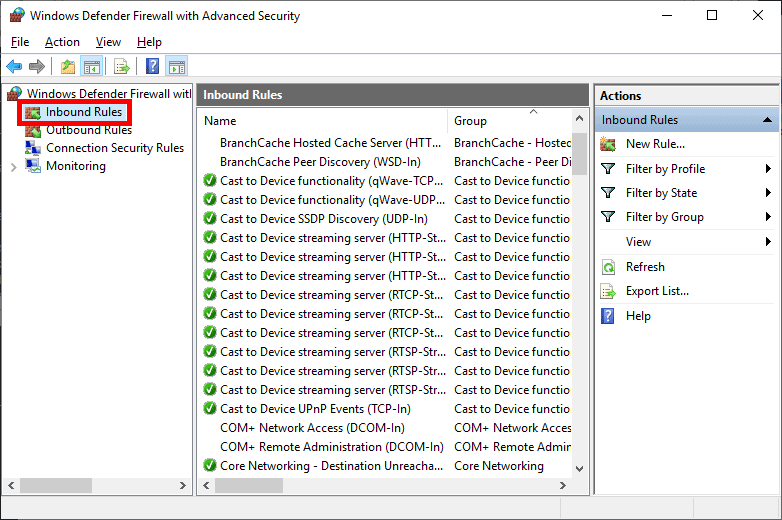
В перечне правил в Inboud Rules, найдите «File and Printer Sharing (Echo Request — ICMPv4-In)» и активируйте его.
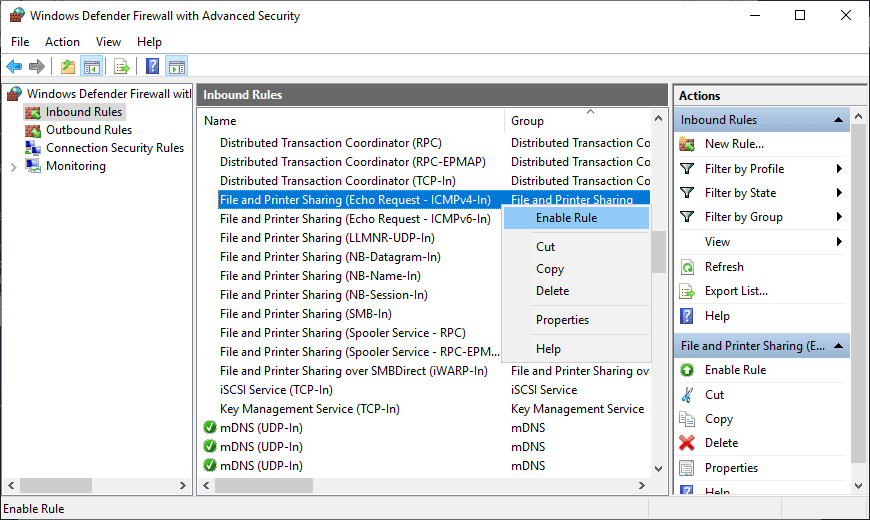
Еще один вариант. Активируем разрешающее правило командлетом Powershell
Полную справку со всеми параметрами можно получить, набрав команду в PowerShell
Вариант создания правила через netsh
Примечание: Включение правила позволит получать ответы только на IPv4 запросы, если нужно получать ответы по IPv6, нужно разблокировать правило такое же правило, только с Echo Request — ICMPv6-In, перечисленное ниже. К тому же имеется несколько профилей: доменный, публичный, частный. Ненужные профили можно отключить в правиле, во вкладке Advanced.
После разблокировки правила сервер должен начать отвечать на запросы ping. С хоста виртуализации или другого пк в локальной сети протестируем ping’ом Windows Server 2019 по адресу 192.168.1.11 перед включением правила, а затем снова после его включения. Ниже видно, что время ожидания первых запросов истекло, так как входящие запросы ICMP были отключены по умолчанию в Windows Server 2019. После включения правила ICMP запросы ping успешно выполняются, что подтверждает ожидаемую работу.
Пример проверки связи:
Резюме
Стандартное правило брандмауэра — блокировать ICMP запросы, в итоге сервер не отвечает на ping. Включив это правило брандмауэра, мы включили команду ping в Windows Server 2019, которая поможет нам устранить неполадки в сети.
















































